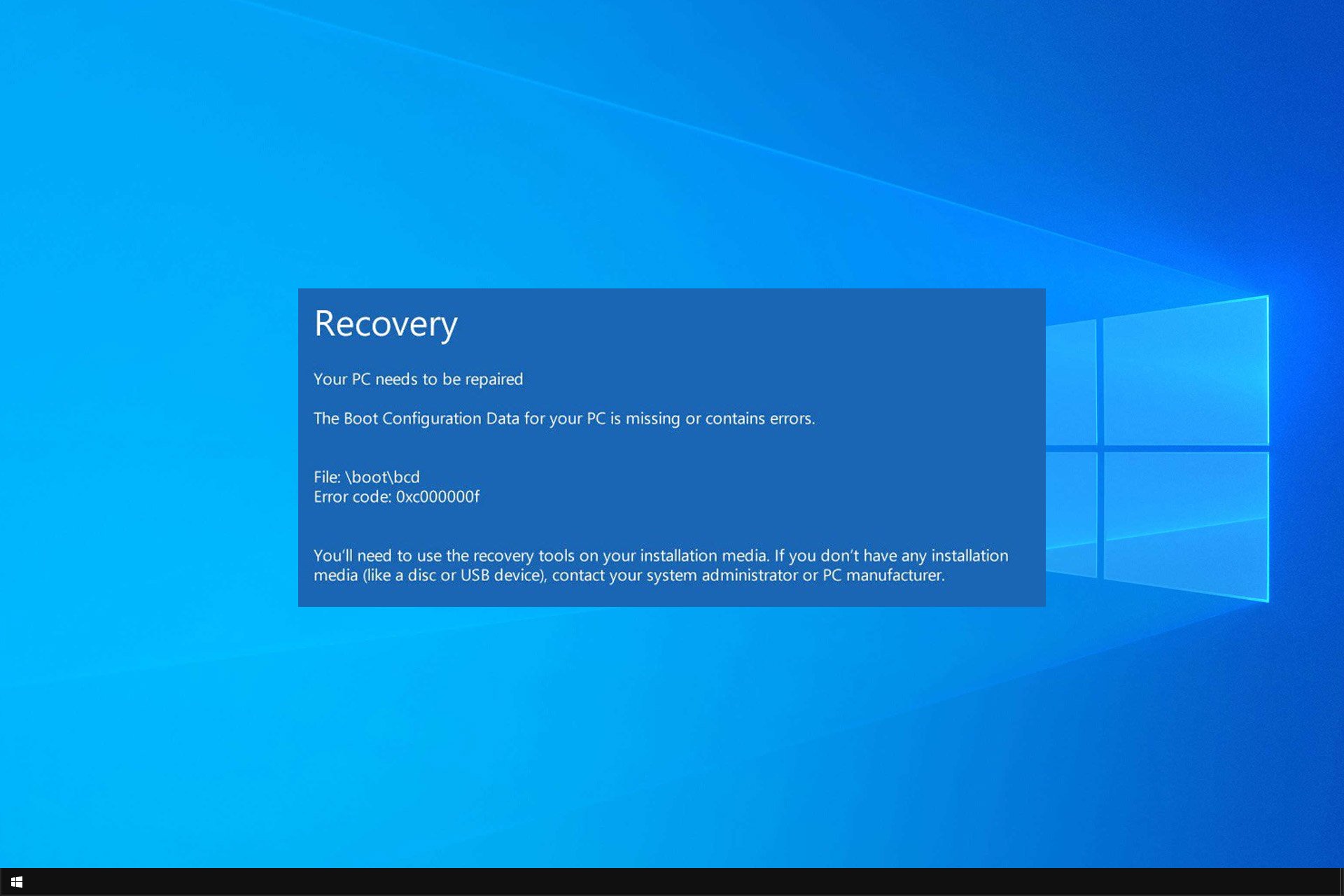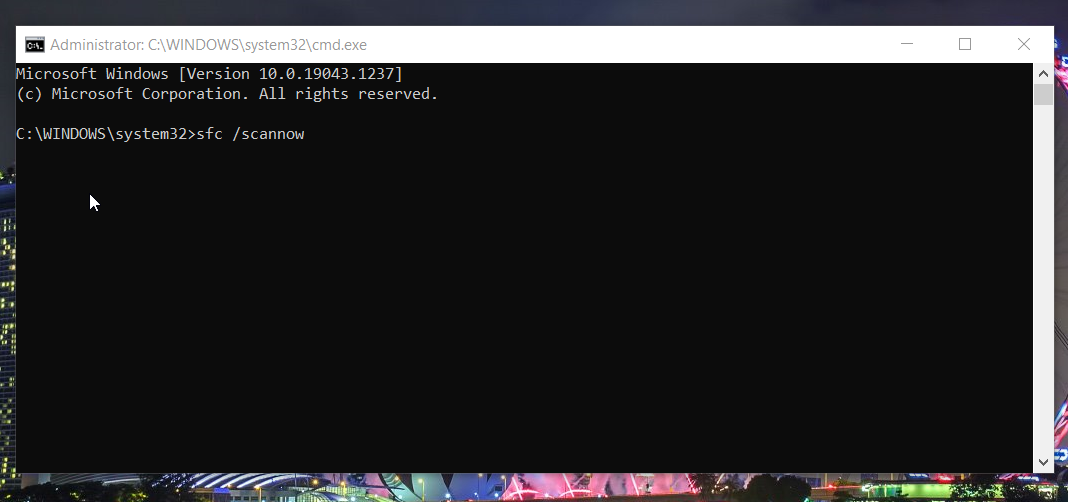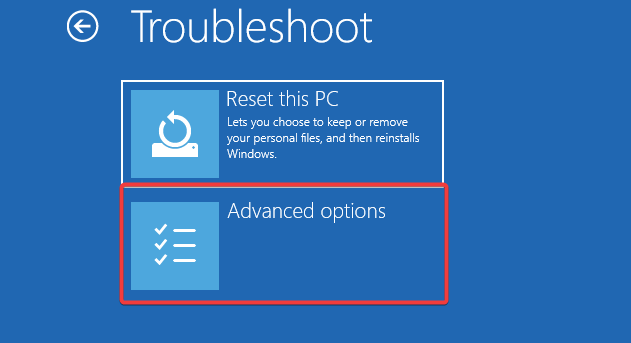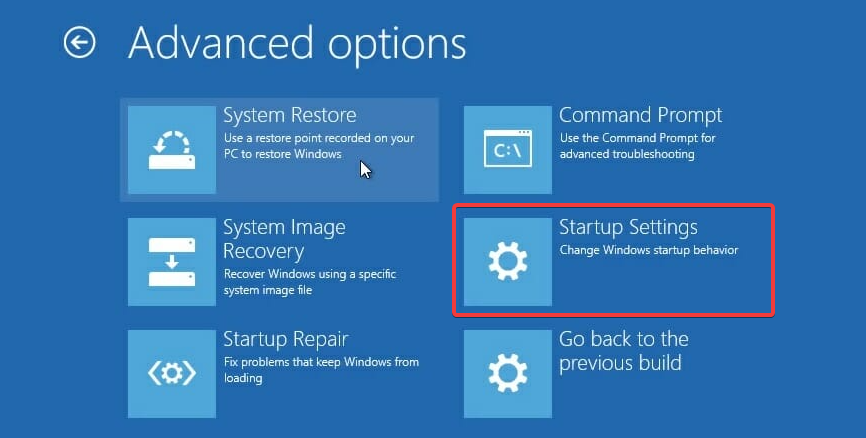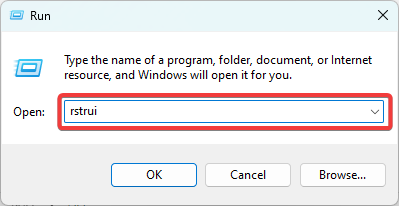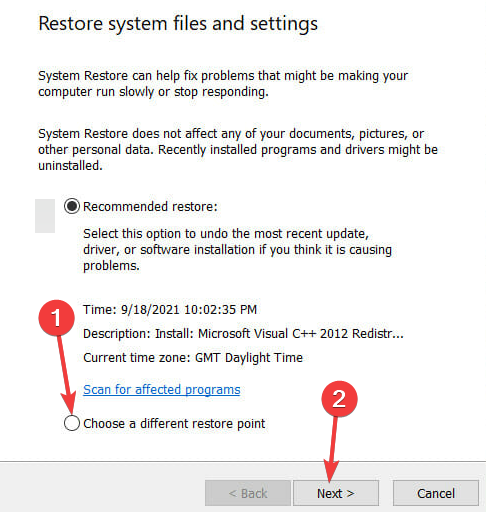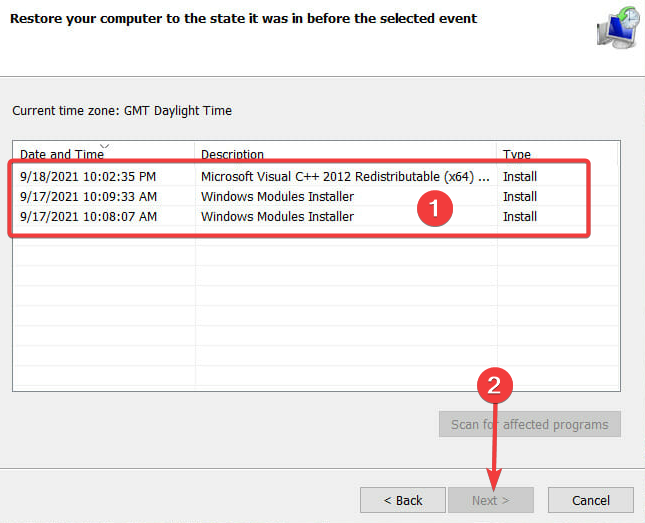С ошибкой 0xC00000D4 можно столкнуться по ряду причин, включая последние обновления Windows, сбои системы и прочие. Ее можно обнаружить в журнале просмотра событий при поиске причин медленной загрузки системы. Здесь мы находим запись, что Windows не удалось выполнить быстрый запуск, состояние ошибки 0xC00000D4.
Многие используют твердотельные накопители для ускорения передачи данных, что означает более быструю загрузку. Как известно, при использовании Windows с течением времени загрузка системы становится все медленнее. Однако ОС упакована функцией быстрого запуска, чтобы ускорить этот процесс. Если система установлена на твердотельном накопителе, то ее использование нецелесообразно, поскольку не получите никакого эффекта по скорости загрузки.
В статье узнаем, как исправить ошибку 0xC00000D4, которая указывает на то, что быстрый запуск не удался или прерывается по какой-то причине.
Чем вызвана ошибка?
Проблемы с функцией быстрого запуска могут возникнуть по следующим причинам:
- Повреждены системные файлы. Для их исправления требуется сканирование системы утилитами SFC и DISM.
- Функция затронута обновлением Windows, установленным незадолго до возникновения ошибки.
- Проблема вызвана подключенным внешним оборудованием, в частности, устройствами USB DVB-T.
Если перед появлением ошибки 0xC00000D4 не удалось обновить ОС или возник какой-либо сбой, это могло привести к повреждению системных файлов. Поэтому сначала проверьте целостность системы.
Откройте командную строку с доступом администратора из окна системного поиска.
В консоли выполните команду:
sfc /scannow
Дождитесь ее завершения и перезагрузите компьютер.
Отключение всех внешних устройств
Если подключено внешнее оборудование, особенно USB-тюнер или что-то подобное, то причина ошибки 0xC00000D4, возможно, в нем. В этом случае отключите все устройства и проверьте, решена ли проблема. Если ошибка исчезла, включайте устройства по одному, пока не обнаружите проблемное оборудование.
Отключение быстрого запуска
Если не удалось устранить проблему предыдущими решениями, придется отключить функцию быстрой загрузки.
Войдите в систему под учетной записью администратора. Откройте Панель управления командой control из окна Win + R.
Переключите просмотр в правом верхнем углу на крупные значки и перейдите в раздел Электропитания.
В левом боковом меню откройте пункт «Действие кнопок питания».
Щелкните на кнопку изменения параметров, которые недоступны. Если отобразится запрос контроля учетных записей пользователей (UAC), подтвердите ее нажатием на кнопку «Да». Теперь увидите, что параметры больше не выделяются серым цветом и стали доступны для изменения.
Снимите флажок с опции «Включить быстрый запуск». Примените изменения, и закройте окно.
Fix Failed fast startup error 0xc00000d4 with command line
by Matthew Adams
Matthew is a freelancer who has produced a variety of articles on various topics related to technology. His main focus is the Windows OS and all the things… read more
Updated on
- The Windows failed fast startup with error status 0xc00000d4 issue can be due to corrupted system files
- Running a file scan via the Command Prompt might help fix Windows 10’s Fast Startup feature.
- Some users might be able to fix Windows’ Fast Startup mode with the built-in system restoration tool.
XINSTALL BY CLICKING THE DOWNLOAD FILE
To fix various Windows 10 errors, we recommend Fortect:
SPONSORED
This software will repair common computer errors, protect you from file loss, malware damage, hardware failure and optimize your PC for maximum performance. Fix PC issues and remove virus damage now in 3 easy steps:
- Download and Install Fortect on your PC
- Launch the tool and Start scanning to find broken files that are causing the problems
- Right-click on Start Repair to fix issues affecting your computer’s security and performance
- Fortect has been downloaded by 0 readers this month, rated 4.4 on TrustPilot
Windows failed Fast Startup with error status 0xc00000d4 is one that users have complained about recently.
When the issue arises, the Fast Startup mode fails, and the Events Viewer logs the issue with a 0xc00000d4 error code.
You can prevent this if you disable Fast Startup, or you can use other solutions from this guide.
What causes Windows failed fast startup with error status 0xc00000d4?
The error status 0xc00000d4 typically indicates a problem with the hibernation file or the Fast Startup feature in Windows.
Here are some of the likely triggers of the error:
- Corrupt hibernation file – A PC with a corrupted hibernation file will be likely exposed to failure in Fast Startup mode. Elements like conflicting software or power cuts are often responsible for this.
- Driver issues – These are a common cause of computer failure and have also been known to trigger errors in fast Startup.
- Hardware issues – This is the most major factor, sometimes requiring a change in hardware units such as your motherboard.
- Virus or malware infections – Viruses have a well-documented history of ruining computer processes and are an easy cause of the errors you may encounter in Fast Startup.
Now we know some possible causes, let us explore a few of the best solutions.
How can I fix Windows failed fast startup with error status 0xc00000d4?
Before going into these solutions, disconnect any attached devices, like hard disks or flash drives.
1. Run a system file scan
- Press Windows + R, type cmd, and hit Ctrl + Shift + Enter.
- Now input the command below and press Enter:
DISM.exe /Online /Cleanup-image /Restorehealth - Then type in this System File Checker command below and hit Enter:
sfc /scannow - Wait for the scan’s verification to reach 100 percent complete. Then you can read the scan’s outcome in the Command Prompt.
Alternatively, you can use the dedicated tool. It will scan your PC and automatically repair any error associated with broken registry files, missing DLLs, or malware.
⇒ Get Fortect
2. Run the Startup Repair Tool
- Hold down Shift and restart your computer.
- Select Troubleshoot, then Advanced options.
- Press the Startup Repair button.
- Next, select a user account for which to utilize the Startup Repair tool.
- Then input the account password, and click Next to proceed.
3. Roll Windows back to a restore point
- Press Windows + R, type Rstrui, and hit Enter.
- Select the Choose a different restore point option, and click Next to continue.
- Then click the Show more restore points checkbox if available, pick a convenient restore point, then click Next.
- Press the Finish button to confirm the chosen restore point.
Restoring Windows 10 to a previous time will remove software installed on your PC after the system restores the point’s date. Thus, you might need to reinstall the software after rolling back Windows 10. To check what software a restore point removes, click Scan for affected programs in System Restore.
It’s important to mention that Failed fast startup with error status 0xC00000D4 can appear on Windows 11, and the same solutions can be used on it as well.
For more solutions like this, we suggest reading out OccidentAcrident.dll startup error guide.
We hope you have found some success using these solutions. Let us know in the comments section below.
Still experiencing issues?
SPONSORED
If the above suggestions have not solved your problem, your computer may experience more severe Windows troubles. We suggest choosing an all-in-one solution like Fortect to fix problems efficiently. After installation, just click the View&Fix button and then press Start Repair.
Hello everybody,
This is exactly the error I can see in events almost every time after a seemingly correct shutdown. And yes, there were no unexpected shutdowns at all. First thing first — disabling fast start up in Windows power settings gets rid of this issue completely.
But this is not what I am interested in — avoiding features.
My setup is i7-4770 + Z97 + 32GB DDR3 + 512GB SSD M.2 + 2x4TB HDD + GTX980 + PCIe sound card + Windows 10 Pro x64 10586.104. Everything had been tested extensively and seem to be very stable. There are no overclocks (beside Haswell
default Turbo mode, but I managed to probe while it was turned off). Storage modes went full circle from AHCI to stand-alone drives in RAID to Intel Smart Response (RAID 0 for a part of SSD and HDD). BIOS mode is full UEFI (all disks are GPTed for granted),
all non-existent devices are disabled, KB/mice via USB. All additional hardware and software could be taken out of the picture since I had the error without them.
And most of the time after shutting PC down I got the following records in an event viewer:
!
Windows failed fast start up with error status 0xC00000D4. 29
! The previous system shutdown at H:MM:SS AM on DD/MM/YYYY was unexpected. 6008
X The system has rebooted without cleanly shutting down first. This error could be caused if the system stopped responding, crashed, or lost power unexpectedly. 41 (63)
I’ve tried almost everything in BIOS, with drivers, power management configurations.
No memory dumps are generating upon shutdown. I was unable to trace a problematic shutdown process with xbootmgr because it crashes with «Couldn’t
find kernel logger in active logger list…» error when it fails, or returns no problem when it suddenly works.
I had a brief talk with a manufacturer support. They admitted they had a number of reports about the issue, but
their engineers found no problems in BIOS code (therefore did not replicate).
I would accept that my hardware is broken, but I can see a lot of reports about the same issue on different platforms (but every time in
connection with Haswell and 8 or 9-series chipsets) all over Internet since a fast start up was introduced in Windows 8. Unfortunately, all these threads have no happy ends. «Turn off the fast start up» at best.
So I am very curious — has anybody ever managed to solve this issue consciously? By chance? Got repair for a motherboard? Got working replacement for the same motherboard? Located the cause elsewhere? Maybe some fresh ideas? It would be great at least
to find out — is it Windows or not Windows in charge!
Thanks in advance!
-
Edited by
Saturday, February 20, 2016 6:51 PM
Unfortunately, your PC comparatively takes a long time to boot up, and the duration increases day by day. Immediately you have checked the ‘Event viewer’ to find out the reason. As a result, you have seen the error message-‘Windows failed fast startup with error status 0xc00000d4’ under ‘Event 29, Kernel boot’.
So, what can you do now?
Therefore this article contains the answer. You don’t need to go here and there to get the direction to fix the error. Let’s explore it.

Why the Error Status 0xc000004d Occurs
The reason behind the error isn’t inbound with any specific cause. By the way, here I include a couple of probable causes. External hardware is one of the major reasons for occurring the error. Or it has occurred of a system crash. Another cause can be a system update too.
Here I will compile a couple of fixes. These can help you to recover from the error. Before jumping into the details, let’s check the list first.
- Fix 1: Disconnecting All external hardware
- Fix 2: Run System File Checker (SFC)
- Fix 3: Turn off Fast Startup
- Fix 4: System Restore
Fix 1: Disconnecting All external hardware
External hardware like a USB flash drive can create the error status 0xc00000d4. So, whenever you face an error, you need to check if that is any external hardware injected into your PC. If any, you should disconnect all external devices.
However, the effectiveness of the fix will be 50-50. If it doesn’t work, you will need to move to the next fix.
Fix 2: Run System File Checker (SFC)
You can run SFC Scan through the Command Prompt. In most cases, the process has resolved the error. I will include the process step by step below.
Step 1
Tap the Windows key and type ‘cmd’. Consequently, the ‘Command Prompt’ preface will be visible on the screen. Then look at the right side of the appeared interface. From here, you have to click on the ‘Run as administrator’ command option.

Step 2
As a result, the ‘Command Prompt’ window will become evident on the screen. Here you have to type ‘sfc /scannow’. You may copy the command text from here and paste it into the window.
After that, hit the ‘enter’ key and wait for the 100% verification finish line.

Finally, check the Fast Startup feature. Will it work or not?
Fix 3: Turn off Fast Startup
You may turn off the Fast Startup manually from the system whenever your PC has an SSD drive. The process will be given below.
Step 1
Right-click on the ‘Start’ menu. Then you need to click on the ‘Power Options’. You will get it at the top side of the newly appeared interface.

Step 2
Consequently, the ‘Power & sleep’ option will appear inside the ‘Settings’ window. Look at the right side. Here you will see the ‘Related settings’ section with blue colored ‘Additional power settings’ option. You have to click on it.

Step 3
After that, you will access the ‘Power Options’ interface. From here, you need to work with the ‘Choose what the power buttons do’ option.

Step 4
While clicking on the option, the ‘System Settings’ interface will be visible on the screen. Here you need administrative permission to work with unavailable settings. To do so, you will see the blue-colored ‘Change settings that are currently unavailable’ option. You have to click on it.

Step 5
As a result, you will get permission to change ‘Shutdown Settings’ that will stay at the bottom. From here, you need to unmark the ‘Turn on fast startup’ box. In the end, tap the ‘Save changes’ tab.

Now, restart the PC and check the issue. Will it remain slow to boot up or fast?
Fix 4: System Restore
A system update may affect the Fast Startup feature. So, system restoration can be a possible fix whenever other fixes can’t work. Here to apply the fix, you need Windows administrative access.
Step 1
Tap the Windows and ‘R’ keys together to work with the ‘Run’. Then you have to type ‘cmd’ into the ‘Open’ box and click on the ‘Ok’ at the end.

Step 2
Consequently, the ‘cmd.exe’ window will appear on the screen. You have to copy the below text and paste it into the appeared window.
‘rstrui.exe’

Then hit the ‘enter’ button.
Step 3
After that, you will see the ‘System Restore’ interface on the screen. Choose a restore point whether the error didn’t exist. Then you need to click on the ‘Next’.

Step 4
Next, you need to tap the ‘Next’ tab on the newly appeared interface to confirm the process execution.

Step 5
Finally, you will reach the endpoint. Here you have to click on the ‘Finish’ tab. Hopefully, the error status 0xc00000d4 will not exist anymore.

Final Words
In the end, I would like to recommend you remove the external hardware from the PC while Windows failed fast startup with error status 0xc00000d4 will appear. On the other hand, if no external hardware is injected, you can apply the other fixes.
The error 0xC00000D4 is caused by a number of reasons which includes recent system updates, system crashes etc due to which the users cannot fast boot their systems. People usually use SSDs to speed the data transferring which means faster boot up. We all know that after using an installed version of Windows for a while, the bootup sequence gets slower day by day. That is due to the software and packages installed daily. However, if you didn’t know, Windows has a fast startup feature that speeds up your boot sequence. Albeit, you shouldn’t use it if you have SSDs connected to your board as the feature’s effect is all in vain in front of SSDs speed.
Some of us, have definitely come across the ‘Error 0xC00000D4’ error which means that the fast startup has failed or crashed due to some reason. This can be quite easily solved so no need to worry.
What causes the Fast Startup to Fail with Error 0xC00000D4?
The fast startup feature failure causes include, but is not limited to –
- A system update. One of the reasons includes a recent system update meaning the feature might have been affected by the update.
- External hardware connected to the system. Some users have reported that connecting external hardware like dvb-t usb stick caused the error.
- System crash. If your system crashed before the error popped up, it might have corrupted your system files making it a possibility of the error pop up.
There are a few generic solutions for solving this error, however, if none of them work for you, you have but one solution remaining which is mentioned below:-
Solution 1: Running SFC Scan
Sometimes, if you had a recent system update or crash, it might’ve resulted in corrupting in your system files due to which you should start off with running a system files check. To do this:
- Go to Start Menu, type in cmd.
- Right click on cmd and click ‘Run as an administrator’.
Click ‘Run as an administrator’ - Type in the following command:
sfc /scannow
Wait for it to complete as it is going to take a while.
Solution 2: Disconnecting any external hardware
If you’ve connected some external hardware like USB sticks or anything else and the error pops up, the possibility of it being a reason is to be considered. Hence, in such a case, you are to complete your task for which you’ve connected the device and then remove it.
Solution 3: Turning off Fast Startup
Unfortunately, if the above-mentioned solutions don’t fix your problem, you are probably going to have to disable Fast startup. Microsoft knows about this error yet they haven’t released an official fix for it. Hence, you are going to have to turn it off for now till Microsoft releases a fix. To turn it off, do the following:
- Make sure you are logged in as an Administrator.
- Go to Start Menu and click on Control Panel.
- Search for Power Options.
- In Power Options, on the left side, click on ‘Choose what the power buttons do’.
Click ‘Choose what the power buttons do’ - There, click on ‘Change settings that are currently unavailable’.
Click ‘Change settings that are currently unavailable’ - If a User Account Control box pops up, click Yes.
- After clicking Yes, you’ll see the lowers options are not greyed out any longer.
- To turn off Fast Startup, uncheck the ‘Turn on fast startup’ box.
Uncheck the box - Click ‘Save changes’ and close the window.
Using a .BAT File:
If you prefer a much easier way of turning off fast startup, follow these instructions:
- Download this .bat file.
- Once downloaded, put the .bat file on your desktop.
- Right click on it and select ‘Run as an Administrator’.
- If any UAC box pops up, click Run and Yes.
- You’ll see that a command prompt quickly opens and closes (turning off fast startup from the registry).
- After that’s done, you can delete the .bat file.
Kevin Arrows
Kevin Arrows is a highly experienced and knowledgeable technology specialist with over a decade of industry experience. He holds a Microsoft Certified Technology Specialist (MCTS) certification and has a deep passion for staying up-to-date on the latest tech developments. Kevin has written extensively on a wide range of tech-related topics, showcasing his expertise and knowledge in areas such as software development, cybersecurity, and cloud computing. His contributions to the tech field have been widely recognized and respected by his peers, and he is highly regarded for his ability to explain complex technical concepts in a clear and concise manner.