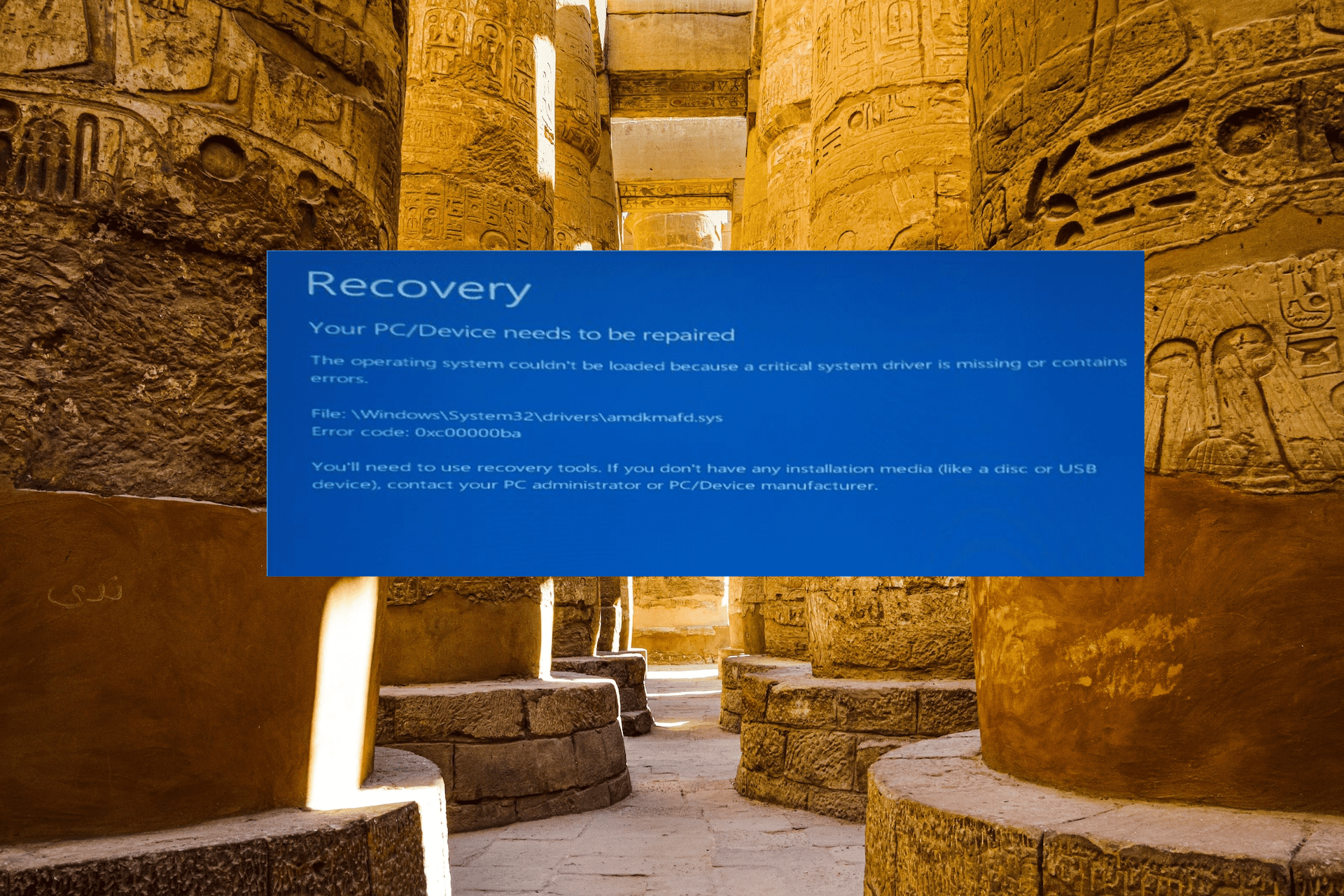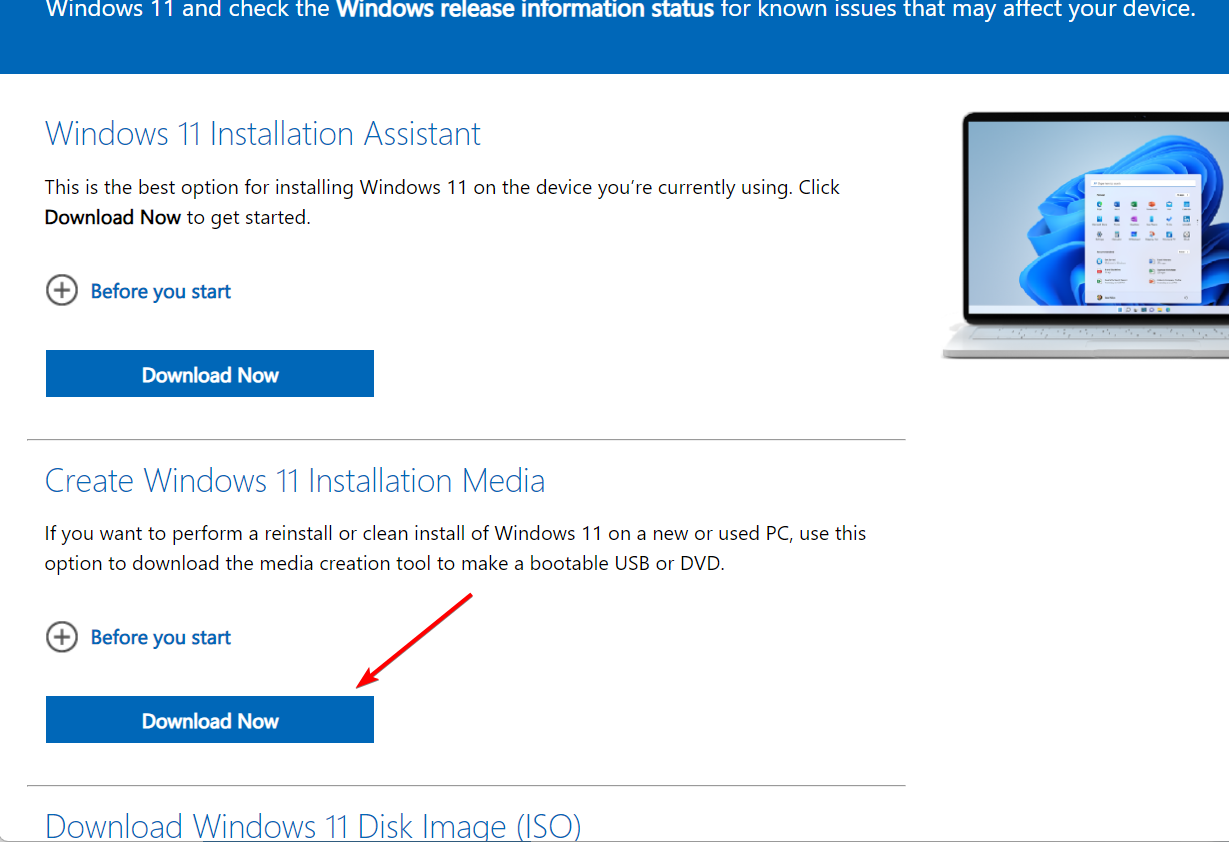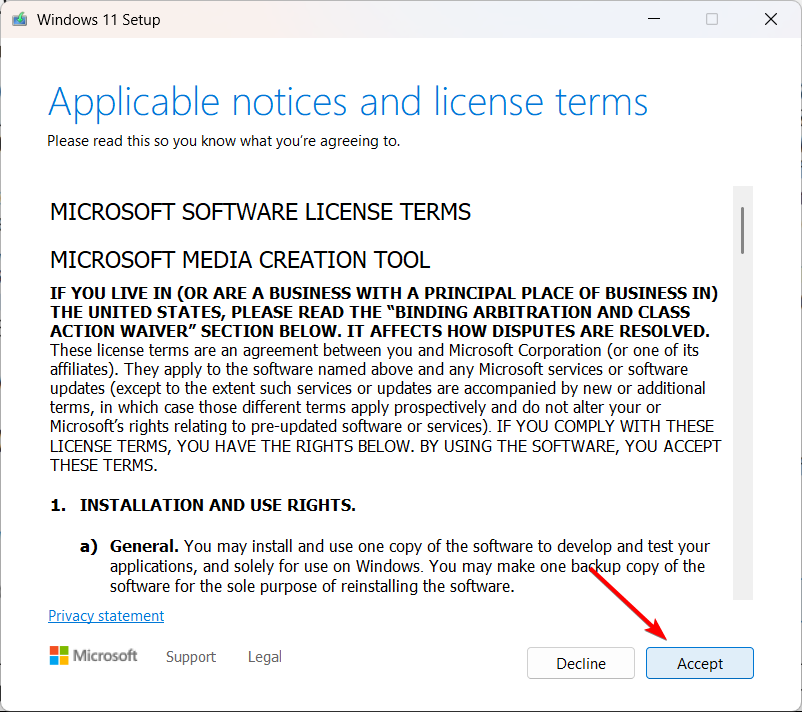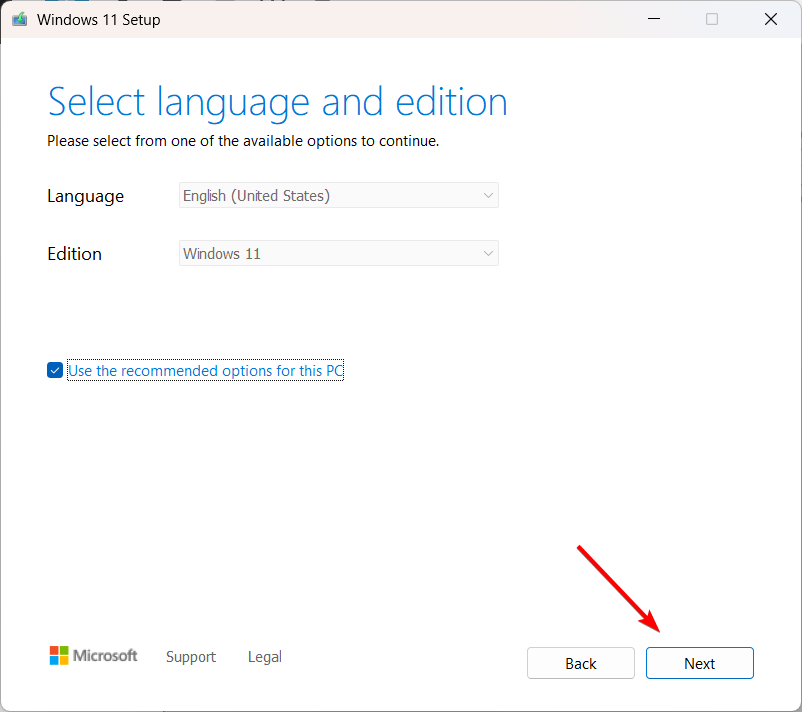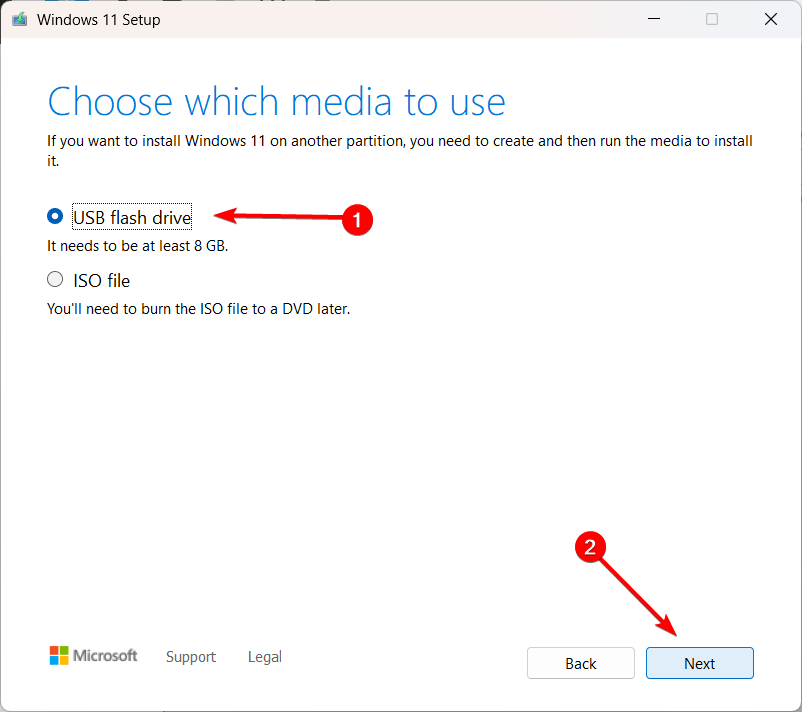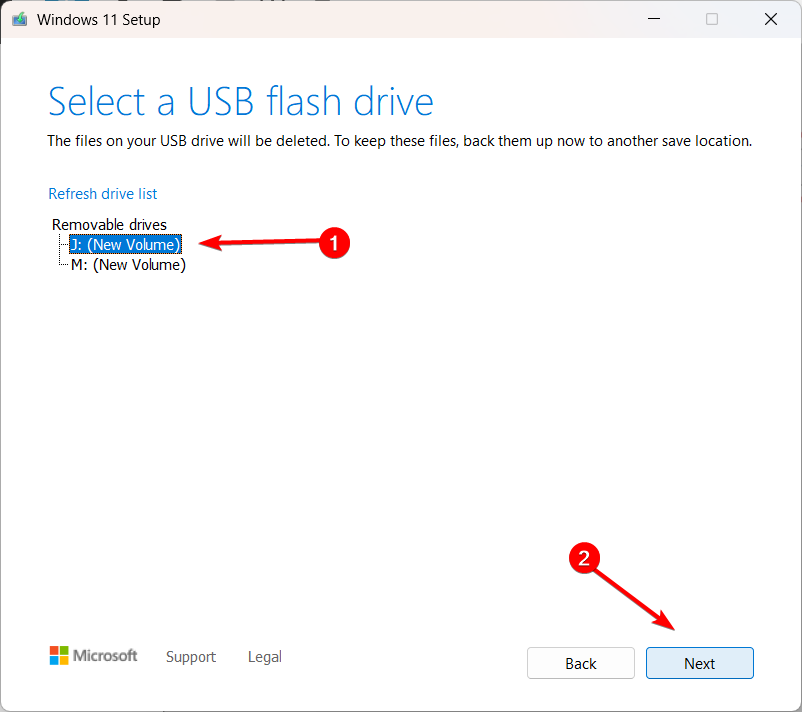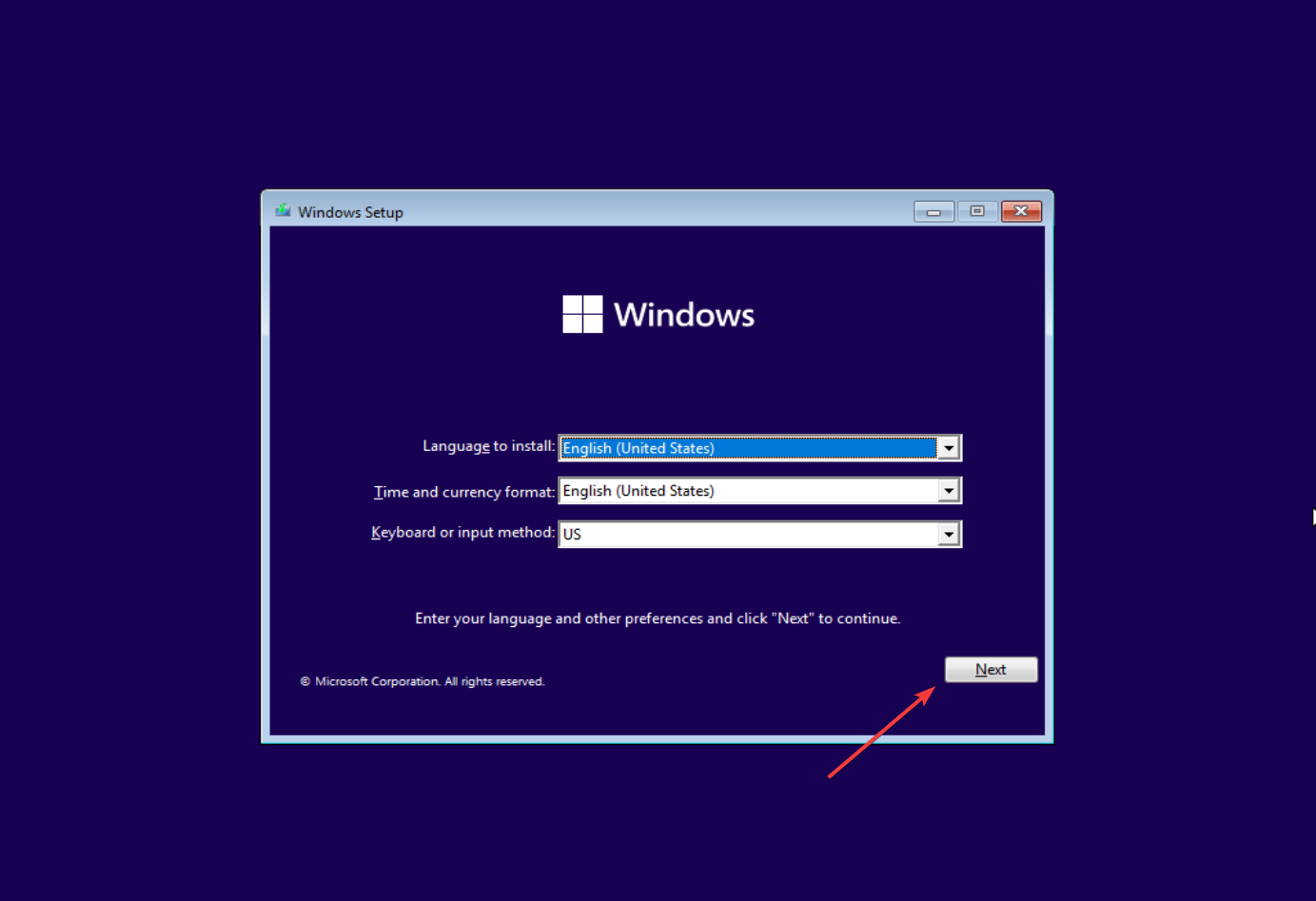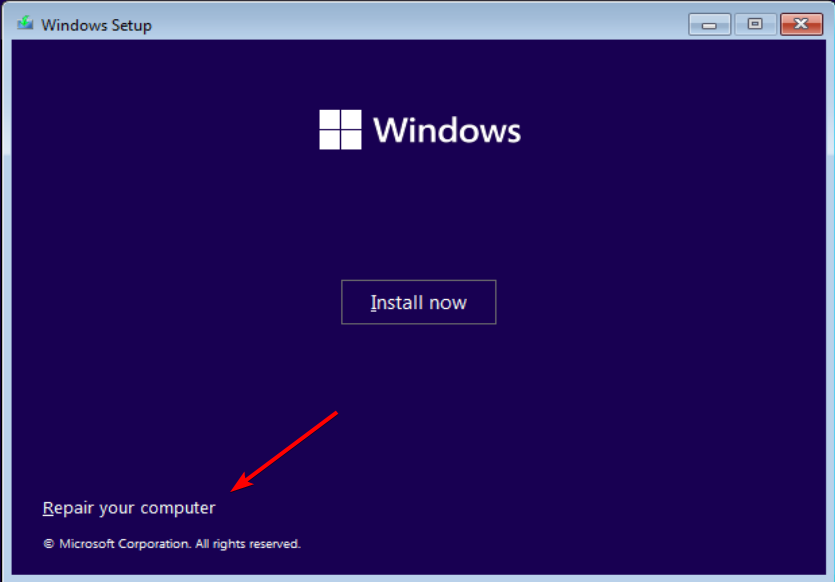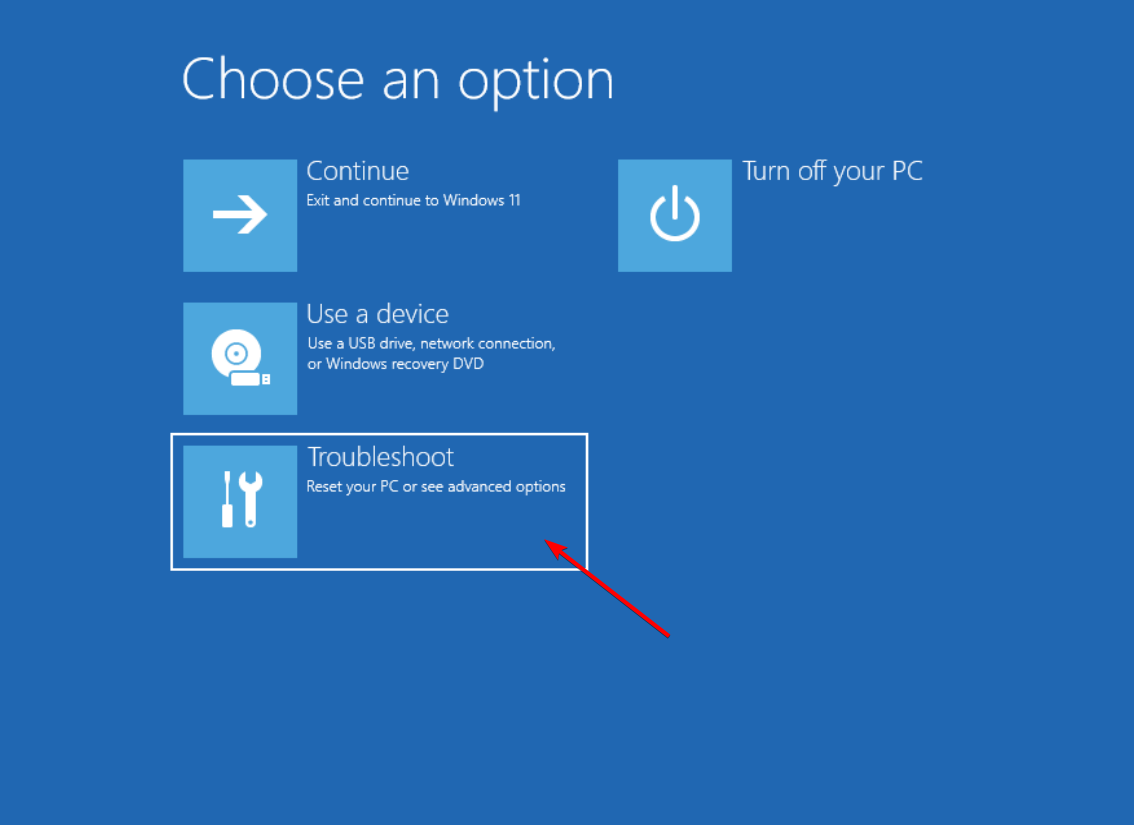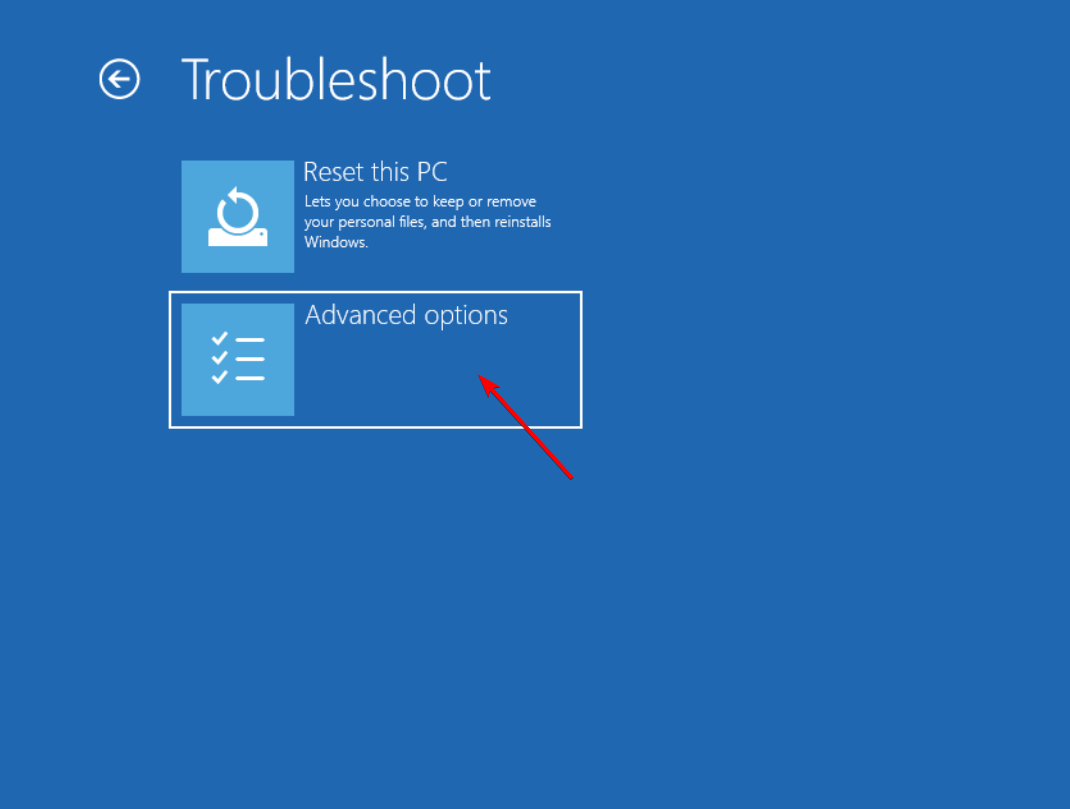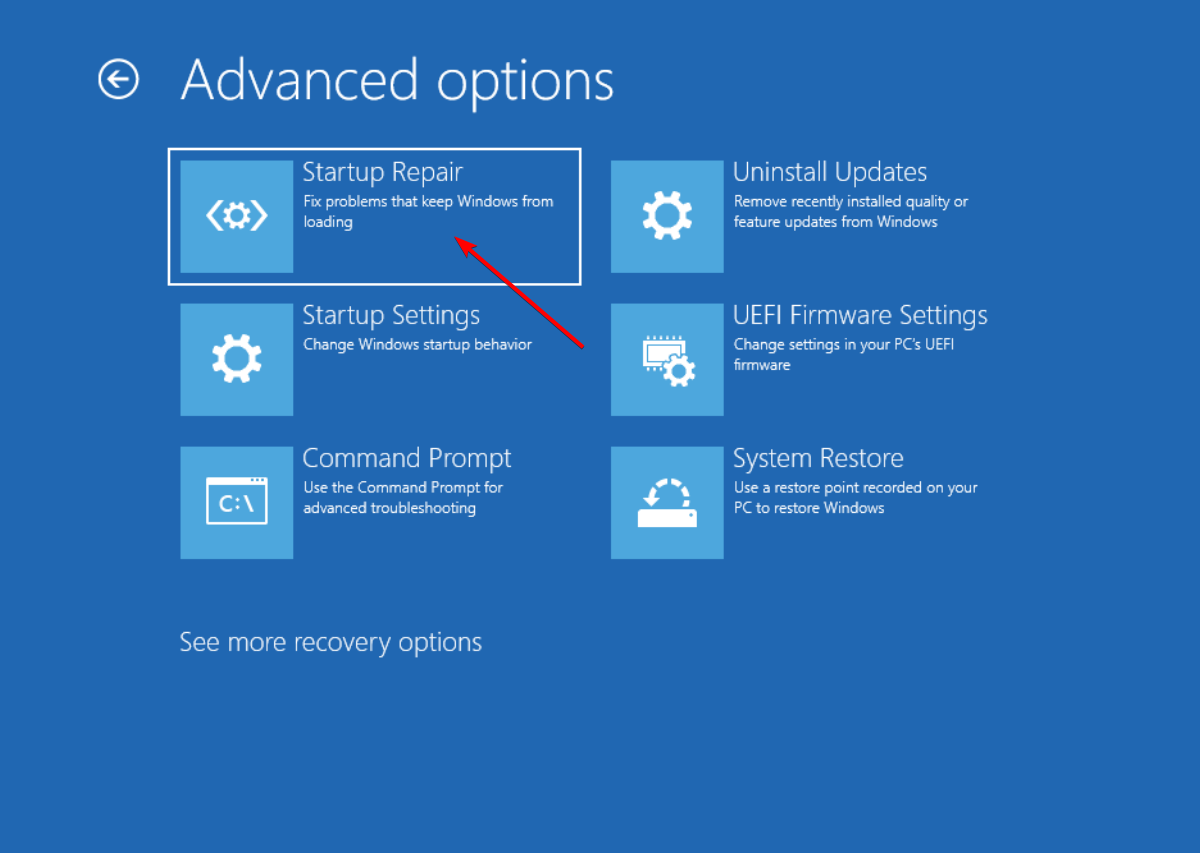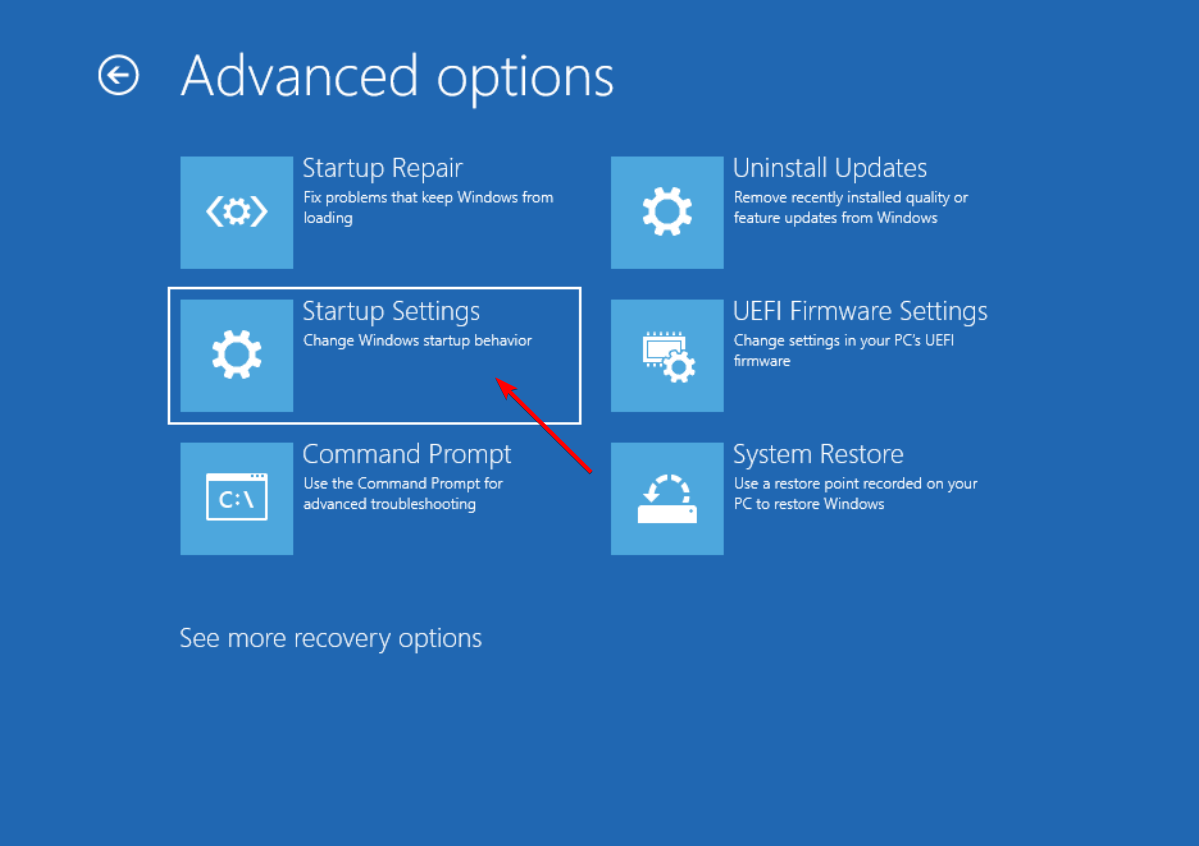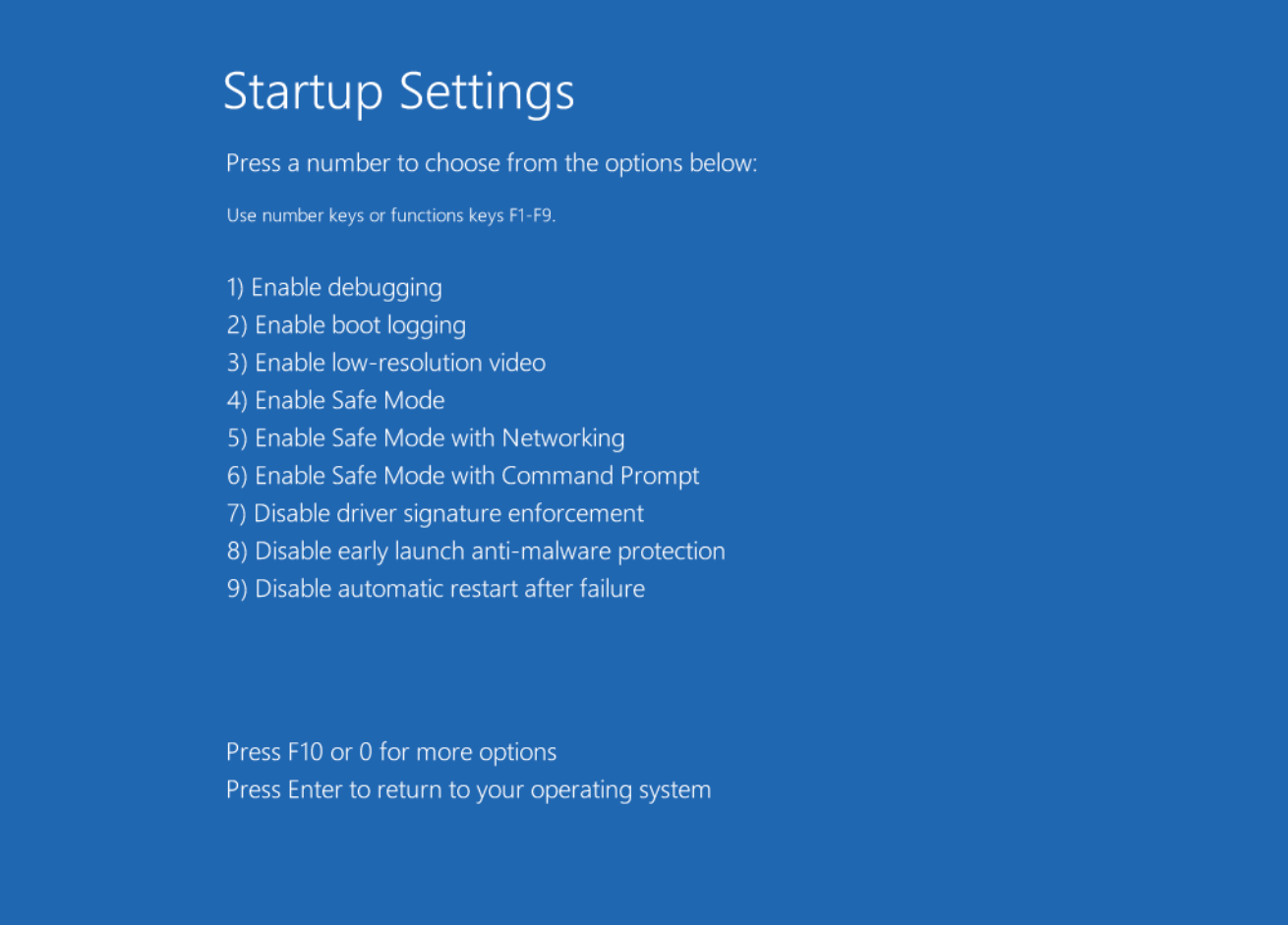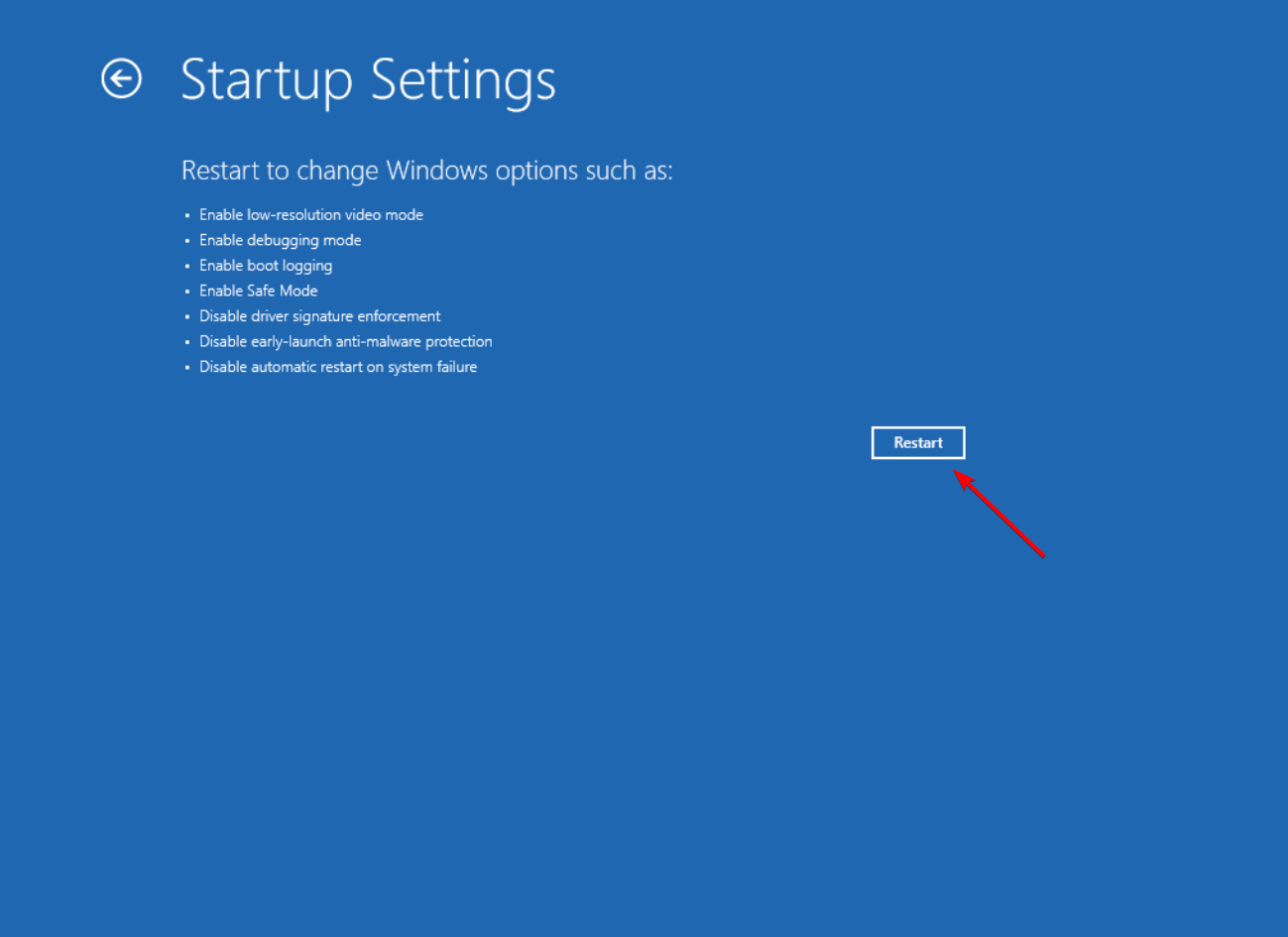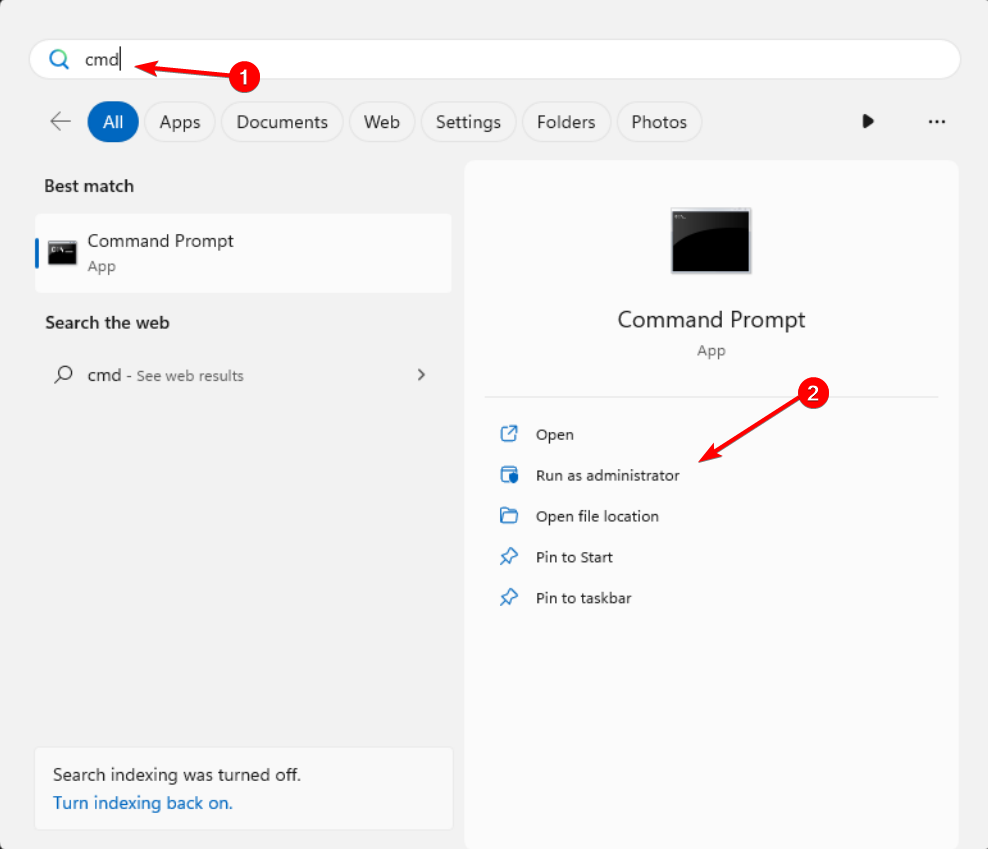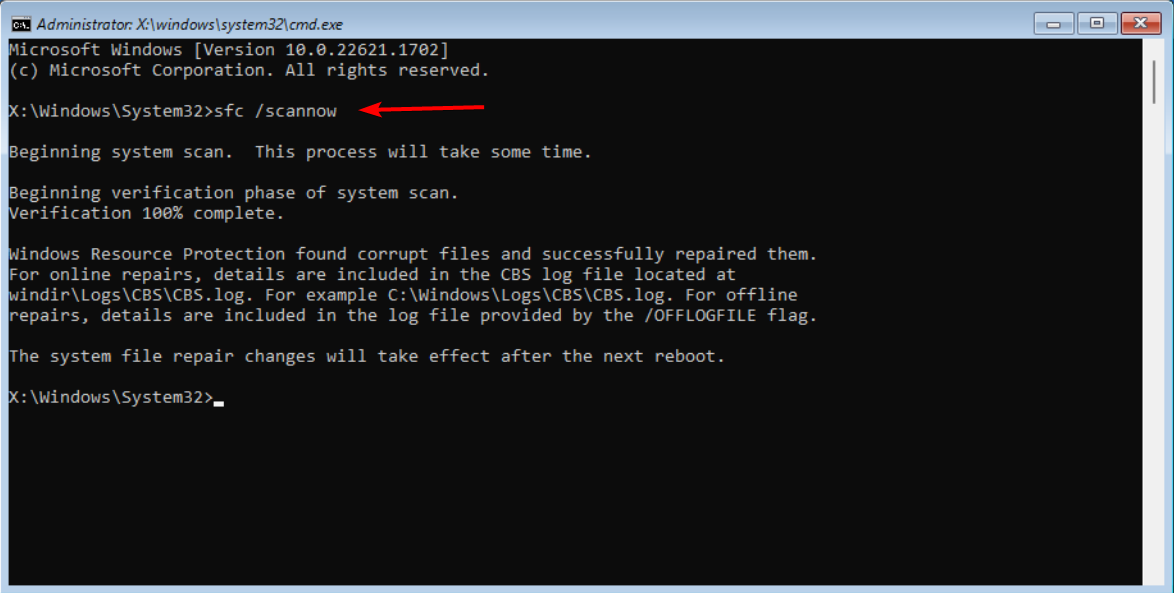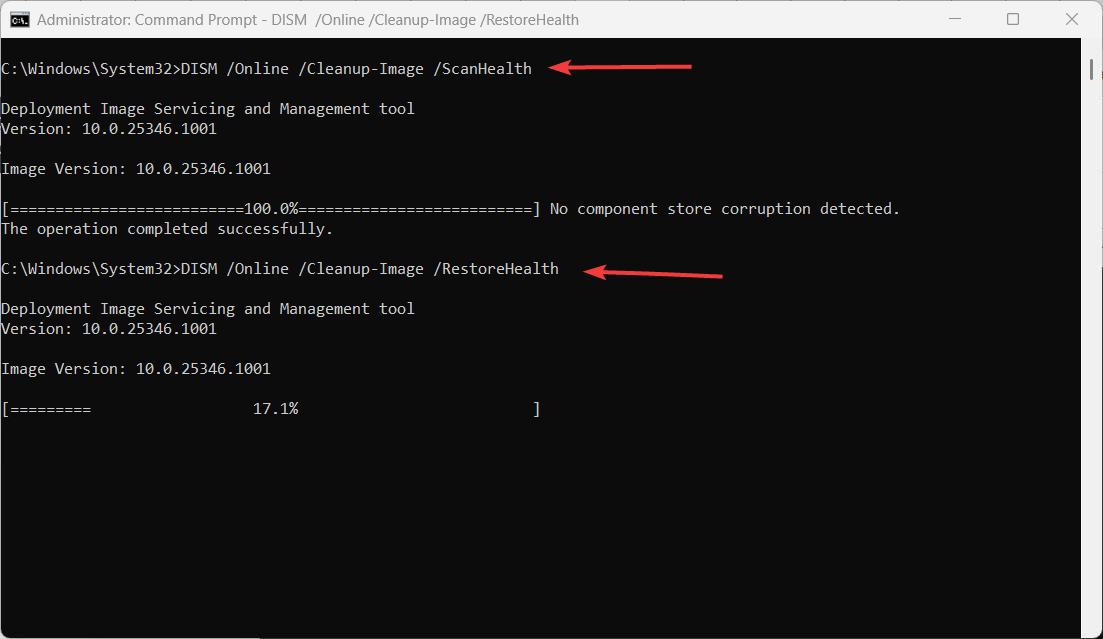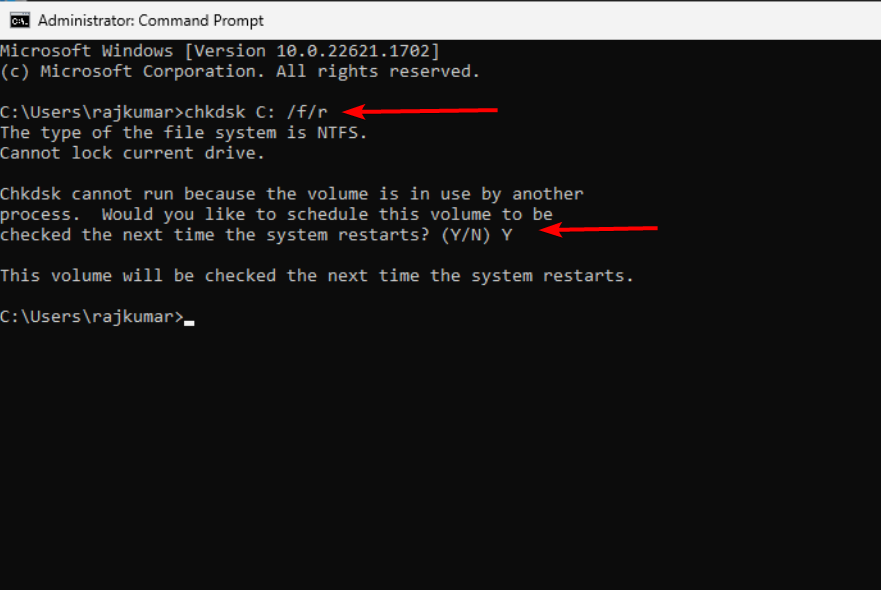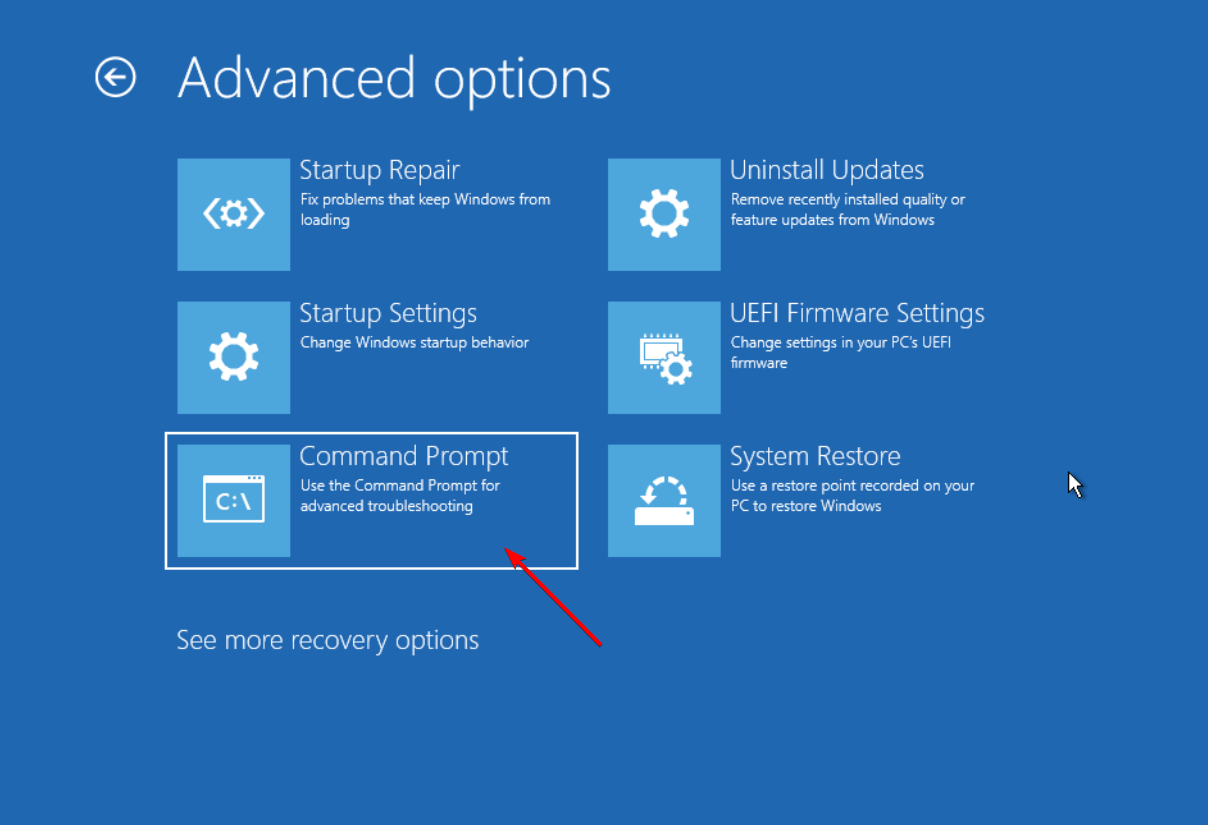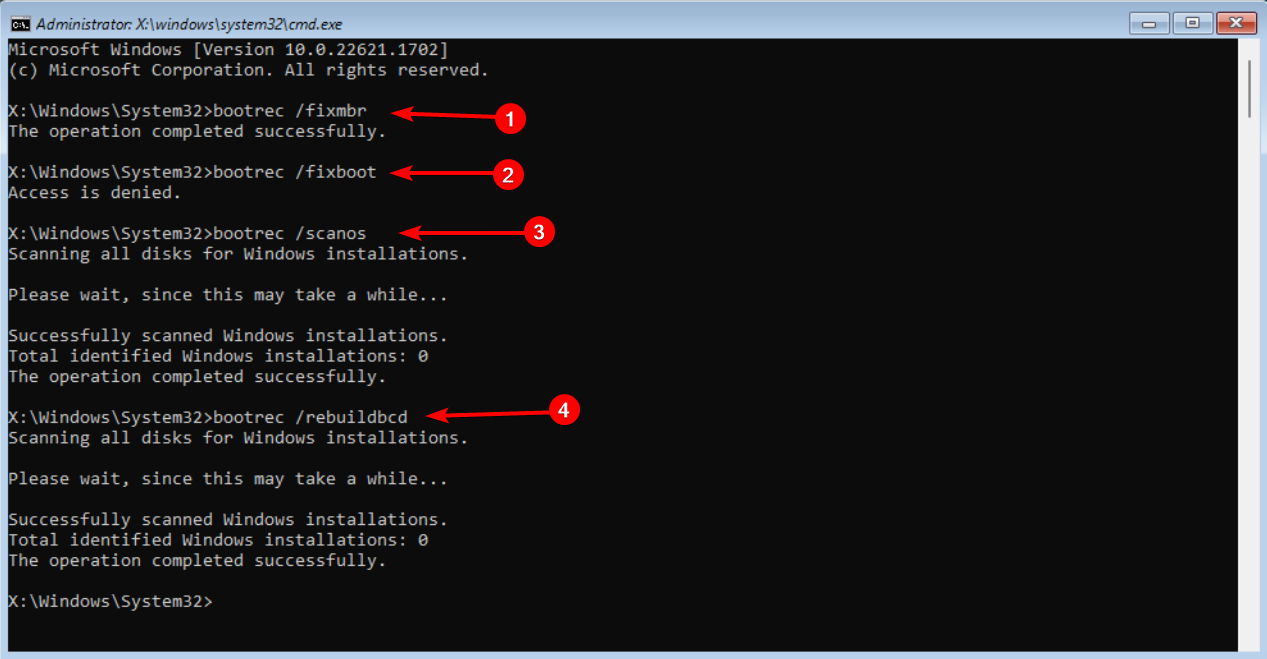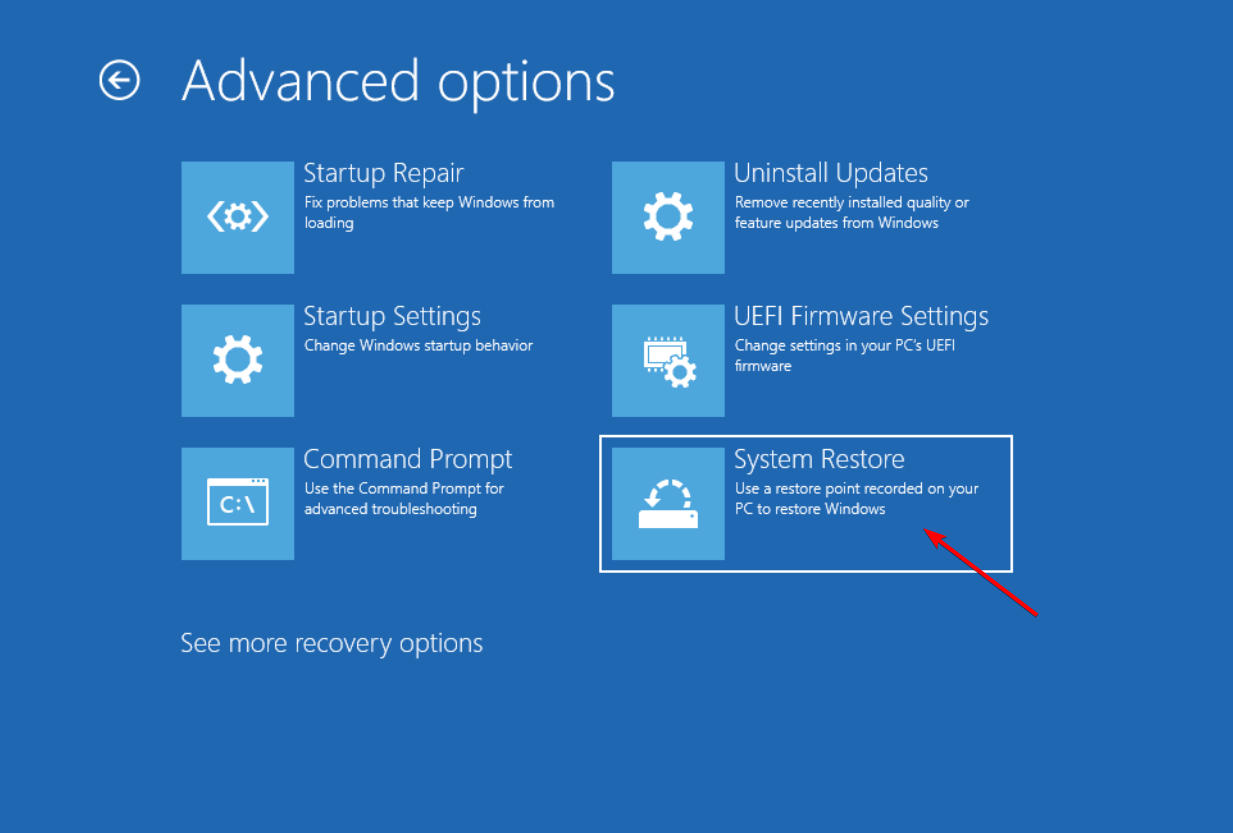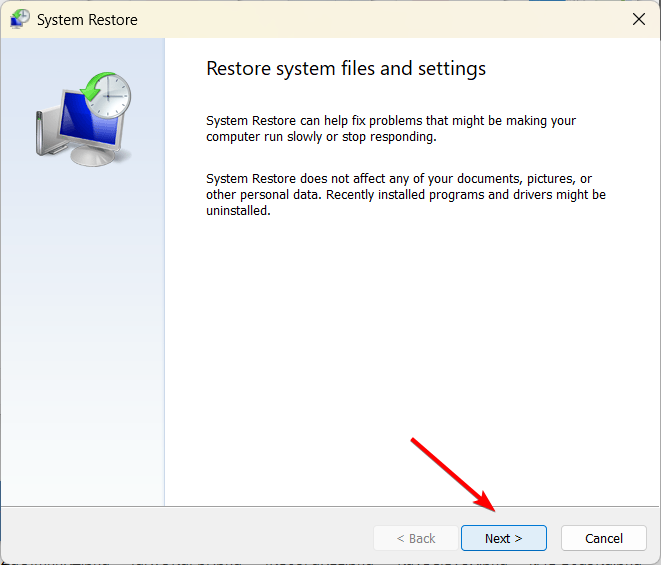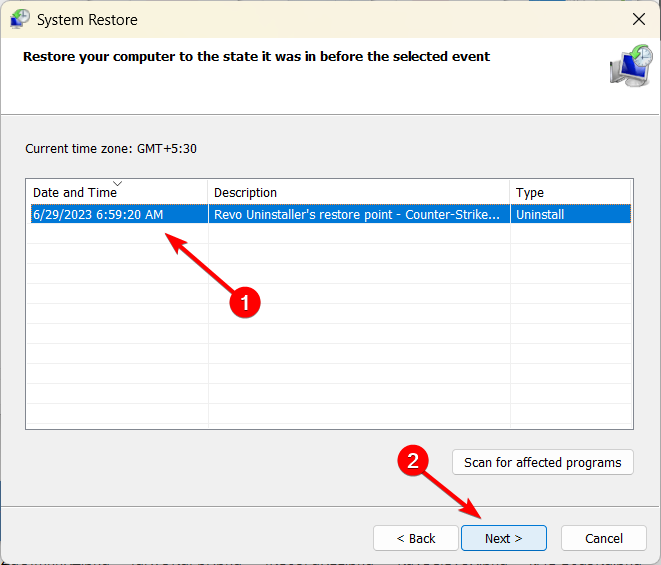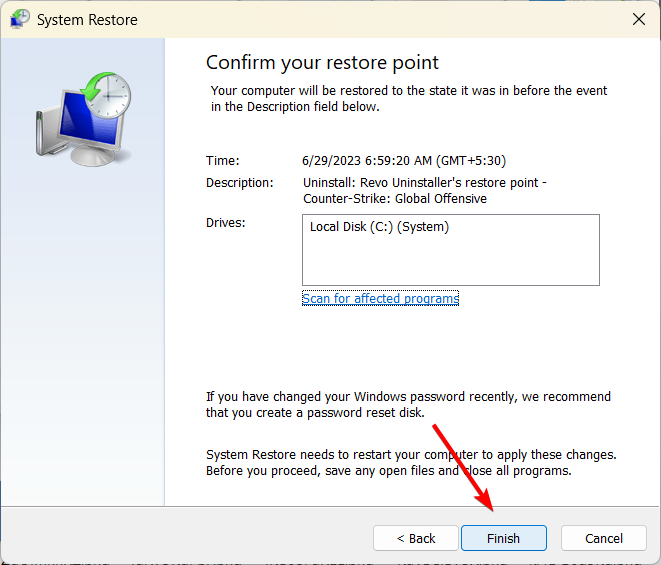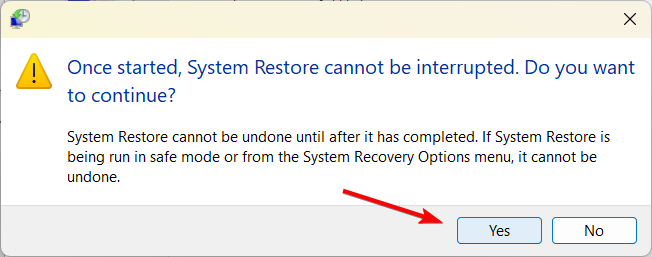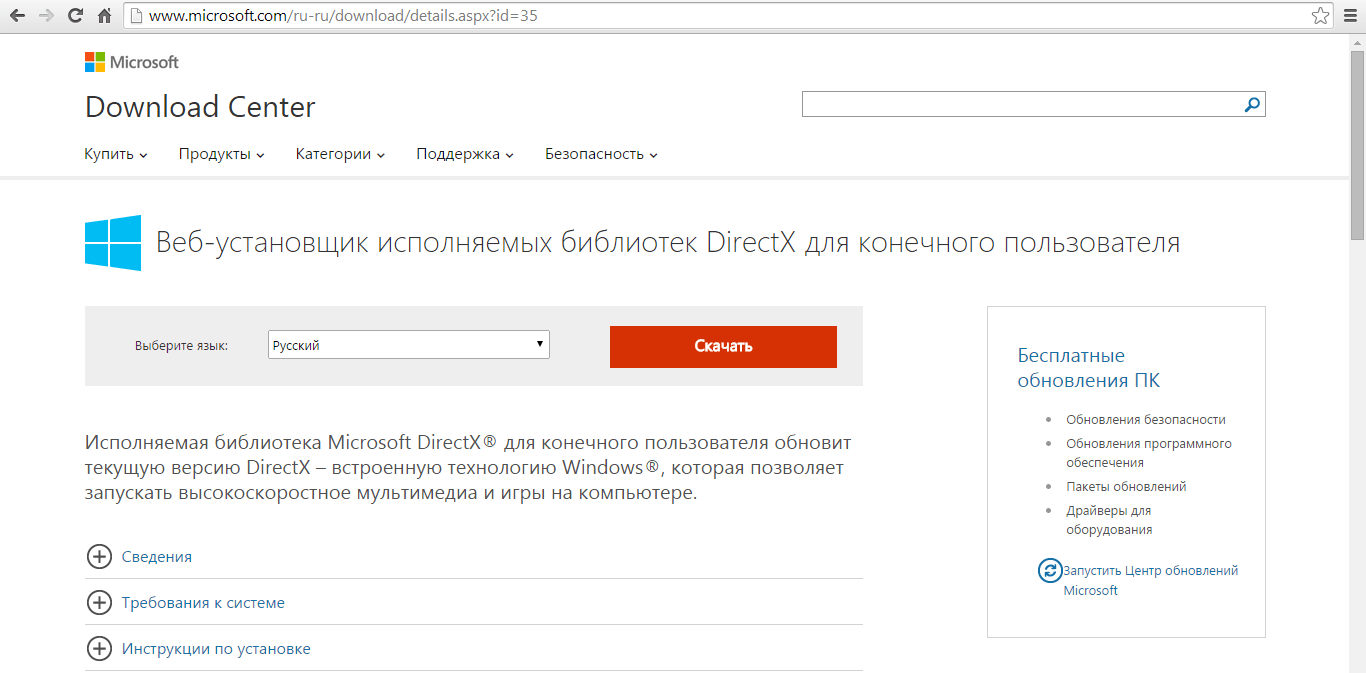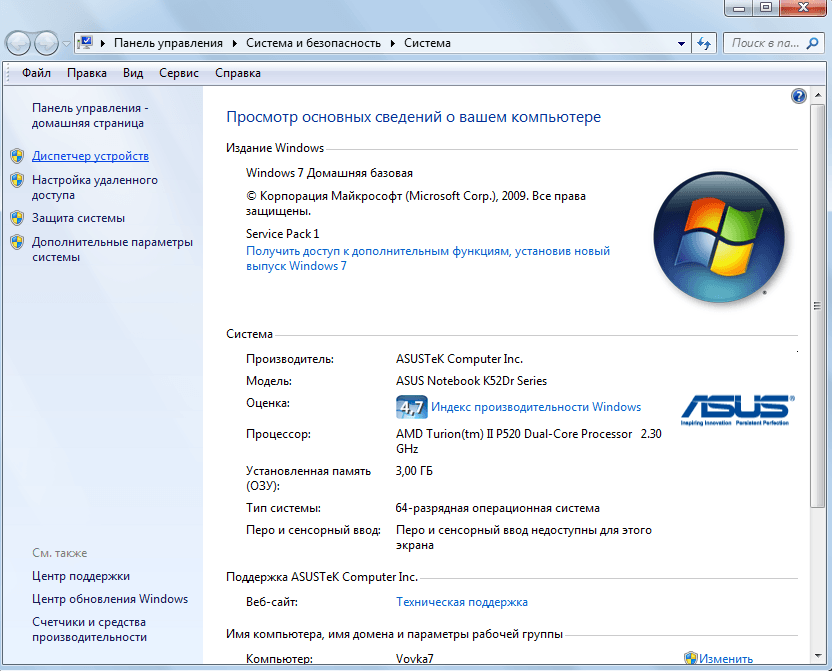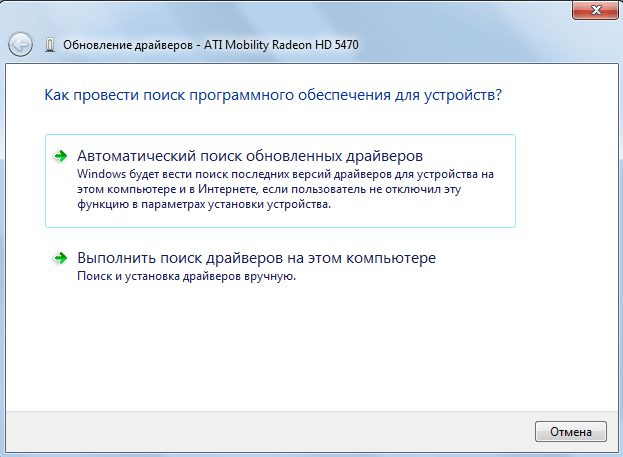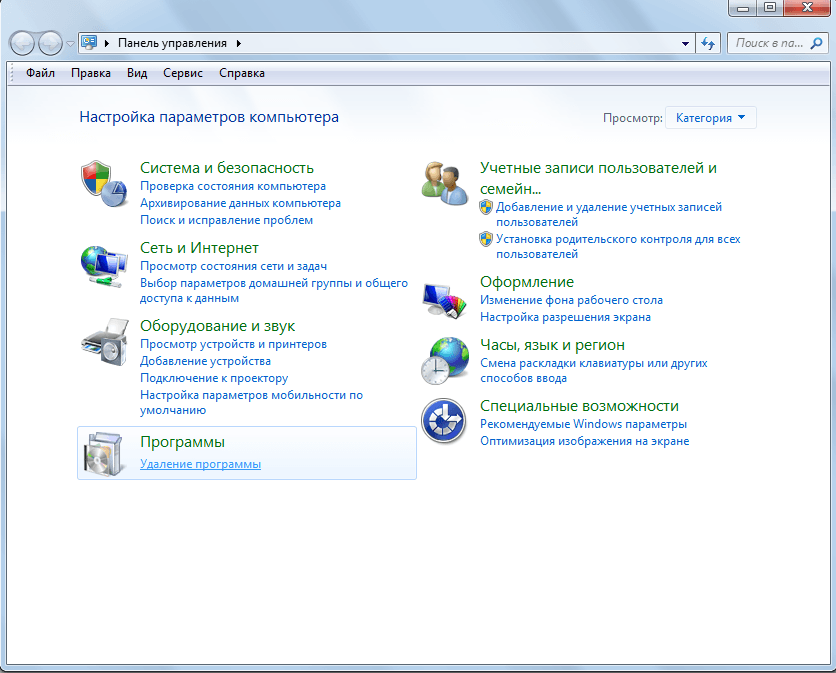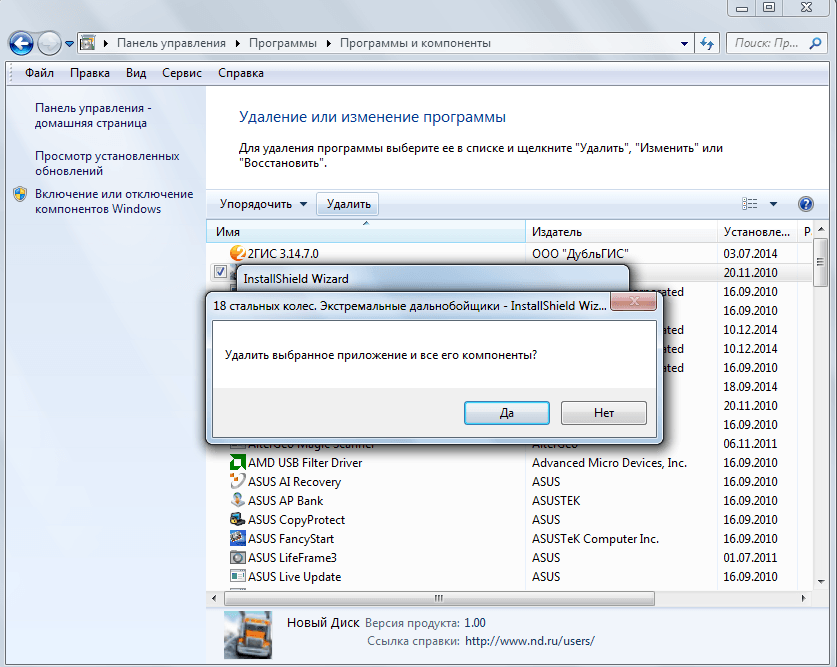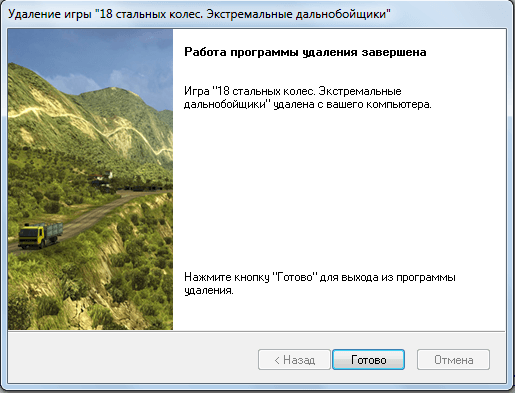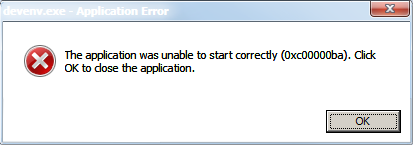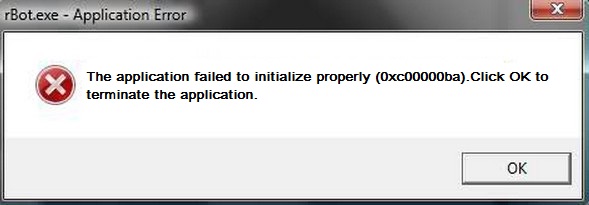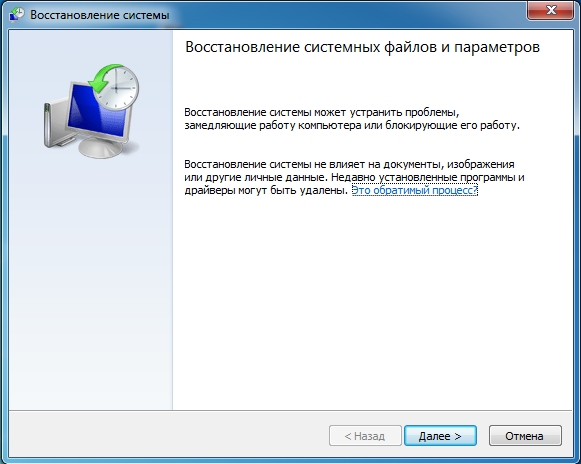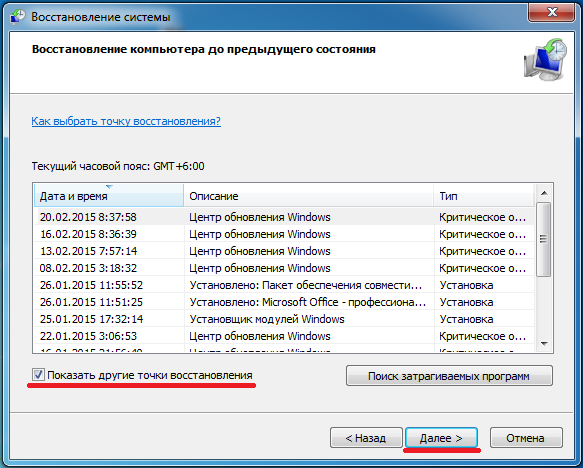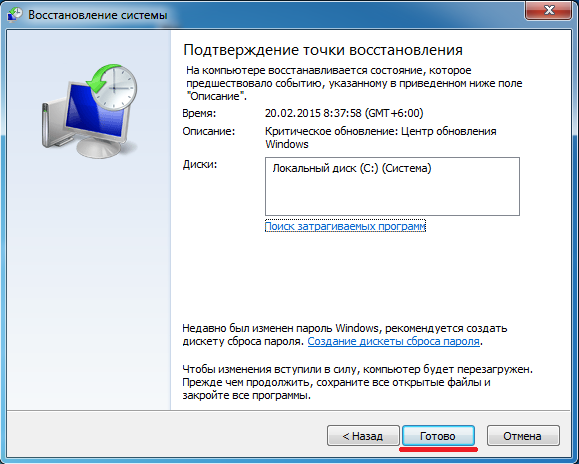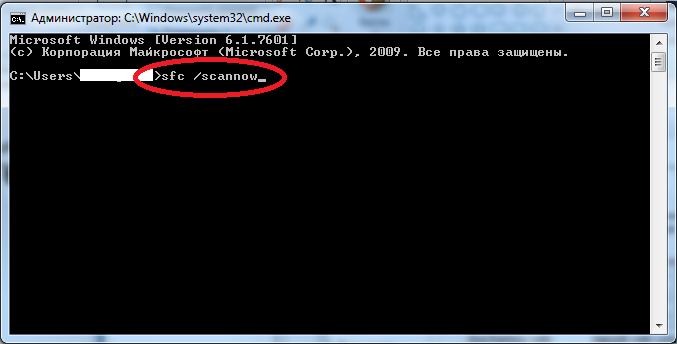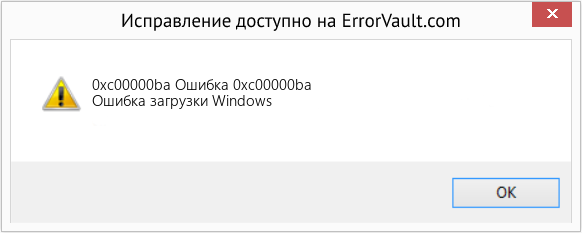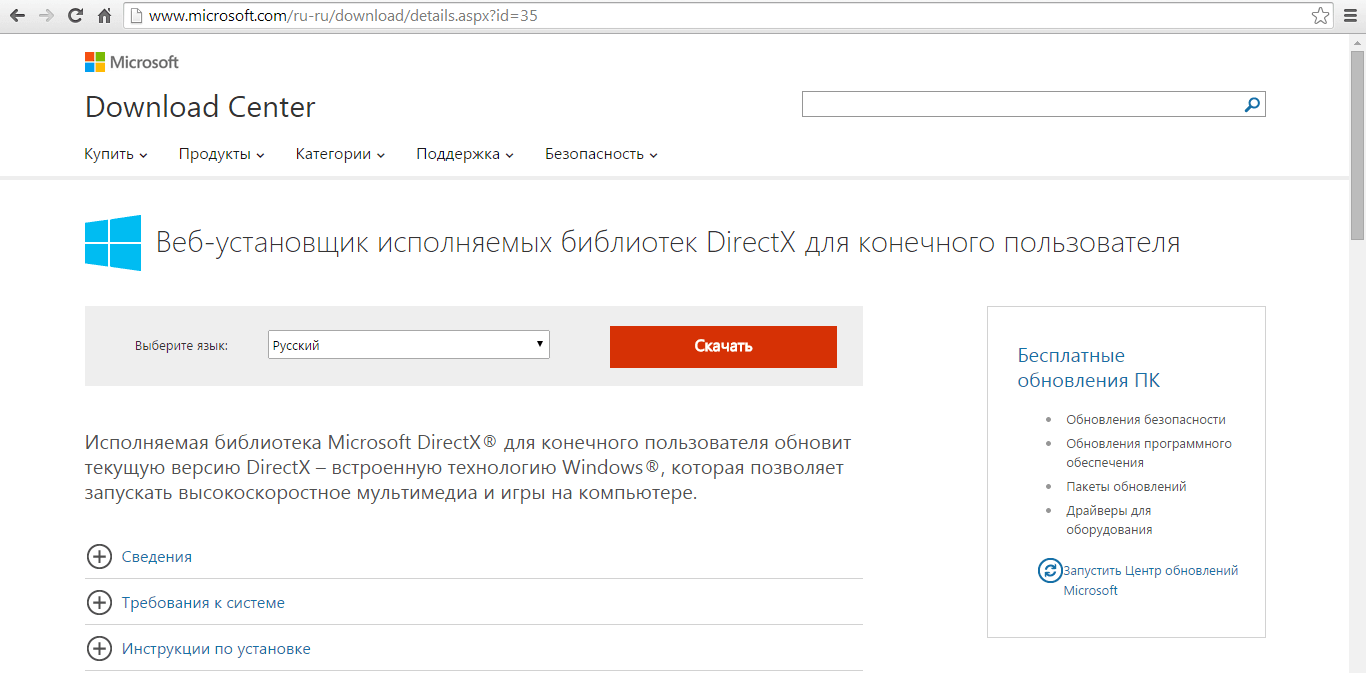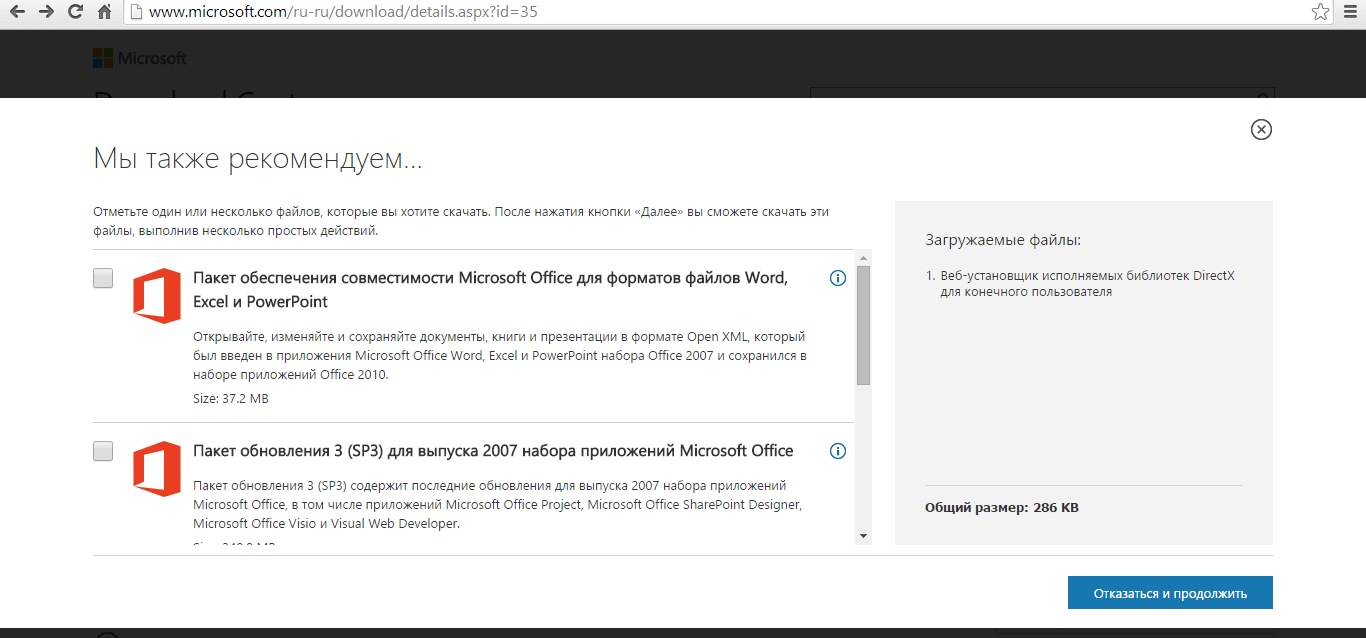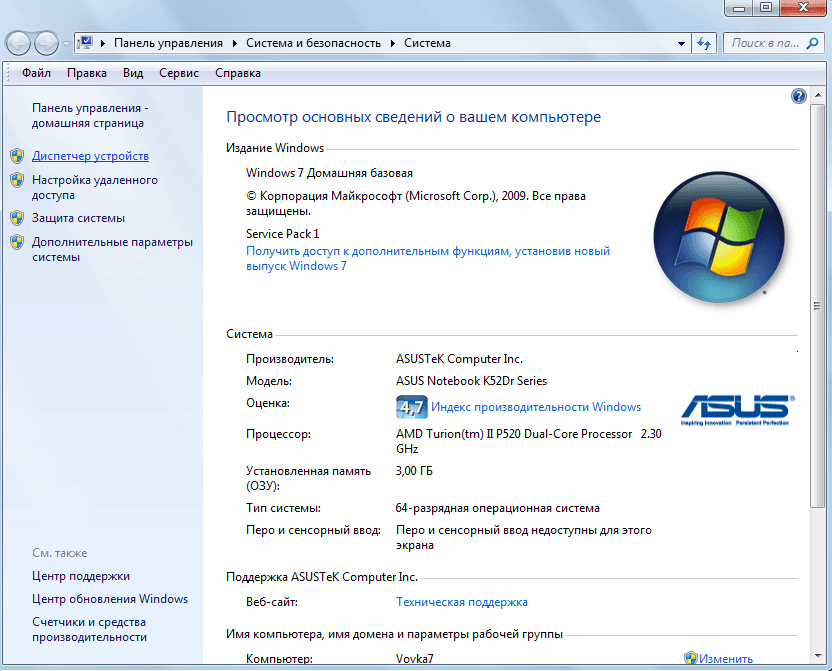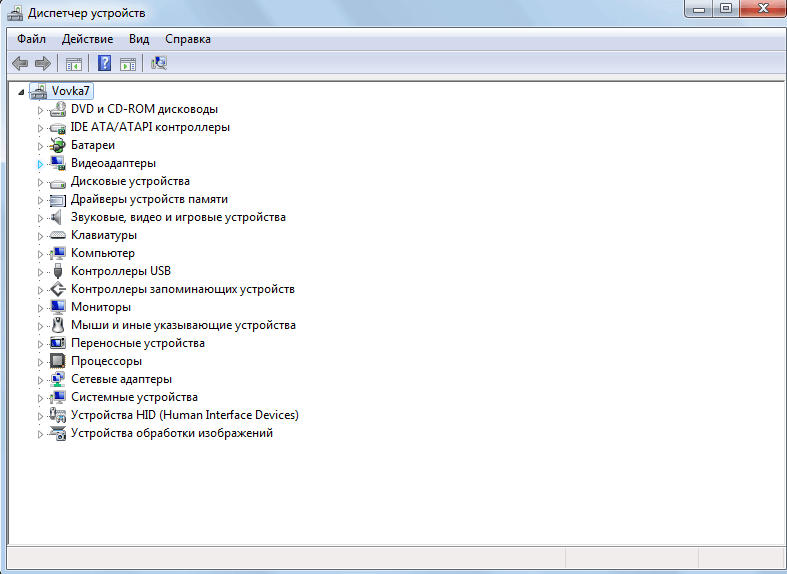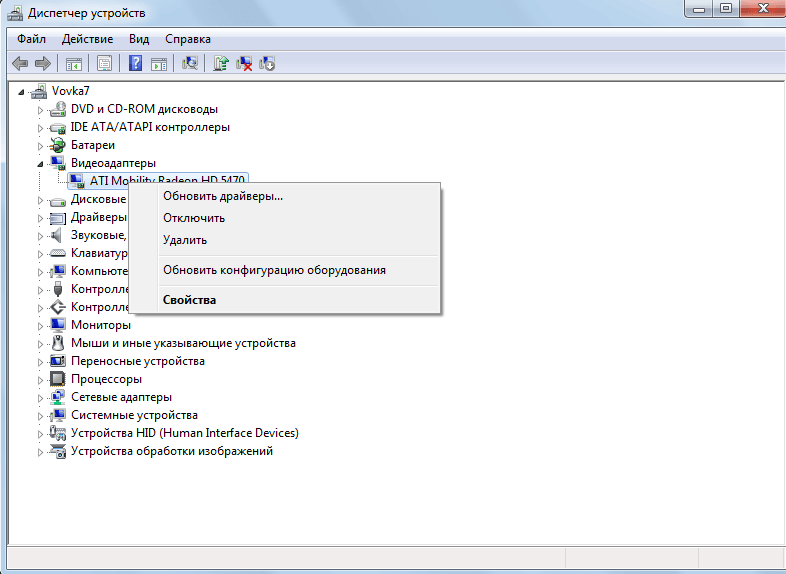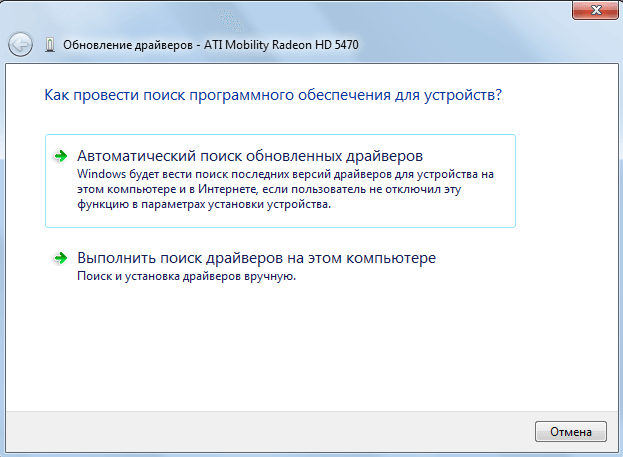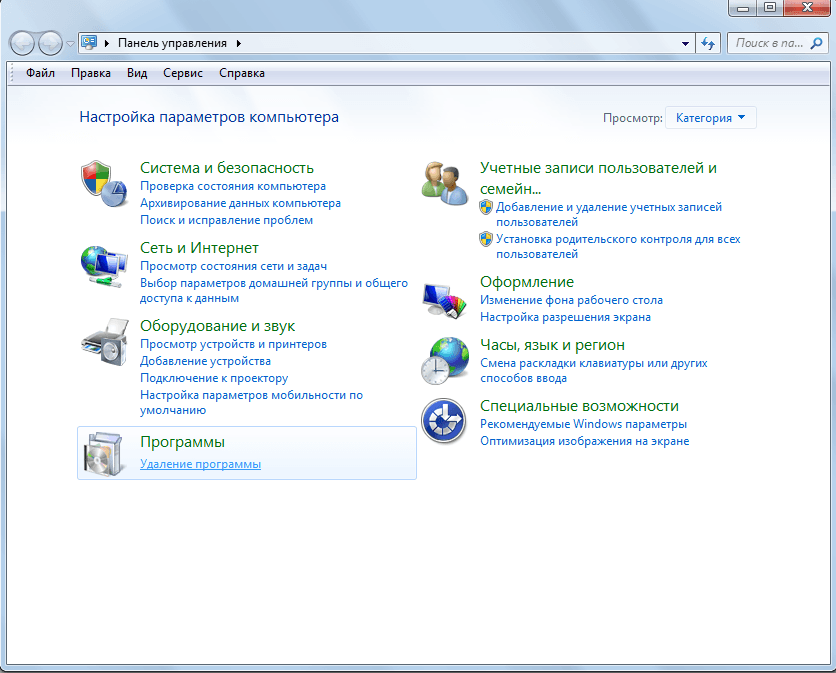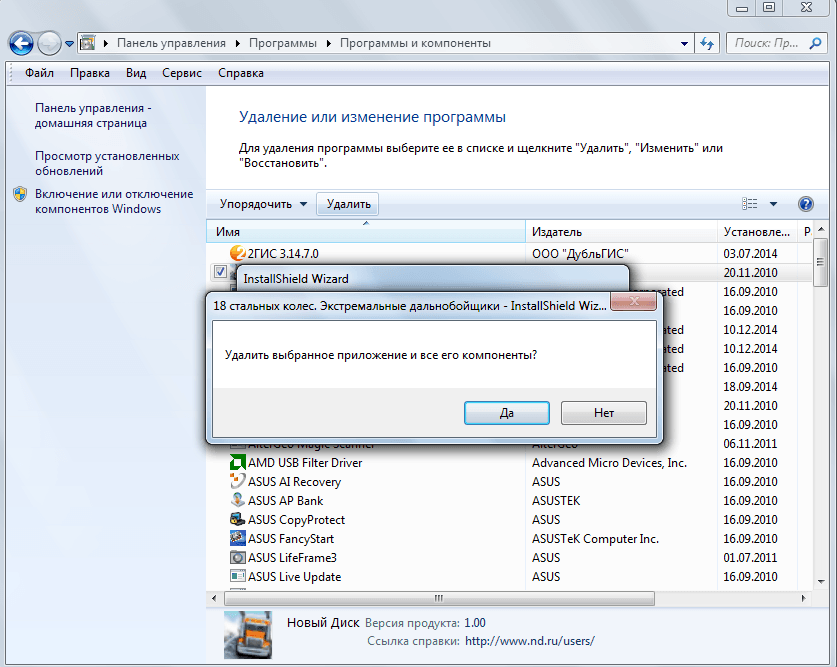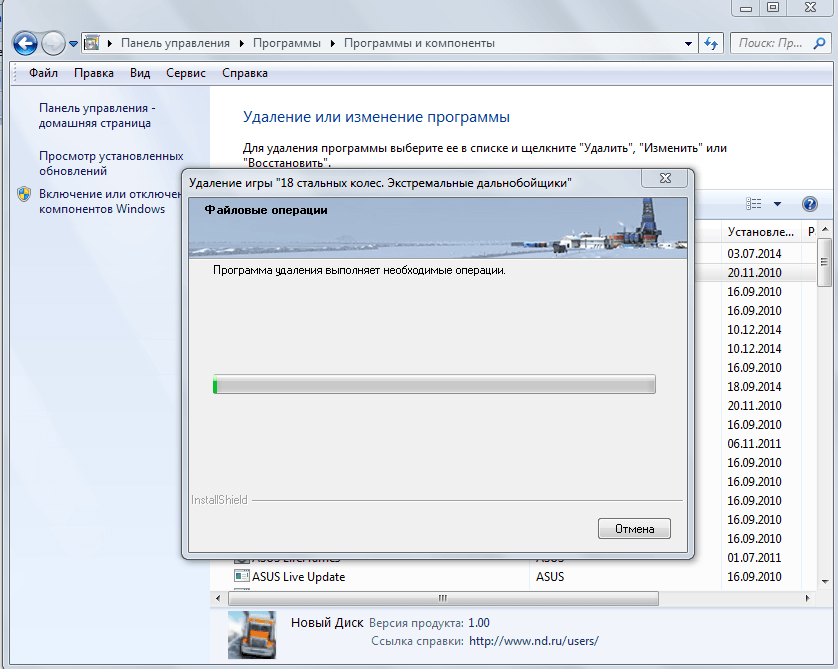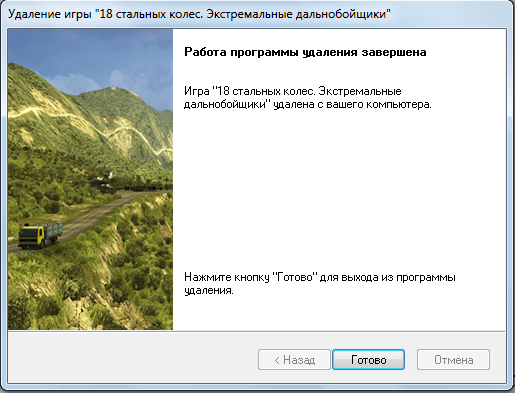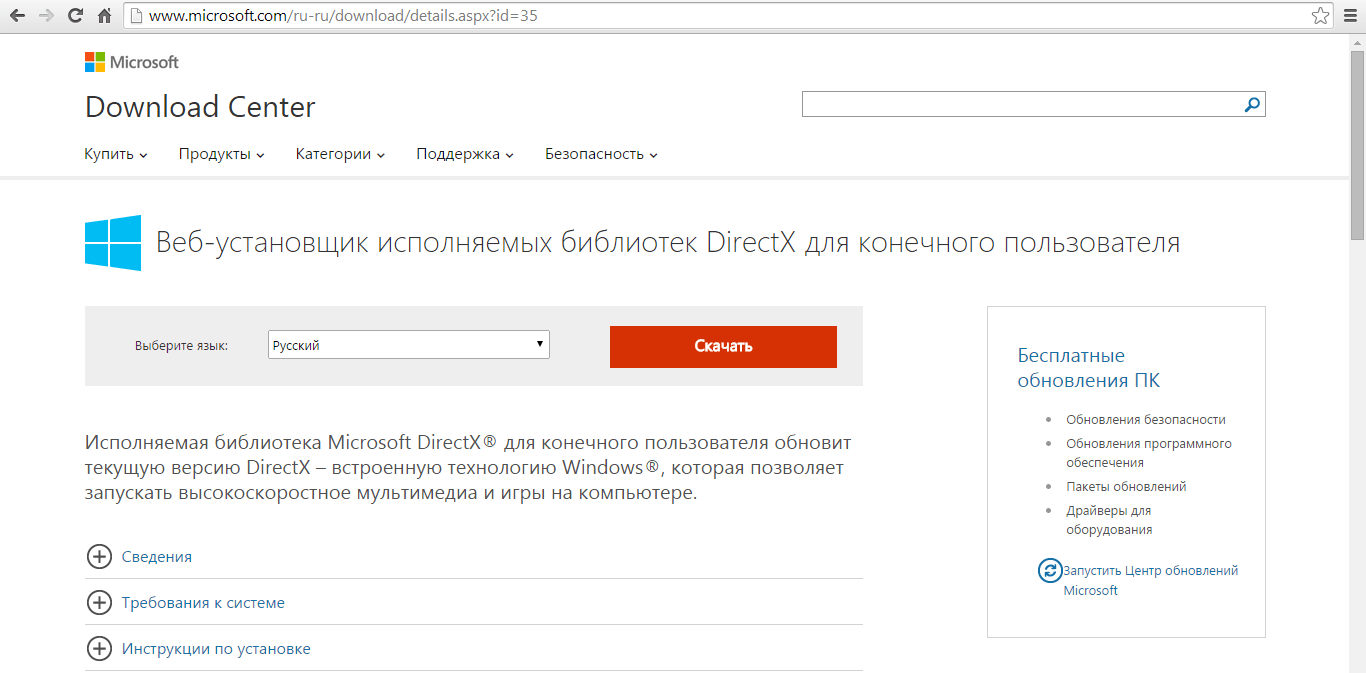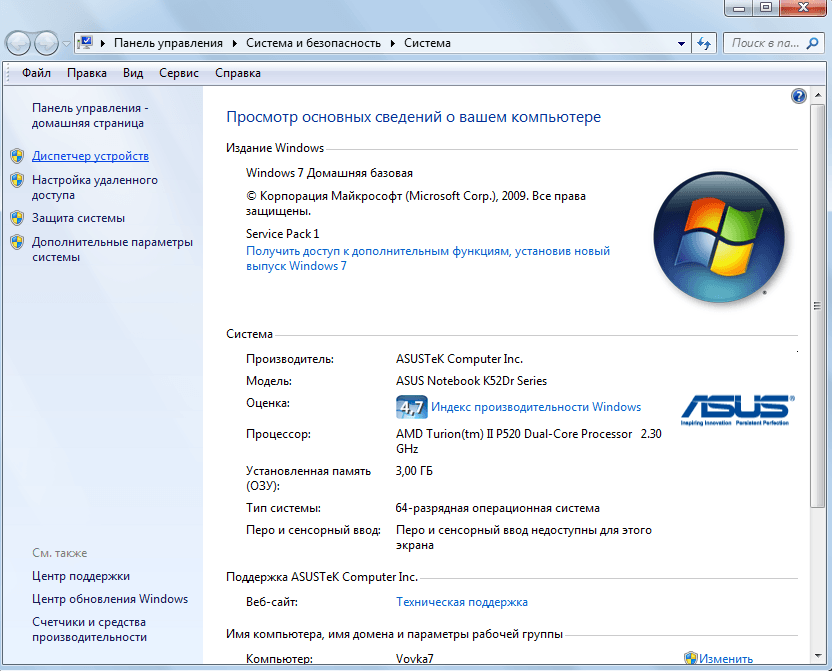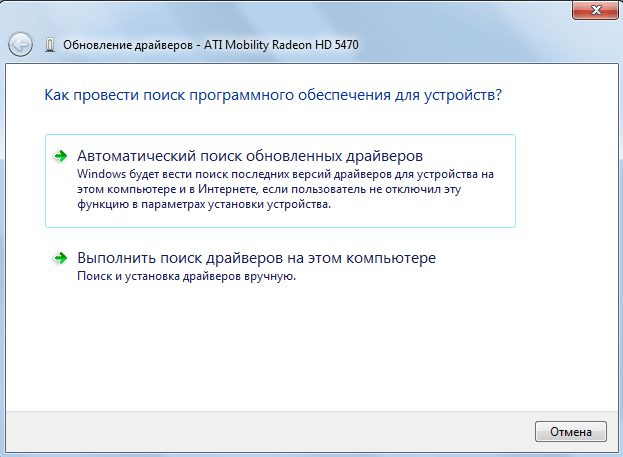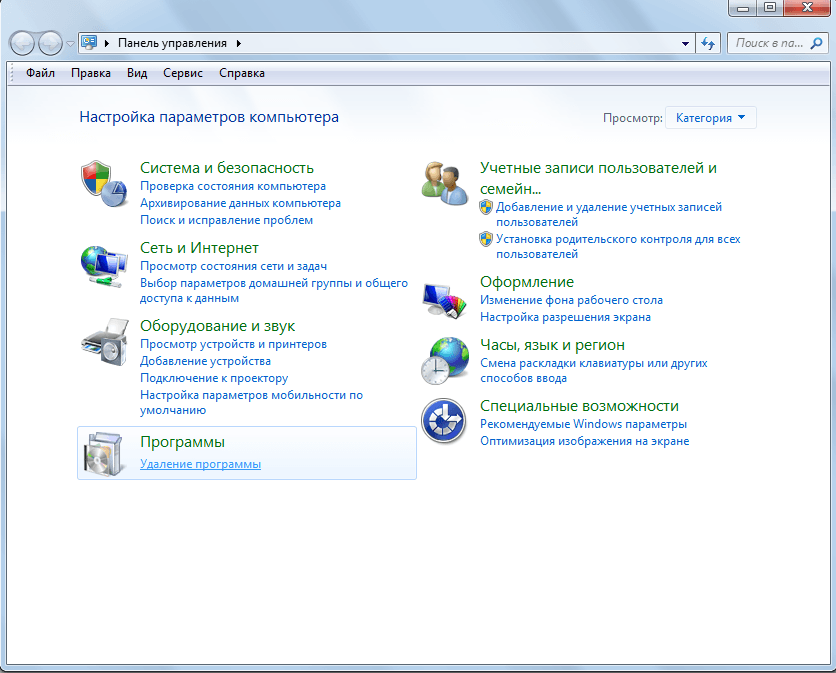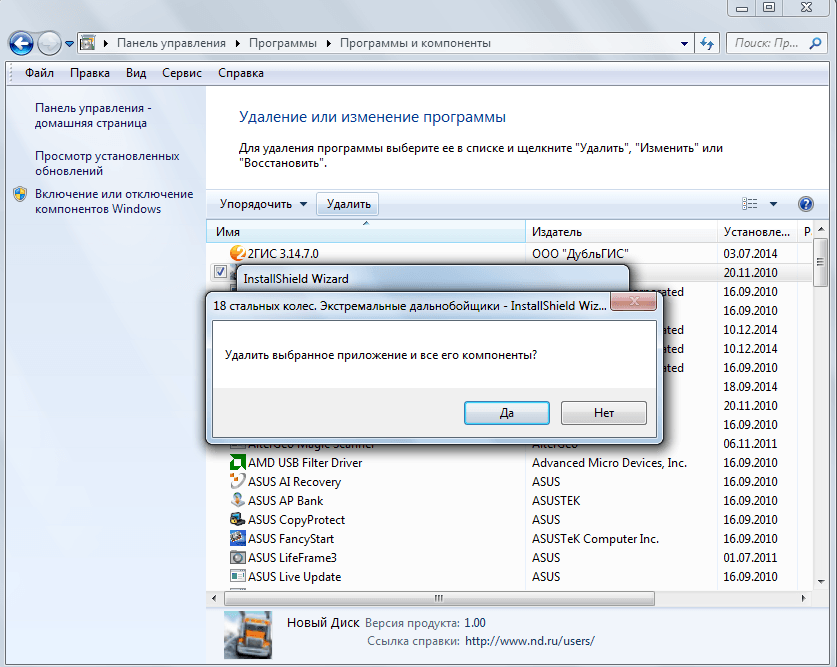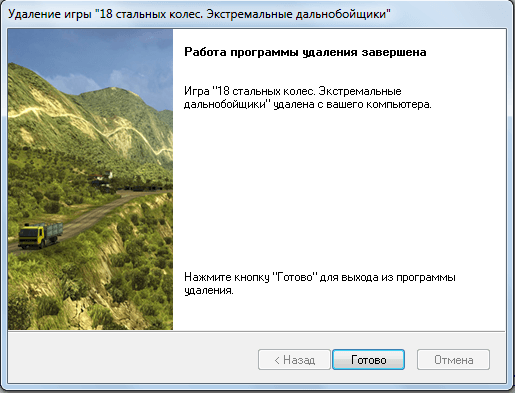Windows Startup Repair is the most effective solution for this error
by Loredana Harsana
Loredana is a passionate writer with a keen interest in PC software and technology. She started off writing about mobile phones back when Samsung Galaxy S II was… read more
Updated on
- The 0xc00000ba boot error is often related to messy boot configuration, damaged hard drives, or malware/virus infections.
- This is a very common Windows error that can stop your device from starting up and needs to be fixed immediately.
- There are various reasons for this boot error, but the most frequent one is either a hard disk drive failure or a Boot Configuration Data (BCD) is missing or corrupt.
XINSTALL BY CLICKING THE DOWNLOAD FILE
To fix Windows PC system issues, you will need a dedicated tool
SPONSORED
Fortect is a tool that does not simply clean up your PC, but has a repository with several millions of Windows System files stored in their initial version. When your PC encounters a problem, Fortect will fix it for you, by replacing bad files with fresh versions. To fix your current PC issue, here are the steps you need to take:
- Download Fortect and install it on your PC.
- Start the tool’s scanning process to look for corrupt files that are the source of your problem
- Right-click on Start Repair so the tool could start the fixing algorythm
- Fortect has been downloaded by 0 readers this month, rated 4.4 on TrustPilot
The Windows error code 0xc00000ba occurs when the system encounters a problem with its boot configuration, preventing it from successfully starting up to Windows. It indicates that a required device or file for booting is inaccessible or corrupted.
The most common error message that is associated with the 0xc00000ba error code is as follows:
Your PC/Device needs to be repaired.
The operating system couldn’t be loaded because a critical system driver is missing or contains errors.
This is a critical error that needs to be repaired right away. Follow these steps to fix it quickly.
What is 0xc00000ba boot error?
0xc00000ba is a type of blue screen error that usually happens when starting up your computer. This error can occur for various reasons, which include:
- Corrupted boot files: This error may happen when the necessary boot files needed to start the operating system become damaged or corrupted. Unexpected power loss, improper shutdowns, or disk errors can cause this.
- Hardware or device issues: Problems with hardware components, such as hard drives or SSDs, can result in boot errors.
- Incorrect boot configuration: If the boot configuration data (BCD) contains incorrect information or important bcd entries are missing, the system may fail to boot and display the error.
- Malware infections: Certain types of malware can interfere with the boot process and cause errors like the 0xc00000ba error.
- Faulty or outdated device drivers: Incompatible or outdated device drivers can create conflicts and lead to boot errors.
- Hardware or firmware changes: Making significant hardware changes, like replacing the motherboard or CPU, without properly updating the system configuration can trigger boot errors.
How do I fix error 0xc00000ba?
Before delving into more advanced solutions, it is recommended to try these prerequisite solutions first.
- Check boot device connections: Ensure all the cables connecting your hard drive or SSD (solid-state drive) are properly connected. If you find any loose connections, carefully reseat the cables tightly and properly. If the cable shows any wear or tear, replace it.
- Perform Power Cycle: Unplug the power and remove the battery, then hold the power button for 30 seconds to discharge any residual power from the system. Doing this can sometimes resolve minor hardware or firmware issues.
1. Perform Startup Repair
1.1 Create a bootable USB
- Connect a USB drive with a minimum capacity of 8 GB to your computer.
- Then, go to the Microsoft official website and download the Media Creation Tool under the Create Windows 11 Installation Assistant section.
- Then, locate the downloaded mediacreationtool.exe file and double-click on it to run the wizard.
- Click Accept to agree to the licensing terms and conditions.
- Select Create installation media (USB flash drive, DVD, or ISO file) for another PC option and click Next (if prompted).
- If you want to change the language or edition, uncheck the box next to Use the recommended options for this PC and select language and edition from the drop-down menus, then click Next.
- Choose USB flash drive as the media type and click Next.
- Select the USB drive you want to use and click Next.
- It may take several minutes to download the installation files.
- After the download is complete, click Finish.
1.2 Perform Startup Repair
- Insert the bootable USB drive into the PC showing the error and boot your PC from it.
- Click Next in the Windows Setup window to continue.
- Next, select the Repair your computer option at the bottom left corner.
- On the next screen, choose Troubleshoot.
- Then, click Advanced options.
- Select the Startup Repair option to start the automatic repair process.
2. Run SFC and DISM scan
- Insert your bootable USB into your computer and follow Steps 1 to 5 in Solution 1.2.
- Then, select the Startup Settings option.
- Press 6 or F6 to choose Enable Safe Mode with Command Prompt option.
- Then, click on Restart.
- When your system boots into safe mode, open the Start menu, type cmd, and select Run as administrator.
- Type the following command and hit Enter to run the SFC scan:
sfc /scannow - Wait for the command to finish, then run the below DISM commands one after the other:
DISM /Online /Cleanup-Image /ScanHealthDISM /Online /Cleanup-Image /RestoreHealth - After running DISM scans, check your disk for errors with the below command:
chkdsk C: /f/r - If prompted to schedule the scan on the next restart, type Y and hit Enter.
- After that, restart your PC and let Windows check the hard drive for errors.
If this method doesn’t seem straightforward, we recommend you try a specialized repair app like Fortect to scan and detect corrupt system files and replace them almost instantly with healthy components.
3. Rebuild Boot Configuration Data (BCD)
- Repeat Steps 1 to 5 in Solution 1.2 and select the Command Prompt option.
- Type the following commands and press Enter after each.
bootrec /fixmbrbootrec /fixbootbootrec /scanosbootrec /rebuildbcd - Sometimes, these commands might not work. If that happens to you too, you can try using the following commands instead:
bcdedit /export c:\bcdbackupattrib c:\boot\bcd -h -r -sren c:\boot\bcd bcd.oldbootrec /rebuildbcd - When prompted to add installation to the boot list, just type Y and then press Enter.
- After you see the message The operation completed successfully, restart your PC and see if it starts up normally without the boot error.
4. Restore your PC
- Repeat Steps 1 to 5 in Solution 1.2 and select System Restore under Advanced options.
- Click on Next to continue.
- Choose the most recent system restore point and click on Next.
- Finally, click Finish to restore your computer.
- Click Yes to confirm the action.
If none of the methods mentioned above were able to fix the issue, try resetting or clean-installing Windows as a last resort.
Feel free to share in the comments below the solution that helped you resolve this problem.
Windows очень «любит» полоскать мозги пользователю различными ошибками, которые появляются в самый «неподходящий» момент и просто отбивают желание что-то делать на компьютере или ноутбуке. Самой «интересной» ошибкой при запуске приложений, на сегодняшний день, является 0xc00000ba, но как исправить ее знают далеко не все. Устраивайтесь поудобнее – сейчас мы расскажем о том, какие причины ее появления и как от нее избавиться.
Избавить от данной проблемы можно тремя способами – переустановкой или обновлением DirectX и обновлением драйвера видеокарты, а также банальной переустановкой игры. Каждый из них по-своему удобен и практичен, но иногда необходимо выполнить оба алгоритма – всё зависит от вашей системы и источника проблемы.
Рассмотрим все способы по порядку:
Обновление драйверов DirectX
- По ссылке вы можете перейти и выбрать под вашу систему новую версию DirectX для скачивания.
- Начинаем скачивание. После нажатия на красную кнопку, обязательно уберите галочки для установки дополнительного ПО и продолжите скачивание.
- После запуска веб-установщика, продолжайте следовать инструкциям и подсказкам.
- Перезагружаем компьютер и получаем обновленные драйвера – проблема должна быть решена.
Если нет, переходим к следующему способу.
Драйвера видеокарты и их обновление.
- Заходим в окно, в котором вы сможете выбрать опцию «Диспетчер устройств»:
- В диспетчере выбираем блок «Видеоадаптеры» и ищем свою основную видеокарту, так как у вас может быть установлена интегрированная видеокарта. Нажимаем ПКМ – Обновить драйверы.
- В открывшемся окне выбираем автоматический поиск:
- Система сама найдет нужный драйвер в открытом доступе, однако, если вдруг всплывёт сообщение что новые драйвера уже установлены, то переходим к следующему способу. Если всё прошло удачно – перезагружайте компьютер.
- Панель управления – Программы– Удаление программы:
- Находим в перечне игру и нажимаем ПКМ, а затем удалить:
- Ждём полного удаления игры:
- Перезапускаем компьютер.
- Начинаем установку этой же игры заново. При наличии лицензионного диска – обязательно воспользуйтесь ним.
Если же и после всех этих действий в куче у вас не пропала ошибка 0xc00000ba, то попробуйте откатиться в системе средством восстановления, если у вас есть точка восстановления до того дня, когда появилась ошибка.
Похожие записи
Ошибка 502 bad gateway — как исправить
Больше всего пользователи интернета не любят встречать какие-то странные ошибки при работе в браузере. Второй по «популярностью» ошибкой после 404 Not Found, является 502 bad gateway. Как исправить ее и что вообще это за ошибка – мы рассмотрим в данной…
Ошибка connectionfailure как исправить
Теперь пользователей социалок и других популярных веб-ресурсов стала мучать новая и очень надоедливая ошибка connectionfailure. Как исправить и устранить ее последствия, мы попробуем вам донести в этой статье. Устраивайтесь поудобнее и…
KernelBase dll ошибка как исправить
Сегмент пользователей персональных компьютеров непрерывно растёт за счёт школьников, студентов или аспирантов из-за необходимости в вычислительной технике и офисных программ для документов или рефератов. Довольно часто стала…
После установки игр и программ, скачанных из интернета, при попытке их запуска может возникать ошибка 0xc00000ba. Иногда она может наблюдаться и при использовании системных программ Windows. После появления этой ошибки работа запускаемых приложений автоматически завершается, и дальнейшая работа с ними становится невозможной. Ниже мы опишем несколько способов по устранению ошибки 0xc00000ba и причины ее появления.
Что провоцирует ошибку 0xc00000ba
Причины появления подобной проблемы при запуске игр и программ кроются в отсутствии некоторых компонентов системы, необходимых для корректной их работы. Так как для разработки и создания всех игр и программ используются определенные системные библиотеки, они же необходимы и для запуска. Если они не обнаружены в вашей системе или же весьма устарели, вы можете увидеть ошибку 0xc00000ba. Чаще всего подобная проблема наблюдается у игр, скачанных из сети, так как из них вырезана часть библиотек DirectX.
Как избавиться от ошибки 0xc00000ba
Способ #1
Перейдите по этой ссылке на официальный сайт Microsoft для скачивания веб-установщика DirectX.
Обратите внимание на то, что данный пакет распространяется совершенно бесплатно и содержит все актуальные на данный момент библиотеки, необходимые для работы игр и программ. Рекомендуем использовать его для установки и обновления DirectX в вашей системе, не прибегая к услугам сомнительных сайтов, которые предлагают скачивать отдельные компоненты DirectX по отдельности или совершать для этого какие-либо оплаты, транзакции или отправлять SMS.
Способ #2
Если вы наблюдаете ошибку 0xc00000ba при открытии системных приложений, вероятно, в системном реестре произошли некие изменения, которые нарушают работу отдельных компонентов системы.
- Нажмите на клавиатуре Win+R.
- В открывшемся системном окне введите команду rstrui.exe и кликните по кнопке ОК.
- После запуска программы восстановления файлов Windows и параметров нажмите Далее.
- Внимательно читая подсказки, выберите одну из предложенных точек восстановления (выберите тот момент, когда ошибка не проявилась. Не выбирайте слишком давние точки восстановления, так как вы рискуете потерять достаточно много внесенных вами изменений,настроек и параметров системы). Нажмите Далее.
- Дождитесь завершения восстановления параметров системы до состояния выбранной точки и перезагрузите компьютер.
После включения ошибка 0xc00000ba перестанет напоминать о себе.
Способ #3
В некоторых случаях вы можете обнаружить, что система создания точек восстановления была отключена и второй способ использовать просто невозможно. В этом случае на помощь может прийти система сканирования системных файлов и восстановления их через интернет.
- Нажмите на клавиатуре Win+R.
- В небольшом системном окне введите команду cmd.
- В Командной строке Windows, где вам необходимо набрать и подтвердить выполнение команды sfc /scannow.
Данная команда инициирует сканирование файлов Windows. Поврежденные, нерабочие или отсутствующие файлы, они будут восстановлены до первоначального состояния автоматически. Такое сканирование может занять от нескольких минут до часа.
Ошибка 0xc00000ba появляется при запуске какой-нибудь игры или при запуске какого-нибудь системного приложения. Если появляется ошибка 0xc00000ba при запуске игры то обычно это связано с DirectX. Для исправления появляющейся ошибки при запуске игр достаточно в некоторых случаях переустановить DirectX, а в некоторых обновить DirectX. Ошибка при инициализации приложения 0xc00000ba исправляется восстановлением системных файлов и чисткой реестра.
Ошибку 0xc00000ba как исправить
Сделать проверку и восстановление системных файлов можно с помощью Командной строки или с помощью специальной программы DLL-Files Fixer. Чтобы сделать проверку целостности системных файлов и их восстановление нужно запустить командную строку. Открыть командную строку можно нажав одновременно на клавиатуре клавиши WIN+X и выбрав из появившегося контекстного списка Командная строка (Администратор).
В открывшемся окне командной строки нужно вписать sfc /scannow и нажать на клавиатуре клавишу Enter. Запустится проверка системных файлов, а по завершении проверки потребуется перезапустить компьютер для восстановления найденных повреждённых файлов. После этого ошибка при запуске приложения 0xc00000ba не должна появляться. Если у вас не получается этот способ то возможно у вас на диске отключено восстановление системы и поэтому на компьютере нет дубликатов файлов для восстановления их. В этом случае вам нужно воспользоваться программой DLL-Files Fixer. Скачав и установив на компьютер программу нужно подключиться к интернету и запустить программу. С помощью этой программы можно почистить реестры и восстановить повреждённые или утраченные файлы.
В программе нажав на кнопку Начать сканирование начнётся проверка компьютера, а по завершении проверки появится результат найденных неполадок. После этого нужно нажать на кнопку Исправить ошибки и программа сама восстановит повреждённые файлы и исправит неполадки. После этого запустив приложение у вас не появится ошибка приложения 0xc00000ba.
На чтение 3 мин Просмотров 1.4к. Опубликовано 26 июля, 2017
Ошибка 0xc00000ba очень часто возникает при попытке запуска какой либо игры, а иногда и системных приложений. Причины появления данной ошибки трудно назвать однозначно. Известно только, что в большинстве случаев ошибка возникает именно при запуске игр, и решается обновлением DirectX.
Содержание
- Ошибка 0xc00000ba — способы устранения:
- Решение 1:
- Решение 2:
- Решение 3:
Ошибка 0xc00000ba — способы устранения:
Внимание! Microsoft убрала возможность скачать пакет DirectX. Теперь он будет распространятся только в составе обновлений Windows. Подробнее, и о том как установить обновления вручную — в этой статье базы знаний Microsoft. Воспользуйтесь ей, ищите на других ресурсах последние версии DirectX, либо обновляйте систему. Ссылки в «Решении 1» более не актуальны.
Решение 1:
Для того, чтобы устранить ошибку необходимо обновить DirectX. Очень часто, пакет со всеми необходимыми для работы игры библиотеками, находится на диске (образе, в архиве) с игрой, т.к. разработчики стараются по возможности упростить процесс установки приложения на наш компьютер. Если таковой пакет отсутствует на носителе с игрой, то его всегда можно скачать.
Перейдите по ссылке для загрузки веб-установщика DirectX. Этот пакет хорош тем, что скачивает и устанавливает только те библиотеки, у которых есть более, новые версии, а также заменяет поврежденные файлы. Если по каким либо причинам пакет окажется неэффективен, можно скачать его полную версию (откроется англоязычная страница, но принцип скачивания будет тот же). Итак перейдя по ссылке вы увидите следующее:
Нажмите кнопку . Откроется следующая страница. Обратите внимание, что на этой странице предложено скачать еще некоторые дополнительные пакеты. Убедитесь что галочки с этих пакетов сняты. Нажмите кнопку . Начнется загрузка.
По окончании загрузки, щелкните на строке со скачанным файлом в вашем браузере.
Система безопасности выдаст предупреждение о том, что файл может представлять угрозу.
Далее просто следуйте подсказкам на скриншотах:
После установки пакета Microsoft DirectX® желательно перезагрузить систему.
Решение 2:
В случае если ошибка появляется при открытии каких либо системных приложений, необходимо поступить следующим образом:
Попытаться выполнить восстановление системы на дату когда ошибка 0xc00000ba еще не появлялась.
Для этого проделайте следующие действия:
Нажмите сочетание клавиш WIN+R и в появившемся окне введите
rstrui.exe
и нажмите Enter.
Запустится программа восстановления операционной системы.
Далее следуя подсказкам, выберите дату и выберите точку восстановления.
Система произведет откат на указанное время и перезагрузится. Если данный способ не помог избавиться от ошибки 0xc00000ba, перейдите к следующему пункту.
Решение 3:
Третье и последнее в этой статье решение, заключается в проверке на целостность системных файлов. Для того, чтобы начать проверку, нажмите сочетание клавиш WIN+R и в открывшемся окне введите:
cmd
и нажмите кнопку .
Откроется черное окно командной строки, в котором вам нужно ввести команду:
sfc /scannow
и нажать Enter.
Команда запустит проверку системных файлов и при необходимости восстановит их.

Во всех остальных случаях скорее всего придется переустановить систему.
Можно попробовать еще воспользоваться общими рекомендациями по лечению и восстановлению операционной системы Windows.
Если вы знаете еще какие нибудь способы борьбы с ошибкой 0xc00000ba или ее более точное описание, мы будем признательны если вы нам об этом расскажете.
В этой статье рассматривается ошибка 0xc00000ba, также известная как Ошибка 0xc00000ba и означающая Ошибка загрузки Windows
Об ошибке Windows
Операционная система Windows сегодня используется миллионами пользователей персональных компьютеров и ноутбуков. И вполне вероятно, что большинство из них в свое время сталкивались с тем или иным типом ошибки Windows. Отчеты об ошибках были представлены компанией Microsoft для обеспечения средств сбора и отправки отладочной информации после ошибки или для применения шагов по устранению неполадок в зависимости от того, получил ли пользователь синтаксическую, логическую ошибку или ошибку времени выполнения.
Если пользователь получает код остановки, то вместе с сообщением об ошибке предоставляется краткая информация по устранению неполадок. Затем пользователь может найти конкретное сообщение об ошибке и применить исправление, предоставленное на сайтах поддержки Microsoft, а также в других доступных в Интернете статьях и журналах по данной теме.
В других случаях пользователь получает только уведомление о сбое компьютера, после чего ему предлагается отправить отчет о сбое в Microsoft. Это делается для сбора данных для анализа, чтобы компания Microsoft могла отправить пользователю решение проблемы.
Каким бы ни был случай, вот некоторые общие сведения об устранении неполадок, которые можно использовать для устранения ошибок Windows.
Определения (Бета)
Здесь мы приводим некоторые определения слов, содержащихся в вашей ошибке, в попытке помочь вам понять вашу проблему. Эта работа продолжается, поэтому иногда мы можем неправильно определить слово, так что не стесняйтесь пропустить этот раздел!
- Загрузка . Фаза загрузки в широком смысле относится к набору операций, которые компьютерная система выполняет между включением питания и доступом к графической текстовой оболочке.
- Windows — ОБЩАЯ ПОДДЕРЖКА WINDOWS НЕ АКТУАЛЬНА.
Симптомы 0xc00000ba — Ошибка 0xc00000ba
Ошибки Windows можно классифицировать как синтаксические ошибки, логические ошибки или ошибки времени выполнения.
Когда пользователь получает синтаксическую ошибку, компьютер просто внезапно выдает сообщение об ошибке, что в фоновом режиме произошел сбой. Программы, к которым обращается пользователь, могут застопориться или полностью завершиться. Пользователь может продолжать использовать другие приложения, но время от времени появляется непонятное сообщение о том, что запущенная программа не может запуститься, потому что какой-то процесс не работает.
Ошибки времени выполнения происходят во время работы приложения. Поэтому, когда ошибка возникает, она просто происходит без предупреждения, и компьютер выдает уведомление о том, что произошла ошибка.
Логические ошибки связаны с программированием. Ошибка вызывает непреднамеренный вывод или поведение. Если говорить о компьютерных системах, которые прошли все испытания и поступили в продажу, то логические ошибки случаются только тогда, когда произошли значительные изменения в физическом состоянии логической платы. Возможно, часть шин расплавилась или возникла подобная ситуация. Это может привести к тому, что компьютер внезапно издаст громкий звуковой сигнал или скрежещущий звук, и даже может перейти к внезапной нестабильной работе, замерзнуть или резко изменить температуру перед фактическим сбоем.
(Только для примера)
Причины ошибок Ошибка 0xc00000ba — 0xc00000ba
Ошибки Windows могут быть вызваны неисправностью аппаратных компонентов или повреждением ОС. Некоторые из них могут быть даже связаны с проблемами программирования, которые не были решены, поскольку ошибки не были устранены на этапе проектирования. Иногда ошибки Windows могут возникать из-за изменений, внесенных в компьютер.
Методы исправления
Для разных категорий ошибок Windows существуют разные шаги по устранению неполадок. Однако существуют общие шаги, которые можно применить, столкнувшись с этими ошибками. Вот они.
Если метод ремонта вам подошел, пожалуйста, нажмите кнопку upvote слева от ответа, это позволит другим пользователям узнать, какой метод ремонта на данный момент работает лучше всего.
Обратите внимание: ни ErrorVault.com, ни его авторы не несут ответственности за результаты действий, предпринятых при использовании любого из методов ремонта, перечисленных на этой странице — вы выполняете эти шаги на свой страх и риск.
Метод 1 — Восстановить базу данных Центра обновления Windows
Когда хороший компьютер внезапно начинает работать странным образом, причиной могут быть обновления Windows. Чтобы исправить это, пользователи могут запустить Восстановление системы, если есть дата восстановления, сохраненная до ошибки. Вот как это делается.
Восстановление в Windows 7:
- Нажмите Пуск и введите Восстановление системы в поле поиска, затем нажмите клавишу ввода.
- Когда появится окно восстановления системы, нажимайте Далее , пока не дойдете до окна, в котором вы можете выбрать точку восстановления. Вы увидите список дат восстановления с описанием.
- Затем снова нажмите Далее и подтвердите процесс восстановления. Подождите, пока он прекратит обработку, и появится окно, в котором вы можете нажать кнопку Готово . Закройте окно и дайте компьютеру перезагрузиться.
Вы также можете восстановить свой компьютер с помощью установочного диска ОС .
- Для этого загрузитесь с компакт-диска с ОС или с носителя для восстановления.
- Следуйте инструкциям, пока не дойдете до экрана, на котором будет предложена опция Восстановить мой компьютер , нажмите и выберите Восстановление системы из списка инструментов восстановления.
- Вы можете выбрать любую точку восстановления в окне «Восстановление системы», но убедитесь, что вы восстановили дату, при которой ваш компьютер работает нормально.
- Дождитесь завершения процесса и позвольте вашему компьютеру перезагрузиться на рабочий стол.
Вы также можете загрузиться в безопасном режиме .
- Загрузите компьютер и нажмите F8. Выберите Безопасный режим с командной строкой , нажимая стрелки на клавиатуре, чтобы переместить выделение вниз к этому элементу.
- В безопасном режиме введите rstrui.exe и нажмите Enter в командной строке. Следуйте указаниям мастера восстановления и перезагрузите компьютер в обычном режиме.
Восстановление в Windows 8:
Восстановление в среде Windows
- В Windows 8 щелкните значок поиска и введите Восстановление системы.
- Продолжайте нажимать кнопку «Далее», пока не дойдете до окна, в котором можно выбрать дату восстановления.
- Подтвердите восстановление, выполнив оставшиеся шаги. После этого перезагрузите компьютер в обычном режиме.
Восстановить при загрузке
- Перезагрузите компьютер и нажмите F11, чтобы начать восстановление системы.
- Вы увидите экран «Дополнительные параметры», на котором вы найдете пункт «Восстановление системы».
- Вам будет предложено выбрать учетную запись администратора, просто выберите и войдите в свою учетную запись администратора.
- Нажимайте кнопку «Далее», пока не дойдете до экрана, на котором можно выбрать даты восстановления.
- Нажимайте кнопку «Далее», пока не дойдете до конца процесса восстановления и не увидите кнопку «Готово».
- Перезагрузите компьютер в обычном режиме.
Восстановление в Windows 10:
Внутри окна
- Запустите восстановление системы, введя его в поле поиска. Щелкните элемент, который появится в результатах поиска.
- Когда откроется окно «Восстановление системы», нажимайте «Далее», пока не получите список для выбора даты восстановления, выберите ту, которая, как вы знаете, лучше всего подходит для вас.
- Подтвердите процесс, нажав «Далее», затем «Да» и, наконец, «Готово». После закрытия окна перезагрузите компьютер.
Использование установочного носителя
- Если вы не можете загрузиться в Windows, вам лучше загрузить файл Media Creator из Microsoft. Создайте загрузочный диск с помощью DVD или флэш-диска.
- После этого перезагрузите компьютер и войдите в BIOS, чтобы изменить загрузочное устройство на DVD или флэш-диск.
- Когда вы перейдете к экрану установки, выберите «Устранение неполадок»> «Дополнительные параметры»> «Восстановление системы» и выполните процесс таким же образом.
Метод 2 — Исправить неправильную системную дату и время
Иногда Windows может работать неправильно из-за неправильной настройки времени. Чтобы установить время и дату:
В Windows 7
- Нажмите «Пуск», затем «Панель управления».
- Нажмите «Дата и время».
- В окне «Дата и время» нажмите «Изменить часовой пояс», чтобы выбрать правильный часовой пояс.
- Нажмите «Применить» и «ОК».
В Windows 8
- Откройте «Настройки», переместив указатель мыши вправо, при открытии вкладки щелкните значок шестеренки.
- Откроется новая всплывающая вкладка «Настройки», нажмите «Панель управления».
- На панели управления нажмите «Часы, язык и регион». Затем нажмите «Установить время и дату» в разделе «Дата и время».
- Когда откроется окно «Дата и время», нажмите «Изменить дату и время» и перейдите к нужной дате и времени в следующем окне. Чтобы подать заявку, просто нажмите «ОК».
В Windows 10
- Просто щелкните правой кнопкой мыши дату и время на панели задач, расположенной в правой нижней части экрана.
- Нажмите «Настроить дату и время». Откроются настройки даты и времени.
- Вы можете выбрать часовой пояс, а затем закрыть окно. Это автоматически обновит время и дату на панели задач.
Метод 3 — Проверьте отсутствие или повреждение файлов
- Запустить проверку системных файлов
- Чтобы запустить команду, откройте командную строку с повышенными привилегиями, набрав ее в окне поиска, затем щелкните правой кнопкой мыши командную строку и выберите «Запуск от имени администратора».
- Введите в командной строке sfc / scannow и дождитесь успешного завершения процесса проверки.
- Запустите Checkdisk — Chkdsk исправляет многие несоответствия с ОС. Системные ошибки также можно исправить с помощью этой утилиты. Чтобы запустить это,
- Откройте командную строку, введя ее в поле поиска, а затем, когда вы увидите результат в верхней части списка, щелкните его правой кнопкой мыши и выберите «Запуск от имени администратора».
- Ваша система может сказать, что вы не можете запустить ее в данный момент, потому что вы все еще обрабатываете данные, и спросит вас, хотите ли вы запустить ее перед следующим запуском, просто нажмите y для подтверждения, а затем выйдите с экрана и перезагрузите компьютер.
- После перезагрузки компьютера вы увидите, что checkdisk работает вне Windows, просто дайте ему закончить, пока он не даст вам отчет о том, что было найдено, исправлено или отмечено.
- Закройте окно и дайте компьютеру нормально перезагрузиться.
Другие языки:
How to fix 0xc00000ba (Error 0xc00000ba) — Windows boot error
Wie beheben 0xc00000ba (Fehler 0xc00000ba) — Windows-Boot-Fehler
Come fissare 0xc00000ba (Errore 0xc00000ba) — Errore di avvio di Windows
Hoe maak je 0xc00000ba (Fout 0xc00000ba) — Windows opstartfout
Comment réparer 0xc00000ba (Erreur 0xc00000ba) — Erreur de démarrage Windows
어떻게 고치는 지 0xc00000ba (오류 0xc00000ba) — 윈도우 부팅 오류
Como corrigir o 0xc00000ba (Erro 0xc00000ba) — Erro de inicialização do Windows
Hur man åtgärdar 0xc00000ba (Fel 0xc00000ba) — Windows startfel
Jak naprawić 0xc00000ba (Błąd 0xc00000ba) — Błąd uruchamiania systemu Windows
Cómo arreglar 0xc00000ba (Error 0xc00000ba) — Error de arranque de Windows
Об авторе: Фил Харт является участником сообщества Microsoft с 2010 года. С текущим количеством баллов более 100 000 он внес более 3000 ответов на форумах Microsoft Support и создал почти 200 новых справочных статей в Technet Wiki.
Следуйте за нами:
Последнее обновление:
20/10/22 04:11 : Пользователь Windows 10 проголосовал за то, что метод восстановления 3 работает для него.
Рекомендуемый инструмент для ремонта:
Этот инструмент восстановления может устранить такие распространенные проблемы компьютера, как синие экраны, сбои и замораживание, отсутствующие DLL-файлы, а также устранить повреждения от вредоносных программ/вирусов и многое другое путем замены поврежденных и отсутствующих системных файлов.
ШАГ 1:
Нажмите здесь, чтобы скачать и установите средство восстановления Windows.
ШАГ 2:
Нажмите на Start Scan и позвольте ему проанализировать ваше устройство.
ШАГ 3:
Нажмите на Repair All, чтобы устранить все обнаруженные проблемы.
СКАЧАТЬ СЕЙЧАС
Совместимость
Требования
1 Ghz CPU, 512 MB RAM, 40 GB HDD
Эта загрузка предлагает неограниченное бесплатное сканирование ПК с Windows. Полное восстановление системы начинается от $19,95.
ID статьи: ACX014287RU
Применяется к: Windows 10, Windows 8.1, Windows 7, Windows Vista, Windows XP, Windows 2000
Обновлено 11.04.2015
Ошибка 0xc00000ba при запуске приложения-01
Всем привет сегодня расскажу как решается ошибка 0xc00000ba при запуске приложения в Windows 7.
Работа операционной системы Windows четко скоординирована. О любом повреждении системных файлов или сбое программного обеспечения она предупредит пользователя ошибкой. Одной из распространенных проблем, возникающей после переустановки системы с изменением ее разрядности (с 32 на 64) является невозможность запуска игр, вследствие появления сообщения «ошибка при запуске приложения 0xc00000ba». Существует несколько способов, позволяющих ее исправить. Они одинаково работают на Windows 7 и Windows 8.
Обновление DirectX
За запуск мультимедийных файлов и игр отвечает такой компонент, как DirectX. Его обновление до последней версии поможет справиться с проблемой «ошибка при запуске приложения 0xc00000ba». Для этого нужно:
Перейти по ссылке http://www.microsoft.com/ru-ru/download/details.aspx?id=35; Нажать на красную кнопку «Скачать»;
Ошибка 0xc00000ba при запуске приложения-02
Выбрать дополнительные пакеты для скачивания, отметив их галочкой. Или сразу кликнуть мышкой по кнопке Отказаться и продолжить
Ошибка 0xc00000ba при запуске приложения-03
Запустить Веб-установщик библиотек DirectX. Следовать подсказкам Мастера установки. Перезагрузить компьютер.
Ошибка 0xc00000ba при запуске приложения-04
Обновление драйвера видеокарты
Как исправить невозможность запуска игры на Windows 7 или Windows 8. Попробовать обновить драйвер видеокарты (советую почитать Как установить и обновить все драйвера в Windows 10, Windows 8.1, Windows 7). Для этого потребуется:
- Нажатием комбинации клавиш Win+Pause Break открыть окно характеристик системы; В проводнике, расположенном сбоку перейти по ссылке «Диспетчер устройств»;
Ошибка 0xc00000ba при запуске приложения-05
- Развернуть блок «Видеоадаптеры»;
- Выделить видеокарту;
- В контекстном меню использовать команду «Обновить драйверы»;
Ошибка 0xc00000ba при запуске приложения-06
- В новом окне щелкнуть по пункту «Автоматический поиск обновленных драйверов»;
Ошибка 0xc00000ba при запуске приложения-07
- Дождаться пока система соберет информацию и обновит драйвер;
- Перезагрузить ПК.
Переустановка игры
Иногда единственной мерой устранения проблемы «ошибка при запуске приложения 0xc00000ba» является удаление игры и установка ее заново. Для этого необходимо:
- Через меню «Пуск» зайти в раздел «Панель управления»;
- Найти подраздел «Программы»;
- Щелкнуть по ссылке «Удаление программы»;
Ошибка 0xc00000ba при запуске приложения-08
- В списке установленного на компьютере программного обеспечения выделить нужную игру;
- Нажать на кнопку «Удалить»;
Ошибка 0xc00000ba при запуске приложения-09
- Запустится Мастер удаления игры;
Ошибка 0xc00000ba при запуске приложения-10
- Следовать его подсказкам;
Ошибка 0xc00000ba при запуске приложения-11
- Перезапустить компьютер;
- Вставить загрузочный диск с игрой в дисковод;
- Установить ее заново;
- Если диска нет скачать установочный файл в интернете.
В случае если службы восстановления системы не отключены пользователем, исправить ошибку поможет откат системы, выбрав точку восстановления по дате, когда игра запускалась и работала нормально. Вот так вот просто решается Ошибка 0xc00000ba при запуске приложения.
Материал сайта pyatilistnik.org
This post will show you fix Errors 0xc000003e, 0xc0000102, 0xc00000ba or 0xc0150002, The application was unable to start correctly on Windows 11/10.
When you launch an application on your computer and get an error message that says, This application was unable to start correctly, it means that your system has encountered a problem while launching the application. There are multiple causes for this error, like:
- Corrupted registry files,
- Not enough memory to launch the application,
- Missing .dll files or .dll load error, etc.
When this error occurs, Windows displays an error code along with the message. This error code help users know the actual cause of the error.
The application was unable to start correctly (0xc000003e). Click ok to close the application.
Here, we will explain the solutions to fix this error for the following error codes:
- 0xc000003e
- 0xc0000102
- 0xc00000ba
- 0xc0150002
The application was unable to start correctly (0xc000003e)
According to the feedback of many users, this error is generally associated with the Zoom application. The following solutions may help you eliminate this error:
- Terminate the app running in the background.
- Scan your system for viruses and adware.
- Reinstall the app.
1] Terminate the app running in the background
If you are getting this error, the first thing you should check is whether the app is already running in the background or not. If the app is already running in the background, it may give this error message when you launch it. The following steps will help you terminate the app running in the background:
- Right-click on the Taskbar and click on the Task Manager.
- Make sure that you are under the Processes tab. If not, click on it.
- Scroll down to find the Zoom application.
- Once you find it, right-click on it and select End Task.
- Now, launch the Zoom app and see if you are able to use it or not.
2] Scan your system for viruses and adware
Some users have reported that they were getting this error because their system was infected by viruses or adware. When they scanned their system with antivirus software, the issue was fixed. Hence, you should also scan your system for viruses and adware with a good antivirus program.
After scanning, the zoom app should work.
3] Reinstall the app
If you have tried the above two methods but the error still exists, try uninstalling and reinstalling the app. It may fix the issue.
The application was unable to start correctly (0xc0000102)
The following solutions may help you get rid of this error:
- Create a new user profile.
- Run the app or game in compatibility mode.
- Perform a clean boot.
1] Create a new user profile
If your profile is corrupted, you may also get this error on launching the applications. You can check this by creating a new user profile on Windows 10. After creating a new user profile, launch the application and see if the error is fixed or not.
2] Run the app or game in compatibility mode
If you are running an old app or game, you may get this error. This generally happens when a particular program is not compatible with the operating system on which the user is trying to run it. Windows 10 comes with a compatibility mode feature that lets users run old programs or software on Windows 10. You can also try to run the program in compatibility mode and see if Windows shows you the same error message.
3] Perform a clean boot
Sometimes another program prevents a particular app or software from running properly. This condition is known as software conflict. A clean boot on Windows 10 can help eliminate its problem. By launching your system in the clean boot state, you can identify which program is causing the issue.
After performing a clean boot, if you find a particular program is causing the problem, consider uninstalling it.
The application was unable to start correctly (0xc00000ba)
You can try the following solutions to fix this issue:
- Perform a clean boot.
- Repair corrupted registry.
1] Perform a clean boot
To diagnose the cause of the error, you can perform a clean boot on your system. If you are receiving this error message due to software conflicts, the clean boot can help you identify the culprit program. After a clean boot, uninstall the software that is causing the problem and boot your system in normal mode. Check if the issue still persists.
2] Repair the corrupted registry
One of the causes of this error is the corrupted Windows registry. If this is the case with you, repairing the corrupted registry can help fix the issue. But before you proceed, we recommend you create a backup of the registry.
The application was unable to start correctly (0xc0150002)
The solutions listed below may help you eliminate this error on your system:
- Install all the pending updates.
- Run Microsoft Safety Scanner.
1] Install all the pending updates.
Sometimes, outdated drivers can also cause errors in a system. Hence, check if there are any pending Windows or drivers updates. If yes, install them. The procedure to check for system updates is simple.
- Launch Settings app.
- Click Update & Security.
- Select Windows Update from the left side.
- Click on the Check for updates button on the right side.
The View optional updates feature lets you install pending updates for all the drivers on your system with a single click.
2] Run Microsoft Safety Scanner
Microsoft Safety Scanner is a free malware removal tool developed by Microsoft. You may also get this error due to malware. Malware enters our system when we click on a suspicious link, download a malicious file, or visit a malicious website accidentally. Download this tool from microsoft.com and run it on your system. If your system is infected by malware, it will remove it. After scanning your system, check if the issue persists.
Hope this helps.
Other similar The application was unable to start correctly errors:
- The application was unable to start correctly (0xc0000142)
- The application failed to initialize properly (0xc0000135)
- The application failed to initialize properly 0xc0000005
- The application was unable to start correctly (0xc0000022)
- The application was unable to start correctly (0xc0000018)
- The application was unable to start correctly (0xc0000017)
- The application was unable to start correctly (0xc00007b).
This post will show you fix Errors 0xc000003e, 0xc0000102, 0xc00000ba or 0xc0150002, The application was unable to start correctly on Windows 11/10.
When you launch an application on your computer and get an error message that says, This application was unable to start correctly, it means that your system has encountered a problem while launching the application. There are multiple causes for this error, like:
- Corrupted registry files,
- Not enough memory to launch the application,
- Missing .dll files or .dll load error, etc.
When this error occurs, Windows displays an error code along with the message. This error code help users know the actual cause of the error.
The application was unable to start correctly (0xc000003e). Click ok to close the application.
Here, we will explain the solutions to fix this error for the following error codes:
- 0xc000003e
- 0xc0000102
- 0xc00000ba
- 0xc0150002
The application was unable to start correctly (0xc000003e)
According to the feedback of many users, this error is generally associated with the Zoom application. The following solutions may help you eliminate this error:
- Terminate the app running in the background.
- Scan your system for viruses and adware.
- Reinstall the app.
1] Terminate the app running in the background
If you are getting this error, the first thing you should check is whether the app is already running in the background or not. If the app is already running in the background, it may give this error message when you launch it. The following steps will help you terminate the app running in the background:
- Right-click on the Taskbar and click on the Task Manager.
- Make sure that you are under the Processes tab. If not, click on it.
- Scroll down to find the Zoom application.
- Once you find it, right-click on it and select End Task.
- Now, launch the Zoom app and see if you are able to use it or not.
2] Scan your system for viruses and adware
Some users have reported that they were getting this error because their system was infected by viruses or adware. When they scanned their system with antivirus software, the issue was fixed. Hence, you should also scan your system for viruses and adware with a good antivirus program.
After scanning, the zoom app should work.
3] Reinstall the app
If you have tried the above two methods but the error still exists, try uninstalling and reinstalling the app. It may fix the issue.
The application was unable to start correctly (0xc0000102)
The following solutions may help you get rid of this error:
- Create a new user profile.
- Run the app or game in compatibility mode.
- Perform a clean boot.
1] Create a new user profile
If your profile is corrupted, you may also get this error on launching the applications. You can check this by creating a new user profile on Windows 10. After creating a new user profile, launch the application and see if the error is fixed or not.
2] Run the app or game in compatibility mode
If you are running an old app or game, you may get this error. This generally happens when a particular program is not compatible with the operating system on which the user is trying to run it. Windows 10 comes with a compatibility mode feature that lets users run old programs or software on Windows 10. You can also try to run the program in compatibility mode and see if Windows shows you the same error message.
3] Perform a clean boot
Sometimes another program prevents a particular app or software from running properly. This condition is known as software conflict. A clean boot on Windows 10 can help eliminate its problem. By launching your system in the clean boot state, you can identify which program is causing the issue.
After performing a clean boot, if you find a particular program is causing the problem, consider uninstalling it.
The application was unable to start correctly (0xc00000ba)
You can try the following solutions to fix this issue:
- Perform a clean boot.
- Repair corrupted registry.
1] Perform a clean boot
To diagnose the cause of the error, you can perform a clean boot on your system. If you are receiving this error message due to software conflicts, the clean boot can help you identify the culprit program. After a clean boot, uninstall the software that is causing the problem and boot your system in normal mode. Check if the issue still persists.
2] Repair the corrupted registry
One of the causes of this error is the corrupted Windows registry. If this is the case with you, repairing the corrupted registry can help fix the issue. But before you proceed, we recommend you create a backup of the registry.
The application was unable to start correctly (0xc0150002)
The solutions listed below may help you eliminate this error on your system:
- Install all the pending updates.
- Run Microsoft Safety Scanner.
1] Install all the pending updates.
Sometimes, outdated drivers can also cause errors in a system. Hence, check if there are any pending Windows or drivers updates. If yes, install them. The procedure to check for system updates is simple.
- Launch Settings app.
- Click Update & Security.
- Select Windows Update from the left side.
- Click on the Check for updates button on the right side.
The View optional updates feature lets you install pending updates for all the drivers on your system with a single click.
2] Run Microsoft Safety Scanner
Microsoft Safety Scanner is a free malware removal tool developed by Microsoft. You may also get this error due to malware. Malware enters our system when we click on a suspicious link, download a malicious file, or visit a malicious website accidentally. Download this tool from microsoft.com and run it on your system. If your system is infected by malware, it will remove it. After scanning your system, check if the issue persists.
Hope this helps.
Other similar The application was unable to start correctly errors:
- The application was unable to start correctly (0xc0000142)
- The application failed to initialize properly (0xc0000135)
- The application failed to initialize properly 0xc0000005
- The application was unable to start correctly (0xc0000022)
- The application was unable to start correctly (0xc0000018)
- The application was unable to start correctly (0xc0000017)
- The application was unable to start correctly (0xc00007b).
В этом посте будут показаны исправленные ошибки 0xc000003e, 0xc0000102, 0xc00000ba или 0xc0150002. Приложение не могло правильно запускаться в Windows 11/10.
Когда вы запускаете приложение на своем компьютере и получаете сообщение об ошибке, в котором говорится, что это приложение не удалось правильно запустить, это означает, что в вашей системе возникла проблема при запуске приложения. У этой ошибки может быть несколько причин, например:
- Поврежденные файлы реестра,
- Недостаточно памяти для запуска приложения,
- Отсутствуют файлы .dll или ошибка загрузки .dll и т. Д.
Когда возникает эта ошибка, Windows отображает код ошибки вместе с сообщением. Этот код ошибки помогает пользователям узнать фактическую причину ошибки.
Приложение не смогло запуститься правильно (0xc000003e). Нажмите ОК, чтобы закрыть приложение.
Исправить ошибки приложения не удалось правильно запустить
Здесь мы объясним решения по исправлению этой ошибки для следующих кодов ошибок:
- 0xc000003e
- 0xc0000102
- 0xc00000ba
- 0xc0150002
По отзывам многих пользователей, эта ошибка обычно связана с приложением Zoom. Следующие решения могут помочь вам устранить эту ошибку:
- Закройте приложение, работающее в фоновом режиме.
- Просканируйте вашу систему на наличие вирусов и рекламного ПО.
- Переустановите приложение.
1]Закройте приложение, работающее в фоновом режиме.
Если вы получаете эту ошибку, первое, что вам следует проверить, это то, работает ли приложение уже в фоновом режиме или нет. Если приложение уже работает в фоновом режиме, оно может выдать это сообщение об ошибке при запуске. Следующие шаги помогут вам завершить работу приложения в фоновом режиме:
- Щелкните правой кнопкой мыши на панели задач и выберите Диспетчер задач.
- Убедитесь, что вы находитесь на вкладке «Процессы». Если нет, щелкните по нему.
- Прокрутите вниз, чтобы найти приложение Zoom.
- Найдя его, щелкните его правой кнопкой мыши и выберите «Завершить задачу».
- Теперь запустите приложение Zoom и посмотрите, сможете ли вы его использовать или нет.
2]Сканируйте вашу систему на наличие вирусов и рекламного ПО.
Некоторые пользователи сообщают, что они получили эту ошибку, потому что их система была заражена вирусами или рекламным ПО. Когда они просканировали свою систему с помощью антивирусного программного обеспечения, проблема была исправлена. Следовательно, вы также должны сканировать свою систему на наличие вирусов и рекламного ПО с помощью хорошей антивирусной программы.
После сканирования приложение масштабирования должно работать.
3]Переустановите приложение.
Если вы попробовали два вышеуказанных метода, но ошибка все еще существует, попробуйте удалить и переустановить приложение. Это может решить проблему.
Приложение не смогло запуститься правильно (0xc0000102)
Следующие решения могут помочь вам избавиться от этой ошибки:
- Создайте новый профиль пользователя.
- Запустите приложение или игру в режиме совместимости.
- Выполните чистую загрузку.
1]Создайте новый профиль пользователя
Если ваш профиль поврежден, вы также можете получить эту ошибку при запуске приложений. Вы можете проверить это, создав новый профиль пользователя в Windows 10. После создания нового профиля пользователя запустите приложение и посмотрите, исправлена ли ошибка или нет.
2]Запустите приложение или игру в режиме совместимости.
Если вы используете старое приложение или игру, вы можете получить эту ошибку. Обычно это происходит, когда конкретная программа несовместима с операционной системой, в которой пользователь пытается ее запустить. Windows 10 поставляется с функцией режима совместимости, которая позволяет пользователям запускать старые программы или программное обеспечение в Windows 10. Вы также можете попробовать запустить программу в режиме совместимости и посмотреть, показывает ли Windows то же сообщение об ошибке.
3]Выполните чистую загрузку
Иногда другая программа препятствует правильной работе определенного приложения или программного обеспечения. Это состояние известно как конфликт программного обеспечения. Чистая загрузка Windows 10 может помочь решить эту проблему. Запустив свою систему в состоянии чистой загрузки, вы можете определить, какая программа вызывает проблему.
Если после выполнения чистой загрузки вы обнаружите, что проблема вызывает конкретная программа, рассмотрите возможность ее удаления.
Приложение не смогло запуститься правильно (0xc00000ba)
Вы можете попробовать следующие решения, чтобы решить эту проблему:
- Выполните чистую загрузку.
- Восстановить поврежденный реестр.
1]Выполните чистую загрузку
Чтобы диагностировать причину ошибки, вы можете выполнить чистую загрузку вашей системы. Если вы получаете это сообщение об ошибке из-за конфликтов программного обеспечения, чистая загрузка может помочь вам определить виновную программу. После чистой загрузки удалите программное обеспечение, вызывающее проблему, и загрузите систему в обычном режиме. Проверьте, сохраняется ли проблема.
2]Восстановите поврежденный реестр
Одна из причин этой ошибки — поврежденный реестр Windows. Если это ваш случай, восстановление поврежденного реестра может помочь решить проблему. Но прежде чем продолжить, мы рекомендуем вам создать резервную копию реестра.
Приложение не смогло запуститься правильно (0xc0150002)
Перечисленные ниже решения могут помочь вам устранить эту ошибку в вашей системе:
- Установите все ожидающие обновления.
- Запустите средство проверки безопасности Microsoft.
1]Установите все ожидающие обновления.
Иногда устаревшие драйверы также могут вызывать ошибки в системе. Следовательно, проверьте, есть ли ожидающие обновления Windows или драйверов. Если да, установите их. Процедура проверки обновлений системы проста.
- Запустите приложение «Настройки».
- Щелкните Обновление и безопасность.
- Выберите Центр обновления Windows с левой стороны.
- Нажмите кнопку Проверить наличие обновлений справа.
Функция просмотра дополнительных обновлений позволяет одним щелчком установить ожидающие обновления для всех драйверов в вашей системе.
2]Запустите средство проверки безопасности Microsoft
Microsoft Safety Scanner — это бесплатный инструмент для удаления вредоносных программ, разработанный Microsoft. Вы также можете получить эту ошибку из-за вредоносного ПО. Вредоносное ПО проникает в нашу систему, когда мы нажимаем на подозрительную ссылку, загружаем вредоносный файл или случайно посещаем вредоносный веб-сайт. Загрузите этот инструмент с microsoft.com и запустите его в своей системе. Если ваша система заражена вредоносным ПО, оно удалит его. После сканирования вашей системы проверьте, сохраняется ли проблема.
Надеюсь это поможет.
Связано: приложение не запускалось правильно, коды ошибок — 0xc0000142, 0xc0000135, 0xc0000005, 0xc0000022, 0xc0000018, 0xc0000017 0xc00007b.
.
После установки игр и программ, скачанных из интернета, при попытке их запуска может возникать ошибка 0xc00000ba. Иногда она может наблюдаться и при использовании системных программ Windows. После появления этой ошибки работа запускаемых приложений автоматически завершается, и дальнейшая работа с ними становится невозможной. Ниже мы опишем несколько способов по устранению ошибки 0xc00000ba и причины ее появления.
Что провоцирует ошибку 0xc00000ba
Причины появления подобной проблемы при запуске игр и программ кроются в отсутствии некоторых компонентов системы, необходимых для корректной их работы. Так как для разработки и создания всех игр и программ используются определенные системные библиотеки, они же необходимы и для запуска. Если они не обнаружены в вашей системе или же весьма устарели, вы можете увидеть ошибку 0xc00000ba. Чаще всего подобная проблема наблюдается у игр, скачанных из сети, так как из них вырезана часть библиотек DirectX.
Как избавиться от ошибки 0xc00000ba
Способ #1
Перейдите по этой ссылке на официальный сайт Microsoft для скачивания веб-установщика DirectX.
Обратите внимание на то, что данный пакет распространяется совершенно бесплатно и содержит все актуальные на данный момент библиотеки, необходимые для работы игр и программ. Рекомендуем использовать его для установки и обновления DirectX в вашей системе, не прибегая к услугам сомнительных сайтов, которые предлагают скачивать отдельные компоненты DirectX по отдельности или совершать для этого какие-либо оплаты, транзакции или отправлять SMS.
Способ #2
Если вы наблюдаете ошибку 0xc00000ba при открытии системных приложений, вероятно, в системном реестре произошли некие изменения, которые нарушают работу отдельных компонентов системы.
- Нажмите на клавиатуре Win+R.
- В открывшемся системном окне введите команду rstrui.exe и кликните по кнопке ОК.
- После запуска программы восстановления файлов Windows и параметров нажмите Далее.
- Внимательно читая подсказки, выберите одну из предложенных точек восстановления (выберите тот момент, когда ошибка не проявилась. Не выбирайте слишком давние точки восстановления, так как вы рискуете потерять достаточно много внесенных вами изменений,настроек и параметров системы). Нажмите Далее.
- Дождитесь завершения восстановления параметров системы до состояния выбранной точки и перезагрузите компьютер.
После включения ошибка 0xc00000ba перестанет напоминать о себе.
Способ #3
В некоторых случаях вы можете обнаружить, что система создания точек восстановления была отключена и второй способ использовать просто невозможно. В этом случае на помощь может прийти система сканирования системных файлов и восстановления их через интернет.
- Нажмите на клавиатуре Win+R.
- В небольшом системном окне введите команду cmd.
- В Командной строке Windows, где вам необходимо набрать и подтвердить выполнение команды sfc /scannow.
Данная команда инициирует сканирование файлов Windows. Поврежденные, нерабочие или отсутствующие файлы, они будут восстановлены до первоначального состояния автоматически. Такое сканирование может занять от нескольких минут до часа.
Содержание
- 1 Возможные причины неисправности
- 2 Мастер добавления принтеров не работает
- 3 Настройка и запуск нужных служб
- 4 Чистка очереди печати
- 5 Включение нужных компонентов Windows
- 6 Восстановление системных файлов
- 7 Другие способы решить проблему
- 8 Не удалось открыть мастер добавления принтеров локальная подсистема печати
- 8.1 Причины дисфункции при добавлении нового принтера
- 9 Проверка на наличие вирусов
- 10 Переустановка принтера и его драйверов
- 10.1 Локальный
- 10.2 Сетевой
- 11 Устанавливаем принтер
- 12 Первый способ избавиться от ошибки
Возможные причины неисправности
- Если вы отправляете на печать сразу много файлов, да еще и больших, может запросто образоваться очередь на печать. Очень часто такой процесс просто зависает и создает проблему с печатью на компьютере или ноутбуке.
- Для работы принтера недостаточно подключить его к ПК и настроить. Вы должны настроить саму операционную систему, для этого также необходимо установить необходимые компоненты, если это не было сделано ранее.
- Помимо компонентов существуют также службы, непосредственно управляющие процессом «общения» между принтером и аппаратной частью компьютера. Служба диспетчера печати должна быть запущена во время печати и настроена на автоматический запуск при запуске системы.
Компоненты и службы — это некоторые системные файлы. Они хранятся в определенных безопасных местах на диске, но по неосторожности пользователя или из-за вмешательства вредоносных программ могут быть повреждены. Вирусы на «компьютере» нельзя исключать из «виновника» проблем с доступностью подсистемы печати. Они могут останавливать и блокировать службы, а также повреждать или полностью удалять важные системные файлы. Кардинальным решением может стать переустановка принтера с нуля и, соответственно, драйверов. Процесс немного отличается в зависимости от того, как устройство подключено. Он может быть локальным или сетевым.
Мастер добавления принтеров не работает
Чаще всего эта проблема возникает при подключении нового оборудования. Когда пользователь переходит в «Устройства и принтеры» и нажимает кнопку «Установить принтер», он видит сообщение об ошибке: «Не удалось открыть мастер установки принтера. Пожалуйста, перезагрузите систему или перезагрузите компьютер». Как говорится в сообщении, проблему пытаются решить перезапуском, но обычно ничего не выходит и ошибка появляется снова. Есть несколько способов решить эту проблему. Давайте поговорим о некоторых из них.
Настройка и запуск нужных служб
- Зайдите в модуль оснастки «Службы» с помощью инициализации через окно запуска программы (кнопка Windows и клавиша R одновременно) и команды «services.msc».
- В списке найдите «Диспетчер печати» и зайдите в свойства двойным кликом левой кнопки мыши.
- Настройте службу, как показано на рисунке ниже, и при необходимости запустите ее.
В профилактических целях попробуйте остановить и сразу же перезапустить службу.
Чистка очереди печати
- откройте панель управления и в том разделе с принтерами.
- Найдите свою модель по названию.
- С помощью мыши через контекстное меню активируйте пункт «Просмотр очереди печати».
- Используйте вкладку «Принтеры», чтобы очистить список заданий.
- Через панель управления перейдите в раздел «Программы и компоненты».
- В списке слева выберите ярлык «Включение или отключение компонентов Windows».
- В маленьком окошке ждешь, пока загрузится все «дерево».
- В списке найдите пункт «Услуги печати и документов» и отметьте все, что там написано.
- Дождитесь завершения процесса установки, а затем перезагрузите компьютер.
Восстановление системных файлов
- Для таких целей в системе Windows есть специальный встроенный инструмент «sfc». Чтобы использовать его, вам нужно запустить командную строку. Для этого нажмите кнопку «Пуск» и введите «Команда» в поле поиска. Запустите его от имени администратора, чтобы получить права на запуск инструмента.
- Уже на черном экране наберите «sfc /scannow». Это немедленно запустит процесс сканирования. В ходе проверки, если будут обнаружены проблемы, все будет исправлено. Дождитесь завершения.
Другие способы решить проблему
В «Службах» («Мой компьютер» — «Администрирование») обратите внимание на «Диспетчер печати», его не следует останавливать. Если нет, запустите его и перезагрузите компьютер. Если еще ничего не изменилось, возможно, установлены последние системные обновления.
Ошибка «Не удалось открыть мастер установки принтеров» может появиться из-за некорректно установленных обновлений. Попробуйте сделать откат (восстановление системы) на время, когда обновления еще не вступили в силу. Проблему можно решить, а как быть с обновлениями, ведь они все равно нужны? Установите их вручную. Если вы загружаете один за другим, вы можете легко определить, какой из них вызвал проблему. Потом вы сможете скрыть его в «Центре обновлений», и в дальнейшем он вас не побеспокоит.
Не удалось открыть мастер добавления принтеров локальная подсистема печати
При попытке добавить в систему новый принтер и нажатии кнопки «Установить принтер» пользователь может получить сообщение «Не удалось открыть мастер установки принтера. Локальная подсистема печати не запущена». Установка принтера становится невозможной, перезагрузка системы абсолютно ничего не дает. В этой статье я расскажу вам, в чем суть этой ошибки, почему она возникает и как ее исправить на вашем компьютере.
Причины дисфункции при добавлении нового принтера
Как видно из текста этой ошибки, системе не удалось использовать необходимые программные инструменты для добавления в систему нового принтера. Обычно причиной этой проблемы является некорректная работа системной службы, отвечающей за установку и работу локальных принтеров («Диспетчер печати»).
Кроме того, причинами ошибки могут быть нестабильные драйвера принтера, а также некорректное обновление операционной системы (такие случаи тоже были зафиксированы)
При этом проблема чаще всего затрагивает локальные принтеры (локальную подсистему печати), тогда как сетевые устройства работают стабильнее.
Проверка на наличие вирусов
Вирусные программы и файлы могут попасть «глубоко» в систему несколькими способами. Чтобы избавиться от них, вы должны начать проверять и удалять их в своей обычной антивирусной программе. Это должна быть последняя версия, а базы данных обновлены. Если такого ПО нет среди установленных на ПК, в качестве альтернативы можно воспользоваться одноразовым средством от компании «Доктор Веб». Речь идет о Кюрайт. Загрузка и работа не составит проблем даже неопытному пользователю.
Очищать жесткие диски от вирусов рекомендуется в безопасном режиме загрузки ПК. Некоторые антивирусы переводят компьютер в этот режим, но лучше это сделать вручную. Когда система загрузится, нажмите клавишу F8 на клавиатуре. Затем выберите из списка «Безопасный режим».
Переустановка принтера и его драйверов
Наиболее радикальным решением ошибки 0x000006ba является переустановка принтера и его драйверов. Во-первых, вам нужно решить, какой из двух вариантов вы используете. Затем следуйте предложенным ниже инструкциям для каждого из способов подключения.
Локальный
- Удалите старое устройство печати из системы.
- Отключите принтер от компьютера или ноутбука.
- Заходим через панель управления в раздел с принтерами и удаляем оттуда наше устройство.
- Сделайте то же самое в диспетчере устройств.
- В окне сервера печати (Windows+R, затем набрать «printerui /s») находим соответствующий пакет драйверов и удаляем их.
- Перезагружаем ПК.
- Подключаем печатающее устройство и ждем автоматической установки и копирования новых файлов ПО в систему.
- Если принтера нет в списке, устанавливаем его вручную.
Сетевой
- Выполните все шаги от инструкции выше до пункта №6.
- Затем перейдите в панель управления, а оттуда в раздел принтеров и нажмите кнопку «Добавить» или «Установить» (в зависимости от версии Windows»).
- Выберите установку локального устройства.
- На этом шаге мы создаем новый порт, через который в дальнейшем будет осуществляться подключение.
- Следуйте инструкциям и командам мастера установки.
- Завершите процесс до конца.
- Перезагрузите компьютер».
Устанавливаем принтер
Теперь следует подключить принтер через USB-выход и подключить его к розетке. Затем нажимаем кнопку питания на принтере и идем в «Пуск» и ищем там «Устройства и принтеры». Вверху вы увидите небольшое меню, в котором следует выбрать «Установить принтер». Затем выберите тип устройства, которое вы хотите подключить, пусть это будет «Локальный принтер». На следующем шаге нажмите «Использовать текущий порт» — это должен быть USB-порт. Следующим шагом является выбор драйверов. Отнеситесь к этому очень серьезно, потому что это основа правильной работы всего подключенного внешнего оборудования. Как правило, драйверов для нового принтера еще нет на компьютере, их необходимо извлечь с диска с драйверами, который шел в комплекте с новым принтером. Если по каким-то причинам у вас не оказалось этого диска (например, вы купили б/у технику) — ничего страшного, их можно скачать из интернета, желательно с официального сайта производителя принтера. Затем введите имя принтера, какое оно будет — большой роли при установке не играет. Если вы используете один принтер, поставьте галочку напротив «Установить принтер по умолчанию», дождитесь окончания установки — и вы сможете протестировать работу нового оборудования для Windows 7. «Мастер установки принтера» сделал свое дело. Однако иногда пользователи сталкиваются с дополнительными проблемами при работе с «мастером», например, видят сообщение об ошибке.
Первый способ избавиться от ошибки
Нажмите внизу сообщения «ОК», и оно автоматически закроется. Затем нужно зайти в меню «Пуск», затем «Панель управления», и наконец – «Программы и компоненты». В правой части экрана вы увидите «Включение или отключение компонентов Windows». Откройте это меню. В представленном списке нужно найти «Сервис печати и документов». Нажмите на «+» — и вы увидите новый список. Установите флажки рядом с каждым компонентом и нажмите OK. После внесения системой изменений во все функции сообщение об ошибке «Не удалось открыть мастер установки принтера» больше не должно вас беспокоить. Если ничего не изменилось, попробуйте другой способ.
Источники
- https://printeru.info/oshibki-i-problemy/oshibka-0x000006ba-podsistema-pechati-nedostupna
- https://pomogaemkompu.temaretik.com/1036738371964898109/ne-udalos-otkryt-master-dobavleniya-printerov-chto-delat/
- https://logiss.ru/reshenie-oshibki-ne-udalos-otkryt-master-dobavleniya-printerov.html
[свернуть]
Обновлено 11.04.2015
Ошибка 0xc00000ba при запуске приложения-01
Всем привет сегодня расскажу как решается ошибка 0xc00000ba при запуске приложения в Windows 7.
Работа операционной системы Windows четко скоординирована. О любом повреждении системных файлов или сбое программного обеспечения она предупредит пользователя ошибкой. Одной из распространенных проблем, возникающей после переустановки системы с изменением ее разрядности (с 32 на 64) является невозможность запуска игр, вследствие появления сообщения «ошибка при запуске приложения 0xc00000ba». Существует несколько способов, позволяющих ее исправить. Они одинаково работают на Windows 7 и Windows 8.
Обновление DirectX
За запуск мультимедийных файлов и игр отвечает такой компонент, как DirectX. Его обновление до последней версии поможет справиться с проблемой «ошибка при запуске приложения 0xc00000ba». Для этого нужно:
Перейти по ссылке http://www.microsoft.com/ru-ru/download/details.aspx?id=35; Нажать на красную кнопку «Скачать»;
Ошибка 0xc00000ba при запуске приложения-02
Выбрать дополнительные пакеты для скачивания, отметив их галочкой. Или сразу кликнуть мышкой по кнопке Отказаться и продолжить
Ошибка 0xc00000ba при запуске приложения-03
Запустить Веб-установщик библиотек DirectX. Следовать подсказкам Мастера установки. Перезагрузить компьютер.
Ошибка 0xc00000ba при запуске приложения-04
Обновление драйвера видеокарты
Как исправить невозможность запуска игры на Windows 7 или Windows 8. Попробовать обновить драйвер видеокарты (советую почитать Как установить и обновить все драйвера в Windows 10, Windows 8.1, Windows 7). Для этого потребуется:
- Нажатием комбинации клавиш Win+Pause Break открыть окно характеристик системы; В проводнике, расположенном сбоку перейти по ссылке «Диспетчер устройств»;
Ошибка 0xc00000ba при запуске приложения-05
- Развернуть блок «Видеоадаптеры»;
- Выделить видеокарту;
- В контекстном меню использовать команду «Обновить драйверы»;
Ошибка 0xc00000ba при запуске приложения-06
- В новом окне щелкнуть по пункту «Автоматический поиск обновленных драйверов»;
Ошибка 0xc00000ba при запуске приложения-07
- Дождаться пока система соберет информацию и обновит драйвер;
- Перезагрузить ПК.
Переустановка игры
Иногда единственной мерой устранения проблемы «ошибка при запуске приложения 0xc00000ba» является удаление игры и установка ее заново. Для этого необходимо:
- Через меню «Пуск» зайти в раздел «Панель управления»;
- Найти подраздел «Программы»;
- Щелкнуть по ссылке «Удаление программы»;
Ошибка 0xc00000ba при запуске приложения-08
- В списке установленного на компьютере программного обеспечения выделить нужную игру;
- Нажать на кнопку «Удалить»;
Ошибка 0xc00000ba при запуске приложения-09
- Запустится Мастер удаления игры;
Ошибка 0xc00000ba при запуске приложения-10
- Следовать его подсказкам;
Ошибка 0xc00000ba при запуске приложения-11
- Перезапустить компьютер;
- Вставить загрузочный диск с игрой в дисковод;
- Установить ее заново;
- Если диска нет скачать установочный файл в интернете.
В случае если службы восстановления системы не отключены пользователем, исправить ошибку поможет откат системы, выбрав точку восстановления по дате, когда игра запускалась и работала нормально. Вот так вот просто решается Ошибка 0xc00000ba при запуске приложения.
Материал сайта pyatilistnik.org
Windows очень «любит» полоскать мозги пользователю различными ошибками, которые появляются в самый «неподходящий» момент и просто отбивают желание что-то делать на компьютере или ноутбуке. Самой «интересной» ошибкой при запуске приложений, на сегодняшний день, является 0xc00000ba, но как исправить ее знают далеко не все. Устраивайтесь поудобнее – сейчас мы расскажем о том, какие причины ее появления и как от нее избавиться.
Избавить от данной проблемы можно тремя способами – переустановкой или обновлением DirectX и обновлением драйвера видеокарты, а также банальной переустановкой игры. Каждый из них по-своему удобен и практичен, но иногда необходимо выполнить оба алгоритма – всё зависит от вашей системы и источника проблемы.
Рассмотрим все способы по порядку:
Обновление драйверов DirectX
- По ссылке вы можете перейти и выбрать под вашу систему новую версию DirectX для скачивания.
- Начинаем скачивание. После нажатия на красную кнопку, обязательно уберите галочки для установки дополнительного ПО и продолжите скачивание.
- После запуска веб-установщика, продолжайте следовать инструкциям и подсказкам.
- Перезагружаем компьютер и получаем обновленные драйвера – проблема должна быть решена.
Если нет, переходим к следующему способу.
Драйвера видеокарты и их обновление.
- Заходим в окно, в котором вы сможете выбрать опцию «Диспетчер устройств»:
- В диспетчере выбираем блок «Видеоадаптеры» и ищем свою основную видеокарту, так как у вас может быть установлена интегрированная видеокарта. Нажимаем ПКМ – Обновить драйверы.
- В открывшемся окне выбираем автоматический поиск:
- Система сама найдет нужный драйвер в открытом доступе, однако, если вдруг всплывёт сообщение что новые драйвера уже установлены, то переходим к следующему способу. Если всё прошло удачно – перезагружайте компьютер.
Переустановка приложения, из-за которого выдается ошибка 0xc00000ba.
- Панель управления – Программы– Удаление программы:
- Находим в перечне игру и нажимаем ПКМ, а затем удалить:
- Ждём полного удаления игры:
- Перезапускаем компьютер.
- Начинаем установку этой же игры заново. При наличии лицензионного диска – обязательно воспользуйтесь ним.
Если же и после всех этих действий в куче у вас не пропала ошибка 0xc00000ba, то попробуйте откатиться в системе средством восстановления, если у вас есть точка восстановления до того дня, когда появилась ошибка.
Похожие записи
Ошибка 502 bad gateway — как исправить
Больше всего пользователи интернета не любят встречать какие-то странные ошибки при работе в браузере. Второй по «популярностью» ошибкой после 404 Not Found, является 502 bad gateway. Как исправить ее и что вообще это за ошибка – мы рассмотрим в данной…
Ошибка connectionfailure как исправить
Теперь пользователей социалок и других популярных веб-ресурсов стала мучать новая и очень надоедливая ошибка connectionfailure. Как исправить и устранить ее последствия, мы попробуем вам донести в этой статье. Устраивайтесь поудобнее и…
KernelBase dll ошибка как исправить
Сегмент пользователей персональных компьютеров непрерывно растёт за счёт школьников, студентов или аспирантов из-за необходимости в вычислительной технике и офисных программ для документов или рефератов. Довольно часто стала…