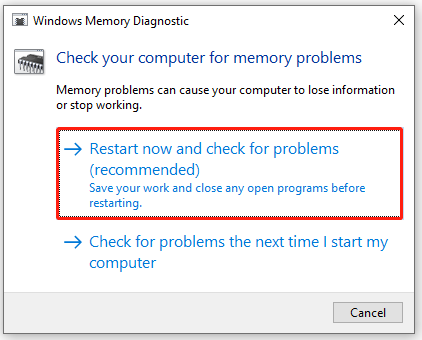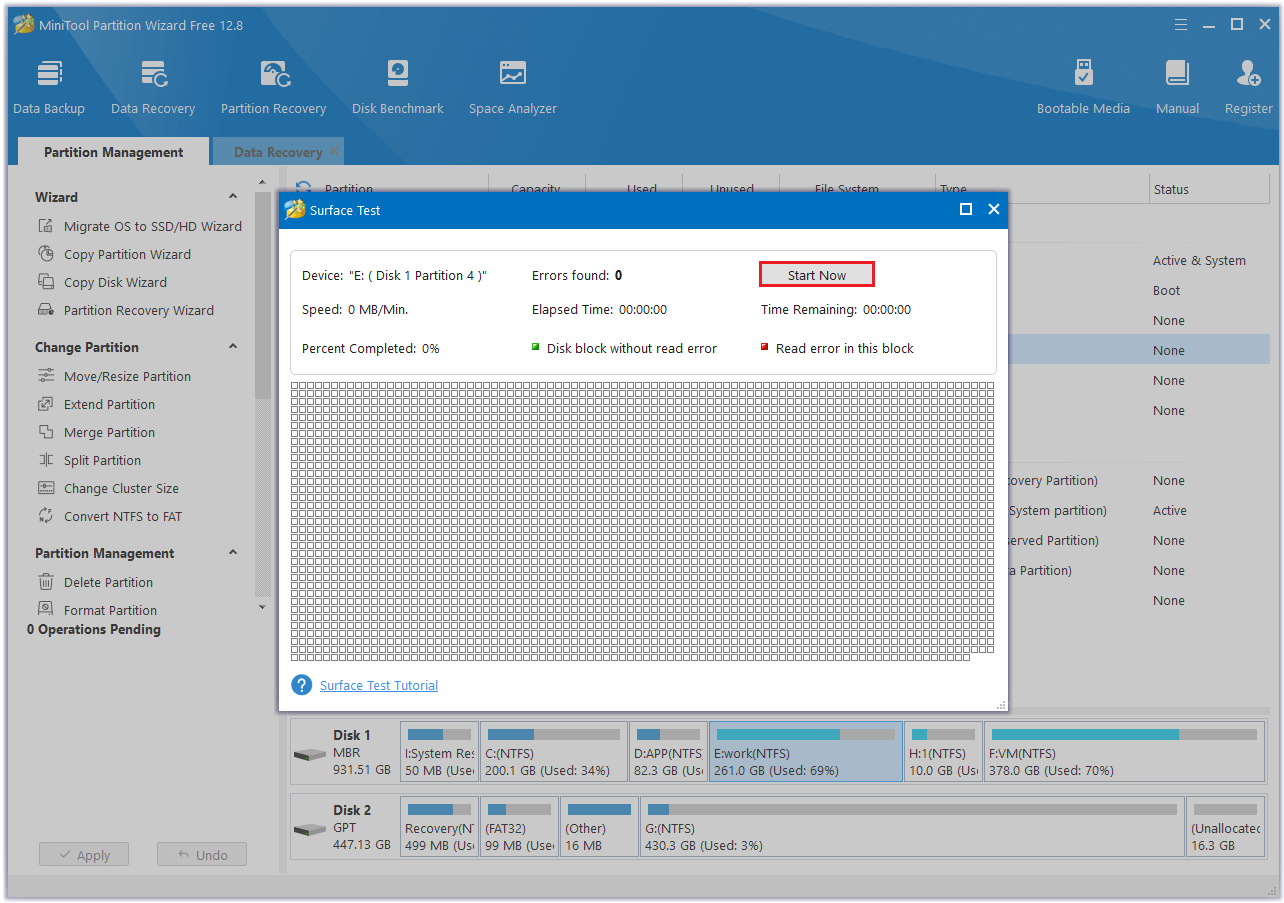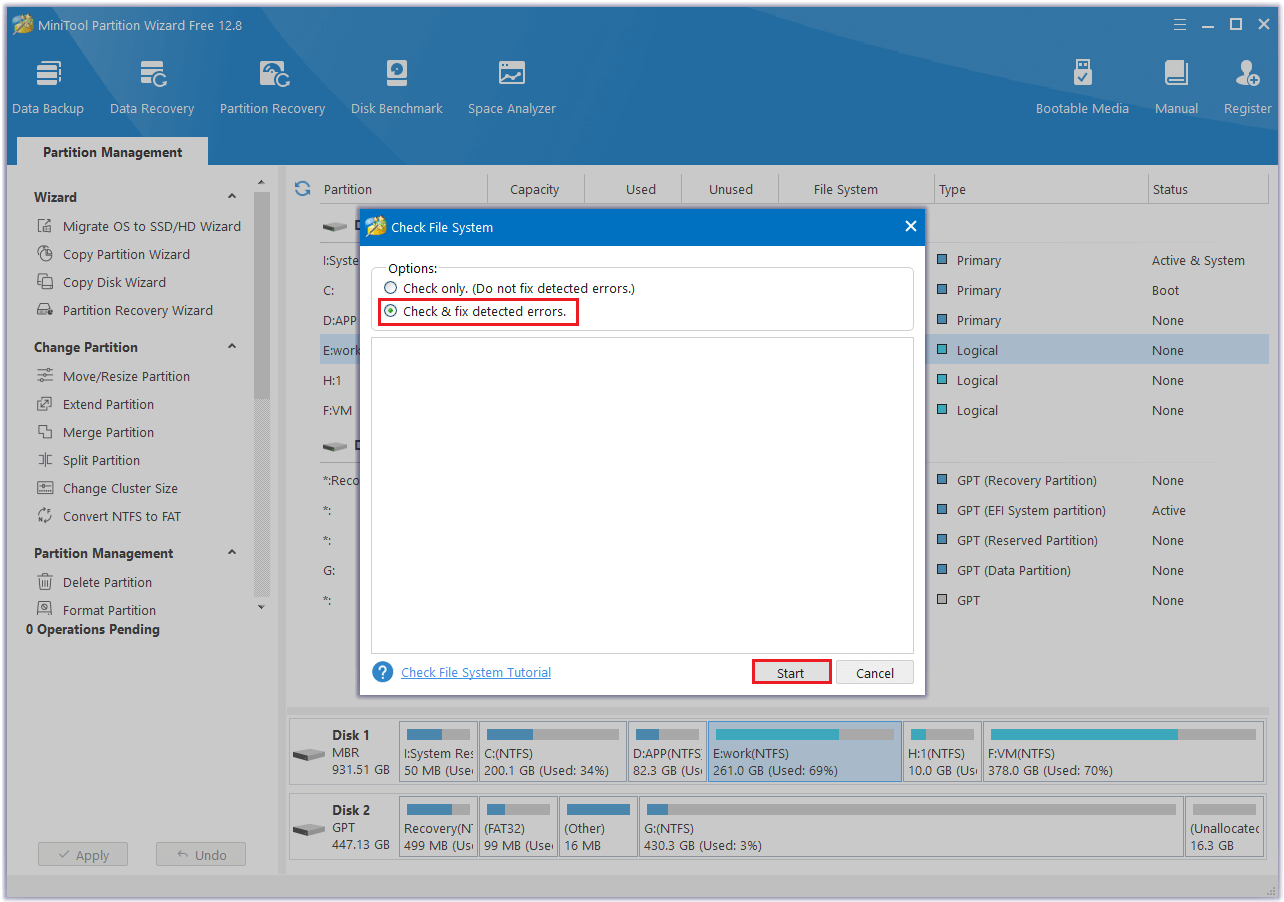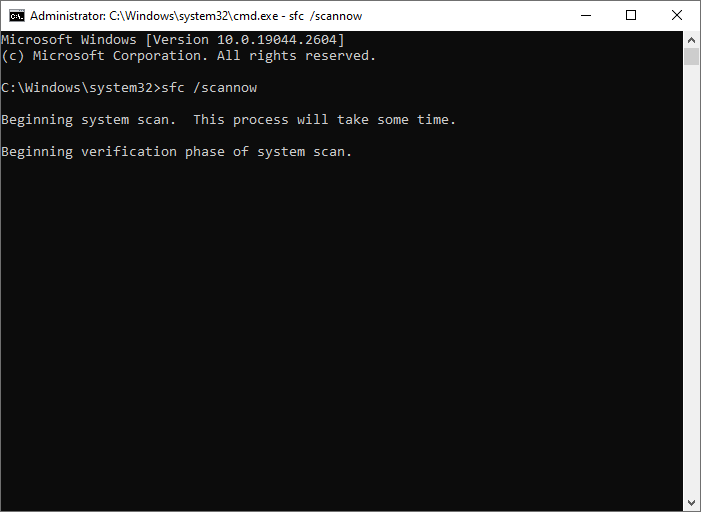Windows — одна из лучших операционных систем на сегодняшний день, потому что она содержит много функций интересно, с чем работа, такая Que л ‘ закрепление веб-сайтов на панели задач Однако, несмотря на то, что это нормально, это не без проблем, и сегодня вы увидите, как исправить ошибку 0xc000009c status_device_data_error?
И заключается в том, что, хотя Windows всегда указывает вам название ошибки, которая происходит с вами (потому что их больше одной), в большинстве случаев эта информация бесполезна, потому что она приходит без объяснения того, как ее решить, что требует создания руководств такого типа, чтобы пользователи не умирали, пытаясь починить свой компьютер.
Чтобы начать с объяснения, которое позволит вам решить 0xc000009c status_device_data_error, вы должны знать что есть два способа избавьтесь от этой досадной проблемы.
Первый из них (и тот, который рекомендуется Windows) — это запустить диагностику вашей оперативной памяти для поиска неисправностей, потому что обычно эта ошибка связана с нехваткой памяти или что память была повреждена (перестала работать).
Для запуска диагностики необходимо: заходим в автозагрузку ПК, пишем там «Память» , при этом вы получите список опций, из которых вам нужно будет выбрать тот, который называется «Диагностика памяти Windows».
Это действие вызовет диалоговое окно с другими опциями, в этом варианте «Перезагрузить сейчас и проверить, есть ли какие-либо проблемы», которое запустит полную диагностику на вашем ПК (памяти), которая сообщит вам, если возникнет проблема, и решит ее.
Теперь, если ваша проблема намного больше (например, память совершенно бесполезна), то есть вероятность, что даже этот процесс вам вообще не поможет.
Если это ваш случай, вам нужно будет купить компонент, который был поврежден , или отнесите компьютер к эксперту, чтобы он его изучил, потому что, скорее всего, с вашими знаниями вы не сможете делать что-либо еще (помните, что лучше вовремя создавать резервные копии вашего компьютера, чтобы продолжать делать все самостоятельно и повредить его дальше).
Второе решение извращенной ошибки!
С учетом вышеизложенного вы уже знаете, как устранить ошибку 0xc000009c status_device_data_error, однако, как вы сказали ранее, все еще есть еще один способ избавиться от этой ошибки, и это серьезно благодаря заказу.
Что вам нужно сделать, чтобы получить это решение, это сначала перейти в системную консоль или CMD. Эта консоль — та, которая позволяет вам добавлять команды в Windows, с помощью которых вы можете делать всевозможные вещи, такие как форматирование жесткого диска .
Чтобы попасть туда, вам нужно зайти в автозагрузку Windows и ввести Поисковая система CMD , после выхода из программы нажмите ее, чтобы открыть. Когда консоль открыта, введите порядок следующий внутри : SFC / Сканноу et нажмите на Вход.
Это действие приведет к проверке всех папок на вашем ПК (связанных с проблемой) и решит все проблемы что могло возникнуть. И вуаля, с последним вы знаете, что вам нужно для разрешения ошибки 0xc000009c status_device_data_error.
В качестве окончательной рекомендации Вы не должны останавливаться только на этой информации , но было бы неплохо, если бы вы продолжали искать дополнительную информацию об ошибках Windows, чтобы ни одна из них не застала вас врасплох. Например, для устранить ошибку обновления 0x800705b4 Всегда хорошо быть готовым и осознавать, что, несмотря на то, что Windows великолепна, она имеет тенденцию иметь много ошибок, но в любом случае не нужно беспокоиться, у нас есть решения в пределах досягаемости.
-
Home
-
News
- How to Fix Windows Error 0xC000009C [A Complete Guide]
How to Fix Windows Error 0xC000009C [A Complete Guide]
By Alin |
Last Updated
The 0xC000009C error is an I/O error that indicates a problem with the data transfer or storage on your device. What causes this issue? How to repair it? You can find the answers in this post of MiniTool Partition Wizard.
What Causes the Windows Error 0xC000009C
The error code 0xC000009C can occur due to various factors. Some possible causes are:
- A faulty hard disk
- RAM issues
- Corrupted system files
- Outdated device drivers
- problematic app installation
How to troubleshoot the 0xC000009C error? There are some methods that you can try.
RAM is the memory that your device uses to run programs and store data temporarily. If there are any errors in your RAM, it may cause issues like 0xC000009C. You can use the Windows Memory Diagnostic tool to check for RAM errors. To run this tool, follow these steps:
Step 1. Type Windows Memory Diagnostic in the Windows Search tool and choose the best match.
Step 2. In the pop-up window, click Restart now and check for problems.
Step 3. Then your device will restart and the tool will scan your memory.
Step 4. After the scan completes, you can check the results on the next startup.
Step 5. If there are any errors, you may need to replace your RAM or contact your device manufacturer for support.
#2. Check Your Hard Drive
If there are any problems with your hard disk, such as bad sectors, physical damage, or file system corruption, it can cause the Windows error 0xC000009C and data loss. You can use MiniTool Partition Wizard or CHKDSK command to scan and repair your hard disk.
1. Use MiniTool Partition Wizard
MiniTool Partition Wizard is a professional and powerful tool that can help you check file system errors and bad sectors on your hard drive. Here is how to check hard drive errors using this partition manager.
Step 1. Download and install MiniTool Partition Wizard on your computer. Then launch it to enter its main interface.
MiniTool Partition Wizard FreeClick to Download100%Clean & Safe
Step 2. On the main interface, right-click the partition that you want to check and select Surface Test.
Step 3. Then click Start Now to begin the process. If there are bad sectors detected, you can shield bad sectors or replace the hard drive.
Step 4. Then right-click the target partition and select Check File System.
Step 5. In the next window, click Check & fix detected errors and then Start.
2. Use CHKDSK
CHKDSK is a command-line tool that can check the integrity and status of your disk and fix any errors it finds.
Step 1. Press Win + R to open the Run box and type cmd. Then press Ctrl + Shift + Enter to run Command Prompt as administrator.
Step 2. Then type the following command and press Enter.
chkdsk C: /f /r /x
Step 3. Once done, reboot your PC and check if the error is fixed.
#3. Run SFC
To get rid of the Windows error 0xC000009C, you can run SFC and DISM scans to repair corrupted system files.
Step 1. Run Command Prompt as administrator. Then type sfc /scannow and press Enter.
Step 2. Once the process is done, restart your PC. If the issue still exists, run Command Prompt as administrator again.
Step 3. Then type the following command and press Enter.
DISM /Online /Cleanup-Image /RestoreHealth
Step 3. After the scan completes, reboot your computer and check if the issue is resolved.
#4. Update Your Windows
You can try fixing the error code 0xC000009C by updating your Windows to the latest version. to update Windows, follow these steps:
Step 1. Press Win + I to open Settings. Then go to Update & Security > Windows Update.
Step 2. Then click Check for updates to check if there are any available updates for your device.
Step 3. If there are any updates, download and install them. Once done, check if the issue is repaired.
Conclusion
We hope that you can solve your issue successfully. Do you have any suggestions or other nice methods to fix the error code 0xC000009C? You can feel free to share them with us in the following comment part.
About The Author
Position: Columnist
Alin is a new member of MiniTool. Her articles are mainly about disk & partition management, data recovery, and hard disk issues. She is enthusiastic about acquiring computer knowledge and helping users to solve problems with computers. To provide more useful and professional solutions, she will keep learning and know more computer knowledge.
In this guide, we will discuss why Application I/O Error 0xc000009c occurs and what are the possible ways to fix it on Windows 10 PC. This error normally occurs due to a buggy update, problematic app installation, or missing system files. In quite a few scenarios, a corrupted HDD or RAM may also cause such issues on your computer.
When this problem occurs, you won’t be able to perform basic Windows operations. A few users even complained of getting a BSOD screen with an error message that resembles the following –
To solve error 0xc000009c, initiate a hardware and RAM checkup first. Only when both found Okay, try performing the solutions discussed below –
- Uninstall Problematic Apps
- Install Pending Updates
- SFC/DISM Scan
Status_Device_Data_Error 0xc000009c Solutions
If you are not able to open a particular application because of the error code 0xc000009c, try out the suggestions discussed below –
1] Boot into the Safe Mode and uninstall recently installed apps
A few users reported that they start experiencing this bug shortly afterward they install some software on their devices. If this happens in your case as well, boot into the Safe Mode first, and then uninstall the problematic app.
2] Check and Install Pending Windows 10 Updates
Microsoft releases security/non-security patches every second Tuesday of a month. Since they are continuously working to make the Windows Environment error-free, they might have introduced a fix to this error as well. So, make a habit of regularly updating Windows 10. Here’s how to find and install available updates for your device.
- First of all, navigate to the path below –
Settings > Update & Security > Windows Update
- Move to the right side and hit Check for Updates.
- The system will automatically install the pending updates that it finds while searching online.
- In the end, you will receive a prompt asking to restart your PC. Well, do the same.
3] Run DISM and SFC scans
Errors like 0xc000009c may also occur if your PC lacks important files or a few of them get corrupted somehow. In order to solve this, you must check whether there is any corruption inside the system files or the Windows Image. DISM and SFC are two great tools that you can run to solve this problem in Windows 10 –
Here’s how to perform these scans –
- Press Win & S altogether.
- On the Search window, type “CMD”.
- Right-click on the top result i.e. Command Prompt and choose Run as administrator.
- When the UAC pops up, hit Yes.
- Copy/Paste the below code and press Enter –
DISM.exe /Online /Cleanup-image /Restorehealth
- This code will run to check if there is any corruption with the Windows Image or not. If this indeed finds any issue with the system Image, DISM will resolve that.
Now that you have completed the DISM scan, we advise performing an SFC scan as well. Running this utility will find any repair any missing or corrupt files on Windows 10.
- All you require is to type the below code and press Enter again.
sfc /SCANNOW
- The System File Checker usually takes 10-15 minutes to repair all missing or corrupted system files. In certain cases, the overall time may increase as well.
- DON’T close the Command Prompt until the SFC Scan completes 100%.
- Once this is over, Restart your computer.
4] Check hardware issues via CHKDSK
Sometimes, a hardware failure may also trigger errors like 0xc000009c in Windows 10. You can never be sure of this unless you initiate the disk checkup. CHKDSK is the best tool to find about the bad sectors on your HDD. To do so, use these steps –
- Open Command Prompt as Administrator.
- On the elevated module, execute the code below –
chkdsk C: /f /r /x
- You will get a message stating “Your device is already in use, Would you like to initiate a disk checkup when your system restarts?”.
- Type “Y” and hit Enter.
- Restart your PC next and the CHKDSK command will resume when it reloads.
5] Inspect Random Access Memory
The Status_Device_Data_Error might also occur due to bad RAM as well. To confirm this indeed is the case or not, go and inspect the current status of RAM installed on your device. Here’s how the process goes –
- Press Win + I to launch the Windows Search.
- Type “Memory” in the text field and click on the top result i.e. Windows Memory Diagnostic.
- On the pop-up window, hit “Restart now and check for problems (recommended)“.
- Doing so will automatically restart your Windows and initiate a Memory checkup when it reloads.
- Wait till this diagnosis completes.
- Once this is over, you will get a report stating whether there is any problem with the RAM or not.
In case the error 0xc000009c was due to a corrupted RAM, you need to replace it as soon as possible. I hope you find this article easy to follow upon. Let’s know which one of the above solutions clicks on your PC.
Windows — одна из лучших операционных систем на сегодняшний день, потому что она содержит много функций интересно, с чем работа, такая Que л ‘ закрепление веб-сайтов на панели задач Однако, несмотря на то, что это нормально, это не без проблем, и сегодня вы увидите, как исправить ошибку 0xc000009c status_device_data_error?
И заключается в том, что, хотя Windows всегда указывает вам название ошибки, которая происходит с вами (потому что их больше одной), в большинстве случаев эта информация бесполезна, потому что она приходит без объяснения того, как ее решить, что требует создания руководств такого типа, чтобы пользователи не умирали, пытаясь починить свой компьютер.
Чтобы начать с объяснения, которое позволит вам решить 0xc000009c status_device_data_error, вы должны знать что есть два способа избавьтесь от этой досадной проблемы.
Первый из них (и тот, который рекомендуется Windows) — это запустить диагностику вашей оперативной памяти для поиска неисправностей, потому что обычно эта ошибка связана с нехваткой памяти или что память была повреждена (перестала работать).
Для запуска диагностики необходимо: заходим в автозагрузку ПК, пишем там «Память» , при этом вы получите список опций, из которых вам нужно будет выбрать тот, который называется «Диагностика памяти Windows».
Это действие вызовет диалоговое окно с другими опциями, в этом варианте «Перезагрузить сейчас и проверить, есть ли какие-либо проблемы», которое запустит полную диагностику на вашем ПК (памяти), которая сообщит вам, если возникнет проблема, и решит ее.
Теперь, если ваша проблема намного больше (например, память совершенно бесполезна), то есть вероятность, что даже этот процесс вам вообще не поможет.
Если это ваш случай, вам нужно будет купить компонент, который был поврежден , или отнесите компьютер к эксперту, чтобы он его изучил, потому что, скорее всего, с вашими знаниями вы не сможете делать что-либо еще (помните, что лучше вовремя создавать резервные копии вашего компьютера, чтобы продолжать делать все самостоятельно и повредить его дальше).
Второе решение извращенной ошибки!
С учетом вышеизложенного вы уже знаете, как устранить ошибку 0xc000009c status_device_data_error, однако, как вы сказали ранее, все еще есть еще один способ избавиться от этой ошибки, и это серьезно благодаря заказу.
Что вам нужно сделать, чтобы получить это решение, это сначала перейти в системную консоль или CMD. Эта консоль — та, которая позволяет вам добавлять команды в Windows, с помощью которых вы можете делать всевозможные вещи, такие как форматирование жесткого диска .
Чтобы попасть туда, вам нужно зайти в автозагрузку Windows и ввести Поисковая система CMD , после выхода из программы нажмите ее, чтобы открыть. Когда консоль открыта, введите порядок следующий внутри : SFC / Сканноу et нажмите на Вход.
Это действие приведет к проверке всех папок на вашем ПК (связанных с проблемой) и решит все проблемы что могло возникнуть. И вуаля, с последним вы знаете, что вам нужно для разрешения ошибки 0xc000009c status_device_data_error.
В качестве окончательной рекомендации Вы не должны останавливаться только на этой информации , но было бы неплохо, если бы вы продолжали искать дополнительную информацию об ошибках Windows, чтобы ни одна из них не застала вас врасплох. Например, для устранить ошибку обновления 0x800705b4 Всегда хорошо быть готовым и осознавать, что, несмотря на то, что Windows великолепна, она имеет тенденцию иметь много ошибок, но в любом случае не нужно беспокоиться, у нас есть решения в пределах досягаемости.
27.07.2019
Просмотров: 23735
BSOD или синий экран смерти MACHINE_CHECK_EXCEPTION с цифровым стоп-кодом 0x0000009C может появиться в случае, когда Windows обнаруживает проблемы с процессором. Среди причин, которые вызывают ошибку 0x0000009C стоит выделить: разгон процессора и шины; нехватка питания для процессора и других компонентов системной сборки; перегрев; повреждение оперативной памяти, её несовместимость с материнской платой и ОС; изменение настроек BIOS, которые влияют на конфигурацию ядра системы; неправильно подключено оборудование.
Читайте также: Способы решения ошибки 0x0000009B: UDFS FILE SYSTEM
Способы исправления синего экрана смерти 0x0000009C: MACHINE_CHECK_EXCEPTION
Первое, что нужно сделать, если на вашем компьютере появился синий экран смерти MACHINE_CHECK_EXCEPTION, это проверить такие показатели процессора, как температуру, напряжение и рабочие частоты. Для проверки температуры можно использовать программу AIDA64. В ней нужно выбрать раздел «Компьютер», а далее «Датчики». Смотрим данные о процессоре.
Для проверки рабочих частот рекомендуем использовать утилиту CPU-Z. Запустив её, можно узнать рабочие частоты каждого из ядер и другие характеристики комплектующих ПК.
Если вы ранее разгоняли процессор или оперативную память, то ошибка 0x0000009C: MACHINE_CHECK_EXCEPTION может появиться из-за данных манипуляций. Компоненты системы могут не справиться с разгоном. Поэтому в BIOSe, а также в фирменных утилитах нужно сбросить все настройки до заводских.
Также стоит проверить на работоспособность блок питания. В программе AIDA64 нужно открыть ветку «Компьютер» и перейти к разделу «Электропитание». Смотрим, сколько выдает питания блок питания или батарея ноутбука.
Не помешает изъять блок питания из системного корпуса, открыть крышку и посмотреть, нет ли вздутых конденсаторов.
ВАЖНО! Если ваш блок питания находится на гарантии, то вскрывать корпус устройства запрещается, так как вы потеряете гарантию. Стоит подключить данный блок питания к другому ПК или обратиться в сервисный центр.
Перегрев важных частей ПК может вызвать синий экран смерти 0x0000009C: MACHINE_CHECK_EXCEPTION. Поэтому нужно проверить температуру процессора. При необходимости почистить от пыли весь ПК и заменить термопасту.
Также неполадка может возникнуть из-за оперативной памяти. Нужно проверить её на ошибки и совместимость с материнской платой и самой операционной системой. Для этого стоит записать на флешку или диск программу MemTest86. В BIOSe нужно выставить в приоритетности загрузку с носителя. Далее запускаем проверку ОЗУ. Рекомендуем выполнить до 8 проходов программой. А также поменять местами модули, чтобы исключить вероятность поломки самого слота.
На сайте Майкрософт при появлении такой ошибки рекомендуют проверить все подключенные устройства. Возможно, какой-то компонент неправильно подключен, поврежден кабель, разъем, в BIOSe выставлены неправильные настройки конфигурации.
В случае, если исправить ошибку вышеуказанными способами не удалось, стоит откатить систему до более раннего состояния или вовсе переустановить.
Обновлено 2023 января: перестаньте получать сообщения об ошибках и замедлите работу вашей системы с помощью нашего инструмента оптимизации. Получить сейчас в эту ссылку
- Скачайте и установите инструмент для ремонта здесь.
- Пусть он просканирует ваш компьютер.
- Затем инструмент почини свой компьютер.
Получили ли вы какие-либо серьезные случаи смерти синего экрана компьютера Windows 10 / 8 / 7 и сообщения об ошибке остановки 0x0000009C MACHINE_CHECK_EXCEPTION, которое отображается на синей петле экрана вашего ПК? Едва ли известно о таких проблемах Blue Screen Stop Error Code 0x0000009C и о том, что вы также хотите, чтобы аппарат ремонтировал / решал, проверьте наличие Проблемы исключений BSOD без потери / удаления файлов с жесткого диска компьютера? ВСЕ ПРАВА. Убедитесь, что важные компьютерные файлы, фильмы, музыка и данные сохранены в другом месте, и следуйте этой статье, чтобы решить проблему с синим экраном.
Сообщение об ошибке выглядит так:
MACHINE_CHECK_EXCEPTION
STOP: 0x0000009C (0x0000000000000000, 0xFFFFF880009F8B70, 0x0000000000000000, 0x0000000000000000)
Эта проверка на наличие ошибок указывает на то, что в элементе управления машиной произошло фатальное исключение. Это материальная проблема: произошла неисправимая материальная ошибка. Параметры имеют разные значения в зависимости от типа вашего процессора, но во время диагностики они редко приводят к четкому решению. Обычно это происходит из-за перегрева, аппаратного сбоя (ОЗУ, ЦП, аппаратная шина, источник питания и т. Д.) Или аппаратной перегрузки (например, разгон ЦП).
Как исправить ошибку 0x0000009C MACHINE_CHECK_EXCEPTION:
Очистить CMOS (сбросить BIOS)
Обновление за январь 2023 года:
Теперь вы можете предотвратить проблемы с ПК с помощью этого инструмента, например, защитить вас от потери файлов и вредоносных программ. Кроме того, это отличный способ оптимизировать ваш компьютер для достижения максимальной производительности. Программа с легкостью исправляет типичные ошибки, которые могут возникнуть в системах Windows — нет необходимости часами искать и устранять неполадки, если у вас под рукой есть идеальное решение:
- Шаг 1: Скачать PC Repair & Optimizer Tool (Windows 10, 8, 7, XP, Vista — Microsoft Gold Certified).
- Шаг 2: Нажмите «Начать сканирование”, Чтобы найти проблемы реестра Windows, которые могут вызывать проблемы с ПК.
- Шаг 3: Нажмите «Починить все», Чтобы исправить все проблемы.
Очистите CMOS (или загрузите оптимизированные значения BIOS по умолчанию), чтобы убедиться, что нет неправильных настроек BIOS. При удалении CMOS с материнской платы настройки BIOS сбрасываются до заводских значений по умолчанию. Настройки, которые производитель материнских плат определил для большинства пользователей, — это те настройки, которые будут использовать большинство пользователей.
Самый простой способ удалить CMOS — запустить программу настройки BIOS и сбросить настройки BIOS до заводских значений по умолчанию.
Точный пункт меню в BIOS вашей материнской платы может отличаться, но ищите выражения, такие как «Сбросить по умолчанию», «Заводские настройки», «Удалить BIOS», «Загрузить стандарты настройки» и т. Д. Кажется, что у каждого производителя своя формулировка.
Запустите Memtest86 +
MemTest86 + — это диагностический инструмент, предназначенный для проверки оперативной памяти с целью выявления ошибок. MemTest86 + проверит это:
- Оперативная память принимает и хранит случайные выборки отправленных данных.
- Нет ошибки, когда разные части памяти пытаются взаимодействовать.
- Нет конфликтов между адресами памяти.
Есть три способа выполнить эти тесты. Первый способ — просто загрузить файл ISO MemTest86 +, записать его на чистый CD или DVD и загрузить.
Известно, что MemTest86 + обнаруживает ошибки ОЗУ в проходах после восьмого прохода. Это только для информационных целей; если вы считаете, что существует очевидная проблема с оперативной памятью, а прогоны 8 не показали ошибок, вам предлагается продолжить работу дольше.
Выполнение 8 проходов MemTest86 + — это долгое и утомительное упражнение, и чем больше у вас ОЗУ, тем дольше оно будет занимать. Рекомендуется выполнять MemTest86 + незадолго до сна и оставлять на ночь.
Активировать верификатор драйвера
Откройте Кортану и войдите в тестер. Выберите его, чтобы открыть.
Нажмите «Создать пользовательские настройки» (для разработчиков кода), затем нажмите «Далее».
Проверьте следующие параметры и нажмите Далее:
Проверка ввода / вывода
Принудительно ожидающие запросы ввода-вывода
Запись IRP
Включите опцию Выбрать имена драйверов из списка и нажмите Далее.
CCNA, веб-разработчик, ПК для устранения неполадок
Я компьютерный энтузиаст и практикующий ИТ-специалист. У меня за плечами многолетний опыт работы в области компьютерного программирования, устранения неисправностей и ремонта оборудования. Я специализируюсь на веб-разработке и дизайне баз данных. У меня также есть сертификат CCNA для проектирования сетей и устранения неполадок.
Сообщение Просмотров: 140
Содержание
- Синий экран ошибка 0x0000009C: MACHINE_CHECK_EXCEPTION
- Причины появления
- Параметры
- Как исправить ошибки MACHINE_CHECK_EXCEPTION типа «синий экран» (0x0000009C)
- Ошибки MACHINE_CHECK_EXCEPTION
- Причины ошибок в файле MACHINE_CHECK_EXCEPTION
- Методы исправления ошибки 0x0000009C: MACHINE CHECK EXCEPTION
- Способы исправления синего экрана смерти 0x0000009C: MACHINE_CHECK_EXCEPTION
- Как исправить ошибку BSOD Stop 0x0000009C
- Очистить CMOS (сбросить BIOS)
- Ноябрьское обновление 2022:
- Запустите Memtest86 +
- Активировать водитель контрольник
- Stop 0x0000009c windows 7 при загрузке
Синий экран ошибка 0x0000009C: MACHINE_CHECK_EXCEPTION
Произошло фатальное исключение машинного контроля
Причины появления
На новых ОС (сюда можно отнести Vista и последующие) сбой возникает исключительно при неполной инициализации или отсутствии ошибок регистров в сближаемых процессоров. Если имеются какие-либо другие условия, то происходит замена на ошибку 0x00000124.
Параметры
Когда происходит сбой, возникает синий экран смерти. Требуется осуществить поиск среди представленной на нем текстовой информации следующей строки:
STOP: 0x0000009C (parameter1, parameter2, parameter3, parameter4) «MACHINE_CHECK_EXCEPTION»
Параметры в скобках могут отличаться и это зависит от различных факторов. Следует рассмотреть наиболее важные моменты. Когда применяется процессор x86 с функцией MCE и без MCA (под указанные условия попадают изделия Intel Pentium), то расшифровка параметров выглядит следующим образом:
parameter1
Младшие 32 бита MSR
parameter2
Адрес структуры MCA_EXCEPTION
parameter3
Старшие 32 бита P5_MC_ADDR MSR
parameter4
Младшие 32 бита P5_MC_ADDR MSR
Несколько иные значения возникают в случае использования процессоров более нового типа, где присутствуют функции MCA и MCE. Сюда следует отнести большую часть современных компьютеров. Расшифровка параметров происходит следующим образом:
parameter1
parameter2
Адрес структуры MCA_EXCEPTION
parameter3
Старшие 32 бита функции MCA, где возник сбой
parameter4
Младшие 32 бита функции MCA, где возник сбой
Когда процессор разработан с применением архитектуры Itanium, то parameter1 будет указывать на особенности других параметров, что позволит говорить о причине ошибки.
Источник
Как исправить ошибки MACHINE_CHECK_EXCEPTION типа «синий экран» (0x0000009C)
| Номер ошибки: | Ошибка 0x9C | |
| Название ошибки: | MACHINE_CHECK_EXCEPTION | |
| Описание ошибки: | The MACHINE_CHECK_EXCEPTION bug check has a value of 0x0000009C. This bug check indicates that a fatal machine check exception has occurred. | |
| Шестнадцатеричный код: | 0x0000009C | |
| Разработчик: | Microsoft Corporation | |
| Программное обеспечение: | Windows Operating System | |
| Относится к: | Windows XP, Vista, 7, 8, 10, 11 |
Большинство ошибок 0x0000009C типа «синий экран смерти» (BSOD) возникают в результате неисправного оборудования, отсутствия / повреждения драйверов для Windows 10 или повреждения драйверов режима ядра. Обычно, установка новой версии файла 0x9C позволяет устранить проблему, из-за которой возникает ошибка.
Ошибки MACHINE_CHECK_EXCEPTION
Ошибки BSOD, сокращенно от «Blue Screen of Death», обычно вызванные MACHINE_CHECK_EXCEPTION, включают:
Большинство ошибок MACHINE_CHECK_EXCEPTION BSOD происходят после новой установки нового оборудования или программного обеспечения ( Windows ). Эти синие экраны MACHINE_CHECK_EXCEPTION могут появляться во время установки программы, в то время как программа, связанная с MACHINE_CHECK_EXCEPTION (например, Windows ), во время загрузки драйвера Microsoft Corporation или во время запуска или завершения работы Windows. Отслеживание того, когда и где возникает ошибка STOP, является важной информацией при устранении проблемы. Notating при возникновении ошибок MACHINE_CHECK_EXCEPTION STOP имеет первостепенное значение для поиска причины проблем, связанных с Windows s, и сообщая о них за помощью.
Причины ошибок в файле MACHINE_CHECK_EXCEPTION
Ошибки синего экрана смерти, связанные с MACHINE_CHECK_EXCEPTION, вызваны связанными с этим проблемами программного обеспечения, оборудования, микропрограммы или драйвера устройства. Связанное с Microsoft Corporation оборудование или сам Windows может привести к этим проблемам.
В частности, проблемы MACHINE_CHECK_EXCEPTION, вызванные:
Совместима с Windows 2000, XP, Vista, 7, 8, 10 и 11
Источник
Методы исправления ошибки 0x0000009C: MACHINE CHECK EXCEPTION
BSOD или синий экран смерти MACHINE_CHECK_EXCEPTION с цифровым стоп-кодом 0x0000009C может появиться в случае, когда Windows обнаруживает проблемы с процессором. Среди причин, которые вызывают ошибку 0x0000009C стоит выделить: разгон процессора и шины; нехватка питания для процессора и других компонентов системной сборки; перегрев; повреждение оперативной памяти, её несовместимость с материнской платой и ОС; изменение настроек BIOS, которые влияют на конфигурацию ядра системы; неправильно подключено оборудование.
Способы исправления синего экрана смерти 0x0000009C: MACHINE_CHECK_EXCEPTION
Первое, что нужно сделать, если на вашем компьютере появился синий экран смерти MACHINE_CHECK_EXCEPTION, это проверить такие показатели процессора, как температуру, напряжение и рабочие частоты. Для проверки температуры можно использовать программу AIDA64. В ней нужно выбрать раздел «Компьютер», а далее «Датчики». Смотрим данные о процессоре.
Для проверки рабочих частот рекомендуем использовать утилиту CPU-Z. Запустив её, можно узнать рабочие частоты каждого из ядер и другие характеристики комплектующих ПК.
Если вы ранее разгоняли процессор или оперативную память, то ошибка 0x0000009C: MACHINE_CHECK_EXCEPTION может появиться из-за данных манипуляций. Компоненты системы могут не справиться с разгоном. Поэтому в BIOSe, а также в фирменных утилитах нужно сбросить все настройки до заводских.
Также стоит проверить на работоспособность блок питания. В программе AIDA64 нужно открыть ветку «Компьютер» и перейти к разделу «Электропитание». Смотрим, сколько выдает питания блок питания или батарея ноутбука.
Не помешает изъять блок питания из системного корпуса, открыть крышку и посмотреть, нет ли вздутых конденсаторов.
ВАЖНО! Если ваш блок питания находится на гарантии, то вскрывать корпус устройства запрещается, так как вы потеряете гарантию. Стоит подключить данный блок питания к другому ПК или обратиться в сервисный центр.
Перегрев важных частей ПК может вызвать синий экран смерти 0x0000009C: MACHINE_CHECK_EXCEPTION. Поэтому нужно проверить температуру процессора. При необходимости почистить от пыли весь ПК и заменить термопасту.
Также неполадка может возникнуть из-за оперативной памяти. Нужно проверить её на ошибки и совместимость с материнской платой и самой операционной системой. Для этого стоит записать на флешку или диск программу MemTest86. В BIOSe нужно выставить в приоритетности загрузку с носителя. Далее запускаем проверку ОЗУ. Рекомендуем выполнить до 8 проходов программой. А также поменять местами модули, чтобы исключить вероятность поломки самого слота.
На сайте Майкрософт при появлении такой ошибки рекомендуют проверить все подключенные устройства. Возможно, какой-то компонент неправильно подключен, поврежден кабель, разъем, в BIOSe выставлены неправильные настройки конфигурации.
В случае, если исправить ошибку вышеуказанными способами не удалось, стоит откатить систему до более раннего состояния или вовсе переустановить.
Источник
Как исправить ошибку BSOD Stop 0x0000009C
Обновление: Перестаньте получать сообщения об ошибках и замедляйте работу своей системы с помощью нашего инструмента оптимизации. Получите это сейчас на эту ссылку
Получили ли вы какие-либо серьезные случаи смерти синего экрана компьютера Windows 10 / 8 / 7 и сообщения об ошибке остановки 0x0000009C MACHINE_CHECK_EXCEPTION, которое отображается на синей петле экрана вашего ПК? Едва ли известно о таких проблемах Blue Screen Stop Error Code 0x0000009C и о том, что вы также хотите, чтобы аппарат ремонтировал / решал, проверьте наличие Проблемы исключений BSOD без потери / удаления файлов с жесткого диска компьютера? ВСЕ ПРАВА. Убедитесь, что важные компьютерные файлы, фильмы, музыка и данные сохранены в другом месте, и следуйте этой статье, чтобы решить проблему с синим экраном.
Сообщение об ошибке выглядит так:
MACHINE_CHECK_EXCEPTION
STOP: 0x0000009C (0x0000000000000000, 0xFFFFF880009F8B70, 0x0000000000000000, 0x0000000000000000)
Эта проверка на наличие ошибок указывает на то, что в элементе управления машиной произошло фатальное исключение. Это материальная проблема: произошла неисправимая материальная ошибка. Параметры имеют разные значения в зависимости от типа вашего процессора, но во время диагностики они редко приводят к четкому решению. Обычно это происходит из-за перегрева, аппаратного сбоя (ОЗУ, ЦП, аппаратная шина, источник питания и т. Д.) Или аппаратной перегрузки (например, разгон ЦП).
Как исправить ошибку 0x0000009C MACHINE_CHECK_EXCEPTION:
Очистить CMOS (сбросить BIOS)
Ноябрьское обновление 2022:
Точный пункт меню в BIOS вашей материнской платы может отличаться, но ищите выражения, такие как «Сбросить по умолчанию», «Заводские настройки», «Удалить BIOS», «Загрузить стандарты настройки» и т. Д. Кажется, что у каждого производителя своя формулировка.
Запустите Memtest86 +
Известно, что MemTest86 + обнаруживает ошибки ОЗУ в проходах после восьмого прохода. Это только для информационных целей; если вы считаете, что существует очевидная проблема с оперативной памятью, а прогоны 8 не показали ошибок, вам предлагается продолжить работу дольше.
Активировать водитель контрольник
Откройте Кортану и войдите в тестер. Выберите его, чтобы открыть.
Нажмите «Создать пользовательские настройки» (для разработчиков кода), затем нажмите «Далее».
Проверьте следующие параметры и нажмите Далее:
Проверка ввода / вывода
Принудительно ожидающие запросы ввода-вывода
Запись IRP
Включите опцию Выбрать имена драйверов из списка и нажмите Далее.
CCNA, веб-разработчик, ПК для устранения неполадок
Я компьютерный энтузиаст и практикующий ИТ-специалист. У меня за плечами многолетний опыт работы в области компьютерного программирования, устранения неисправностей и ремонта оборудования. Я специализируюсь на веб-разработке и дизайне баз данных. У меня также есть сертификат CCNA для проектирования сетей и устранения неполадок.
Источник
Stop 0x0000009c windows 7 при загрузке
Сообщения: 36072
Благодарности: 6526
Всё это началось после того, как сгорел блок питания, и мне поставили новый в сервисном центре.
Если же вы забыли свой пароль на форуме, то воспользуйтесь данной ссылкой для восстановления пароля.
Сообщения: 161
Благодарности: 1
——-
MB Intel Extreeme P67; i5-3450; 8gb DDR-III; GF730; 1Tb; 240GB SSD; Windows 10 Pro X64 lic
Сообщения: 1059
Благодарности: 71
——-
Не путайте меня, я и сам запутаюсь.
» width=»100%» style=»BORDER-RIGHT: #719bd9 1px solid; BORDER-LEFT: #719bd9 1px solid; BORDER-BOTTOM: #719bd9 1px solid» cellpadding=»6″ cellspacing=»0″ border=»0″> » width=»100%» style=»BORDER-RIGHT: #719bd9 1px solid; BORDER-LEFT: #719bd9 1px solid; BORDER-BOTTOM: #719bd9 1px solid» cellpadding=»6″ cellspacing=»0″ border=»0″>
Сообщения: 25157
Благодарности: 3792
Разгон применялся? Если да, то снимайте.
Сообщения: 25157
Благодарности: 3792
» width=»100%» style=»BORDER-RIGHT: #719bd9 1px solid; BORDER-LEFT: #719bd9 1px solid; BORDER-BOTTOM: #719bd9 1px solid» cellpadding=»6″ cellspacing=»0″ border=»0″> Источник
Adblock
detector
27.07.2019
Просмотров: 27829
BSOD или синий экран смерти MACHINE_CHECK_EXCEPTION с цифровым стоп-кодом 0x0000009C может появиться в случае, когда Windows обнаруживает проблемы с процессором. Среди причин, которые вызывают ошибку 0x0000009C стоит выделить: разгон процессора и шины; нехватка питания для процессора и других компонентов системной сборки; перегрев; повреждение оперативной памяти, её несовместимость с материнской платой и ОС; изменение настроек BIOS, которые влияют на конфигурацию ядра системы; неправильно подключено оборудование.
Читайте также: Способы решения ошибки 0x0000009B: UDFS FILE SYSTEM
Способы исправления синего экрана смерти 0x0000009C: MACHINE_CHECK_EXCEPTION
Первое, что нужно сделать, если на вашем компьютере появился синий экран смерти MACHINE_CHECK_EXCEPTION, это проверить такие показатели процессора, как температуру, напряжение и рабочие частоты. Для проверки температуры можно использовать программу AIDA64. В ней нужно выбрать раздел «Компьютер», а далее «Датчики». Смотрим данные о процессоре.
Для проверки рабочих частот рекомендуем использовать утилиту CPU-Z. Запустив её, можно узнать рабочие частоты каждого из ядер и другие характеристики комплектующих ПК.
Если вы ранее разгоняли процессор или оперативную память, то ошибка 0x0000009C: MACHINE_CHECK_EXCEPTION может появиться из-за данных манипуляций. Компоненты системы могут не справиться с разгоном. Поэтому в BIOSe, а также в фирменных утилитах нужно сбросить все настройки до заводских.
Также стоит проверить на работоспособность блок питания. В программе AIDA64 нужно открыть ветку «Компьютер» и перейти к разделу «Электропитание». Смотрим, сколько выдает питания блок питания или батарея ноутбука.
Не помешает изъять блок питания из системного корпуса, открыть крышку и посмотреть, нет ли вздутых конденсаторов.
ВАЖНО! Если ваш блок питания находится на гарантии, то вскрывать корпус устройства запрещается, так как вы потеряете гарантию. Стоит подключить данный блок питания к другому ПК или обратиться в сервисный центр.
Перегрев важных частей ПК может вызвать синий экран смерти 0x0000009C: MACHINE_CHECK_EXCEPTION. Поэтому нужно проверить температуру процессора. При необходимости почистить от пыли весь ПК и заменить термопасту.
Также неполадка может возникнуть из-за оперативной памяти. Нужно проверить её на ошибки и совместимость с материнской платой и самой операционной системой. Для этого стоит записать на флешку или диск программу MemTest86. В BIOSe нужно выставить в приоритетности загрузку с носителя. Далее запускаем проверку ОЗУ. Рекомендуем выполнить до 8 проходов программой. А также поменять местами модули, чтобы исключить вероятность поломки самого слота.
На сайте Майкрософт при появлении такой ошибки рекомендуют проверить все подключенные устройства. Возможно, какой-то компонент неправильно подключен, поврежден кабель, разъем, в BIOSe выставлены неправильные настройки конфигурации.
В случае, если исправить ошибку вышеуказанными способами не удалось, стоит откатить систему до более раннего состояния или вовсе переустановить.