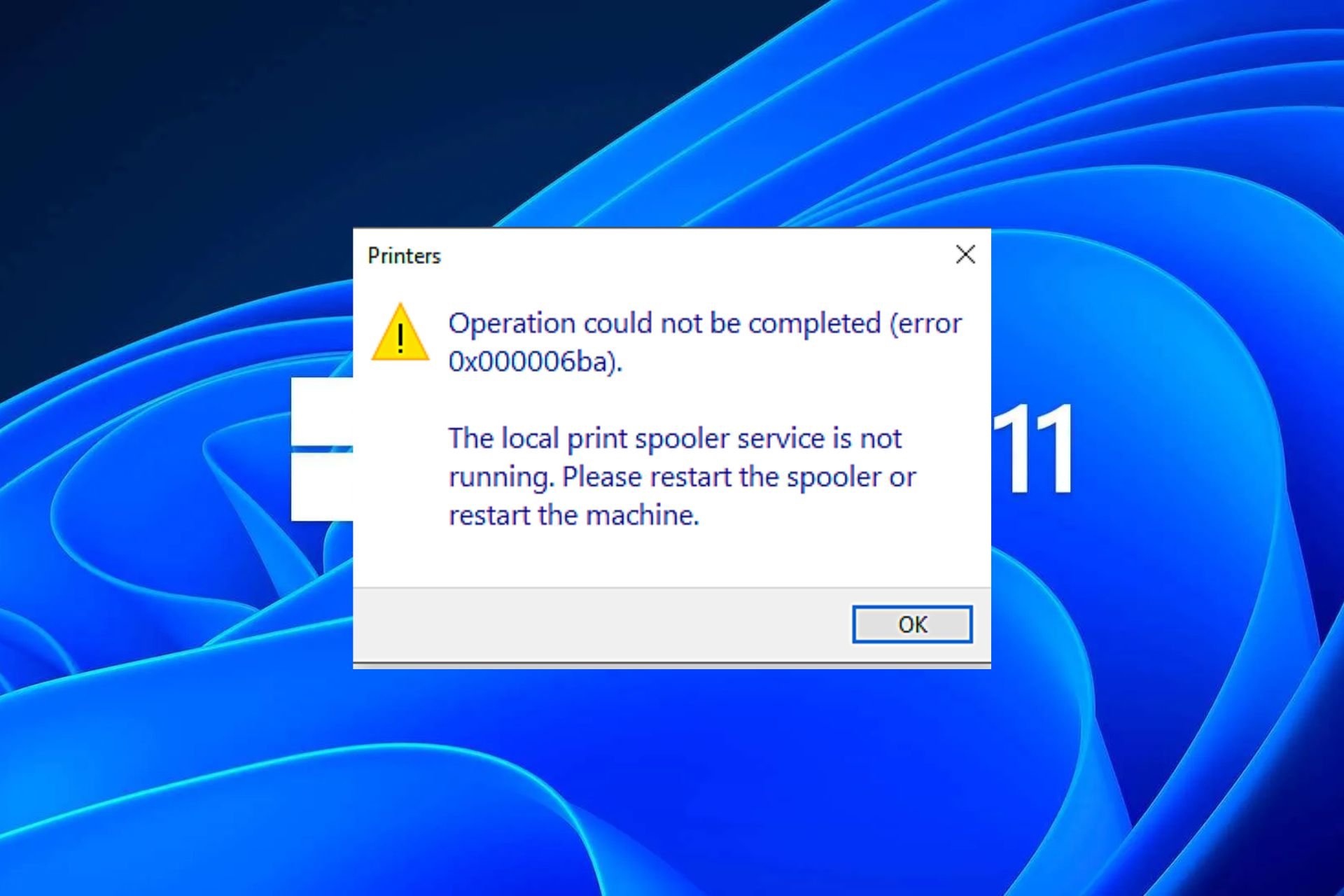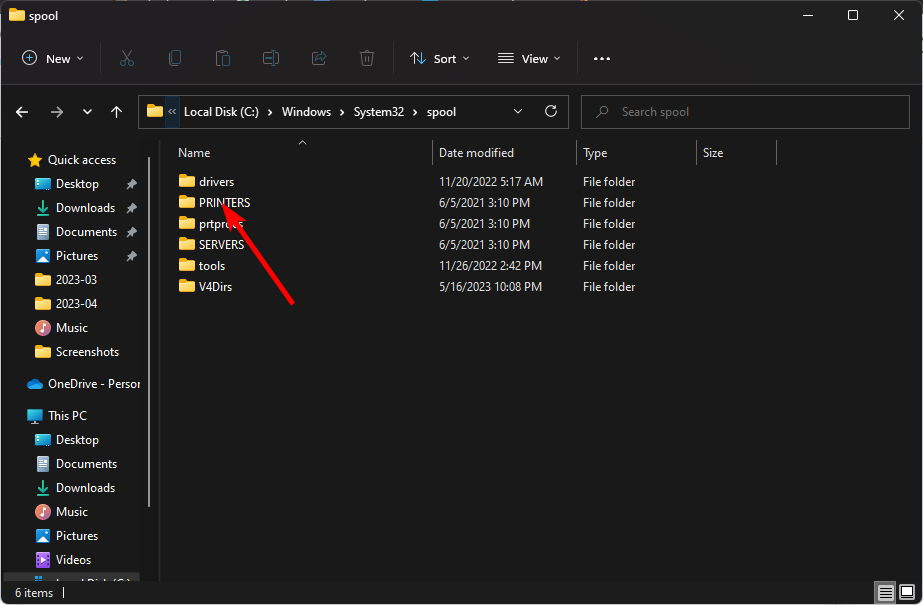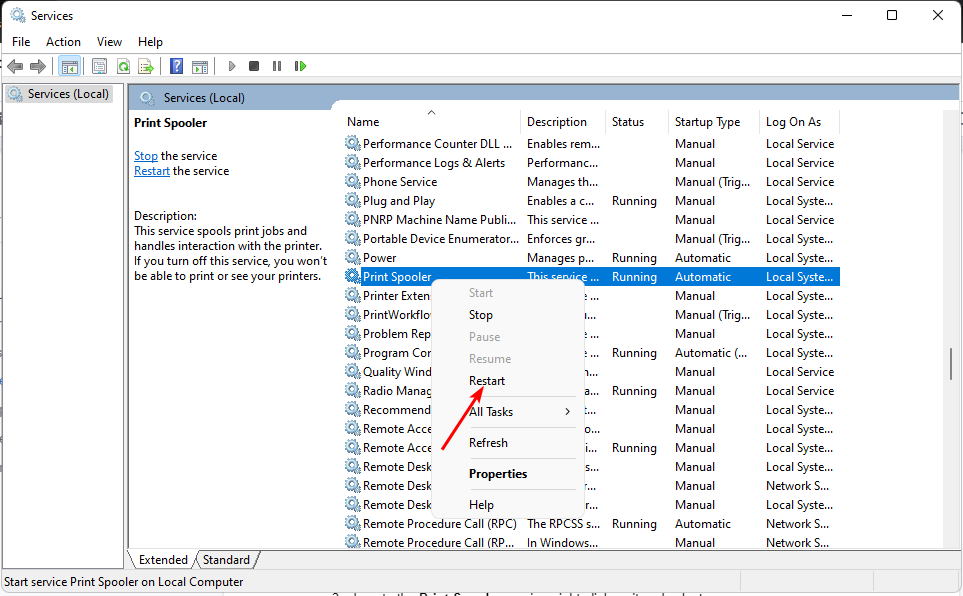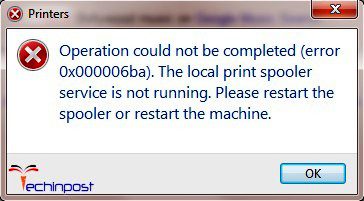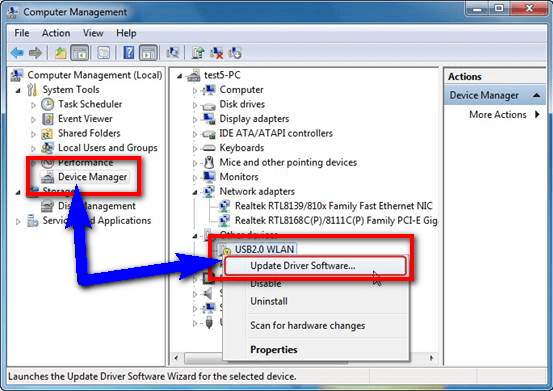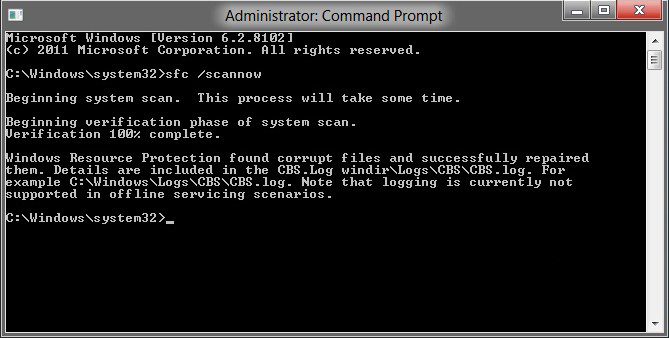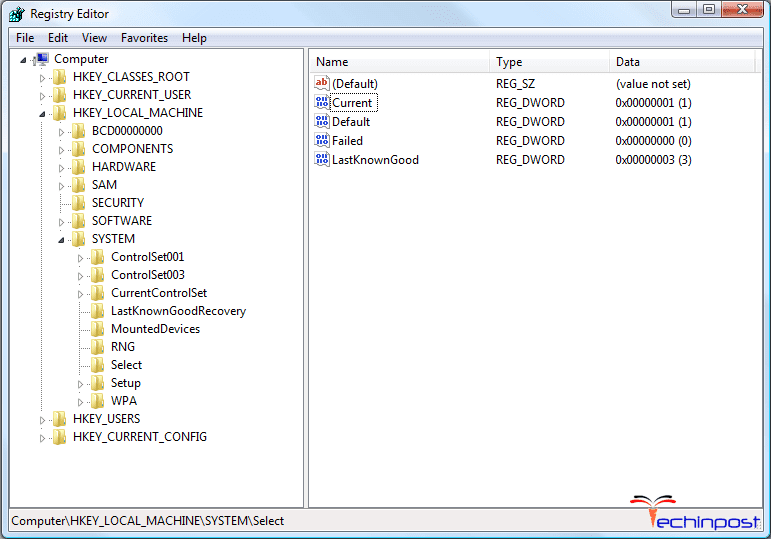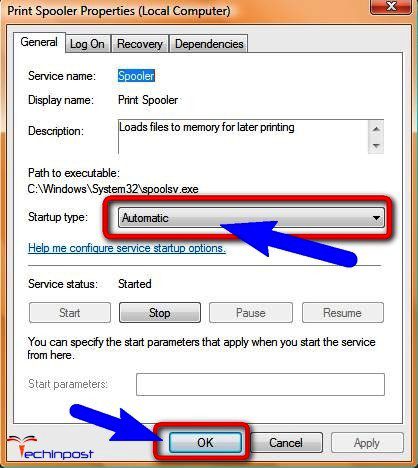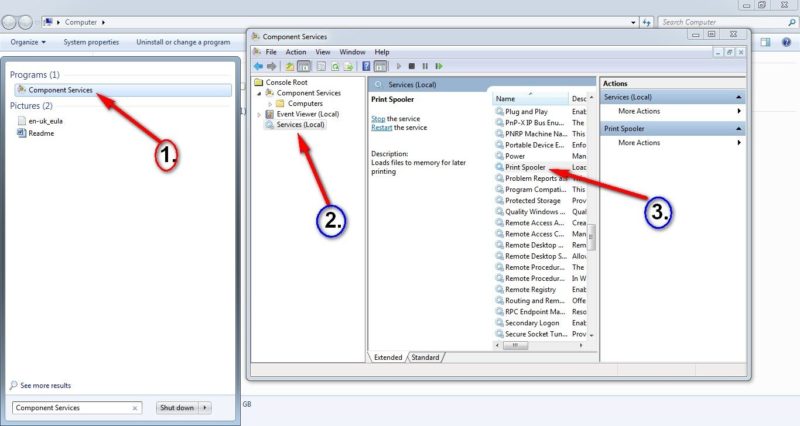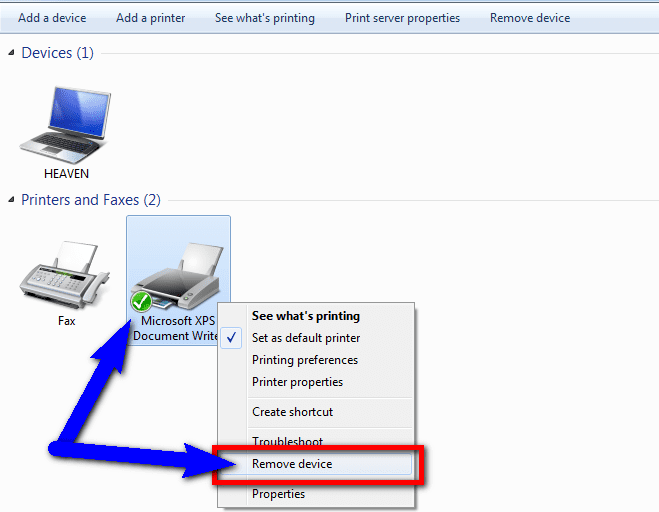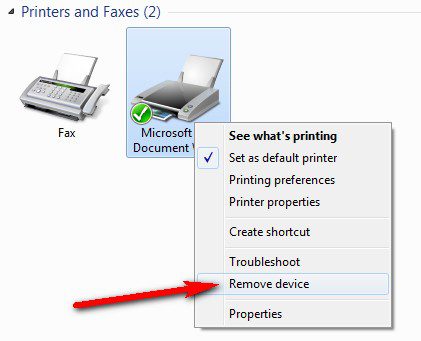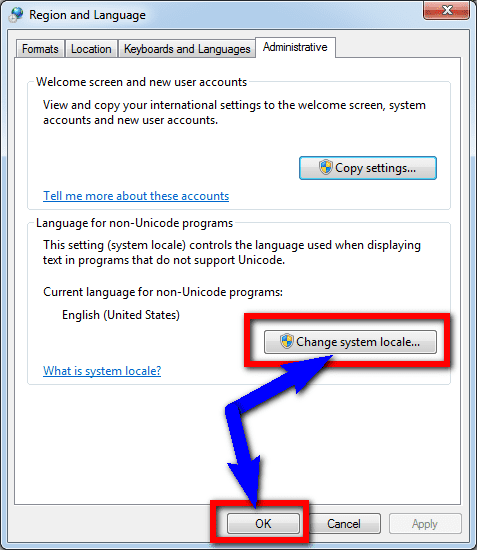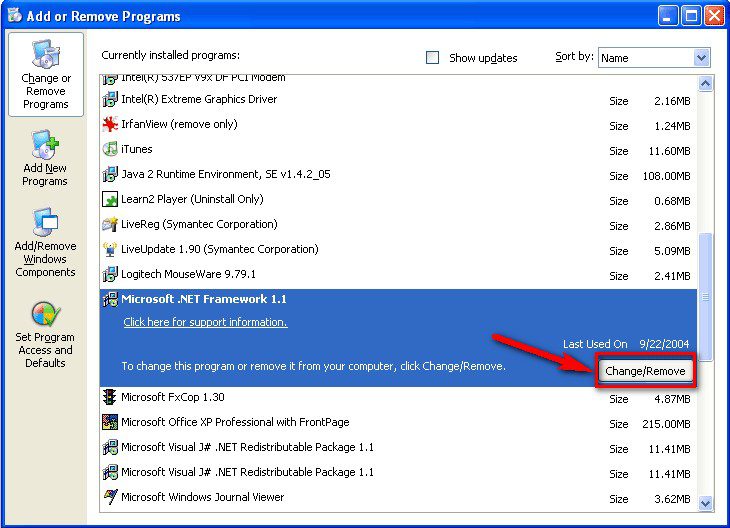Много пользователей Windows 10 при попытке распечатать документ получают ошибку с кодом 0x000006BA. Также этот сбой может проявляться при подключении принтера к компьютеру или при добавлении нового устройства для печати в существующую сеть. Порой даже при активации службы печати проявляется данная поломка. С чем это может быть связано и как исправить данную ошибку – тема нашего текущего руководства.
Причины ошибки 0x000006BA в Windows 10
Может быть довольно много поломок, которые приводят к ошибке 0x000006BA, среди них:
- Сбой настроек принтера. Он просто не может синхронизироваться с компьютером, не возвращается в рабочее состояние. В этом случае часто помогает инструмент устранения неполадок принтера.
- Проблема в службе «Диспетчер очереди печати». Она есть во всех операционных системах и в случае зависания провоцирует появление подобной ошибки. Кстати, это бывает довольно часто. Перезагрузка службы должна помочь.
- Поврежденные данных в каталоге PRINTERS. Чаще всего те, кто столкнулся с этой неполадкой, ранее подключали к компьютеру другие устройства печати. Они оставляют после себя различные остаточные файлы, которые могут мешать работать новому аппарату. Очистка старых данных должна помочь.
- Неисправность системного файла. Различные файлы Windows 10 принимают участие в печати документов и в случае их повреждения, по любой причине, может появиться сообщение с кодом 0x000006BA. Стандартная утилита исправления подобных проблем часто помогает.
- Деактивирован общий доступ к принтеру. Подобное может произойти у тех, кто пытается подключиться к принтеру, подключенному по локальной сети. Чаще всего дело в том, что выключена функций общего доступа к МФУ. Ее включение должно помочь.
Как исправить ошибку 0x000006BA?
Выяснив причины данной проблемы, стоит перейти к методикам ее исправления. В этом списке только те решения, которые уже сработали на практике у других пользователей. Скорее всего, что-то из этого будет действенно и в вашем случае.
Способ 1: используем средство устранения неполадок
Глупо игнорировать комплексный инструмент исправления сбоев с принтером, который присутствует в Windows 10. Он не только эффективный, но и прост в использовании. Большинство банальных проблем отпадут сами собой, тем более, разработчики обновляют этот инструмент и своевременно реагируют на новые неполадки.
Как устранить сбой с кодом 0x000006BA в Windows 10:
- Клавишами Win + R вызываем окно «Выполнить», вставляем туда ms-settings:troubleshoot и жмем кнопку Ок.
- На странице «Устранение неполадок» выбираем пункт «Принтер». Кстати, если у вас не сработала команда, данный раздел можно найти в «Панели управления».
- Активируем элемент «Запустить средство устранения неполадок».
- После процесса диагностики и выбора режима решения проблемы, жмем на кнопку «Применить это исправление».
- Перезагружаем компьютер и ждем загрузки.
В некоторых случаях могут потребоваться дополнительные действия, но обычно в мастере устранения неполадок есть инструкция, что и как нужно сделать.
Способ 2: перезагружаем диспетчер печати
Если встроенный инструмент не установил природу проблемы, причина может быть в службе печати. Перезапуск «Диспетчера печати» часто срабатывает как у тех, кто столкнулся с ошибкой 0x000006BA, так и у пользователей с большинством проблем печати.
Что нужно делать:
- Нажимаем Win + R, вводим services.msc и жмем Enter. По необходимости разрешаем запустить команду в UAC (если появляется сообщение на экране).
- Ищем службу «Диспетчер печати», кликаем по ней ПКМ и выбираем «Свойства».
- Останавливаем работу сервиса кнопкой «Стоп», а затем снова запускаем ее.
- Устанавливаем «Тип запуска» в состояние «Автоматически».
Способ 3: очистка кэша в папке PRINTERS
Если ранее подключенные принтеры не были полностью удалены, а практически всегда так и есть, некоторые данные не перезаписываются. Их запрашивает новое устройство, не может обработать из-за отличия производителей и моделей, и высвечивает ошибку. Если удалить временные файлы в целевой папке, они будут сгенерированы повторно, но в этот раз – должны быть исправными.
Пошаговая инструкция:
- Отключаем все подключенные принтеры, в том числе те, которые соединены по LAN или Wi-Fi.
- Открываем папку по пути C:\Windows\System32\spool и выбираем каталог PRINTERS.
- Внутри последнего депозитория нажимаем Ctrl + A и кликаем по клавише Del.
- Подтверждаем удаление файлов.
- Перезапускаем компьютер и заново подключаем принтер.
Способ 4: сканирование системы
Скорее всего что-то из перечисленного ранее должно помочь. Если этого не случилось, можем сделать вывод, что проблема в повреждении системных файлов. Несмотря на серьезность поломки, ее реально исправить самостоятельно при помощи SFC и DISM.
Руководство:
- Вводим в поиск cmd и открываем «Командную строку» с привилегиями администратора.
- Вставляем команду sfc /scannow и жмем Enter.
- Ждем завершения процедуры, делаем перезапуск компьютера и проверяем, есть ли результат.
- Если первое средство не сработало, вставляем DISM /Online /Cleanup-Image /ScanHealth и применяем команду.
Главное – не отключать компьютер во время сканирования, это может сильно нарушить работоспособность системы.
Способ 5: активируем общий доступ к принтеру
Если поломка произошла при подключении к принтеру внутри локальной сети, проблема может быть в неактивности Windows в качестве хоста. Часть пользователей смогли решить проблему через панель «Принтеры и сканеры» на компьютере и включение функции совместного использования. Только нужно все делать на главном компьютере сети.
Вот, как это нужно сделать:
- В строку «Выполнить» вставляем код ms-settings:printers и жмем Ок.
- Кликаем по принтеру, с которым возникают проблемы и выбираем «Управление», а затем – «Свойства принтера».
- На странице «Доступ» активируем «Общий доступ к данному принтеру».
- Жмем на «Применить» и закрываем окно.
- Повторяем шаг 1, но вводим control.exe /name Microsoft.NetworkAndSharingCenter и применяем клавишей Ввод.
- Переходим в «Изменение дополнительные параметры общего доступа» и устанавливаем галочку возле «Включить общий доступ к файлам и принтерам».
- Сохраняем изменения.
Если все делали согласно инструкции, ошибка с кодом 0x000006BA в Windows 10 появляться не должна. По крайней мере перечисленные способы помогали всем. Если у вас есть еще какие-то решения проблемы или вопросы, пишите в комментариях.
Check for driver updates if your Print Spooler has problems
by Claire Moraa
Claire likes to think she’s got a knack for solving problems and improving the quality of life for those around her. Driven by the forces of rationality, curiosity,… read more
Updated on
- If the Print Spooler service is not running, you may see an error message when you try to print.
- The error message will vary depending on the cause but generally, your drivers may have become incompatible and require an update.
XINSTALL BY CLICKING THE DOWNLOAD FILE
Get rid of malfunctioning drivers on your PC
SPONSORED
Drivers can often become corrupt as they can interfere with malfunctioning system files, thus arriving to be installed but not running correctly. To keep your drivers running smoothly, your Windows OS must run even smoother. Get it in perfect shape by following the steps below:
- Download Fortect and install it on your PC.
- Start the tool’s scanning process to look for corrupt files that are the source of your problem
- Right-click on Start Repair so the tool can start the fixing algorithm
- Fortect has been downloaded by 0 readers this month, rated 4.4 on TrustPilot
Even the best printer can sometimes fail to get the job done. Users reportedly get the error 0x000006ba whenever they try to print a document.
The error is accompanied by a message that says the operation could not be completed and directs you to restart the Print Spooler Service. If this sounds like a problem you have encountered, we explore some solutions below.
What is error 0x000006ba?
To use a printer, you need to connect it to your computer and network. This is so that it can be discoverable among the list of printers. However, users claim that when they try to print a document, they are getting the error 0x000006ba.
Further, their selected printer fails to show up, and they are directed to add a printer. The strange thing is that when you try to add your printer, it is not discoverable among the listed devices. Some even say there is an unknown printer on the list.
When you attempt to restart the print spooler service, it keeps stopping.
So why does the Windows 11 print spooler keep stopping? Below are some possible reasons:
- Too many files in the queue – If you’ve sent too many jobs to the printer, it may fail to print because it is overwhelmed and can no longer manage a large number of files.
- Corrupt files – If the documents you’re trying to print are corrupt or damaged in any way, the print spooler service may reject them.
- Outdated printer drivers – Your drivers may have become obsolete and hence no longer compatible with your printer.
How do I fix error 0x000006ba?
Attempt the following workarounds before any technical steps:
- Disconnect all peripherals and reconnect only those required for the print job.
- Check for any damaged USB ports or cables and replace them where necessary.
- Ensure your PC and printer are on the same network.
- Clear the print queue and retry printing.
- Check for any corrupt files using the SFC scan.
- Try restarting your printer and see if it works.
- Finally, restart your PC and try printing again.
1. Delete the Printer Spooler folder
- Hit the Windows + E keys to open File Explorer.
- Navigate to the following location:
C:\Windows\System32\spool - Locate the Printers folder and click to open.
- Select all items in the folder and delete them.
- Restart your PC.
- 4 Ways to Fix PCL XL Error Subsystem Kernel on Windows
- My Keyboard is Automatically Doing Shortcuts: How to Quickly Fix it
- Windows 11 Freezes When Printing: 7 Quick Ways to Fix it
2. Run the Printer troubleshooter
- Hit the Windows key and click on Settings.
- Select System on the left pane, then click Troubleshoot on the right.
- Click on Other troubleshooters.
- Find the Printer troubleshooter and click the Run button next to it.
3. Restart the Print Spooler service
- Hit the Windows + R keys to open the Run command.
- Type services.msc in the dialog box and hit Enter.
- Locate the Print Spooler service, right-click on it, and select Stop.
- Right-click on it again, then select Restart.
4. Update Printer drivers
- Hit the Windows key, type Device Manager in the search bar, and click Open.
- Navigate to Printers and locate your printer.
- Right-click on it and select Update driver.
- Select Search automatically for updated drivers.
- Windows will find the most suitable driver and recommend you install it.
If, for some reason, Windows fails to get the right driver or you’re just not a fan of manual updating, you can opt for a third-party driver updater utility.
This tool will scan your PC for any damaged, outdated, and incompatible drivers and then match you with the correct ones.
⇒ Get DriverFix
5. Check for Windows updates
- Hit the Windows key and click on Settings.
- Click on Windows Update and select Check for updates.
- Download and install if available.
6. Perform a clean print
- Press the Windows + R keys to open the Run command.
- Type services.msc in the dialog box and hit Enter.
- Find the Print Spooler service, right-click on it, and select Stop.
- Next, click on the Start Menu icon, type Control Panel in the search bar, and click Open.
- Navigate to Uninstall a program under Programs.
- Find your printer software and click on Uninstall.
- Now, press the Windows + R keys to open the Run command.
- Type regedit in the dialog box and click on Enter to open the Registry Editor.
- Navigate to the following path:
Computer\HKEY_LOCAL_MACHINE\SYSTEM\CurrentControlSet\Control\Print\Environments\Windows x64\Drivers - Find your printer and click to delete it.
Ensure that you backup your Registry or create a restore point in case things don’t go as planned.
Hopefully, one of these solutions has been the perfect 0x000006ba error fix you needed for your printer spooling problem.
If you are unable to manage the number of print jobs you’re sending to your printer. We’d recommend installing printer software.
You may also run into the error 0x00003e3, so don’t hesitate to check out our detailed guide on resolving it.
Drop us a comment if you have been able to correct this issue and indicate the solution that worked for you.
Still experiencing troubles? Fix them with this tool:
SPONSORED
Some driver-related issues can be solved faster by using a tailored driver solution. If you’re still having problems with your drivers, simply install OutByte Driver Updater and get it up and running immediately. Thus, let it update all drivers and fix other PC issues in no time!
Некоторые Windows 10 сталкиваются с кодом ошибки 0x000006BA при попытке распечатать новые документы в Windows 10. Другие пользователи испытывают этот код ошибки при попытке подключить принтер к своему компьютеру с помощью функции добавления принтера, включенной в Windows 10.
Код ошибки 0x000006BA при попытке подключения или использования принтера
Как оказалось, есть несколько разных причин, которые могут быть причиной этого кода ошибки. Вот список потенциальных виновников, которые могут нести ответственность за эту ошибку:
- Распространенная несогласованность принтера. В Windows 10 существует несколько довольно распространенных причин, из-за которых ранее подключенный принтер не может вернуться в рабочее состояние. К счастью, большинство этих проблем можно решить, запустив средство устранения неполадок принтера и применив рекомендуемое исправление.
- Несогласованная служба диспетчера очереди печати. Служба диспетчера очереди печати, застрявшая в неопределенном состоянии, не является редкостью в Windows 10. К счастью, случаи этого случая можно легко решить, перезагрузив службу диспетчера очереди печати с экрана «Службы» и изменив тип запуска, если необходимо.
- Поврежденные данные в папке PRINTERS. Если у вас ранее были другие принтеры, подключенные к этому компьютеру с Windows 10, скорее всего, они оставили после себя остаточные данные, которые ваш новый принтер безуспешно пытается использовать. В этом случае вы сможете решить проблему, открыв папку PRINTERS внутри папки System32 и очистив старые файлы, чтобы добавить новости к новым.
- Повреждение системного файла – при определенных обстоятельствах вы можете ожидать увидеть эту проблему в тех случаях, когда ваш компьютер имеет дело с некоторым типом повреждения базового системного файла, которое нельзя исправить обычным способом. В этом случае запуск таких утилит, как SFC и DISM, для обнаружения потенциально поврежденных системных файлов и замены их исправными эквивалентами должен позволить вам исправить ошибку и подключить принтер в обычном режиме.
- Общий доступ к принтеру не включен. Если вы столкнулись с этой проблемой при попытке использовать принтер, подключенный к локальной сети (но размещенный на другом ПК), скорее всего, это связано с тем, что функция общего доступа к принтеру отключена. Чтобы решить эту проблему в этом случае, вам необходимо включить общий доступ к принтеру в настройках вашего принтера и в меню дополнительных настроек общего доступа.
Теперь, когда вы знаете всех потенциальных виновников и наиболее распространенные основные причины, которые могут вызвать ошибку 0x000006BA, вот список подтвержденных исправлений, которые успешно использовали другие затронутые пользователи:
Метод 1: запуск средства устранения неполадок принтера
Если у вас возникла эта проблема в Windows 10 и вы еще не начали устранение неполадок, идеальный способ начать – запустить встроенное средство устранения неполадок принтера, включенное в Windows 10, и применить рекомендованное исправление.
Имейте в виду, что Microsoft регулярно обновляет эти средства устранения неполадок, добавляя новые автоматические исправления для решения наиболее распространенных проблем. Так что, если Microsoft уже знает об этой проблеме, скорее всего, вы уже можете использовать средство устранения неполадок принтера, чтобы устранить проблему автоматически.
Если вы не совсем уверены, как запустить средство устранения неполадок принтера, следуйте пошаговым инструкциям ниже:
- Нажмите клавишу Windows + R, чтобы открыть диалоговое окно «Выполнить». В текстовом поле введите «ms-settings: Troubleshoot» и нажмите Enter, чтобы открыть вкладку «Устранение неполадок» в приложении «Настройки» в Windows 10.
Открытие вкладки Устранение неполадок в Windows 10
- Зайдя на вкладку «Устранение неполадок», прокрутите вниз до правой стороны и щелкните значок принтера (в разделе «Начало работы»).
Доступ к утилите устранения неполадок печати
- В только что появившемся контекстном меню нажмите «Запустить средство устранения неполадок».
- После открытия утилиты начните с выбора вашего принтера из списка опций, затем дождитесь завершения начального сканирования. Если определена жизнеспособная стратегия восстановления, нажмите «Применить это исправление», чтобы автоматически развернуть исправление.
Применение рекомендованного исправления
Примечание. В зависимости от проблемы, с которой вы имеете дело, вам может потребоваться выполнить некоторые дополнительные действия.
- После успешного развертывания исправления перезагрузите компьютер и дождитесь завершения следующего запуска. После того, как ваш компьютер загрузится, повторите действие, которое ранее вызывало ошибку 0x000006BA, и посмотрите, устранена ли проблема.
Если та же проблема все еще возникает, перейдите к следующему потенциальному исправлению ниже.
Метод 2: перезапустите службу диспетчера очереди печати
Если средство устранения неполадок принтера не смогло определить проблему, которая вызывает ошибку принтера 0x000006BA на вашем компьютере, следующее, что вам следует сделать, это реализовать универсальное исправление, которое, как известно, устраняет эти типы сценариев: перезапуск службы диспетчера очереди печати с экрана служб .
Эффективность этого исправления была подтверждена многими затронутыми пользователями, которые ранее не могли печатать документы.
Если вы оказались в подобном сценарии, следуйте приведенным ниже инструкциям, чтобы перезапустить службу диспетчера очереди печати через экран «Службы»:
- Нажмите клавишу Windows + R, чтобы открыть диалоговое окно «Выполнить». В поле «Выполнить» введите services.msc и нажмите Enter, чтобы открыть экран «Службы». При появлении запроса UAC (Контроль учетных записей пользователей) нажмите Да, чтобы предоставить доступ администратора.
Доступ к экрану служб
- Как только вы окажетесь на экране «Службы», перейдите в правую часть и прокрутите список служб вниз, пока не найдете службу пула печати. После того, как вы найдете его, щелкните его правой кнопкой мыши и выберите «Свойства» в контекстном меню.
Доступ к экрану свойств службы диспетчера очереди печати
- На экране «Свойства» службы диспетчера очереди печати перейдите на вкладку «Общие» вверху, затем измените тип запуска на «Автоматический» и нажмите «Применить», чтобы сохранить изменения.
- Наконец, если статус службы отображается как «Остановлена», нажмите «Пуск» и дождитесь успешного запуска службы.
- Как только вам удастся перезапустить службу диспетчера очереди печати, повторите действие, которое вызывало ошибку, и посмотрите, устранена ли проблема.
Если вы все еще получаете ту же ошибку 0x000006BA даже после выполнения приведенных выше инструкций, перейдите к следующему потенциальному исправлению ниже, поскольку вы, скорее всего, имеете дело с каким-либо типом повреждения.
Метод 3: очистка папки принтеров
Как оказалось, вы можете ожидать появления ошибки 0x000006BA в тех случаях, когда ваши ранее подключенные принтеры в конечном итоге оставляли частично установленные / поврежденные файлы, которые не позволяют новым принтерам использовать службу диспетчера очереди печати в Windows 10.
Чаще всего этот сценарий встречается после неудачной установки драйвера принтера или после неожиданного прерывания, когда установщик Windows находился в процессе установки драйвера принтера.
Если вы столкнетесь с подобным сценарием, исправление в этом случае состоит в том, чтобы отключить все подключенные принтеры и получить доступ к папке PRINTERS внутри System32 и удалить каждый файл внутри, чтобы устранить любые препятствия, которые могут возникнуть у вновь подключенных принтеров.
Чтобы упростить вам задачу, мы составили пошаговые инструкции, как это сделать:
- Начните с отключения всех принтеров, подключенных по беспроводной сети или через кабель USB / Ethernet.
- Откройте проводник и перейдите в следующее место: C: Windows System32 spool
- Когда вы попытаетесь получить доступ к папке System32, вам будет предложено приглашение UAC (Контроль учетных записей пользователей). В этом случае нажмите Да, чтобы предоставить себе доступ администратора.
- Оказавшись внутри папки спула, дважды щелкните папку ПРИНТЕРЫ.
Доступ к папке ПРИНТЕРЫ
- Внутри папки PRINTERS нажмите Ctrl + A, чтобы выбрать все внутри, затем щелкните правой кнопкой мыши выбранный элемент и выберите Удалить из контекстного меню или просто нажмите клавишу Del.
- Наконец, подтвердите удаление файлов принтера, а затем перезагрузите компьютер после завершения операции.
- После того, как ваш компьютер загрузится, попробуйте снова установить принтер и посмотрите, устранена ли проблема.
Если вы все еще видите 0x000006ba при попытке распечатать документ или подключить принтер к компьютеру с Windows 10, переходите к следующему потенциальному исправлению.
Метод 4: запуск сканирования SFC и DISM
Если первые 3 возможных исправления, описанные выше, не сработали для вас, скорее всего, вы имеете дело с каким-то повреждением системных файлов, которое влияет на службу диспетчера очереди печати. Имейте в виду, что этот компонент печати Windows 10 является одним из наиболее разумных аспектов, которые могут быть подвержены повреждению (особенно, если копия Windows 10 возникла в результате обновления более старой версии Windows).
Если вы оказались в такой же ситуации, быстрое последовательное сканирование SFC (проверка системных файлов) и DISM (обслуживание образов развертывания и управление ими) должно позволить вам решить проблему, если повреждение является поверхностным.
Для достижения наилучших результатов начните с простого сканирования SFC и не закрывайте окно CMD с повышенными правами, пока сканирование не будет завершено. Эта операция использует локально кэшированную папку для замены поврежденных системных файлов исправными эквивалентами.
Запуск сканирования SFC
После завершения сканирования SFC перезагрузите компьютер и запустите сканирование DISM после завершения следующего запуска. Но поскольку этот тип сканирования реализуется в Центре обновления Windows для загрузки исправных копий поврежденных файлов, которые необходимо заменить, убедитесь, что ваше интернет-соединение стабильно.
После завершения второго сканирования перезагрузите компьютер в последний раз и посмотрите, устранена ли проблема.
Если вы все еще сталкиваетесь с той же ошибкой 0x000006BA и пытаетесь использовать функцию общего доступа к принтеру, перейдите к следующему потенциальному исправлению ниже.
Метод 5: включить общий доступ к принтеру
Если вы столкнулись с этой проблемой при попытке использовать принтер в локальной сети, возможно, появится ошибка 0x000006ba из-за того, что функция совместного использования принтера не включена на компьютере с Windows, который выступает в качестве хоста.
Несколько затронутых пользователей сообщили, что им удалось решить эту конкретную проблему, используя интерфейс «Принтеры и сканеры» на уязвимом компьютере, чтобы включить функцию совместного использования принтера на вашем компьютере.
Но имейте в виду, что это нужно делать на главном ПК, а не на ПК, который пытается использовать принтер в вашей локальной сети.
Чтобы решить эту проблему, следуйте приведенным ниже инструкциям, чтобы использовать интерфейс классической панели управления для включения функции совместного использования принтера на главном компьютере:
- На главном компьютере нажмите клавиши Windows + R, чтобы открыть диалоговое окно «Выполнить». В текстовом поле введите ms-settings: printers и нажмите Enter, чтобы открыть интерфейс «Принтеры и сканеры» приложения «Настройки».
Доступ к приложениям печати
- Как только вы окажетесь в окне «Принтеры и сканеры», перейдите в меню с правой стороны, щелкните по принтеру, к которому вы хотите предоставить общий доступ, и нажмите «Управление» в контекстном меню.
Доступ к меню управления принтера, к которому вы хотите предоставить общий доступ
- В следующем меню щелкните гиперссылку «Свойства принтера».
- Находясь на экране свойств принтера, перейдите на вкладку «Общий доступ» и выберите «Совместное использование этого принтера».
Поделиться этим принтером
- Нажмите «Применить», чтобы сохранить изменения, затем нажмите клавиши Windows + R, чтобы открыть команду «Выполнить». В текстовом поле введите control.exe / name Microsoft.NetworkAndSharingCenter и нажмите Enter, чтобы открыть Центр управления сетями и общим доступом.
Открытие вкладки сетевого доступа
- Как только вы окажетесь в Центре управления сетями и общим доступом, нажмите на меню гиперссылки «Изменить дополнительные параметры общего доступа» в левом меню.
Доступ к расширенным настройкам общего доступа
- Зайдя в меню расширенных настроек общего доступа, прокрутите вниз до раздела «Общий доступ к файлам и принтерам» и установите соответствующий переключатель в положение «Включить общий доступ к файлам и принтерам».
Включите общий доступ к принтеру
- Наконец, нажмите «Сохранить изменения» и нажмите «Да» в ответ на запрос UAC (Контроль учетных записей пользователей) перед окончательной перезагрузкой компьютера.
- Повторите действие, которое ранее вызывало ошибку 0x000006BA, и посмотрите, устранена ли проблема.
If you are also getting this irritating & the most frustrating Operation Could not be Completed Error 0x000006ba Windows PC code problem on your Windows PC or your Windows laptop then today you must surely have to check once this below the blog post so that from this here website solutions and the methods, you can quickly get rid out of this error code 0x000006ba issue from your PC permanently.
This shows an error code message like,
The operation could not be completed Error 0x000006ba. The local print spooler service is not running. Please restart the spooler or restart the machine.
This error can happen when you are trying attempting to run the system file check on your Windows system PC. It may also be caused by the misconfigured system corrupt registry files on your PC. This error is an example of the many PC freezes and crashes. This Error 0x000006ba may also occur when the RPC server is unavailable. This error 0x000006ba happens when you seek to install a printer on your Windows PC then you get this type of error issue. This error includes your system PC freezes, crashes & critical virus infections too.
Causes of Operation Could not be Completed Error 0x000006ba Windows Issue:
- Printer spooler error
- Windows PC error issue
- The operation could not be completed
So, here are some quick tips and tricks for easily fixing and resolving this type of Operation Could not be Completed Error 0x000006ba Windows PC Code problem from you permanently.
How to Fix Operation Could Not Be Completed Error 0x000006ba Windows Code Issue
1. Update your all Windows Drivers on your Windows PC –
- Go to the start menu
- Search or go to the Device Manager
- Click on it and opens it
- A Pop-up will open there
- Click on the driver which you want to update or
- Check the driver which has an error sign
- Now, right-click on the driver
- & click on the “Update driver software” option there
- Now, wait for some minutes for updating it
- After finishing, close the tab
- That’s it, done
By trying this above helpful guide, you will get rid of this type of Operation Could not be Completed Error 0x000006ba the RPC server is an unavailable problem.
” OR “
- Go to the start menu
- Search or go to the Control Panel
- Click on it and opens it there
- Now, scroll down & go to the ‘Windows Update‘ option there
- Click on it and opens it
- Check whether any driver update is available,
- If any Update it fast or
- You can make auto update by
- Go to the right side there
- Click on the ‘Change Settings‘ options there
- A Pop-up will open there
- Now, click on the drop-down menu there
- & Select the “Install Updates Automatically” option there
- After that, click on the OK button to save this configuration
- After completing, close the tab there
- That’s it, done
By doing these two methods can quickly fix and solve this Print Spooler Error 0x000006ba Windows problem.
2. By Scanning the System Files (sfc /scannow) on your Windows PC –
- Start your Computer in Safe Mode
- Open Command prompt with administrative privilege
- Enter this ‘sfc/scannow‘ command there
- Wait for the scan to complete
- Find the Corrupt file
- Find a new copy
- Install the new copy
That’s it, it will fix this Operation could not be completed Error 0x000006ba the RPC server is an unavailable problem.
3. Fix by the Registry Editor on your Windows PC –
- Go to the start menu
- Search & click on ‘RUN‘ there or
- Directly Press ‘Windows Key + R Key‘ there
- A Pop-up will open there
- Type this below the following command there
“regedit.exe.” - Hit Enter or click on OK there
- Navigate to the following location:
HKEY_LOCAL_MACHINE\SYSTEM\CURRENTCONTROLSET\CONTROL\MUI - Now, right-click on the MUI key & select New > Key
- Name that newly created key as “StringCacheSettings” there
- In the right panel of this newly created key, Create a new DWORD value
- Name it “StringCacheGeneration.”
- Now, double-click on this newly created ‘DWORD‘ to modify its valued data
- Type the value data as ‘38b.’
*(Make sure you have selected ‘Hexadecimal’ base here) - Now, just click on OK to save this
- Now, close the tab
- That’s it, done
Fixing the registry editor can quickly solve this Error 0x000006ba Spooler problem.
4. Change the Startup Type to Automatic on your Windows PC –
- Go to the Start menu
- Press “Windows Key+R” there to open ‘RUN.’
- Type “service.msc” there &
- Press OK to open that
- Double-click on the “Printer Spooler” service
- Change the Startup type to “Automatic” there
- After completing, close all the tabs
- That’s it, done
By changing the startup type to automatic can quickly fix this Error 0x000006ba Windows 10 issue.
5. Fix the Printer Spooler Service by Reinstalling it on your Windows PC –
- Go to the start menu
- Search or go to the Control panel there
- Find & click on the ‘Devices and Printers‘ option there
- Click & highlight any printer already installed
- Right-click on the Printer Server there
- Click on the ‘Properties‘ there
- Click on the driver’s option
- Highlight & remove every driver
- Now, click on the OK there
- Then, close the Printer page
- Again, go to the start menu
- Search or go to ‘RUN‘ there
- Open it & type ‘service.msc‘ there
- Find the Print Spooler service there
- Stop the print spooler service for approx. 10 minutes
- Restart the print spooler service
- Go back & reinstall the printer
- That’s it, done
Fix by reinstalling the printer spooler service will quickly fix this Error 0x000006ba Printer spooler problem.
6. Delete the ‘Copyfiles’ Key on your Windows PC –
- Go to the start menu
- Search or go to the Control panel there
- Go to the ‘Devices and Printers‘ there
- Go to the Properties of the Print server there
- Right-click on the printer & click on Remove
- Now go into the registry on the Print server there
- Go to ” HKEY_LOCAL_MACHINE\software\microsoft\Windows ”
NT\currentversion\print\printer\[Printername]\Copyfiles\bidi - Delete the full ‘copyfiles‘ key
- That’s it, done
By removing the copyfiles key can easily fix this Error 0x000006ba Windows XP code problem.
7. Restoring the Default Printer State from your Windows PC –
- Clear the print queue
- Update printer drivers
- Delete your printer
- Delete the printer driver
- Reinstall your printer
- Remove reappearing printers with print management
- Click Printers in the left lane
That’s it, it will fix this Operation could not be completed Error 0x000006ba Windows 10 code problem.
8. Verify the language for Non-Unicode on your Windows PC –
- Go to the start menu
- Search or go to the Control Panel
- Click on the ‘Region and Language‘ there
- Click on the “Change system locale” there
- Now, Set the ‘Current system locale‘ to English (U.S.)
- That’s it, done
By changing the system locale, it can quickly fix this Error 0x000006ba Printer Spooler problem.
9. Delete or Remove all the Third-Party Drivers on your Windows PC –
- Go to the start menu
- Go to ‘My Computer‘ or ‘Computer‘ there
- Click on the “Uninstall or change a program” there
- Now go to the driver which you want to uninstall
- Right-click on it there
- & Click on ‘Uninstall‘ there to uninstall it
- That’s it, done
By deleting or removing all the third-party drivers will quickly fix this Error 0x000006ba Windows 10 problem.
Conclusion:
These are quick and the best way methods to get quickly rid of this Operation Could not be Completed Error 0x000006ba Windows PC Code issue from you entirely. Hope these solutions will surely help you to get back from this Error 0x000006ba The Local print spooler service is not running problem.
If you are facing or falling into this Operation Could not be Completed Error 0x000006ba Windows PC Code problem or any error problem, then comment down the error 0x000006ba problem below so that we can fix and solve it too by our top best quick methods guides.
Вы можете столкнуться с ошибкой «Локальная подсистема печати не выполняется» как при попытке подключить новый принтер, так и при открытии настроек уже настроенного локального принтера или при отправке на печать любого документа. Эта ошибка может появиться как в Windows 10, так и в Win 7 или 8.1.
Текст сообщения об ошибке может немного отличаться в зависимости от того, какое действие вы пытаетесь выполнить с объектами в подсистеме печати. Например:
Ошибка открытия принтера.
Windows не удается подключиться к принтеру.
Локальная подсистема печати не выполняется. Перезапустите подсистему или перезагрузите компьютер.
Или
Не удалось открыть мастер добавления принтеров. Локальная подсистема печати не выполняется.
В английской версии Windows ошибка может выглядеть так:
Windows can’t open Add printer. The local Print Spooler service is not running, Please restart the Spooler or restart the machine.
Windows cannot connect to the printer, The local Print Spooler service is not running.
В первую очередь нужно проверить, запушена ли служба печати (Print Spooler). При отключенной службы печати вы можете столкнуться с ошибкой 0x000006ba.
- Для этого откройте консоль управления службами (services.msc);
- В списке служб найдите службу «Диспетчер печати» (Print Spooler);
- Убедитесь, что служба запущена (состояние – «Выполняется»), а тип запуска «Автоматический»;
- Перезапустите службу;
- Если служба не запущена, измените тип запуска службы и запустите ее;
- На вкладке зависимости убедитесь, что служба Print Spooler зависит от служб Удаленный вызов процедур RPC (Remote Procedure Contro) и HTTP службы (HTTP Service). Для корректной работы службы печати данные службы должны быть запущены. Если зависимости не настроены, вы можете восстановить их командой:
sc config spooler depend= RPCSS
Так же вы можете проверить статус службы печати из командной строки, выполнив команду:
sc query spooler
В этом примере видно, что служба запушена (Running).
Если служба «Диспетчер печати» отсутствует или не запускается, попробуйте очистить очередь печати и удалить файлы в папке C:\windows\system32\spool\Printers (при остановленной службе печати). Затем проверьте, включен ли компонент печати Windows:
- Перейдите в Панель управления -> Все элементы панели управления -> Программы и компоненты –> Включение или отключение компонентов Windows
- В списке компонентов найдите раздел «Службы печати и документов»;
- Убедитесь, что включены службы: Клиент интернет-печати, Служба печати LPD и Факсы и сканирование Windows;
- Можете попробовать переустановить компоненты: отключите их, сохраните изменения, а потом включить заново.
Если ошибка «Локальная подсистема печати не выполняется» появляется при попытке подключения общего сетевого принтера с другого компьютера, попробуйте подключить сетевой принтер через локальный порт (в качестве имени порта используется адрес принтера в формате \\PCName1\HP2000). Процедура подключения сетевого принтера через локальный порт подробно описана в статье Печать на сетевом принтере на Windows 10 из-под XP.
Если ничего не помогло, запустите мастер исправления проблем с печатью: Параметры -> Обновления и безопасность -> Принтер (Поиск и устранение проблем с печатью) -> Запустите средство устранения неполадок.
Также проверьте целостность системных файлов с помощью команд:
sfc /scannow
или
dism /Online /Cleanup-Image /RestoreHealth