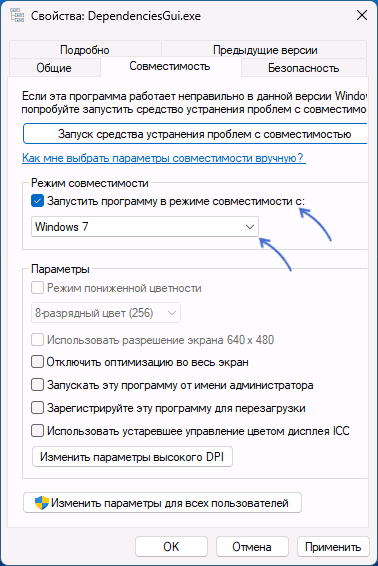При запуске различных программ пользователи десятой версии Windows могут столкнуться с ошибкой 0xc0000005. Такая неполадка обычно свидетельствует о конфликте приложений на компьютере. В нашей статье мы подробно опишем несколько методов устранения такой проблемы.
Чаще всего сбой с кодом 0xc0000005 возникает вследствие конфликта антивирусной программы Kaspersky с другими приложениями, а также его могут вызвать обновления системы. В обоих случаях потребуется деинсталлировать софт для решения проблемы. Также в некоторых случаях избавиться от ошибки помогает отключение функции DEP. Рассмотрим каждый из вариантов в подробностях.
Способ №1: Отключение или полное удаление антивируса
Приостановив защиту системы, антивирус Касперского перестанет влиять на запускаемые программы, и если ошибка 0xc0000005 вызвана конфликтом этого антивируса с запускаемым приложением, то таким образом можно будет избавиться от неполадки.
Чтобы отключить антивирус, потребуется просто кликнуть по значку программы на панели задач и из контекстного меню выбрать вариант «Выход».
Отключаем антивирус Касперского
Если такой способ не поможет, то следует полностью удалить антивирус. Для этого проделаем следующие шаги:
- Кликаем правой кнопкой по меню пуска и выбираем вариант «Приложения и возможности».
Открываем настройки программ
- В появившемся списке находим антивирус Касперского, и, выбрав его, нажимаем «Удалить».
Удаляем антивирус
- По окончании операции перезагружаем компьютер и проверяем наличие ошибки.
Примечание: в некоторых случаях можно не удалять антивирус, а вначале попробовать его обновить до последней версии. Если это не даст положительного результата, то только тогда произвести деинсталляцию.
Способ №2: Убираем лишние программы из автозагрузки
Чтобы убрать ошибку 0xc0000005, можно отключить программы, запускающиеся вместе с системой, исключив их конфликт. Нам понадобится проделать следующие шаги:
- Открываем «Диспетчер задач» нажав на клавиатуре «Ctrl+Shift+Esc».
- Далее переходим на вкладку «Автозагрузка».
- Выбираем все приложения и нажимаем на кнопку «Отключить».
Отключаем программы в автозагрузке
Способ №3: Удаляем обновления
В некоторых случаях рассматриваемую ошибку могут вызвать обновления системы. Можно попробовать их удалить и решить проблему. Проделаем следующие операции:
- Из поиска Windows открываем «Панель управления».
Открываем «Панель управления»
- Переходим в раздел «Программы».
Переходим в настройки программ
- Нажимаем на ссылку «Просмотр установленных обновлений».
Открываем раздел с обновлениями
- В появившемся списке находим обновления с номерами KB2859537, KB2872339, KB2882822, KB971033 и удаляем их по очереди.
Список обновлений
Также удалить обновления можно при помощи командной строки. Для этого проделаем следующее:
- Нажимаем «Win+R» на клавиатуре.
- В появившееся окно вводим команду cmd
Запускаем командную строку
- Далее в новом окне набираем wusa.exe /uninstall /kb:2859537, где kb:2859537 — это номер обновления, которое нужно удалить.
Удаляем обновление
- Нажимаем «Enter».
- После удаления всех обновлений перезагружаем систему.
Способ №4: Деактивируем функцию DEP
Иногда избавиться от ошибки 0xc0000005 помогает отключение функции предотвращения выполнения данных DEP. Чтобы её деактивировать, потребуется сделать следующее:
- Открываем окно «Выполнить», нажав комбинацию кнопок «Win+R».
- Вводим в открывшееся окно команду cmd
- Кликаем по кнопке «OK».
Открываем командную строку
- Далее в командную строку вписываем bcdedit.exe /set {current} nx AlwaysOff и нажимаем «Enter».
Вписываем команду для отключения DEP
- Перезагружаем компьютер.
Вот при помощи таких способов можно убрать ошибку 0xc0000005 в Windows 10. Кроме того, не стоит забывать, что для устранения проблем всегда можно воспользоваться восстановлением Windows из резервной копии.
Post Views: 2 430
Содержание
- Способ 1: Удаление обновлений
- Способ 2: Проверка целостности системных файлов
- Способ 3: Сканирование жесткого диска
- Способ 4: Диагностика памяти
- Способ 5: Отключение функции DEP
- Способ 6: Редактирование реестра
- Способ 7: Откат к предыдущему состоянию
- Вопросы и ответы
Ошибка 0xc0000005 в Windows 10 обычно возникает, когда пользователь пытается запустить приложение или установить обновления ОС. Проблема связана с нарушением прав доступа, поскольку система не может обработать конфигурацию и данные, которые необходимы для открытия программы. Если обычная перезагрузка не помогла решить проблему, переходите к способам в нашей статье.
Способ 1: Удаление обновлений
Если рассматриваемая ошибка начала появляться после того, как система обновилась, попробуйте удалить последние апдейты. Пользователи пишут, что чаще всего проблема возникает, когда обнаруживаются обновления KB2859537, KB2882822, KB971033 или KB2872339. Также можно попытаться избавиться от последних обновлений, обладателям нелицензионной версии ОС: в этом случае часть файлов не может быть заменена оригинальными, которые пытаются использовать установочные пакеты.
Существует несколько способов удалить последние обновления, но самый простой – это использование «Командной строки»:
- Запустите консоль с расширенными правами, введя соответствующий запрос в поиске по «Пуску» и выбрав пункт «Запуск от имени администратора».
- В окне консоли вставьте
wusa.exe /uninstall /kb:2859537и нажмите на клавишу «Enter».

Если такой пакет присутствует на компьютере, то он будет удален. То же самое нужно проделать с остальными обновлениями, которые мы перечислили выше.
Если нужно избавиться от последних обновлений, воспользуйтесь инструментами из системных «Параметров»:
- Перейдите в «Параметры», щелкнув по кнопке «Пуск» и выбрав соответствующий пункт из меню.
- Вызовите «Обновление и безопасность».
- На вкладке «Центр обновления Windows» нажмите на строку «Просмотр журнала обновлений».
- Затем кликните по ссылке «Удалить обновления».
- Откроется окно со списком установленных обновлений. Чтобы найти последние, отсортируйте их по дате инсталляции, кликнув по названию столбца «Установлено». Затем выделите нажатием ЛКМ последние апдейты и выберите кнопку «Удалить» вверху.

Останется подтвердить действие и дождаться, пока выбранное обновление будет полностью удалено.
Способ 2: Проверка целостности системных файлов
Операционная система тесно связана с файлами, отвечающими за корректное функционирование процессов на ПК. Следующий метод предполагает восстановление системных файлов, которые могли быть повреждены в результате ошибок или деятельности вирусного ПО. Встроенные инструменты Windows 10 позволяют провести проверку и восстановление таких файлов (SFC) и их хранилища (DISM), что может помочь исправить ошибку с запуском приложений или установкой ОС. Используйте утилиты в консоли «Командная строка» в такой последовательности: SFC, а если она выдаст ошибку — DISM, после чего снова SFC. В нашем отдельном материале подробно описано, как это сделать.
Подробнее: Использование и восстановление проверки целостности системных файлов в Windows 10

Способ 3: Сканирование жесткого диска
Проблемы в работе жесткого диска также могут стать причиной появления ошибки 0xc0000005 в Windows 10, поэтому есть смысл проверить накопитель на наличие повреждений. Наиболее простой и действенный метод сделать это – запуск встроенной утилиты через «Командную строку». В Способе 1 мы рассмотрели, как запустить ее от имени администратора. В этот раз в окне консоли нужно прописать chkdsk /f /r C:, где C – буква системного раздела. При необходимости замените ее на другую. После ввода команды нажмите на клавишу «Enter».
Утилита проверки диска самостоятельно выполнит сканирование и поиск разного рода ошибок. Если повреждение не механического характера, то средство должно автоматически все восстановить.
Читайте также: Проверка S.M.A.R.T. жёсткого диска
Способ 4: Диагностика памяти
Поврежденная оперативная память приводит ко многим проблемам в Windows, включая ошибку с кодом 0xc0000005. Роль ОЗУ очень значительна в большинстве запущенных процессов, в особенности при запуске приложений. Чтобы устранить неполадку, попробуйте использовать штатное средство, сканирующее оперативную память на наличие повреждений различного характера:
- Через поиск «Пуска» отыщите утилиту «Средство проверки памяти Windows».
- В появившемся окне выберите один из двух вариантов: сразу выполнить перезагрузку и провести проверку, либо дождаться следующего выключения компьютера. В первом случае ОС будет перезапущена, а во время загрузки средство проверит компонент.

Для диагностики оперативной памяти существуют специальные программы от сторонних разработчиков. В отличие от штатных возможностей Windows, они располагают дополнительными функциями.
Читайте также: Программы для проверки оперативной памяти
Если все дело в механическом повреждении (оно не может быть восстановлено программными средствами), то, скорее всего, придется заменить рассматриваемый компонент. Переходите по ссылке ниже и узнайте, как грамотно выбрать планку ОЗУ. Также в статье разобрано, как правильно установить компонент и проверить его на работоспособность.
Подробнее: Устанавливаем модули оперативной памяти
Способ 5: Отключение функции DEP
Операционная система от Microsoft отличается надежной защитой от вредоносных файлов и другого подозрительного софта, что позволяет предотвратить нанесение ущерба данным. Одной из таких функций является DEP, или Data Execution Prevent, которая может влиять на запуск программ, вызывая рассматриваемую ошибку. Она ошибочно «видит» в софте потенциальную угрозу и блокирует его открытие.
Если вы доверяете программе, которую пытаетесь запустить, то для нее можно временно отключить функцию DEP:
- Кликните ПКМ по значку «Этот компьютер». Откроется контекстное меню, где нужно выбрать пункт «Свойства».
- Выберите строчку «Дополнительные параметры системы» на вкладке «О программе».
- В новом окне перейдите на вкладку «Дополнительно» и в блоке «Быстродействие» нажмите на кнопку «Параметры».
- Затем откройте вкладку «Предотвращение выполнения данных». Отметьте пункт «Включить DEP для всех программ и служб, кроме выбранных ниже». Нажмите на кнопку «Добавить».
- Через системный «Проводник» отыщите исполняемые файлы программ (с расширением EXE), у которых имеется проблема запуска. Добавьте их в список.
Задать атрибуты DEP можно только для 32-разрядных исполняемых файлов.
После того как для проблемных программ DEP была выключена, попытайтесь вновь их запустить, что проверить, ушла ли ошибка.
Способ 6: Редактирование реестра
Еще один метод решить проблему – это изменить ключ реестра, который отвечает за DLL-библиотеки, необходимые для запуска игр и программ.
- Вызовите диалоговое окно «Выполнить», одновременно зажав клавиши «Win + R». В строке «Открыть» напишите
regeditи кликните по «ОК». - Вставьте в адресную строку «Редактора реестра» такой путь:
HKEY_LOCAL_MACHINE\SOFTWARE\Microsoft\Windows NT\CurrentVersion\Windowsи нажмите на клавишу «Enter». В центральной части окна отыщите параметр под названием «LoadAppInit_DLLs» и перейдите в его «Свойства», дважды щелкнув по нему ЛКМ. - Если в строке «Значение» стоит «0», поменяйте его на «1», и сохраните настройки.

После редактирования ключа перезагрузите систему и посмотрите, решилась ли проблема.
Способ 7: Откат к предыдущему состоянию
Если ни один из методов не принес результата, остается лишь прибегнуть к радикальному методу и откатить систему до предыдущего состояния. Конечно же, это актуально, если «Восстановление системы» было включено на компьютере заранее, до появления сбоя.
Рекомендация поможет в том случае, если недавно установленные программы или другие внесенные изменения в операционную систему повлияли на ее работу и вызвали ошибку с кодом 0xc0000005. В Windows 10 встроен инструмент для восстановления, причем с помощью него можно узнать, каких настроек и приложений коснется процедура, а также выбрать наиболее подходящую точку. Наш автор разбирал, как откатить ОС к предыдущему состоянию в отдельном руководстве.
Подробнее: Откат к точке восстановления в Windows 10

Error 0xc0000005 is an error that is caused due to Access Violation. This means that whenever a user tries to launch a program, he/she will see an error if Windows 11/10 is not able to correctly process the files and the configuration that it needs to run that particular program. You can encounter this error with an installed program as well as an installer for a particular program. This error will eventually block our smooth usage of the program. We will now try to fix the multiple potential causes that can cause this error to occur.
You can try to use System Restore and revert your computer to a previously known stable state. If you tend to not use this feature, you can always start using it because it comes down to being a very reliable fix when troubleshooting a number of errors.
This error code may be accompanied by any of the following three error messages:
- The application was unable to start correctly
- The application failed to initialize properly
- Access violation Exception Error
- Windows Installation Error.
And you have no other option than to click on OK to close the error box.
We will be taking a look at the following fixes for this issue-
- Uninstall any recent Windows Update or Rollback any driver update and see
- Run System File Checker
- Run Windows Memory Diagnostics
- Recreate the Boot records
- Turn off DEP or Data Execution Prevention
- Check Registry setting
- Check RAM
- Disable antivirus software temporarily
- Troubleshoot in Clean Boot State
- Reset PC keeping files intact.
1] Uninstall any recent Windows Update or Roll back any driver update and see
You can also try to uninstall or rollback any drivers or Windows Updates and check if that fixes this error.
2] System File Checker
You can also use our freeware FixWin to Run the System File Checker utility with a click.
3] Run Windows Memory Diagnostics
We already mentioned that this error could be caused due to some errors in the memory. To fix this, you will have to run the Memory Check on your computer. Start by hitting the WINKEY + R button combination to launch the Run utility. Then type in, mdsched.exe and then hit Enter. It will not launch Windows Memory Diagnostic and will give out two options. These options will be given as,
- Restart now and check for problems (recommended)
- Check for problems the next time I start my computer
Now, according to the option selected by you, the computer will restart and check for memory-based problems upon a restart. If you get any issues there, it will fix it automatically else if no issues are detected, this is probably not the cause of the issue.
Related read: Outlook crashes with Error Code 0xc0000005.
4] Recreate the Boot records
You might have your system files infected and modified by malware. So, open Command Prompt by searching for cmd in the Cortana search box or hit WINKEY+R to launch the Run utility and type cmd and hit Enter.
Now type in the following commands one by one.
Del D:\Windows\System32\xOsload.exe Del D:\Windows\System32\xNtKrnl.exe Del D:\Windows\System32\Drivers\oem-drv64.sys attrib c:\boot\bcd -h -r -s ren c:\boot\bcd bcd.old bootrec /rebuildbcd
This will recreate all the necessary files inside the boot record.
5] Turn off DEP or Data Execution Prevention
DEP or Data Execution Prevention might be another blockage in your process to run a program particularly. You may need to turn off DEP or Data Execution Prevention.
6] Fixing the Registry
Hit the WINKEY + R button combination to launch the Run utility, type in regedit and hit Enter. Once Registry Editor opens, navigate to the following key-
HKEY_LOCAL_MACHINE\SOFTWARE\Microsoft\Windows NT\CurrentVersion\Windows\
Now, double click on LoadAppInit_DLLs on the right-side panel and change its value from 0 to 1.
Finally, Reboot your computer for the changes to take effect.
7] Check RAM
You can physically try to check if the RAM installed on your computer is in an operable condition. You can try to replace the RAM and check if that fixes the occurrence of the error.
8] Disable Antivirus software temporarily
You can also try to disable your antivirus protection and check if that fixes that error. Because there is a good chance that your antivirus might be blocking the program from execution due to its some suspicious behavior.
9] Troubleshoot in Clean Boot State
You can troubleshoot further manually by performing a Clean Boot. A Clean Boot starts a system with minimal drivers and startup programs. When you start the computer in clean boot, the computer starts by using a pre-selected minimal set of drivers and startup programs, and because the computer starts with a minimal set of drivers, some programs may not work as you expected.
Clean-boot troubleshooting is designed to isolate a performance problem. To perform clean-boot troubleshooting, you must disable or enable one process at a time, and then restart the computer after each action. If the problem goes away, you know that it was the last process that was creating the problem.
10] Reset PC keeping files intact
You can try Reset This PC feature in Windows 10. You could also use the Refresh Windows Tool from Microsoft.
All the best!
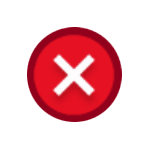
В этой инструкции подробно о причинах и способах исправить ошибку 0xc0000005 в Windows 11, Windows 10 и предыдущих версиях системы. Схожая ошибка: EXCEPTION ACCESS VIOLATON.
Возможные причины ошибки 0xc0000005
Сначала о наиболее распространённых причинах того, что программы не запускаются и сообщают о том что произошла «Ошибка при запуске приложения (0xc0000005)»:
- Конфликт запускаемой программы со сторонним антивирусом
- Встроенные функции защиты Windows 11 и Windows 10, например — изоляция ядра или DEP
- Ошибки или повреждение файлов запускаемого приложения, а в некоторых случаях — системных файлов
- Ошибки оперативной памяти компьютера
- Обновления Windows, вызывающие сбои
Это не полный список, но с большой вероятностью причина проблем с запуском программы в чём-то из перечисленного.
Сообщение об ошибке может отличаться, например: «Ошибка при инициализации приложения» или «The application was unable to start correctly», но код будет тем же.
Варианты решения
А теперь способы исправить ошибку 0xc0000005 с учётом наиболее частых её причин:
- При наличии стороннего антивируса, попробуйте отключить его и проверить, решит ли это проблему. При отсутствии сторонних антивирусов можно попробовать добавить папку с программой в исключения Microsoft Defender (при условии, что уверены в её безопасности).
- Попробуйте отключить DEP для запускаемого приложения, для этого: нажмите клавиши Win+R на клавиатуре, введите sysdm.cpl и нажмите Enter. В открывшемся окне перейдите на вкладку «Дополнительно», нажмите «Параметры» в разделе «Быстродействие», затем на вкладке «Предотвращение выполнения данных» отключите DEP для запускаемой программы.
- Проверьте, меняет ли ситуацию отключение изоляции ядра в Microsoft Defender.
- Если есть возможность, попробуйте скачать программу из другого источника (лучше — из официального) и проверить, сохраняется ли сбой.
- Выполните проверку целостности и восстановление системных файлов Windows, для этого запустите командную строку от имени администратора и по порядку выполните следующие 2 команды (выполнение может «зависать» в процессе, обычно достаточно подождать несколько минут):
dism /Online /Cleanup-Image /RestoreHealth sfc /scannow
Если после выполнения второй из команд вы увидели сообщение, что поврежденные файлы были обнаружены и восстановлены, проверьте, решило ли это проблему.
- Выполните проверку оперативной памяти компьютера, например, используя встроенную утилиту диагностики памяти Windows. Если у вас включен разгон RAM или XMP-профили оперативной памяти, можно попробовать их отключить.
- Если проблема возникла недавно, а ранее те же программы запускались без ошибок, попробуйте использовать точки восстановления системы (Win+R — rstrui.exe) на дату, когда всё работало исправно.
- В случае, если появление ошибки совпало с установкой обновлений Windows, проверьте, изменит ли ситуацию удаление последних установленных обновлений. Если вы знаете номера конкретных обновлений, которые привели к ошибке, вы можете удалить их в командной строке, запущенной от имени администратора с помощью команды
wusa.exe /uninstall /kb:НОМЕР
Например, в предыдущие годы ошибку вызывали обновления Windows 7 и 8.1 KB2859537, KB2872339, KB2882822
Как правило, один из перечисленных способов помогает исправить ошибку 0xc0000005 при запуске программ или игр.
Ниже — некоторые дополнительные методы исправить ошибку. Срабатывают редко, но если другие варианты не помогли, имеет смысл попробовать:
- Попробуйте запустить программу от имени администратора (как это сделать).
- Если речь идёт о какой-то старой программе, проверьте, выполняется ли её запуск в режиме совместимости с предыдущей версией Windows. Для этого откройте свойства исполняемого файла или ярлыка и настройте совместимость на соответствующей вкладке, примените настройки и попробуйте выполнить запуск повторно.
- В редакторе реестра (Win+R — regedit) перейдите к разделу реестра
HKEY_LOCAL_MACHINE\SOFTWARE\Microsoft\Windows NT\CurrentVersion\Windows\
дважды нажмите по параметру LoadAppInit_DLLs и измените его значение на 0, сохраните настройки и перезагрузите компьютер.
- Проверьте, сохраняется ли ошибка, если выполнить чистую загрузку Windows.
- По некоторым сообщениям ошибку 0xc0000005 могут вызывать сбои компонентов .NET Framework — можно попробовать отключить их в Панель управления — Программы и компоненты — Включение или отключение компонентов Windows, перезагрузить компьютер и проверить, решена ли проблема.
- Проверьте ваш компьютер на вирусы, например, с помощью Kaspersky Virus Removal Tool (KVRT, бесплатная утилита, не требует установки на компьютере и не конфликтует с имеющимися антивирусами).
Надеюсь, один из способов помог решить проблему и, если это так, буду благодарен комментарию о том, какой именно из них оказался рабочим в вашем случае. Иначе — опишите ситуацию в деталях в комментариях, я постараюсь помочь.
Also known as Exception Processing Message, Error 0xc0000005 is an Access Violation problem that comes while trying to launch some application, install updates, and other common actions in Windows. The issue pops preventing users from running the above-mentioned duly. It says “the application was unable to start correctly” and offers to close by clicking “OK”. As a result, no further interaction is present as long as the error persists. Normally, there are a couple of most popular and frequently-encountered reasons for this – malfunctioned registry values, malware infections, damaged RAM or configuration settings, and other causes as well. Usually, it is enough to try several solutions and have the issue solved eventually. We will show you all of them that you should perform step-by-step according to our instructions. Read carefully and do not miss any steps to not cause any confusion during the process.

Application error 0xc0000005 in Windows 10 (sample 1)

Application error 0xc0000005 in Windows 10 (sample 2)

Application error 0xc0000005 in Windows 10 (sample 3)
Download Windows Repair Tool
Download Windows Repair Tool
There are special repair utilities for Windows, that can solve problems related to registry corruption, file system malfunction, Windows drivers instability. We recommend you to use Advanced System Repair Pro to fix the “Application Error 0xc0000005” in Windows 10.
1. Check integrity of system files
The whole Windows system is correlated with various files that are responsible for proper communication and function between many activities. If some important files are missing, they can become the cause for potential errors in different segments. Error 0xc0000005 may have the same reason for its appearance. This is why it is worth checking if all files are set and not missing. Below, we are going to use both SFC (System File Checker) and DISM (Deployment Image Servicing and Management), which will detect and restore absent components, if any. Make sure to use both of these scans using the sequence below:
SFC
- Open Command Prompt by typing
cmdinto the searching box next to the Start Menu button. - Right-click on Command Prompt and choose Run as administrator.
- Once the console is opened, type the
sfc /scannowcommand and click Enter. - When the fixing process is done, restart your computer.
DISM
- Open Command Prompt as we did in the previous step.
- Copy and paste this command
DISM.exe /Online /Cleanup-image /Restorehealth. - Click Enter and wait until Windows ends the scanning and fixing.
- Once done, restart your PC and install the update again.
2. Scan your hard drive for damaged fragments
Because we already used Command Prompt in the previous method, let’s check your hard drive for damage as well. Here is:
- Open Command Prompt just as we did above.
- Then, you should paste the
chkdsk /f /r C:command and press Enter. If necessary, replace “C” with the letter of your hard drive. - The system will scan for both configuration and physical errors and automatically repair them.
Now try to run the problematic app or other action to see if anything changed. No effect? – Then move on to other solutions below.
3. Run Windows Memory Diagnostics
To continue the topic of damage, there is another big thing that could be the culprit. The name of the culprit is damaged RAM, which is very important for many processes running across. This is why it is a good idea to check if there are some problems with RAM by running the in-built Memory Diagnostics utility.
- Type
Windows Memory Diagnosticinto the search bar next to Start Menu. - After opening, you will see a new tab that presents two options. Choose the Recommended one.
- Windows will scan your RAM for errors and instantly restore them.
Then, restart your system and check if the problem appears again. We hope it no longer does.
4. Run a Clean Bootup
One more reason that can be related to error 0xc0000005 is incompatibility. Antimalware or any other third-party software may conflict with Windows services prompting the error. For a quick solution, try to disable your antivirus first. In case it does not change the situation, try to launch in Clean bootup mode to figure out whether some third-party applications cause the error. Clean bootup is a native and great feature helping users boot their PC only with in-built apps and services. To enter this mode, follow these steps below:
- Press Windows key + R combination and paste
msconfig. - Then in the opened window go to the Services tab located on top.
- Check the box next to Hide All Microsoft Services and click on the Disable all button.
- Now choose the General tab and select the Selective startup option. Make sure that the box is checked only next to the Load System Services.
- Click Apply and OK. Then reboot your PC.
Now you can try to run anything you had problems with whilst being in Clean Boot mode. No matter whether you managed or failed to do it, you should turn Windows back to Normal Startup settings. To do this, simply redo all the steps you implemented above by enabling the disabled services and changing your startup option from Selective to Normal.
Before closing this part, it is also worth scanning your system for malicious presence. Various infections are prone to cause malfunctions inside of the system, which leads to different problems. We recommend you to use Malwarebytes – trusted and effective antivirus that wields advanced protection algorithms to combat local and online threats. You can also use it in case your current antivirus causes compatibility issues we mentioned above. Download it using the button below and try the ultimate antimalware experience for free.

Malwarebytes main window

Malwarebytes settings

Malwarebytes scan results
Download Malwarebytes
5. Disable Data Execution Prevention
As a popular operating system, Windows has to take all possible measures to combat malware and avert its damage. This is why there is an in-built feature called DEP (Data Execution Prevent) which helps stop potentially dangerous activities as it comes from its name. However, there are proven cases when DEP caused incompatibility issues with some applications. Although this should not be happening at all, incompatibility between some processes has become a normal thing for Microsoft’s OS. Because disabling the entire feature can be quite risky, we are going to do it selectively for the application we need. Note that you should be sure that the application you are going to launch is virus-free, otherwise, disabling DEP may open an easier gateway for malware, if any. Anyway, this is how you can switch off the feature:
- Open This PC and right-click on empty space under your disks.
- Choose Properties and navigate to Advanced system settings.
- Under Performance, click Settings.
- Go to Data Execution Protection tab and choose Turn on DEP for all programs and services except those I select.
- Click Add and search for the .EXE files that are forcing the error.
- Click OK, then reboot your PC and check if something has changed.
- Press Windows Key + R buttons and type
regeditinto the field. - Open it up and confirm UAC window.
- Then, navigate through this path
HKEY_LOCAL_MACHINE/SOFTWARE/Microsoft/Windows NT/CurrentVersion/Windows/on the left pane. - After reaching Windows folder, you will see the list of entries on the right pane.
- We need to find LoadAppInit_DLLs and double-click on it.
- Under Value, change the number from 0 to 1.
- Click OK and restart your PC to launch an application again.
- Left-click on the Start Menu button and choose Device Manager.
- Ideally, you should update all devices available. If there is something marked with a yellow triangle, this means you should update in the first order.
- To do it, right-click on the driver, choose Update, and follow the on-screen instructions.
- Let Windows search for new drivers and download them eventually.
- Right-click on This PC and choose Properties.
- In the opened window, go to System Protection and click on System Restore.
- Then, click Next and choose the date you remember working without a problem. You can also click on Scan for affected programs, which will show what might be changed after running a restore.
- When done, click Next and start the System Restore.
6. Change LoadAppInit_DLLs in Registry Editor
If you did not benefit from any of the above-written solutions, then try to change the LoadAppInit_DLLs value in Registry Editor. Actually, it is not recommended to get into the Registry and change some values without the necessary knowledge. Any inappropriate change can lead to significant systems problems that are hard to revert unless you memoried the affected change. Remember we mentioned to be careful whilst performing each step? – This is where you’ll need it the most. Draw focus on these steps below to not miss anything important.
7. Update drivers
Another reason that could affect the operation of apps is obsolete or corrupted drivers. We recommend scanning your drivers and updating them to newer versions, if necessary. You can do it manually or use a special utility for a faster solution. Both options are discussed below:
Drivers are key to the proper configuration of your system. They are the ones providing a stable connection between hardware and your operating system. Updating a number of drivers manually may take a lot of time whilst rehearsing the same steps. Here you can download the best driver update utility, which will take this task on its own shoulders – Driver Booster from IObit:

Driver Booster start screen

Driver Booster scan results

Driver Booster tools section
Download Driver Booster
8. Roll back to flawless experience via System Restore Point
If you are unable to capitalize on any proposed solution, the only and best thing to resolve the issue is to leap back to the backup point when everything worked without problems. Some users receive new errors after some updates or manual changes the remain unnoticed. This is why it would be a good idea to use a restore point for the recovery.
Summary
Getting over various errors may be a real crucible if you are unskilled and have no necessary knowledge for that. We hope our guide helped you resolve the problem and continue using the preferred programs with ease. If you ever happen to face other Windows errors, refer to our website for the solutions. We have a lot of new stuff uploaded each day by our team.