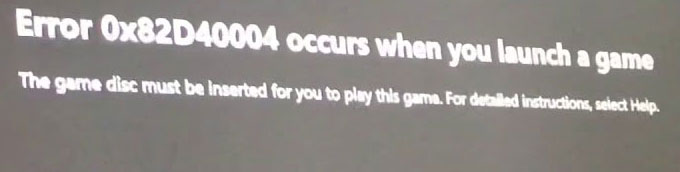Многие геймеры предпочитают консоль Xbox другим возможностям из-за множества возможностей, которые предлагает продукт Microsoft.
Тем не менее, довольно много пользователей столкнулись с несколькими проблемами с Xbox. Одним из них является код ошибки 0x82d40007.
Пользователь сообщил о следующем на официальном форуме Microsoft.
Здравствуйте, мы получаем следующее сообщение, когда мы пытаемся играть в игру. «Чтобы сыграть в это, владелец должен войти в систему. Кроме того, гости могут играть, если владелец сделает это своим домашним Xbox (0x8240007)». Это сообщение не появляется, когда мы пытаемся играть в другие игры. Мой профиль настроен на автоматический вход при включении Xbox, поэтому мы не понимаем, почему он показывает, что владелец должен войти в систему. Спасибо!
Итак, это похоже на проблему с регистрацией. Однако, как описано в сообщении об ошибке, пользователь не является владельцем игры.
В любом случае, сегодня мы покажем вам, как исправить ошибку Xbox с кодом 0x82d40007.
Как исправить ошибку Xbox с кодом 0x82d40007 в несколько простых шагов
1. Убедитесь, что ваша игра действительно ваша
Если кому-то принадлежит игра, вам нужно, чтобы он вошел в нее, чтобы вы могли играть в игру. Кроме того, человек, который купил игру, может сделать консоль своим домашним Xbox.
Вы все еще можете играть в другие игры как пользователь на этой консоли, хотя это не очень удобно.
Чтобы установить Xbox в качестве консоли владельца игры, вам необходимо выполнить следующие шаги.
- Перейти в систему .
- Выберите Настройки .
- Нажмите на Персонализация .
- Выберите Мой дом Xbox .
2. Проверьте статус подписки.
- Войдите в учетную запись Microsoft.
- На странице « Услуги и подписки» проверьте, действительна ли подписка.
- Если нет, выберите Обновить .
3. Повторно добавьте свой профиль
Если описанные выше способы не удаются, попробуйте повторно добавить свой профиль. Удалите свою учетную запись из консоли Xbox, а затем добавьте ее обратно.
- Выберите Система , затем нажмите « Настройки» , « Учетная запись» , а затем « Удалить учетные записи» .
- Нажмите на учетную запись, которую вы хотите удалить, а затем выберите Удалить, чтобы подтвердить.
- Выберите Закрыть, когда вы закончите.
Теперь, чтобы добавить учетную запись, выполните следующие действия.
- В верхнем левом углу экрана выберите свое изображение игрока.
- Выберите Добавить новый .
- Введите адрес электронной почты для учетной записи Microsoft, которую вы хотите добавить, и нажмите Enter .
- Не выбирайте Получить новую учетную запись . Это создаст совершенно новую учетную запись Microsoft.
- Следуйте инструкциям по настройке параметров входа и безопасности, чтобы добавить учетную запись Microsoft в консоль Xbox One.
Вывод
Как видите, код ошибки 0x82d40007 относится в основном к проблеме входа. Тем не менее, есть несколько простых шагов, которые помогут вам решить проблему.
Если приведенные выше решения не помогли вам, вот аналогичная статья о проблемах входа в Xbox .
Вы нашли наши решения полезными? Дайте нам знать в комментариях ниже!
СВЯЗАННЫЕ СТАТЬИ, КОТОРЫЕ ВЫ ДОЛЖНЫ ПРОВЕРИТЬ:
- Игры и приложения для Xbox One не открываются [РУКОВОДСТВО ПО ШАГУ]
- Как исправить ошибку Xbox при воспроизведении DVD
- Вот как исправить медленную производительность на Xbox Live
Некоторые пользователи Xbox One сталкиваются с кодом ошибки 0x82d40004 при попытке запуска определенных приложений или игр. В некоторых случаях затронутые пользователи сообщают, что проблема возникает в каждой игре — даже после того, как они вставили диск с игрой.
Код ошибки Xbox 0x82d40004
Одним из наиболее распространенных случаев, приводящих к ошибке 0x82d40004, является режим энергопотребления и запуска, называемый энергосберегающим. Некоторым пользователям, которые боролись с той же проблемой, удалось исправить ее, изменив параметр «Мгновенное включение».
Если это не сработает, проверьте текущее состояние серверов Xbox Live и посмотрите, есть ли у службы покупки и использования контента проблемы. Если есть проблемы, ваша консоль может быть не в состоянии проверить, есть ли у вас право воспроизвести этот элемент библиотеки. Если вы подтвердите проблему с сервером, переключение режима консоли в автономный режим позволит вам проверить свою игровую библиотеку локально.
Однако ошибка 0x82d40004 также может возникать из-за несоответствия микропрограммы или поврежденного локального профиля. В этом случае выполнение процедуры выключения или повторного добавления учетной записи Microsoft должно очистить все временные данные, которые могут вызвать эту проблему.
Если вы видите эту ошибку только при вставке физического игрового диска, начните с очистки постоянного кэша консоли Xbox One. Кроме того, вы должны попробовать очистить диск изопропиловым спиртом и предпринять некоторые шаги, чтобы определить, не работает ли ваш оптический привод.
Способ 1: изменение режима питания на мгновенное включение
Как оказалось, для многих затронутых пользователей, которые сталкиваются с кодом ошибки 0x82d40004 на Xbox One, эта проблема в конечном итоге была вызвана режимом питания и настройкой запуска. Помните, что это не единственная проблема, вызванная энергосберегающими функциями, реализованными в Xbox One.
Если этот сценарий применим и режим энергосбережения установлен на Энергосбережение, вы сможете исправить проблему, изменив параметр на Мгновенное включение.
Многие затронутые пользователи сообщили, что проблема была полностью решена после того, как они осуществили это изменение. Вот краткое пошаговое руководство о том, как это сделать:
- В главном меню панели управления консоли Xbox One нажмите меню руководства на контроллере и дождитесь его появления.
- Как только направляющее меню (слева) станет видимым, используйте его, чтобы выбрать вкладку «Настройки» (значок шестеренки), затем перейдите к записи «Настройки».Доступ к меню настроек в Xbox One
- Зайдя в меню настроек, выберите вкладку «Общие» в вертикальном меню слева, затем перейдите в правую часть и откройте меню «Режим питания и параметры запуска».Доступ к меню режима питания
- Внутри режима питания и меню запуска откройте раскрывающееся меню, связанное с режимом питания, и измените его с энергосберегающего на мгновенный.Изменение стандартного режима питания на энергосберегающий
- После этого просто выполните обычный перезапуск консоли и дождитесь завершения следующего запуска.
- Попытайтесь запустить ту же игру, которая ранее вызывала код ошибки 0x82d40004, и посмотрите, была ли проблема решена.
Если ваша консоль Xbox One все еще показывает тот же код ошибки, перейдите к следующему потенциальному исправлению ниже.
Способ 2: проверка на наличие проблем с сервером
Как подтвердила Microsoft, код ошибки 0x82d40004 также может быть результатом проблемы с сервером, которая не позволяет консолям конечного пользователя проверять права использования. Это даже более вероятно, если вы сталкиваетесь только с проблемой цифровых покупок.
Как оказалось, несколько затронутых пользователей, которые сталкивались с этой проблемой в прошлом, подтвердили, что проблемы были прямым результатом проблемы с одним сервисом Xbox Live (покупка и использование контента). Запланированный период обслуживания или другая непредвиденная проблема могут привести к блокировке проверки прав использования.
Если этот сценарий кажется применимым, перейдите к исследованию состояния серверов Xbox live, перейдя по этой ссылке (Вот) и посмотреть, если какие-либо основные службы не работают.
Проверка состояния служб Xbox Live
Если только что проведенные расследования не выявили проблемы со службой покупки и использования контента, вы можете решить проблему с сервером из списка потенциальных преступников.
Примечание. Если вы обнаружили, что действительно существует проблема со службой Xbox Live, подождите около часа и проверьте, решена ли проблема. Кроме того, следуйте способу 3, чтобы переключить консоль в автономный режим.
Если тот же код ошибки 0x82d40004 все еще происходит, и вы обнаружили, что нет проблем с какими-либо службами Xbox Live, пропустите следующий метод ниже и перейдите непосредственно к методу 4.
Способ 3: переключение консоли в автономный режим
Если вы ранее подтвердили, что служба «Покупка и использование контента в реальном времени» в настоящее время сталкивается с проблемами, и вы не можете получить доступ к своим цифровым покупкам из-за кода ошибки 0x82d40004, один из способов обойти эту проблему — переключить режим консоли в автономный режим.
Эта операция позволит обойти некоторые онлайн-проверки прав собственности, которые сильно зависят от службы покупки и использования контента, что может позволить вам получить обычный доступ к своей игровой библиотеке.
Однако имейте в виду, что в конечном итоге вы потеряете возможность играть в многопользовательские игры и получать доступ к любому типу контента, для которого требуется соединение с сервером Xbox Live.
Если вы готовы переключить консоль в автономный режим, когда исправляется служба, подверженная Xbox Live, вам нужно сделать следующее:
- Нажмите и удерживайте кнопку Xbox на вашем контроллере, чтобы открыть меню руководства. Затем выберите значок шестеренки, чтобы перейти на вкладку «Настройки».Нажав на «Все настройки»
Попав в меню настроек, откройте подменю «Сеть». Затем выберите меню настроек сети и нажмите «Перейти в автономный режим».
Переход в автономный режим на Xbox One
- После того, как вы это сделаете, ваша консоль должна обрабатывать проверки покупок на месте, и вы сможете получить доступ к своим цифровым покупкам без проблем.
Примечание. Как только проблема с сервером будет решена, перепроектируйте шаги, описанные выше, чтобы позволить вашей консоли снова подключиться к службе Xbox Live.
Если этот метод неприменим или вы все еще сталкиваетесь с кодом ошибки 0x82d40004 даже после включения автономного режима, перейдите к следующему потенциальному исправлению ниже.
Метод 4: Выполнение процедуры включения и выключения питания
Если ни один из перечисленных методов не помог вам обнаружить виновника, вызвавшего ошибку 0x82d40004, скорее всего, вы видите ошибку из-за какого-либо несоответствия прошивки — особенно, если эта проблема начала появляться после установки обновления (или произошла ошибка Обновить).
Если этот сценарий кажется применимым, вы можете решить проблему, выполнив циклическое переключение питания — эта операция приведет к разрядке конденсаторов питания вашей консоли Xbox One, что приведет к устранению подавляющего большинства встроенных программ- связанные с этим проблемы, которые могут вызвать это конкретное поведение.
Вот краткое руководство, которое позволит вам выполнить процедуру включения и выключения питания на консоли Xbox One:
- Начните с того, что ваша консоль включена (не в спящем режиме) и полностью загружена.
- Затем нажмите и удерживайте кнопку включения / выключения Xbox (на консоли). Удерживайте ее нажатой более 10 секунд или пока не увидите, что передний светодиод перестает мигать. Как только вы увидите это, отпустите кнопку.Выполните полный сброс на Xbox One
- После завершения выключения отсоедините кабель питания от электрической розетки и подождите целую минуту, прежде чем снова подключить его.
- Традиционно включите консоль и дождитесь завершения сетевого запуска. Если вы видите начальный анимационный логотип, процедура включения / выключения питания прошла успешно.
- После завершения последовательности загрузки попытайтесь запустить игру или приложение, которое ранее вызывало 0x82d40004, и посмотрите, решена ли проблема сейчас.
Если та же проблема все еще возникает, перейдите к следующему потенциальному решению ниже.
Другой потенциальный виновник, который может в конечном итоге вызвать код ошибки 0x82d40004, — поврежденный профиль Xbox (временные данные, сохраненные для подключенной учетной записи Xbox). Если этот сценарий применим, вы сможете исправить проблему, удалив свой локальный профиль и снова подписавшись с ним, чтобы очистить временные данные и повторно синхронизировать все файлы.
Несколько затронутых пользователей подтвердили, что эта операция, наконец, позволила им нормально обращаться к своей игровой библиотеке.
Вот краткое руководство, которое позволит вам повторно добавить свою учетную запись Xbox:
- Убедитесь, что вы видите основную панель управления Xbox One.
- Нажмите кнопку Xbox на вашем контроллере, чтобы открыть меню подсказок, затем выберите свой активный профиль и используйте опцию «Выход».Выход из активной учетной записи Xbox
- Как только вы успешно вышли из своей учетной записи, вам нужно предпринять шаги, чтобы удалить его. Для этого снова войдите в меню «Настройки» и перейдите на вкладку «Учетные записи» из вертикального меню (слева). Затем перейдите в правую часть экрана и используйте параметр «Удалить учетные записи» из списка параметров (в разделе «Учетная запись»).Доступ к меню «Удалить учетные записи»
- На следующем экране выберите учетную запись, которую вы хотите удалить, затем подтвердите, нажав кнопку Удалить.Удаление подключенной учетной записи
- Как только вам удастся успешно удалить свою учетную запись, вернитесь на страницу входа, повторно добавьте свою учетную запись и установите соответствующие параметры безопасности.Установка параметров входа и безопасности
- Дождитесь завершения процесса входа, затем запустите ту же игру или приложение, которое ранее вызывало ошибку 0x82d40004.
Примечание. Эта операция может занять больше времени, чем обычно, поскольку каждый бит данных должен быть синхронизирован.
Если сообщение об ошибке все еще сохраняется, перейдите к следующему потенциальному исправлению ниже.
Способ 6: очистка постоянного кэша (если применимо)
Если вы столкнулись с проблемой исключительно при попытке воспроизвести контент, хранящийся на дисках Blu-Ray, скорее всего, вы столкнулись с ошибкой 0x82d40004 из-за поврежденных данных, присутствующих в папке постоянного хранения, которую Xbox One поддерживает для физических носителей.
Если этот сценарий применим, вы сможете исправить проблему, открыв настройки консоли и очистив кэш-память постоянного хранения. Помните, что постоянное хранилище в основном содержит временные данные, которые должны быть легко доступны, поэтому очистка кэша не приведет к потере каких-либо данных или настроек.
Вот краткое руководство по очистке постоянного хранилища на Xbox One:
- На главной панели инструментов Xbox One нажмите меню руководства на контроллере и откройте меню настроек (значок шестеренки).Доступ к меню настроек в Xbox One
- В меню «Настройки» перейдите в «Настройки консоли» и получите доступ к опции «Диск и Blu-Ray» в правой части экрана.Доступ к меню диска и Blu-Ray
- В меню Disc & Blu-Ray откройте меню постоянного хранения (в разделе Blu-Ray).Доступ к меню постоянного хранилища
- Затем используйте опцию «Очистить постоянное хранилище» и дождитесь завершения операции.
- Перезапустите консоль и проверьте, решена ли проблема при следующем запуске системы.
Если вы все еще сталкиваетесь с ошибкой 0x82d40004, перейдите к следующему потенциальному исправлению ниже.
Способ 7: очистка грязного диска Blu-ray
Если ни один из описанных выше способов не позволил вам решить проблему и вы сталкиваетесь только с физическими играми, скорее всего, вы имеете дело с грязным или поврежденным диском или неисправен оптический привод.
Если диск работал, подумайте о том, чтобы очистить его от пыли, которая может помешать его чтению оптическим блоком. Идеальный способ сделать это с изопропиловым спиртом и мягкой тканью. Поскольку изопропиловый спирт высыхает очень быстро, вам не нужно беспокоиться о том, чтобы оставить какие-либо побочные продукты, которые могут повредить ваш оптический привод.
Но имейте в виду, что если проблема вызвана глубокой царапиной, эта операция не будет эффективной.
Вот краткое руководство по очистке диска Blu-Ray от пыли:
- Начните с разбрызгивания изопропилового спирта на мягкую ткань и начните тереть диск круговыми движениями (изнутри наружу).Очистка диска Blu-Ray
- После завершения процесса очистки высушите его на воздухе не более 10 секунд в непыльном месте.
- Вставьте диск обратно в консоль Xbox One и посмотрите, удастся ли оптическому приводу прочитать его.
Если та же самая проблема все еще возникает, очень вероятно, что вы имеете дело с неисправным оптическим блоком. Некоторым пользователям, столкнувшимся с той же проблемой, удалось обойти эту проблему, слегка наклонив переднюю часть консоли Xbox, чтобы передняя часть находилась в воздухе — это заставит диск немного отодвинуться назад в дисковод.
Кроме того, вы можете попытаться удержать диск рукой в течение секунды или двух, пока он пытается извлечь его.
ВАЖНО: Если какой-либо из этих способов сработал для вас, вы должны начать рассматривать вопрос о замене вашего оптического привода. В конце концов, ваш дисковод погаснет.
Многие геймеры предпочитают консоль Xbox другим возможностям из-за множества возможностей, которые предлагает продукт Microsoft.
Тем не менее, довольно много пользователей столкнулись с несколькими проблемами с Xbox. Одним из них является код ошибки 0x82d40007.
Пользователь сообщил о следующем на официальном форуме Microsoft.
Здравствуйте, мы получаем следующее сообщение, когда мы пытаемся играть в игру. «Чтобы сыграть в это, владелец должен войти в систему. Кроме того, гости могут играть, если владелец сделает это своим домашним Xbox (0x8240007)». Это сообщение не появляется, когда мы пытаемся играть в другие игры. Мой профиль настроен на автоматический вход при включении Xbox, поэтому мы не понимаем, почему он показывает, что владелец должен войти в систему. Спасибо!
Итак, это похоже на проблему с регистрацией. Однако, как описано в сообщении об ошибке, пользователь не является владельцем игры.
В любом случае, сегодня мы покажем вам, как исправить ошибку Xbox с кодом 0x82d40007.
1. Убедитесь, что ваша игра действительно ваша
Если кому-то принадлежит игра, вам нужно, чтобы он вошел в нее, чтобы вы могли играть в игру. Кроме того, человек, который купил игру, может сделать консоль своим домашним Xbox.
Вы все еще можете играть в другие игры как пользователь на этой консоли, хотя это не очень удобно.
Чтобы установить Xbox в качестве консоли владельца игры, вам необходимо выполнить следующие шаги.
- Перейти в систему.
- Выберите Настройки.
- Нажмите на Персонализация.
- Выберите Мой дом Xbox.
2. Проверьте статус подписки.
- Войдите в учетную запись Microsoft.
- На странице « Услуги и подписки» проверьте, действительна ли подписка.
- Если нет, выберите Обновить.
3. Повторно добавьте свой профиль
Если описанные выше способы не удаются, попробуйте повторно добавить свой профиль. Удалите свою учетную запись из консоли Xbox, а затем добавьте ее обратно.
- Выберите « Система», затем нажмите « Настройки», « Учетная запись», а затем « Удалить учетные записи».
- Нажмите на учетную запись, которую вы хотите удалить, а затем выберите Удалить, чтобы подтвердить.
- Выберите Закрыть, когда вы закончите.
Теперь, чтобы добавить учетную запись, выполните следующие действия.
- В верхнем левом углу экрана выберите свое изображение игрока.
- Выберите Добавить новый.
- Введите адрес электронной почты для учетной записи Microsoft, которую вы хотите добавить, и нажмите Enter.
- Не выбирайте Получить новую учетную запись. Это создаст совершенно новую учетную запись Microsoft.
- Следуйте инструкциям по настройке параметров входа и безопасности, чтобы добавить учетную запись Microsoft в консоль Xbox One.
Заключение
Как видите, код ошибки 0x82d40007 относится в основном к проблеме входа. Однако есть несколько простых шагов, которые помогут вам решить проблему.
Если приведенные выше решения не помогли вам, вот аналогичная статья о проблемах входа в Xbox.
Вы нашли наши решения полезными? Дайте нам знать в комментариях ниже!
Here is a complete guide on how you can fix the error code 0x82D40004 on your Xbox One console. A lot of users have complained of being experiencing this error code when trying to launch an app or game on their Xbox console. While many users experienced this error with selective games, a few encountered the same error with every game. If you are one of those who is getting 0x82D40004 error on the Xbox console, this post is for you. We have several fixes that worked for affected users that you can try. Let us check out.

What does error code 0x82D40004 mean?
The error code 0x82D40004 on your Xbox console occurs when you are trying to launch a game. It could be facilitated if the disc you are using is dirty or damaged. It can also be caused if you have selected an energy-saving power mode. Other reasons for the same could be server issues, corrupted Persistent storage data, corrupted data on your profile, etc.
What to do if Xbox says disc is dirty?
If Xbox says the disc is dirty, you can try performing a power cycle on your console. Or, eject the disc, clean it carefully and properly, and then insert it back.
We show you how to Fix Xbox One Error Code 0x82D40004. But first, check to see if the disc is in and if it’s dirty or scratched.
- Switch Power mode to Instant-On.
- Make sure there is no Xbox Live service issue.
- Switch your console to Offline Mode.
- Perform a power cycle.
- Clear Persistent storage on Xbox One.
- Clean the Blu-ray disc.
- Re-add your Xbox account.
- Reset Console.
1] Switch Power mode to Instant-On
The error 0x82D40004 on Xbox One console can be triggered by a startup setting or power mode. Energy-saving features implemented on Xbox One tend to cause problems and this might be one of them. So, if your power mode is set to Energy-saving, you can try changing the power mode to Instant-On to resolve the issue. This fix has proven to be effective for several affected users and it might work for you as well. So, give it a shot.
Here are the steps to switch power mode to Instant-On on your Xbox One console:
- On your Xbox One console, go to the main Dashboard and click on the guide menu present on your controller.
- When the guide menu appears on the left, select the gear icon and then click on the Settings option.
- Inside the Settings menu, go to the General tab and then tap on the Power mode & startup option.
- On the Power mode & startup menu page, click on the Power mode drop-down button and then choose the Instant-on mode.
- Now, restart your console, and on the next startup, attempt to open the same game that was giving you the error and see if it is fixed now.
If this method resolves the error, great. In case it doesn’t, go ahead with our next solution.
2] Make sure there is no Xbox Live service issue
The 0x82D40004 error code can also be caused if there are some server issues at the end of Xbox One. So, make sure there are no Xbox Live service issues by going to the Xbox Status page or using a free server status detector. If the Xbox Live services are down, there is nothing much you can do to fix the issue. Just wait for an hour or so and check back to see if the error is resolved.
In case there is no server issue, move on to the next potential fix to resolve the error code.
3] Switch your console to Offline Mode
If there is some issue with the purchase and content usage service of Xbox Live, you will not be able to access the purchased game. And, you might encounter this error code. So, do check on the Xbox Status page whether the purchase and content usage services are down or not. If yes, you can try switching your console to offline mode to resolve the error. Here is how to do that:
- Firstly, press and hold the Xbox button on your controller; it will open up the guide menu.
- Now, click on the gear icon, and then from the appeared menu, click on Settings.
- Next, navigate to the Network tab and then press the Network settings option.
- After that, click on the Go offline option.
Your console will be offline now and all your purchase verifications will be handled locally. You should now be able to access digital purchases without the error code 0x82D40004.
Note: When the purchase and content usage services are up and running again, you can connect your console to Xbox Live services by disabling the Go offline feature.
If this method doesn’t apply to you, try the next potential fix to resolve the error.
See: How do I fix Xbox One Error Code 0x800c0008.
4] Perform a power cycle
This error can be a result of firmware inconsistency especially if you encountered the error after installing an update or the update failed. If the scenario applies, you can try performing a power cycle and see if the issue is fixed.
To perform a power cycle on your Xbox One console, try the below steps:
- Firstly, make sure your console is on and fully booted.
- Now, press the On/Off button on your console and hold the button for about 10 secs or until the LED stops flashing.
- Next, you need to unplug the console from the main power switch and wait for at least a minute.
- After that, plug in the console back and switch it on normally. Let the console boot fully.
- When the Xbox console is turned on, try launching the game that was previously throwing the 0x82D40004 error.
Hopefully, you won’t see the error anymore.
5] Clear Persistent storage on Xbox One
If you trying to play the game that is stored on a Blu-Ray disc, the error might be triggered in case there is corrupted or damaged data inside the Persistent Storage folder. In that case, you can try clearing the persistent storage cache to get rid of the corruption that might be causing the error at hand.
Here are the steps to clear Persistent storage on Xbox One console:
- Firstly, open the guide menu as we did in method (1), then press the gear-shaped icon, and tap on Settings.
- Now, move to the Console settings menu and press the Disc & Blu-Ray option from the right-side panel.
- On the Disc & Blu-Ray menu page, tap on the Persistent storage option present under Blu-Ray.
- After that, choose the Clear Persistent storage option and let it clear the persistent storage.
- Finally, reboot your console and check whether the error stops now on the next startup.
Read: How to fix Xbox Error Code 0x800c000B.
6] Clean the Blu-ray disc
There are also chances that the error might be triggered because the disc is dirty or damaged. Or, your optical drive might be malfunctioning. So, try cleaning the Blu-ray disc physically, probably with isopropyl alcohol and a soft cloth. Once you are done cleaning the disc, wait for a few seconds until it completely dries off, and then insert the disc back into your Xbox One console. See if this fixes the error for you.
7] Re-add your Xbox account
A corrupted Xbox profile can also be a cause that you get 0x82D40004 error on your Xbox console when launching a game. In this scenario, what you can do is delete your local profile and log in back to clear all the temp files and re-sync data. Some affected users were able to fix the error using this method.
Here is how you can re-add your Xbox account:
- Firstly, ensure that you are on the main dashboard of your Xbox console and open up the guide menu (refer to the method(1)).
- Now, select the active profile and then press the Sign Out option.
- When you are logged out of your account, you need to remove the account. For that, go to the guide menu, click on the gear icon, press the Settings option, and then move to the Account tab.
- Next, select the Remove accounts option, choose the account you want to remove, and press the Remove button.
- Once done removing the account, go to the login page and sign in again.
- When signed in successfully, try launching the game that was you the error and see if the error is now fixed.
8] Reset Console
If none of the above solutions worked for you, the last resort is to reset your Xbox console. But do remember that this will reset your console to factory settings and clear all your preferences and customizations. Here are the steps to reset the Xbox console:
- Firstly, bring up the guide menu (as method (1)) and go to the Settings.
- Now, go to the System > Console info option and then press the Reset console option.
- Next, select the Reset and keep my games and apps option and let the process complete.
When the process is complete, try launching a game and see if the error stops now.
That’s it!
Now read:
- How to fix Xbox One startup errors or E error codes.
- Xbox One error code 0x8027025a, Game took too long to start.
Here is a complete guide on how you can fix the error code 0x82D40004 on your Xbox One console. A lot of users have complained of being experiencing this error code when trying to launch an app or game on their Xbox console. While many users experienced this error with selective games, a few encountered the same error with every game. If you are one of those who is getting 0x82D40004 error on the Xbox console, this post is for you. We have several fixes that worked for affected users that you can try. Let us check out.

What does error code 0x82D40004 mean?
The error code 0x82D40004 on your Xbox console occurs when you are trying to launch a game. It could be facilitated if the disc you are using is dirty or damaged. It can also be caused if you have selected an energy-saving power mode. Other reasons for the same could be server issues, corrupted Persistent storage data, corrupted data on your profile, etc.
What to do if Xbox says disc is dirty?
If Xbox says the disc is dirty, you can try performing a power cycle on your console. Or, eject the disc, clean it carefully and properly, and then insert it back.
We show you how to Fix Xbox One Error Code 0x82D40004. But first, check to see if the disc is in and if it’s dirty or scratched.
- Switch Power mode to Instant-On.
- Make sure there is no Xbox Live service issue.
- Switch your console to Offline Mode.
- Perform a power cycle.
- Clear Persistent storage on Xbox One.
- Clean the Blu-ray disc.
- Re-add your Xbox account.
- Reset Console.
1] Switch Power mode to Instant-On
The error 0x82D40004 on Xbox One console can be triggered by a startup setting or power mode. Energy-saving features implemented on Xbox One tend to cause problems and this might be one of them. So, if your power mode is set to Energy-saving, you can try changing the power mode to Instant-On to resolve the issue. This fix has proven to be effective for several affected users and it might work for you as well. So, give it a shot.
Here are the steps to switch power mode to Instant-On on your Xbox One console:
- On your Xbox One console, go to the main Dashboard and click on the guide menu present on your controller.
- When the guide menu appears on the left, select the gear icon and then click on the Settings option.
- Inside the Settings menu, go to the General tab and then tap on the Power mode & startup option.
- On the Power mode & startup menu page, click on the Power mode drop-down button and then choose the Instant-on mode.
- Now, restart your console, and on the next startup, attempt to open the same game that was giving you the error and see if it is fixed now.
If this method resolves the error, great. In case it doesn’t, go ahead with our next solution.
2] Make sure there is no Xbox Live service issue
The 0x82D40004 error code can also be caused if there are some server issues at the end of Xbox One. So, make sure there are no Xbox Live service issues by going to the Xbox Status page or using a free server status detector. If the Xbox Live services are down, there is nothing much you can do to fix the issue. Just wait for an hour or so and check back to see if the error is resolved.
In case there is no server issue, move on to the next potential fix to resolve the error code.
3] Switch your console to Offline Mode
If there is some issue with the purchase and content usage service of Xbox Live, you will not be able to access the purchased game. And, you might encounter this error code. So, do check on the Xbox Status page whether the purchase and content usage services are down or not. If yes, you can try switching your console to offline mode to resolve the error. Here is how to do that:
- Firstly, press and hold the Xbox button on your controller; it will open up the guide menu.
- Now, click on the gear icon, and then from the appeared menu, click on Settings.
- Next, navigate to the Network tab and then press the Network settings option.
- After that, click on the Go offline option.
Your console will be offline now and all your purchase verifications will be handled locally. You should now be able to access digital purchases without the error code 0x82D40004.
Note: When the purchase and content usage services are up and running again, you can connect your console to Xbox Live services by disabling the Go offline feature.
If this method doesn’t apply to you, try the next potential fix to resolve the error.
See: How do I fix Xbox One Error Code 0x800c0008.
4] Perform a power cycle
This error can be a result of firmware inconsistency especially if you encountered the error after installing an update or the update failed. If the scenario applies, you can try performing a power cycle and see if the issue is fixed.
To perform a power cycle on your Xbox One console, try the below steps:
- Firstly, make sure your console is on and fully booted.
- Now, press the On/Off button on your console and hold the button for about 10 secs or until the LED stops flashing.
- Next, you need to unplug the console from the main power switch and wait for at least a minute.
- After that, plug in the console back and switch it on normally. Let the console boot fully.
- When the Xbox console is turned on, try launching the game that was previously throwing the 0x82D40004 error.
Hopefully, you won’t see the error anymore.
5] Clear Persistent storage on Xbox One
If you trying to play the game that is stored on a Blu-Ray disc, the error might be triggered in case there is corrupted or damaged data inside the Persistent Storage folder. In that case, you can try clearing the persistent storage cache to get rid of the corruption that might be causing the error at hand.
Here are the steps to clear Persistent storage on Xbox One console:
- Firstly, open the guide menu as we did in method (1), then press the gear-shaped icon, and tap on Settings.
- Now, move to the Console settings menu and press the Disc & Blu-Ray option from the right-side panel.
- On the Disc & Blu-Ray menu page, tap on the Persistent storage option present under Blu-Ray.
- After that, choose the Clear Persistent storage option and let it clear the persistent storage.
- Finally, reboot your console and check whether the error stops now on the next startup.
Read: How to fix Xbox Error Code 0x800c000B.
6] Clean the Blu-ray disc
There are also chances that the error might be triggered because the disc is dirty or damaged. Or, your optical drive might be malfunctioning. So, try cleaning the Blu-ray disc physically, probably with isopropyl alcohol and a soft cloth. Once you are done cleaning the disc, wait for a few seconds until it completely dries off, and then insert the disc back into your Xbox One console. See if this fixes the error for you.
7] Re-add your Xbox account
A corrupted Xbox profile can also be a cause that you get 0x82D40004 error on your Xbox console when launching a game. In this scenario, what you can do is delete your local profile and log in back to clear all the temp files and re-sync data. Some affected users were able to fix the error using this method.
Here is how you can re-add your Xbox account:
- Firstly, ensure that you are on the main dashboard of your Xbox console and open up the guide menu (refer to the method(1)).
- Now, select the active profile and then press the Sign Out option.
- When you are logged out of your account, you need to remove the account. For that, go to the guide menu, click on the gear icon, press the Settings option, and then move to the Account tab.
- Next, select the Remove accounts option, choose the account you want to remove, and press the Remove button.
- Once done removing the account, go to the login page and sign in again.
- When signed in successfully, try launching the game that was you the error and see if the error is now fixed.
8] Reset Console
If none of the above solutions worked for you, the last resort is to reset your Xbox console. But do remember that this will reset your console to factory settings and clear all your preferences and customizations. Here are the steps to reset the Xbox console:
- Firstly, bring up the guide menu (as method (1)) and go to the Settings.
- Now, go to the System > Console info option and then press the Reset console option.
- Next, select the Reset and keep my games and apps option and let the process complete.
When the process is complete, try launching a game and see if the error stops now.
That’s it!
Now read:
- How to fix Xbox One startup errors or E error codes.
- Xbox One error code 0x8027025a, Game took too long to start.
This may mean that your console needs a new MAC address, or that your router needs to be restarted.
How do I fix error code 0x82d40004 on Xbox?
If the disc is already loaded, see if it’s dirty or scratched. If needed, wipe the disc with a soft, clean, slightly damp cloth. Hold the disc by the edges without touching the top or bottom faces. Then re-insert it and try launching again.
How do I fix my payment error on Xbox?
To work around this problem, try using a different payment method:
- Sign in to the Microsoft account you want to update. …
- Go to Payment & billing and select Payment options.
- Under Payment methods, you can select Add a new payment method, View or edit card, or Remove card.
- Enter your updated info, and select Save.
How do I fix the startup error on my Xbox One?
Troubleshoot startup errors on Xbox
- Step 1: Restart your console. …
- Step 2: Reset your console. …
- Step 3: Download the Offline System Update file (OSU1) …
- Step 4: Update your system. …
- Step 5: Restore your console to factory defaults. …
- Step 6: Your console needs to be repaired.
What is error 0x82d40003 on Xbox Live?
Do you own this game or app? This may mean that someone else owns the game that you’re trying to play, or the service is having a difficult time verifying ownership. To resolve this error, try the solutions below.
EBay’s TOP 10 Error Coins Will Give You The COLD SWEATS…HOW REAL ARE THEY??
What is code 0x82d40003 on Xbox One?
Error 0x82d40003 occurs when there is an issue validating ownership of the game. Occasionally the related error 0x803f8001 displays too; it is also related to issues when the Xbox Service attempts to validate game rights.
How do I fix a corrupted Xbox One account?
If your profile is corrupted, select the profile, and then select Delete. Try to download your profile again. If you still can’t download your profile, remove your Xbox Hard Drive, and then try to download your profile to a USB device.
What is the green screen of Death?
A Green Screen of Death is a green screen that appears on a TiVo with a message that includes the words «the DVR has detected a serious problem and is now attempting to fix it» or «A severe error has occurred».
How do I get rid of boot error?
Depending on the reason for the boot error, you may try following fixes and repair a non-bootable Windows PC.
- Check Boot Order Sequence. Restart your PC. …
- Repair Windows Boot Sector. …
- Inspect Hard Drive. …
- Restore and Backup Files. …
- Format or Replace Disk. …
- Professional Hard Drive Data Recovery Service by Stellar® Data Recovery.
Why is Xbox rejecting my card?
This means that your payment option has expired, and you won’t be able to use your Xbox subscription until the card is updated or a different payment method is added.
Why won t Microsoft accept my card?
Check your credit card is up to date on the Payment options page. Check you don’t have any subscription payments overdue on the Services page. Check your account is not temporarily suspended. Check if your Xbox account is suspended.
Why is Xbox blocking my purchase?
This may mean: There’s a temporary problem with the Xbox service. A privacy and online safety setting for your Microsoft account is preventing you from making a purchase.
How do I fix error code 0x82d40006?
Solution 1: Power cycle network hardware
Unplug the power cable from the back of the router, modem, or gateway for 5 minutes. If you have a router and a modem, unplug the power cable from both devices. After 5 minutes, plug the modem or gateway in first, and wait for all the lights to return to their normal state.
What is error 0x87dd006 on Xbox?
Delete Your Profile and Re-Download It. It is possible that your corrupted users profile leads to the Xbox error 0x87dd0006. If this is the case, you can delete the corrupted profile and re-download it to fix the error.
What is error code 0x80820002 on Xbox?
This means that the console failed to properly read the disc in the drive. Your Xbox console is designed to play the following discs: Xbox games. Music CDs.
What causes the screen of death?
The blue screen of death is usually caused by improperly installed, damaged, or aging hardware, or by buggy or incompatible software. Driver updates for your graphics card or other hardware components can also cause a blue screen of death if they fail to integrate properly with the rest of your system.
What is the GREY screen of death?
However, some errors are unavoidable even if Microsoft has made many efforts. Grey Screen of Death is one of them. When it occurs, you will get a blank grey screen and can’t do any operation. Windows 10 Grey Screen might be caused by hardware issues, outdated graphics cards, and fast startup settings.
What is a red screen of death?
The red screen of death refers to a computer issue where the computer comes to a standstill after displaying a red background. It can happen anytime- while watching movies, working on your PC or even playing games.
Will resetting your Xbox One delete your account?
Xbox provides an easy way to perform both actions. Warning Resetting your console to its factory defaults erases all accounts, saved games, settings, and home Xbox associations. Anything not synchronized with the Xbox network will be lost.
How does an Xbox profile become corrupted?
Profiles can be corrupted by moving them between Xbox’s/Devices and being interrupted. If you would like to gain access back to your Account.
How do I know if my Xbox One game is corrupted?
Select the game, and then press the A button. Select the saved game, and then press the A button. Note A corrupted saved game file is marked with a yellow exclamation point. If the saved game file is corrupted, delete the corrupted file.
What is error 0x82d40002 on Xbox?
This may mean that the game that you’re trying to launch is tied to a subscription that’s no longer active, or the game is no longer available through that service.
What is error 0x80004004 on Xbox One?
Status code: 80004004
This means that you can’t access the Xbox Live servers and that some Xbox features aren’t available. This issue can occur because of system maintenance or a temporary Xbox Live issue.
What is error 0x82d40005 on Xbox?
This may mean that network issues are preventing you from launching your game properly.

In this video I talk about How To Fix Xbox One / Series X/S Error Code 0x82d40006
#XSX #XboxError #0x82d40006
Xbox Wireless Controller: https://amzn.to/2YnoW9v
Xbox Controller Charging Station: https://amzn.to/39YZhZR
Xbox LAN Cable: https://amzn.to/37MULfA
Xbox Seagate Drive: https://amzn.to/3sPqpTQ
DISCLAIMER: There are affiliate links provided in the description of this video and channel. This means that if you purchase any product using the links provided, i will get a commissions from those products at no extra cost to you. These items are provided by my own self review and not through any paid sponsorship from these sellers. You may purchase the product outside of using these links if needed
source
Back to top button
Here is an overlook of some of the common errors of the Xbox One console. We will go through the list of these error codes and their solutions on how the user can resolve these error codes by troubleshooting. We will look at some of these with a short description. Then we will analyze the solution of each error code.
Most of these errors occur during system startup, software updates, or game installations. It also interferes with the Xbox system network. But they are resolvable with troubleshooting tips and tricks. Let’s take a look into the world of Xbox errors and explore the solutions that will bring you one step closer to an uninterrupted and smooth gaming adventure.
Xbox Error Code E101-E102
This error is one of the most common error codes appearing when the user signs into the Xbox One console. This error code E101-102 displays a message that includes some other numbers too. Users cannot play games on their Xbox One console until the error is fixed. This error can also be an indication that there is a problem with the hardware and firmware of the console.

To fix this error, make sure you have a stable internet connection and the system is not facing any hardware and storage issues.
Restart the Xbox console
Restarting or Power Cycling an Xbox console is an old-age trick that is typically the solution to most of the common error code messages displayed by the Xbox system.
- You can physically turn off the Xbox console simply by pressing the Xbox button on your console or the controller.
- The console will turn off completely after 10 seconds.
- Release the Xbox button after the console turns off and wait a few seconds again.
- Then, hold the Xbox button of your console or controller to turn the console back on again.
Restart the Xbox console - Wait a few seconds till the system restarts and you see a green startup animation.
If it still doesn’t work out, try again after a few minutes.
Use Offline System Update
It is preferable to use the Offline system update method if an online network connection is not available. You can update the Xbox console offline by selecting the Offline system update option. Xbox users face these problems when the Xbox console is not up-to-date. You will be needing a Windows PC and an Offline System Update File(OSU1) to perform this update. By following the steps mentioned below, you should successfully be able to operate.
How to download the OSU file on your Windows PC
The Offline system update(OSU) is an easy process that requires the user to download the OSU file and extract the file to the USB file drive. For this method make sure that you have a Windows PC with a stable internet connection and a USB port. Follow the steps below for a better understanding.
- First, insert a USB flash drive with a minimum of 6 GB of free space formatted as NTFS into your computer.
NTFS format - Unzip the OSU1 file after downloading it by right-clicking on the file and selecting Extract All from the File pop-up menu.
Extract All - After extracting the file, copy the $SystemUpdate file to your USB. The files will be copied to the root directory of the flash drive.
$SystemUpdate file - Make sure to remove all other files(if any) from the USB
- Then, safely unplug the USB flash drive from your PC and continue to the next step.
How to apply the OSU process on your Xbox console
After completing the OSU file download process, Xbox users should be able to complete the rest of the process which includes performing actions on the console using the USB flash drive.
- Plug the USB flash drive that contains the Offline System Update File(OSU1) into the USB port of your Xbox console.
- The Xbox system displays a Something went wrong message that is an indication of the error code the user is facing.
- Then, select the Troubleshoot option to open the Xbox Startup Troubleshooter.
- After the system displays the troubleshooter, select Offline System Update to initiate the update process from the USB flash drive.
Xbox One Offline System Update
Once the update is finished, the console will automatically restart and should direct the user back to the Home Screen. If the process is done accordingly, the console should be working fine. Don’t forget to unplug the USB from the Xbox’s USB port!
Reset the Xbox console
Resetting the Xbox console can help resolve many complex software issues. It is an easy way that provides a proper clean slate for the console. Although it is a factory reset method it intends users to keep their data and games. Take a look at the steps mentioned below on how to reset an Xbox console.
- The Xbox system displays a Something went wrong screen whenever the error code is prompted.
- Then, select the Troubleshoot option to open the Xbox Startup Troubleshooter.
- After the system displays the troubleshooter, select Reset this Xbox to initiate the reset process.
- Next, select the Keep Games and Apps option. This will delete all accounts, save-game data, user’s settings, etc. while storing the pre-installed apps and games only on the console.
This method restores the system to factory defaults deleting all corrupted and damaged data without deleting your games or apps.
Hard Reset the Xbox console
An Xbox console can be restored to its factory default settings by a hard reset i.e. factory reset. It is a forceful restart method that can help resolve unresponsive error codes or crashes. When standard troubleshooting methods fail to fix the problem, a hard reset is the only solution.
- The Xbox system displays a Something went wrong screen whenever the error code is encountered.
- Then, select the Troubleshoot option to open the Xbox Startup Troubleshooter.
- After the system displays the troubleshooter, select Reset this Xbox to initiate the reset process.
- Next, select the Remove Everything option. This will wipe out all the games, apps, accounts, etc. existing on the console, resetting the console to its new state.
- Wait a minute for the console to restart and start the Xbox reset process restoring the console to its ideal performance.
Xbox One reset process
If none of these troubleshooting steps mentioned above resolve the startup error code, then it’s a hardware problem and the console needs to be repaired. The best way to resolve this issue is to take your console to the nearest gaming repair shop or contact Xbox support to repair it.
Xbox Error Code E100-E200
When the system shows the error code E100 or E200 xxxxxxxx xxxxxxxx(The x digits vary), this indicates that there might have been an issue when your Xbox console during its attempt to install the most recent operating system update (OS update).
This can be due to various reasons mainly of them being that the system failed to update the software version of Xbox. Take a look at the steps mentioned below to solve this error code.
Restart the Xbox console
A simple and effective method to get rid of this error is to simply restart the Xbox console. Just press and hold the Xbox button of your controller or console for 10 seconds to turn it off and then restart the console.
Reset the Xbox console
Resetting the console to its ideal state for optimal performance can fix errors and glitches. It refreshes the system mechanics and clears all system caches for faster gaming. Since this is not a hard factory reset, users can keep their games and apps after resetting the console.
- First, the Xbox system displays a Something went wrong screen whenever the error code is prompted.
- Then, select the Troubleshoot option to open the Xbox Startup Troubleshooter.
- After the system displays the troubleshooter, select Reset this Xbox to initiate the reset process.
- Next, select the Keep Games and Apps option. This will delete all accounts, save-game data, user’s settings, etc. while storing the pre-installed apps and games only on the console.
Wait until the system is done resetting the console, then you will see the difference and hopefully, the error code will be resolved too.
Use Offline system update
Users can also use the Xbox Offline System Update option and make sure to follow “How to download the OSU file on your Windows PC” in the “Use Offline System Update” solution stated above. Then follow the steps below.
- Plug the USB flash drive that contains the Offline System Update File(OSU1) into the USB port of your Xbox console.
- The Xbox system displays a Something went wrong message that is an indication of the error code the user is facing.
- Then, select the Troubleshoot option to open the Xbox Startup Troubleshooter.
- After the system displays the troubleshooter, select Offline System Update to initiate the update process from the USB flash drive.
The Xbox system will automatically restart after it’s done updating and the system should direct the user back to the Home Screen. The console should be working fine after the update finishes.
Xbox Error Code 831188fe
The Xbox error code 831188fe occurs due to a problem with Xbox Live. You can see a detailed solution for this error code here.
Xbox Error Code 0x8b050033
0x8b050033 error code on a Xbox indicates that the Xbox system needs an update but the update is not available right now on the console. This issue can also be related to the Xbox servers which are busy sometimes or undergoing maintenance that’s why the Xbox user is facing the issue.
Reboot WIFI
The best way to get rid of this error code is to wait till the Xbox servers are back up otherwise reboot your WIFI router and make sure you have a stable internet connection. If the internet connection is slow it will take more time to connect so try connecting your Xbox to another internet connection.
Xbox Error Code 0x87DD0006
This error code is related to the Xbox sign-in issues. Mostly this error is due to some network issues or some problems related to the Xbox’s servers.
Restart the console
The easiest way to fix error codes is restarting the console either manually or directly from the console or controller. The same goes for this error code so restart your console.
- Open the Power Center of the console by holding the Xbox button on the controller.
- After the screen pops up, select Restart console.
- Then finally select the Restart option and wait for the console to boot up.
Check the Xbox Servers & Forums
Microsoft provides online network services to its gaming brand Xbox that consists of multiple hosts and services. To play games online without interference, these servers have to function properly so no problems arise for users. The user should check if Xbox servers are working perfectly or not if this error code is encountered. Also, users can research the Xbox Forums to see what others in the Xbox community may be saying about this error.
If the server of a particular game or the entire Xbox server is down, you cannot do much about it rather than wait for it to go live again!
Xbox Error Code 0x82D40004
The error code 0x82D40004 gives an error message when the user tries to launch or insert an Xbox game disc into the console. This error can also be an indication of a corrupted local profile on the Xbox console. This error can also be encountered when the user tries to launch certain apps on the console.
Clean the game disc
Cleaning the physical game disc before inserting it in the console with some surface cleaning liquids like Windex can be a go-to solution to resolve the error. Make sure to clean if there is dust in the disc tray of the console. Scratches on the game disc can also be a cause of this error so be sure to clean them too.
Re-Add your Xbox account
Re-adding your Xbox account can help overcome this problem since this error can occur due to a corrupted profile and signing out of it and then signing in again can help clear out the temporary game data and re-sync the files.
- Pop up the Xbox guide by pressing the Xbox button on your controller then head over to your active profile and select the Sign out option.
Sign out - After signing out of your account, head over to Settings from the Xbox guide menu and go to the Account option. This step is to remove the account.
Account - Then, select the Remove Accounts option to remove your account from the profile.
Remove accounts - Select Remove after the system displays the confirmation message.
Remove - Once you’re done removing the account, head back over to the sign-in page, re-add your Xbox account, and set up the security preferences.
Sign-in & security preferences - When the sign-in process is done, launch the game again that was triggering the error.
Xbox Error Code 80072xxx, 87DDxxxx, 8007019x, 8019019x
These error codes 80072xxx, 87ddxxxx, 8007019x, 8019019x, and other related errors are mostly related to a poor or bad internet connection during an update. When the user is facing internet connection issues, these errors happen.
These types of errors usually arise before, during, or after the Xbox system has been updated. These general network issues are easily resolvable.
Reboot and Restart
A fast and stable internet connection is necessary for Xbox updates. Internet stability is important for a better gaming experience on the Xbox console and restarting the WIFI and the console resolves this error code.
- First, Reboot your WIFI router and make sure the internet connection is stable.
- Use a wired connection for better internet performance rather than a wireless connection.
- Then, Restart the Xbox console and wait for the error code message to vanish.
Power Cycle the console
Power cycling the Xbox console is yet the most effective way to fix minor glitches and errors without going through the troubleshooting process. This also brings the console back to its optimal performance.
- First, Shut down the console by pressing the Xbox button for 10 seconds.
- Then, unplug the power cord of the console for 30 seconds to reset the console’s cache.
- Restart the console and try to install the system update again.
If these methods don’t work and the error code is still there, then contact the Xbox support.
Xbox Error Code 0x87e10007
The error code 0x87e10007 occurs when a game or app is not compatible with the user’s Xbox Series X|S or Xbox console. An error message with an alert message pops up on the Xbox because the game the user wants to play is not supported by the console. This error code is unpredictable and random.
Xbox Backward Compatible Games Library
To resolve this issue, it’s recommended to check whether the game you want to play is included via backward compatibility, which you can find in the Xbox Backward Compatible Games Library. Here you can discover thousands of Xbox games that are currently compatible with the Xbox, Xbox 360, and Xbox series accordingly.
Xbox Backward Compatibility
What games are compatible with my Xbox? You should always check before buying Xbox games and assure that they work and are compatible with the console.
Xbox Error Code 0x87e1000F
There have been reports of this error code by a lot of Xbox users on the Xbox forum. The error specifically indicates that the game the user wants to play requires specific Kinect sensors.
This error occurs when a user doesn’t have the Kinect sensors required to play the game.
- Firstly, connect a Kinect sensor to your Xbox console by plugging it in.
- Then, Restart the Xbox console by pressing the Xbox button on your controller or console.
- Lastly, launch the game again on the Xbox console.
You can also troubleshoot errors and issues with the Xbox Kinect Sensor if you’re facing problems while playing a Kinect game.
Xbox Error Code 0x80072EFD
This 0x80072eEFD error code arises when the user tries to download an Xbox Game Pass game on a Windows 10 device. It is also an indication that there may be a problem with the Xbox Live. If the Xbox console encounters this error code, the system displays the message “Check your connection”. To resolve this error follow the following steps.
Check the Xbox Live Service status
Xbox Live provides many online services like multiplayer gaming, access to social content, and more. So Xbox Live service must function properly for the interrupted gaming experience. Check the Xbox Live status. Then, make sure that the Xbox Live services are up and working fine. If the services are down, then wait for a while till the services are back up.
Check internet connection
Before encountering this error code, the user should make sure that the internet connection of the Xbox console is fast and secure so the error code can be fixed. An internet connection test can also be helpful to fix this.
- First, select the Windows button on your Windows 10 device either by clicking it from the lower left corner of the screen or by pressing the Windows key on the keyboard.
- Now click on Settings to open the control panel of the Windows 10 device.
- Next, select Gaming and then select Xbox Networking.
Gaming - In Xbox Networking, under Xbox Live multiplayer, make sure the Internet connection says Connected.
If your network status doesn’t show as Connected, then you might be having connectivity issues. If that’s the case then select Fix It and follow the troubleshooting instructions accordingly.
Xbox Error Code 0x87c40000
This error occurs when the user tries to share content on Xbox One. If the user is operating on social media apps or features, this error code can be stumbled upon. If your Xbox Live has a problem transferring data with Xbox series X, you will face this error.
Clear System cache
A very effective way to make sure that your Xbox One console operates smoothly is to clear the system cache which involves clearing temporary files and data. You might notice that your console gets slow if you leave it on for a longer time, therefore clearing the system cache is the only option to ensure that the console runs efficiently. To clear the system cache take a look at the steps below.
- Press and hold the Xbox button of your controller for 5-10 seconds to turn it off.
- Unplug the Xbox One power cord by disconnecting it from the port.
- Wait for 1-2 minutes then plug the power cord back in the console.
- Then, Power on the console and you will see the difference from before.
Restore Console to Factory Default
Choosing to restore the Xbox console to its factory default allows users to experience the optimal performance of the device. To resolve this error code, here’s how you can restore the console to its factory default state.
- Press the Xbox button on your controller and select Settings when the system displays the screen.
Settings - Now, select the System option.
- Then, select Restore factory defaults to restore the settings of the system.
Restore factory defaults - Read the warning message on the screen and select Yes.
Your Xbox One console will now initiate the process of deleting all content and restoring itself to the default settings.
Xbox Error Code 0x87DD0006
This error emerges when the user tries to login into their Xbox console. This error can also happen during a service outage when logging in to the Xbox console. It is recommended to wait for some time till the service starts running again.
Restart the console or PC
A simple yet easy way to fix this error is to restart the Xbox One console and then check if the Xbox service is back functioning properly or not. Restart your PC if you are using the Xbox services on it.
Xbox Live Status
Check Xbox Live Status and make sure that the Xbox servers are up and operating without any issues. If the services are up and still the error code is encountered then it is recommended to use the Xbox Live recovery option. To solve minor issues like these the Xbox Live recovery option is provided.
Xbox Error Code 0x8027025a
The error code 0x807025a commonly arises when the user tries to log in to their Xbox accounts during game logins. It can be due to several reasons such as the Xbox Live service being temporarily down or an issue with servers. This results in the application taking longer than expected to sign in, frustrating the user. This error code also occurs when the user tries to sign in to their profile.
For detailed solutions of this error code visit this article on our site.
Start the app again
Restarting an app on Xbox One involves closing the application entirely and then launching it again. This process is performed when an app becomes unresponsive, freezes, or exhibits unexpected behavior.
- Press the Xbox button on the console to open the guide then select Home.
Home - Now, highlight the affected app tile and select Menu.
Menu - Select Quit. Then wait at least 10 seconds and start the app again.
Check Xbox Live Status
Check Xbox Live Status and make sure that the Xbox servers are up and operating without any issues. If the servers are running without any issues, this shall resolve the issue.
Xbox Error Code 0x8007000E
Xbox users face this error code 0x8007000E code while downloading or installing a game on the Xbox One console. An error message is displayed by the system that states “Installation stopped.” This indicates that there is an issue with the Xbox Live service or the game installation.
Cancel the game installation and reinstall
Sometimes there are issues while installing games on Xbox One making the download progress slow or stopping it before completion. So canceling the game installation and reinstalling that game is a good option to fix the installation error.
Clear Alternative MAC address
Clearing the Alternate MAC address on your Xbox One can help fix connectivity issues and installation problems. The Alternate MAC address is a unique identifier when connecting to a network, the Xbox One uses.
- Open the Xbox guide by pressing the Xbox button on the controller.
- Head over to Profile & System then select Settings.
- In the General section, click Network settings then select the Advanced settings option.
Network settings - Moreover, in the Advance settings select the Alternate MAC address displaying all the MAC info on the other side of the screen.
Alternate MAC address - Then the system will display an Alternative Wired MAC Address screen, select the CLEAR option.
Alternative Wired MAC Address - Lastly, Restart the console after the Restart console message appears to clear the MAC address. Try reinstalling the game after the console restarts.
Restart console
Clear local saved games
Choosing to clear local saved games involves deleting saved game data that is stored on the Xbox One console’s hard drive or storage. But the data is recoverable if the user has an active internet connection and is using the cloud to save games. The Xbox will automatically sync the data after clearing the locally saved games.
- Head over to Settings from the Xbox guide by pressing the Xbox button on the controller.
- From the System option, select Storage Devices to manage the storage devices of the console.
Storage devices - Then, select Clear local saved games. Make sure your saved games are backed up to the cloud since Xbox saves them in the cloud.
Clear local saved games - Lastly, restart the Xbox One console when the Restart screen is prompted.
Xbox Error Code 0x8b108490
This error code displays when you try to launch a game on your Xbox. You can find a detailed solution on Xbox error code 0x8b108490 on our website.
Xbox Error Code 0x803F9008
The Xbox error code 0x803F9008 occurs when the user tries to play a game on the Xbox One console. This problem commonly arises when affected users attempt to play a game from the digital library of the Xbox or when they have offline mode enabled. When offline mode is enabled on a Xbox console, the user can still play games and save the game progress locally and it syncs when the user is back online.
Enable My Home Xbox
This error can occur if the consumer of the game thinks you do not own the rights to play that game. This issue can be rectified by designating the console as your home console on the account that holds the digital license rights. To do this follow these simple steps:
- Login using the account affiliated with the license for the game causing the 0x803F9008 error.
- Then, access the guide menu by pressing the Xbox button.
- Select Settings, then tap on Personalization and click on My Home Xbox.
My home Xbox - Lastly, choose the Make this My Home Xbox option to make the console the home Xbox for the account currently logged in.
Make this my home Xbox
Check the Xbox Live status
This error can be a cause of ongoing maintenance or an outage affecting the Xbox Live Servers. So be sure to check the Xbox Live Status and make sure that the Xbox servers are up and operating without any issues.
Check the internet connection
A slow internet connection can also be a cause of this error. It can cause unwanted interruptions so make sure to check your connection. Reboot the router too if necessary. A wired internet connection is always preferable to a wireless connection since it’s faster.
Xbox Error Code 0x8007045d
This error code is a standard error code that occurs when you try to download a game. This Xbox Error Code 0x8007045d can be found on our website.
Xbox Error Code 0x97E107DF
The error code 0x97E107DF is mostly encountered when the Xbox user tries to launch a game on Xbox One. The outage of Xbox Live services causes this error and this is only fixable by waiting until the Xbox Live services are back up and running again.
For detailed solutions of this error code visit this article on our site.
Restart the console
The easiest way to fix this error code is by restarting the Xbox console like the solution of any other error code.
- Press the Xbox button on your Xbox controller and open the Power Center of the console.
- Then select the Restart option and select Yes. The console will take a couple of seconds to restart meanwhile the error code shall be fixed too.
Check Xbox Live Status
Check Xbox Live Status to find out whether the Xbox servers are up and running without any issues. If the servers are functioning properly, this shall resolve the issue.
Fix Xbox Restarts/Reboots Issue
Many Xbox One users have reported this issue on the Xbox forum regarding the restarting and rebooting of the console. This error causes the Xbox One to automatically restart while the user is playing a game. To fix this issue, follow the steps mentioned below.
- Remove all cables from their respective ports of the Xbox One console.
- Restart your Xbox One and then insert the game disk again.
- Now, relaunch the game. This will clear the system’s cache and make sure that the console runs smoothly.
Fix Xbox Disc Drive Issues
When the user places the Xbox One console vertically, then it may cause these disc drive issues with the console. Due to disc drive issues, users have also reported slow game installation issues. That’s why Microsoft recommends the user place their Xbox One console horizontally to avoid disc drive issues.
If the disc drive of the Xbox console is damaged or corrupted, then the only way to fix this hardware issue is to visit your nearest game store to repair it or contact the Xbox support team.
- Place the console horizontally on a flat surface.
- Clean the game disc and insert it into the console’s disc tray.
- Then turn on the Xbox console.
Xbox One Black Screen
When Xbox only displays a black screen, it can be largely annoying since you would not know what to do. However, worry not if you are facing this error, since you can see a detailed solution here.
Fix Xbox Power Button Doesn’t Work
This issue occurs when the Xbox doesn’t power on without the power button being pressed. So the console doesn’t turn on.
This is a hardware issue that is related to the motherboard of the Xbox One console indicating that the motherboard is damaged or corrupted making the Xbox One power button faulty. An Xbox hardware specialist can only fix this issue by operating on the console.
Fix Xbox One Freezes Up Or Crashes
If new software and updates are installed on the console or if there are some unexpected changes in the hardware or firmware of the console, the Xbox One might freeze up and give unexpected errors. These errors freeze the screen and lock it up leaving the user unable to perform actions on the console.

- First, power down your Xbox One console and unplug it from the port.
- Then, plug the console back into the USB port and restart the console.
- If these steps don’t solve the problem, then contact the Xbox support team.
Fix Xbox Doesn’t Recognize Controller
Sometimes the Xbox console gives the error that it is unable to connect to the user’s Xbox controller. To fix this issue follow these steps.
- Connect the Xbox controller to a Windows PC using a USB cable to check whether the controller is working or not to confirm that there is no hardware issue with the controller.
- While connecting the red light on the console should turn off if the controller is working fine.
- Now restart the console and try connecting the controller to the Xbox console.
Update Xbox One Offline
Most of the time, Xbox games and system updates rely on updating online with an internet connection. But Xbox users can also update the console offline with the Offline system update option.
- First, format your USB drive with the NTFS file system.
- Now, download the Offline system update and unzip the file to the USB.
- Turn on your console and hold the EJECT and BIND buttons simultaneously.
- Then there will be a chimes sound and the system will navigate you to the troubleshooting screen. Once the screen appears, release both buttons and insert the USB drive into your Xbox.
- Then finally the Xbox console will automatically start installing the updates.
- Restart the console once the process completes.
Xbox Network and System Issues
A lot of Xbox error codes are the cause of network and system issues. These errors indicate that there is a problem with the internet of the Xbox user that leads to a slower internet connection and lags frustrating the user. The Xbox system update can also be the cause so the user should keep their console updated for a better gaming experience. To resolve these issues follow these steps.
- For a wireless connection, restart the router and then continue.
- You can also run a connection test to check if the internet is working fine.
- If you are still facing problems, contact your ISP.
Conclusion
Hopefully, this Xbox error code solutions guide article served as a reliable reference and you were able to find the solution & details of your respective Xbox error code without hesitation. Be sure to follow all the required steps and guidelines so you don’t face the error furthermore in the future.
-
Home
-
Partition Manager
- 6 Ways to Fix Xbox One Error 0x82d40004
By Linda | Follow |
Last Updated
Have you encountered Xbox One error 0x82d40004 or Xbox one S error 0x82d40004? If you get that error, you can read this post, in which MiniTool offers you 6 solutions to solve that problem.
Xbox one is the gaming console that allows users to install all kinds of games or applications. But sometimes, you may face some errors while using it. Some users reported that they had encountered Xbox one error 0x82d40004.
This error comes along with message “can’t read license, check to see if disc is dirty or damaged” and it appears when users try to launch a game or app no matter if the game disc is inserted or not.
Then, how to get rid of Xbox one error 0x82d40004? Please refer to the following content. The methods below will not only fix Xbox 1 error 0x82d40004 but also Xbox one S error 0x82d40004.
Fix 1. Re-add Your Xbox Account
Step 1: Remove your Xbox account.
- Click on Xboxto open it.
- Navigate to System > Settings > Account > Remove accounts.
- Choose the account you wish to remove and click on Remove.
- Click on Closewhen the account is removed.
Step 2: Add a new account.
- Select the gamer picture from the left corner of the Xbox screen.
- Click on Add new.
- Enter the email addressthat you want to add for Microsoft account and hit the Enter.
- Go to Sign-In & Securitypreference and add the Microsoft account.
- Follow the steps to complete the sign-in process.
After that, you can then start playing the game with your new account and the Xbox one error 0x82d40004 should not appear this time.
Fix 2. Change the Power Mode to Instant-On
The error 0x82d40004 may be caused by energy-saving power mode. If so, you just need to change the power mode to instant-on through the following steps:
- Click on Xboxto open it.
- Navigate to Settings> All settings > General > Power & startup.
- Click on Power modeand set it to Instant-on from Energy saving.
- Restart the console.
Fix 3. Switch Console to Offline Mode
If the Xbox One error 0x82d40004 is caused by your purchase and content usage live service and you are not able to access the digital purchased, you need to switch to offline mode. Please refer to the following steps:
- Press the Xboxbutton on the controller to open the menu.
- Navigate to Settings > Network > Network settings.
- Click on Go Offline.
After you enabled the offline mode, the Xbox error 0x82d40004 may be solved, but you will also lose the multiplayer option at the same time.
Fix 4. Clean the Disc
It’s also possible that the error 0x82d40004 is caused by dirty disc. If so, you should clean the disc. Please eject your game disc and use a damp cloth for cleaning. When you clean the disc, please do that from edge to center without touching the bottom or top with hands. After that wait for few minutes and insert it.
Then, you can try to launch the game and check whether the Xbox one error 0x82d40004 still persists or not.
Fix 5. Try to Reset Console
To reset the console, please follow the steps below:
- Press the Xboxbutton to open the Guide.
- Navigate to Settings> All settings > System> Console info & updates > Reset console.
- Choose the Reset and keep my games and apps option and wait for the process to get completed.
Fix 6. Clear the Persistent Storage
If the Xbox one error 0x82d40004 is caused by corrupt data in persistent storage, you need to clear it. Persistent storage contains temporary files that can be removed as it won’t cause any data to lose. Please refer to the following steps to clear the persistent storage:
- Press the Xboxbutton on the controller to open the guide.
- Navigate to Settings > Console > Disc & Blu-ray > Persistent storage.
- Select the clear Persistent storageoption and wait for the process to get completed.
About The Author
Position: Columnist
Linda has been working as an editor at MiniTool for 5 years. She is always curious about computer knowledge and learns it crazily. Her articles are simple and easy to understand. Even people who do not understand computer can gain something. By the way, her special focuses are disk management, data recovery and PDF editing.