Download Windows Speedup Tool to fix errors and make PC run faster
The Microsoft Visual C++ error 0x81f40001 may occur for some Windows users when installing Microsoft Visual C++ redistributable package on Windows 11 or Windows 10 computer. This post provides the most adequate solutions affected PC users can apply to fix the error on their system.
When you encounter this issue, you’ll receive the following full error message;
Microsoft Visual C++ Redistributable (x64) Setup Failed, Error 0x81f40001
One or more issues caused the setup to fail. Please fix the issues and then retry setup. For more information see the log file.
If the Error 0x81f40001 has occurred on your Windows 11/10 device when installing Microsoft Visual C++, you can try our recommended solutions below in no particular order and see if that helps to resolve the issue on your system.
- Run Program Install and Uninstall Troubleshooter
- Check system architecture
- Run Installer in Compatibility Mode
Let’s take a look at the description of the process involved concerning each of the listed solutions.
Before you try the solutions below, check for updates and install any available pending bits on your Windows 11/10 device and see if the error reappears when you try the Visual C++ install operation again.
1] Run Program Install and Uninstall Troubleshooter
The Program Install and Uninstall troubleshooter fixes corrupted registry keys and is designed to help PC users automatically repair issues related to installing or removing programs on Windows 11/10 system.
This solution requires you to run the Program Install and Uninstall Troubleshooter from Microsoft and see if that helps to fix the Microsoft Visual C++ setup Error 0x81f40001 that has occurred on your device.
2] Check system architecture
Most affected users that encountered this error on their Windows 11/10 system were trying to run the Visual C++ Redistributable Package (x64) installer on a 32-bit system. In this case, to resolve the issue at hand, you need to check system architecture, and then download and run the appropriate package installer for your system.
3] Run Installer in Compatibility Mode
Even though it’s stated on the installer error prompt that the redistributable package in question can only be installed on Windows XP SP1 (x64) and newer platforms, it’s possible that for some reason the Windows 11/10 system is detecting the installer as old program, and as such creating a conflict. In this case, you can Clean Boot your system, and then, in that state, run the package installer in Compatibility Mode and see if the error is fixed.
To run the package installer in Compatibility Mode on your PC, do the following:
- Open File Explorer.
- Locate and right-click the redistributable package executable (installer) file.
- Choose Properties.
- Navigate to the Compatibility tab.
- Now, check the Run this program in compatibility mode for option.
- Choose Windows 7 or 8 from the drop-down menu.
- Check the Run this program as an administrator option.
- Click Apply > OK.
Now, check if the issue is resolved. If not, you can run the Program Compatibility Troubleshooter and see if that resolves the issue.
Hope this helps!
How do I fix Microsoft Visual C++ redistributable?
If you’re experiencing Microsoft Visual C++ redistributable package issue on your Windows 11/10 computer, you can try the following simple and basic fix:
- Press the Windows key + I to open the Settings app.
- Click Apps on the left navigation pane.
- Now, scroll down on the Apps & features right pane.
- Click the ellipsis (three vertical dots) for the problematic Visual C++ Redistributable.
- Select Modify.
- Click Repair.
- Follow the on-screen instructions to finish the repair operation.
Do I need all Visual C++ redistributable?
For a fact, you do need all Microsoft Visual C++ Redistributable – these are the standard distributable package of shared code that ships with the Windows operating system and enables apps to run properly on your PC. Deleting or removing any Visual C++ redistributable can make some applications stop working as those applications would be using it.
Obinna has completed B.Tech in Information & Communication Technology. He has worked as a System Support Engineer, primarily on User Endpoint Administration, as well as a Technical Analyst, primarily on Server/System Administration. He also has experience as a Network and Communications Officer. He has been a Windows Insider MVP (2020) and currently owns and runs a Computer Clinic.
Ошибка Microsoft Visual C ++ 0x81f40001 может возникнуть у некоторых пользователей Windows при установке распространяемого пакета Microsoft Visual C ++ на компьютер с Windows 11 или Windows 10. В этом посте представлены наиболее адекватные решения, которые затронутые пользователи ПК могут применить для исправления ошибки в своей системе.
Когда вы столкнетесь с этой проблемой, вы получите следующее полное сообщение об ошибке;
Не удалось установить распространяемый пакет Microsoft Visual C ++ (x64), ошибка 0x81f40001
Одна или несколько проблем привели к сбою установки. Устраните проблемы и повторите настройку. Для получения дополнительной информации см. Файл журнала.
Если Ошибка 0x81f40001 произошла на вашем устройстве Windows 11/10 при установке Microsoft Visual C ++, вы можете попробовать наши рекомендуемые решения ниже в произвольном порядке и посмотреть, поможет ли это решить проблему в вашей системе.
- Запустите программу установки и удаления средства устранения неполадок
- Проверить архитектуру системы
- Запустите установщик в режиме совместимости
Давайте посмотрим на описание процесса, связанного с каждым из перечисленных решений.
Перед тем, как попробовать приведенные ниже решения, проверьте наличие обновлений и установите все доступные ожидающие биты на вашем устройстве Windows 11/10 и посмотрите, появится ли ошибка снова, когда вы снова попытаетесь выполнить операцию установки Visual C ++.
1]Запустите программу установки и удаления средства устранения неполадок.
Средство устранения неполадок при установке и удалении программы исправляет поврежденные ключи реестра и помогает пользователям ПК автоматически устранять проблемы, связанные с установкой или удалением программ в системе Windows 11/10.
Для этого решения необходимо запустить средство устранения неполадок при установке и удалении программы от Microsoft и посмотреть, поможет ли это исправить установку Microsoft Visual C ++. Ошибка 0x81f40001 что произошло на вашем устройстве.
2]Проверить архитектуру системы
Наиболее затронутые пользователи, столкнувшиеся с этой ошибкой в своей системе Windows 11/10, пытались запустить установщик Распространяемого пакета Visual C ++ (x64) в 32-разрядной системе. В этом случае, чтобы решить возникшую проблему, вам необходимо проверить архитектуру системы, а затем загрузить и запустить соответствующий установщик пакета для вашей системы.
3]Запустите установщик в режиме совместимости
Несмотря на то, что в сообщении об ошибке установщика указано, что рассматриваемый распространяемый пакет может быть установлен только на Windows XP SP1 (x64) и более новых платформах, возможно, что по какой-то причине система Windows 11/10 определяет установщик как старую программу, и как таковое создание конфликта. В этом случае вы можете выполнить чистую загрузку системы, а затем в этом состоянии запустить установщик пакета в режиме совместимости и посмотреть, исправлена ли ошибка.
Чтобы запустить установщик пакета в режиме совместимости на вашем ПК, сделайте следующее:
- Откройте проводник.
- Найдите и щелкните правой кнопкой мыши исполняемый файл (установщик) распространяемого пакета.
- Выберите “Свойства”.
- Перейдите на вкладку «Совместимость».
- Теперь отметьте опцию Запустить эту программу в режиме совместимости.
- В раскрывающемся меню выберите Windows 7 или 8.
- Установите флажок Запустить эту программу от имени администратора.
- Щелкните Применить> ОК.
Теперь проверьте, решена ли проблема. Если нет, вы можете запустить средство устранения неполадок совместимости программ и посмотреть, решит ли это проблему.
Надеюсь это поможет!
Как исправить распространяемый пакет Microsoft Visual C ++?
Если у вас возникла проблема с распространяемым пакетом Microsoft Visual C ++ на вашем компьютере с Windows 11/10, вы можете попробовать следующее простое и базовое исправление:
- Нажмите клавишу Windows + I, чтобы открыть приложение «Настройки».
- Щелкните Приложения на левой панели навигации.
- Теперь прокрутите вниз правую панель «Приложения и функции».
- Щелкните многоточие (три вертикальные точки) для проблемного распространяемого пакета Visual C ++.
- Выберите Изменить.
- Щелкните Восстановить.
- Следуйте инструкциям на экране, чтобы завершить операцию восстановления.
Нужны ли мне все распространяемые компоненты Visual C ++?
Фактически, вам действительно нужен Microsoft Visual C ++ Redistributable – это стандартный распространяемый пакет общего кода, который поставляется с операционной системой Windows и позволяет приложениям правильно работать на вашем ПК.
Ошибка Microsoft Visual C ++ 0x81f40001 может возникнуть у некоторых пользователей Windows при установке распространяемого пакета Microsoft Visual C ++ на компьютер с Windows 11 или Windows 10. В этом посте представлены наиболее адекватные решения, которые затронутые пользователи ПК могут применить для исправления ошибки в своей системе.
Когда вы столкнетесь с этой проблемой, вы получите следующее полное сообщение об ошибке;
Не удалось установить распространяемый пакет Microsoft Visual C ++ (x64), ошибка 0x81f40001
Одна или несколько проблем привели к сбою установки. Устраните проблемы и повторите настройку. Для получения дополнительной информации см. Файл журнала.
Если Ошибка 0x81f40001 произошла на вашем устройстве Windows 11/10 при установке Microsoft Visual C ++, вы можете попробовать наши рекомендуемые решения ниже в произвольном порядке и посмотреть, поможет ли это решить проблему в вашей системе.
- Запустите программу установки и удаления средства устранения неполадок
- Проверить архитектуру системы
- Запустите установщик в режиме совместимости
Давайте посмотрим на описание процесса, связанного с каждым из перечисленных решений.
Перед тем, как попробовать приведенные ниже решения, проверьте наличие обновлений и установите все доступные ожидающие биты на вашем устройстве Windows 11/10 и посмотрите, появится ли ошибка снова, когда вы снова попытаетесь выполнить операцию установки Visual C ++.
1]Запустите программу установки и удаления средства устранения неполадок.
Средство устранения неполадок при установке и удалении программы исправляет поврежденные ключи реестра и помогает пользователям ПК автоматически устранять проблемы, связанные с установкой или удалением программ в системе Windows 11/10.
Для этого решения необходимо запустить средство устранения неполадок при установке и удалении программы от Microsoft и посмотреть, поможет ли это исправить установку Microsoft Visual C ++. Ошибка 0x81f40001 что произошло на вашем устройстве.
2]Проверить архитектуру системы
Наиболее затронутые пользователи, столкнувшиеся с этой ошибкой в своей системе Windows 11/10, пытались запустить установщик Распространяемого пакета Visual C ++ (x64) в 32-разрядной системе. В этом случае, чтобы решить возникшую проблему, вам необходимо проверить архитектуру системы, а затем загрузить и запустить соответствующий установщик пакета для вашей системы.
3]Запустите установщик в режиме совместимости
Несмотря на то, что в сообщении об ошибке установщика указано, что рассматриваемый распространяемый пакет может быть установлен только на Windows XP SP1 (x64) и более новых платформах, возможно, что по какой-то причине система Windows 11/10 определяет установщик как старую программу, и как таковое создание конфликта. В этом случае вы можете выполнить чистую загрузку системы, а затем в этом состоянии запустить установщик пакета в режиме совместимости и посмотреть, исправлена ли ошибка.
Чтобы запустить установщик пакета в режиме совместимости на вашем ПК, сделайте следующее:
- Откройте проводник.
- Найдите и щелкните правой кнопкой мыши исполняемый файл (установщик) распространяемого пакета.
- Выберите «Свойства».
- Перейдите на вкладку «Совместимость».
- Теперь отметьте опцию Запустить эту программу в режиме совместимости.
- В раскрывающемся меню выберите Windows 7 или 8.
- Установите флажок Запустить эту программу от имени администратора.
- Щелкните Применить> ОК.
Теперь проверьте, решена ли проблема. Если нет, вы можете запустить средство устранения неполадок совместимости программ и посмотреть, решит ли это проблему.
Надеюсь это поможет!
Как исправить распространяемый пакет Microsoft Visual C ++?
Если у вас возникла проблема с распространяемым пакетом Microsoft Visual C ++ на вашем компьютере с Windows 11/10, вы можете попробовать следующее простое и базовое исправление:
- Нажмите клавишу Windows + I, чтобы открыть приложение «Настройки».
- Щелкните Приложения на левой панели навигации.
- Теперь прокрутите вниз правую панель «Приложения и функции».
- Щелкните многоточие (три вертикальные точки) для проблемного распространяемого пакета Visual C ++.
- Выберите Изменить.
- Щелкните Восстановить.
- Следуйте инструкциям на экране, чтобы завершить операцию восстановления.
Нужны ли мне все распространяемые компоненты Visual C ++?
Фактически, вам действительно нужен Microsoft Visual C ++ Redistributable — это стандартный распространяемый пакет общего кода, который поставляется с операционной системой Windows и позволяет приложениям правильно работать на вашем ПК.
ошибка 0x81f40001 Microsoft Visual C ++ может возникнуть у некоторых пользователей Windows при установке распространяемого пакета Microsoft Visual C ++ на компьютер с Windows 11 или Windows 10. В этом посте представлены наиболее подходящие решения, которые затронутые пользователи ПК могут применить для исправления ошибки в своей системе.
Когда вы столкнетесь с этой проблемой, вы получите следующее полное сообщение об ошибке:
Ошибка установки распространяемого пакета Microsoft Visual C ++ (x64), ошибка 0x81f40001
Одна или несколько проблем привели к сбою установки. Устраните проблемы и повторите настройку. Для получения дополнительной информации см. Файл журнала.
Если ошибка 0x81f40001 произошла на вашем устройстве Windows 11/10 при установке Microsoft Visual C ++, вы можете попробовать наши рекомендуемые ниже решения в произвольном порядке и посмотреть, поможет ли это решить проблему в вашей системе.
Запустить программу, установить и удалить Устранение неполадок Проверить архитектуру системы Запустить установщик в режиме совместимости
Давайте взглянем на описание процесса, связанного с каждым из перечисленных решений.
Перед тем, как попробовать приведенные ниже решения, проверьте наличие обновлений и установите все доступные ожидающие биты на вашем устройстве Windows 11/10 и посмотрите, появляется ли ошибка снова при попытке снова выполнить операцию установки Visual C ++.
1] Запустить средство устранения неполадок при установке и удалении программы
Программа Ins Средство устранения неполадок high и Uninstall устраняет поврежденные разделы реестра и предназначено для того, чтобы помочь пользователям ПК автоматически устранять проблемы, связанные с установкой или удалением программ в системе Windows 11/10.
Для этого решения необходимо запустить средство устранения неполадок при установке и удалении программ. от Microsoft и посмотрите, поможет ли это исправить ошибку установки Microsoft Visual C ++ 0x81f40001, которая произошла на вашем устройстве.
2] Проверьте архитектуру системы
Большинство затронутых пользователей, столкнувшихся с этой ошибкой в своей системе Windows 11/10, пытались запустить установщик Распространяемого пакета Visual C ++ (x64) в 32-разрядной системе. В этом случае, чтобы решить возникшую проблему, вам необходимо проверить архитектуру системы, а затем загрузить и запустить соответствующий установщик пакета для вашей системы.
3] Запустить установщик в режиме совместимости
Несмотря на то, что в сообщении об ошибке установщика указано, что рассматриваемый распространяемый пакет может быть установлен только в Windows XP SP1 (x64) и более новые платформы, возможно, что по какой-то причине система Windows 11/10 определяет установщик как старую программу и, как таковой, создает конфликт. В этом случае вы можете выполнить чистую загрузку системы, а затем в этом состоянии запустить установщик пакета в режиме совместимости и посмотреть, исправлена ли ошибка.
Чтобы запустить установщик пакета в режиме совместимости на вашем компьютере ПК, выполните следующие действия:
Откройте Проводник. Найдите и щелкните правой кнопкой мыши исполняемый файл (установщик) распространяемого пакета. Выберите Свойства . Перейдите на вкладку Совместимость ..Теперь установите флажок Запустить эту программу в режиме совместимости для . Выберите Windows 7 или 8 из раскрывающегося меню. Установите флажок Запускать эту программу от имени администратора . Нажмите Применить > ОК .
Теперь проверьте, решена ли проблема. Если нет, вы можете запустить средство устранения неполадок совместимости программ и посмотреть, решит ли это проблему.
Надеюсь, это поможет!
Как исправить распространяемый компонент Microsoft Visual C ++?
Если у вас возникла проблема с распространяемым пакетом Microsoft Visual C ++ на вашем компьютере с Windows 11/10, вы можете попробовать следующее простое и базовое решение:
Нажмите клавишу Windows + I, чтобы открыть приложение настроек. Нажмите Приложения на левой панели навигации. Теперь прокрутите вниз на правой панели Приложения и функции . Нажмите на многоточие (три вертикальные точки) для проблемного распространяемого компонента Visual C ++. Выберите Изменить чучуъам: требуется распространяемый компонент Microsoft Visual C ++-это стандартный распространяемый пакет общего кода, который поставляется с операционной системой Windows и позволяет приложениям правильно работать на вашем ПК.
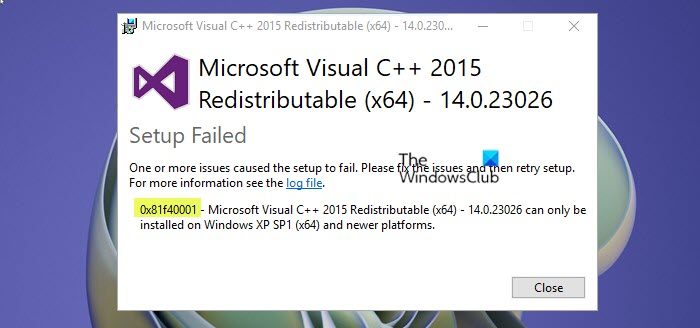
Download Windows Speedup Tool to fix errors and make PC run faster
The Microsoft Visual C++ error 0x81f40001 may occur for some Windows users when installing Microsoft Visual C++ redistributable package on Windows 11 or Windows 10 computer. This post provides the most adequate solutions affected PC users can apply to fix the error on their system.
When you encounter this issue, you’ll receive the following full error message;
Microsoft Visual C++ Redistributable (x64) Setup Failed, Error 0x81f40001
One or more issues caused the setup to fail. Please fix the issues and then retry setup. For more information see the log file.
If the Error 0x81f40001 has occurred on your Windows 11/10 device when installing Microsoft Visual C++, you can try our recommended solutions below in no particular order and see if that helps to resolve the issue on your system.
- Run Program Install and Uninstall Troubleshooter
- Check system architecture
- Run Installer in Compatibility Mode
Let’s take a look at the description of the process involved concerning each of the listed solutions.
Before you try the solutions below, check for updates and install any available pending bits on your Windows 11/10 device and see if the error reappears when you try the Visual C++ install operation again.
1] Run Program Install and Uninstall Troubleshooter
The Program Install and Uninstall troubleshooter fixes corrupted registry keys and is designed to help PC users automatically repair issues related to installing or removing programs on Windows 11/10 system.
This solution requires you to run the Program Install and Uninstall Troubleshooter from Microsoft and see if that helps to fix the Microsoft Visual C++ setup Error 0x81f40001 that has occurred on your device.
2] Check system architecture
Most affected users that encountered this error on their Windows 11/10 system were trying to run the Visual C++ Redistributable Package (x64) installer on a 32-bit system. In this case, to resolve the issue at hand, you need to check system architecture, and then download and run the appropriate package installer for your system.
3] Run Installer in Compatibility Mode
Even though it’s stated on the installer error prompt that the redistributable package in question can only be installed on Windows XP SP1 (x64) and newer platforms, it’s possible that for some reason the Windows 11/10 system is detecting the installer as old program, and as such creating a conflict. In this case, you can Clean Boot your system, and then, in that state, run the package installer in Compatibility Mode and see if the error is fixed.
To run the package installer in Compatibility Mode on your PC, do the following:
- Open File Explorer.
- Locate and right-click the redistributable package executable (installer) file.
- Choose Properties.
- Navigate to the Compatibility tab.
- Now, check the Run this program in compatibility mode for option.
- Choose Windows 7 or 8 from the drop-down menu.
- Check the Run this program as an administrator option.
- Click Apply > OK.
Now, check if the issue is resolved. If not, you can run the Program Compatibility Troubleshooter and see if that resolves the issue.
Hope this helps!
How do I fix Microsoft Visual C++ redistributable?
If you’re experiencing Microsoft Visual C++ redistributable package issue on your Windows 11/10 computer, you can try the following simple and basic fix:
- Press the Windows key + I to open the Settings app.
- Click Apps on the left navigation pane.
- Now, scroll down on the Apps & features right pane.
- Click the ellipsis (three vertical dots) for the problematic Visual C++ Redistributable.
- Select Modify.
- Click Repair.
- Follow the on-screen instructions to finish the repair operation.
Do I need all Visual C++ redistributable?
For a fact, you do need all Microsoft Visual C++ Redistributable – these are the standard distributable package of shared code that ships with the Windows operating system and enables apps to run properly on your PC. Deleting or removing any Visual C++ redistributable can make some applications stop working as those applications would be using it.
Obinna has completed B.Tech in Information & Communication Technology. He has worked as a System Support Engineer, primarily on User Endpoint Administration, as well as a Technical Analyst, primarily on Server/System Administration. He also has experience as a Network and Communications Officer. He has been a Windows Insider MVP (2020) and currently owns and runs a Computer Clinic.
- Remove From My Forums
-
Вопрос
-
I can’t download vc++ 2015 here’s my log file to see if anything is wrong because I want to download a game.
[0FB0:0F08][2016-10-22T09:47:35]i001: Burn v3.7.3813.0, Windows v6.3 (Build 9600: Service Pack 0), path: C:UsersUsernameDownloadsvc_redist.x64 (4).exe, cmdline: »
[0FB0:0F08][2016-10-22T09:47:35]i000: Setting string variable ‘WixBundleLog’ to value ‘C:UsersUsernameAppDataLocalTempdd_vcredist_amd64_20161022094735.log’
[0FB0:0F08][2016-10-22T09:47:35]i000: Setting string variable ‘WixBundleOriginalSource’ to value ‘C:UsersUsernameDownloadsvc_redist.x64 (4).exe’
[0FB0:0F08][2016-10-22T09:47:35]i000: Setting string variable ‘WixBundleOriginalSourceFolder’ to value ‘C:UsersUsernameDownloads’
[0FB0:0F08][2016-10-22T09:47:35]i000: Setting string variable ‘WixBundleName’ to value ‘Microsoft Visual C++ 2015 Redistributable (x64) — 14.0.23026’
[0FB0:0F08][2016-10-22T09:47:36]i100: Detect begin, 10 packages
[0FB0:0F08][2016-10-22T09:47:36]i000: Setting version variable ‘windows_uCRT_DetectKey’ to value ‘10.0.10240.16390’
[0FB0:0F08][2016-10-22T09:47:36]i000: Setting numeric variable ‘windows_uCRT_DetectKeyExists’ to value 1
[0FB0:0F08][2016-10-22T09:47:37]i052: Condition ‘(windows_uCRT_DetectKeyExists AND windows_uCRT_DetectKey >= v10.0.10137.0)’ evaluates to true.
[0FB0:0F08][2016-10-22T09:47:37]i052: Condition ‘(windows_uCRT_DetectKeyExists AND windows_uCRT_DetectKey >= v10.0.10137.0)’ evaluates to true.
[0FB0:0F08][2016-10-22T09:47:37]i052: Condition ‘(windows_uCRT_DetectKeyExists AND windows_uCRT_DetectKey >= v10.0.10137.0)’ evaluates to true.
[0FB0:0F08][2016-10-22T09:47:37]i052: Condition ‘(windows_uCRT_DetectKeyExists AND windows_uCRT_DetectKey >= v10.0.10137.0)’ evaluates to true.
[0FB0:0F08][2016-10-22T09:47:37]i052: Condition ‘(windows_uCRT_DetectKeyExists AND windows_uCRT_DetectKey >= v10.0.10137.0)’ evaluates to true.
[0FB0:0F08][2016-10-22T09:47:37]i052: Condition ‘(windows_uCRT_DetectKeyExists AND windows_uCRT_DetectKey >= v10.0.10137.0)’ evaluates to true.
[0FB0:0F08][2016-10-22T09:47:37]i052: Condition ‘(windows_uCRT_DetectKeyExists AND windows_uCRT_DetectKey >= v10.0.10137.0)’ evaluates to true.
[0FB0:0F08][2016-10-22T09:47:37]i052: Condition ‘(windows_uCRT_DetectKeyExists AND windows_uCRT_DetectKey >= v10.0.10137.0)’ evaluates to true.
[0FB0:0F08][2016-10-22T09:47:37]i101: Detected package: vcRuntimeMinimum_x64, state: Absent, cached: None
[0FB0:0F08][2016-10-22T09:47:37]i101: Detected package: vcRuntimeAdditional_x64, state: Absent, cached: None
[0FB0:0F08][2016-10-22T09:47:37]i101: Detected package: Windows81_x86, state: Present, cached: None
[0FB0:0F08][2016-10-22T09:47:37]i101: Detected package: Windows81_x64, state: Present, cached: None
[0FB0:0F08][2016-10-22T09:47:37]i101: Detected package: Windows8_x86, state: Present, cached: None
[0FB0:0F08][2016-10-22T09:47:37]i101: Detected package: Windows8_x64, state: Present, cached: None
[0FB0:0F08][2016-10-22T09:47:37]i101: Detected package: Windows7_MSU_x86, state: Present, cached: None
[0FB0:0F08][2016-10-22T09:47:37]i101: Detected package: Windows7_MSU_x64, state: Present, cached: None
[0FB0:0F08][2016-10-22T09:47:37]i101: Detected package: WindowsVista_MSU_x86, state: Present, cached: None
[0FB0:0F08][2016-10-22T09:47:37]i101: Detected package: WindowsVista_MSU_x64, state: Present, cached: None
[0FB0:0F08][2016-10-22T09:47:37]i052: Condition ‘VersionNT64 >= v6.0 OR (VersionNT64 = v5.2 AND ServicePackLevel >= 1)’ evaluates to false.
[0FB0:0F08][2016-10-22T09:47:37]e000: Error 0x81f40001: Bundle condition evaluated to false: VersionNT64 >= v6.0 OR (VersionNT64 = v5.2 AND ServicePackLevel >= 1)
[0FB0:0F08][2016-10-22T09:47:37]i199: Detect complete, result: 0x0Can you help me?
-
Изменено
22 октября 2016 г. 15:12
-
Изменено
- Remove From My Forums
-
Question
-
Good day,
I’m not sure if I’m writing in the right forum
I have problem with Microsoft Visual C++ 2015 Redistributable (x64)
I can’t send pictures yet because my account hasn’t been verified
Ox81f4001 — Microsoft Visual ++ 2015 Redistributable (x64) — 14.0.24123 can only be installed on Windows XP SP1 (x64) and newer platforms.
I have version (x86) and I need install (x64) to solve problems in one program.
I have windows 10 Pro 10.0.19041 Build 19041.
Can you help me with this problem?
Michalos
- Remove From My Forums
-
Вопрос
-
I can’t download vc++ 2015 here’s my log file to see if anything is wrong because I want to download a game.
[0FB0:0F08][2016-10-22T09:47:35]i001: Burn v3.7.3813.0, Windows v6.3 (Build 9600: Service Pack 0), path: C:\Users\Username\Downloads\vc_redist.x64 (4).exe, cmdline: »
[0FB0:0F08][2016-10-22T09:47:35]i000: Setting string variable ‘WixBundleLog’ to value ‘C:\Users\Username\AppData\Local\Temp\dd_vcredist_amd64_20161022094735.log’
[0FB0:0F08][2016-10-22T09:47:35]i000: Setting string variable ‘WixBundleOriginalSource’ to value ‘C:\Users\Username\Downloads\vc_redist.x64 (4).exe’
[0FB0:0F08][2016-10-22T09:47:35]i000: Setting string variable ‘WixBundleOriginalSourceFolder’ to value ‘C:\Users\Username\Downloads\’
[0FB0:0F08][2016-10-22T09:47:35]i000: Setting string variable ‘WixBundleName’ to value ‘Microsoft Visual C++ 2015 Redistributable (x64) — 14.0.23026’
[0FB0:0F08][2016-10-22T09:47:36]i100: Detect begin, 10 packages
[0FB0:0F08][2016-10-22T09:47:36]i000: Setting version variable ‘windows_uCRT_DetectKey’ to value ‘10.0.10240.16390’
[0FB0:0F08][2016-10-22T09:47:36]i000: Setting numeric variable ‘windows_uCRT_DetectKeyExists’ to value 1
[0FB0:0F08][2016-10-22T09:47:37]i052: Condition ‘(windows_uCRT_DetectKeyExists AND windows_uCRT_DetectKey >= v10.0.10137.0)’ evaluates to true.
[0FB0:0F08][2016-10-22T09:47:37]i052: Condition ‘(windows_uCRT_DetectKeyExists AND windows_uCRT_DetectKey >= v10.0.10137.0)’ evaluates to true.
[0FB0:0F08][2016-10-22T09:47:37]i052: Condition ‘(windows_uCRT_DetectKeyExists AND windows_uCRT_DetectKey >= v10.0.10137.0)’ evaluates to true.
[0FB0:0F08][2016-10-22T09:47:37]i052: Condition ‘(windows_uCRT_DetectKeyExists AND windows_uCRT_DetectKey >= v10.0.10137.0)’ evaluates to true.
[0FB0:0F08][2016-10-22T09:47:37]i052: Condition ‘(windows_uCRT_DetectKeyExists AND windows_uCRT_DetectKey >= v10.0.10137.0)’ evaluates to true.
[0FB0:0F08][2016-10-22T09:47:37]i052: Condition ‘(windows_uCRT_DetectKeyExists AND windows_uCRT_DetectKey >= v10.0.10137.0)’ evaluates to true.
[0FB0:0F08][2016-10-22T09:47:37]i052: Condition ‘(windows_uCRT_DetectKeyExists AND windows_uCRT_DetectKey >= v10.0.10137.0)’ evaluates to true.
[0FB0:0F08][2016-10-22T09:47:37]i052: Condition ‘(windows_uCRT_DetectKeyExists AND windows_uCRT_DetectKey >= v10.0.10137.0)’ evaluates to true.
[0FB0:0F08][2016-10-22T09:47:37]i101: Detected package: vcRuntimeMinimum_x64, state: Absent, cached: None
[0FB0:0F08][2016-10-22T09:47:37]i101: Detected package: vcRuntimeAdditional_x64, state: Absent, cached: None
[0FB0:0F08][2016-10-22T09:47:37]i101: Detected package: Windows81_x86, state: Present, cached: None
[0FB0:0F08][2016-10-22T09:47:37]i101: Detected package: Windows81_x64, state: Present, cached: None
[0FB0:0F08][2016-10-22T09:47:37]i101: Detected package: Windows8_x86, state: Present, cached: None
[0FB0:0F08][2016-10-22T09:47:37]i101: Detected package: Windows8_x64, state: Present, cached: None
[0FB0:0F08][2016-10-22T09:47:37]i101: Detected package: Windows7_MSU_x86, state: Present, cached: None
[0FB0:0F08][2016-10-22T09:47:37]i101: Detected package: Windows7_MSU_x64, state: Present, cached: None
[0FB0:0F08][2016-10-22T09:47:37]i101: Detected package: WindowsVista_MSU_x86, state: Present, cached: None
[0FB0:0F08][2016-10-22T09:47:37]i101: Detected package: WindowsVista_MSU_x64, state: Present, cached: None
[0FB0:0F08][2016-10-22T09:47:37]i052: Condition ‘VersionNT64 >= v6.0 OR (VersionNT64 = v5.2 AND ServicePackLevel >= 1)’ evaluates to false.
[0FB0:0F08][2016-10-22T09:47:37]e000: Error 0x81f40001: Bundle condition evaluated to false: VersionNT64 >= v6.0 OR (VersionNT64 = v5.2 AND ServicePackLevel >= 1)
[0FB0:0F08][2016-10-22T09:47:37]i199: Detect complete, result: 0x0Can you help me?
-
Изменено
22 октября 2016 г. 15:12
-
Изменено
- Remove From My Forums
-
Question
-
Good day,
I’m not sure if I’m writing in the right forum
I have problem with Microsoft Visual C++ 2015 Redistributable (x64)
I can’t send pictures yet because my account hasn’t been verified
Ox81f4001 — Microsoft Visual ++ 2015 Redistributable (x64) — 14.0.24123 can only be installed on Windows XP SP1 (x64) and newer platforms.
I have version (x86) and I need install (x64) to solve problems in one program.
I have windows 10 Pro 10.0.19041 Build 19041.
Can you help me with this problem?
Michalos




