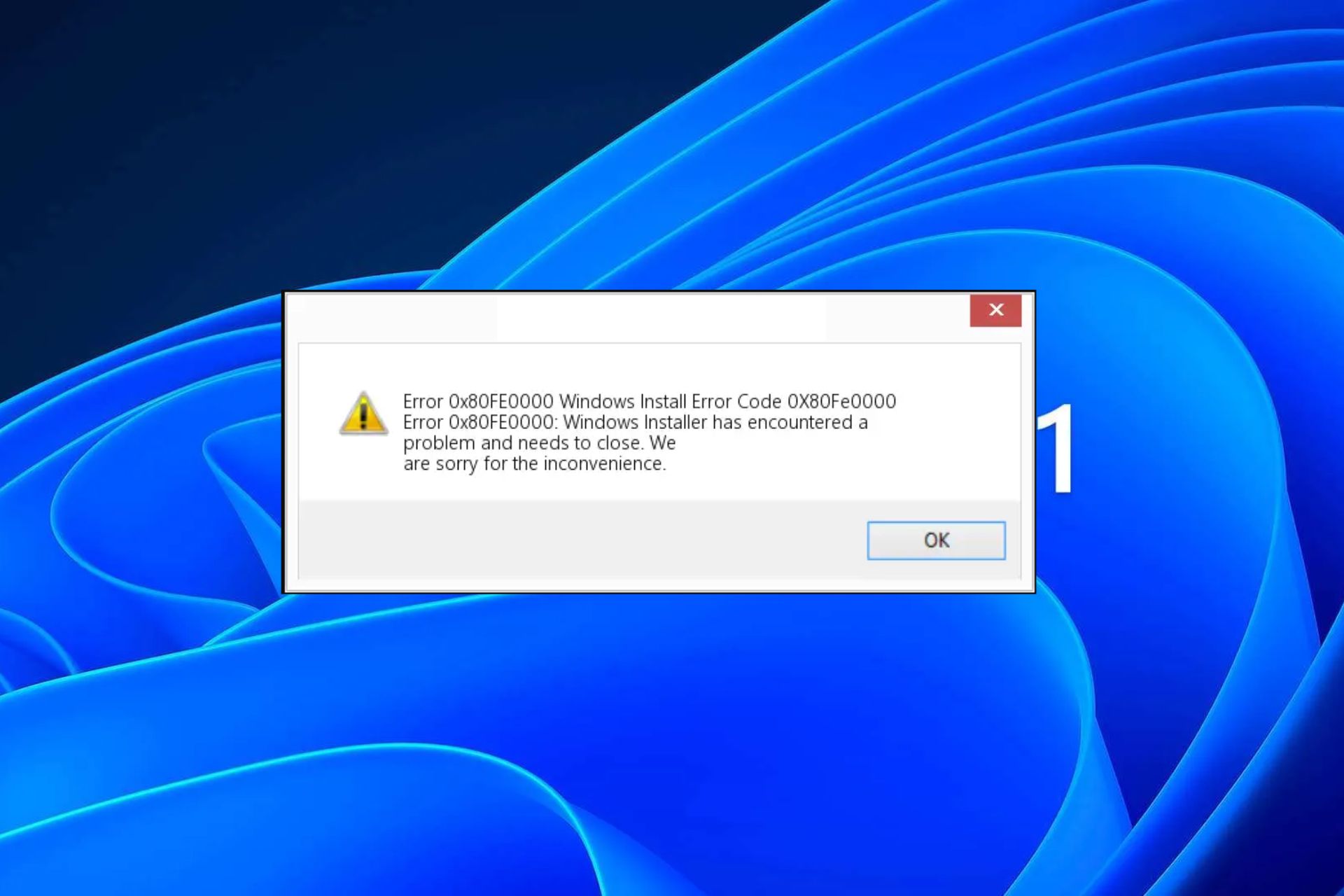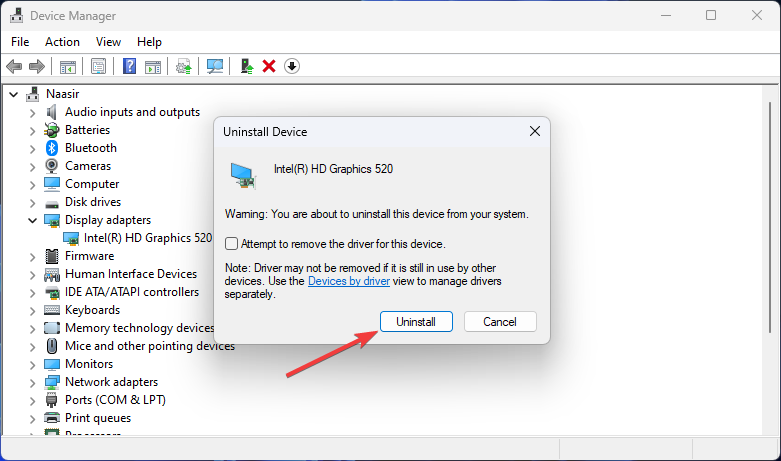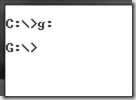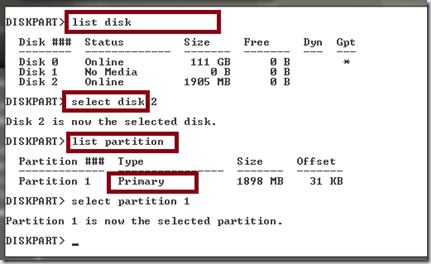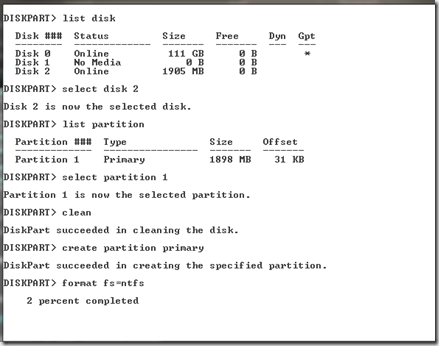| Номер ошибки: | Ошибка 0x80FE0000 | |
| Название ошибки: | Windows 7 Error Code 0X80Fe0000 | |
| Описание ошибки: | Ошибка 0x80FE0000: Возникла ошибка в приложении Windows 7. Приложение будет закрыто. Приносим извинения за неудобства. | |
| Разработчик: | Microsoft Corporation | |
| Программное обеспечение: | Windows 7 | |
| Относится к: | Windows XP, Vista, 7, 8, 10, 11 |
Проверка «Windows 7 Error Code 0X80Fe0000»
Как правило, практикующие ПК и сотрудники службы поддержки знают «Windows 7 Error Code 0X80Fe0000» как форму «ошибки во время выполнения». Разработчики программного обеспечения, такие как Microsoft Corporation, обычно принимают Windows 7 через несколько уровней отладки, чтобы сорвать эти ошибки перед выпуском для общественности. К сожалению, такие проблемы, как ошибка 0x80FE0000, могут быть пропущены, и программное обеспечение будет содержать эти проблемы при выпуске.
Ошибка 0x80FE0000 также отображается как «Windows 7 Error Code 0X80Fe0000». Это распространенная ошибка, которая может возникнуть после установки программного обеспечения. Во время возникновения ошибки 0x80FE0000 конечный пользователь может сообщить о проблеме в Microsoft Corporation. Команда программирования может использовать эту информацию для поиска и устранения проблемы (разработка обновления). Таким образом при выполнении обновления программного обеспечения Windows 7, он будет содержать исправление для устранения проблем, таких как ошибка 0x80FE0000.
Что запускает ошибку времени выполнения 0x80FE0000?
У вас будет сбой во время выполнения Windows 7, если вы столкнетесь с «Windows 7 Error Code 0X80Fe0000» во время выполнения. Рассмотрим распространенные причины ошибок ошибки 0x80FE0000 во время выполнения:
Ошибка 0x80FE0000 Crash — Ошибка 0x80FE0000 может привести к полному замораживанию программы, что не позволяет вам что-либо делать. Обычно это происходит, когда Windows 7 не может обработать данные в удовлетворительной форме и поэтому не может получить ожидаемый результат.
Утечка памяти «Windows 7 Error Code 0X80Fe0000» — если есть утечка памяти в Windows 7, это может привести к тому, что ОС будет выглядеть вялой. Повреждение памяти и другие потенциальные ошибки в коде могут произойти, когда память обрабатывается неправильно.
Ошибка 0x80FE0000 Logic Error — «логическая ошибка», как говорят, генерируется, когда программное обеспечение получает правильный ввод, но генерирует неверный вывод. Обычные причины этой проблемы связаны с ошибками в обработке данных.
Как правило, ошибки Windows 7 Error Code 0X80Fe0000 вызваны повреждением или отсутствием файла связанного Windows 7, а иногда — заражением вредоносным ПО. Как правило, решить проблему позволяет получение новой копии файла Microsoft Corporation, которая не содержит вирусов. В качестве дополнительного шага по устранению неполадок мы настоятельно рекомендуем очистить все пути к неверным файлам и ссылки на расширения файлов Microsoft Corporation, которые могут способствовать возникновению такого рода ошибок, связанных с Windows 7 Error Code 0X80Fe0000.
Типичные ошибки Windows 7 Error Code 0X80Fe0000
Частичный список ошибок Windows 7 Error Code 0X80Fe0000 Windows 7:
- «Ошибка программы Windows 7 Error Code 0X80Fe0000. «
- «Windows 7 Error Code 0X80Fe0000 не является программой Win32. «
- «Извините за неудобства — Windows 7 Error Code 0X80Fe0000 имеет проблему. «
- «Файл Windows 7 Error Code 0X80Fe0000 не найден.»
- «Windows 7 Error Code 0X80Fe0000 не найден.»
- «Ошибка запуска программы: Windows 7 Error Code 0X80Fe0000.»
- «Не удается запустить Windows 7 Error Code 0X80Fe0000. «
- «Ошибка Windows 7 Error Code 0X80Fe0000. «
- «Ошибка пути программного обеспечения: Windows 7 Error Code 0X80Fe0000. «
Обычно ошибки Windows 7 Error Code 0X80Fe0000 с Windows 7 возникают во время запуска или завершения работы, в то время как программы, связанные с Windows 7 Error Code 0X80Fe0000, выполняются, или редко во время последовательности обновления ОС. Документирование проблем Windows 7 Error Code 0X80Fe0000 в Windows 7 является ключевым для определения причины проблем с электронной Windows и сообщения о них в Microsoft Corporation.
Источник ошибок Windows 7 Error Code 0X80Fe0000
Проблемы Windows 7 и Windows 7 Error Code 0X80Fe0000 возникают из отсутствующих или поврежденных файлов, недействительных записей реестра Windows и вредоносных инфекций.
В частности, проблемы Windows 7 Error Code 0X80Fe0000 возникают через:
- Недопустимые разделы реестра Windows 7 Error Code 0X80Fe0000/повреждены.
- Загрязненный вирусом и поврежденный Windows 7 Error Code 0X80Fe0000.
- Вредоносное удаление (или ошибка) Windows 7 Error Code 0X80Fe0000 другим приложением (не Windows 7).
- Другое программное приложение, конфликтующее с Windows 7 Error Code 0X80Fe0000.
- Поврежденная загрузка или неполная установка программного обеспечения Windows 7.
Продукт Solvusoft
Загрузка
WinThruster 2023 — Проверьте свой компьютер на наличие ошибок.
Совместима с Windows 2000, XP, Vista, 7, 8, 10 и 11
Установить необязательные продукты — WinThruster (Solvusoft) | Лицензия | Политика защиты личных сведений | Условия | Удаление
Не удалось установить автономный языковой стандарт
Опубликовал(а):
в: 16.02.2011
Сегодня, появилась необходимость переустановить пользователю ОС с windows XP на Windows Seven. Запустил инсталятор как обычно, разбил диск. Прошла распаковка файлов и в какой то момент установка прекратилась с ошибкой:
Не удалось установить автономный языковой стандарт. Код ошибки 0x80FE0000
Жму ок. Вываливается следующая ошибка:
rollback.exe — Файл поврежден
Файл или каталог \Windows\system32\sppinst.dll поврежден и не может быть прочитан. Запустите служебную программу CHKDSK
Жму крестик, посел этого начинают подряд вываливаться еще куча подобных ошибок. Пришлось выключить комп и проверить HDD chekdisk ом. Который в свою очередь выявил несколько BAD ов.
В общем винт отправляется на полку мертвого железа, новая статья ко мне на сайт, а я в свою очередь хочу пожелать всем не попадать в такую ситуацию…. Удачи!!
Uninstall conflicting apps that may be causing this runtime error
by Claire Moraa
Claire likes to think she’s got a knack for solving problems and improving the quality of life for those around her. Driven by the forces of rationality, curiosity,… read more
Updated on
- You might find yourself confronted with runtime error code 0x80FE0000 if you’ve been a victim of a virus attack recently.
- If not addressed in a timely manner, you can experience computer freezes and crashes.
- As a quick resolve, scan for viruses and always ensure your antivirus is up-to-date at all times.
XINSTALL BY CLICKING THE DOWNLOAD FILE
To fix Windows PC system issues, you will need a dedicated tool
SPONSORED
Fortect is a tool that does not simply clean up your PC, but has a repository with several millions of Windows System files stored in their initial version. When your PC encounters a problem, Fortect will fix it for you, by replacing bad files with fresh versions. To fix your current PC issue, here are the steps you need to take:
- Download Fortect and install it on your PC.
- Start the tool’s scanning process to look for corrupt files that are the source of your problem
- Right-click on Start Repair so the tool could start the fixing algorythm
- Fortect has been downloaded by 0 readers this month, rated 4.4 on TrustPilot
The runtime error code 0x80FE0000 is closely related to the Windows Installer program. Windows users commonly use this program when installing apps on their PCs. The runtime error is brought about when the installer is experiencing issues and crashes often.
Usually, it will be a pop-up that you can close and continue with your work, but sometimes, it is beyond annoying, and repeated pop-ups could lead to a crash in your system. Here’s how to deal with this error.
What causes the runtime error code 0x80FE0000?
Usually, runtime errors occur when an application attempts to execute an invalid instruction or causes the application to terminate unexpectedly.
Other causes include:
- Incomplete installation/uninstallation of an app – If an app was installed incorrectly or did not download correctly from the App Store, you may encounter this error. In this case, Windows Installer is the likely culprit.
- Hardware issues – If you are using old hardware or any damaged hardware then it can also cause this issue because it is no longer compatible with your system.
- Outdated graphic drivers – If you haven’t updated your graphics card drivers in a while, they may not be compatible with the latest version of Windows.
- Memory leaks – Memory leaks occur when a program uses memory after it is no longer needed, causing the computer’s memory to run out. When the computer runs out of memory, it crashes or freezes.
- Conflicting programs – If two or more programs try to access the same memory location at the same time, there can be conflicts between them, causing runtime error code 0x80FE0000.
- Virus infection – If your computer has been infected by a virus, the virus may corrupt your system files or registry settings, which will result in an error during the execution of an application.
- Corrupt/invalid registry keys – The registry can become corrupted if you remove a program without uninstalling it properly or due to a power outage or crash.
How can I fix the runtime error code 0x80FE0000?
Start off with the following preliminary checks before the advanced solutions:
- Close all running applications and disable superfluous background processes.
- Try disabling or stop the program that is generating the error message from Task Manager.
- Uninstall any recently installed application you suspect might be responsible for the runtime error code 0x80FE0000.
- Update your device’s operating system to the latest version available.
- Ensure your antivirus is up-to-date.
- Restart your computer and see if the problem persists.
1. Run DISM and SFC scans
- Hit the Start Menu icon, type cmd in the search bar, and click Run as administrator.
- Type the following commands and press Enter after each one:
DISM.exe /Online /Cleanup-Image /Restorehealthsfc /scannow
As the manual process may be simple for some users, it may also be quite exasperating because it can lead to further errors, so the easiest way of doing this is by using a dedicated repair tool.
2. Scan for viruses
- Press the Windows key, search Windows Security, and click Open.
- Select Virus & threat protection.
- Next, press Quick scan under Current threats.
- If you don’t find any threats, perform a full scan by clicking on Scan options just below Quick scan.
- Click on Full scan, then Scan now to perform a deep scan of your PC.
- Wait for the process to finish and restart your system.
- Fix: Secure Boot is Greyed Out on Windows 11
- Fix: Touchpad Clicks but Doesn’t Move on Windows 11
- Fix: No Internet, Secured Error on Windows 11
- Fix: Keyboard Shortcuts are Not Working in Photoshop
3. Update your graphic drivers
- Hit the Windows key, type Device Manager in the search bar, and click Open.
- Navigate to Display adapters to expand, right-click on your graphics card and select Update driver.
- Select Search automatically for drivers.
And because manually downloading drivers can be cumbersome, we recommend trying out a driver updater utility. You’ll achieve the same results, only that this method will be faster, more accurate, and require less work.
Outbyte Driver Updater is the tool we’re talking about, and it can scan your system for any outdated drivers and then match you with the correct ones.
⇒ Get Outbyte Driver Updater
4. Reinstall your graphic drivers
- Click the Search icon, type Device Manager in the search bar, and click Open.
- Navigate to Display adapters to expand, right-click on your graphics card and select Uninstall device.
- Confirm uninstallation in the next prompt.
- Restart your PC so that new drivers can be recreated.
If none of the above solutions work, you can try cleaning up your Registry. If you’re sure of the corrupt registry entry, you can remove it.
However, editing the registry manually is not always a good solution because, aside from removing those entries causing problems, you risk removing other useful entries.
That’s why we recommend using registry cleaners. They’re a safer option and do a better job at cleaning any corrupt registry entries without damaging your system.
A 0x80FE0000 error is fairly uncommon, and as long as it does not appear too often, you shouldn’t worry about it. However, if you see it frequently enough, it might be time to reinstall your system.
That’s all we had for this article, but we love hearing from you. Let us know which solution helped you resolve this error.
Still experiencing issues?
SPONSORED
If the above suggestions have not solved your problem, your computer may experience more severe Windows troubles. We suggest choosing an all-in-one solution like Fortect to fix problems efficiently. After installation, just click the View&Fix button and then press Start Repair.
This post will help you Fix Windows 7 Installation Stop error / BSOD 0x80FE0000 | 0x80FF0000. Below are the steps to fix blue screen error 0x80FF0000 | 0x80FE0000 while installing Windows 7 | Vista with a message Could not set the offline locale information
You might get this blue screen error for some of the possible reasons listed below :
- Corrupted Hard Disk Drive with possible bad sectors
- Windows Installation Disk problem
- BIOS setting problem
- You tried Installing Windows in a Logical Drive instead of Primary partition
Before you continue reading this post, I suggest you read this article to know more about blue screen errors and possible steps to resolve them.
Below are a few different methods to fix this stop error:
Method 1 : Windows Installation Disk problem
- If you are installing Windows Vista | 7 from a DVD, make sure that your DVD is not scratched or has any visible signs of damage
- If you have an ISO file ( Disc Image ), you can use it to make a Installation USB drive to Install Windows
- For How to make a USB installation drive Follow this link
- After creating the USB Installation, try to install Windows again
- If you still face an issue, go down to Method 2
Method 2 : Check your Hard Disk Drive ( hdd ) for errors
- Boot from Windows 7 | Vista Installation DVD / USB
- Press Shift + F10
- or,
- Click on Repair your computer
- Click Next
- Click on Command Prompt
- Now, if this your hard disk has multiple partitions, go to the partition you are trying to install Windows in.
- now, type chkdsk x:/f – ( X being your drive letter, example : C: , D: )
Method 3 : Making Sure that you are not Installing Windows to a Logical Drive
- Follow method 2 to open command prompt
- In Command Prompt, type diskpart and press enter
- Type List Disk (note down your disk number in case you have multiple hard disk drives installed in your PC )
- Type Select Disk 0 (Replace 0 with the number of your drive. Example : Disk 0, Disk 1, Disk 2 )
- Type List Partition
- This should list all the partitions on your hard disk drive
- Just make sure that the partition you are trying to install Windows on is not a Logical Drive (It must be a primary partition )
Method 4 : Cleaning Your partition | DATA Backup Must before continuing
Note : This method will clean all partitions on your hard disk. Before continuing, make sure you backup your data.
- Follow Method 2 to open command prompt
- Type Diskpart and press enter
- Type List Disk (note down your disk number in case you have multiple hard disk drives installed in your PC )
- Type Select Disk 0 (Replace 0 with the number of your drive. Example : Disk 0, Disk 1, Disk 2 )
- Type Clean ( This will delete all partitions on your drive )
- Now, type create partition primary & press Enter
- Type format fs=ntfs
- Note: This is a full format and will take some time to complete depending on the size of your disk
- After the format is complete, try installing Windows again
Method 5 : Check BIOS settings
- Boot into the BIOS ( press DEL, F2, F10 ) ( refer your system documentation for details )
- Locate options saying SATA Mode & set it to AHCI
- Remember, The option to change the SATA type might vary depending on your BIOS make and system model. You just have to set the drive to AHCI, if available.
If you still face an issue, please use the comment section to post your problem & I will try to help you
Содержание
- 1 Признаки ошибки 0x80FE0000
- 2 Причины ошибки 0x80FE0000
-
- 2.0.1 Ошибки во время выполнения в базе знаний
-
- 3 Как исправить ошибку Windows 7 0x80FE0000
-
- 3.0.1 Шаг 1: Восстановить записи реестра, связанные с ошибкой 0x80FE0000
- 3.0.2 Шаг 2: Проведите полное сканирование вашего компьютера на вредоносное ПО
- 3.0.3 Шаг 3: Очистить систему от мусора (временных файлов и папок) с помощью очистки диска (cleanmgr)
- 3.0.4 Шаг 4: Обновите драйверы устройств на вашем компьютере
- 3.0.5 Шаг 5: Используйте Восстановление системы Windows, чтобы «Отменить» последние изменения в системе
- 3.0.6 Шаг 6: Удалите и установите заново программу Windows 7, связанную с Ошибка 0x80FE0000
- 3.0.7 Шаг 7: Запустите проверку системных файлов Windows («sfc /scannow»)
- 3.0.8 Шаг 8: Установите все доступные обновления Windows
- 3.0.9 Шаг 9: Произведите чистую установку Windows
-
- 4 Информация об операционной системе
- 5 Проблема с 0x80FE0000 все еще не устранена?
- 6 Блог, инструкция системного администратора, форум, советы, помощь
- 7 Не удалось установить автономный языковой стандарт
- 8 21 Комментарии。
| Номер ошибки: | Ошибка 0x80FE0000 | |
| Название ошибки: | Windows 7 Error Code 0X80Fe0000 | |
| Описание ошибки: | Ошибка 0x80FE0000: Возникла ошибка в приложении Windows 7. Приложение будет закрыто. Приносим извинения за неудобства. | |
| Разработчик: | Microsoft Corporation | |
| Программное обеспечение: | Windows 7 | |
| Относится к: | Windows XP, Vista, 7, 8 |
Совместима с Windows 2000, XP, Vista, 7, 8 и 10
Признаки ошибки 0x80FE0000
- Появляется сообщение «Ошибка 0x80FE0000» и окно активной программы вылетает.
- Ваш компьютер часто прекращает работу после отображения ошибки 0x80FE0000 при запуске определенной программы.
- Отображается “Windows 7 Error Code 0X80Fe0000”.
- Windows медленно работает и медленно реагирует на ввод с мыши или клавиатуры.
- Компьютер периодически «зависает» на несколько секунд.
Такие сообщения об ошибках 0x80FE0000 могут появляться в процессе установки программы, когда запущена программа, связанная с Microsoft Corporation (например, Windows 7), при запуске или завершении работы Windows, или даже при установке операционной системы Windows. Отслеживание момента появления ошибки 0x80FE0000 является важной информацией при устранении проблемы.
Причины ошибки 0x80FE0000
- Поврежденная загрузка или неполная установка программного обеспечения Windows 7.
- Повреждение реестра Windows 7 из-за недавнего изменения программного обеспечения (установка или удаление), связанного с Windows 7.
- Вирус или вредоносное ПО, которые повредили файл Windows или связанные с Windows 7 программные файлы.
- Другая программа злонамеренно или по ошибке удалила файлы, связанные с Windows 7.
Ошибки типа Ошибки во время выполнения, такие как «Ошибка 0x80FE0000», могут быть вызваны целым рядом факторов, поэтому важно устранить каждую из возможных причин, чтобы предотвратить повторение ошибки в будущем.
Ошибки во время выполнения в базе знаний
star rating here
Как исправить ошибку Windows 7 0x80FE0000
Ниже описана последовательность действий по устранению ошибок, призванная решить проблемы Ошибка 0x80FE0000. Данная последовательность приведена в порядке от простого к сложному и от менее затратного по времени к более затратному, поэтому мы настоятельно рекомендуем следовать данной инструкции по порядку, чтобы избежать ненужных затрат времени и усилий.
Пожалуйста, учтите: Нажмите на изображение [ 

Шаг 1: Восстановить записи реестра, связанные с ошибкой 0x80FE0000
Редактирование реестра Windows вручную с целью удаления содержащих ошибки ключей Ошибка 0x80FE0000 не рекомендуется, если вы не являетесь специалистом по обслуживанию ПК. Ошибки, допущенные при редактировании реестра, могут привести к неработоспособности вашего ПК и нанести непоправимый ущерб вашей операционной системе. На самом деле, даже одна запятая, поставленная не в том месте, может воспрепятствовать загрузке компьютера!
В связи с подобным риском мы настоятельно рекомендуем использовать надежные инструменты очистки реестра, такие как WinThruster [Загрузить] (разработанный Microsoft Gold Certified Partner), чтобы просканировать и исправить любые проблемы, связанные с Ошибка 0x80FE0000. Используя очистку реестра [Загрузить], вы сможете автоматизировать процесс поиска поврежденных записей реестра, ссылок на отсутствующие файлы (например, вызывающих ошибку %%error_name%%) и нерабочих ссылок внутри реестра. Перед каждым сканированием автоматически создается резервная копия, позволяющая отменить любые изменения одним кликом и защищающая вас от возможного повреждения компьютера. Самое приятное, что устранение ошибок реестра [Загрузить] может резко повысить скорость и производительность системы.
Предупреждение: Если вы не являетесь опытным пользователем ПК, мы НЕ рекомендуем редактирование реестра Windows вручную. Некорректное использование Редактора реестра может привести к серьезным проблемам и потребовать переустановки Windows. Мы не гарантируем, что неполадки, являющиеся результатом неправильного использования Редактора реестра, могут быть устранены. Вы пользуетесь Редактором реестра на свой страх и риск.
Перед тем, как вручную восстанавливать реестр Windows, необходимо создать резервную копию, экспортировав часть реестра, связанную с Ошибка 0x80FE0000 (например, Windows 7):
- Нажмите на кнопку Начать.
- Введите «command» в строке поиска. ПОКА НЕ НАЖИМАЙТЕENTER!
- Удерживая клавиши CTRL-Shift на клавиатуре, нажмите ENTER.
- Будет выведено диалоговое окно для доступа.
- Нажмите Да.
- Черный ящик открывается мигающим курсором.
- Введите «regedit» и нажмите ENTER.
- В Редакторе реестра выберите ключ, связанный с Ошибка 0x80FE0000 (например, Windows 7), для которого требуется создать резервную копию.
- В меню Файл выберите Экспорт.
- В списке Сохранить в выберите папку, в которую вы хотите сохранить резервную копию ключа Windows 7.
- В поле Имя файла введите название файла резервной копии, например «Windows 7 резервная копия».
- Убедитесь, что в поле Диапазон экспорта выбрано значение Выбранная ветвь.
- Нажмите Сохранить.
- Файл будет сохранен с расширением .reg.
- Теперь у вас есть резервная копия записи реестра, связанной с Windows 7.
Следующие шаги при ручном редактировании реестра не будут описаны в данной статье, так как с большой вероятностью могут привести к повреждению вашей системы. Если вы хотите получить больше информации о редактировании реестра вручную, пожалуйста, ознакомьтесь со ссылками ниже.
Мы не несем никакой ответственности за результаты действий, совершенных по инструкции, приведенной ниже — вы выполняете эти задачи на свой страх и риск.
Шаг 2: Проведите полное сканирование вашего компьютера на вредоносное ПО
Есть вероятность, что ошибка 0x80FE0000 может быть связана с заражением вашего компьютера вредоносным ПО. Эти вредоносные злоумышленники могут повредить или даже удалить файлы, связанные с Ошибки во время выполнения. Кроме того, существует возможность, что ошибка 0x80FE0000 связана с компонентом самой вредоносной программы.
Совет: Если у вас еще не установлены средства для защиты от вредоносного ПО, мы настоятельно рекомендуем использовать Emsisoft Anti-Malware (скачать). В отличие от других защитных программ, данная программа предлагает гарантию удаления вредоносного ПО.
Шаг 3: Очистить систему от мусора (временных файлов и папок) с помощью очистки диска (cleanmgr)
Со временем ваш компьютер накапливает ненужные файлы в связи с обычным интернет-серфингом и повседневным использованием компьютера. Если такие ненужные файлы иногда не удалять, они могут привести к снижению быстродействия Windows 7 или к ошибке 0x80FE0000, возможно вследствие конфликтов файлов или перегрузки жесткого диска. Удаление таких временных файлов при помощи утилиты Очистка диска может не только устранить ошибку 0x80FE0000, но и существенно повысить быстродействие вашего компьютера.
Совет: Хотя утилита Очистки диска является прекрасным встроенным инструментом, она удаляет не все временные файлы с вашего компьютера. Другие часто используемые программы, такие как Microsoft Office, Firefox, Chrome, Live Messenger, а также сотни других программ не поддаются очистке при помощи программы Очистка диска (включая некоторые программы Microsoft Corporation).
Из-за недостатков утилиты Windows Очистка диска (cleanmgr) мы настоятельно рекомендуем использовать специализированное программное обеспечение очистки жесткого диска / защиты конфиденциальности, например WinSweeper [Загрузить] (разработано Microsoft Gold Partner), для очистки всего компьютера. Запуск WinSweeper [Загрузить] раз в день (при помощи автоматического сканирования) гарантирует, что ваш компьютер всегда будет чист, будет работает быстро и без ошибок %%error_name%%, связанных с временными файлами.
Как запустить Очистку диска (cleanmgr) (Windows XP, Vista, 7, 8 и 10):
- Нажмите на кнопку Начать.
- Введите «command» в строке поиска. ПОКА НЕ НАЖИМАЙТЕENTER!
- Удерживая клавиши CTRL-Shift на клавиатуре, нажмите ENTER.
- Будет выведено диалоговое окно для доступа.
- Нажмите Да.
- Черный ящик открывается мигающим курсором.
- Введите «cleanmgr» и нажмите ENTER.
- Программа Очистка диска приступит к подсчету занятого места на диске, которое вы можете освободить.
- Будет открыто диалоговое окно Очистка диска, содержащее флажки, которые вы можете выбрать. В большинстве случаев категория «Временные файлы» занимает большую часть дискового пространства.
- Установите флажки напротив категорий, которые вы хотите использовать для очистки диска, и нажмите OK.
Шаг 4: Обновите драйверы устройств на вашем компьютере
Ошибки 0x80FE0000 могут быть связаны с повреждением или устареванием драйверов устройств. Драйверы с легкостью могут работать сегодня и перестать работать завтра по целому ряду причин. Хорошая новость состоит в том, что чаще всего вы можете обновить драйверы устройства, чтобы устранить проблему с Ошибка 0x80FE0000.
В связи с временными затратами и общей сложностью обновления драйверов мы настоятельно рекомендуем использовать утилиту обновления драйверов, например DriverDoc (разработана Microsoft Gold Partner), для автоматизации этого процесса.
Пожалуйста, учтите: Ваш файл Ошибка 0x80FE0000 может и не быть связан с проблемами в драйверах устройств, но всегда полезно убедиться, что на вашем компьютере установлены новейшие версии драйверов оборудования, чтобы максимизировать производительность вашего ПК.
Шаг 5: Используйте Восстановление системы Windows, чтобы «Отменить» последние изменения в системе
Восстановление системы Windows позволяет вашему компьютеру «отправиться в прошлое», чтобы исправить проблемы Ошибка 0x80FE0000. Восстановление системы может вернуть системные файлы и программы на вашем компьютере к тому времени, когда все работало нормально. Это потенциально может помочь вам избежать головной боли от устранения ошибок, связанных с 0x80FE0000.
Пожалуйста, учтите: использование восстановления системы не повлияет на ваши документы, изображения или другие данные.
Чтобы использовать Восстановление системы (Windows XP, Vista, 7, 8 и 10):
- Нажмите на кнопку Начать.
- В строке поиска введите «Восстановление системы» и нажмите ENTER.
- В окне результатов нажмите Восстановление системы.
- Введите пароль администратора (при появлении запроса).
- Следуйте инструкциям Мастера для выбора точки восстановления.
- Восстановить ваш компьютер.
Шаг 6: Удалите и установите заново программу Windows 7, связанную с Ошибка 0x80FE0000
Инструкции для Windows 7 и Windows Vista:
- Откройте «Программы и компоненты», нажав на кнопку Пуск.
- Нажмите Панель управления в меню справа.
- Нажмите Программы.
- Нажмите Программы и компоненты.
- Найдите Windows 7 в столбце Имя.
- Нажмите на запись Windows 7.
- Нажмите на кнопку Удалить в верхней ленте меню.
- Следуйте инструкциям на экране для завершения удаления Windows 7.
Инструкции для Windows XP:
- Откройте «Программы и компоненты», нажав на кнопку Пуск.
- Нажмите Панель управления.
- Нажмите Установка и удаление программ.
- Найдите Windows 7 в списке Установленные программы.
- Нажмите на запись Windows 7.
- Нажмите на кнопку Удалить справа.
- Следуйте инструкциям на экране для завершения удаления Windows 7.
Инструкции для Windows 8:
- Установите указатель мыши в левой нижней части экрана для показа изображения меню Пуск.
- Щелкните правой кнопкой мыши для вызова Контекстного меню Пуск.
- Нажмите Программы и компоненты.
- Найдите Windows 7 в столбце Имя.
- Нажмите на запись Windows 7.
- Нажмите Удалить/изменить в верхней ленте меню.
- Следуйте инструкциям на экране для завершения удаления Windows 7.
После того, как вы успешно удалили программу, связанную с Ошибка 0x80FE0000 (например, Windows 7), заново установите данную программу, следуя инструкции Microsoft Corporation.
Совет: Если вы абсолютно уверены, что ошибка 0x80FE0000 связана с определенной программой Microsoft Corporation, удаление и повторная установка программы, связанной с Ошибка 0x80FE0000 с большой вероятностью решит вашу проблему.
Шаг 7: Запустите проверку системных файлов Windows («sfc /scannow»)
Проверка системных файлов представляет собой удобный инструмент, включаемый в состав Windows, который позволяет просканировать и восстановить поврежденные системные файлы Windows (включая те, которые имеют отношение к Ошибка 0x80FE0000).
Чтобы запустить проверку системных файлов (Windows XP, Vista, 7, 8 и 10):
- Нажмите на кнопку Начать.
- Введите «command» в строке поиска. ПОКА НЕ НАЖИМАЙТЕENTER!
- Удерживая клавиши CTRL-Shift на клавиатуре, нажмите ENTER.
- Будет выведено диалоговое окно для доступа.
- Нажмите Да.
- Черный ящик открывается мигающим курсором.
- Введите «sfc /scannow» и нажмите ENTER.
- Проверка системных файлов начнет сканирование на наличие проблем Ошибка 0x80FE0000 и других системных файлов (проявите терпение — проверка может занять длительное время).
- Следуйте командам на экране.
Шаг 8: Установите все доступные обновления Windows
Microsoft постоянно обновляет и улучшает системные файлы Windows, связанные с Ошибка 0x80FE0000. Иногда для решения проблемы Ошибки во время выполнения нужно просто напросто обновить Windows при помощи последнего пакета обновлений или другого патча, которые Microsoft выпускает на постоянной основе.
Чтобы проверить наличие обновлений Windows (Windows XP, Vista, 7, 8 и 10):
- Нажмите на кнопку Начать.
- Введите «update» в строке поиска и нажмите ENTER.
- Будет открыто диалоговое окно Обновление Windows.
- Если имеются доступные обновления, нажмите на кнопку Установить обновления.
Шаг 9: Произведите чистую установку Windows
Предупреждение: Мы должны подчеркнуть, что переустановка Windows займет очень много времени и является слишком сложной задачей, чтобы решить проблемы Ошибка 0x80FE0000. Во избежание потери данных вы должны быть уверены, что вы создали резервные копии всех важных документов, изображений, программ установки программного обеспечения и других персональных данных перед началом процесса. Если вы сейчас е создаете резервные копии данных, вам стоит немедленно заняться этим (скачать рекомендованное решение для резервного копирования), чтобы защитить себя от безвозвратной потери данных.
Пожалуйста, учтите: Если проблема 0x80FE0000 не устранена после чистой установки Windows, это означает, что проблема Ошибки во время выполнения ОБЯЗАТЕЛЬНО связана с аппаратным обеспечением. В таком случае, вам, вероятно, придется заменить соответствующее оборудование, вызывающее ошибку 0x80FE0000.
Информация об операционной системе
Сообщения об ошибках 0x80FE0000 могут появляться в любых из нижеперечисленных операционных систем Microsoft Windows:
- Windows 10
- Windows 8
- Windows 7
- Windows Vista
- Windows XP
- Windows ME
- Windows 2000
Проблема с 0x80FE0000 все еще не устранена?
Обращайтесь к нам в любое время в социальных сетях для получения дополнительной помощи:
Об авторе: Джей Гитер (Jay Geater) является президентом и генеральным директором корпорации Solvusoft — глобальной компании, занимающейся программным обеспечением и уделяющей основное внимание новаторским сервисным программам. Он всю жизнь страстно увлекался компьютерами и любит все, связанное с компьютерами, программным обеспечением и новыми технологиями.
Помогите советом. Подобная ошибка появляется при установке Win7 на планшет Atomy S10, вместо винчестера SSD на 32 Gb, описанный Вами способ не помогает.
В рамках комментария тяжело что-то советовать ввиду отсутствия наглядной информации.
Зарегистрируйтесь и отпишитесь в теме http://forum.oszone.net/thread-230872.html
В сообщении представьте фото
1. Ошибки
2. Результатов команд
Diskpart
Sel disk 0
List part
ОГРОМЕННОЕ ЧЕЛОВЕЧЕСКОЕ СПАСИБО Вам за эту статью. всё отлично и понятно написано!) тысяча благодарностей, и всего вам доброго.
Спасибо за отзыв, рад, что информация оказалась полезной.
Не помогает. Ставлю sp1 win 7 x64 на ноутбук Asus g75 vw. Выкидывает данную ошибку
у меня после обновления BIOS настройки слетели на дефолтные и режим SATA-контроллера сбросился на IDE. после переключения контроллера SATA в режим AHCI ошибка при установке исчезла
Такая же ситуация: установка Win7 SP1 на стационарный ПК была невозможна с ошибкой 0x80300024, описанный в статье способ не помог, зато помогло переключение SATA контроллера из IDE в AHCI. Спасибо автору за статью и Николаю Щербакову за комментарий.
Николай Щербаков, спасибо! Причин, приводящих к ошибке может быть несколько, и ваше замечание (дополнение) может кому-нибудь помочь.
после выполнения команды, выхода и обновления картинки сообщение об ошибке не исчезло,хотя смещение раздела исчезло как и положено.
Helena Ka, я немного дополнил статью, что делать и как поступить. Жду вас на форуме — попробуем решить.
до прочтения вашего ответа попробовала создать новый раздел на получившемся в результате выполнения команд свободном месте, отделились 100 мб «зарезервированных системой», но на оставшийся больший раздел теперь устанавливается.. возможно стоит установить туда и успокоиться) в любом случае спасибо за статью, она самая информативная и простая из всех, что я смогла найти) позволяет делать что либо, когда впринципе не понимаешь что происходит)
Думаю, стоит, потому что так и должно быть — http://okshef.blogspot.com/2011/08/system-reserved-windows-7.html
Спасибо за отзыв, рад, что смог помочь.
сделал как описано, но ничего не помогло, и потерял разделы и данные на диске. как их теперь восстановить .
О том, что команда удаляет структуру разделов, в статье сказано. Поэтому, прежде чем ее применять, нужно переносить информацию на резервный носитель.
Если вы применили только «clean» (a не «clean all»), вероятность восстановления разделов и информации на них очень высока. Не буду повторяться, просто дам полезную ссылку: Восстановление данных c жёстких дисков (HDD) и флэш накопителей (USB)
Обратите внимание на TestDisk
случилась именно такая беда. выполнили все действия по списку и все заработало.
огромное спасибо!
Помогло только одно
Отличение дисков на EFI
Так как у меня на других дисках стоял мак
Была подобная проблема
После того как все поставите просто воткните диске обратно в комп )
Все заработает )
Решил проблему отключив аппаратно прочие жесткие диски, кроме того, на которую устанавливал систему
Вы писали. что команда CLEAN уничтожает структуру разделов, не затрагивая данные (они останутся доступными в случае необходимости их восстановления)
Я воспользовался ей, но все мои данные были стерты с диска, как мне их восстановить?!
Сергей, посмотрите ответ от 14 июля 2012 г.
В случаях, когда команда Clean не помогает, вместо нее используйте команду Clean all. Не забывайте выбрать диск, т.к. данные удаляются безвозвратно.
У меня эта ошибка появилась при попытке установить на ранее разделенный между семеркой и убунтой SSD. Причем необходимость переустановки возникла после случайного применения какого-то подозрительного менеджера осей от софтины управления жесткими дисками Paragon. Настроить ее так и не удалось, ну и чем возиться с перенастройкой grub, думаю уж лучше по такому поводу установлю свежую систему. Так вот каково же было мое удивление, когда на тот же самый диск та же самая винда отказалась устанавливаться, хотя уже там стояла двумя кликами раньше. 🙂 Уж была мысль, что диск запоролся, но все же удалось разобраться.
Описанный способ не помог, форматирование через gparted с установочного диска убунты тоже. Но прежде, чем прибегать к более серьезным средствам, пришла идея попробовать отключить все диски кроме, собственно, SSD (у меня их еще четыре). И все. Ошибки больше нет. Сейчас устанавливается еще, так что не знаю, будут ли проблемы после подключения дисков на место (если вдруг что, я дополню ниже). Но пока вроде установка идет вполне стандартно.
Итак, еще раз, альтернативный метод для тех, у кого несколько хардов и эта инструкция не помогает: ПОПРОБУЙТЕ ФИЗИЧЕСКИ ОТКЛЮЧИТЬ ВСЕ ДИСКИ, КРОМЕ НУЖНОГО.
С SSD помогло только физическое отключение дисков. Спасибо.
Ещё небольшой совет по ssd.при установке любой винды(в моем случае windows 10).вообщем тоже беда при попытке установить выдал это ошибку,все выше описанное сделал применимо к моему ssd,ничего не изменилось ошибка осталась.после этого перезагрузился,зашёл в биос и выставил в меню загрузки в приоритет ssd первым вместо основного жёсткого.все получилось,без единой записки.может кому поможет)
а я не пользуюсь штатным установщиком с тех пор как он начал переставать искать диски, или входить в полный ступор в режиме safe mode установки, на этапе disk.sys. Лучше пользоваться навороченным от cmd diskpart и imagex способом установки и развёртывания с флешки например, или windows to go, или просто с чужого компьютера разворачивать еще не настроенный под железо win.
Форматнул два диска! На одном ошибка осталась!А на другом всё хорошо.(Правдо компьютер очистил полностью драйверы качать замучился).Спасибо) А почеему на другом ошибка то осталась??
Вы форматировали или таблицу разделов удалили с помощью clean?
Я очень вам благодарен за столь подробное описание проблемы и ее решения.
Очень приятно, что информация оказалась полезной
При переустановке восьмёрки появилась данная ошибка. Ничего из вышеописанных мер не помогло, к сожалению. Но проблема разрешилась использованием команды «format» к целевому диску из консоли.
Ребята привет вам всем! Я хотел спросить если я этим способом случайно очистил не тот диск что мне надо, могу ли я восстановить файлы! Если да то каким способом? Спасибо
Можете. См. вопрос и коммент от 13-14 июля 2012
я отключил второй диcк на время установки винды и ошибка пропала, на 1 диск винда встала замечательно
Я сделал все ещё проще — поменял местами SATA разъёмы )) и как бабка пошептала. У меня стоит два харда, так вот тот на который устанавливал винду, в списке разъёмов был вторым, не знаю, что к чему, но поменяв их местами все заработало.
Блог, инструкция системного администратора, форум, советы, помощь
Не удалось установить автономный языковой стандарт
Сегодня, появилась необходимость переустановить пользователю ОС с windows XP на Windows Seven. Запустил инсталятор как обычно, разбил диск. Прошла распаковка файлов и в какой то момент установка прекратилась с ошибкой:
Не удалось установить автономный языковой стандарт. Код ошибки 0x80FE0000
Жму ок. Вываливается следующая ошибка:
rollback.exe — Файл поврежден
Файл или каталог Windowssystem32sppinst.dll поврежден и не может быть прочитан. Запустите служебную программу CHKDSK
Жму крестик, посел этого начинают подряд вываливаться еще куча подобных ошибок. Пришлось выключить комп и проверить HDD chekdisk ом. Который в свою очередь выявил несколько BAD ов.
В общем винт отправляется на полку мертвого железа, новая статья ко мне на сайт, а я в свою очередь хочу пожелать всем не попадать в такую ситуацию…. Удачи!!
21 Комментарии。
Тоже самое, когда я жму ОК написано: «Установка отменена. Изменения, выполненные на компьютере в процессе установки, сохранены не будут». Далее следует окно критической ошибки «rollback.exe — Файл поврежден», которое говорит: «Файл или каталог C:$Mft поврежден и не может быть прочитан. Запустите»служебную программу CHKDSK. Форматирование Acronis’ом не помогло. Кабель SATA менял.
Привет. Тебе нужно загрузиться с любого LiveCD и проверить HDD на наличие ошибок чтения поверхности. Либо chkdsk /r /f. Наверняка будут ошибки раз ты столкнулся с подобной проблемой. Еще посмотри SMART викторией на том же лайв сиди она обычно установлена. Если все плохо меняй винт…
Всем привет ,такая же проблема во время установки Windows 8.1 Professional,пишет ошибка 0x80fe0000 не удалось установить автономный языковой стандарт (установка производилась через юсб ,DVD — RW чистый оригинальный образ ,что делать ?
Обновляешь систему какую то или с 0 ставишь?
проверил диск как в статье написано?
Привет. грузись с MBR лечи и все твой диск на 100 процентов здоров, стаь винду и радуйся.
Ну, очень я в этом не уверен, переустановка винды помню не помогла, жесткий старый был… выбросил его все таки
МbR лечил? поверь ты здоровый HDD выкинул, есть прога MBR делай загрузчик на USB 5 мин и ты в шеколаде )))
не здоровый поверь, я его впоследствии викторией тестил и там совсем все нехорошо. MBR (Master Boot Record) тут уже не причем была
Ок тогда согласен. Удачи .
Народ та же ошибка, но жму ок и все больше ошибок не вылетает, как исправить?
Привет, уточни ОС, которую ставишь
Здраствуйте, в общем у меня точно такая же проблема, я вот сижу в инете, сижу и ищу проблему, что интересного у меня, сейчас расскажу, раньше у меня был Windows 7, потом перешёл на 8.1, и вроде всё нормально, то-есть во время установки, потом, я из-за нескольких основательных причин скачал семёрку обратно и запустил, и вот уже на этапе Установка обновлений, выскакивает эта ошибка….. я вот не знаю, как я понял типо может быть жёсткий диск уже стар и повреждён, но дело в том что у меня 2 флешки, и когда появилась эта ошибка я установил Windows 8.1 обратно, и всё было отлично, я вот сижу и думаю, может эта винда не хорошая, та сборка 7-семеёрки которую я скачал, но всё-же это автор и моей 7, даже не знаю… подскажите пожалуйста, скажу сразу я много не шарью в компютерах(14 лет), но всё-же знаю что-то, может у вас есть какие-то мысли 🙂
P.S. заранее спасибо
в дистрибутиве windows 7 тоже может быть дело. Попробуй скачать другой и запустить установку.
Установку вин7 запускаешь прямо из вин 8?
Если да то нужно попробовать с 0 поставить из биоса с загрузочного диска или флешки с форматированием раздела с windows 8
Нет, я устанавливаю Win. 7, из BIOS-а, потом уже жму форматироваь, ну с нуля как-бы…
По поводу дистрибутива, где можно скачать?