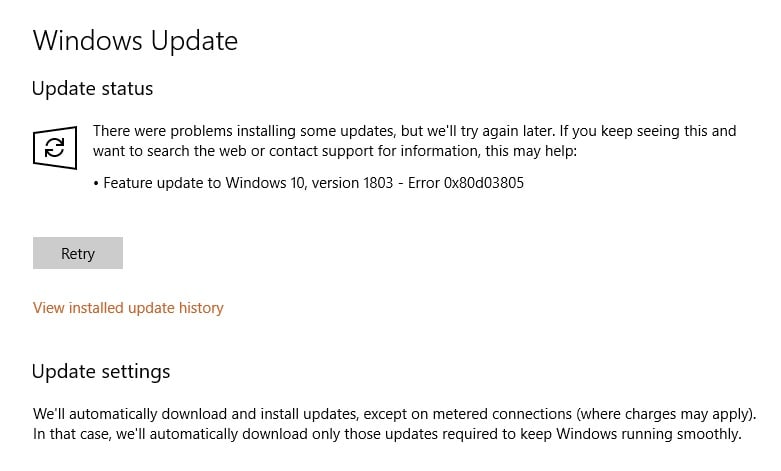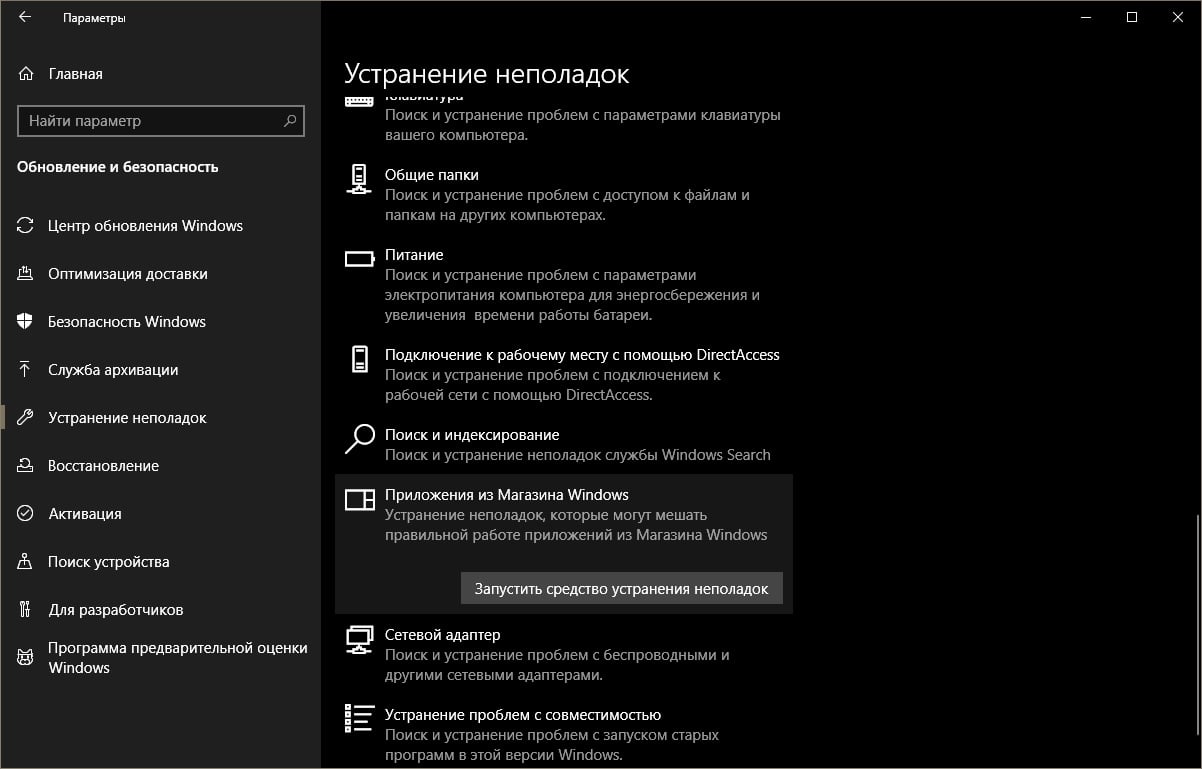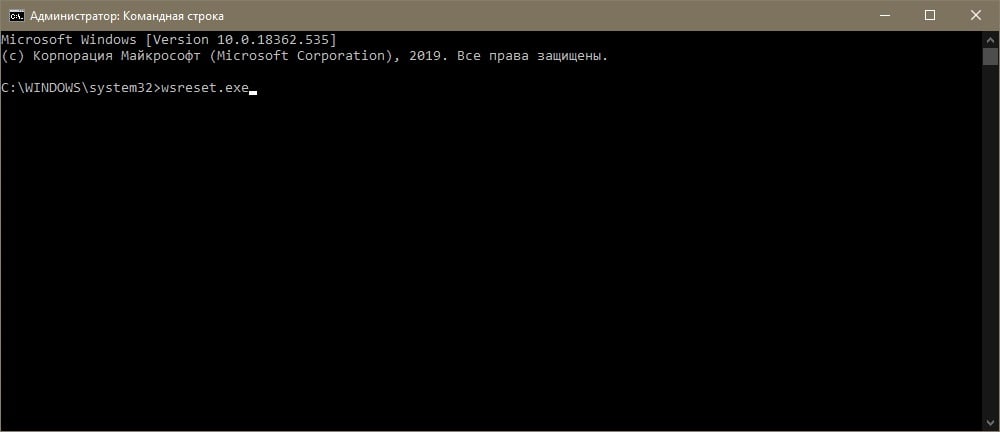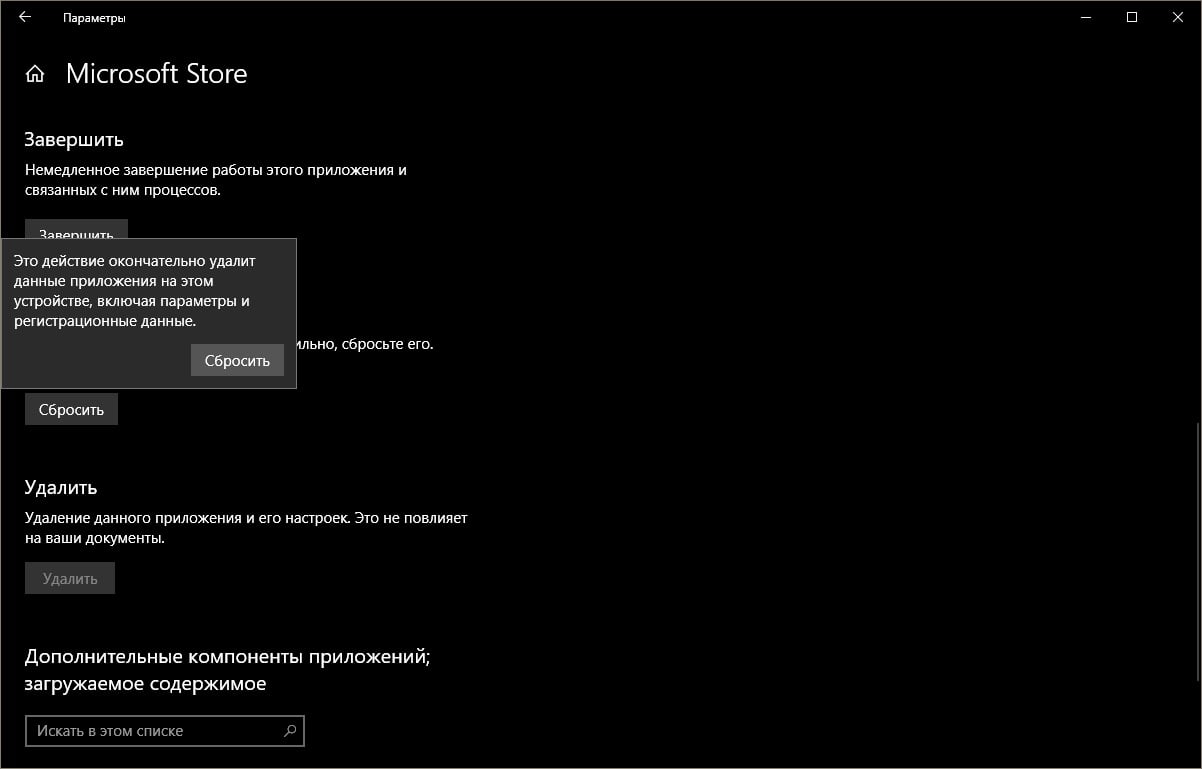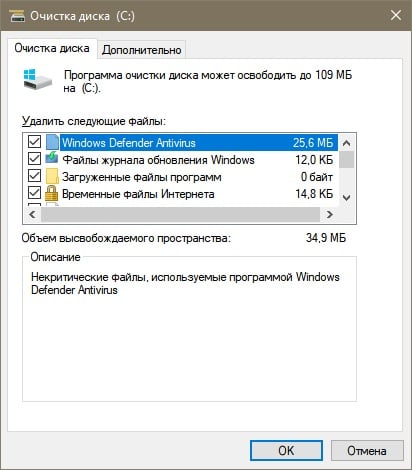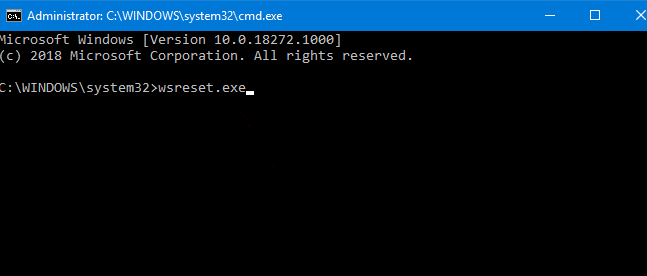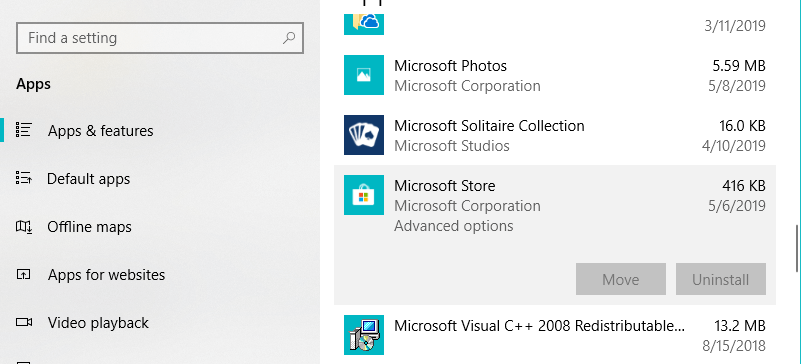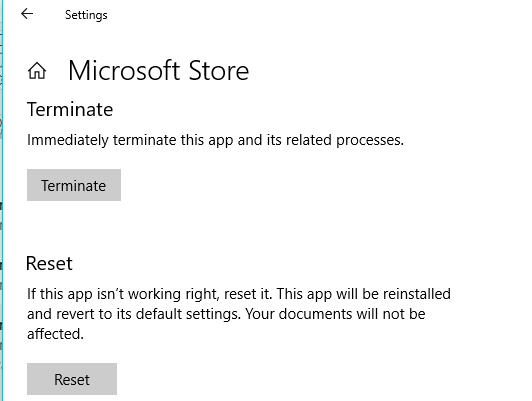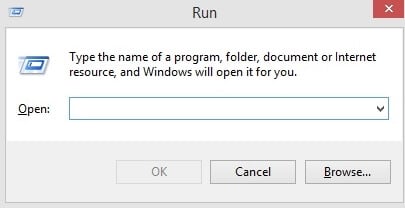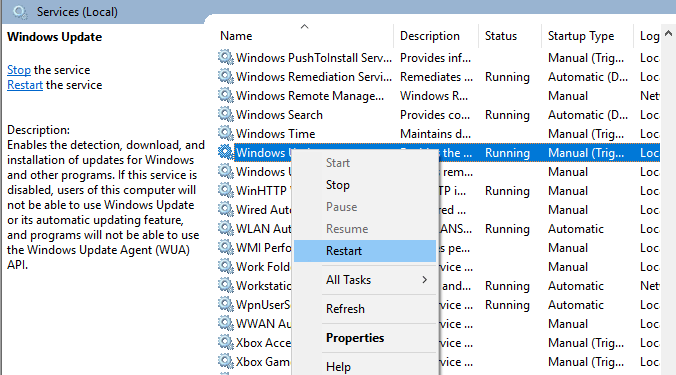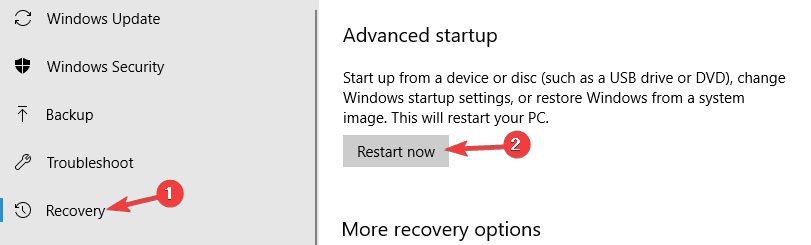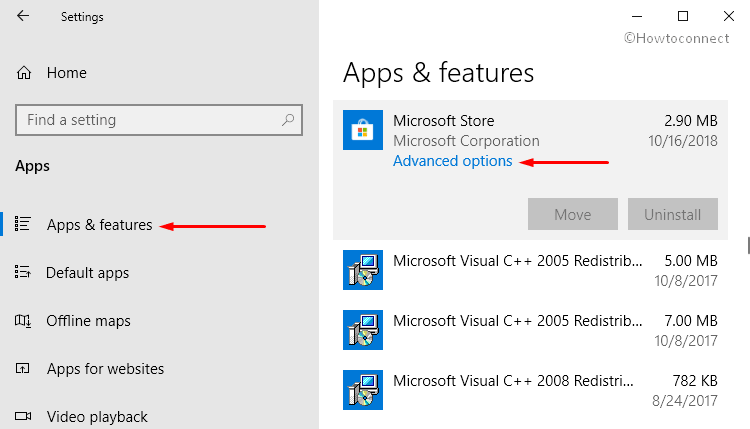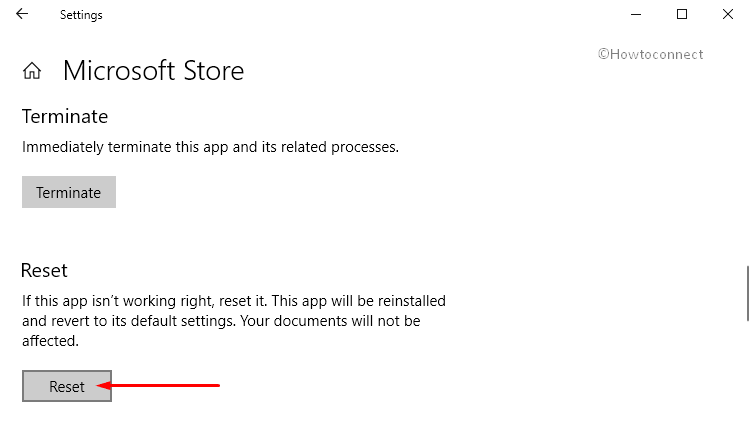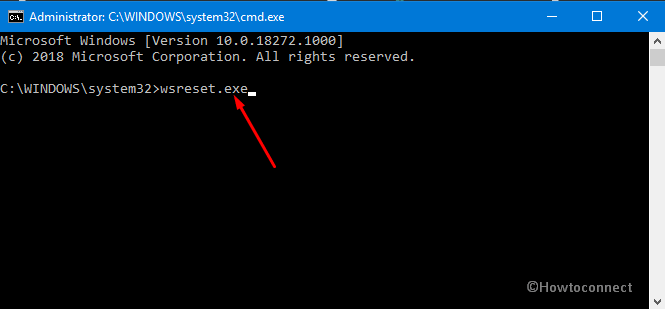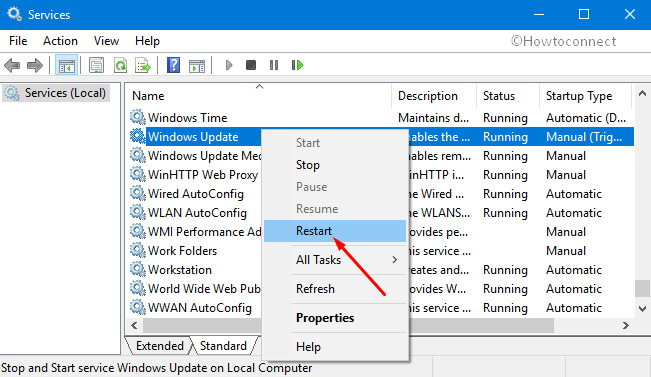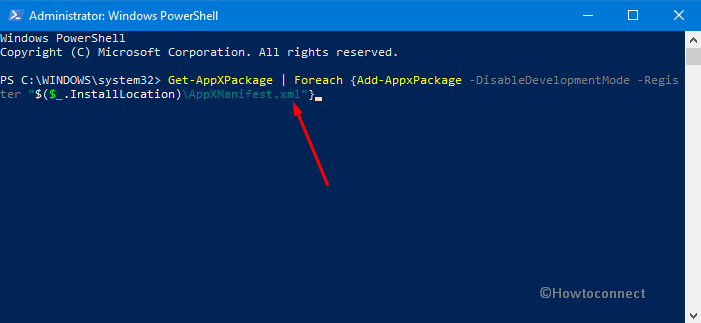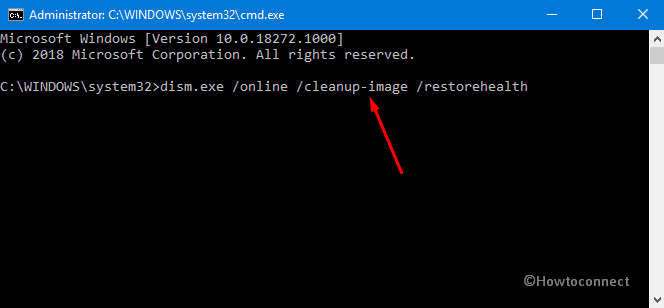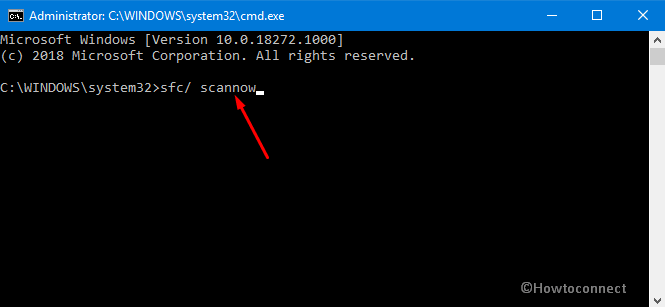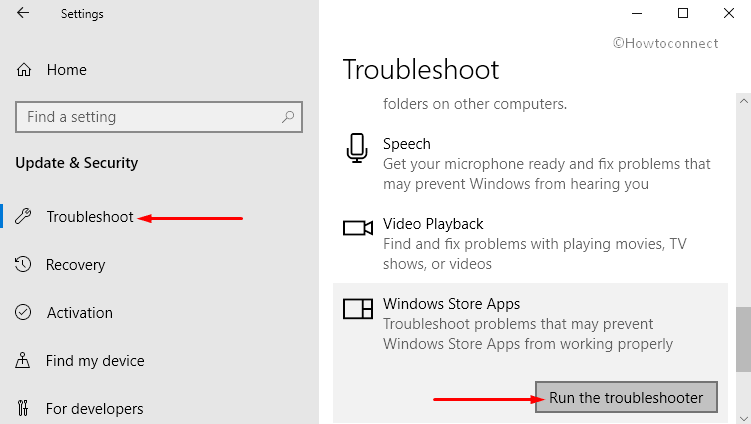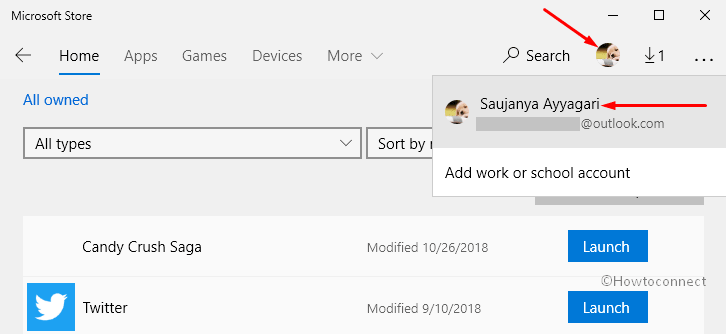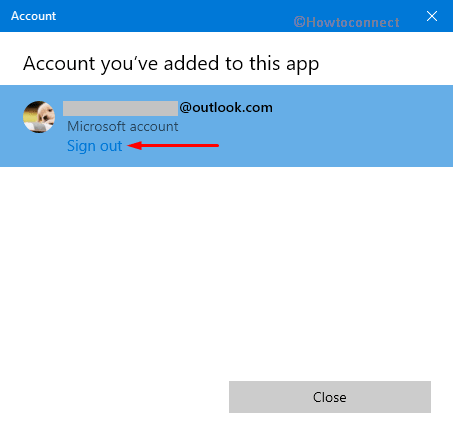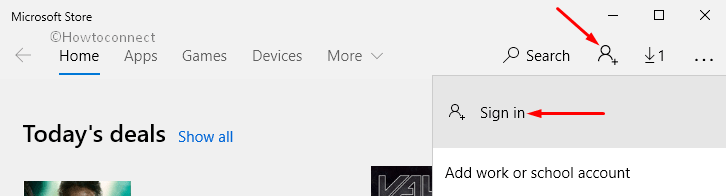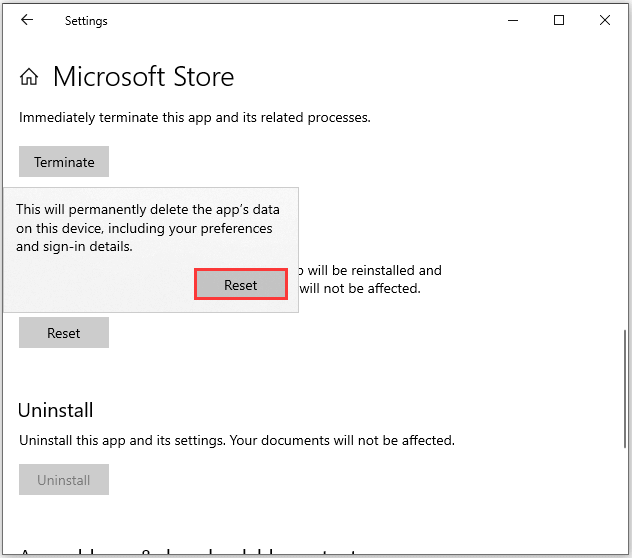Во время загрузки приложений с Магазина Майкрософт (Windows Store/Microsoft Store) пользователи ОС Windows 10 могут сталкиваться с ошибкой 0x80D03805. Также подобный код может возникать при обновлении приложения самого магазина. Данная ошибка возникает по следующим причинам:
- поврежденный кэш приложения Microsoft Store;
- незарегистрированные библиотеки в системе;
- поврежденные системные файлы;
- «криво» установленное обновление для ОС Windows;
- баг в работе магазина.
Сейчас мы пройдемся с вами по нескольким методам, которыми можно устранить ошибку 0x80D03805.
Избавляемся от ошибки 0x80D03805
Решение №1 Запуск средства устранения неполадок с приложениями из Магазина Windows
С первого взгляда может показаться, что ошибка 0x80D03805 — это тяжело решаемая проблема, тем не менее некоторые пользователи Windows 10 утверждают, что они смогли избавиться от нее самым обычным средством устранения неполадок. Это средство уже встроено в систему, а поэтому скачивать ничего не придется.
Откройте Параметры системы (Win+I) и пройдите этим путем: Обновление и безопасность→Устранение неполадок→Приложения из Магазина Windows. Теперь кликните на кнопку «Запустить средство устранения неполадок» и следуйте инструкциям на экране. Процесс полуавтоматический — у вас не возникнет каких-либо проблем.
Решение №2 Удаление кэша Windows Store
Связь между Microsoft Store и соответствующими службами Майкрософт может нарушиться, если кэш приложения магазина был поврежден. Достаточно избавиться от этого кэша, чтобы привести все в порядок. Нажмите Win+R, а затем пропишите cmd и нажмите Ctrl+Shift+Enter.
Как только перед вами возникнет окошко Командной строки, впишите в нее значение wsreset.exe и нажмите Enter. Подождите немного, после чего откроется окно приложения Microsoft Store, что будет служить знаком удачного удаления кэша. Попробуйте установить какое-то приложение и проверьте наличие ошибки 0x80D03805.
Решение №3 Сброс приложения Microsoft Store
Вы можете прибегнуть ко сбросу приложения магазина и посмотреть, поможет ли это разрешить ситуацию. Откройте Параметры своей системы и пройдите следующим путем: Приложения→Приложения и возможности. Найдите приложение Microsoft Store, кликните на него и перейдите в его дополнительные параметры.
Далее опуститесь в низ окна и кликните на кнопку «Сбросить», после чего еще раз нажмите на «Сбросить». Подождите немного и убедитесь, что рядом со кнопкой сброса появится галочка — это даст вам знать об успешном сбросе приложения. Откройте Microsoft Store и проверьте наличие ошибки 0x80D03805.
Решение №4 Удаление всех временных файлов в системе
Даже после удаления кэша Microsoft Store в вашей ОС Windows 10 все еще могут оставаться временные файлы, которые мешают нормальной работе приложения магазина. Откройте Проводник, нажмите ПКМ на системный раздел и перейдите в его свойства.
Теперь перейдите во вкладку «Общие» и нажмите на кнопку «Очистка диска». Дождитесь окончания сканирования своей системы, после чего перед вами появится следующее окошко:
Поставьте галочки возле всех ненужных файлов и кликните кнопку «OK». Подтвердите свои намерения в другом диалоговом окошке, нажав на кнопку «Удалить файлы». Теперь подождите немного, пока будут удаляться выбранные вами файлы. Продолжительность очистки диска будет зависеть от объема ненужных файлов.
Решение №5 Сброс компонентов Центра обновления
Приложение Microsoft Store и Центр обновления Windows (WU) связаны куда теснее, чем думают многие пользователи. Возможно, вам не удается скачать из магазина те или иные приложения по той причине, что некоторые компоненты WU начали функционировать не совсем корректно.
В таком случае стоит прибегнуть к сбросу компонентов WU. Сделать это можно как самостоятельно через Командную строку, так и через специальный BAT-файл, который сделает все за вас. Сейчас мы посмотрим, как создать этот самый «батник». Откройте перед собой обычный Блокнот (Win+R→notepad.exe) и вставьте в него все следующие строки:
@ECHO OFF
echo .
echo .
PAUSE
echo .
set b=0:bits
set /a b=%b%+1
if %b% equ 3 (
goto end1
)
net stop bits
echo Checking the bits service status.
sc query bits | findstr /I /C:»STOPPED»
if not %errorlevel%==0 (
goto bits
)
goto loop2:end1
cls
echo.
echo Failed to reset Windows Update due to bits service failing to stop
echo Please run the script as administartor by right clicking the WuReset file or your BITS service isn’t responding.
echo.
pause
goto Start:loop2
set w=0:wuauserv
set /a w=%w%+1
if %w% equ 3 (
goto end2
)
net stop wuauserv
echo Checking the wuauserv service status.
sc query wuauserv | findstr /I /C:»STOPPED»
if not %errorlevel%==0 (
goto wuauserv
)
goto loop3:end2
cls
echo.
echo Failed to reset Windows Update due to wuauserv service failing to stop.
echo.
pause
goto Start:loop3
set app=0:appidsvc
set /a app=%app%+1
if %app% equ 3 (
goto end3
)
net stop appidsvc
echo Checking the appidsvc service status.
sc query appidsvc | findstr /I /C:»STOPPED»
if not %errorlevel%==0 (
goto appidsvc
)
goto loop4:end3
cls
echo.
echo Failed to reset Windows Update due to appidsvc service failing to stop.
echo.
pause
goto Start:loop4
set c=0:cryptsvc
set /a c=%c%+1
if %c% equ 3 (
goto end4
)
net stop cryptsvc
echo Checking the cryptsvc service status.
sc query cryptsvc | findstr /I /C:»STOPPED»
if not %errorlevel%==0 (
goto cryptsvc
)
goto Reset:end4
cls
echo.
echo Failed to reset Windows Update due to cryptsvc service failing to stop.
echo.
pause
goto Start:Reset
Ipconfig /flushdns
del /s /q /f «%ALLUSERSPROFILE%\Application Data\Microsoft\Network\Downloader\qmgr*.dat»cd /d %windir%\system32
if exist «%SYSTEMROOT%\winsxs\pending.xml.bak» del /s /q /f «%SYSTEMROOT%\winsxs\pending.xml.bak»
if exist «%SYSTEMROOT%\winsxs\pending.xml» (
takeown /f «%SYSTEMROOT%\winsxs\pending.xml»
attrib -r -s -h /s /d «%SYSTEMROOT%\winsxs\pending.xml»
ren «%SYSTEMROOT%\winsxs\pending.xml» pending.xml.bak
)if exist «%SYSTEMROOT%\SoftwareDistribution.bak» rmdir /s /q «%SYSTEMROOT%\SoftwareDistribution.bak»
if exist «%SYSTEMROOT%\SoftwareDistribution» (
attrib -r -s -h /s /d «%SYSTEMROOT%\SoftwareDistribution»
ren «%SYSTEMROOT%\SoftwareDistribution» SoftwareDistribution.bak
)if exist «%SYSTEMROOT%\system32\Catroot2.bak» rmdir /s /q «%SYSTEMROOT%\system32\Catroot2.bak»
if exist «%SYSTEMROOT%\system32\Catroot2» (
attrib -r -s -h /s /d «%SYSTEMROOT%\system32\Catroot2»
ren «%SYSTEMROOT%\system32\Catroot2» Catroot2.bak
)if exist «%SYSTEMROOT%\WindowsUpdate.log.bak» del /s /q /f «%SYSTEMROOT%\WindowsUpdate.log.bak»
if exist «%SYSTEMROOT%\WindowsUpdate.log» (
attrib -r -s -h /s /d «%SYSTEMROOT%\WindowsUpdate.log»
ren «%SYSTEMROOT%\WindowsUpdate.log» WindowsUpdate.log.bak
)sc.exe sdset bits D:(A;;CCLCSWRPWPDTLOCRRC;;;SY)(A;;CCDCLCSWRPWPDTLOCRSDRCWDWO;;;BA)(A;;CCLCSWLOCRRC;;;AU)(A;;CCLCSWRPWPDTLOCRRC;;;PU)
sc.exe sdset wuauserv D:(A;;CCLCSWRPWPDTLOCRRC;;;SY)(A;;CCDCLCSWRPWPDTLOCRSDRCWDWO;;;BA)(A;;CCLCSWLOCRRC;;;AU)(A;;CCLCSWRPWPDTLOCRRC;;;PU)regsvr32.exe /s atl.dll
regsvr32.exe /s urlmon.dll
regsvr32.exe /s mshtml.dll
regsvr32.exe /s shdocvw.dll
regsvr32.exe /s browseui.dll
regsvr32.exe /s jscript.dll
regsvr32.exe /s vbscript.dll
regsvr32.exe /s scrrun.dll
regsvr32.exe /s msxml.dll
regsvr32.exe /s msxml3.dll
regsvr32.exe /s msxml6.dll
regsvr32.exe /s actxprxy.dll
regsvr32.exe /s softpub.dll
regsvr32.exe /s wintrust.dll
regsvr32.exe /s dssenh.dll
regsvr32.exe /s rsaenh.dll
regsvr32.exe /s gpkcsp.dll
regsvr32.exe /s sccbase.dll
regsvr32.exe /s slbcsp.dll
regsvr32.exe /s cryptdlg.dll
regsvr32.exe /s oleaut32.dll
regsvr32.exe /s ole32.dll
regsvr32.exe /s shell32.dll
regsvr32.exe /s initpki.dll
regsvr32.exe /s wuapi.dll
regsvr32.exe /s wuaueng.dll
regsvr32.exe /s wuaueng1.dll
regsvr32.exe /s wucltui.dll
regsvr32.exe /s wups.dll
regsvr32.exe /s wups2.dll
regsvr32.exe /s wuweb.dll
regsvr32.exe /s qmgr.dll
regsvr32.exe /s qmgrprxy.dll
regsvr32.exe /s wucltux.dll
regsvr32.exe /s muweb.dll
regsvr32.exe /s wuwebv.dll
regsvr32 /s wudriver.dll
netsh winsock reset
netsh winsock reset proxy:Start
net start bits
net start wuauserv
net start appidsvc
net start cryptsvc
echo Task completed sucessfully!Please restart your computer and check for the updates again.
PAUSE
Теперь нажмите на пункт «Файл» в строке меню и выберите «Сохранить как…». Укажите удобное для вас расположение, подберите файлу подходящее имя, например, сбросWU или WUReset, и измените его расширение с .txt на .bat (это очень важно!), а затем нажмите на кнопку «Сохранить».
Предположим, что вы создали файл сбросWU.bat у себя на Рабочем столе. Нажмите на него ПКМ и выберите «Изменить». Хорошенько просмотрите глазами вставленные ранее команды и убедитесь, что в них ничего не пропущено. Если все нормально, закрываем окошко Блокнота и дважды кликаем ЛКМ на сбросWU.bat и наблюдаем за волшебством!
Как только процесс сброса компонентов WU будет завершен, проверьте наличие ошибки 0x80D03805 в Microsoft Store.
by Madalina Dinita
Madalina has been a Windows fan ever since she got her hands on her first Windows XP computer. She is interested in all things technology, especially emerging technologies… read more
Updated on
- Some Windows 10 users complain that the 0x80D03805 error occurs when trying to download apps from the store during a Windows update.
- You should perform a full malware scan using a strong antivirus solution.
- In order to fix this issue, try to install updates in Safe Mode.
- Also, make sure you clear your Windows cache by following our steps below.
XINSTALL BY CLICKING THE DOWNLOAD FILE
To fix Windows PC system issues, you will need a dedicated tool
SPONSORED
Fortect is a tool that does not simply clean up your PC, but has a repository with several millions of Windows System files stored in their initial version. When your PC encounters a problem, Fortect will fix it for you, by replacing bad files with fresh versions. To fix your current PC issue, here are the steps you need to take:
- Download Fortect and install it on your PC.
- Start the tool’s scanning process to look for corrupt files that are the source of your problem
- Right-click on Start Repair so the tool could start the fixing algorythm
- Fortect has been downloaded by 0 readers this month, rated 4.4 on TrustPilot
Error 0x80D03805 is pervasive in the Windows 10 Store, usually taking place when users are attempting to download apps from the store during a Windows update. The 0x80d03805 error type can be related to corrupted files or even viruses plaguing your system. But luckily we have a few solutions for you, so let’s get started.
Here’s how users on Microsoft Answers forum described this issue:
Every time I attempt to download any apps/games/etc from the Microsoft store the app begins downloading but very shortly afterwards states: “Error: See Details”. If you click on “See Details” it states that something unexpected happened and gives the error code: 0x80D03805.
How can I fix Something unexpected happened 0x80d03805 error?
1. Clear Windows Cache
- From your Start Menu, open up the Command Prompt.
- Type in wsreset.exe and press Enter.
- Now you can sign-out or restart your machine.
2. Reset your Store
- From your Start Menu, open Settings.
- Now select Apps and Features and scroll down till you find the Microsoft Store.
- Select it and click on Advanced Options and select the Reset button.
- After you’re done, reset your machine.
Resetting the Microsoft Store and clearing the cache might not be enough. A thorough system diagnosis and optimization can be the ideal solution and help your Windows OS in the long run.
Third-party software is compatible with Windows 10 that prevents, repairs, and restores compromised system settings is recommended when you’re dealing with the 0x80D03805 error.
⇒ Get Fortect
3. Reset Windows Update Service
- Select Run from your Start Menu.
- Type in services.msc in the box, and press Enter.
- In the Services(Local) tab, click on Windows Update and select Restart.
- Restart your machine and attempt to reinstall the update.
4. Try to install updates in Safe Mode
- Firstly, boot your machine into Safe Mode from the Advanced startup options.
- After booting to Safe Mode, try to install the update again.
- Fix: Microsoft Store error 0x80070005 [Complete Guide]
- Error Authenticating With Venmo: 6 Ways to Fix it
5. Run a malware scan
- Start your antivirus software. If you don’t have a third-party antivirus, you can use Windows Defender.
- Perform a quick or full scan. You might have to do both just to be sure.
- If you find any malware, remove it.
To ensure that your PC is completely safe from online threats, you should use reliable antivirus software. In this way, the program will constantly scan your computer for threats, detecting and removing software viruses and malware.
A professional antivirus solution can even detect when a legitimate app has been hijacked by a virus or track your online activity and stop you from visiting malicious websites.
To ensure that your PC is completely safe from online threats, you should use reliable antivirus software.
⇒ Get ESET Internet Security
We hope that these solutions were of help to you and that you managed to fix error 0x80D03805. If you found this article helpful, feel free to let us know in the comments section below.
$config[ads_netboard] not found
Оглавление:
- Как я могу исправить что-то неожиданное, произошла ошибка 0x80d03805?
- 1. Очистить кэш Windows
- 2. Сбросить ваш магазин
- 3. Сброс службы Windows Update
- 4. Попробуйте установить обновления в безопасном режиме
- 5. Запустите сканирование на наличие вредоносных программ.
Видео: WINDOWS 10 SOUNDS IN SYNTHESIA 2023
$config[ads_netboard] not found
Ошибка 0x80D03805 распространена в Магазине Windows 10 и обычно возникает, когда пользователи пытаются загрузить приложения из магазина во время обновления Windows. Тип ошибки 0x80d03805 может быть связан с поврежденными файлами или даже вирусами, поражающими вашу систему. Но, к счастью, у нас есть несколько решений для вас, так что давайте начнем.
Вот как пользователи на форуме ответов Microsoft описали эту проблему:
Каждый раз, когда я пытаюсь загрузить любые приложения / игры / и т. Д. Из магазина Microsoft, приложение начинает загружаться, но вскоре после этого появляется сообщение: «Ошибка: см. Подробности». Если вы нажмете «Просмотреть подробности», это говорит о том, что произошло нечто неожиданное, и выдает код ошибки: 0x80D03805
1. Очистить кэш Windows
- В меню «Пуск» откройте командную строку.
- Введите wsreset. exe и нажмите Enter.
- Теперь вы можете выйти или перезагрузить компьютер.
2. Сбросить ваш магазин
- В меню «Пуск» откройте « Настройки».
- Теперь выберите « Приложения и компоненты» и прокрутите вниз, пока не найдете Microsoft Store.
- Выберите его, нажмите « Дополнительные параметры» и нажмите кнопку « Сброс».
- После того, как вы закончите, перезагрузите машину.
3. Сброс службы Windows Update
- Выберите « Выполнить» в меню «Пуск».
- Введите в поле services.msc и нажмите Enter.
- На вкладке « Службы» (локально) нажмите « Центр обновления Windows» и выберите « Перезапустить».
- Перезагрузите компьютер и попробуйте переустановить обновление.
4. Попробуйте установить обновления в безопасном режиме
- Во-первых, загрузите вашу машину в безопасном режиме из расширенных параметров запуска.
- После загрузки в безопасном режиме попробуйте установить обновление снова.
5. Запустите сканирование на наличие вредоносных программ.
- Запустите антивирусное программное обеспечение. Если у вас нет стороннего антивируса, вы можете использовать Защитник Windows.
- Выполните быстрое или полное сканирование. Возможно, вам придется сделать оба, чтобы быть уверенным.
- Если вы обнаружите какую-либо вредоносную программу, удалите ее.
Чтобы ваш компьютер был полностью защищен от сетевых угроз, вы должны использовать надежное антивирусное программное обеспечение, такое как Bitdefender.
Мы надеемся, что эти решения были вам полезны и что вам удалось исправить ошибку 0x80D03805. Если вы нашли эту статью полезной, не стесняйтесь сообщить нам об этом в разделе комментариев ниже.
$config[ads_netboard] not found
![Не удается загрузить приложения из-за ошибки 0x80d03805 [исправлено] Не удается загрузить приложения из-за ошибки 0x80d03805 [исправлено]](https://img.compisher.com/img/fix/134/how-fix-error-0x80d03805-windows-10.jpg)
Did you also get Error 0x80D03805 Microsoft Store in Windows 10? This specific issue occurs when you try to download applications or games through the Store. The download begins but after a short time, it displays “Error: See Details”. And when you click See Details, it reveals that something unexpected happened along with an error code 0x80D03805.
There are multiple reasons for the of this Microsoft Store issue. The See detail error may happen due to certain corrupt system files, pending Windows Update and so on. So, here, in this article, we will try to analyze this code and provide some easy workarounds such as Reset Microsoft Store, Clear the Store cache, Restart Windows Update Services, Run DISM, and SFC. Let’s go and see these fixes one by one.
Here is the complete step walkthrough on how to fix Error 0x80D03805 Microsoft Store in Windows 10.
Reset Microsoft Store
The first and foremost thing you need to do when you get this Error 0x80D03805 is to reset your Microsoft Store. Resetting the Store account will probably resolve this issue. Go through the steps written below to go ahead.
Step-1: Press “WIN + I“ hotkeys in one go to open Windows Settings application.
Step-2: On the main interface, select Apps category. Go to Apps & Features section on the left pane of the following page.
Step-3: Switch to the adjacent side, locate and choose Microsoft Store app from the list of options.
Step-4: Click Advanced options as shown in the below snapshot.
Step-5: In the succeeding window, scroll down the and hit the Reset button. Again make a click on the Reset button on the pop-up to complete the process.
Explore more 5 Ways to Reset Microsoft Store.
Step-6: At last, exit from Settings and try to download the concerned application on your computer. Hope this time you can download this hassle-free. If not, follow other solutions mentioned below.
Clear the Microsoft Store Cache
Go to Cortana and type Command Prompt in the text box. Right click on same the pop-up result and select “Run as administrator” option from context menu.
Click Yes on the UAC prompt to open the tool.
On the elevated Command Prompt, type the below-given command and hit Enter to clear all Microsoft Store cache.
wsreset.exe
Finally, sign out of the Window OS and check whether the issue has settled or not, if not then try next.
Restart Windows Update Service
Sometimes it has been observed that pending Windows Update might lead to these kinds of downloading issue on your PC. If that’s the case, you need to restart Windows update service using the sequence of steps given below.
- Hit “Win logo & R” hotkeys simultaneously to open Run dialog box on the screen.
- Here in the empty box, type in or copy-paste “services.msc“ followed by a hit on the Enter key.
- In the succeeding Services window, locate Windows Update and make a right click on the same.
- After that select the Restart option from the context menu. Once you finish it, close all the active windows and reboot the PC.
Now try to download the app again from Microsoft Store. We hope this issue will not occur anymore. If you are still struggling with this error code, try other solutions provided below.
Rename SoftwareDistribution Folder
SoftwareDistribution folder is an important component of Windows as it contains all the relevant update related data. There is a slight chance of this folder being corrupt. So, to bypass Error 0x80D03805 Microsoft Store, you can either delete or rename the SoftwareDistribution folder. However, renaming would be better than deleting. Therefore instead of removing items from C:\Windows\ SoftwareDistribution\Download just rename them.
- First of all, launch the Start Menu and type cmd in the search box.
- From several results right-click on “Command Prompt” and select Run as administrator option.
- Hit the Yes button on User Account Control dialog to give authentication.
- On elevated Command Prompt type the below code to stop the services respectively.
net stop wuauserv
net stop bits
- In order to rename the “SoftwareDistribution” folder, you need to type this command in the Prompt area and hit Enter to execute it.
rename %windir%\SoftwareDistribution SoftwareDistribution.bak
- As an alternative, you can also perform this renaming task through File Explorer. So, open File Explorer and navigate to C:\Windows directory.
- Now find out “SoftwareDistribution” folder and right-click on it. Select Rename and set it as “SoftwareDistribution.old”.
- Move ahead and enable the services which you have disabled earlier by inserting these commands in Command Prompt and hit Enter.
net start wuauserv
net start bits
After successful execution, Restart Windows 10 PC and check out for the occurrence of the error.
Re-register Microsoft Store
Press “Win + X” hotkeys altogether and select Windows PowerShell (Admin) from the Win+X menu.
Click Yes on the pop-up dialog to access the tool.
Here type the below command and press Enter to execute this process.
Get-AppXPackage | Foreach {Add-AppxPackage -DisableDevelopmentMode -Register "$($_.InstallLocation)\AppXManifest.xml"}
After executing the above command, close all the active windows and try to download the apps/games/etc. through the Microsoft Store.
Run DISM Tool
DISM is yet another powerful command based program designed which helps you to fix certain error codes.
Do a right-click on Start icon and choose Run option.
On the Run dialog, type cmd and jointly press “Ctrl + Shift + Enter” keys.
Read our full method to Open Command Prompt as Admin From Run Dialog.
If UAC appears, hit Yes to access Command Prompt with admin rights.
Copy-paste or type in the following command and ensure to press Enter key.
dism.exe /online /cleanup-image /restorehealth
Lastly, try to download and install the applications or games from Store.
Perform System File Checker
There is a great utility using which you can get rid of tons of errors on your System. This is none other than the sfc command. Using this command on regular basis could perform a magic on your PC. Its function is to scan your computer thoroughly and bring back the tampered system files in order. Let’s see how to proceed with this.
Conduct a right-click on the Taskbar and select “Task Manager” as shown in the given snapshot.
On the visible window go to the File menu and choose Run new task.
Type cmd in the blank box and ensure to checkmark the box Create this task with administrative privileges. On the UAC prompt, hit Yes.
Copy/paste or type in the code and hit Enter key to execute its duty.
sfc/ scannow
This command takes a few minutes to look out for corruption in system files and repair them if found any file missing or obsolete. Just have patience and let the system fix the problematic files.
For reference, read SFC /Scannow, DISM.Exe, CHKDSK Windows 10.
Windows Store Apps Troubleshooter
Windows Update Troubleshooter is another great tool to bypass these kinds of problems on your PC. Many users are with the view that most of the common Store troubles get resolved through this troubleshooter. So, go through the steps and try to detect as well as solve the error code.
Launch Start Menu and hit the cog icon to access the built-in Settings application.
On the interface of this screen, select Update & Security category.
Here, locate and click on Troubleshoot on the left column. Switch to the corresponding pane and scroll down to Windows Store Apps.
Select it and click Run the troubleshooter button (see snapshot).
Let the wizard detect and make an automatic attempt to resolve the problematic areas on the Store app.
Log into a different Microsoft Account in the Store
Go to the taskbar and double-click the visible Microsoft Store icon. In case you can’t find this app, then hit the Windows key and search Microsoft Store app here.
Point the cursor at the top right corner, click on the user icon that appears next to the search box. Click the user account that you are currently using in Store.
Choose the account followed by a click on Sign out (see snapshot).
After you sign out from Store, again click the user icon and hit the Sign in option.
Provide the details of the alternate account that you wish to use for Store and click Sign in to complete the task.
Finally, you are logged in to the Store with a separate Microsoft Account. However, this will not affect your present Microsoft Account in the Windows 10 system.
Hopefully, after trying out the above workarounds, the system will be able to bypass Error 0x80D03805 Microsoft Store in Windows 10.
That’s all!!!
Repair any Windows problems such as Blue/Black Screen, DLL, Exe, application, Regisrty error and quickly recover system from issues using Reimage.
-
Home
-
News
- 0x80D03805: Fix Microsoft Store Error 0x80D03805 Windows 10
By Alisa |
Last Updated
When downloading programs in Microsoft Store, you may meet the 0x80D03805 Microsoft Store error preventing you from downloading the program. Check how to fix Microsoft Store 0x80D03805 error with the methods introduced in this post. FYI, MiniTool software produces professional data recovery software, hard drive partition manager, system backup and restore programs for users.
If you meet the error code 0x80073D05 when trying to download a program in Microsoft Store, you can check what may cause this error and how to fix this error with the methods below. You can try to:
- Reset Microsoft Store cache
- Run Windows Store Apps troubleshooter
- Reset Microsoft Store from Settings
- Clean system temporary files
How to Fix Microsoft Store 0x80D03805 Error – 4 Tricks
Trick 1. Reset Microsoft Store Cache
If the Microsoft Store caches are corrupted, it may cause 0x80D03805 error when downloading apps in Microsoft Store. You can try to reset Microsoft Store cache to see if it can fix this error. Check the operation below.
One way to reset Microsoft Store cache is from Start menu. You can click Start, type wsreset, right-click wsreset.exe, and select Run as administrator. It will reset Microsoft Store cache for you.
Alternatively, you can also open elevated Command Prompt in Windows 10, type wsreset.exe in Command Prompt window, and hit Enter to carry out the Microsoft Store cache reset operation.
When trying to reset Microsoft Store cache, it may say the Microsoft Store cache is corrupted. You can check how to fix Windows Store cache may be damaged.
Check if the Microsoft Store 0x80D03805 error has been solved, if not, continue to try other ways.
Trick 2. Run Windows Store Apps Troubleshooter
Windows offers a built-in Troubleshooter tool allowing users to troubleshoot hardware and other computer components issues. You can run Windows Store Apps troubleshooter which can check and fix common issues with the Microsoft Store. Check how to do it below.
- You can click Start to open Windows Settings. Next click Update & Security -> Troubleshoot.
- In the right window, scroll down to find Windows Store Apps option. Click it and click Run the troubleshooter button.
Trick 3. Reset Microsoft Store from Settings
You can try to reset Microsoft Store from Windows Settings to see if it can help fix Microsoft Store 0x80D03805 error Windows 10.
- Open Windows Settings by pressing Windows + I keys at the same time.
- Click Apps -> Apps and features. Find Microsoft Store in the right panel and choose Advanced options.
- Find Reset option and click Reset button. Resetting Microsoft Store will permanently delete the app’s data on your Windows 10 computer.
Trick 4. Clean System Temporary Files
Some temporary files in the system may also affect the Microsoft Store operations. You can use the Disk Cleanup tool to clean system temporary files. Check the operation below.
- Click Start, type disk cleanup, and select Disk Cleanup app to open this tool.
- Next you can select the drive you want to clean up by clicking the drop-down icon, and click OK. The system temporary files are saved on Drive C, so you can choose C drive.
- In the Files to delete section, you can then select the files you want to delete from your system. You can tick Temporary Internet files, Temporary files, etc. based on your need. Click OK.
After you clean your computer, you can download the app in Microsoft Store again to see if the 0x80D03805 error still exists.
Bottom Line
Hope one of the 4 tricks in this post can help you fix Windows Store 0x80073D05 error in Windows 10.
If you need to recover deleted/lost files from Windows 10 computer, external hard drive, USB flash drive or other storage devices, you can use MiniTool Power Data Recovery to easily do it.
About The Author
Position: Columnist
Alisa is a professional English editor with 4-year experience. She loves writing and focuses on sharing detailed solutions and thoughts for computer problems, data recovery & backup, digital gadgets, tech news, etc. Through her articles, users can always easily get related problems solved and find what they want. In spare time, she likes basketball, badminton, tennis, cycling, running, and singing. She is very funny and energetic in life, and always brings friends lots of laughs.