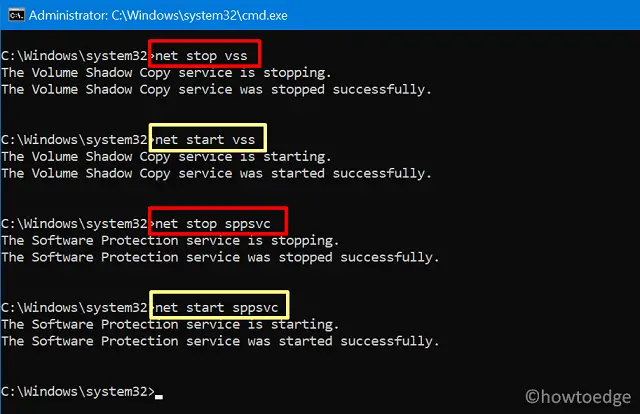Создание резервной копии вашей системы — хороший способ защитить ваши данные. Но иногда вы можете столкнуться с ошибками, такими как 0x807800A1 и 0X800423F3, при создании резервной копии образа системы. Ошибка 0x807800A1 отображается с сообщением «Ошибка службы теневого копирования тома. Пожалуйста, проверьте журналы событий приложений «VSS» и «SPP» для получения дополнительной информации ». Вы также можете увидеть сообщение «У автора возникла временная ошибка» с кодом ошибки 0X800423F3.
Эти ошибки могут отображаться по нескольким причинам. Ваша служба теневого копирования тома может быть остановлена, антивирус или брандмауэр Windows могут вызывать проблему, а приоритеты жесткого диска могут препятствовать созданию резервной копии, которая также может быть причиной этой проблемы. Как только вы узнаете, что вызывает эту проблему, проблему можно легко решить.
Если вы недавно установили новый твердотельный накопитель на свой компьютер, сначала попробуйте метод 3, поскольку проблема может быть связана с приоритетами жесткого диска. В противном случае начните с метода 1 и переходите к следующему, пока проблема не будет решена.
Метод 1: проверьте службу теневого копирования тома
- Держать Windows Ключ и нажмите р
- Тип Сервисы.msc и нажмите Войти
- Найдите Служба теневого копирования тома и дважды щелкните по нему
- Выбрать Автоматический из раскрывающегося меню в Тип запуска (если он еще не настроен на автоматический)
- Нажмите Начало если статус службы остановлен или приостановлен
- Нажмите на Зависимости вкладка
- Проверить под Эта услуга зависит от следующих компонентов Если вы видите какие-либо услуги, нажмите Общее вкладка> нажмите Подать заявление > Щелкните Хорошо затем закройте это окно и найдите эту службу в списке служб. Дважды щелкните эту службу и повторите шаги с 4 по 5, чтобы убедиться, что она работает.
Теперь проверьте, сохраняется ли проблема.
Метод 2: запуск службы рабочей станции
- Держать Windows Ключ и нажмите Р.
- Тип «Сервисы.msc » и нажмите Войти.
- Найдите Сервис рабочей станции и дважды щелкните по нему.
- Выбрать Автоматический из раскрывающегося меню в Тип запуска (если он еще не настроен на автоматический).
- Нажмите Начало если статус службы остановлен или приостановлен.
Метод 2: отключить антивирус и брандмауэр Windows
Для антивируса:
- Щелкните правой кнопкой мыши на своем Значок антивируса (находится в правом нижнем углу экрана). Если вы не видите никаких значков, нажмите «стрелку», чтобы отобразить скрытые значки.
- Нажмите Отключить. Если параметр «Отключить» отсутствует, дважды щелкните значок антивируса. Откроется окно вашего антивируса, и вы сможете отключить антивирус оттуда.
Для брандмауэра Windows:
- Держать Windows Ключ и нажмите X.
- Нажмите Панель управления
- Нажмите Система и безопасность
- Нажмите Брандмауэр Windows
- Нажмите Включение или выключение брандмауэра Windows
- Выбрать Отключите брандмауэр Windows (не рекомендуется) из настроек частной и публичной сети
- Нажмите Хорошо
Это должно решить проблему, если проблема возникла из-за вмешательства антивируса или брандмауэра.
Примечание: Не забудьте включить брандмауэр Windows и включить антивирус. Эти программы необходимы для безопасности вашей системы. Как только ваша проблема будет решена, включите эти программы
Метод 3: проверьте приоритеты жесткого диска
Прежде всего, убедитесь, что ваш новый SSD подключен к первому порту SATA (0 или 1 в зависимости от вашей материнской платы).Вы можете поменять местами кабели нового SSD на старый HDD, чтобы убедиться, что SSD подключен к первому порту.
- Перезагрузите компьютер
- Нажмите F2 когда появляется логотип вашего производителя. Клавиша может отличаться в зависимости от вашего производителя, но в основном это F2, F10 или Del. Вы также сможете увидеть инструкции в углу экрана, такие как «Нажмите F2, чтобы открыть меню BIOS», когда появится логотип вашего производителя.
Теперь используйте клавиши со стрелками и найдите настройки приоритета жесткого диска. Помните, что они отличаются от настроек приоритета загрузки. Как только вы окажетесь там, убедитесь, что ваш новый SSD является первым.
Если вы используете жесткий диск для резервного копирования, убедитесь, что он подключен как первый диск SATA на материнской плате. Кроме того, после установки другого жесткого диска система может автоматически изменить порядок загрузки, особенно если у вас есть жесткие диски с разными операционными системами. Убедитесь, что правильный жесткий диск находится в верхней части порядка загрузки, зайдя в настройки BIOS.
Метод 4: удаление Microsoft Office Starter 2010
Проблема с резервным копированием вашей системы также может возникнуть, если вы установили Microsoft Office Starter 2010 с конфигурацией «щелкните 2 запуска». Так что если у вас есть Microsoft Office Starter 2010, это может быть причиной. Даже если вы не уверены, удаление и повторная установка Microsoft Office Starter 2010 без конфигурации «нажмите 2 запустить» решит проблему.
- Держать Windows Ключ и нажмите р
- Тип appwiz.cpl и нажмите Войти
- Теперь ищите Microsoft Office Starter 2010. Найдя его, выберите его и нажмите удалить.
Следуйте инструкциям на экране, чтобы удалить Microsoft Office Starter 2010. После того, как система удалила программное обеспечение, проверьте, является ли резервная копия системы по-прежнему причиной проблемы. Если проблема решена, вы можете снова установить Microsoft Office Starter 2010 без опции «щелкнуть 2 запустить».
Метод 5: проверка приоритета загрузки
Сообщалось также, что причиной ошибки была двойная загрузка. При двойной загрузке вы устанавливаете на жесткий диск другую операционную систему после инициализации нового раздела и размера подкачки. Это позволяет использовать две операционные системы на одном компьютере в зависимости от последовательности загрузки из BIOS.
Последовательность загрузки определяет, какая операционная система будет загружена. Например, если у вас Ubuntu как последовательность загрузки 1, а Windows как вторая, BIOS всегда будет загружать Ubuntu. В последовательности загрузки не будет написано «Ubuntu» или «Windows». Скорее, это будет «Диск 0» или «Диск 1» и т. Д.
Измените последовательность загрузки и переместите окна в начало списка. Обычно вы можете войти в параметры загрузки, нажав Esc или Del / F2. Как только у вас будет Windows наверху, перезагрузите компьютер и проверьте наличие ошибки.
Помимо вышеперечисленных проблем, вы также можете попробовать:
- Удаление Steam из списка автозагрузки. Ты можешь Чистая загрузка ваш компьютер, чтобы включить его с минимальным количеством драйверов.
- Проверка на плохие резервные записи. Плохо GptName не должно быть ни в одном из разделов, для которых вы пытаетесь создать резервную копию.
- Еще вы можете попробовать отключить все остальные жесткие диски и вставить диск целевой системы (Windows) в первый контроллер SATA. Известно, что утилита возвращает проблемы, если сталкивается с другой операционной системой.
- Вы можете проверить плохие персонажи в некоторых именах разделов. Обычно это происходит после резервного копирования с помощью сторонней утилиты, например EaseUs. Вы можете использовать утилиту GPT fdisk, найденную на SourceForge, и использовать команды для получения информации о ваших дисках. Убедитесь, что в имени нет недопустимых символов (например, кавычек, запятых и т. Д.). Если есть, переименуйте раздел и попробуйте еще раз.
- Если у вас есть установка сервера, вы можете включить службу рабочей станции (вы также должны включить службу сервера).
Примечание: Windows официально прекратила поддержку механизма восстановления системы / образа и указала на использование сторонних поставщиков. Прекращение поддержки означает, что дальнейшие ошибки, возникающие с модулями, не будут устраняться, но модуль все равно будет присутствовать в новых выпусках ОС.
Download Windows Speedup Tool to fix errors and make PC run faster
If when you attempt to create a system image backup on your Windows 10 PC, but the operation fails with the error codes 0x807800A1 & 0x800423F3, then this post is likely to help you. In this post, we will offer the most suitable solutions to this issue.
When you encounter this issue, you’ll receive the following full error message;
Create a system image
The backup failed.
A Volume Shadow Copy Service operation failed. Please check “VSS” and “SPP” application event logs for more information. (0x807800A1)
Additional Information:
The writer experienced a transient error. If the backup process is retried, the error may not reoccur. (0x800423F3)
What are VSS and SPP?
- Volume Shadow Copy Service or VSS is used to create backup copies or snapshots of Windows computer files and drivers. It is available if you are using NTFS, and these copies can be saved on a local or external hard drive. If the service is stopped, the backup process related to VSS will fail.
- Software Protection Service or sppsvc.exe enables the download, installation, and enforcement of digital licenses for Windows and Windows applications.
The logs for these can found with the Event Viewer. Run eventvwr.msc to open it. In the Event Viewer, you can check the Application log for any ERROR reported by these services. VSS errors will appear in the Application Log as entries with a source labeled VSS and SPP for Software Protection Service.
If you’re faced with any of these error codes, you can try our recommended solutions in the order presented below and see if that helps to resolve the issue.
- Check Volume Shadow Copy & Software Protection Services
- Create System Image using PowerShell
- Use third-party imaging software.
Let’s take a look at the description of the process involved concerning each of the listed solutions.
1] Check Volume Shadow Copy & Software Protection Services
To restart the Volume Shadow Copy Service (VSS) on Windows 10, do the following:
- Press Windows key + R to invoke the Run dialog.
- In the Run dialog box, type cmd and then press CTRL + SHIFT + ENTER to open Command Prompt in admin/elevated mode.
- In the command prompt window, type the command below and hit Enter after each line:
net stop vss
net start vss
Once the commands execute successfully, try the system image backup again. The operation should complete successfully.
You need to also check if the Software Protection Service is disabled. If it is, then Start it and ensure that it is set to default which is Automatic (Delayed Started).
Also read: How to fix VSS errors 0x0000007E, 0x80042306, 0x80070057.
2] Create System Image using PowerShell
Command lines are less prone to errors provided the syntax are correct, unlike GUIs that can suffer a glitch every now and then.
This solution simply entails creating the system image backup using PowerShell on Windows 10.
3] Use third-party imaging software
This solution requires you to use 3rd party Imaging, Backup and Recovery Software to create the system image backup. You’ll achieve the same result as with the native system image backup utility in Windows 10.
Related reads:
- System Image Backup fails with error codes 0x807800C5 and 0x8078004F
- Windows Backup Error 0x81000019, A shadow copy could not be created.
All the best.
Obinna has completed B.Tech in Information & Communication Technology. He has worked as a System Support Engineer, primarily on User Endpoint Administration, as well as a Technical Analyst, primarily on Server/System Administration. He also has experience as a Network and Communications Officer. He has been a Windows Insider MVP (2020) and currently owns and runs a Computer Clinic.
Ошибка резервного копирования образа системы 0x807800A1 и 0x800423F3 появляется, когда вы пытаетесь создать резервную копию образа системы, но операция не выполняется.
Если вы столкнулись с любым из этих кодов ошибок, попробуйте наши рекомендуемые решения в указанном ниже порядке и устраните проблему.
Проверить службы теневого копирования тома и защиты программного обеспечения
Чтобы перезапустить службу теневого копирования томов (VSS) в Windows 10, выполните следующие действия:
- Нажмите ⊞ Окна + X для вызова меню Windows.
- Нажмите на командную строку (администратор)
- В окне командной строки введите приведенные ниже команды и нажмите Enter после каждой строки:
чистый стоп vss
чистый старт vss
После успешного выполнения команд попробуйте снова создать резервную копию образа системы. Операция должна завершиться успешно.
Вам также необходимо проверить, Служба защиты программного обеспечения выключен. Если это так, запустите его и убедитесь, что для него установлено значение по умолчанию, которое Автоматически (с задержкой).
Создать образ системы с помощью PowerShell
Командные строки менее подвержены ошибкам при условии правильного синтаксиса, в отличие от графических интерфейсов, которые время от времени могут давать сбои.
Чтобы создать образ системы с помощью PowerShell, сделайте следующее:
- Откройте приложение Windows PowerShell as администратор. Чтобы создать образ системы в Windows 10 с помощью PowerShell, вам нужно будет запустить Wbadmin команда.
- Внутри Powershell тип окна, затем нажмите Enter: wbadmin запустить цель резервного копирования: E: -include: C: -quiet-allCritical
E: целевой диск, на котором вы собираетесь сохранить образ системы, и C: это системный корневой диск, на котором в настоящее время установлена Windows
- Чтобы извлечь созданный образ системы, начиная с Установочный USB-носитель Windows 10, выберите расширенный запуск или открытый запуск и введите: C: \ Windows \ System32 \ Shutdown.exe / r / o
Используйте стороннее программное обеспечение для обработки изображений
Если предыдущие два решения не помогли решить проблему, всегда есть возможность использовать стороннее решение для обработки изображений. Существуют бесплатные варианты с открытым исходным кодом и варианты покупки, каждый из которых предлагает различные преимущества. Узнайте, какой из них лучше всего подходит для вас, и используйте его.
Вам нужна помощь с вашим устройством?
Наша команда экспертов может помочь
Специалисты Troubleshoot.Tech всегда готовы помочь вам!
Замените поврежденные файлы
Восстановить производительность
Удалить вредоносные программы
ПОЛУЧИТЬ ПОМОЩЬ
Специалисты Troubleshoot.Tech работают со всеми версиями Microsoft Windows, включая Windows 11, с Android, Mac и другими.
Поделиться этой статьей:
Вас также может заинтересовать
Код 34 — Что это?
Код 34 является одним из нескольких Ошибка диспетчера устройств коды. Этот код ошибки указывает на то, что аппаратное устройство на вашем компьютере настроено неправильно.
Это обычно происходит, когда устройство, установленное в вашей системе, не подключено и работает. Устройства без Plug and Play не настраиваются автоматически и требуют ручной настройки от конечного пользователя.
Код ошибки 34 обычно отображается в следующем формате:
«Windows не может определить настройки для этого устройства. Код 34 ”
Решения
 Причины ошибок
Причины ошибок
Код ошибки 34 может быть вызван по нескольким причинам, таким как:
- Неправильная конфигурация устройства
- Отсутствующие или устаревшие драйверы
Коды ошибок диспетчера устройств, такие как код 34, легко исправить. Эти коды ошибок не указывают на серьезные проблемы с ПК и не являются фатальными, как синий экран кодов ошибок смерти.
Тем не менее, рекомендуется немедленно исправить это, чтобы обеспечить правильное функционирование подключенного аппаратного устройства. Если вы не решите эту проблему, возможно, вы не сможете использовать устройство.
Дополнительная информация и ручной ремонт
Когда пользователи ПК сталкиваются с кодами ошибок, такими как код 34, они сразу же думают о найме профессионала для ремонта, особенно если у них нет технических знаний.
Если вы не технический специалист, и вы также думаете о найме профессионала для ремонта, то не делайте этого! Вот почему, для начала, коды ошибок диспетчера устройств могут быть легко устранены, а еще лучше вы можете исправить это самостоятельно, не тратя ни копейки, даже если вы технически не здоровы.
Чтобы помочь вам, ниже приведен список простых и эффективных способов решения проблемы с кодом ошибки 34. Попробуйте решить эту проблему.
Способ 1. Настройка устройства с помощью диспетчера устройств
Это один из лучших способов устранить код ошибки 34 в вашей системе. Процедура займет от 5 до 7 минут. Просто выполните шаги, показанные ниже, чтобы настроить проблемное устройство на вашем компьютере.
- Прежде всего, перейдите в меню «Пуск»
- Теперь введите Диспетчер устройств в строке поиска и нажмите Enter, чтобы продолжить
- Теперь в диспетчере устройств найдите проблемное устройство и нажмите на него
- Нажмите на вкладку ресурсов, чтобы изменить настройки ресурса
- Теперь установите флажок «Использовать автоматические настройки».
- После этого нажмите Настройки на вкладке, а затем нажмите на аппаратную конфигурацию устройства, которое вы хотите изменить.
- Нажмите тип ресурса в окне настроек ресурса, чтобы внести дальнейшие изменения
- Как только это будет сделано, нажмите изменить настройки и введите новое значение для типа ресурса
Способ 2. Обратитесь к производителю оборудования за настройками ресурсов.
Возможно, вам не удастся настроить параметры ресурсов для некоторых устройств, поэтому рекомендуется проконсультироваться с производителем оборудования. Производитель вашего оборудования может предоставить вам конкретные настройки ресурса. Следуйте инструкциям производителя, чтобы исправить код ошибки 34.
Если ошибка продолжает сохраняться даже после настройки устройства, проблема может быть связана с повреждением драйвера. В этом случае попробуйте способ 3.
Способ 3. Загрузите DriverFIX для автоматического обновления драйверов.
Независимо от того, вызван ли код 34 устаревшими или поврежденными драйверами, просто загрузите драйверFIX решить. ВодительFIX представляет собой передовое и удобное программное обеспечение с интеллектуальной системой программирования.
Программное обеспечение сканирует ваш компьютер, чтобы обнаружить все проблемные драйверы. Он находит и сопоставляет последние и совместимые версии, а затем обновляет драйверы соответственно автоматически и на регулярной основе.
Открыть скачать драйверFIX для автоматического восстановления кода ошибки 34 диспетчера устройств на вашем компьютере.
Узнать больше
Ошибка выполнения 713 — это ошибка, возникающая при распространении приложения Visual Basic, которое включает отчет о данных. Ошибка отображается на экране при попытке открыть отчет с данными из нужного приложения.
Причины ошибок
Причина, по которой пользователи компьютеров часто сталкиваются с ошибкой выполнения 713, заключается в том, что файл времени выполнения отчета о данных, также называемый Msdbrptr.dll, не включен в ваш пакет установки. Хотя эта ошибка не представляет большой угрозы для вашего компьютера, рекомендуется исправить ошибку, поскольку ошибка среды выполнения 713 может помешать вам устанавливать и получать доступ к новым программам.
Дополнительная информация и ручной ремонт
Вы не паникуете, если видите всплывающее сообщение Runtime Error 713 на вашем ПК? Эта ошибка считается легко исправимой и может быть устранена за пару минут. Есть два способа исправить Ошибка выполнения 713, Вы можете выбрать любую 2 альтернативу, которая вам больше подходит.
- Метод 1
Сначала откройте свой проект и включите ссылку на файл отчета с данными, файл Msdbrptr.dll. Найти этот файл не сложно. Он указан как Microsoft Data Report Designer v6.0 в справочном диалоговом окне. Иногда вы можете увидеть этот файл в списке более одного раза. Теперь, когда это произойдет, обязательно выберите файл, связанный с Msdbrptr.dll. После того, как вы выберете его, ссылка будет проверена. Как только проверка будет завершена, вы готовы к работе. Теперь вы можете снова попробовать пересобрать свой установочный пакет.
- Метод 2
Второй вариант — добавить файл Msdbrptr.dll вручную в PDW ( Мастер пакетов и развертывания). Просто добавьте файл в диалоговое окно «Включенные файлы» и запустите PDW. Теперь все готово для пересборки установочного пакета. Независимо от того, следуете ли вы методу 1 или 2, после перестроения пакета установки и завершения установки вы увидите следующие файлы в указанных папках:
- msdbrptr.dll
- Общие файлы \ Дизайнеры \msderun.dll
- Msstdfmt.dll
Наличие этих файлов свидетельствует об успешной установке, и теперь вы можете легко попробовать открыть отчет с данными. Если вы заметили, все, что вам нужно сделать, чтобы исправить ошибку выполнения 713, это включить msdbrptr.dll .
Итак, в следующий раз, если вы или ваши друзья столкнулись с Runtime Error 713, вы точно знаете, что делать и как это исправить.
Узнать больше

Узнать больше
если вы следили за нашими статьями, то знаете, что в Windows 10 есть встроенный игровой режим, который вы можете вызвать, нажав ⊞ ОКНА + G. Но знаете ли вы, что вы можете использовать это для захвата и записи экрана? Привет и добро пожаловать в еще один отличный учебник о том, как получить максимум от вашей Windows 10, сегодня наша тема будет записывать ваш экран в игровом режиме Windows 10.
- Чтобы сначала начать запись, нам нужно перевести игровой режим, нажав ⊞ ОКНА + G
- На экране наложения игровой панели найдите окно «Захват».
- Если вы его не видите, щелкните значок меню виджетов слева. Это похоже на несколько строк с маркированными точками слева от них.
- Появится раскрывающийся список; нажмите «Захват». Ярлык «Захват» также может находиться на панели инструментов игровой панели.
- Найдите в наложении окно виджета «Захват». На виджете «Захват» есть четыре кнопки (слева направо):
- Скриншот: Делает снимок экрана активного окна.
- Запись последних 30 секунд: Создает запись предыдущих 30 секунд.
- Начать запись: Начинает запись вашего активного окна.
- Включите микрофон во время записи: Если этот параметр включен, Windows 10 будет захватывать звук с микрофона вашего компьютера и включать его в запись.
- Вы заметите текст под кнопками. Так вы узнаете, какое окно активно, или что будет записано. Например, если вы просматриваете Интернет, будет отображаться заголовок открытой вкладки.
- Чтобы начать запись экрана, вы должны сначала решить, хотите ли вы использовать микрофон, что полезно, если вы пытаетесь что-то объяснить на экране.
- Затем просто нажмите кнопку «Начать запись».
- Начнется запись экрана, и вы увидите небольшую панель инструментов в углу экрана. Он покажет время записи, а также имеет кнопки для остановки записи и переключения микрофона.
- Когда вы закончите, щелкните значок «Стоп», чтобы завершить запись.
- В виджете «Захват» нажмите «Показать все снимки», чтобы просмотреть свою запись.
- Ваша запись будет в верхней части списка. Щелкните значок папки, чтобы просмотреть все записи и снимки экрана в проводнике.
- Эти записи по умолчанию хранятся в вашей пользовательской папке Windows в C: \ Users \ NAME \ Videos \ Captures.
Узнать больше

- Нажмите ⊞ ОКНА + I открыть настройки
- Нажмите на Персонализация
- Справа прокрутите вниз и нажмите Start
- Нажмите на переключатель рядом Показывать недавно открытые элементы в меню «Пуск», в списках переходов и в проводнике.
- Закрыть настройки
Настройки будут применены автоматически, и в вашем меню «Пуск» больше не будет элементов, рекомендуемых для создания беспорядка, оно будет красивым и чистым.
Узнать больше
Обновить свой компьютер с Windows 7 или Windows 8 до Windows 10 или даже обновить Windows 10 до новой версии не так просто. Первоначально программа установки проверяет наличие всех драйверов и других программных утилит, установленных на вашем компьютере, и проверяет и блокирует или блокирует обновление или обновление в отношении любого из этих драйверов или любой из этих программных утилит, независимо от того, используете ли вы Windows 10 ISO или Windows 10. Помощник по обновлению. Одной из этих распространенных ошибок при обновлении или обновлении компьютера является ошибка «Дисплей несовместим с Windows 10». Этот вид ошибки обновления Windows связан с совместимостью графического драйвера, установленного на вашем компьютере. Но не беспокойтесь, этот пост поможет вам решить эту проблему.
Ошибка «Дисплей не совместим с Windows 10» имеет те же обходные пути, что и следующие ошибки:
- Эти устройства не полностью совместимы с Windows 10.
- Дисплей не совместим с Windows 10. Обратитесь к производителю за поддержкой.
- Изготовитель дисплея не сделал ваш дисплей совместимым с Windows 10. Обратитесь к производителю за поддержкой.
Чтобы устранить эту ошибку обновления Windows, вот несколько советов, которые могут помочь:
Вариант 1. Проверьте наличие несовместимых драйверов на вашем компьютере.
- Откройте диспетчер устройств из меню WinX.
- Затем разверните список адаптеров дисплея.
- Затем щелкните правой кнопкой мыши список видеокарт NVIDIA и выберите Включить.
- После этого снова щелкните его правой кнопкой мыши и выберите «Обновить программное обеспечение драйвера…».
- После этого появится новое окно, и оттуда нажмите на опцию «Поиск обновленного программного обеспечения автоматически».
- Затем проверьте, может ли Windows теперь определять вашу видеокарту и последнюю версию драйвера для нее. Если нет, перейдите к следующему шагу.
- Снова щелкните драйвер правой кнопкой мыши и выберите «Обновить программное обеспечение драйвера…».
- Теперь нажмите кнопку «Просмотреть мой компьютер для поиска драйверов», а затем нажмите «Позвольте мне выбрать драйвер из списка устройств на моем компьютере».
- После этого выберите совместимый драйвер для вашего компьютера с именем NVIDIA Graphics Card и продолжайте.
- Дождитесь завершения всего процесса и перезагрузите компьютер, чтобы успешно применить сделанные изменения.
Вариант 2. Получите последнюю версию графических драйверов с веб-сайта производителя.
Если вы не знаете производителя графического процессора или графического процессора вашего компьютера, вам необходимо сначала проверить. Обычно это NVIDIA, Intel или AMD. Поэтому, если графический процессор вашего компьютера произведен NVIDIA, вам необходимо получить последнюю версию с их официального сайта.
Вариант 3. Попробуйте установить последнюю версию графического драйвера в режиме совместимости.
Если вы не можете установить загруженные драйверы графики, попробуйте установить их снова, но на этот раз в режиме совместимости. Для этого выполните следующие действия:
- Вам необходимо скачать драйвер и разместить его на рабочем столе.
- После этого щелкните его правой кнопкой мыши и выберите «Свойства».
- Затем перейдите на вкладку «Совместимость», где вы увидите две опции:
- Устранение неполадок совместимости, и пусть Windows выяснит, что работает лучше для вас. Если это не удается, следуйте дальше.
- Вручную выберите версию Windows, чтобы она работала правильно.
- У вас также есть возможность изменить настройки DPI и посмотреть, поможет ли это. Затем нажмите кнопку «Применить» и «ОК».
- Теперь щелкните файл правой кнопкой мыши и выберите параметр «Запуск от имени администратора» для установки. После этого вы сможете изменить соотношение сторон экрана на то, что вы использовали раньше.
Примечание: Если у вас есть другие программы, которые не будут работать в существующей версии Windows, обязательно запустите программу в режиме совместимости.
Вариант 4. Попробуйте запустить средство устранения неполадок совместимости программ.
Вы также можете запустить средство устранения неполадок совместимости программ. Это встроенное средство устранения неполадок доступно в разделе Центр обновления и безопасности Windows. Оттуда выберите Устранение неполадок. Вы найдете список программ для вас, и, поскольку вы уже загрузили файлы драйверов, просто нажмите «Нет в списке», расположенный вверху списка программ. После этого просмотрите и выберите файлы драйверов, а затем дайте программе выполнить свою работу.
Узнать больше
Драйверы устройств необходимы для взаимодействия аппаратного и программного обеспечения в операционной системе. Некоторые из этих драйверов имеют цифровую подпись. Эти виды драйверов являются драйверами, которые подписаны органом, выпустившим их, таким образом, что конечный пользователь или любая третья сторона не смогут их изменить. И бывают случаи, когда вы сталкиваетесь с ошибкой «Для Windows требуется драйвер с цифровой подписью» при попытке установить или обновить драйверы устройств. Подписание драйвера — это процесс связывания цифровой подписи с пакетом драйвера. Цифровые подписи используются при установке устройств Windows для проверки подлинности поставщика, поставляющего пакеты драйверов, а также для проверки целостности пакетов драйверов. Все драйверы, которые вы обычно устанавливаете на свой компьютер из Центра обновления Windows, производителей оригинального оборудования или какого-либо другого стороннего программного обеспечения для загрузки драйверов и т. д., должны быть проверены Microsoft в цифровом виде с помощью цифровой подписи. Цифровая подпись — это электронный знак безопасности, который проверяет издателя для драйвера и всей соответствующей информации, связанной с ним. Вот почему Windows не будет запускать драйвер, если он не сертифицирован Microsoft, будь то 32-разрядная или 64-разрядная система — это называется принудительным применением подписи драйверов. Единственные драйверы режима ядра, которые Windows 10 загрузит, — это те, которые имеют цифровую подпись Dev Portal. Однако изменения затрагивают только новые установки операционной системы с включенной безопасной загрузкой, в то время как для свежих установок без обновлений потребуются драйверы, подписанные Microsoft. Ошибка «Windows требует драйвер с цифровой подписью» указывает на то, что драйвер, который вы пытаетесь обновить или установить, не имеет цифровой подписи выдавшего его органа, что не позволяет вам установить или обновить его. Для решения этой проблемы можно попробовать обновить драйвера прямо с сайта производителя. Вы также можете отключить подпись драйвера через редактор групповой политики.
Вариант 1. Обновите драйверы устройств прямо с сайта производителя.
Причина, по которой вы получаете сообщение об ошибке «Windows требует драйвера с цифровой подписью», заключается в том, что вы могли загрузить драйверы с внешнего носителя. Также может быть, что драйверы не обновлялись в течение некоторого времени, и орган, выдающий сертификат, изменил свою политику. Таким образом, вы можете попробовать обновить драйверы прямо с сайта производителя и установить их. Если этот параметр не сработал, вам придется отключить подписывание драйвера или его распознавание в Windows 10. Имейте в виду, что делать это не рекомендуется, если вам нужно использовать соответствующий драйвер.
Вариант 2. Отключить подпись драйверов через редактор групповой политики.
- Нажмите клавиши Win + R, чтобы открыть утилиту «Выполнить», введите «gpedit.msc» в поле и нажмите «Ввод», чтобы открыть редактор групповой политики.
- После этого перейдите к этому параметру политики: Конфигурация пользователя> Административные шаблоны> Система> Установка драйвера.
- Затем дважды щелкните запись «Подписывание кода для драйверов устройств», расположенную на правой панели, чтобы открыть ее свойства, где вы увидите следующее описание:
«Этот параметр определяет, как система реагирует, когда пользователь пытается установить файлы драйверов устройств без цифровой подписи. Он устанавливает наименее безопасный ответ, разрешенный в системах пользователей в группе. Пользователи могут использовать Систему на Панели управления, чтобы выбрать более безопасный параметр, но когда этот параметр включен, система не реализует какой-либо менее безопасный параметр, чем установленный параметром.
При включении этого параметра используйте раскрывающийся список, чтобы указать нужный ответ.
«Игнорировать» указывает системе продолжить установку, даже если она содержит неподписанные файлы.
«Предупредить» уведомляет пользователя о том, что файлы не имеют цифровой подписи, и позволяет пользователю решить, следует ли остановить или продолжить установку и разрешить ли установку неподписанных файлов. «Предупреждать» используется по умолчанию.
«Блок» указывает системе отказаться от установки неподписанных файлов. В результате установка останавливается, и ни один из файлов в пакете драйвера не устанавливается.
Чтобы изменить безопасность файла драйвера без указания параметра, используйте Система на панели управления. Щелкните правой кнопкой мыши «Мой компьютер», выберите «Свойства», перейдите на вкладку «Оборудование» и нажмите кнопку «Подпись драйвера». »
- Теперь выберите переключатель «Включено» и выберите «Игнорировать» в раскрывающемся меню под заголовком «Когда Windows обнаруживает файл драйвера без цифровой подписи».
- Затем нажмите кнопку «Применить» и «ОК», чтобы сохранить внесенные изменения. Это избавит от ошибки «Windows требует драйвер с цифровой подписью», но учтите, что это также сделает вашу систему менее безопасной.
Узнать больше
Недавно ряд пользователей сообщили, что им не удалось ничего загрузить из Интернета после того, как они обновили свои компьютеры с Windows 10. Такая проблема возникает из-за некоторых настроек параметров Интернета, расположенных в Панели управления. Судя по отчетам, эта проблема возникает во всех типах браузеров, а не только в Microsoft Edge. Невозможность загрузить что-либо из Интернета является огромной проблемой, поскольку почти все связано с Интернетом. Чтобы решить эту проблему, вот несколько советов, которые вы можете попробовать.
Вариант 1. Временно отключите брандмауэр и сторонний антивирус.
Известно, что брандмауэр и антивирусные программы блокируют файлы в тот момент, когда они обнаруживают угрозу для системы. Однако в некоторых случаях он также может блокировать файл, даже если это безопасный файл. Таким образом, ваши антивирусные программы или брандмауэры могут быть причиной, по которой вы ничего не можете загрузить на свой компьютер с Windows 10. Чтобы изолировать проблему, вам необходимо временно отключить как брандмауэр, так и антивирусные программы, а затем проверить, можно ли теперь что-либо загружать из Интернета. Не забудьте включить их снова, поскольку их отключение может сделать ваш компьютер уязвимым для киберугроз.
Вариант 2. Попробуйте изменить настройки параметров Интернета.
По словам пользователей, изменение настроек параметров Интернета помогло им решить проблему. Бывают случаи, когда местоположение диска в настройках параметров обозревателя не является системным диском, скорее всего, это вызовет всплывающее сообщение об ошибке, поэтому вам нужно убедиться, что он правильный.
- Перейдите в Панель управления, найдите Свойства обозревателя и откройте его.
- Затем перейдите на вкладку «Общие» и нажмите «Настройки».
- Оттуда проверьте, является ли расположение диска «C:». Если это так, закройте окно, в противном случае нажмите «Переместить папку…», а затем выберите нужную папку на диске C: и нажмите «ОК».
- Теперь перезагрузите компьютер и проверьте, помогло ли изменение параметров браузера решить проблему.
Вариант 3. Попробуйте очистить данные браузера.
Бывают случаи, когда данные браузера могут вызывать проблемы при загрузке файлов в Интернете. И поэтому вы можете попробовать очистить данные вашего браузера. Это может быть очень простое решение, но часто оно помогает исправить ошибки такого рода. Следуйте инструкциям ниже, чтобы очистить данные в вашем браузере.
- Откройте браузер Google Chrome.
- После этого нажмите клавиши Ctrl + H. Это откроет новую панель, которая позволит вам удалить историю просмотров и другие данные в вашем браузере.
- Теперь установите каждый флажок, который вы видите, и нажмите кнопку Очистить данные просмотра.
- Затем перезапустите браузер Chrome и проверьте, можете ли вы сейчас открыть любой веб-сайт или нет.
Вариант 4. Избавьтесь от конфликтующих расширений браузера.
- Откройте Chrome и нажмите клавиши Alt + F.
- Перейдите в раздел «Дополнительные инструменты» и нажмите «Расширения», чтобы найти любые подозрительные расширения браузера или панели инструментов.
- Нажмите на корзину и выберите «Удалить».
- Перезапустите Chrome и снова нажмите клавиши Alt + F.
- Перейдите к «При запуске» и отметьте «Открыть определенную страницу или набор страниц».
- Чтобы проверить, активен ли угонщик браузера, нажмите Установить страницы, если он активен, перезапишите URL.
Вариант 5 — Попробуйте удалить прокси
Удаление прокси-сервера также может помочь вам решить проблему с подключением в Cortana. Вот как вы можете это сделать:
- Нажмите клавиши Win + R, чтобы открыть диалоговое окно «Выполнить».
- Затем введите «inetcpl.cpl» в поле и нажмите Enter, чтобы открыть Свойства Интернета.
- После этого перейдите на вкладку «Подключения» и выберите настройки локальной сети.
- Оттуда. Снимите флажок «Использовать прокси-сервер» для вашей локальной сети, а затем убедитесь, что установлен флажок «Автоматически определять настройки».
- Теперь нажмите кнопку ОК и кнопку Применить.
- Перезагрузите компьютер.
Примечание: Если вы используете стороннюю прокси-службу, вы должны отключить ее.
Вариант 6. Попробуйте переустановить браузер.
Если ни один из перечисленных выше вариантов не помог решить проблему, вы можете попробовать переустановить браузер. Бывают случаи, когда браузер не установлен должным образом, что может вызвать несколько проблем, например невозможность загрузить что-либо из Интернета. Таким образом, переустановите браузер и посмотрите, поможет ли это.
Узнать больше
Код 0x80070070 — 0x50011 — Что это?
Если вы недавно пытались установить Windows 10, вы могли столкнуться с кодом ошибки 0x80070070 — 0x50011 или его альтернативами (код ошибки 0x80070070 — 0x50012 и 0x80070070 — 0x60000). В каких бы форматах ни представлялся этот код ошибки, он обычно сопровождается множеством других ошибок, как подчеркивается на официальном сайте Microsoft. Если вы столкнулись с этим кодом ошибки, это просто означает, что в вашей компьютерной системе может не быть необходимого или необходимого места для установки обновления.
Вероятно, если вы столкнулись с кодом ошибки 0x80070070 — 0x50011, скорее всего, он будет отображаться в следующих форматах:
- 0x80070070 — 0x50011
- 0x80070070 — 0x50012
- 0x80070070 — 0x60000
Решения
 Причины ошибок
Причины ошибок
В настоящее время эта ошибка обновления Windows 10 вызвана или вызвана различными факторами:
- Недостаток компьютерных ресурсов или места
- Вирус / заражение вредоносным ПО
- Забитый реестр
Дополнительная информация и ручной ремонт
В то время как новый, мало информации было распространено относительно этой ошибки. Тем не менее, есть некоторые ручные / практические шаги, которые вы можете предпринять, чтобы обновить и запустить Windows 10. Поскольку основной аспект решения этой проблемы — освободить место в вашей компьютерной системе, вот несколько способов, которыми вы можете сделать это вручную.
Способ 1: получить больше места
- Проверьте текущее место на вашем компьютере
Прежде чем пытаться освободить место на вашем компьютере, очень важно проверить, сколько свободного места у вас есть.
- Используйте очистку диска
Поскольку на вашем компьютере есть бесплатный сервис для создания пространства, почему бы не использовать его и сэкономить время? Если инструмент очистки диска используется регулярно, это освободит место на жестком диске и оптимизирует работу вашего компьютера.
- Удалить ненужные настольные приложения
На вашем компьютере есть несколько приложений, которые вы просто не используете, удалите их и освободите место, чтобы избежать кода ошибки 0x80070070 — 0x50011 или его альтернатив (Код 0x80070070 — 0x50012, код 0x80070070 — 0x60000)
- Удалить или архивировать файлы
Если у вас много фотографий, мультимедиа, документов (файлов), видео и т. Д., Которые вы не используете или понадобятся только в будущем, попробуйте облачное хранилище. Эти файлы по-прежнему будут в вашем распоряжении, но только не в физическом месте. Однако они все еще доступны. Другое предложение: если вы используете такие программы, как One Drive или Google Drive для ПК, ограничьте свое использование только онлайн-приложением.
- Добавить больше памяти
Если вы не можете выполнить описанные выше шаги, чтобы освободить место для обновления Windows 10 из-за кода ошибки 0x80070070 — 0x50011, приобретите больше места для хранения. Его можно расширить, добавив такие устройства хранения, как USB-накопители, компакт-диски, облачное хранилище и SD-карты.
Способ 2. Сканирование компьютера на наличие вирусов и вредоносных программ.
Если вы регулярно загружаете что-то, особенно программное обеспечение из Интернета, с «не очень защищенных» сайтов, возможно, вы что-то подцепили. Возможно, вы загрузили вредоносное ПО или вирус (вместе с другими законными программами).
Чтобы решить эту проблему, рекомендуется и очень важно загрузить мощный антивирус и выполнить полное сканирование вашей компьютерной системы. После того, как вы обнаружите и удалите подозрительное вредоносное ПО / вирус, вы сможете удалить код ошибки 0x80070070 — 0x50011 и продолжить обновление до Windows 10.
Способ 3: очистить реестр вашего компьютера
Если вы не очищаете реестр компьютера часто, он может быть перегружен или забит файлами .XML, нежелательными файлами и файлами cookie. Чтобы решить эту проблему, очистите реестр с помощью мощного и удобного инструмента для устранения проблемы.
Открыть скачать Ресторо.
Узнать больше
Код 18 — Что это?
Код 18 является типичным Код ошибки диспетчера устройств это происходит при повреждении драйвера устройства. Диспетчер устройств — это важный инструмент, который позволяет пользователям ПК с Windows иметь общий обзор подключенного оборудования.
Кроме того, он также позволяет проводить диагностическое тестирование. Это тоже жизненно важно, и ошибки, связанные с диспетчером устройств, такие как код ошибки 18, должны и должны быть быстро устранены.
Код ошибки 18 обычно представлен в следующих форматах:
«Драйверы для этого устройства не установлены. (Код 18) »
Or
«Переустановите драйверы для этого устройства».
Решения
 Причины ошибок
Причины ошибок
Код ошибки 18 может быть вызван по нескольким причинам, таким как:
- Устаревшие драйверы
- Поврежденные водители
- Неправильно настроенные драйверы
Код ошибки 18 может причинить массу неудобств. Это может помешать вам использовать определенные устройства на вашем компьютере.
Например, если код 18 появляется из-за поврежденного или неправильно настроенного драйвера клавиатуры, это может помешать вам использовать клавиатуру и работать на компьютере.
Дополнительная информация и ручной ремонт
Хорошей новостью является то, что коды ошибок диспетчера устройств, такие как код ошибки 18, легко исправить. Ниже приведены некоторые из самых простых и эффективных способов исправить код ошибки 18 на вашем компьютере. Попробуйте один из этих методов, чтобы в кратчайшие сроки исправить код ошибки 18:
Способ 1 — удалить и переустановить драйверы устройств
Один из самых простых способов исправить код ошибки 18 и убедиться, что эта ошибка больше не появляется на вашем компьютере, — это удалить проблемный драйвер. Для этого просто:
- Перейти в меню «Пуск»
- Тип Диспетчер устройств и нажмите enter
- Теперь нажмите на устройство, драйвер которого вы хотите удалить.
- Нажмите правую кнопку мыши, а затем нажмите «Удалить». Windows предложит вам подтвердить удаление драйвера.
- Нажмите OK, чтобы подтвердить, а затем перезагрузите компьютер, чтобы активировать изменения.
- Теперь найдите новое оборудование и выполните тот же процесс, чтобы переустановить удаленный драйвер устройства.
Способ 2 — автоматическое обновление драйверов
Поиск проблемных драйверов с последующим обновлением их по отдельности может быть утомительным и трудоемким процессом. Выполнение обновлений и устранение кода ошибки на вашем компьютере может занять много времени.
Если у вас есть проекты, над которыми нужно работать в сжатые сроки, то обновление драйверов на вашем ПК отдельно может доставить вам массу неудобств и потратить ваше драгоценное время.
Однако, чтобы избежать этой ситуации, мы советуем вам настроить драйверы на автоматическое обновление. Автоматическая установка обновлений занимает всего несколько секунд.
А для автоматического обновления драйверов рекомендуется скачать DriverFIX.
Как следует из названия, это программное обеспечение предназначено для помощи программистам в автоматическом обновлении драйверов устройств. Всего за несколько кликов вы можете обновить все устаревшие драйверы и исправить код ошибки 18.
ДрайверFIX проста в использовании и представляет собой продвинутую программу, которая плавно интегрируется с интеллектуальной системой программирования. Эта система идентифицирует и обнаруживает все проблемные драйверы на вашем ПК, а затем автоматически обновляет каждый драйвер до последних версий.
Он продолжает регулярно обновлять драйверы, гарантируя, что вы никогда не столкнетесь с проблемами драйверов устройств в вашей системе.
Открыть скачать драйверFIX и исправьте код ошибки 18 сегодня!
Узнать больше
Авторское право © 2023, ErrorTools, Все права защищены
Товарный знак: логотипы Microsoft Windows являются зарегистрированными товарными знаками Microsoft. Отказ от ответственности: ErrorTools.com не имеет отношения к Microsoft и не претендует на прямую связь.
Информация на этой странице предоставлена исключительно в информационных целях.
Creating a backup of your system is a good way of securing your data. But sometimes you might face the errors like 0x807800A1 & 0X800423F3 while making a system image backup. The error 0x807800A1 is shown with a message “A Volume Shadow Copy Service failed. Please check “VSS” and “SPP” application event logs for more information”. You might also see a message “The writer experienced a transient error” with the error code 0X800423F3.
These errors can be shown because of a few reasons. Your Volume Shadow Copy Service might be stopped, antivirus or windows firewall might be causing the issue, and hard disk priorities can prevent from creating a backup which can also be behind this issue. Once you know what is causing this issue then the problem can easily be solved.
If you recently installed a new SSD in your computer then first try method 3 because the issue might be because of HDD priorities. If not, then start with method 1 and proceed to the next until your problem is solved.
Method 1: Check Volume Shadow Copy Service
- Hold Windows Key and press R
- Type services.msc and press Enter
- Locate Volume Shadow Copy Service and double click it
- Select Automatic from the drop down menu in Startup Type (if it’s not already set to automatic)
- Click Start if the Service Status is stopped or paused
- Click on Dependencies tab
- Check under the This service depends on the following components If you see any services then Click General tab > Click Apply > Click Ok then close this window and locate that service from the services list. Double click that service and repeat the steps from 4-5 to make sure its running.
Now check if the problem still persists.
Method 2: Starting Workstation Service
- Hold Windows Key and press R.
- Type “services.msc” and press Enter.
- Locate Workstation Service and double click it.
- Select Automatic from the drop-down menu in Startup Type (if it’s not already set to automatic).
- Click Start if the Service Status is stopped or paused.
Method 2: Disable Antivirus and Windows firewall
For Antivirus:
- Right click on your Antivirus icon (located in right bottom corner of the screen). If you can’t see any icon then click on the “arrow” to show hidden icons
- Click Disable. If there is no Disable option then double click the antivirus icon. Your antivirus window will open and you should be able to disable the antivirus from there.
For Windows Firewall:
- Hold Windows Key and press X.
- Click Control Panel
- Click System and Security
- Click Windows Firewall
- Click Turn Windows firewall on or off
- Select Turn off Windows firewall (not recommended) from Private and Public network settings
- Click Ok
This should solve the problem if the issue was because of antivirus or firewall interference.
Note: Don’t forget to turn on Windows firewall and enable your antivirus. These programs are essential for the security of your system. As soon as your problem is resolved, turn on these programs
Method 3: Check Hard Drive priorities
First of all, make sure your new SSD is on the first SATA port (0 or 1 depending on your motherboard). You can swap the cables of new SSD with the old HDD to make sure the SSD is on the first port.
- Restart your computer
- Press F2 when your manufacturer’s logo appears. The key may vary depending on your manufacturer but mostly its F2 or F10 or Del. You will also be able to see the instructions on the corner of the screen like “Press F2 to open BIOS menu” when your manufacturer’s logo appears.
Now use your arrow keys and look for the HDD priority settings. Remember, these are different from the boot priority settings. Once you are in there, make sure your new SSD is the first one.
If you are using an HDD for the backup then make sure that it is connected as the first SATA drive on the motherboard. Also, after installing another HDD, the system might automatically change the boot order especially if you have HDDs with different operating systems. Make sure that the proper HDD is on the top of boot order by going into the BIOS settings.
Method 4: Uninstalling Microsoft Office Starter 2010
The problem in backing up your system can also happen if you installed Microsoft Office Starter 2010 with “click 2 run” configurations. So if you have Microsoft Office Starter 2010 then that might be the reason. Even if you aren’t sure, uninstalling and reinstalling the Microsoft Office Starter 2010 without the “click 2 run” configuration solves the problem.
- Hold Windows Key and press R
- Type appwiz.cpl and press Enter
- Now look for the Microsoft Office Starter 2010. Once located, select it and click uninstall.
Follow the screen instructions to uninstall the Microsoft Office Starter 2010. Once the system have uninstalled the software, check if the system backup is still causing the issue or not. If the problem is solved then you can install the Microsoft Office Starter 2010 again without the “click 2 run” option.
Method 5: Checking boot priority
Dual-booting was also reported to be the cause of the error. In dual-booting, you install another operating system on your hard drive after initializing a new partition and swap size. It enables you to use two operating systems in one computer depending on the boot sequence from the BIOS.
The boot sequence determines which operating system will be booted. For example, if you have Ubuntu as boot sequence 1, and Windows as the second, the BIOS will always boot Ubuntu. In the boot sequence, it will not be written “Ubuntu” or “Windows”. Rather, it will be “Drive 0” or “Drive 1” etc.
Change the boot sequence and get windows to the top of the list. You can usually enter the boot options by pressing Esc or Del/F2. Once you have Windows on the top, restart your computer and check for the error.
In addition to the above problems, you can also try:
- Removing Steam from the startup list. You can Clean boot your computer to turn it on with a minimal number of drivers.
- Checking for bad backup entries. The bad GptName shouldn’t be in any of the partitions you are trying to back up.
- Another thing you can try is disconnecting all other hard drives and putting the target system’s (windows) drive in the first SATA controller. The utility is known to return problems if it comes across another operating system.
- You can check for bad characters in some of the partition names. This usually comes after doing a backup with some third-party utility such as EaseUs. You can use the tool GPT fdisk utility found on SourceForge and use the commands to retrieve the information regarding your drives. Make sure that no bad characters (such as quotes, commas etc.) are present in the name. If there are, rename the partition and try again.
- If you own a server setup, you can enable the workstation service (you should also enable the server service).
Note: Windows has officially ended support for System restore/image mechanism and has pointed the use of third-party vendors. Ending support means that further bugs occurring with the modules will not be entertained but the module will still be present in the new releases of the OS.
Kevin Arrows
Kevin Arrows is a highly experienced and knowledgeable technology specialist with over a decade of industry experience. He holds a Microsoft Certified Technology Specialist (MCTS) certification and has a deep passion for staying up-to-date on the latest tech developments. Kevin has written extensively on a wide range of tech-related topics, showcasing his expertise and knowledge in areas such as software development, cybersecurity, and cloud computing. His contributions to the tech field have been widely recognized and respected by his peers, and he is highly regarded for his ability to explain complex technical concepts in a clear and concise manner.
System Image Backup error 0x807800A1 or 0x800423F3 usually occurs when the required services remain disabled on Windows 10. The services that are most likely to cause this bug are Volume Shadow copy and Software Protection. If found disabled, re-enabling them might fix this trouble. In case the error persists even after restarting the above said two services, use either PowerShell or command prompt to generate a new restore point on the computer.
When the system image backup failed on error 0x807800A1 or 0x800423F3, you must have received the following error message as well. See the Snapshot below –
To solve either of the above error codes, follow and apply the steps discussed below –
- Restart the services – VSS and SPP
- Restart Volume Shadow Copy and Software Protection services via CMD
- Use either PowerShell or CMD to create System Backups
What exactly are these services VSS and SPP?
- Volume Shadow Copy – As its name suggests, it is used to create shadow copies of all important files, folders, and drivers on Windows 10. You may access the copies that it had created only when this service remains enabled.
- Software Protection Properties – This service helps to download, install, or enforce the digital licenses for Windows 10 and Store applications.
Users may find the logs of both these services by visiting the Event Viewer. Here’s how to access the error logs –
- Press Win + R to launch the Run dialog.
- Type “
eventvwr.msc” and press Enter. - Click the Applications and Services logs tab on the left column.
- See if there’s an error log on the center pane labeled as either VSS or SPP.
1. Restart the Services – VSS and SPP
Here’s how to restart the Volume Shadow Copy and Software Protection services on Windows 10 –
- Right-click on the Windows icon and select Run.
- Type
services.mscin the text field and press Enter. - When the Services window starts, scroll down and locate the service – Volume Shadow Copy.
- Once found, right-click on it, and hit the Properties button.
- Using the Startup type drop-down menu, select the default setting i.e. Automatic (Delayed Start).
- See what’s there next to the Service Status –
- Stopped: Hit the Start button.
- Running: Click over the Stop button and when this service stopped, hit the Start button.
Note: Now, follow and perform the same steps to restart Software Protection Services.
Restart your PC and when it reloads, check if you are to create system image backup again or not.
2. Restart Volume Shadow Copy and Software Protection services via CMD
In case you find the above steps complex or difficult to follow, execute a few codes on the Command Prompt (Admin).
- To restart Volume Shadow Copy, run the below two codes separately followed by the Enter key –
net stop vss
net start vss
- Similarly, use these two codes to restart the Software Protection Services on Windows 10 –
net stop sppsvc
net start sppsvc
- Lastly, restart your computer to make the changes effective from the next logon.
3. Use either PowerShell or CMD to create System Backups
In case you are still not able to create system image backups using the normal route, you may create this using either Command Prompt or PowerShell.
I hope you find this tutorial useful to solve the error codes 0x807800A1 or 0x800423F3 on Windows 10 PC. Let us know in the comment section if you are still facing trouble while generating Windows 10 backups.






 Причины ошибок
Причины ошибок Причины ошибок
Причины ошибок