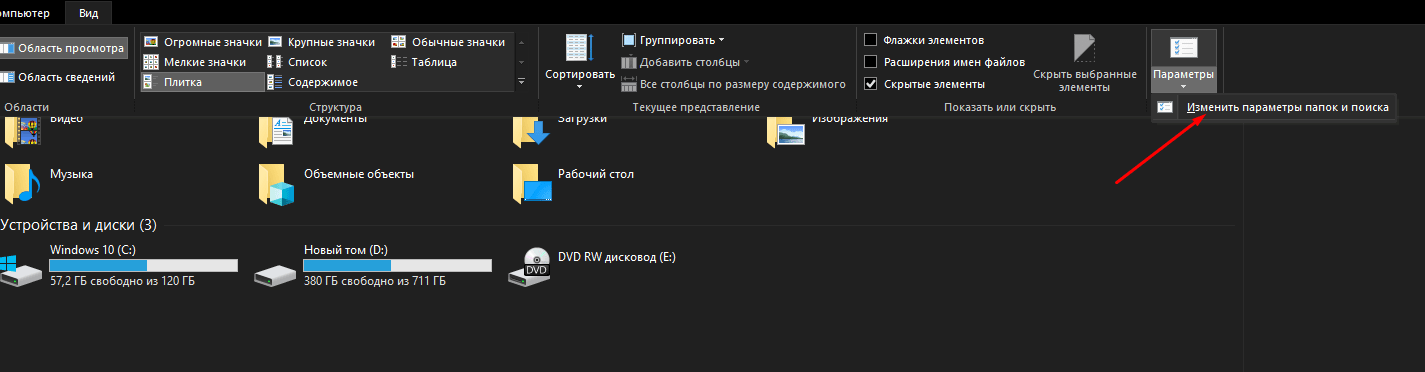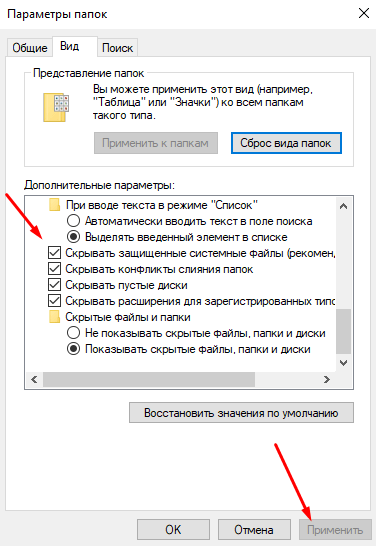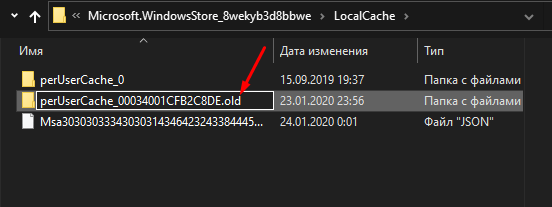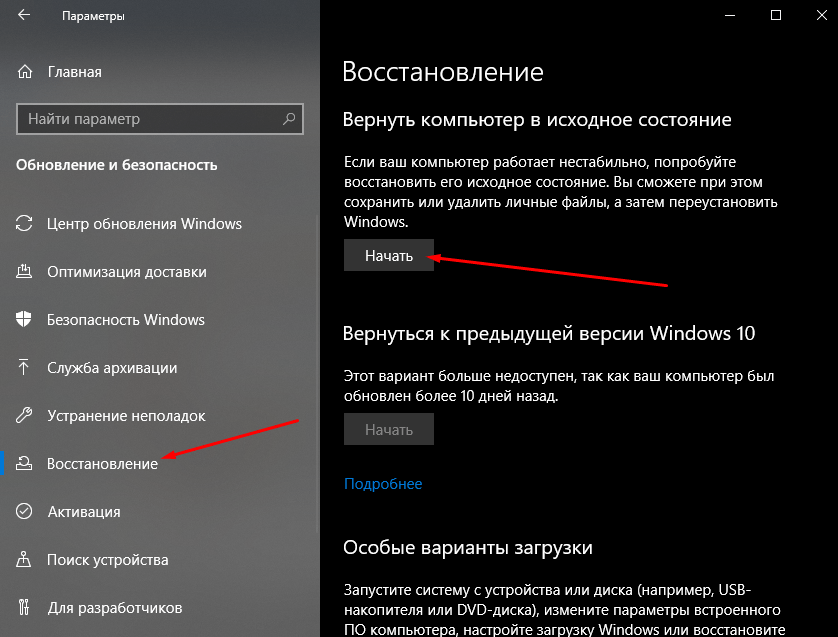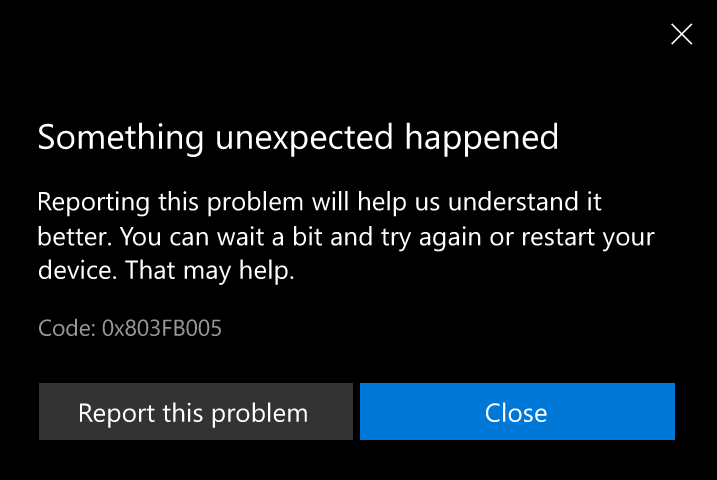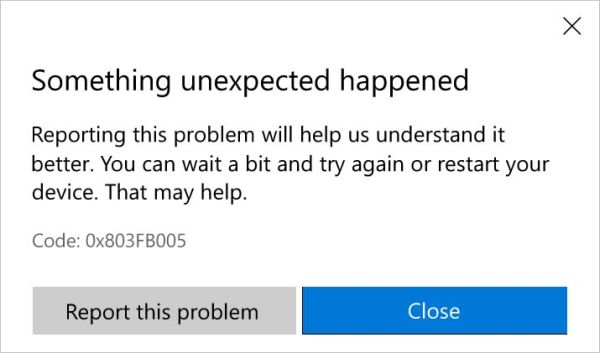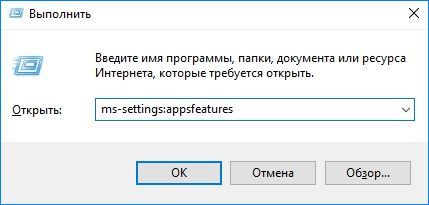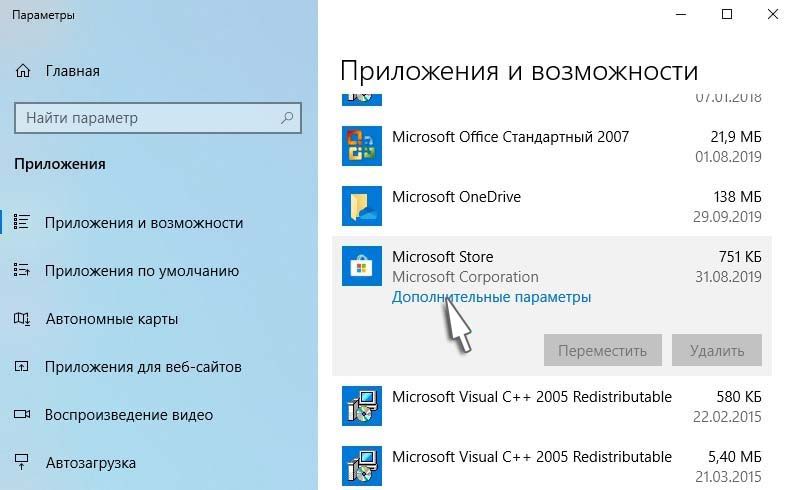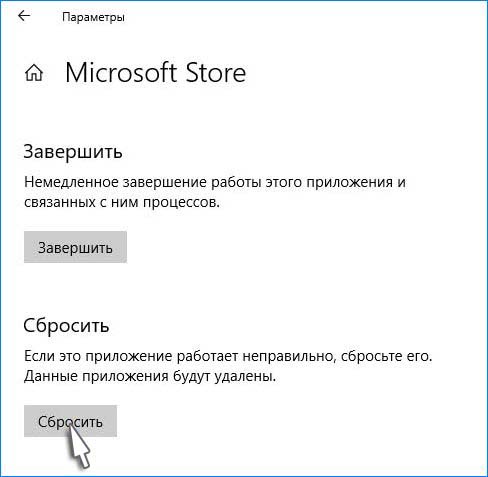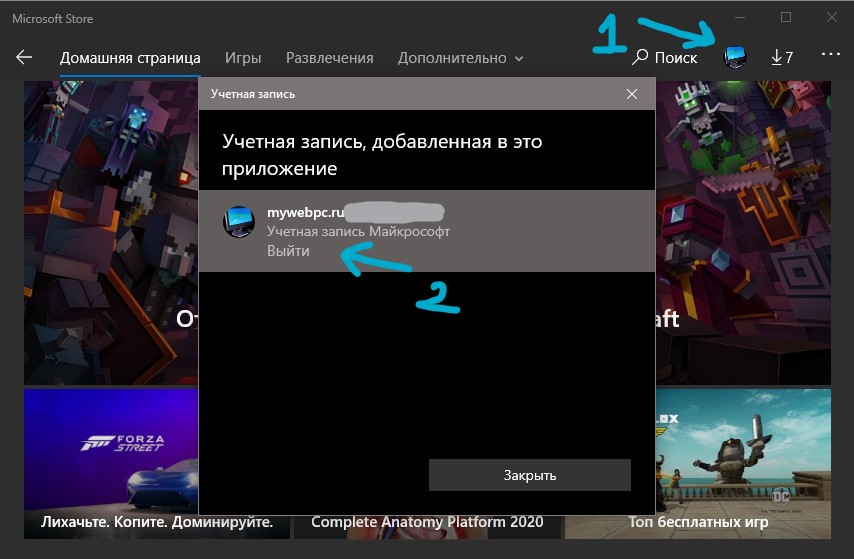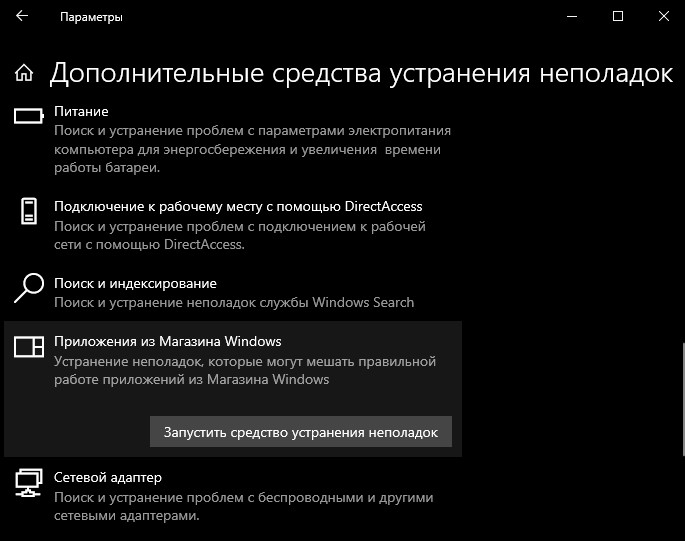С момента выхода обновления 1809 в ОС Windows 10 начала появляться новая ошибка с кодом 0x803FB005 при попытке закачать приложения из Microsoft Store. В результате нужное приложение либо не скачивается и не обновляется, либо Магазин вовсе вылетает и не открывается. Неполадка может быть связана не только с магазином — на некоторых форумах пользователи жалуются на появление ошибки 0x803FB005 при установке программы Realtek Audio Control (сейчас ее уже нет в Store) или установке игры (Gears 5, например) в центре Xbox Game Pass. Я расскажу, с чем связана ошибка 0x803FB005 в Windows 10, перечислю причины ее возникновения и несколько способов устранения.
Каких-то единых примеров возникновения данной проблемы в сети не приводится. Ошибка появляется в самых разных случаях – при закачке системы управления звуком Realtek и скачивании игр, в работе игрового центра Game Pass для PC, обновлении уже установленных программ и так далее. На данный момент известно только то, что она связана с Microsoft Store и прочими сервисами корпорации. Ну и то, что появилась данная неполадка с момента выпуска обновления Windows 10 1809.
Если брать в расчет все перечисленные в сети на данный момент примеры, можно выявить несколько причин возникновения неполадки:
- в системе нет важного компонента от разработчиков;
- в работе Microsoft Store возникли неполадки, баги;
- системные файлы повреждены;
- система при работе конфликтует со сторонним антивирусом;
- возникли ошибки в реестре.
Способы устранения неполадки
Раз причина появления ошибки 0x803FB005 кроется в Microsoft Store, то и начинать нужно именно с него. Если никакие манипуляции с приложением Магазина не помогут, можно использовать встроенные в систему средства.
Устранение неполадок Microsoft Store через «Параметры»
В «Параметрах» системы есть специальный раздел для устранения неполадок. Для начала нажму на комбинацию Win + I, и в новом открывшемся окне перейду к категории «Обновление и безопасность». Далее открою вкладку «Устранение неполадок», найду в списке элемент «Приложения из магазина Windows» и кликну по нему. Появится кнопка запуска утилиты, и я жму на нее. Откроется новое окно и начнется сканирование системы на наличие каких-либо неисправностей. При обнаружении проблемы приложение выдаст несколько вариантов их устранения.
Для начала пробую запустить средство устранения неполадок в работе Магазина Windows
Загрузка …
Очистка кэша Магазина Windows
Для этого способа нужно сначала включить отображение скрытых системных файлов в «Проводнике Windows». Перехожу в меню ко вкладке «Вид» и перехожу к элементу «Изменить параметры папок и поиска».
В этом меню я буду настраивать отображение скрытых системных файлов и папок
В новом открывшемся окне тоже открываю вкладку «Вид», прокручиваю список, нахожу элемент «Скрывать защищенные системные файлы (рекомендуется)» и убираю галочку напротив него. Применяю изменения, выхожу из окна и приступаю к действию.
Убираю галочку напротив указанного пункта, подтверждаю запрос и применяю изменение
Перехожу к пользовательской папке C:\Users\User, здесь должна быть директория AppData – открываю ее. Далее постепенно перехожу в Local, Packages, и в последней уже жму на папку, начинающуюся на «Microsoft.WindowsStore», далее LocalCache. Там уже должна быть директория, в ее имени есть «perUserCache», после этого значения идет определенный номер. Добавляю к названию в самом конце .old, сохраняю и перезагружаю компьютер. После запуска система автоматически создаст новую папку кэша, поэтому Магазин должен заработать.
Добавляю в название папки вот такой элемент, сохраняю изменение и перезагружаю компьютер
Загрузка …
Сброс приложения Microsoft Store
Открываю окно «Выполнить» нажатием на сочетание клавиш Win + R, затем в поле «Открыть» ввожу запрос WSReset.exe. Команда запустится от имени администратора. В результате ее работы кэш приложения Microsoft Store будет сброшен. Перезагружаю компьютер и пробую сначала просто запустить Магазин, а потом уже скачать или обновить какую-нибудь программу.
Загрузка …
Загрузка обновлений
Если предыдущий способ не помог устранить проблему, нужно приступать к работе с системой. Сначала пробую загрузить обновления системы, так как с них и начались проблемы с Магазином. Сделать это можно вручную – открыть «Параметры» нажатием на комбинацию Win + I, затем перейти к категории «Обновления и безопасность» и начать поиск обновлений нажатием на соответствующую кнопку. При их наличии система произведет автоматическую загрузку, остается лишь перезагрузить компьютер и проверить работу Microsoft Store.
Проверяю наличие обновлений и загружаю их, это может помочь устранить проблему
Загрузка …
Отключение или удаление антивируса
Проблема может также крыться и в неправильном взаимодействии системы со сторонним антивирусом, особенно если это Avast (с ним часто возникают какие-то неполадки). Для начала нужно попробовать отключить постоянную защиту системы. Если после проверки результатов никаких не видно, лучше удалить сторонний антивирус и временно использовать встроенный «Windows Defender».
Загрузка …
Восстановление системы
Можно воспользоваться точкой восстановления, если она есть в системе. Но, так как у многих такой точки может не быть, расскажу о другом способе. В «Параметрах», во вкладке «Восстановление» есть пункт «Вернуть компьютер в исходное состояние». В таком случае можно вернуться к первичной версии и при этом сохранить все личные файлы. Нужно лишь нажать на кнопку «Начать», далее выбрать вариант удаления или сохранения файлов.
Таким образом можно вернуться к исходной версии системы с сохранением файлов, а там уже заново попробовать загрузить обновления (или нет)
Загрузка …
Переустановка Windows
Последний вариант – переустановить систему. Для загрузки образа ISO лучше использовать специальную утилиту Media Creation Tool, скачанную с официального сайта корпорации Microsoft. В этом случае загрузится самая свежая версия, и подобного рода неполадки не возникнут.
Загрузка …
Заключение
Поддержка корпорации Microsoft по поводу появившихся в Магазине Windows ошибок не приводит никаких комментариев. Да и решить проблему вполне можно встроенными в систему средствами. Правда, если ни один из первых способов не поможет, придется прибегать к восстановлению или переустановке системы, что приведет к удалению данных пользователя.
Загрузка …
Post Views: 4 710
Перейти к контенту
Инструкции
Время чтения 3 мин.Просмотры 1.1k.Опубликовано
Если невозможно подключиться к службе RPC через Realtek Audio Console, значит проблема в аудиодрайверах или отключенном автозапуске службы Realtek на Windows 10 или 11. Способов решить эту проблему несколько, поэтому, пройдемся по каждому.
Удаление и переустановка драйверов
Начнём с универсального метода, который также помогает избавиться от кода ошибки 0x803fb005, из-за которого программа не устанавливается из официального магазина Microsoft:
- С помощью поисковой строки найдите «Создать точки восстановления» и включите защиту системы. Это необходимо, чтобы откатить ОС к предыдущему состоянию, если возникнут проблемы с установкой аудиодрайверов.
- Снова воспользуйтесь поисковой строкой, чтобы найти и открыть «Установленные приложения».
- В открывшемся окне найдите и удалите весь софт с Realtek в названии. Это касается «Audio Console», «Audio Driver», «Card Reader» и других. Перезагрузите компьютер или ноутбук.
- Теперь понадобится раздобыть программу DDU. После установки, запустите софт, справа будет размещено 2 раздела «Выберите тип устройства» и «Выберите производителя». В первом укажите «Аудио», а во втором драйвер, связанный с Realtek. Следом жмите на «Удалить и перезагрузить». Повторите эту операцию, если на ПК есть несколько драйверов, относящихся к Реалтек.
- Избавившись от софта производителя, одновременно нажмите «W+R», введите в появившуюся строку «msinfo32» и клацните по «ОК».
- Обратите внимание на «Модель основной платы», скопируйте ее название, вставьте в поисковик и найдите официальный сайт с драйверами для “материнки”. Скачайте оттуда и установите аудиодрайвер, после чего перезапустите ПК.
- Остается найти и скачать Realtek Audio Control / Console через Microsoft Store и проверить, пропала ли ошибка can not connect to RPC service.
Случается, что скачать Реалтек Аудио Консоль не получается внутренней ошибки маркета, поэтому придется искать архив с наличием в нем соответствующего софта.
Включение авторазгрузки
Что делать, если первый вариант не сработал:
- Одновременно нажмите «Ctrl+Alt+Del» и выберите «Диспетчер задач».
- Перейдите в «Автозагрузку приложений», в перечне приложений найдите софт, привязанные к Realtek, и щелкните по нему правой кнопкой мышки. Среди появившихся функций выберите «Включить».
- С помощью поисковой строки в «Панели задач» найдите и откройте «Службы».
- Среди многочисленных строчек найдите «Realtek Audio Universal Services» и щелкните по ней правой кнопкой мышки. Появится небольшое окно, где нужно выбрать «Свойства».
- В «Типе запуска» установите «Автоматически».
Также имеет смысл обновить операционную систему или воспользоваться встроенными инструментами обновления драйверов от производителя.
Ошибка 0x803FB005 возникает в тот момент, когда пользователь пытается загрузить приложение из Магазина Windows. Некоторые утверждают, что ошибка появляется беспричинно, другие — во время установки определенных приложений. Данная ошибка возникает исключительно на Windows 10.
Что вызывает ошибку 0x803FB005?
За ошибкой 0x803FB005 стоит несколько причин:
- в системе отсутствует особый патч от разработчиков;
- конфликт со сторонним антивирусом;
- баг в работе Магазина Windows;
- повреждение системных файлов.
Ошибка 0x803FB005 — это далеко не самая приятная проблема, тем не менее она вполне решаема при помощи способов, расположенных ниже.
Способы решения 0x803FB005
В этой статье мы посмотрим на четыре самых эффективных способа решения для рассматриваемой ошибки. Пожалуйста, придерживайтесь порядка выполнения, указанного в статье.
Способ №1 Устраняем неполадки магазина
Возможно, возникла какая-то неполадка с приложением Магазина. В таком случае вы можете воспользоваться функционалом системного средства устранения неполадок. Придерживайтесь следующих шагов:
- нажмите ПКМ на Пуск и откройте параметры системы;
- перейдите в раздел «Обновление и безопасность»;
- кликните на вкладку «Устранение неполадок»;
- опуститесь ниже и кликните на пункт «Приложения из Магазина Windows»;
- нажмите на кнопку «Запустить средство устранения неполадок»;
- подождите окончания работы средства и нажмите на кнопку «Применить это решение»;
- перезагрузите компьютер после применения предоставленного решения.
Открываем Магазин и проверяем, исчезла ли ошибка 0x803FB005. Нет? Двигаемся дальше…
Способ №2 Установка всех отложенных обновлений
Всяческие ошибки могут возникать в Windows 10 по причине отсутствия определенных обновлений. Давайте попробуем установить для вашей системы все доступные обновления. Для этого выполните следующие шаги:
- нажмите комбинацию Windows+R;
- пропишите значение «ms-settings:windowsupdate» и нажмите Enter;
- кликните на кнопку «Проверка наличия обновлений»;
- следуйте инструкциям, которые будут появляется на вашем экране.
Во время процесса установки обновлений ваш ПК может перезагружаться — это совершенно нормально. Как только вы закончите устанавливать все доступные обновления, запустите Магазин Windows и проверьте, была ли решена ошибка 0x803FB005.
Способ №3 Отключение антивируса
Некоторые сторонние антивирусы имеют привычку быть чересчур заботливыми, да настолько, что те начинают блокировать установку приложений из Магазина. Чтобы проверить такую вероятность, достаточно отключить свой антивирус на время установки нужного вам приложения. Попробуйте отключить антивирус в своей ОС Windows 10 и проверьте, поможет ли это в решении проблемы.
Способ №4 Сброс Магазина Windows
Ничего не помогло — что делать в таком случае? Если все вышеперечисленные способы не возымели должного эффекта, то можно попробовать сбросить приложение Магазина Windows. К счастью, делается это элементарно при помощи одной команды в Командной строке. Попробуйте сделать следующее:
- нажмите ПКМ на Пуск;
- выберите пункт «Командная строка (администратор)»;
- напишите команду «wsreset.exe» и нажмите Enter;
- закройте командную строку и окошко Магазина Windows, а затем перезагрузите свой компьютер.
Как правило, последний способ успешно справляется с ошибкой 0x803FB005.
Realtek Audio Control — это программа для управления звуковыми настройками на компьютере с операционной системой Windows. Но иногда при установке или обновлении программы возникает ошибка кода 0x803fb005. Эта ошибка может вызывать проблемы с звуковым воспроизведением и записью на компьютере.
Причиной ошибки может быть несколько. Она может быть вызвана отсутствием прав администратора на компьютере, неправильной настройкой антивирусного ПО, отсутствием обновлений Windows, а также поврежденным файлом установки Realtek Audio Control.
Однако, существуют несколько действий, которые можно выполнить, чтобы исправить эту ошибку. Мы рассмотрим популярные и действенные методы исправления ошибки кода 0x803fb005 в Realtek Audio Control.
Содержание
- Проблема с Realtek Audio Control
- Ошибка кода 0x803fb005
- Причины ошибки 0x803fb005 в Realtek Audio Control
- 1. Проблемы с драйверами звуковой карты
- 2. Программное вмешательство
- 3. Необходимость обновления операционной системы
- 4. Неисправности аппаратного обеспечения
- Решение проблемы
- Шаг 1: Обновление драйверов
- Шаг 2: Установка с помощью PowerShell
- Дополнительные рекомендации
- 1. Обновите драйверы
- 2. Проверьте наличие вирусов
- 3. Переустановите Realtek Audio Control
- 4. Обратитесь к специалистам
- Вопрос-ответ
- Что такое ошибка кода 0x803fb005 в Realtek Audio Control?
- Как устранить ошибку кода 0x803fb005 в Realtek Audio Control?
- Как найти последнюю версию драйвера устройства для Realtek Audio Control?
- Почему возникает ошибка кода 0x803fb005 в Realtek Audio Control?
- Что делать, если после установки последней версии драйвера ошибка кода 0x803fb005 в Realtek Audio Control не исчезает?
Проблема с Realtek Audio Control
Ошибка кода 0x803fb005
Realtek Audio Control – это драйвер, который предназначен для управления звуком на компьютере. Он выполняет такие функции, как регулирование громкости, выбор входных и выходных устройств, настройка звука для игр или медиафайлов. Но, почему-то, у пользователей иногда возникают проблемы с его работой, выдавая ошибку 0x803fb005.
Возможным причинами появления ошибки могут быть: отсутствие или повреждение файлов драйвера, проблемы с обновлением Windows 10, конфликты с другими программами или антивирусами, неправильные настройки звука.
Если вы столкнулись с ошибкой кода 0x803fb005 при использовании Realtek Audio Control, то первым делом рекомендуется проверить наличие обновлений системы и драйверов. Также необходимо запустить проверку системных файлов.
- Откройте командную строку от имени администратора
- Введите команду sfc /scannow и нажмите Enter
- Подождите, пока проверка не завершится
Если проверка не выявила никаких ошибок, можно попробовать переустановить драйвер Realtek Audio Control. Для этого нужно выполнить следующие действия:
- Перейдите на сайт производителя
- Загрузите последнюю версию драйвера
- Удалите старую версию драйвера с помощью программы CCleaner или другого аналога
- Установите новую версию драйвера
Если переустановка не помогла, то возможно причиной являются конфликты с другими программами или антивирусами. Попробуйте временно отключить программы, которые могут влиять на работу звука, и проверить результат.
В целом, проблемы с Realtek Audio Control можно решить, следуя данным рекомендациям и проводя проверки и исправления в системе. В случае, если все попытки решения проблемы не увенчались успехом, рекомендуется обратиться к специалисту.
Причины ошибки 0x803fb005 в Realtek Audio Control
1. Проблемы с драйверами звуковой карты
Одной из основных причин ошибки 0x803fb005 в Realtek Audio Control может быть проблема с драйверами звуковой карты. Версия драйверов может быть устаревшей или несовместимой с операционной системой, что может привести к возникновению ошибки.
2. Программное вмешательство
Проводя настройку на своем компьютере, пользователи могут попасть в ловушку мошенников, которые навязывают программу, которая меняет настройки Realtek Audio Control. Это может вызвать ошибку 0x803fb005 и другие проблемы со звуком.
3. Необходимость обновления операционной системы
Если операционная система не обновлена до последней версии, то возможны сбои и ошибки в работе программы Realtek Audio Control. Рекомендуется регулярно проверять обновления и устанавливать их.
4. Неисправности аппаратного обеспечения
Некоторые пользователи могут столкнуться с проблемами звучания на своих компьютерах из-за неисправностей в аппаратном обеспечении. Это может быть ошибкой с динамиками или линейным источником, что может вызвать ошибку 0x803fb005 в Realtek Audio Control.
В целом, ошибку 0x803fb005 в Realtek Audio Control можно проанализировать и решить, если вы понимаете, что вызывает эту проблему. Чтобы защитить свой компьютер от подобных ошибок, рекомендуется регулярно проверять драйверы, настраивать систему и обновлять ее, когда это необходимо. Если проблема не решается, то необходимо обратиться за помощью к квалифицированным специалистам.
Решение проблемы
Шаг 1: Обновление драйверов
В большинстве случаев ошибка кода 0x803fb005 возникает из-за устаревших драйверов Realtek Audio Control. Попробуйте обновить драйверы следующим образом:
- Нажмите правой кнопкой мыши на кнопке «Пуск» и выберите «Устройства и принтеры».
- Найдите свой звуковой драйвер и щелкните правой кнопкой мыши.
- Выберите «Обновить драйвер» и далее «Автоматический поиск обновленного программного обеспечения».
Если этот метод не сработал, попробуйте загрузить драйверы Realtek Audio Control с официального сайта Realtek. Убедитесь в том, что загруженный драйвер соответствует вашей операционной системе и архитектуре.
Шаг 2: Установка с помощью PowerShell
Если обновление драйверов не помогло, попробуйте установить Realtek Audio Control при помощи PowerShell. Этот метод может занять некоторое время, но помогает многим пользователям.
- Нажмите сочетание клавиш Win + X и выберите «Windows PowerShell (администратор)».
- В окне PowerShell введите следующую команду:
- Set-ExecutionPolicy Unrestricted
- Get-AppxPackage -allusers -name Microsoft.WindowsStore | Foreach {Add-AppxPackage -DisableDevelopmentMode -Register»$($_.InstallLocation)\AppXManifest.xml»}
- Get-AppxPackage -allusers *WindowsStore* | Foreach {Add-AppxPackage -DisableDevelopmentMode -Register»$($_.InstallLocation)\AppXManifest.xml»}
- Get-AppXPackage *WindowsStore* -AllUsers | Foreach {Add-AppxPackage -DisableDevelopmentMode -Register»$($_.InstallLocation)\AppXManifest.xml»}
- Get-AppxPackage -allusers *realtek* | Foreach {Add-AppxPackage -DisableDevelopmentMode -Register»$($_.InstallLocation)\AppXManifest.xml»}
- После завершения установки перезапустите компьютер.
Если ни один из этих методов не помог, попробуйте выполнить переустановку операционной системы, произведите полное удаление Realtek Audio Control и повторно проведите установку.
Дополнительные рекомендации
1. Обновите драйверы
В большинстве случаев ошибка 0x803fb005 возникает из-за устаревших драйверов. Необходимо обновить драйвера до последней версии. Для этого можно воспользоваться официальным сайтом производителя или специализированными программами для автоматического обновления драйверов.
2. Проверьте наличие вирусов
Кроме того, причиной ошибки может стать наличие вирусов на компьютере. Рекомендуется проводить регулярную проверку системы антивирусом. Если у вас нет антивируса, необходимо установить один из них для защиты компьютера.
3. Переустановите Realtek Audio Control
Если обновление драйверов и проверка на наличие вирусов не помогли, стоит попробовать переустановить программу Realtek Audio Control. Для этого нужно удалить текущую версию программы и установить новую. Не забудьте проверить все настройки после переустановки.
4. Обратитесь к специалистам
Если ничто не помогло и ошибка все еще появляется, стоит обратиться к специалистам. Это могут быть квалифицированные сотрудники технической поддержки или сервисный центр. Они помогут выявить причину ошибки и решить проблему.
- Важно: перед выполнением каких-либо действий не забудьте создать резервную копию данных, чтобы защитить свои файлы от потери.
Вопрос-ответ
Что такое ошибка кода 0x803fb005 в Realtek Audio Control?
Ошибка кода 0x803fb005 в Realtek Audio Control свидетельствует о том, что драйвер устройства не установлен или не удалось обновить его до последней версии. Это может привести к нестабильной работе звука на компьютере.
Как устранить ошибку кода 0x803fb005 в Realtek Audio Control?
Чтобы устранить ошибку кода 0x803fb005 в Realtek Audio Control, необходимо скачать и установить последнюю версию драйвера устройства, доступную на официальном сайте производителя. Также можно попробовать переустановить приложение Realtek Audio Control.
Как найти последнюю версию драйвера устройства для Realtek Audio Control?
Чтобы найти последнюю версию драйвера устройства для Realtek Audio Control, необходимо зайти на официальный сайт производителя и перейти на страницу поддержки продукта. Там можно найти раздел загрузки драйверов для данного устройства. Необходимо загрузить и установить последнюю версию драйвера.
Почему возникает ошибка кода 0x803fb005 в Realtek Audio Control?
Ошибка кода 0x803fb005 в Realtek Audio Control может возникать по разным причинам. Это может быть связано с неправильной установкой драйвера устройства, проблемами на сайте производителя при загрузке драйвера, нестабильной работой приложения Realtek Audio Control, а также с другими причинами.
Что делать, если после установки последней версии драйвера ошибка кода 0x803fb005 в Realtek Audio Control не исчезает?
Если после установки последней версии драйвера ошибка кода 0x803fb005 в Realtek Audio Control не исчезает, можно попробовать выполнить некоторые дополнительные действия. Например, можно попробовать переустановить приложение Realtek Audio Control, перезагрузить компьютер, выполнить проверку целостности системных файлов и т.д. Если ничего не помогает, можно обратиться к специалистам для поиска и устранения проблемы.
С момента выхода обновления 1809 в ОС Windows 10 начала появляться новая ошибка с кодом 0x803FB005 при попытке закачать приложения из Microsoft Store. В результате нужное приложение либо не скачивается и не обновляется, либо Магазин вовсе вылетает и не открывается. Неполадка может быть связана не только с магазином — на некоторых форумах пользователи жалуются на появление ошибки 0x803FB005 при установке программы Realtek Audio Control (сейчас ее уже нет в Store) или установке игры (Gears 5, например) в центре Xbox Game Pass. Я расскажу, с чем связана ошибка 0x803FB005 в Windows 10, перечислю причины ее возникновения и несколько способов устранения.
Каких-то единых примеров возникновения данной проблемы в сети не приводится. Ошибка появляется в самых разных случаях – при закачке системы управления звуком Realtek и скачивании игр, в работе игрового центра Game Pass для PC, обновлении уже установленных программ и так далее. На данный момент известно только то, что она связана с Microsoft Store и прочими сервисами корпорации. Ну и то, что появилась данная неполадка с момента выпуска обновления Windows 10 1809.
Если брать в расчет все перечисленные в сети на данный момент примеры, можно выявить несколько причин возникновения неполадки:
- в системе нет важного компонента от разработчиков;
- в работе Microsoft Store возникли неполадки, баги;
- системные файлы повреждены;
- система при работе конфликтует со сторонним антивирусом;
- возникли ошибки в реестре.
Способы устранения неполадки
Раз причина появления ошибки 0x803FB005 кроется в Microsoft Store, то и начинать нужно именно с него. Если никакие манипуляции с приложением Магазина не помогут, можно использовать встроенные в систему средства.
Устранение неполадок Microsoft Store через «Параметры»
В «Параметрах» системы есть специальный раздел для устранения неполадок. Для начала нажму на комбинацию Win + I, и в новом открывшемся окне перейду к категории «Обновление и безопасность». Далее открою вкладку «Устранение неполадок», найду в списке элемент «Приложения из магазина Windows» и кликну по нему. Появится кнопка запуска утилиты, и я жму на нее. Откроется новое окно и начнется сканирование системы на наличие каких-либо неисправностей. При обнаружении проблемы приложение выдаст несколько вариантов их устранения.
Для начала пробую запустить средство устранения неполадок в работе Магазина Windows
Загрузка …
Очистка кэша Магазина Windows
Для этого способа нужно сначала включить отображение скрытых системных файлов в «Проводнике Windows». Перехожу в меню ко вкладке «Вид» и перехожу к элементу «Изменить параметры папок и поиска».
В этом меню я буду настраивать отображение скрытых системных файлов и папок
В новом открывшемся окне тоже открываю вкладку «Вид», прокручиваю список, нахожу элемент «Скрывать защищенные системные файлы (рекомендуется)» и убираю галочку напротив него. Применяю изменения, выхожу из окна и приступаю к действию.
Убираю галочку напротив указанного пункта, подтверждаю запрос и применяю изменение
Перехожу к пользовательской папке C:UsersUser, здесь должна быть директория AppData – открываю ее. Далее постепенно перехожу в Local, Packages, и в последней уже жму на папку, начинающуюся на «Microsoft.WindowsStore», далее LocalCache. Там уже должна быть директория, в ее имени есть «perUserCache», после этого значения идет определенный номер. Добавляю к названию в самом конце .old, сохраняю и перезагружаю компьютер. После запуска система автоматически создаст новую папку кэша, поэтому Магазин должен заработать.
Добавляю в название папки вот такой элемент, сохраняю изменение и перезагружаю компьютер
Загрузка …
Сброс приложения Microsoft Store
Открываю окно «Выполнить» нажатием на сочетание клавиш Win + R, затем в поле «Открыть» ввожу запрос WSReset.exe. Команда запустится от имени администратора. В результате ее работы кэш приложения Microsoft Store будет сброшен. Перезагружаю компьютер и пробую сначала просто запустить Магазин, а потом уже скачать или обновить какую-нибудь программу.
Загрузка …
Загрузка обновлений
Если предыдущий способ не помог устранить проблему, нужно приступать к работе с системой. Сначала пробую загрузить обновления системы, так как с них и начались проблемы с Магазином. Сделать это можно вручную – открыть «Параметры» нажатием на комбинацию Win + I, затем перейти к категории «Обновления и безопасность» и начать поиск обновлений нажатием на соответствующую кнопку. При их наличии система произведет автоматическую загрузку, остается лишь перезагрузить компьютер и проверить работу Microsoft Store.
Проверяю наличие обновлений и загружаю их, это может помочь устранить проблему
Загрузка …
Отключение или удаление антивируса
Проблема может также крыться и в неправильном взаимодействии системы со сторонним антивирусом, особенно если это Avast (с ним часто возникают какие-то неполадки). Для начала нужно попробовать отключить постоянную защиту системы. Если после проверки результатов никаких не видно, лучше удалить сторонний антивирус и временно использовать встроенный «Windows Defender».
Загрузка …
Восстановление системы
Можно воспользоваться точкой восстановления, если она есть в системе. Но, так как у многих такой точки может не быть, расскажу о другом способе. В «Параметрах», во вкладке «Восстановление» есть пункт «Вернуть компьютер в исходное состояние». В таком случае можно вернуться к первичной версии и при этом сохранить все личные файлы. Нужно лишь нажать на кнопку «Начать», далее выбрать вариант удаления или сохранения файлов.
Таким образом можно вернуться к исходной версии системы с сохранением файлов, а там уже заново попробовать загрузить обновления (или нет)
Загрузка …
Переустановка Windows
Последний вариант – переустановить систему. Для загрузки образа ISO лучше использовать специальную утилиту Media Creation Tool, скачанную с официального сайта корпорации Microsoft. В этом случае загрузится самая свежая версия, и подобного рода неполадки не возникнут.
Загрузка …
Заключение
Поддержка корпорации Microsoft по поводу появившихся в Магазине Windows ошибок не приводит никаких комментариев. Да и решить проблему вполне можно встроенными в систему средствами. Правда, если ни один из первых способов не поможет, придется прибегать к восстановлению или переустановке системы, что приведет к удалению данных пользователя.
Загрузка …
Post Views: 4 623
При попытке установить приложение из Магазина Windows процесс может прерваться ошибкой 0x803FB005. По отзывам пользователей, одни указывают, что она появляется случайным образом, другие наблюдают ее при загрузке отдельных приложений.
Содержание
- 1 Чем вызвана ошибка?
- 2 Запуск средства устранения неполадок
- 3 Установка ожидающих обновлений
- 4 Отключение антивируса
- 5 Сброс настроек Магазина Windows
- 6 Сброс на вкладке приложений
Чем вызвана ошибка?
Сбой при загрузке приложений, сопровождающийся ошибкой 0x803FB005, происходит по следующим причинам:
- Не установлено исправление, которое было предоставлено Майкрософтом в одном из обновлений Windows 10.
- Блокировка антивирусной защитой соединения между клиентом и внешним сервером.
- Сбой в работе компонентов Магазина Windows.
- Повреждение системных файлов.
Запуск средства устранения неполадок
По отзывам пользователей, которые столкнулись с кодом ошибки 0x803FB005 при установке приложений, им удалось решить проблему с помощью средства устранения неполадок магазина Microsoft. Этот инструмент проверяет магазин на наличие несоответствий и автоматически применяет предустановленную политику восстановления при обнаружении известных ему ошибок.
Нажмите Win + R и выполните команду ms-settings:troubleshoot для входа в раздел Устранения неполадок.
Найдите вкладку Приложения из магазина Windows и запустите средство устранения неисправностей. Дождитесь завершения начального сканирования. Если будет обнаружена известная ошибка, инструмент запросит пользователя «Применить это исправление».
После завершения сканирования перезагрузите компьютер. Попробуйте загрузить приложение, которое вызывало ошибку 0x803FB005.
Установка ожидающих обновлений
Ошибка может произойти из-за сбоя Windows 10, который уже был исправлен Майкрософтом. Обновление, исправляющее ошибку 0x803FB005, было выпущено в начале 2019 года. Поэтому если Windows обновлен до последней версии, перейдите к следующему решению.
Если обновления были остановлены, выполните следующие шаги:
Откройте Центр обновления Windows командой ms-settings:windowsupdate, запущенной из окна «Выполнить» (Win +R).
Кликните на кнопку «Проверка наличия обновлений», чтобы установить все ожидающие пакеты.
Если в ходе установки система запросит перезагрузку компьютера, подтвердите это действие. Но после вернитесь в это окно, чтобы завершить установку остальных обновлений.
Когда система будет обновлена до последней версии перезагрузите компьютер. Попробуйте загрузить приложение из магазина и проверьте, устранена ли проблема.
Отключение антивируса
Некоторые антивирусные программы могут блокировать внешние подключения, используемые магазином Майкрософт при загрузке приложения.
Поэтому перед началом загрузки временно отключите защиту в реальном времени. Это можно сделать путем нажатия правой кнопкой мыши по значку антивируса на панели задач и выбором соответствующего пункта.
Если ошибка остается, полностью удалите сторонний антивирус с помощью деинсталлятора или программой Revo Uninstaller, чтобы очистить все оставшиеся следы.
Если после этого продолжаете сталкиваться с ошибкой перейдите к следующему шагу.
Сбой при установке приложения может произойти из-за повреждения компонентов магазина. Это происходит в том случае, когда антивирус отправляет его файлы на карантин. В этом случае нужно сбросить все компоненты магазина, чтобы восстановить его работоспособность. Есть два способа это сделать.
С помощью командной строки
В поле системного поиска наберите «cmd», при отображении результата кликните на «Запуск от имени администратора».
В консоли выполните следующую команду, чтобы сбросить магазин вместе со всеми его зависимостями:
WSRESET.EXE
После выполнения закройте командную строку и перезагрузите компьютер.
Сброс на вкладке приложений
Откройте раздел «Приложения и возможности» командой ms-settings:appsfeatures, запущенной из окна «Выполнить».
В списке найдите вкладку Microsoft Store и щелкните на «Дополнительные параметры».
Нажмите на кнопку «Сбросить», затем подтвердите действие в следующем окне.
После завершения процедуры перезагрузите компьютер и проверьте, удалось ли исправить ошибку с кодом 0x803FB005.
Содержание
- Как исправить ошибку 0x803FB005 в Магазине Windows?
- Что вызывает ошибку 0x803FB005?
- Способы решения 0x803FB005
- Способ №1 Устраняем неполадки магазина
- Способ №2 Установка всех отложенных обновлений
- Способ №3 Отключение антивируса
- Способ №4 Сброс Магазина Windows
- Ошибка 0x803fb005 в Microsoft Store на Windows 10
- 1. Перезайти в учетную запись
- 2. Устранение неполадок приложений
- 3. Сброс кэша Store
- 4. Сброс Microsoft Store
- 5. Запуск SFC и DISM
- 6. Проверка служб
- 7. Переустановка Microsoft Store
- 8. Перерегистрировать приложения магазина
- Как устранить ошибку 0x803fb005 в Магазине Windows?
- Чем вызвана ошибка?
- Запуск средства устранения неполадок
- Установка ожидающих обновлений
- Отключение антивируса
- Сброс настроек Магазина Windows
- С помощью командной строки
- Сброс на вкладке приложений
- Как исправить ошибку 0x803FB005 в Windows 10
- Причины появления ошибки 0x803FB005
- Способы устранения неполадки
- Устранение неполадок Microsoft Store через «Параметры»
- Очистка кэша Магазина Windows
- Сброс приложения Microsoft Store
- Загрузка обновлений
- Отключение или удаление антивируса
- Восстановление системы
- Переустановка Windows
- Заключение
Как исправить ошибку 0x803FB005 в Магазине Windows?
Ошибка 0x803FB005 возникает в тот момент, когда пользователь пытается загрузить приложение из Магазина Windows. Некоторые утверждают, что ошибка появляется беспричинно, другие — во время установки определенных приложений. Данная ошибка возникает исключительно на Windows 10.
За ошибкой 0x803FB005 стоит несколько причин:
- в системе отсутствует особый патч от разработчиков;
- конфликт со сторонним антивирусом;
- баг в работе Магазина Windows;
- повреждение системных файлов.
Ошибка 0x803FB005 — это далеко не самая приятная проблема, тем не менее она вполне решаема при помощи способов, расположенных ниже.
Способы решения 0x803FB005
В этой статье мы посмотрим на четыре самых эффективных способа решения для рассматриваемой ошибки. Пожалуйста, придерживайтесь порядка выполнения, указанного в статье.
Способ №1 Устраняем неполадки магазина
Возможно, возникла какая-то неполадка с приложением Магазина. В таком случае вы можете воспользоваться функционалом системного средства устранения неполадок. Придерживайтесь следующих шагов:
- нажмите ПКМ на Пуск и откройте параметры системы;
- перейдите в раздел «Обновление и безопасность»;
- кликните на вкладку «Устранение неполадок»;
- опуститесь ниже и кликните на пункт «Приложения из Магазина Windows»;
- нажмите на кнопку «Запустить средство устранения неполадок»;
- подождите окончания работы средства и нажмите на кнопку «Применить это решение»;
- перезагрузите компьютер после применения предоставленного решения.
Открываем Магазин и проверяем, исчезла ли ошибка 0x803FB005. Нет? Двигаемся дальше…
Способ №2 Установка всех отложенных обновлений
Всяческие ошибки могут возникать в Windows 10 по причине отсутствия определенных обновлений. Давайте попробуем установить для вашей системы все доступные обновления. Для этого выполните следующие шаги:
- нажмите комбинацию Windows+R;
- пропишите значение «ms-settings:windowsupdate» и нажмите Enter;
- кликните на кнопку «Проверка наличия обновлений»;
- следуйте инструкциям, которые будут появляется на вашем экране.
Во время процесса установки обновлений ваш ПК может перезагружаться — это совершенно нормально. Как только вы закончите устанавливать все доступные обновления, запустите Магазин Windows и проверьте, была ли решена ошибка 0x803FB005.
Способ №3 Отключение антивируса
Некоторые сторонние антивирусы имеют привычку быть чересчур заботливыми, да настолько, что те начинают блокировать установку приложений из Магазина. Чтобы проверить такую вероятность, достаточно отключить свой антивирус на время установки нужного вам приложения. Попробуйте отключить антивирус в своей ОС Windows 10 и проверьте, поможет ли это в решении проблемы.
Способ №4 Сброс Магазина Windows
Ничего не помогло — что делать в таком случае? Если все вышеперечисленные способы не возымели должного эффекта, то можно попробовать сбросить приложение Магазина Windows. К счастью, делается это элементарно при помощи одной команды в Командной строке. Попробуйте сделать следующее:
- нажмите ПКМ на Пуск;
- выберите пункт «Командная строка (администратор)»;
- напишите команду «wsreset.exe» и нажмите Enter;
- закройте командную строку и окошко Магазина Windows, а затем перезагрузите свой компьютер.
Как правило, последний способ успешно справляется с ошибкой 0x803FB005.
Источник
Ошибка 0x803fb005 в Microsoft Store на Windows 10
Непредвиденный код ошибки 0x803fb005 возникает в Microsoft Store при загрузке или установке различных приложений. Ошибка очень обширная, так как у многих пользователей разные сценарии её появления: при загрузке/установке всех приложений или только одного.
Виновником ошибки 0x803fb005 в Microsoft Store может быть поврежденный кэш, повреждение системных файлов или проблемы с профилем учетной записи Microsoft. По этому разберем, что делать и как исправить ошибку 0x803fb005 Microsoft Store в Windows 10.
1. Перезайти в учетную запись
Откройте Micrsoft Store и выйдите из учетной записи, после чего, перезагрузите компьютер и войдите обратно в свою учетную запись.
2. Устранение неполадок приложений
Нажмите Win+i на клавиатуре и выберите «Обновления и безопасность» > «Устранение неполадок» > справа «Дополнительные средства устранения неполадок» > «Приложения из Магазина Windows«. Далее следуйте рекомендациям помощника, который попытается устранить ошибку 0x803fb005.
3. Сброс кэша Store
Запустите командную строку от имени администратора и введите команду ниже, которая очистит кэш.
4. Сброс Microsoft Store
Нажмите Win+i и выберите «Приложения» > «Приложения и возможности» > справа найдите «Microsoft Store» и нажмите по нему, после чего появится кнопка «Дополнительные параметры«. В новом окне нажмите на «Завершить» процесс, чтобы не мешал и «Сброс«, чтобы восстановить сам магазин по умолчанию.
5. Запуск SFC и DISM
Запустим два встроенных в Windows 10 инструмента по восстановлению системных файлов. Для этого, запустите командную строку от имени администратора и введите ниже две команды по очереди.
- sfc /scannow
- DISM /ONLINE /CLEANUP-IMAGE /RESTOREHEALTH
6. Проверка служб
Нажмите Win+R и введите services.msc, чтобы открыть службы в Windows 10. В списке найдите «Фоновая интеллектуальная служба передачи (BITS)» и нажмите по ней дважды, чтобы открыть свойства. В свойствах убедитесь, что тип запуска стоит «Автоматический» и нажмите «Запустить«, если она не работает.
Также, если вы отключали службу «Центра обновления Windows«, то включите её тоже в автоматический тип запуска.
7. Переустановка Microsoft Store
Если код ошибки 0x803fb005 всё еще появляется при скачивании приложений в Microsoft Store, то попробуем переустановить само приложение. Для этого, запустите PowerShell от имени администратора и введите ниже две команды по очереди, нажимая Enter:
- Get-AppxPackage -allusers *WindowsStore* | Remove-AppxPackage
- Get-AppxPackage -allusers *WindowsStore* | Foreach
8. Перерегистрировать приложения магазина
Воспользуемся апплетом для перерегистрации всех UWP приложений из Microsoft Store. Запустите PowerShell от имени администратора и введите ниже команду, почле чего перезагрузите ПК и проверьте, устранена ли ошибка 0x803fb005 в Microsoft Store.
- Get-AppXPackage -AllUsers | Foreach
Источник
Как устранить ошибку 0x803fb005 в Магазине Windows?
При попытке установить приложение из Магазина Windows процесс может прерваться ошибкой 0x803FB005. По отзывам пользователей, одни указывают, что она появляется случайным образом, другие наблюдают ее при загрузке отдельных приложений.
Чем вызвана ошибка?
Сбой при загрузке приложений, сопровождающийся ошибкой 0x803FB005, происходит по следующим причинам:
- Не установлено исправление, которое было предоставлено Майкрософтом в одном из обновлений Windows 10.
- Блокировка антивирусной защитой соединения между клиентом и внешним сервером.
- Сбой в работе компонентов Магазина Windows.
- Повреждение системных файлов.
Запуск средства устранения неполадок
По отзывам пользователей, которые столкнулись с кодом ошибки 0x803FB005 при установке приложений, им удалось решить проблему с помощью средства устранения неполадок магазина Microsoft. Этот инструмент проверяет магазин на наличие несоответствий и автоматически применяет предустановленную политику восстановления при обнаружении известных ему ошибок.
Нажмите Win + R и выполните команду ms-settings:troubleshoot для входа в раздел Устранения неполадок.
Найдите вкладку Приложения из магазина Windows и запустите средство устранения неисправностей. Дождитесь завершения начального сканирования. Если будет обнаружена известная ошибка, инструмент запросит пользователя «Применить это исправление».
После завершения сканирования перезагрузите компьютер. Попробуйте загрузить приложение, которое вызывало ошибку 0x803FB005.
Установка ожидающих обновлений
Ошибка может произойти из-за сбоя Windows 10, который уже был исправлен Майкрософтом. Обновление, исправляющее ошибку 0x803FB005, было выпущено в начале 2019 года. Поэтому если Windows обновлен до последней версии, перейдите к следующему решению.
Если обновления были остановлены, выполните следующие шаги:
Откройте Центр обновления Windows командой ms-settings:windowsupdate , запущенной из окна «Выполнить» (Win +R).
Кликните на кнопку «Проверка наличия обновлений», чтобы установить все ожидающие пакеты.
Если в ходе установки система запросит перезагрузку компьютера, подтвердите это действие. Но после вернитесь в это окно, чтобы завершить установку остальных обновлений.
Когда система будет обновлена до последней версии перезагрузите компьютер. Попробуйте загрузить приложение из магазина и проверьте, устранена ли проблема.
Отключение антивируса
Некоторые антивирусные программы могут блокировать внешние подключения, используемые магазином Майкрософт при загрузке приложения.
Поэтому перед началом загрузки временно отключите защиту в реальном времени. Это можно сделать путем нажатия правой кнопкой мыши по значку антивируса на панели задач и выбором соответствующего пункта.
Если ошибка остается, полностью удалите сторонний антивирус с помощью деинсталлятора или программой Revo Uninstaller, чтобы очистить все оставшиеся следы.
Если после этого продолжаете сталкиваться с ошибкой перейдите к следующему шагу.
Сброс настроек Магазина Windows
Сбой при установке приложения может произойти из-за повреждения компонентов магазина. Это происходит в том случае, когда антивирус отправляет его файлы на карантин. В этом случае нужно сбросить все компоненты магазина, чтобы восстановить его работоспособность. Есть два способа это сделать.
С помощью командной строки
В поле системного поиска наберите «cmd» , при отображении результата кликните на «Запуск от имени администратора».
В консоли выполните следующую команду, чтобы сбросить магазин вместе со всеми его зависимостями:
После выполнения закройте командную строку и перезагрузите компьютер.
Сброс на вкладке приложений
Откройте раздел «Приложения и возможности» командой ms-settings:appsfeatures , запущенной из окна «Выполнить».
В списке найдите вкладку Microsoft Store и щелкните на «Дополнительные параметры».
Нажмите на кнопку «Сбросить», затем подтвердите действие в следующем окне.
После завершения процедуры перезагрузите компьютер и проверьте, удалось ли исправить ошибку с кодом 0x803FB005.
Источник
Как исправить ошибку 0x803FB005 в Windows 10
С момента выхода обновления 1809 в ОС Windows 10 начала появляться новая ошибка с кодом 0x803FB005 при попытке закачать приложения из Microsoft Store. В результате нужное приложение либо не скачивается и не обновляется, либо Магазин вовсе вылетает и не открывается. Неполадка может быть связана не только с магазином — на некоторых форумах пользователи жалуются на появление ошибки 0x803FB005 при установке программы Realtek Audio Control (сейчас ее уже нет в Store) или установке игры (Gears 5, например) в центре Xbox Game Pass. Я расскажу, с чем связана ошибка 0x803FB005 в Windows 10, перечислю причины ее возникновения и несколько способов устранения.
Причины появления ошибки 0x803FB005
Каких-то единых примеров возникновения данной проблемы в сети не приводится. Ошибка появляется в самых разных случаях – при закачке системы управления звуком Realtek и скачивании игр, в работе игрового центра Game Pass для PC, обновлении уже установленных программ и так далее. На данный момент известно только то, что она связана с Microsoft Store и прочими сервисами корпорации. Ну и то, что появилась данная неполадка с момента выпуска обновления Windows 10 1809.
Если брать в расчет все перечисленные в сети на данный момент примеры, можно выявить несколько причин возникновения неполадки:
- в системе нет важного компонента от разработчиков;
- в работе Microsoft Store возникли неполадки, баги;
- системные файлы повреждены;
- система при работе конфликтует со сторонним антивирусом;
- возникли ошибки в реестре.
Способы устранения неполадки
Раз причина появления ошибки 0x803FB005 кроется в Microsoft Store, то и начинать нужно именно с него. Если никакие манипуляции с приложением Магазина не помогут, можно использовать встроенные в систему средства.
Устранение неполадок Microsoft Store через «Параметры»
В «Параметрах» системы есть специальный раздел для устранения неполадок. Для начала нажму на комбинацию Win + I, и в новом открывшемся окне перейду к категории «Обновление и безопасность». Далее открою вкладку «Устранение неполадок», найду в списке элемент «Приложения из магазина Windows» и кликну по нему. Появится кнопка запуска утилиты, и я жму на нее. Откроется новое окно и начнется сканирование системы на наличие каких-либо неисправностей. При обнаружении проблемы приложение выдаст несколько вариантов их устранения.
Для начала пробую запустить средство устранения неполадок в работе Магазина Windows
Очистка кэша Магазина Windows
Для этого способа нужно сначала включить отображение скрытых системных файлов в «Проводнике Windows». Перехожу в меню ко вкладке «Вид» и перехожу к элементу «Изменить параметры папок и поиска».
В этом меню я буду настраивать отображение скрытых системных файлов и папок
В новом открывшемся окне тоже открываю вкладку «Вид», прокручиваю список, нахожу элемент «Скрывать защищенные системные файлы (рекомендуется)» и убираю галочку напротив него. Применяю изменения, выхожу из окна и приступаю к действию.
Убираю галочку напротив указанного пункта, подтверждаю запрос и применяю изменение
Перехожу к пользовательской папке C:UsersUser, здесь должна быть директория AppData – открываю ее. Далее постепенно перехожу в Local, Packages, и в последней уже жму на папку, начинающуюся на «Microsoft.WindowsStore», далее LocalCache. Там уже должна быть директория, в ее имени есть «perUserCache», после этого значения идет определенный номер. Добавляю к названию в самом конце .old, сохраняю и перезагружаю компьютер. После запуска система автоматически создаст новую папку кэша, поэтому Магазин должен заработать.
Добавляю в название папки вот такой элемент, сохраняю изменение и перезагружаю компьютер
Сброс приложения Microsoft Store
Открываю окно «Выполнить» нажатием на сочетание клавиш Win + R, затем в поле «Открыть» ввожу запрос WSReset.exe. Команда запустится от имени администратора. В результате ее работы кэш приложения Microsoft Store будет сброшен. Перезагружаю компьютер и пробую сначала просто запустить Магазин, а потом уже скачать или обновить какую-нибудь программу.
Загрузка обновлений
Если предыдущий способ не помог устранить проблему, нужно приступать к работе с системой. Сначала пробую загрузить обновления системы, так как с них и начались проблемы с Магазином. Сделать это можно вручную – открыть «Параметры» нажатием на комбинацию Win + I, затем перейти к категории «Обновления и безопасность» и начать поиск обновлений нажатием на соответствующую кнопку. При их наличии система произведет автоматическую загрузку, остается лишь перезагрузить компьютер и проверить работу Microsoft Store.
Проверяю наличие обновлений и загружаю их, это может помочь устранить проблему
Отключение или удаление антивируса
Проблема может также крыться и в неправильном взаимодействии системы со сторонним антивирусом, особенно если это Avast (с ним часто возникают какие-то неполадки). Для начала нужно попробовать отключить постоянную защиту системы. Если после проверки результатов никаких не видно, лучше удалить сторонний антивирус и временно использовать встроенный «Windows Defender».
Восстановление системы
Можно воспользоваться точкой восстановления, если она есть в системе. Но, так как у многих такой точки может не быть, расскажу о другом способе. В «Параметрах», во вкладке «Восстановление» есть пункт «Вернуть компьютер в исходное состояние». В таком случае можно вернуться к первичной версии и при этом сохранить все личные файлы. Нужно лишь нажать на кнопку «Начать», далее выбрать вариант удаления или сохранения файлов.
Таким образом можно вернуться к исходной версии системы с сохранением файлов, а там уже заново попробовать загрузить обновления (или нет)
Переустановка Windows
Последний вариант – переустановить систему. Для загрузки образа ISO лучше использовать специальную утилиту Media Creation Tool, скачанную с официального сайта корпорации Microsoft. В этом случае загрузится самая свежая версия, и подобного рода неполадки не возникнут.
Заключение
Поддержка корпорации Microsoft по поводу появившихся в Магазине Windows ошибок не приводит никаких комментариев. Да и решить проблему вполне можно встроенными в систему средствами. Правда, если ни один из первых способов не поможет, придется прибегать к восстановлению или переустановке системы, что приведет к удалению данных пользователя.
Источник