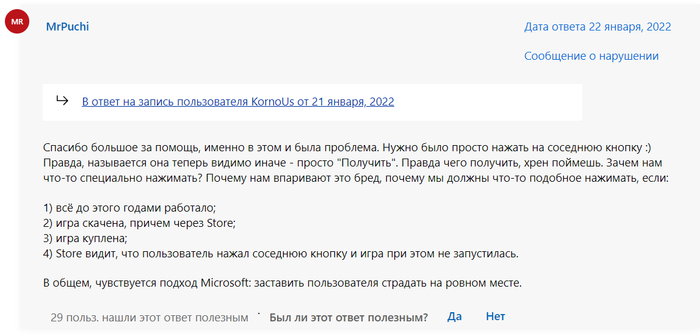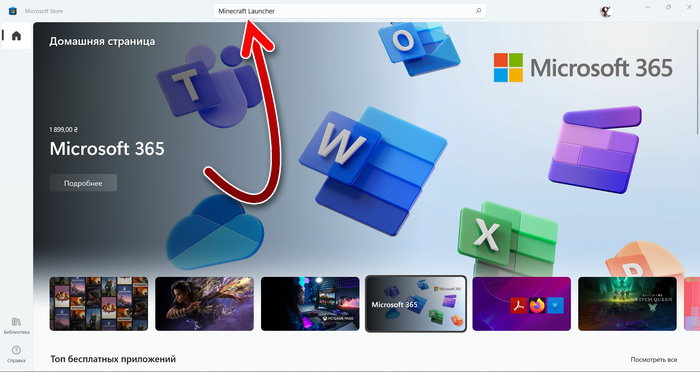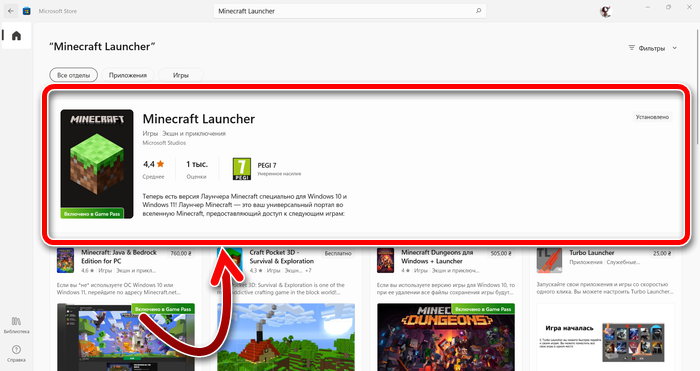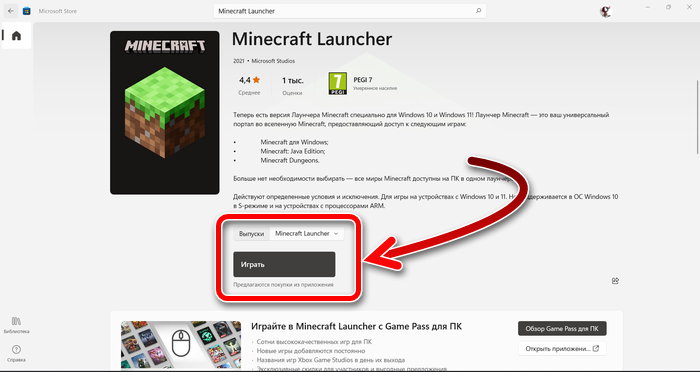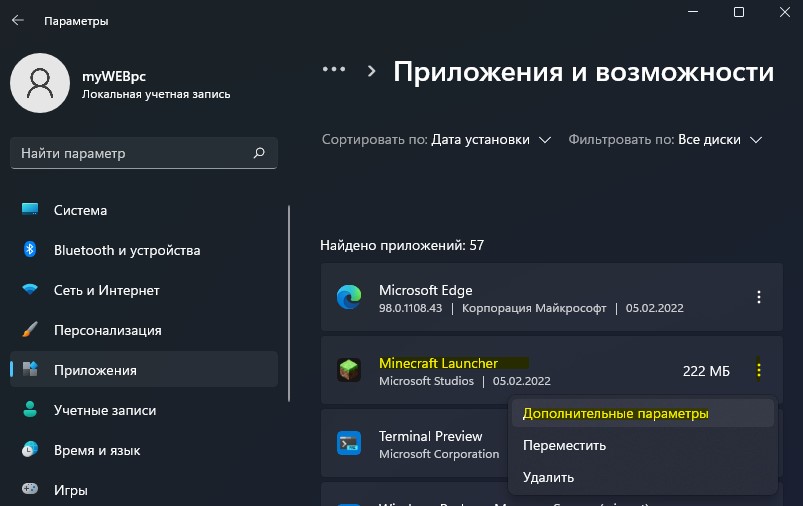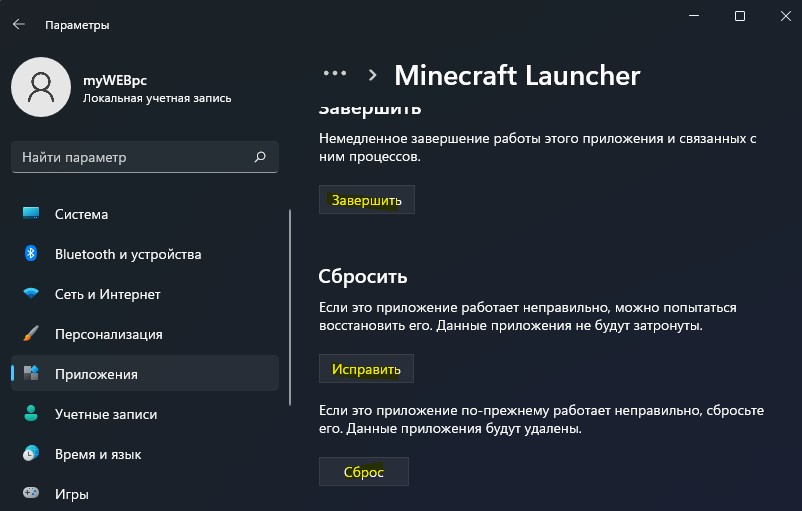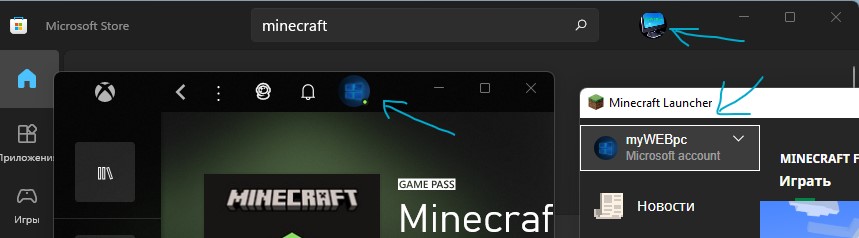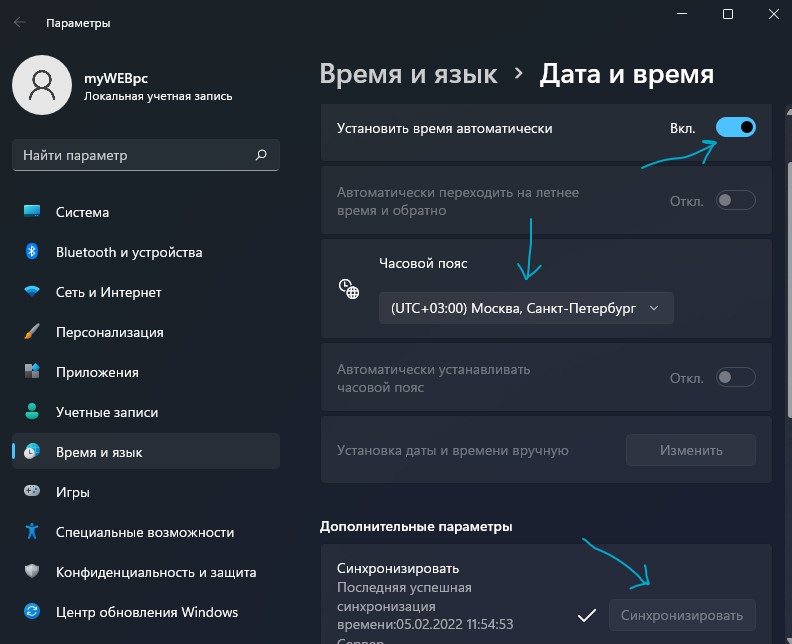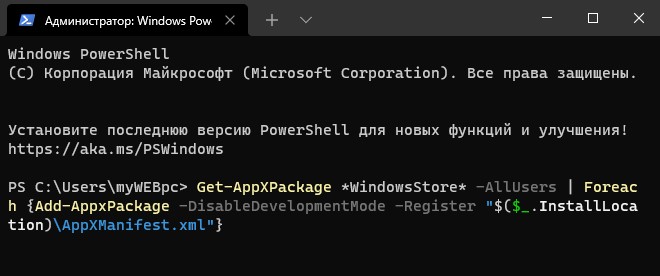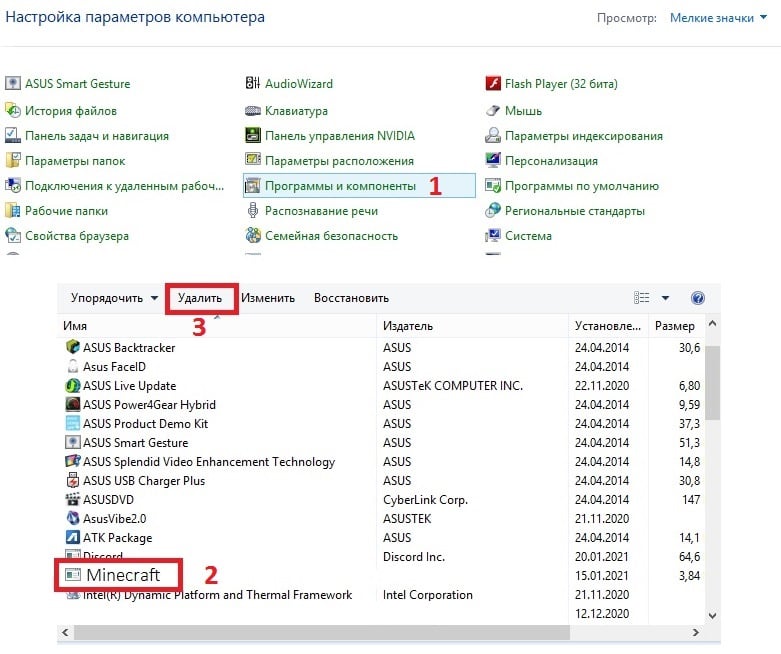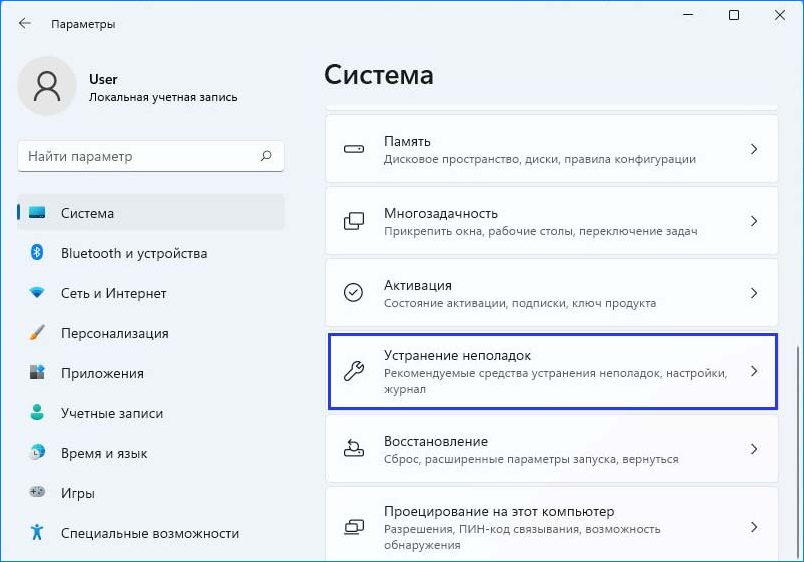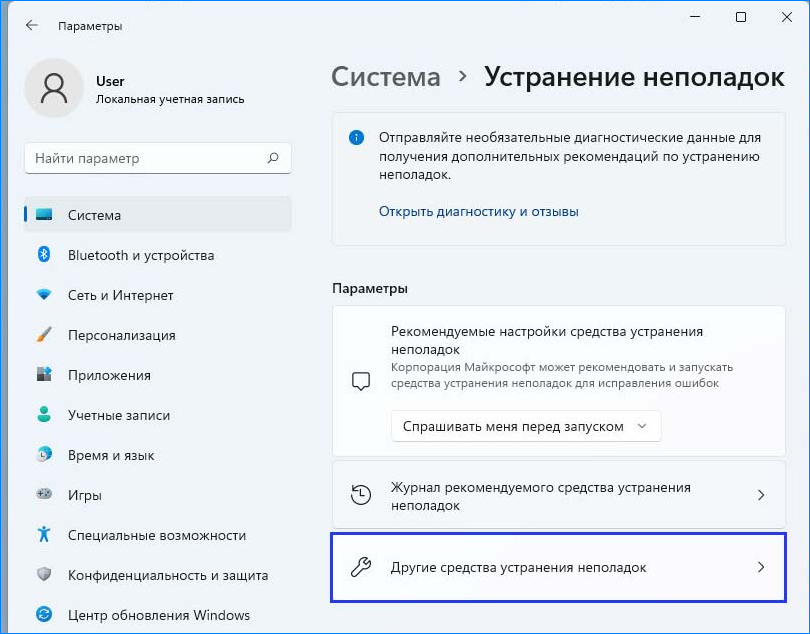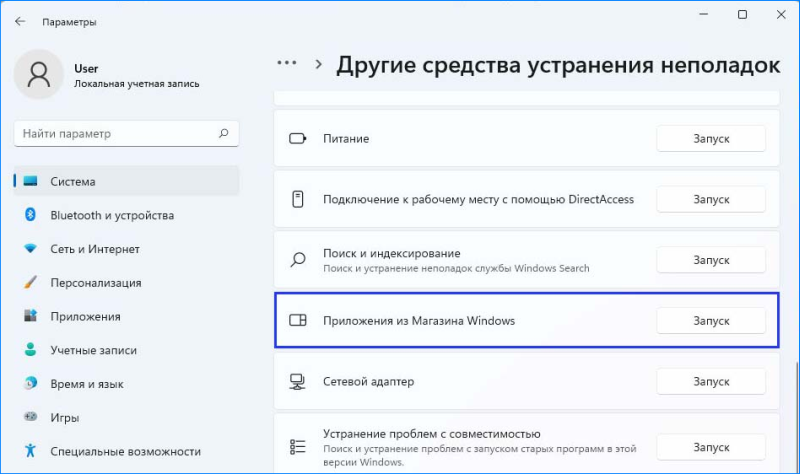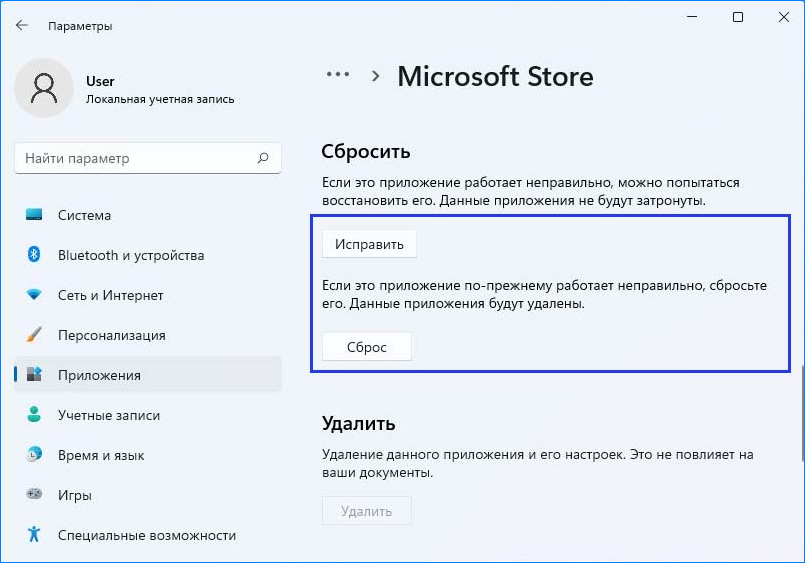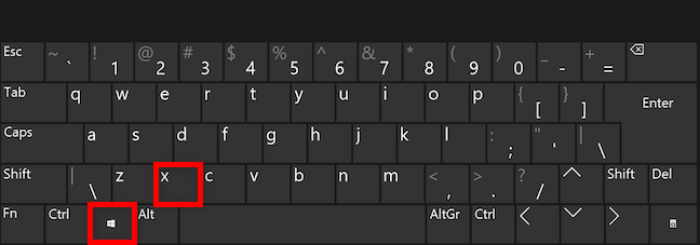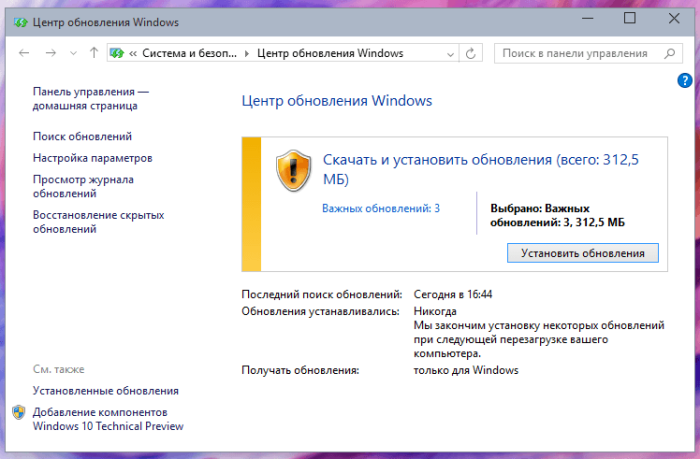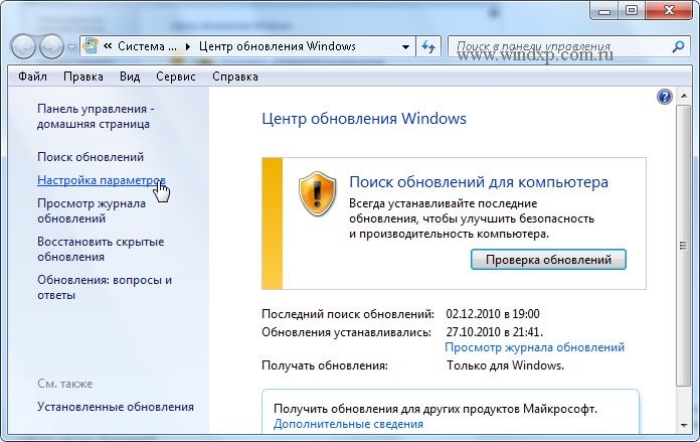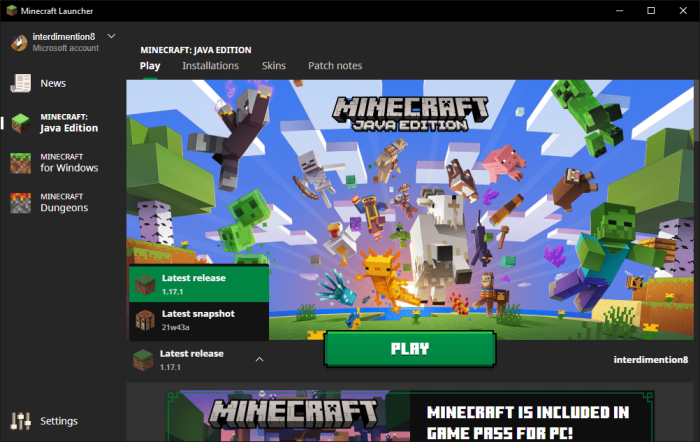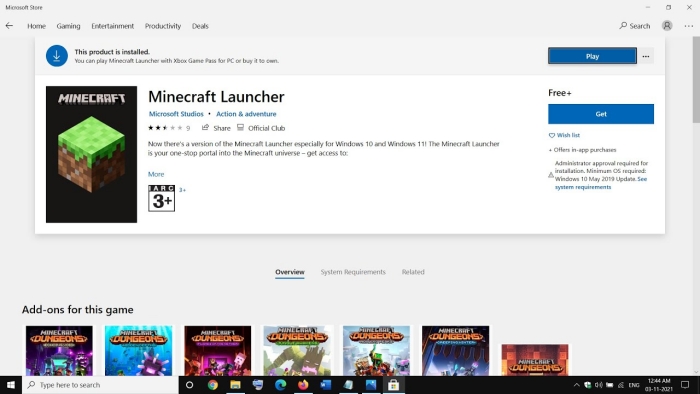Windows сама по себе является очень удобной платформой, которая позволяет пользователю быстро переключаться между работой и игрой. Довольно популярная среди геймеров, Microsoft Windows поддерживает огромное количество разнообразных захватывающих игр. Большинство из них доступны через магазин Microsft Store, пользователи могут легко установить их и начать увлекательное путешествие в мир фантазий и тайн.
Но как бы ни был удобен магазин Microsoft для геймеров, он часто становится головной болью из-за длинного списка кодов ошибок. Одна из самых распространенных ошибок — Error 0x803f8001. Она часто вызывает проблемы при установке новых игр. Недавно такая ошибка затруднила игровой процесс для геймеров Minecrafter, поэтому мы уделили ей некоторое время и составили для вас список решений для ее устранения.
Что такое ошибка 0x803f8001?
Один из многочисленных кодов ошибок Windows, ошибка 0x803f8001 — это ошибка, которая может появиться во время попытки установить приложение из Microsoft Store. В основном это ошибка, связанная с программным обеспечением, которая затрудняет процесс установки какого-либо приложения из магазина Microsft Store, что в свою очередь часто заставляет использовать официальные или сторонние веб-сайты вместо этого. Использование официального сайта — это, конечно, нормально, но то же самое нельзя сказать о сайтах сторонних разработчиков.
Вот как можно устранить ошибку 0x803f8001 при установке Minecraft из Microsoft Store.
Что вызывает ошибку 0x803f8001 в установщике Minecraft Launcher?
Ошибка 0x803f8001 — это очень распространенная и низкоуровневая ошибка, которая может быть вызвана по различным причинам, но наиболее распространенными из них являются:
— Устаревшая операционная система Windows;
— Недоступность соответствующего приложения в регионе пользователя;
— Проблемы с самим приложением;
— Проблема с магазином Microsoft; Хотя это менее вероятно, иногда проблема может быть вызвана вирусной атакой на компьютер или вмешательством антивирусной программы.
Как исправить ошибку Minecraft Error 0x803f8001?
Выполните указанные ниже действия, чтобы исправить ошибку 0x803f8001 в установщике Minecraft Launcher.
Способ 1: Обновите Windows
Наиболее вероятной причиной возникновения ошибки может быть устаревшая операционная система, поэтому давайте сначала попробуем исправить это. Но если вы хотите начать с других способов, то вы, конечно, можете это сделать.
Зайдите на рабочий стол и запустите меню «Пуск», нажав на значок Windows в левом нижнем углу экрана.
Запустите меню «Пуск»
Перейдите в меню настроек, нажав кнопку «Параметры».
Нажмите «Параметры»
Выберите «Обновления и безопасность».
Выберите «Обновления и безопасность»
Дайте Windows проверить наличие доступных обновлений, нажав «Проверить наличие обновлений».
Нажмите «Проверить наличие обновлений»
Любые обновления, доступные для вашей операционной системы, начнут загружаться и устанавливаться самостоятельно, но вам может потребоваться нажать кнопку «Загрузить и установить» под некоторыми дополнительными обновлениями. После установки обновлений вам может быть предложено перезагрузить компьютер для завершения обновления, поэтому обязательно перезагрузите компьютер.
Способ 2: Сбросьте кэш Microsoft Store
Запустите меню «Выполнить», нажав комбинацию клавиш Windows+R.
Введите в поле команду, приведенную ниже.
wsreset.exe
Запустите меню «Выполнить»
Выполните команду, нажав «Ок».
Нажмите «Ок»
Это приведет к запуску командной строки, которая сбросит кэш Microsoft Store и запустит магазин, но для лучшего результата необходимо также перезагрузить компьютер.
Способ 3: Измените регион на США
Откройте меню настроек времени и языка, нажав на кнопку «Время и язык» на странице настроек.
Выберите «Время и язык»
Перейдите к настройкам региона, нажав «Регион» под опцией «Дата и время».
Нажмите «Регион»
Выберите новый регион, нажав на выпадающее меню в разделе «Страна или регион».
Выберите регион
Выберите Соединенные Штаты из предложенных вариантов, чтобы изменить регион на США.
Выберите США
Способ 4: Установите старую программу запуска
Откройте страницу загрузки Minecraft Launcher и начните загрузку, нажав кнопку Download for Windows 7/8.
Нажмите Download for Windows 7/8
Сохраните файл программы установки в выбранном вами месте, нажав кнопку «Сохранить».
Нажмите «Сохранить»
Запустите программу установки, дважды щелкнув по файлу программы установки Minecraft launcher.
Нажмите «Далее».
Нажмите «Далее»
Измените место установки или просто нажмите «Далее», чтобы продолжить установку.
Нажмите «Далее»
Начните установку, нажав Install (Установить), и подтвердите разрешение, нажав Yes (Да) на экране разрешения.
Нажмите Install (Установить)
Снимите флажок для запуска Minecraft, нажав на галочку рядом с ним и закройте программу запуска, нажав кнопку «Готово».
Снимите галочку и нажмите «Готово»
Запустите исправления совместимости для старой программы запуска.
Старая программа запуска создана для Windows 7 и 8, поэтому она может вызывать проблемы с Windows 10 и 11, так что следует запустить исправления совместимости, чтобы сделать ее совместимой.
Щелкните правой кнопкой мыши на ярлыке Minecraft Launcher, чтобы вызвать контекстное меню.
Перейдите к исправлениям совместимости, нажав «Устранение неполадок совместимости».
Откройте параметры ручного устранения неполадок, выбрав «Устранение неполадок программы».
Установите флажок рядом с первым вариантом «Программа работала в более ранней версии Windows».
Перейдите к следующему шагу, нажав «Далее».
Нажмите «Windows 8».
Позвольте Windows применить необходимые параметры совместимости, нажав «Далее».
Теперь нажмите «Проверить программу». Это запустит программу запуска Minecraft, просто закройте ее или оставьте в фоновом режиме.
Далее нажмите «Да», чтобы сохранить настройки для этой программы.
Готово! Теперь вы можете запустить Minecraft из пусковой установки и играть в него без каких-либо проблем, как раньше.
Дополнительные советы:
Возможно, в этом нет необходимости, но вы можете попробовать запустить полную проверку компьютера с помощью антивируса, чтобы исключить вероятность того, что причиной проблемы является какой-либо вирус.
После установки программы запуска и ее тестирования вы можете вернуться к исходным настройкам региона, выполнив те же действия.
Советуем не устанавливать программу запуска Minecraft из Microsoft Store, а всегда скачивать ее с сайта Minecraft.
Вопросы и ответы:
Не работает установщик Minecraft Launcher в магазине Microsft. Что делать?
Вы можете установить старую версию программы запуска с сайта Minecraft и посмотреть, устранит ли она проблему. Проблема в основном связана с программой запуска, но в зависимости от вашего компьютера может быть и другая проблема. Итак, попробуйте выполнить вышеуказанные шаги, чтобы наладить загрузку пусковой установки Minecraft и снова наслаждаться игрой.
Всегда ли мне нужно сохранять настройки региона на США, чтобы иметь возможность нормально играть в Minecraft?
Нет, чтобы нормально играть в Minecraft, необязательно всегда устанавливать регион США. После установки Minecraft вы можете вернуться к исходным настройкам региона. Проблема возникает до установки, поэтому не имеет значения, если ваши настройки региона не совпадают после того, как установка уже завершена.
Могло ли мое обновление до Windows 11 вызвать ошибку 0x803f8001 в Minecraft?
Нет, обновление до Windows 11 не может быть причиной ошибки 0x803f8001 в Minecraft. Вероятность того, что ошибка вызвана обновлением, очень мала, но вот если вы вовремя не обновили Windows 11, то это как раз может быть проблемой. Но в общем и целом, ваша операционная система играет очень незначительную роль в возникновении данной ошибки.
Надеемся, что все вышеупомянутое нами поможет вам в устранении ошибки, и вы снова сможете наслаждаться игрой в Minecraft. Если вдруг возникнут какие-то другие проблемы, просто расскажите нам о них в комментариях. Мы будем рады помочь вам!
Minecraft Launcher — это приложение, которое необходимо для запуска популярной игры Minecraft, завоевавшей многомиллионную аудиторию всех возрастов по всему миру. Для многих — это единственная игра, в которую они вообще играют. Когда с запуском игры возникают какие-то сложности, всегда хочется решить эту проблему как можно быстрее. В этой статье рассмотрим одну из таких неполадок — ошибка с кодом 0x803F8001 при запуске Minecraft Launcher. Разберём, как это исправить и как, наконец, поиграть.
Содержание
- Что такое ошибка 0x803F8001?
- Перезагрузка компьютера
- Переустановка лаунчера
- Проверка обновлений Windows
- Запуск игры из Microsoft Store
- Решение такое:
Что такое ошибка 0x803F8001?
Обычно у ошибки с кодом 0x803F8001 есть две причины:
- Файлы запускаемого приложения повреждены.
- Не установлены какие-то обновления Windows.
Бывают и другие причины, но они возникают реже.
Если ошибка 0x803F8001 появляется при запуске Minecraft Launcher, то причины могут быть как эти две, так и какие-то другие. Однако, не всегда решение проблемы лежит на поверхности. Есть пользователи, которые, столкнувшись с этой неполадкой, не могли решить её в течение несколько месяцев. В нашей инструкции мы собрали все эффективные способы устранения ошибки 0x803F8001 в Minecraft Launcher.
Перезагрузка компьютера
Как бы банально это ни звучало, но перезагрузка — это главный способ решить проблему с ошибкой 0x803F8001. Это помогает не всегда, но это самый простой способ, поэтому начать следует с него.
Выключите компьютер, включите снова и попробуйте запустить лаунчер.
Переустановка лаунчера
Если ошибка 0x803F8001 появилась от того, что какие-то файлы лаунчера повреждены, то решить это поможет его переустановка. Удалите лаунчер любым способом, а потом установите заново, скачав его из магазина Microsoft Store.
Если проблема повторяется, то рекомендуется ещё раз удалить, но произвести установку и запуск лаунчера с отключенным антивирусом. Антивирусы часто срабатывают ложно, поэтому могут блокировать работу нужных файлов. Если с отключённым антивирусом проблема решилась, то рекомендуется добавить Minecraft Launcher в белый список программы защиты. Также можно попробовать использовать другой антивирус.
Вам будет это интересно: Как сделать цветной ник в Майнкрафт.
Проверка обновлений Windows
Для того чтобы Minecraft Launcher запустился, необходима минимальная версия операционной системы Windows 10 v.1511. Если версия ниже, то обновите Windows. Если у вас старый компьютер, на который нельзя установить Windows 10, то придётся установить Minecraft Launcher на другой, более современный компьютер.
Также рекомендуется проверить наличие обновлений Windows, даже если версия подходящая. Возможно, в одном из обновлений был добавлен компонент, который как раз необходим для устранения ошибки 0x803F8001 в Minecraft Launcher.
Иногда ошибка 0x803F8001 появляется от повреждений каких-то файлов Windows, которые при обновлении не восстанавливаются. В этом случае следует прибегнуть к восстановлению либо переустановке системы.
Запуск игры из Microsoft Store
Этот способ был порекомендован на форуме поддержки Microsoft, причём решение написал один из пользователей, а не представитель компании. И решение выглядит весьма странно и совершенно не очевидно. В ветке форума все рады тому, что решение наконец нашлось, но выражают недоумение от того, что Microsoft очередной раз заставляет страдать пользователей на ровном месте.
Решение такое:
- Откройте Microsoft Store.
- Напишите в поиске Minecraft Launcher и найдите это приложение в магазине.
- Откройте страницу этого приложения в магазине.
- Приложение должно быть сейчас установлено на вашем компьютере. Если нет, то установите его. На странице приложения вы увидите кнопку «Играть» для запуска игры. Рядом с этой кнопкой будет ещё одна небольшая, еле заметная ссылка «Получить доступ», либо она может называться просто «Доступ» или аналогично (все пользователи сообщают по разному). Клините на эту ссылку, чтобы запустить лаунчер, и он откроется.
На скрине выше этой ссылки нет, так как проблемы с запуском на компьютере лаунчера тоже нет. На скрине показана та область страницы в магазине, где эта ссылка должна находиться.
Почему разработчики из Microsoft решили замаскировать решение этой проблемы в такую незаметную ссылку и сделать его таким не очевидным, до сих пор не известно. Так же и не понятно, от чего игра не запускалась при нажатии на кнопку «Играть», от которой она и должна запускаться. В общем, решение этой проблемы было найдено случайно и пользователям догадаться до него было сложно.
Если у вас этот случай, то запускать игру придётся именно через эту ссылку, а не через кнопку «Играть» и не через ярлык. Как сделать так, чтобы игра запускалась обычным способом — не известно, никто пока не нашёл метод решения проблемы. Хоть это и не удобно, но зато лаунчер запускается и можно играть в игру.
Вероятно, в одном из обновлений Windows, Microsoft Store или Minecraft Launcher эта проблема будет исправлена, но пока приходится играть так.
Решение ошибки 0x803F8001 в Minecraft Launcher показано в этом видео:
Many Minecraft users complain that the error code 0x803f8001 appears when starting Minecraft Launcher. Even after restarting the PC, it still doesn’t work. If you are looking for solutions, you come to the right place. Here are a set of valid methods for solving it.
Try these fixes
Here are 8 fixes to solve the Minecraft Launcher error 0x803f8001. You can just try until the Minecraft Launcher starts normally.
- Update your Windows system
- Adjust the time/region settings of your PC
- Run Fortect to repair system files
- Sign in to Microsoft Store again
- Reinstall Minecraft Launcher
- Reset Microsoft Store cache
- Run the Windows Store Apps Troubleshooter
- Uninstall and reinstall Microsoft Gaming Services
Fix 1: Update your Windows system
An outdated operating system can cause underlying errors, including the Minecraft Launcher error 0x803f8001. Therefore, when you find the Minecraft Launcher error 0x803f8001 appears, you can try to update your windows system first.
- Press the Windows logo key and I key on the keyboard at the same time to Open Settings.
- Click the Update & Security from the menu options.
- Click Check for updates under Windows Update.
- Windows will automatically download and install the available updates. Or if you turn off the automatic updates, click Download to install available updates.
- After you’ve installed available updates, restart your PC and then launch the Minecraft Launcher. If the error still exists, move to the next method.
Fix 2: Adjust the time/region settings of your PC
Incorrect date and region settings can also cause Minecraft Launcher error 0x803f8001. When you can not start the Minecraft Launcher, you have to check if the time and region settings are correct. If not, you can follow the steps below to adjust the time and region settings.
- on the keyboard, press the Windows logo key and I key at the same time to open the Settings. Then the Windows below will pop up. Click Time & Language.
- Under Date & Time, enable the On buttons under Set time automatically and Set time zone automatically. Then click the Sync now button.
- Check if the time setting has been adjusted.
- Click Region on the left panel and then select your country or region (Make sure it is consistent with your location).
- When the time and region settings are corrected, check if the Minecraft Launcher error is solved. If not, move to the next method.
Fix 3: Run Fortect to repair system files
If the system files are corrupted, it will also cause the Minecraft Launcher error 0x803f8001. To solve the error, you can repair the corrupted system files by running the Command Prompt. But it will take time and effort. If you do not have time or patience, we recommend using Fortect.
Fortect is a comprehensive and automatic Windows repair tool. The Windows repair is tailored to your specific system and is completely private, automatic, and affordable. With the tool, it is easier to fix Windows errors.
- Download and install Fortect.
- Open Fortect and click Yes to run a free scan of your PC.
- Fortect will scan your computer thoroughly. This may take a few minutes.
- Once done, you’ll see a detailed report of all the issues on your PC. To fix them automatically, click START REPAIR. This requires you to purchase the full version. But don’t worry. If Fortect doesn’t solve the issue, you can request a refund within 60 days.
The Pro version of Fortect comes with 24/7 technical support. If you need any assistance, please contact Fortect support:
Email: support@fortect.com
After repairing the system files, you can check if the Minecraft Launcher error still exists.
Fix 4: Sign in to Microsoft Store again
When you download Minecraft Launcher from the Microsoft Store, a Microsoft account is necessary. In other words, the Minecraft Launcher is closely related to the Microsoft Store account. The account synchronization can bring convenience, but it can also cause a series of problems, including Minecraft Launcher error. You can try to fix this problem by signing out and signing in to the Microsoft Store again.
- Click the Search box and type microsoft store. Then click the Microsoft Store.
- The Microsoft Store windows will pop up. Click the user icon on the top-right of the windows and then select Sign out.
- Reboot your PC and then restart the Microsoft Store.
- Click the user icon and select Sign in to type your login information.
After signing in to the Microsoft Store, check if the Minecraft Launcher can start normally. If not, you can continue to try the next fix.
Fix 5: Reinstall Minecraft Launcher
If you have tried the above four methods, it still doesn’t work. You can consider if it is due to the Minecraft Launcher app itself. You can solve the problem by reinstalling the Minecraft Launcher.
- On the keyboard, press the Windows logo key and I key at the same time to open the Settings.
- The window below will pop up. Click Apps from the menu options.
- Click Apps & features. Scroll your mouse down until you find Minecraft Launcher. Click Minecraft Launcher and then select the Uninstall button.
- After the uninstallation finishes, you can start to reinstall it from the Microsoft Store.
- Click the Search box and type microsoft store. Then click the Microsoft Store.
- Type Minecraft Launcher in the Microsoft Store’s search tool. Then click Minecraft Launcher in the search results.
- Click the Get button for installing the App.
- You can follow the on-screen instructions to install the App. Once the Minecraft Launcher is reinstalled, see if the Minecraft Launcher works normally.
Fix 6: Reset Microsoft Store cache
One of the common causes for Minecraft Launcher error is the Microsoft Store cache. When the Microsoft Store cache is abnormal, it can prevent Minecraft Launcher from working normally and therefore cause the Minecraft Launcher error 0x803f8001. You can reset the Microsoft Store cache to fix the problem.
- On the keyboard, press the Windows logo key and R key at the same time to open the Run dialog.
- Type wsreset.exe (you can just copy and paste it) and then press Enter.
- The black windows below will pop up. Meanwhile, it will reset the Microsoft Store cache automatically.
- Once the reset finishes, the Microsoft Store windows will appear on the taskbar at the bottom of your screen. Then you can check if the problem is solved.
Fix 7: Run the Windows Store Apps Troubleshooter
The Windows Store Apps Troubleshooter is a Windows built-in tool for troubleshooting and fixing app problems. So if you encounter the Minecraft Launcher error 0x803f8001, you can run the Windows Store Apps Troubleshooter to fix the problem.
- Press the Windows logo key and I key on the keyboard at the same time to open the Settings.
- Click the Update and Security from the menu options.
- Select Troubleshoot on the left panel and click Additional troubleshooters.
- Slide your mouse down until you find Windows Store Apps. Click Windows Store Apps and then select Run the troubleshooter.
- The troubleshooter will fix problems it might find. After the troubleshooter finishes work, see if the Minecraft Launcher starts normally. If not, try the next fix.
Fix 8: Uninstall and reinstall Microsoft Gaming Services
If none of the above fixes work, chances are that Microsoft Gaming Services on your PC cause the error. You can uninstall and then reinstall the Microsoft Gaming Services to fix the error.
- Click the Search box, and then type Windows Powershell.
- Right-click Windows Powershell and then select Run as administrator.
- Type the command below (you can just copy and paste it) and then press Enter. Windows will uninstall gaming services.
get-appxpackage Microsoft.GamingServices | remove-AppxPackage -allusers - To reinstall Microsoft Gaming Services, you can type the command below (you can just copy and paste it) and then press Enter.
start ms-windows-store://pdp/?productid=9MWPM2CQNLHN - The Microsoft store will open up the Gaming Services automatically. Then click the Get button to install it.
- You can follow the on-screen instructions to install the Gaming Services. After you reinstall the Gaming services, you can check if the Minecraft Launcher error is solved.
In short, I hope this article is helpful to you. If you have any questions, please feel free to leave a comment below.
14
14 people found this helpful
«Проверьте свою учетную запись. Minecraft сейчас не доступно в вашей учетной записи. Ниже приведен код ошибки: 0x803f8001. См. в Store» — такая вот малоприятная табличка …
И само собой, Minecraft не запускается. Отсюда — пара вопросов: это что такое и что с этим делать? Вот в этом порядке их и рассмотрим. Итак…
#1 — что значит ошибка с кодом 0x803f8001 в Minecraft ?
Если очень вкратце, то эта самая 0x803f8001 возникает по одной из следующих причин:
- установка не была завершена или игра была установлена некорректно;
- не хватает одного или нескольких обновлений Windows 10 из числа обязательных;
- в ряде случаев, но очень редко — еще какой-то баг.
С учетом того, что причиной ошибки 0x803f8001 в подавляющем большинстве случаев являются первые два фактора (возможно, оба два сразу), то будем считать, что с обозначенным вопросом мы разобрались. Далее…
#2 — как устранить ошибку 0x803f8001 в Minecraft?
Ну, поскольку не в Minecraft, а в Windows, то первым делом просто перезагружаем комп и пробуем запустить игру по-новой. Если запустилась нормально, то ОК. В противном же случае, вероятно, проще всего не заморачиваться, а попросту переустановить Minecraft (т.е. сначала правильно удалить, а затем правильно установить).
Если же и переустановка не помогает, то придется таки проверить версию Windows 10. Ибо Minecraft-у для корректной работы требуется минимум Windows 10 v.1511, а лучше — любая из следующих версий системы. Глянуть версию ОС на компе, напоминаем, можно следующим макаром:
- жмем Win+X на клавиатуре;
- выбираем «Выполнить«;
- пишем winver и жмем Enter.
В открывшемся окошке смотрим номер версии. И если она явно старше 1511, то тогда надо либо обновляться, либо ставить Minecraft на другой комп с системой посвежее. Последний вариант, думаем, в дополнительных комментариях не нуждается. А что же касается обновления, то для этого:
- жмем «Пуск» и в строке поиска системы пишем обновления;
- выше в результатах кликаем «Настройки Центра обновления Windows»;
- в окне Центра обновления жмем кнопку «Проверка обновлений» и смотрим, какие есть, и что можно/нужно установить.
После успешного завершения процедуры установки апдейта, запускаем Minecraft. Теперь должно заработать, как надо.
При запуске Minecraft Launcher в Windows 11/10 у многих пользователей появляется код ошибки 0x803f8001 с пояснением, что сейчас приложение Minecraft Launcher недоступно в вашей учетной записи. Проверьте, введены ли вы в Store, и попробуйте еще раз. Кроме того, ошибка может появляться и при запуске других игр как Forza Horizon 4, Sea of thieves, Asphalt 8.
Исправить код ошибки 0x803f8001 запуска Minecraft Launcher
1. Нажать на Получить в Microsoft Store
Так как вы уже установили Minecraft Launcher, то откройте Microsoft Store в Windows 11/10 и найдите через поиск Minecraft Launcher. Будет кнопка Играть, а напротив её надпись Получить, она еле заметна. Нажмите на Получить и проблема с кодом ошибки 0x803f8001 устраниться (кнопки получить может и не быть).
2. Выйти и войти в Microsoft Store
Откройте Microsoft Store и справа сверху выйдите с учетной записи и войдите обратно введя логин, пароль или ПИН-код.
3. Переустановка Minecraft
Откройте в параметрах Windows 11/10 пункт Приложения и возможности, найдите Minecraft Launcher и саму игру, после чего нажмите на Дополнительные параметры.
В новом окне нажмите по порядку Завершить, Исправить, Сброс. Затем откройте Microsoft Store и введите в поиске Minecraft, откройте саму игру или Launcher и нажмите на кнопку Получить. Если Получить нет, то просто нажмите Играть.
4. Учетные записи Xbox, Store и Minecraft
Вы должны быть авторизованы под одной и той же учетной записи в Microsoft Store, Xbox и Minecraft Launcher. Откройте каждое приложение и убедитесь, что авторизация везде под одним аккаунтом.
5. Проверка даты, времени и региона
Откройте параметр Время и Язык, и убедитесь:
- Установка времени стоит автоматически
- Выставлен правильно часовой пояс
- Нажмите на Синхронизировать
6. Переустановка приложений
Переустановка всех приложений Microsoft Store помогло многим пользователям исправить код ошибки 0x803f8001 при запуске Minecraft Launcher. Нажмите Win+X и выберите Терминал (администратор), после чего введите в окно PowerShell следующий апплет, после чего перезагрузите компьютер и откройте Minecraft:
Get-AppXPackage *WindowsStore* -AllUsers | Foreach {Add-AppxPackage -DisableDevelopmentMode -Register "$($_.InstallLocation)AppXManifest.xml"}
7. Сброс кэша Micosoft Store
Нажмите сочетание кнопок Win+R и введите wsreset, чтобы сбросить кэш магазина windows. Подождите пока Micsosoft Store сам не запустится, это будет означать окончание процесса, после чего найдите в магазине Minecraft Launcher и посмотрите, есть ли кнопка Получить напротив кнопки Играть. Если нет, то нажмите Играть.
8. Восстановить SYS файлы
Поврежденные системные файлы могут выдавать код ошибки 0x803f8001 при запуске Minecraft Launcher. Чтобы проверить и автоматически исправить системные файлы, запутсите командную строку от имени администратора и введите по прядку команды, дожидаясь окончание процесса каждой.
chkdsk c: /f /rsfc /scannowDISM /Online /Cleanup-Image /RestoreHealth
Смотрите еще:
- Minecraft: io.netty.channel.AbstractChannel — Что делать?
- Не подключается игра PUBG к игровому процессу с лобби
- Включение Anti-Lag и NULL для видеокарт AMD и Nvidia
- Как изменить изображение (Аватар) в профиле Steam
- Как понизить высокий Пинг в играх
[ Telegram | Поддержать ]
Код ошибки 0x803f8001 при попытке играть в Minecraft — это проблема, с которой столкнулись некоторые пользователи и которая обсуждается на форумах поддержки. Где некоторые пользователи говорят, что ошибка 0x803f8001 появляется при попытке запустить Minecraft Launcher. Некоторые пользователи также сообщают, что эта проблема возникает при попытке загрузить и установить Minecraft из магазина MS Store.
Поскольку игрок не может открыть Minecraft Launcher при появлении ошибки 0x803f8001, он не может получить доступ к любимой игре. Итак, вы пытаетесь исправить ту же ошибку Minecraft? Если да, возможно, вы сможете исправить ошибку 0x803f8001 в программе запуска Minecraft в Windows 11/10, используя эти потенциальные решения. Проверять Как разместить свой собственный сервер Minecraft.
1. Выйдите и снова войдите в Microsoft Store.
Приложение Minecraft Launcher тесно связано с вашей учетной записью Microsoft Store. Выход и повторный вход в приложение MS Store может решить некоторые проблемы с синхронизацией учетной записи и неожиданные сбои.
Вы можете выйти из Магазина Microsoft и снова войти следующим образом.
- Откройте окно Microsoft Store из меню «Пуск».
- Затем щелкните изображение своего профиля в верхней части Microsoft Store.
- Выберите вариант Выйти.
- Щелкните кружок профиля еще раз, чтобы выбрать Войти.
- Выберите свою учетную запись Microsoft и нажмите Продолжить.
Кроме того, обновление вашей копии Windows также может решить проблему:
- Нажмите на Win + I Открыть «Настройки».
- Нажмите Центр обновления Windows Слева от приложения «Настройки».
- Если на вкладке отображается Центр обновления Windows предоставляет необязательные обновления , коснитесь Параметры Загрузить и установить.
- Нажмите Проверить обновления Для загрузки и установки дополнительных доступных обновлений.
- Затем перезагрузите компьютер после обновления.
Проверять Лучшие способы исправить ошибки Центра обновления Windows в Windows 11.
3. Запустите средство устранения неполадок Магазина Microsoft.
Поскольку и Microsoft Launcher, и MS Store являются приложениями UWP (универсальная платформа Windows), средство устранения неполадок приложений Microsoft Store может предоставить решение. Средство устранения неполадок приложений Магазина Windows может исправить многие проблемы с приложениями, в том числе, к счастью, эту ошибку 0x803f8001.
Вот как запустить средство устранения неполадок:
- Перейдите в приложение «Настройки» и просмотрите вкладку Система.
- Нажмите Устранение неполадок и другие параметры навигации Для решения проблем в настройках.
- Прокрутите вниз до Приложения Microsoft Store и нажмите кнопку «Выполнить», чтобы устранить неполадки.
- Откроется средство устранения неполадок и найдет проблемы с приложением. Включите любые потенциальные решения, которые предлагаются.
4. Восстановить поврежденные системные файлы
Существует вероятность того, что поврежденные зависимости системных файлов Microsoft Store могут вызвать ошибку 0x803f8001. Поэтому запуск проверки системных файлов (SFC) через командную строку для восстановления файлов может быть возможным решением ошибки 0x803f8001 для некоторых пользователей.
Вот как выполнить сканирование SFC:
- Чтобы открыть окно поиска, нажмите Windows + S В то же время.
- Найдите командную строку, введя cmd в поле поиска.
- Щелкните правой кнопкой мыши командную строку в результатах поиска и выберите «Параметры». Запустить от имени администратора.
- Перед запуском проверки системных файлов введите эту команду и нажмите Enter Для его реализации:
DISM.exe /Online /Cleanup-image /Restorehealth
- Затем введите эту команду и нажмите Return Чтобы запустить сканирование SFC:
sfc /scannow
- Подождите, пока проверка системных файлов завершит 100 процентов, и в окне командной строки отобразится некоторый результат.
5. Сбросьте настройки Microsoft Store и Minecraft Launcher.
Приложение «Настройки» включает параметр «Сброс для приложений», который удаляет данные приложения при выборе. Поскольку этот параметр может исправить приложения, которые не работают должным образом, рекомендуется сбросить данные как для Microsoft Store, так и для Minecraft Launcher.
Вы можете сбросить свои приложения в Windows 11, выполнив следующие действия:
- Откройте «Настройки» с помощью горячей клавиши или из меню «Пуск».
- Выбрать вкладку Приложения внутренние настройки.
- Нажмите Приложения и функции Отображает список приложений, уже установленных на компьютере.
- Затем нажмите кнопку «Дополнительно» (три точки) рядом с приложением Microsoft Store.
- Найдите Расширенные настройки показать кнопку сброса.
- Выберите вариант Сброс настроек. Найдите Сброс настроек снова в подтверждающем сообщении.
- Обратите внимание, что вы также можете выбрать вариант восстановления прямо над кнопкой сброса. Если сброс не решил проблему, попробуйте выбрать вариант пользовательского восстановления Microsoft Store.
- Повторите описанные выше шаги для приложения Microsoft Launcher.
Проверять Что делать, если Microsoft Store не открывается в Windows.
6. Сброс кеша Магазина Microsoft
Ошибка Minecraft Launcher 0x803f8001 может возникнуть из-за повреждения кеша в Microsoft Store. Таким образом, сброс поврежденного кеша может быть исправлением, которое вы ищете. Вы можете сбросить кэш Microsoft Store с помощью wsreset.exe следующим образом:
- Вызов меню быстрой ссылки с помощью сочетания клавиш Win + X.
- Откройте диалоговое окно «Выполнить», выбрав его в этом списке.
- Тип wsreset.exe В поле «Открыть».
- Нажмите OK, чтобы сбросить кэш Microsoft Store.
7. Перерегистрируйте Microsoft Store с помощью PowerShell.
Иногда перерегистрация Microsoft Store с помощью Powershell администратора помогает. Вот как это сделать:
- Сначала откройте окно поиска Windows; и введите ключевое слово PowerShell вон там.
- Найдите Запустить от имени администратора для результата поиска PowerShell для запуска этого приложения.
- Скопируйте и вставьте эту команду в PowerShell и нажмите Enter Для его реализации:
Get-AppXPackage *WindowsStore* -AllUsers | Foreach {Add-AppxPackage -DisableDevelopmentMode -Register “$($_.InstallLocation)AppXManifest.xml”} Get-AppXPackage -AllUsers -Name Microsoft.WindowsStore | Foreach {Add-AppxPackage -DisableDevelopmentMode -Register “$($_.InstallLocation)AppXManifest.xml” -Verbose}
- Затем введите вторую команду в окне PowerShell:
Get-AppXPackage -AllUsers -Name Microsoft.WindowsStore | Foreach {Add-AppxPackage -DisableDevelopmentMode -Register “$($_.InstallLocation)AppXManifest.xml” -Verbose}
- нажмите клавишу. Enter для запуска команды.
8. Переустановите Магазин Microsoft.
Возможно, вам придется восстановить поврежденные установочные файлы Microsoft Store, чтобы устранить ошибку 0x803f8001. Переустановка Microsoft Store, скорее всего, решит эту проблему. Однако вы не можете удалить это приложение через настройки. Чтобы переустановить его, вам нужно будет ввести две команды с помощью PowerShell, выполнив следующие действия:
- Откройте PowerShell, как показано в шагах один и два из пункта семь.
- Чтобы удалить Microsoft Store, введите эту команду и нажмите Enter:
Get-AppxPackage -allusers *WindowsStore* | Remove-AppxPackage
- Перезагрузите Windows перед переустановкой Microsoft Store.
- Снова откройте PowerShell и введите следующую команду:
Get-AppxPackage -allusers *WindowsStore* | Foreach {Add-AppxPackage -DisableDevelopmentMode -Register “$($_.InstallLocation)AppXManifest.xml”}
- нажмите клавишу. Enter Чтобы переустановить Microsoft Store.
9. Переустановите программу запуска Minecraft.
Многие пользователи подтвердили, что переустановка Minecraft Launcher исправляет ошибку 0x803f8001. Так что, наверное, вам тоже стоит попробовать! Вот как вы можете переустановить Minecraft Launcher:
- Откройте окно настроек.
- Найдите Приложения -> Приложения и функции чтобы открыть список установленных приложений.
- Прокрутите вниз до Microsoft Launcher и нажмите кнопку «Дополнительно» (три точки) справа от этого приложения.
- Выберите вариант удалить Чтобы удалить Microsoft Launcher.
- Нажмите на пункт меню «Перезагрузить» перед переустановкой приложения.
- Откройте Microsoft Store, щелкнув ярлык меню «Пуск» для этого приложения.
- Введите Minecraft Launcher в поле поиска MS Store.
- Нажмите на Minecraft Launcher в результатах поиска.
- нажмите на кнопку Получить приложение.
- Затем нажмите Option Играть в Лаунчер Майнкрафт В магазине Майкрософт.
Это некоторые из возможных решений, которые игроки использовали для исправления ошибки Minecraft Launcher 0x803f8001 в Windows 11/10. Так что, возможно, одно из этих исправлений может исправить эту ошибку и на вашем компьютере. Мы не обещаем, что эти решения 0x803f8001 гарантированно будут работать для всех пользователей, но, по крайней мере, их стоит попробовать. Теперь вы можете просмотреть Как установить полную версию Minecraft на Linux.
Как исправить ошибку «Minecraft в настоящее время недоступен в вашей учётной записи» в Windows?
Microsoft App Store – это платформа цифрового распространения, появившаяся вместе с релизом Windows 8 и теперь является неотъемлемой частью Windows 10. С её помощью можно устанавливать приложения и игры от Microsoft, в которые также входит Minecraft. Однако многие пользователи сталкиваются с ошибкой после покупки и добавления игры в свою учётную запись.
Сообщения могут незначительно отличаться, но все они связаны с кодом ошибки 0x803F8001. Стоит отметить, что этот код относится не только к Minecraft, он может появиться при запуске других приложений из магазина Microsoft. В большинстве случаев это связано с повреждением каких-либо файлов при загрузке, но поскольку универсального решения нет, ниже предложены несколько способов исправления ошибки.
Содержание
- Решение 1. Войдите в правильную учётную запись Microsoft
- Решение 2. Запустите средство устранения неполадок приложений Microsoft Store
- Решение 3. Обновите Windows
- Решение 4. Сброс настроек приложения Minecraft
- Решение 5. Переустановите Майнкрафт
- Решение 6. Сбросить Microsoft Store
Решение 1. Войдите в правильную учётную запись Microsoft
Как правило, код ошибки 0x803F8001 указывает на то, что приложение отсутствует в учётной записи пользователя. Проблема часто возникает из-за того, что многие игры привязываются к разным аккаунтам, или учётная запись Microsoft не синхронизирована с приложением Xbox. Поэтому иногда происходит путаница, особенно, если недавно был изменён адрес электронной почты, привязанный к профилю.
Вот как это исправить:
- Откройте Microsoft Store и загрузите приложение Xbox Console Companion.
- Если вы вошли в систему автоматически, выйдите из неё, нажав «Настройки»> «Выйти».
- Зайдите в свой аккаунт приложения Xbox, и убедитесь, что вход произошёл с той же учётной записи, что и в Microsoft Store.
- Запустите приложение Xbox Console Companion и войдите в систему под тем же аккаунтом, который использовался при покупке Minecraft.
Решение 2. Запустите средство устранения неполадок приложений Microsoft Store
Поскольку Minecraft – это приложение Microsoft Store, одним из вариантов решения проблемы является диагностика и устранение неполадок встроенным инструментом.
- Нажмите правой кнопкой мыши по значку Windows (левый, нижний угол экрана).
- Выберите Панель управления, и перейдите в раздел Устранение неполадок.
- Далее проследуйте Система и безопасность > Центр обновления Windows.
- В следующем окне нажмите Далее, и дождитесь окончания диагностики.
Решение 3. Обновите Windows
Если вы используете устаревшую версию Windows (ниже версии 17134.0), то у вас не получится запустить Майнкрафт. Следует обновить до последней версии не только систему, но и установить все необязательные обновления.
- Нажмите ПКМ по значку Windows и перейдите в Панель управления.
- Выберите раздел Центр обновления Windows и Проверьте наличие обновлений.
- Дождитесь, пока обновления будут загружены и установлены.
- Перезагрузите компьютер и попробуйте запустить Minecraft ещё раз.
Как это сделать:
- Введите %AppData% в строку поиска Windows и нажмите Enter.
- Перейдите в папку Minecraft и найдите файл options.txt
- Удалите его (Shift + Del), чтобы сбросить настройки приложения.
- Попробуйте запустить игру.
Решение 5. Переустановите Майнкрафт
Инструкция по переустановки:
- Нажмите ПКМ по значку Windows, и выберите Панель управления.
- Перейдите в раздел Программы и компоненты.
- Найдите в списке Minecraft, и удалите его.
- Затем введите %AppData% в поиске Windows и нажмите Enter, чтобы найти папку с игрой, как в предыдущем варианте.
- Удалите папку Minecraft.
- Теперь откройте Microsoft Store и снова установите приложение.
Решение 6. Сбросить Microsoft Store
Если ничего из выше перечисленного не помогло, можно попробовать сбросить Microsoft Store.
Делается это следующим образом:
- Введите WSReset в поиске Windows.
- Выберите найденное приложение.
- На несколько секунд появится всплывающее окно с чёрным фоном – не закрывайте его.
- После того, как оно исчезнет, Microsoft Store будет сброшен.
Пробуете запустить Minecraft, но в результате система выбрасывает ошибку с кодом 0x803F8001, хотя до этого вход в игровой мир был безупречен. Как следует из сообщения, причина сбоя в том, что загрузчик игры (приложение Minecraft Launcher) сейчас недоступен из вашей учетной записи.
Игра доступна практически каждому, поскольку для ее запуска не требуется сверхмощный ПК и ее можно найти на любом современном игровом устройстве. Как правило, Minecraft – одна из самых стабильных игр и не подвержена серьезным сбоям, проблемам с производительностью. Но иногда не удается получить доступ к игре из-за проблем с лаунчером. Есть несколько способов решения проблем с запуском. Но прежде чем к ним перейти, проверьте подключение к Интернету, предпочтительнее перезагрузить модем/роутер и компьютер. Также попробуйте переустановить Minecraft Launcher. Если проблема все еще остается, смотрите следующие решения.
Содержание
- 1 Запуск средства устранения неполадок
- 2 Сброс настроек Microsoft Store
- 3 Возврат к предыдущей версии лаунчера
- 4 Очистка кеша Магазина Windows
Запуск средства устранения неполадок
Если столкнулись с ошибкой 0x803F8001, самый быстрый способ ее исправить – запустить средство устранения неполадок Магазина Windows.
Для этого откройте «Параметры» нажатием сочетания клавиш Win + I и перейдите на вкладку «Система». На центральной панели разверните вкладку «Устранение неполадок».
Затем откройте «Дополнительные средства устранения неполадок», прокрутите страницу и щелкните на кнопку «Запуск» рядом с приложениями из Магазина Windows.
Следуйте инструкциям на экране до завершения работы средства.
Сброс настроек Microsoft Store
Если предыдущим способом не удалось исправить ошибку 0x803F8001, попробуйте восстановить или сбросить приложение Microsoft Store. Сброс вернет текущие настройки магазина до начальных значений, тем самым устранит все несоответствия.
Снова откройте «Параметры» сочетанием клавиш Win + I и перейдите в «Приложения».
На вкладке «Приложения и возможности» найдите запись Microsoft Store, щелкните на три точки справа и выберите «Дополнительные параметры».
Прокрутите страницу вниз и нажмите «Исправить» или «Сбросить».
Возврат к предыдущей версии лаунчера
Избавится от ошибки 0x803F8001 можно путем использования старой версии Minecraft Launcher.
Для этого зайдите на официальную страницу Minecraft и выберите «Скачать версию для Windows 7/8» или другую установку игры, в соответствии с установленной операционной системой на ПК.
Очистка кеша Магазина Windows
Сбои с запуском игр, включая ошибку 0x803F8001, часто возникают из-за поврежденных кэшированных данных Магазина. Для очистки выполните следующие шаги.
Разверните дополнительное меню Пуск нажатием клавиш Win + X и выберите Windows PowerShell (администратор).
В консоли запустите команду wsreset.exe и дождитесь завершения.
В этом руководстве мы рассмотрим, как исправить ошибку Microsoft Store 0x803F8001 в Windows. Если вы пытаетесь загрузить, установить или обновить приложение или игру в Магазине Windows, то вы могли столкнуться с ошибкой 0x803F8001: » Проверьте свою учетную запись, приложение/игра в настоящее время недоступны в вашей учетной записи», или просто » Что-то пошло не так «.
Независимо от того, какое сообщение об ошибке вы получили, это может раздражать, поскольку вы хотите просто продолжить установку или обновление приложения/программы. К счастью, есть несколько вещей, которые можно сделать, чтобы исправить это на вашем компьютере или ноутбуке с Windows.
Магазин Microsoft Store в Windows 10/11 используется для покупки, установки и обновления программ и игр. Вы даже можете приобретать фильмы и сериалы! Однако это невозможно при получении ошибки 0x803F8001. Поэтому ниже мы собрали различные методы, которые вы можете использовать для устранения этой ошибки и восстановления работы Магазина Windows.
Содержание
- Что вызывает ошибку Microsoft Store 0x803F8001?
- Как исправить ошибку Microsoft Store 0x803F8001
- Устранение 1: Обновление Windows
- Исправление 2: Дата и время
- Fix 3: Местоположение
- Устранение 4: Выйдите
- Устранение 5: Сброс
- Правила 6: Восстановление
- Fix 7: Кэш магазина
- Исправление 8: Прокси
- Устранение 9: Переустановка магазина
- YouTube video: Устранение: Ошибка Microsoft Store 0x803F8001
Что вызывает ошибку Microsoft Store 0x803F8001?
Многие вещи могут вызвать этот код ошибки в Windows 10 или Windows 11. Например, это может быть связано с тем, что не установлены последние обновления для Windows, выбрана неправильная дата и часовой пояс или даже поврежден один из файлов магазина.
Эта ошибка 0x803F8001 часто встречается при попытке использовать Minecraft Launcher, но может произойти в любое время в магазине.
В сообщении обычно говорится:
» Проверьте свою учетную запись, приложение/игра в настоящее время недоступны в вашей учетной записи. Убедитесь, что вы вошли в Магазин, и попробуйте снова. Вот код ошибки, если он вам нужен: 0x803F8001 .»
Как исправить ошибку Microsoft Store 0x803F8001
Ниже перечислены различные методы, которые должны заставить Microsoft Store снова работать на вашем компьютере с Windows 10 или 11. Вам нужно будет выполнять каждый метод, пока один из них не устранит ошибку.
Устранение 1: Обновление Windows
Сначала убедитесь, что Windows обновлена, это поможет решить многие проблемы.
Windows 10:
- Щелкните правой кнопкой мыши на стартовом меню Windows и откройте Настройки
- Перейдите к Настройкам обновления и безопасности , а затем нажмите Проверить наличие обновлений
Windows 11:
- Откройте Настройки , щелкнув правой кнопкой мыши на меню Пуск
- Выберите Windows Update слева, а затем Проверьте наличие обновлений
Исправление 2: Дата и время
Проверьте, правильно ли выбраны дата и часовой пояс. В противном случае могут возникнуть проблемы при попытке загрузки из Microsoft Store:
- Щелкните правой кнопкой мыши часы на панели задач > перейдите в Adjust date/time
- Проверьте правильность даты и времени
- Если нет, переключите Set the time automatically на Off
- Теперь нажмите кнопку Change под Set the time and date manually и выберите правильные цифры > Нажмите Change
- Затем проверьте, что ваш Time Zone правильный
- Если это не так, то переключите Set the time zone automatically на Off
- Затем выберите правильный часовой пояс из выпадающего меню
Fix 3: Местоположение
Попробуйте включить местоположение в настройках Windows:
- Щелкните правой кнопкой мыши меню Пуск и выберите Настройки
- Теперь нажмите Приватность затем выберите Местоположение
- Переключите Местоположение для этого устройства на Вкл, нажав кнопку Изменить
Устранение 4: Выйдите
Выйдите из Microsoft Store, а затем снова войдите в учетную запись, под которой было приобретено приложение, игра или фильм, который вы пытаетесь загрузить или установить.
Устранение 5: Сброс
Сброс Microsoft Store приведет к сбросу всех настроек, поэтому, если возникла проблема с настройками или файлами магазина, это исправит ее:
- Щелкните правой кнопкой мыши меню пуск Windows > Apps and Features
- В строке поиска введите Microsoft Store
- Выберите Microsoft Store и нажмите Дополнительные параметры
- Выберите кнопку Сброс
Правила 6: Восстановление
Как и выше, запуск восстановления Магазина позволит проверить отсутствие проблем с файлами Магазина Windows:
- Щелкните правой кнопкой мыши меню пуск Windows > Apps and Features
- В поле поиска введите Microsoft Store
- Выберите Microsoft Store и нажмите Дополнительные параметры
- Выберите кнопку Repair
Fix 7: Кэш магазина
Очистите файлы кэша Microsoft Store, так как они также могут вызывать множество проблем:
- Откройте меню пуск Windows > Введите wsreset
- Теперь нажмите на wsreset
- Разрешите запустить > После завершения перезагрузите ПК
Исправление 8: Прокси
Если вы используете прокси в Windows, попробуйте отключить его, так как это может быть причиной:
- Откройте меню Пуск > Поиск Опции Интернета затем откройте его
- Выберите вкладку Подключения
- Удалите все настройки прокси
Устранение 9: Переустановка магазина
Если ни один из вышеперечисленных методов не помог, то следующее, что нужно попробовать, это переустановить Microsoft Store:
- Откройте PowerShell в меню Пуск от имени администратора
- Скопируйте приведенный ниже код в PowerShell и нажмите enter :
3397
Мы надеемся, что приведенное выше руководство помогло вам исправить ошибку Microsoft Store с кодом ошибки 0x803F8001, и теперь вы можете продолжить установку или обновление приложения или игры, с которыми у вас были проблемы.
Если вам понравилось это руководство и вы нашли его полезным, мы уверены, что вам понравятся и другие наши руководства по Windows.
YouTube video: Устранение: Ошибка Microsoft Store 0x803F8001
Посмотрите наши последние руководства:
- Disney Dreamlight Valley Co-op
- Fix: Microsoft Store Error 0x803F8001
- Fix: Microsoft Store Error 0x00000194 Page could not be loaded
- Temtem Co-op Not Working
- Disney Dreamlight Valley Crashing (Switch/Xbox/PS/PC)
.
Minecraft Launcher представляет приложение, которое требуется для запуска популярной игры «Minecraft». Она завоевала миллионы поклонников во всем мире. Для многих людей это приложение – единственное, во что они играют. При появлении сложностей с запуском проблему хочется как можно быстрее устранить. В частности, многих интересует, как избавиться от кода ошибки 0x803f8001 в приложении Minecraft Launcher.
Содержание
- Описание ошибки
- Как ее решить
- Перезагрузка ПК
- Переустановка игры
- Обновление ОС
- Использование Microsoft Store
Описание ошибки
Как правило, появление ошибки с таким кодом может быть связано с влиянием следующих факторов:
- файлы приложения повреждены;
- не установлены обновления операционной системы.
Если ошибка появляется при запуске Minecraft Launcher, причины могут быть и другими. Однако не всегда решение проблемы находится на поверхности. Существуют геймеры, которым не удастся справиться с этой сложностью на протяжении нескольких месяцев.
Как ее решить
Проблему удастся решить самыми разными способами. Чтобы справиться с ошибкой, требуется перезагрузить компьютер, переустановить игру, обновить систему.
Перезагрузка ПК
Это главный вариант решения проблемы с рассматриваемой ошибкой. Этот метод помогает не всегда, однако он считается наиболее простым, потому обычно начинают с него. Итак, для устранения ошибки рекомендуется выключить ПК, затем снова включить устройство и попытаться запустить софт.
Переустановка игры
Появление ошибки при запуске лаунчера удастся устранить при помощи переустановки софта. При этом программу рекомендуется удалить любым способом, а затем снова поставить. Для этого сервис требуется скачать из магазина Microsoft Store.
При повторении проблемы ресурс стоит снова удалить. После чего требуется установить и запустить лаунчер с выключенным антивирусом. Такие программы часто отличаются ложным срабатыванием, а потому блокируют нужные файлы. Если выключение антивируса помогло решить проблему, стоит добавить Minecraft Launcher в белый список защитного ресурса. Также можно попытаться использовать другую антивирусную программу.
Обновление ОС
Для запуска программы Minecraft Launcher требуется минимальная версия ОС Windows 10 v.1511. При использовании более старых вариантов стоит установить обновление. Если поставить Windows 10 на ПК не удается, рекомендуется инсталлировать Minecraft Launcher на более современное устройство.
Чтобы увидеть версию ОС на компьютере, стоит сделать следующее:
- Нажать сочетание клавиш «Win + X».
- Выбрать «Выполнить».
- Написать «winver» и нажать «Enter».
В открывшемся окне можно посмотреть версии. Если ОС является слишком старой, требуется устанавливать обновление. При этом рекомендуется сделать следующее:
- Нажать «Пуск» и в строке поиска написать «Обновления».
- В результатах кликнуть на «Настройки Центра обновления Windows».
- Нажать на строку «Проверка обновлений» и ознакомиться с доступными вариантами.
В отдельных случаях ошибка 0x803F8001 связана с повреждением некоторых файлов операционной системы, которые не удастся восстановить при обновлении.
В такой ситуации придется переустановить ОС.
Использование Microsoft Store
Этот вариант описан на форуме поддержки компании «Майкрософт». Причем его предложил обычный пользователь, а не представитель фирмы. Решение кажется странным и неочевидным. Однако этот способ действительно работает.
Для его применения рекомендуется выполнить следующее:
- Открыть Microsoft Store.
- Написать в поисковой строке Minecraft Launcher и найти программу в магазине.
- Открыть страницу приложения в магазине.
- Программа должна быть установлена на ПК. Если этого не случилось, софт требуется инсталлировать. На странице программы появится кнопка «Играть», которая позволяет запустить игру. Возле этого пункта будет присутствовать еще одна небольшая, едва заметная ссылка, которая называется «Получить доступ». Также она может быть названа просто «Доступ». Для запуска лаунчера на ссылку стоит нажать.
Сложно понять, почему программисты компании «Майкрософт» решили сделать ссылку незаметной, замаскировав тем самым решением проблемы. Также у многих пользователей возникают вопросы, почему игра не загружалась при нажатии на кнопку «Играть». В целом, решение проблемы удалось отыскать случайно.
Если ситуация обстоит именно так, запускать игру требуется через ссылку, а не через меню «Играть» или ярлык. При этом добиться запуска софта обычным способом пока никому не удалось. Несмотря на то, что такой вариант считается не слишком удобным, лаунчер загружается и позволяет пользоваться игрой. Скорее всего, ближайшие обновления софта помогут справиться с проблемой. Однако пока ситуация обстоит именно так.
Код ошибки 0x803f8001 в приложении Minecraft Launcher может быть связан с разными факторами – повреждениями файлов или отсутствием обновления операционной системы. В любом случае существует несколько путей решения проблемы.
Нашли опечатку? Выделите текст и нажмите Ctrl + Enter
Поделись с друзьями:
Твитнуть
Поделиться
Поделиться
Отправить
Класснуть
Вотсапнуть
Запинить