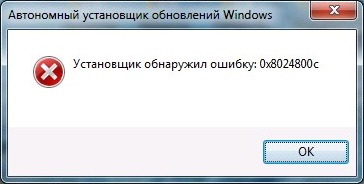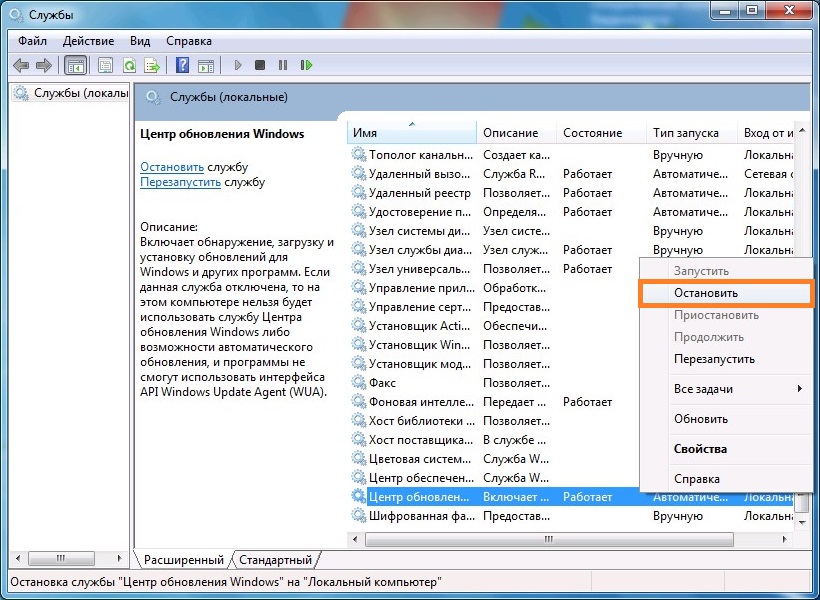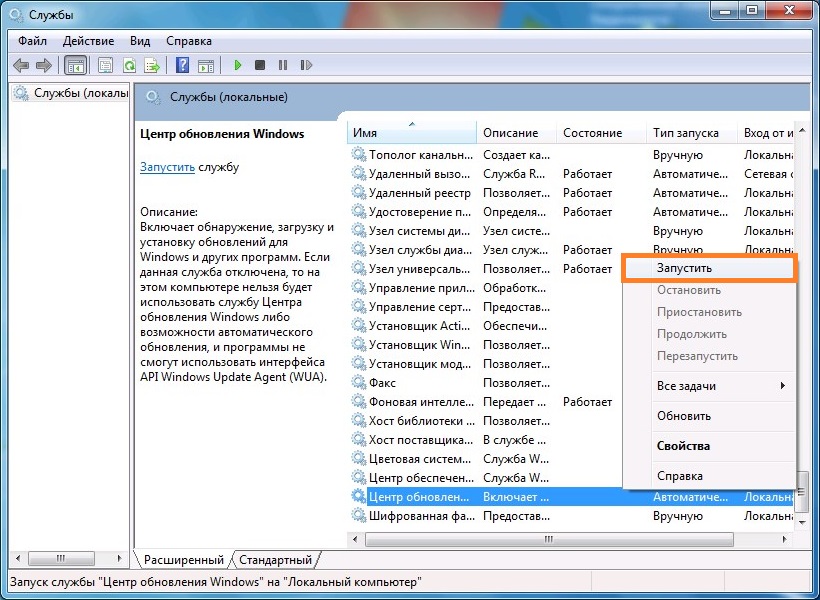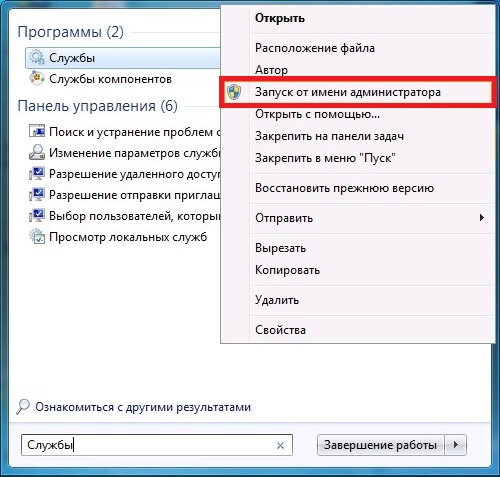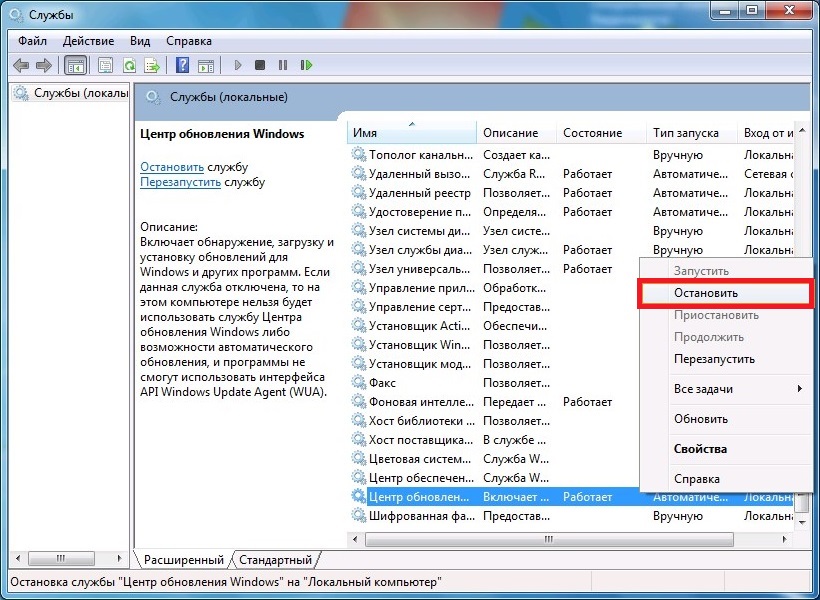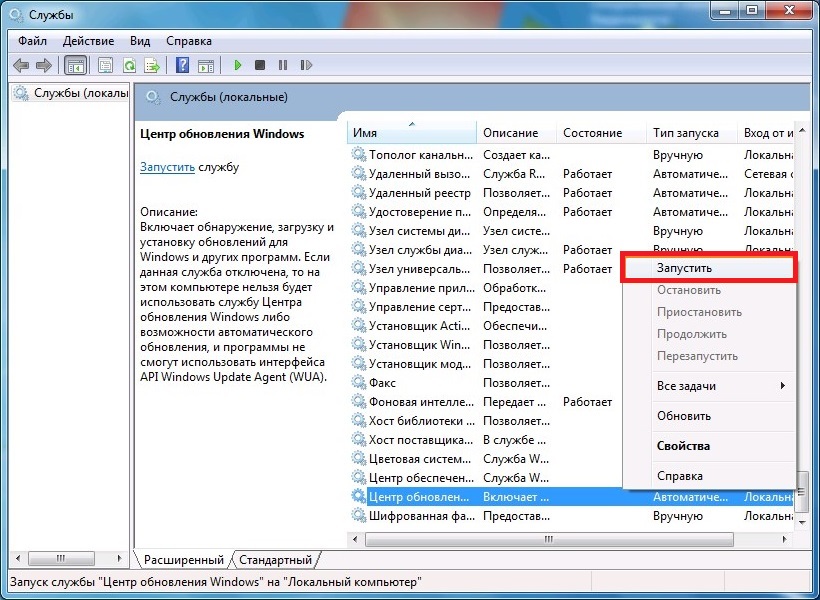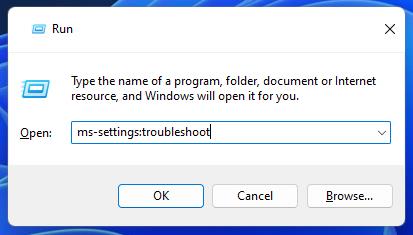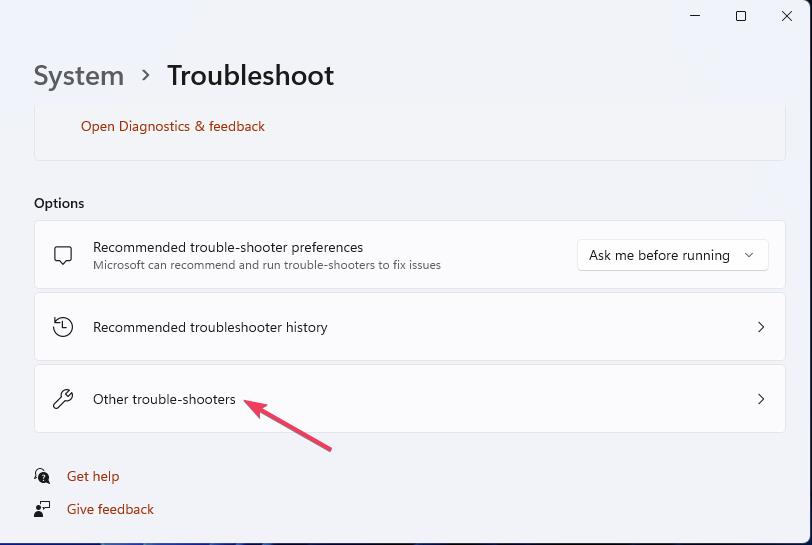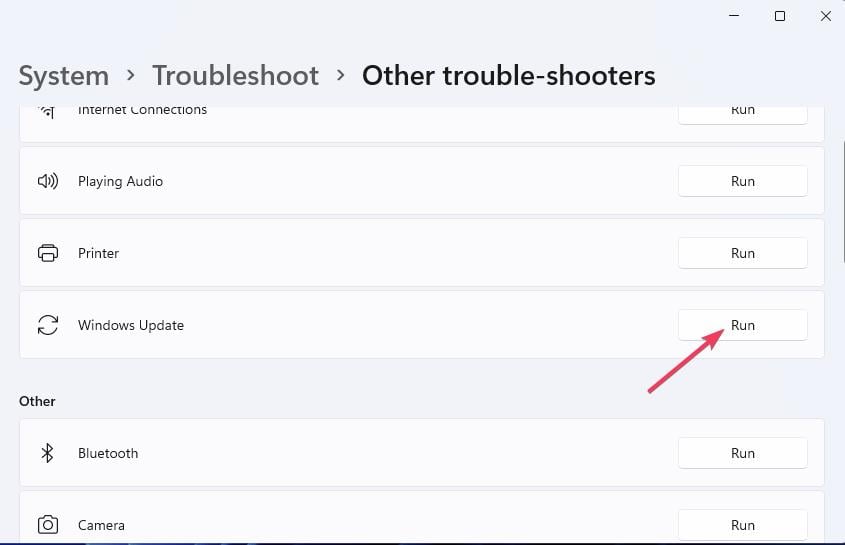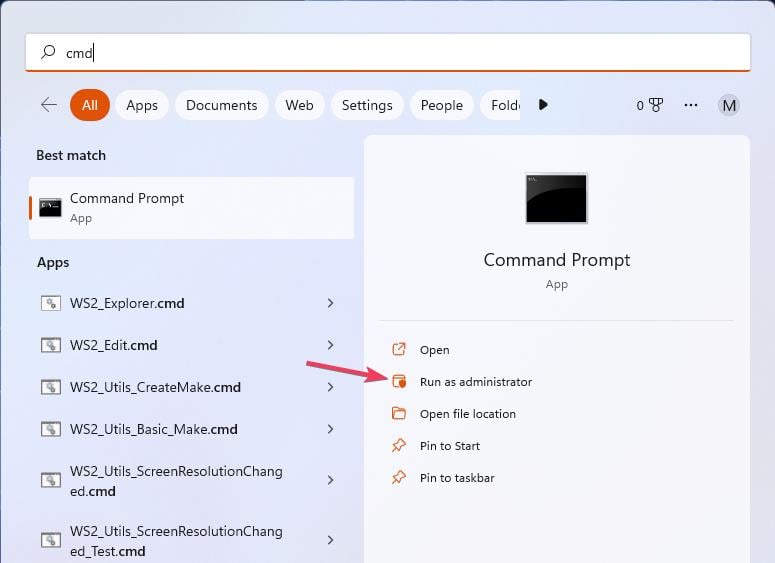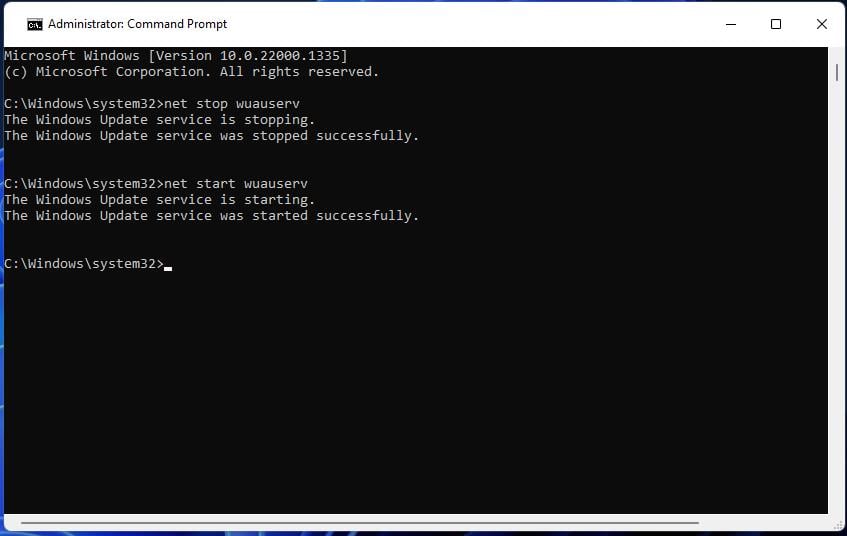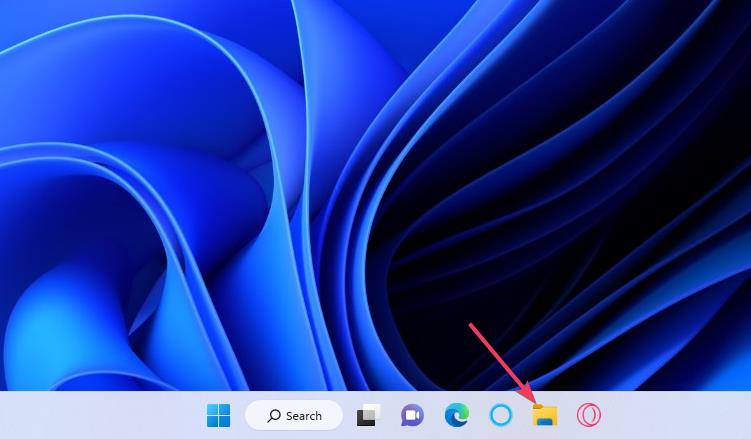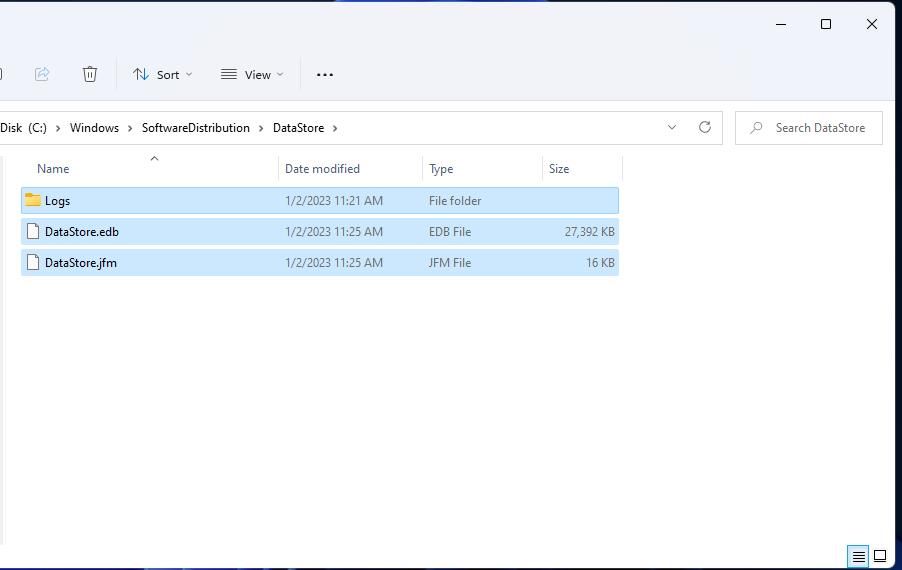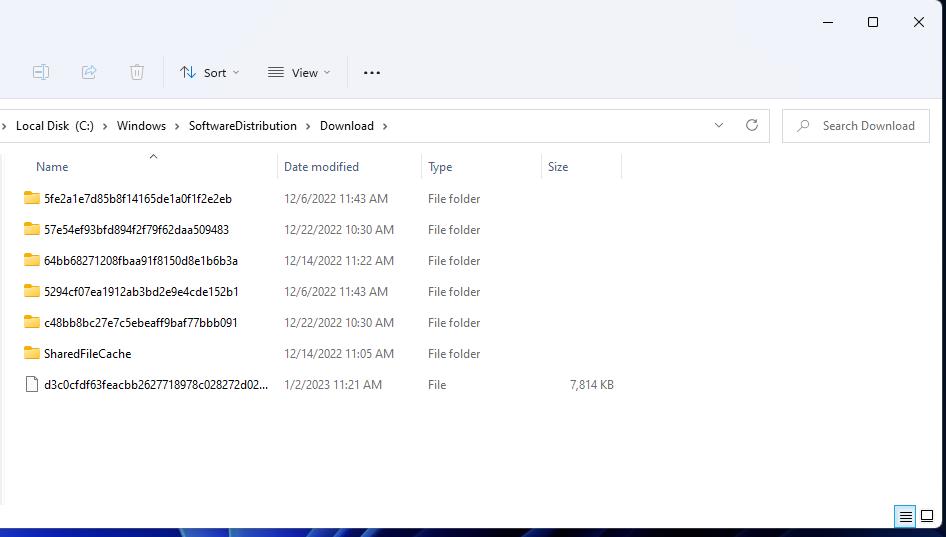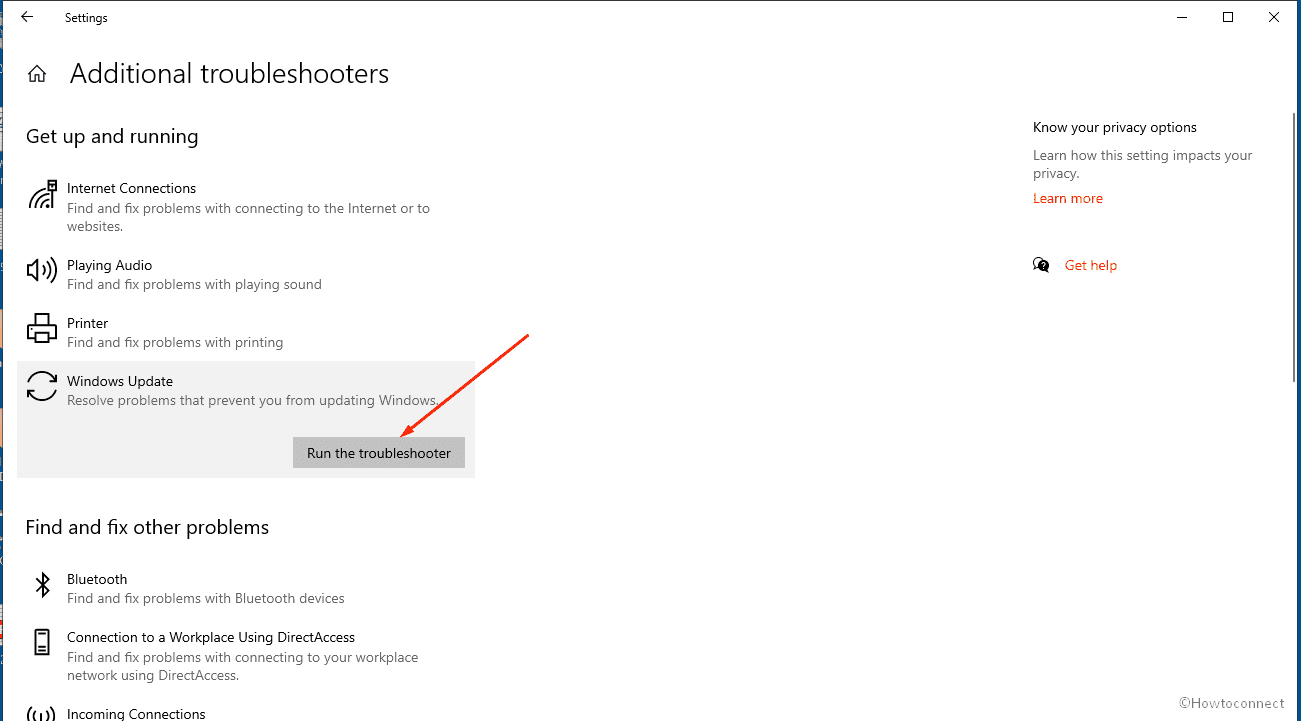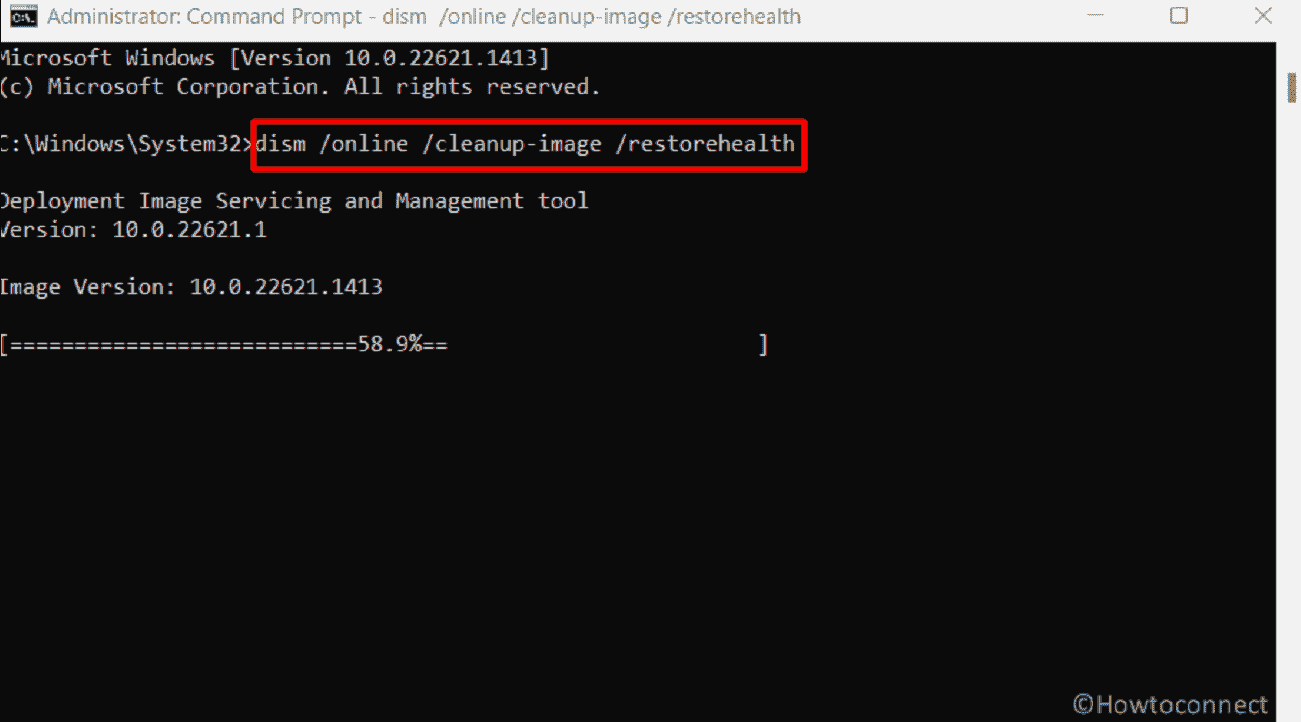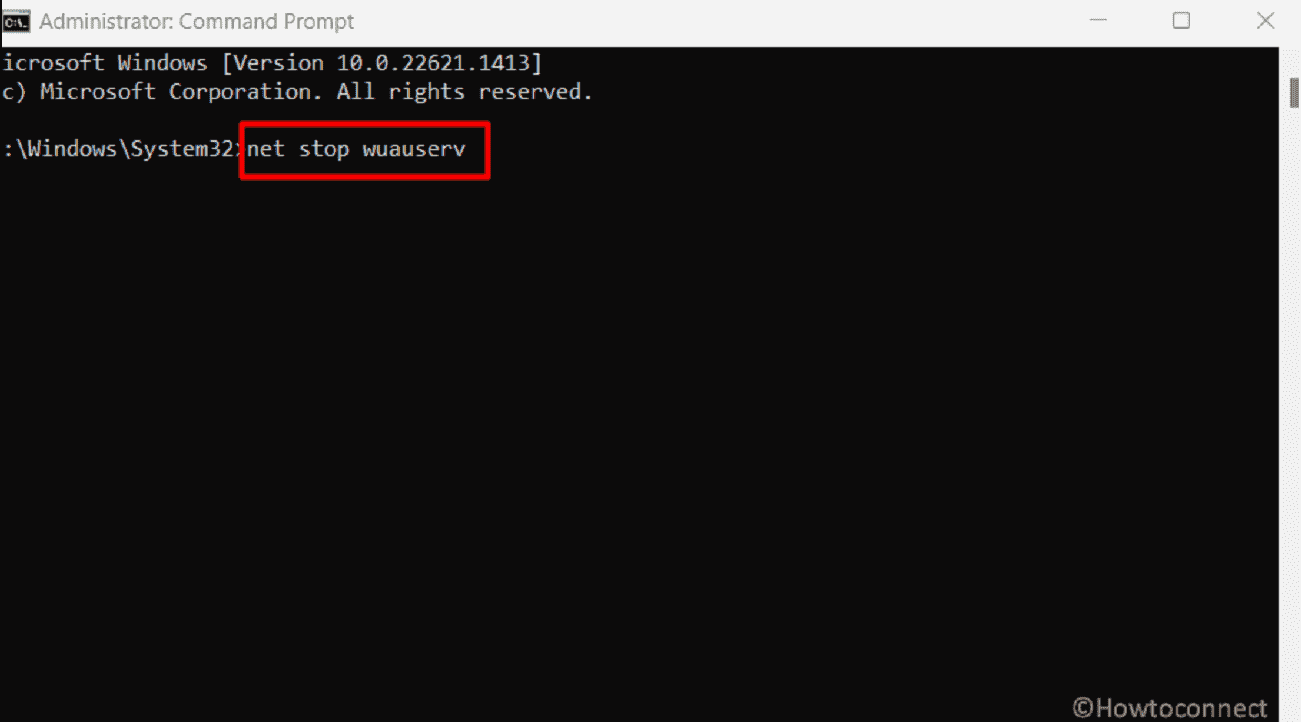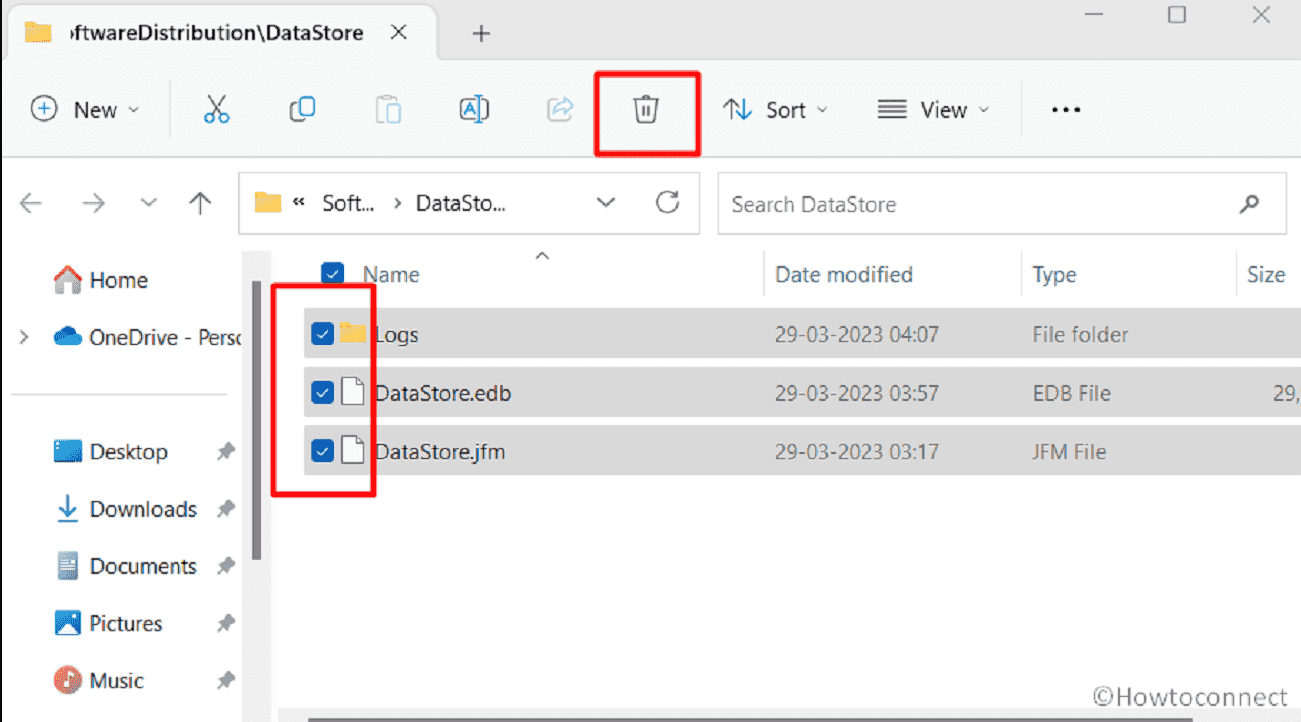Windows 7
- 24.04.2022
- 3 021
- 0
- 7
- 6
- 1
- Содержание статьи
- Использование графического интерфейса Windows
- Использование командной строки
- Добавить комментарий
В процессе установки обновления из msu файла, может возникнуть ошибка 0x8024800c:
Установщик обнаружил ошибку: 0x8024800c
Самым простым способом её исправления будет выполнение следующих действий:
- Остановка службы «Центр обновления Windows«.
- Очистка содержимого директории
C:\Windows\SoftwareDistribution. - Запуск службы «Центр обновления Windows».
После этого, данная ошибка должна исчезнуть.
Рассмотрим выполнение вышеуказанных действий поподробнее — с возможностью их выполнения через графический интерфейс Windows, и через Командную строку.
Использование графического интерфейса Windows
- Первым делом, следует открыть консоль управления службами Windows. Для этого, следует открыть меню Пуск, и в поиске набрать «Службы«, после чего в результатах поиска выбрать одноименный пункт, нажать на нем правой кнопкой мыши, и выбрать пункт «Запустить от имени администратора«.
- В открывшемся списке служб находим пункт «Центр обновления Windows«. Нажимаем на нем правой кнопкой мыши, и в появившемся контекстном меню выбираем пункт «Остановить«.
- Ожидаем завершения процедуры остановки службы. Окно управления службами не закрываем, оно еще нам понадобиться для обратного запуска отключенной службы.
- Теперь, открываем Проводник (или Мой компьютер), и переходим по пути
C:\Windows\SoftwareDistribution. Выделяем все содержимое данной директории, и удаляем его. - Возвращаемся в окно «Службы«. Нажимаем правой кнопкой на службе «Центр обновления Windows«, и в контекстном меню выбираем пункт «Запустить».
- Ждем запуска службы, и проверяем, прошла ли ошибка.
Если при запуске файла обновления, вы получаете ошибку 0x80070422, то это значит, что служба «Центр обновления Windows» не была запущена! Подробнее в данном материале.
Использование командной строки
- Запускаем Командную строку с правами администратора.
- Останавливаем службу «Центр обновления Windows«:
net stop wuauserv - Очищаем директорию
C:\Windows\SoftwareDistribution:cd %WINDIR%\SoftwareDistribution & rd %WINDIR%\SoftwareDistribution /s /qНа сообщение «Процесс не может получить доступ к файлу, так как этот файл занят другим процессом.» не обращаем внимание, его появление в данном случае совершенно нормально.
- Запускаем службу «Центр обновления Windows«:
net start wuauserv - После этого, ошибка должна исчезнуть.
Если при запуске файла обновления, вы получаете ошибку 0x80070422, то это значит, что служба «Центр обновления Windows» не была запущена! Подробнее в данном материале.
Обновление системы может прерываться сообщением с кодом ошибки 0x8024800c. Она означает, что превышено время ожидания ответа от сервера.
Устранение ошибки 0x8024800c при обновлении Windows
Для устранения сбоя выполните следующее:
- откройте Командную строку с правами администратора;
- запустите команду net stop «Windows Updates»;
- удалите директорию C:\Windows\SoftwareDistribution\;
- запустите команду net start «Windows Updates»;
- обновите ОС — ошибка 0x8024800c не появится.
Компьютеры #Windows
Автор статьиДмитрий Иванов
При ручной установки обновления может возникнуть ошибка с описанием: Автономный установщик обновлений Windows. Установщик обнаружил ошибку 0x8024800c
Как исправить?
— Заходим в меню Пуск => Службы => Правой кнопкой мыши: Запуск от имени администратора
— Находим пункт «Центр обновления Windows» => Правой кнопкой мыши: Остановить
— Переходим в директорию в проводнике: C:\Windows\SoftwareDistribution
Выделяем все содержимое и удаляем
— Возвращаемся в «Службы» => ищем «Центр обновления Windows» => Правой кнопкой мыши: Запустить
— Дожидаемся запуска службы и проверяем пропала ли ошибка.
This issue is likely caused by damaged system files
by Matthew Adams
Matthew is a freelancer who has produced a variety of articles on various topics related to technology. His main focus is the Windows OS and all the things… read more
Updated on
- The 0x8024800c error is a timeout issue that can arise from a problem with the data store (SoftwareDistribution) folder.
- Users have resolved the installer encountered an error 0x8024800c issue by clearing the data store for Windows Update.
- Repairing the system files is another potential Windows Update error 0x8024800c solution that worked for some of our readers.
The 0x8024800c error is an issue some users have encountered when trying to update Windows. They have cited that issue to arise when trying to install updates with Windows Update Standalone Installer.
As a result, users can’t manually apply updates with Windows Update Standalone Installer because of the 0x8024800c error.
What causes the Windows Update error 0x8024800c?
What causes Windows Update error 0x8024800c isn’t entirely clear. However, this issue can have similar causes to other update errors. These are some of the potential 0x8024800c error causes:
- Damaged system files – Some system files need repairing.
- An out-of-sync SoftwareDistribution cache – The SoftwareDistribution data store is out of sync, meaning this error is a timeout issue (it has a WU_E_DS_LOCKTIMEOUTEXPIRED result string).
- Corrupted Windows Update components – Error 0x8024800c is caused by faulty Windows Update components (files).
Now that we know the reasons behind this problem, let’s get to the actual solutions.
How can I fix error 0x8024800c?
1. Use the Windows Update Troubleshooter
- To bring up the Run dialog, hold down the Windows key and press R at the same time.
- Type this command and press Enter or click OK:
ms-settings:troubleshoot - You’ll need to click Other trouble-shooters in Windows 11 Settings.
- Select the Run option for the Windows Update troubleshooting tool.
- Wait for the troubleshooting to finish and click close the troubleshooter when done.
2. Run an SFC scan
- Click the Start button, type cmd, and click the Run as administrator option along the right of your search tool.
- Run a scan with the Windows SFC tool by executing this command:
sfc /scannow - When the SFC scanning has finished, stop the Windows Update service by inputting this command:
net stop wuauserv - Then restart the Windows Update by executing this command:
net start wuauserv
3. Clear the SoftwareDistribution Folder
- Click the Start button, type cmd, and click the Run as administrator option from the results.
- Stop the update services by inputting these commands and pressing Enter:
net stop wuauserv
net stop cryptSvc
net stop bits
net stop msiserver - Open Windows File Explorer by pressing that file manager’s taskbar button.
- Then open DataStore by inputting this path inside Explorer’s location bar:
C:\WINDOWS\SoftwareDistribution\DataStore - Select everything in DataStore by pressing the Ctrl + A key combination.
- Press the Del (Delete) key.
- Repeat the previous two steps for the Download subfolder at:
C:\Windows\SoftwareDistribution\Download - Then restart services with the following commands:
net start wuauserv
net start cryptSvc
net start bits
net start msiserver
- Fix: Secure Boot is Greyed Out on Windows 11
- Fix: Touchpad Clicks but Doesn’t Move on Windows 11
- Fix: No Internet, Secured Error on Windows 11
4. Reset Update Components
Resetting Windows Update components will re-register update files and clear out some data folders. WR’s Windows Update script post includes instructions for how to set up or download a WSUS reset script.
There aren’t many potential resolutions confirmed to fix error 0x8024800c. However, the ones above have worked for some users. The third resolution is the most widely confirmed fix.
A full Windows reset might be another potential fix for error 0x8024800c. Consider applying such a resolution, as outlined in our guide to resetting Windows, if nothing above works for you.
You’re welcome to discuss the 0x8024800c error below. Have you found another way to fix this update issue in Windows 11? If so, let us know about your 0x8024800c solution in the comments section.
Getting an error code when downloading and installing updates in Windows can be really bothersome. In this article, we will be talking about one such case, 0x8024800c. The issue is likely caused by damaged system files, wrongly configured system settings and irregularities in the Windows registry due to incorrect software uninstall. Let us see the causes of this specific error and some methods by which we can tackle the issue when such an error pops up.
Download error 0x8024800 may occur because of timeout issue which means “The data store section could not be locked within the allotted time”. This indicates that SoftwareDistribution data store is out of sync resulting in a WU_E_DS_LOCKTIMEOUTEXPIRED string with _HRESULT_TYPEDEF_(0x8024800CL). To solve the issue, you have to clear the data store for Windows Update. Corrupted Windows Update components may also trigger the 0x8024800c error and their reset is the solution. Now as we look into the possible causes of the Windows Update error 0x8024800c as we are in a better position to understand the solutions pertaining to the issue. See – How to Fix 0x80248014 Windows 10 Update Error WU_E_DS_UNKNOWNSERVICE.
Here is how to fix the Windows update error code 0x8024800c –
Way-1: Use the Windows Update Troubleshooter
Whenever getting any error code while downloading and installing Windows updates, the Troubleshooter can be thought of as an easy to handle solution to tackle the problem. You can run the tool by following the steps:
- Click the Start button and type Troubleshooter.
- Hit – Enter.
- When the Settings Window opens and click on Additional troubleshooters.
- You will find the Windows Update on the next page; select this.
- Click on – Run the troubleshooter.
- The tool will examine the Windows update services, registry, and other components.
- Check if the problems have been resolved after restarting your PC.
Way-2: Run SFC scan and DISM
Using the System File Checker (SFC) in Microsoft Windows, you should scan and restore corrupted system files because this has the capability to get rid of error code 0x8024800c.
- Access the Command Prompt by typing cmd in the Taskbar Search.
- Along the right side of your search tool, there will be the Run as administrator; click on that.
- Type the
sfc /scannowcommand. - Then, hit the Enter key and wait for completing verification.
- Reboot the system and ensure that the problem is resolved.
- If the issue still persists then start the Administrator: Command prompt again and run the below codes sequentially:
dism /online /cleanup-image /checkhealth
dism /online /cleanup-image /scanhealth
dism /online /cleanup-image /restorehealth- In the end, restart the device and hopefully, the error should be resolved.
Read: Use Common Windows Update Troubleshooter on Windows 11, 10, 8.1, 7.
Way-3: Clear the SoftwareDistribution Data Store Folder
Since this error is generated because of timeout occurred when fetching the Windows update elements from data store located in SoftwareDistribution directory so this method is super important. Clearing the folder will lead to downloading fresh Windows update files which might be flawless. As a result, the error 0x8024800c will disappear and you will no longer encounter any hitch further.
- Launch Command prompt as administrator (steps are mentioned in way-2).
- Now, you need to stop the update services by inputting the below commands, turnwise:
net stop wuauserv
net stop cryptSvc
net stop bits
net stop msiserver- Press Winkey+E to access the File Explorer from the Taskbar
- Copy the following location address and paste it into the address bar of the Explorer.
C:\WINDOWS\SoftwareDistribution\DataStore- Press Enter to open the DataStore folder.
- Select the whole contents by using Ctrl + A keys combination and press Del (Delete).
- Similarly, in File Explorer, look for the Download subfolder by inputting the path:
C:\Windows\SoftwareDistribution\Download- Select the whole contents of the Download subfolder and press Del or Delete.
- Then, restart the update services with the following commands:
net start wuauserv
net start cryptSvc
net start bits
net start msiserverWay-4: Reset Windows Update Components
As aforementioned, corrupt Windows update database is the root cause of error 0x8024800c. Resetting the components requires a Windows Update reset script which is meant to automatically reset all services associated with Windows to default state. Thus the repair process becomes much faster.
Follow the method to create the script manually:
- Press Windows logo key.
- Type Notepad and hit Enter.
- Copy the following and paste it into the Notepad:
@ECHO OFF
echo .
echo Simple Script to reset Windows updates components-credits to Shawn Brink for the commands.
echo .
PAUSE
echo .
set b=0
:bits
set /a b=%b%+1
if %b% equ 3 (
goto end1
)
net stop bits
echo Checking the bits service status.
sc query bits | findstr /I /C:"STOPPED"
if not %errorlevel%==0 (
goto bits
)
goto loop2
:end1
cls
echo.
echo Failed to reset Windows Update due to bits service failing to stop
echo Please run the script as administartor by right clicking the WuReset file or your BITS service isn't responding.
echo.
pause
goto Start
:loop2
set w=0
:wuauserv
set /a w=%w%+1
if %w% equ 3 (
goto end2
)
net stop wuauserv
echo Checking the wuauserv service status.
sc query wuauserv | findstr /I /C:"STOPPED"
if not %errorlevel%==0 (
goto wuauserv
)
goto loop3
:end2
cls
echo.
echo Failed to reset Windows Update due to wuauserv service failing to stop.
echo.
pause
goto Start
:loop3
set app=0
:appidsvc
set /a app=%app%+1
if %app% equ 3 (
goto end3
)
net stop appidsvc
echo Checking the appidsvc service status.
sc query appidsvc | findstr /I /C:"STOPPED"
if not %errorlevel%==0 (
goto appidsvc
)
goto loop4
:end3
cls
echo.
echo Failed to reset Windows Update due to appidsvc service failing to stop.
echo.
pause
goto Start
:loop4
set c=0
:cryptsvc
set /a c=%c%+1
if %c% equ 3 (
goto end4
)
net stop cryptsvc
echo Checking the cryptsvc service status.
sc query cryptsvc | findstr /I /C:"STOPPED"
if not %errorlevel%==0 (
goto cryptsvc
)
goto Reset
:end4
cls
echo.
echo Failed to reset Windows Update due to cryptsvc service failing to stop.
echo.
pause
goto Start
:Reset
Ipconfig /flushdns
del /s /q /f "%ALLUSERSPROFILE%\Microsoft\Network\Downloader\qmgr*.dat"
del /s /q /f "%ALLUSERSPROFILE%\Application Data\Microsoft\Network\Downloader\qmgr*.dat"
cd /d %windir%\system32
if exist "%SYSTEMROOT%\winsxs\pending.xml.bak" del /s /q /f "%SYSTEMROOT%\winsxs\pending.xml.bak"
if exist "%SYSTEMROOT%\winsxs\pending.xml" (
takeown /f "%SYSTEMROOT%\winsxs\pending.xml"
attrib -r -s -h /s /d "%SYSTEMROOT%\winsxs\pending.xml"
ren "%SYSTEMROOT%\winsxs\pending.xml" pending.xml.bak
)
if exist "%SYSTEMROOT%\SoftwareDistribution.bak" rmdir /s /q "%SYSTEMROOT%\SoftwareDistribution.bak"
if exist "%SYSTEMROOT%\SoftwareDistribution" (
attrib -r -s -h /s /d "%SYSTEMROOT%\SoftwareDistribution"
ren "%SYSTEMROOT%\SoftwareDistribution" SoftwareDistribution.bak
)
if exist "%SYSTEMROOT%\system32\Catroot2.bak" rmdir /s /q "%SYSTEMROOT%\system32\Catroot2.bak"
if exist "%SYSTEMROOT%\system32\Catroot2" (
attrib -r -s -h /s /d "%SYSTEMROOT%\system32\Catroot2"
ren "%SYSTEMROOT%\system32\Catroot2" Catroot2.bak
)
if exist "%SYSTEMROOT%\WindowsUpdate.log.bak" del /s /q /f "%SYSTEMROOT%\WindowsUpdate.log.bak"
if exist "%SYSTEMROOT%\WindowsUpdate.log" (
attrib -r -s -h /s /d "%SYSTEMROOT%\WindowsUpdate.log"
ren "%SYSTEMROOT%\WindowsUpdate.log" WindowsUpdate.log.bak
)
sc.exe sdset bits D:(A;;CCLCSWRPWPDTLOCRRC;;;SY)(A;;CCDCLCSWRPWPDTLOCRSDRCWDWO;;;BA)(A;;CCLCSWLOCRRC;;;AU)(A;;CCLCSWRPWPDTLOCRRC;;;PU)
sc.exe sdset wuauserv D:(A;;CCLCSWRPWPDTLOCRRC;;;SY)(A;;CCDCLCSWRPWPDTLOCRSDRCWDWO;;;BA)(A;;CCLCSWLOCRRC;;;AU)(A;;CCLCSWRPWPDTLOCRRC;;;PU)
regsvr32.exe /s atl.dll
regsvr32.exe /s urlmon.dll
regsvr32.exe /s mshtml.dll
regsvr32.exe /s shdocvw.dll
regsvr32.exe /s browseui.dll
regsvr32.exe /s jscript.dll
regsvr32.exe /s vbscript.dll
regsvr32.exe /s scrrun.dll
regsvr32.exe /s msxml.dll
regsvr32.exe /s msxml3.dll
regsvr32.exe /s msxml6.dll
regsvr32.exe /s actxprxy.dll
regsvr32.exe /s softpub.dll
regsvr32.exe /s wintrust.dll
regsvr32.exe /s dssenh.dll
regsvr32.exe /s rsaenh.dll
regsvr32.exe /s gpkcsp.dll
regsvr32.exe /s sccbase.dll
regsvr32.exe /s slbcsp.dll
regsvr32.exe /s cryptdlg.dll
regsvr32.exe /s oleaut32.dll
regsvr32.exe /s ole32.dll
regsvr32.exe /s shell32.dll
regsvr32.exe /s initpki.dll
regsvr32.exe /s wuapi.dll
regsvr32.exe /s wuaueng.dll
regsvr32.exe /s wuaueng1.dll
regsvr32.exe /s wucltui.dll
regsvr32.exe /s wups.dll
regsvr32.exe /s wups2.dll
regsvr32.exe /s wuweb.dll
regsvr32.exe /s qmgr.dll
regsvr32.exe /s qmgrprxy.dll
regsvr32.exe /s wucltux.dll
regsvr32.exe /s muweb.dll
regsvr32.exe /s wuwebv.dll
regsvr32 /s wudriver.dll
netsh winsock reset
netsh winsock reset proxy
:Start
net start bits
net start wuauserv
net start appidsvc
net start cryptsvc
echo Task completed sucessfully!Please restart your computer and check for the updates again.
PAUSE- Click on File and select Save.
- In the File name bar type WUReset.bat.
- Click on Save as type: dropdown and select All Files (*.*).
- Then, click on Save.
- Go to the saved location, right-click on the script file, and select Run as administrator.
- A command prompt window will open and ask you to press any key to continue. Hit on one.
- Hold on some time until the script finishes its tasks.
- Finally, reboot the computer.
Note: We have manually created the script, you can download, extract and run it to avoid much effort – Reset_Windows_11_update.zip.
Way-5: Perform In-Place upgrade
In-place upgrade is the process of upgrading an operating system to a newer version while keeping all the existing files, programs, and settings intact. Whenever, Windows update fails to install, using this method will upgrade to the version that includes the update furthermore your data won’t be affected. So to rectify error 0x8024800c you can freely use this process and get relief.
- Proceed to the Windows 11 official download page at – https://www.microsoft.com/en-in/software-download/windows11.
- Scroll far down, and click on – Download Windows 11 Disk Image (ISO).
- You can see – “Windows 11 (multi-edition ISO)“; click this.
- Then, select the option – “Download.“
- Choose the language appropriate for your requirement.
- Next, select Confirm.
- After that click on “64-bit Download” (Yours may be ARM64 depending on your computer’s processor architecture).
- Navigate to the saved location, right-click on the ISO file Win11_22H2_Language_x64v1.iso and choose Mount.
- Double click on the setup.exe file.
- From Install Windows 11 wizard, select – Next.
- Check the option that says – Accept.
- The setup will calculate how much free space is empty on the drive and if your computer fulfills the requirement (approx 16GB) you will get Ready to install window.
- Select the option that reads – Keep personal files and apps.
- In the end, click on Install, wait for completion, and start using the system with the Windows update that was showing the error code.
Methods:
Way-1: Use the Windows Update Troubleshooter
Way-2: Run SFC scan and DISM
Way-3: Clear the SoftwareDistribution Data Store Folder
Way-4: Reset Windows Update Components
Way-5: Perform In-Place upgrade
That’s all!!
Repair any Windows problems such as Blue/Black Screen, DLL, Exe, application, Regisrty error and quickly recover system from issues using Reimage.