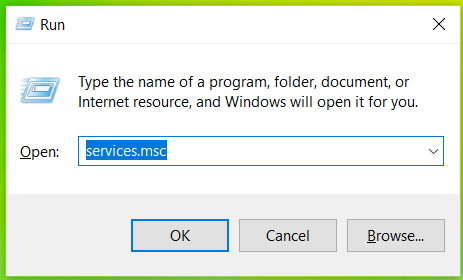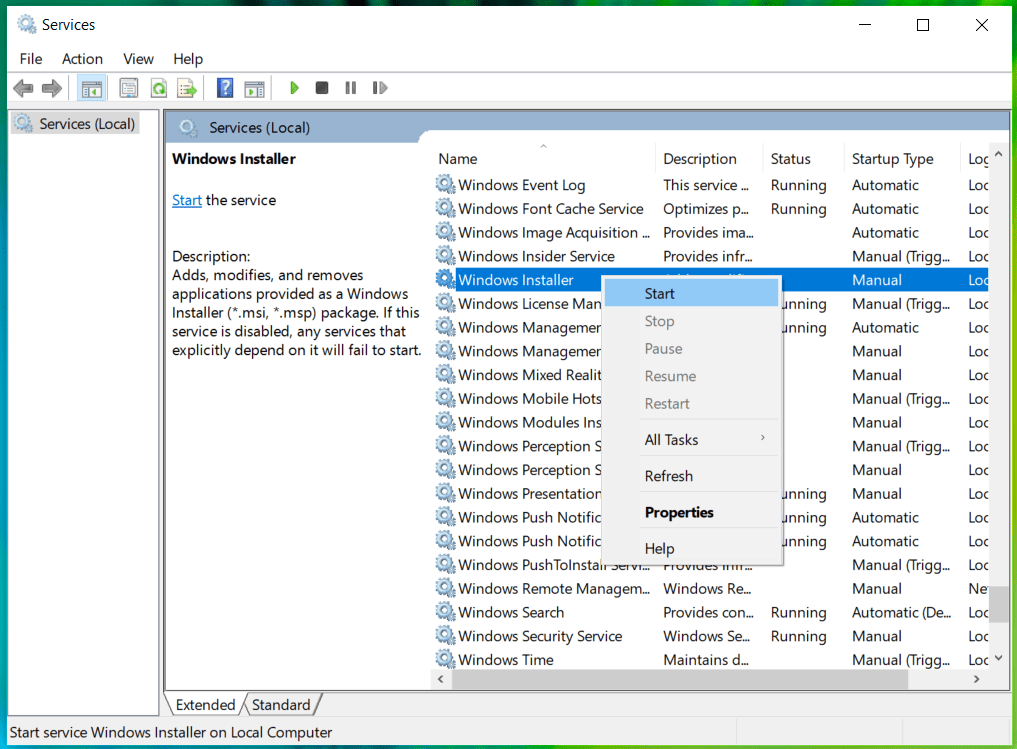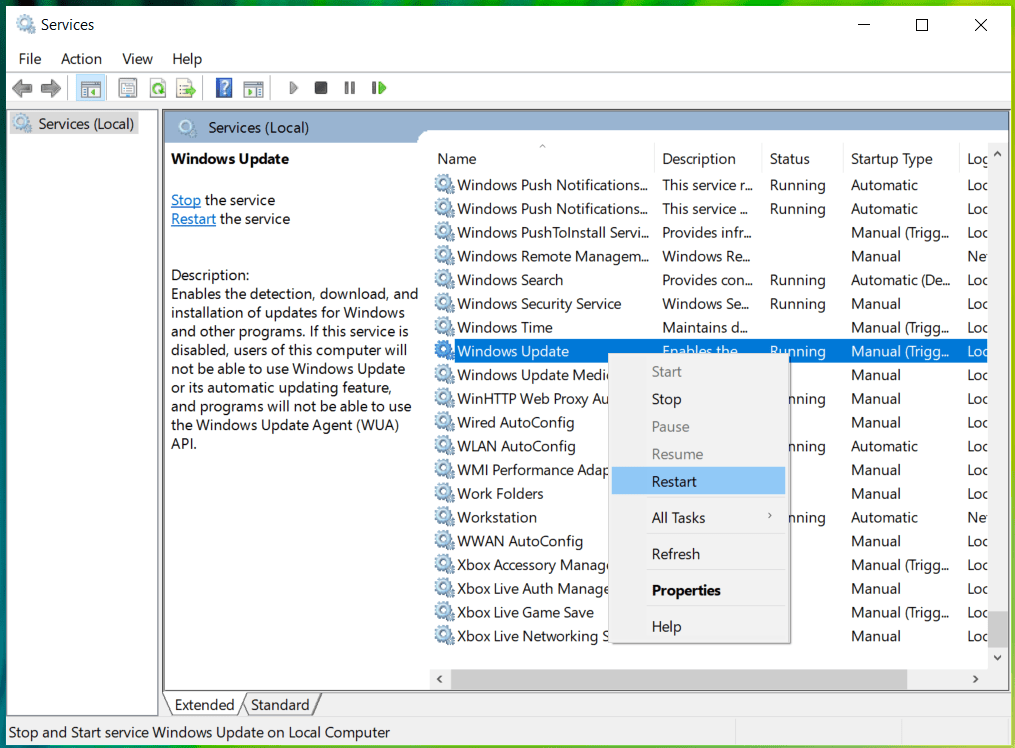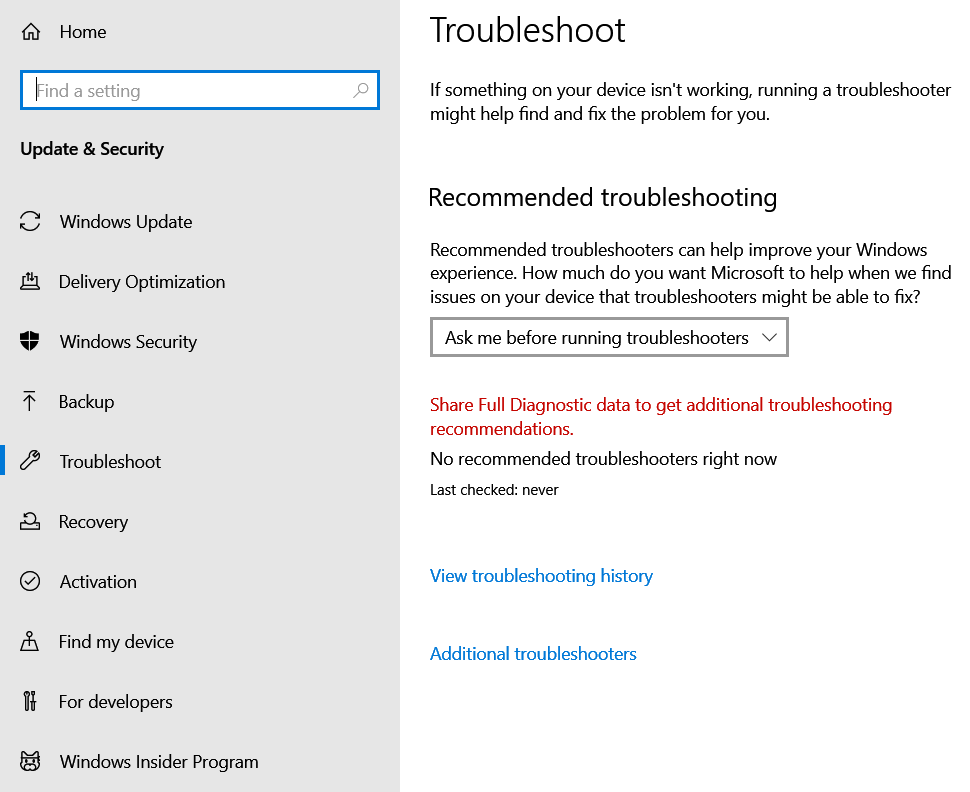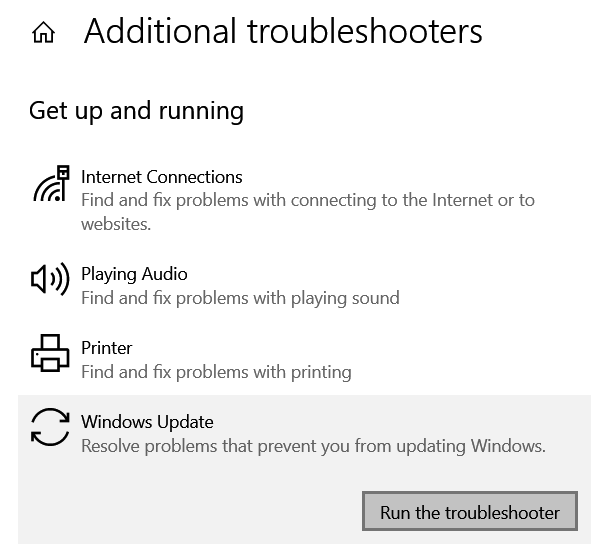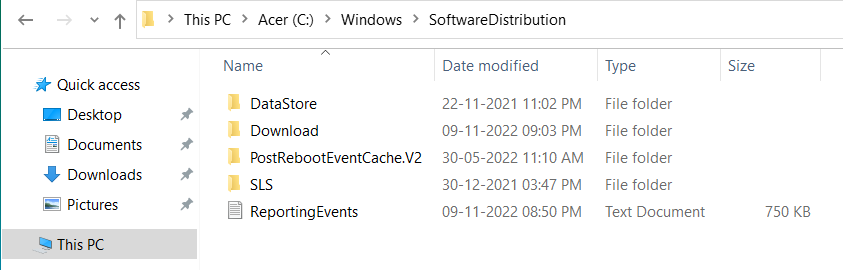Как правило, решение оказывается простым и описанные далее методы исправить ошибку 0x80248007 при установке обновлений обычно срабатывают.
Очистка кэша обновлений и перезапуск служб, необходимых для установки обновления
Первый метод, возможно, не самый простой для начинающего пользователя, но самый действенный для рассматриваемой ситуации, в большинстве случаев помогающий исправить ошибку 0x80248007. Необходимые шаги:
- Закройте окно с центром обновлений.
- Запустите командную строку от имени администратор. Для этого в поиске на панели задач можно начать набирать «Командная строка», затем нажать правой кнопкой мыши по найденному результату и выбрать пункт «Запуск от имени администратора» в контекстном меню. Другие способы запустить командную строку от имени администратора.
- По порядку введите следующие команды, нажимая Enter после каждой. При выполнении некоторых из первых четырёх команд вам могут сообщить, что «служба не запущена» — это нормально.
net stop wuauserv net stop cryptSvc net stop bits net stop msiserver ren C:\Windows\System32\catroot2 catroot2.old ren C:\Windows\SoftwareDistribution SoftwareDistribution.old net start wuauserv net start cryptSvc net start bits net start msiserver
- Закройте командную строку, снова зайдите в Центр обновлений Windows 11 или Windows 10, выполните повторный поиск обновлений и их установку.
Обычно этот способ срабатывает, и установка обновлений проходит без сообщений об ошибке.
Обратите внимание: после выполнения указанных команд, если всё прошло успешно, и система работает исправно, следует удалить две ненужных папки, которые мы оставили в качестве резервных копий на случай, если что-то пойдёт не так — C:\Windows\System32\catroot2.old и C:\Windows\SoftwareDistribution.old.
Дополнительные методы исправить ошибку
Если предыдущий способ не помог решить проблему, попробуйте следующие шаги, чтобы исправить ошибку 0x80248007:
- Используйте встроенное устранение неполадок обновлений. В Windows 11 его можно найти в Параметры — Система — Устранение неполадок — Другие средства устранения неполадок — Центр обновления Windows. В Windows 10: Параметры — Обновление и безопасность — Устранение неполадок (в списке слева) — Дополнительные средства устранения неполадок — Центр обновления Windows.
- Если по какой-то причине вы не можете получить доступ к устранению неполадок в интерфейсе Параметров, то же средство устранения неполадок Центра обновлений можно скачать с сайта Майкрософт как отдельный файл: https://aka.ms/wudiag
- Скачиваемые Windows обновления можно скачать и вручную, достаточно выполнить поиск по их номеру KB в официальном каталоге обновлений и выполнить загрузку — https://www.catalog.update.microsoft.com/Home.aspx, после чего запустить скачанный файл. Попробуйте выполнить это с проблемным обновлением, это может решить проблему. Некоторые обновления при поиске в каталоге (в частности, обновления для Windows Defender) в списке поддерживаемых версий ОС указывают Windows 10, но не указывают Windows 11, при этом предназначены и для 11-й версии.
- Если ошибка возникает при установке обновления драйвера какого-либо устройства, можно скачать драйвер этого устройства с официального сайта производителя устройства (не исключено, что более новый) и его установка через центр обновлений не потребуется.
- В редких случаях проблему может вызвать сторонний антивирус, установленный на компьютере. При наличии сторонних антивирусных программ, попробуйте временно отключить их и повторить установку обновления.
- Выполните восстановление хранилища компонентов Windows и восстановление системных файлов. На эту тему:
- Восстановление хранилища компонентов Windows 11
- Восстановление целостности системных файлов Windows 11
- Восстановление хранилища компонентов Windows 10
- Восстановление системных файлов Windows 10
- Выполните проверку системного диска на ошибки с помощью команды chkdsk C: /f и убедитесь, что на системном разделе диска (диске C) достаточно свободного места.
- Для опытных пользователей: попробуйте использовать утилиту Reset Windows Update Tool.
Быстрая переустановка с исправлением системы и без удаления личных данных и программ
И последний вариант, представляющий собой, по сути, переустановку системы с обновлением всех системных файлов, но с сохранением текущих параметров и программ:
- Если у вас есть образ ISO с текущей системой, смонтируйте его в системе и запустите файл setup.exe — пройдите все этапы установки.
- При отсутствии образа, в случае Windows 11 — скачайте оригинальный образ и используйте 1-й шаг. В случае Windows 10 зайдите на страницу https://www.microsoft.com/ru-ru/software-download/windows10, нажмите «Скачать средство сейчас», запустите загруженную утилиту. На экране «Что вы хотите сделать?» оставьте выбранным пункт «Обновить этот компьютер сейчас» и следуйте дальнейшим указаниям программы установки.
При использовании этого способа после завершения процесса, в зависимости от версии установленной ОС, вам может пригодиться одна из следующих инструкций: Как удалить папку Windows.old, Как удалить папку Windows.old в Windows 11.
Windows Update is a utility tool that keeps your system up-to-date. They keep your system running smoothly by regularly providing important fixes and security updates to the OS. While updating, it often encounters some errors that prevent the process from being completed. Such an error is the Windows Update error 0×80248007.
The 0×80248007 error generally occurs because of the following reasons:
- Missing Files
- Unidentified Microsoft Software License Terms
There are some useful methods that can help you fix the error. These methods include:
Method 1:Start the Windows Installer Service
There is a service called Windows Installer, which is directly associated with the Windows Update Service. Starting the service manually can help fix the error. To do that, you need to access the Services console. To get there, open Run by pressing Windows + R. Then, type services.msc in the message box and hit OK.
In the Services window, scroll down to find the Windows Installer service. Then, right-click on it and hit Start.
Check if the issue is resolved by running Windows Update again.
Method 2: Reboot the Windows Update Service
The Windows Update Service is a utility that is responsible for the download and installation of Windows updates. If any changes occur to this utility, you are likely to encounter the 0×80248007 error. In this case, you need to restart the Windows Update Service to fix this issue.
To do this, you need to go to services.msc, just like in the previous method. From the list of services, find the Windows Update Service. Then, right-click on it and hit Restart.
Method 3: Run the Windows Update Troubleshooter
The Windows Update Troubleshooter is a utility that checks your PC for Windows Update errors and reports back to you if there are any. It can help fix this error too. To troubleshoot, go to Settings > Update & Security > Troubleshoot. On the page, there will be an option called Additional troubleshooters. Click on it to see the list of available troubleshooters.
You will see an option called Windows Update on the list. Click on it and hit Run the troubleshooter to perform the operation.
The troubleshooter will check for errors and automatically fix them if there are any. After the process is complete, try running Windows Update again.
Method 4: Delete Software Distribution Folder
Software Distribution is a system folder on Windows that contains several Windows Update files and components. If any file or component gets corrupted, then you will face some issues in the process of installing Windows updates. We can fix these issues by deleting certain folders that are located inside the Software Distribution folder.
To do this, navigate to C > Windows > Software Distribution. Then, find the files named Data Store and Download. Go to these folders and delete everything inside them.
After performing these steps, restart your PC and run Windows Update again.
Last Updated :
19 Dec, 2022
Like Article
Save Article
В Windows 10 у многих пользователей при попытке установить какое-то обновление или патч в центре обновления выскакивала ошибка 0x80248007. Скачать и установить обновление при этом было невозможно. Microsoft обещали ее исправить, но как мы видим она появляется до сих пор, даже в уже более новой Windows 11. Причин такой проблемы может быть достаточно много, начиная от поврежденных служб обновления и аппаратных компонентов до отсутствия какого-либо лицензионного соглашения.
Исправить такую ошибку можно несколькими способами.
1. Нажмите Пуск и выбираем пункт «Командная строка», либо в поиске Windows пишем cmd и кликаем на результат.
2. Пишем команду и жмем Enter
net start msiserverПробуем скачать обновление. Если не помогает, то переходим к следующему методу.
1. Жмем Пуск и выбираем «Параметры».
2. В разделе «Система» выбираем «Устранения неполадок».
3. Затем жмем на «Другие средства устранения неполадок» и «Центр обновления Windows».

1. Нажимаем сочетание «Win+R».
2. В окне «Выполнить» пишем
services.msc
3. В списке необходимо найти «Центр обновления Windows», нажать на него ПКМ и выбрать «Остановить».
4. Далее проходим по маршруту и удаляем там все файлы
C:\Windows\SoftwareDistribution\DataStore
5. Затем в папке SoftwareDistribution надо зайти в папку Download. Здесь также все удаляем.
6. Теперь снова щелкаем по «Центру обновления Windows» ПКМ и кликаем на пункт «Запустить».
1. Жмем сочетание «Win+X». В контекстном меню выбираем «Терминал Windows (администратор)».
2. Затем прописываем по очереди команды, после каждой нажимая Enter.
net stop wuauserv
net stop cryptSvc
net stop bits
net stop msiserver
ren C:\Windows\SoftwareDistribution SoftwareDistribution.mvp
ren C:\Windows\System32\catroot2 catroot2.mvp
net start wuauserv
net start cryptSvc
net start bits
net start msiserver
3. Перезапускаем компьютер.
1. Нажимаем на Пуск ПКМ и выбираем «Терминал Windows».
2. Затем вводим команду
sfc /scannow
3. По окончании вводим другую
DISM /Online /Cleanup-Image /RestoreHealth
4. Перезапускаем ПК.
Иногда причиной появления такой ошибки являются устаревшие или поврежденные драйвера устройств. Обновляем драйвера через Диспетчер устройств.
1. Нажимаем «Win+X» и выбираем «Диспетчер устройств».
2. Устаревшие и поврежденные драйвера будут отмечены желтым значком. Кликаем на него ПКМ и выбираем «Обновить драйвер».
3. Перезагружаем компьютер.
Обновить можно и остальными способами. Недавно мы их рассматривали.
Можно вручную скачать необходимый патч с официального сайта Microsoft и установить. Найти патч можно по ссылке, достаточно ввести номер обновления.
https://www.catalog.update.microsoft.com/home.aspx
Также можно скачать ISO образ с уже установленными обновлениями, запустить setup.exe. Файлы обновятся, и ошибка исчезнет.
Ошибка 0x80248007 означает, что в «Центре обновления Windows» не хватает каких-то файлов или «Центр обновления Windows» не может найти условия лицензионного соглашения на использование программного обеспечения.
Данная ошибка обычно случается, когда вы пытаетесь обновить Windows или любые драйвера для операционной системы используя «Центр обновления Windows». Обновление не сможет скачаться и установить себя, и вы будете получать эту ошибку, чтобы вы не делали.
Microsoft были в курсе данной проблемы и должны били исправить ее в обновлении для Windows. Но она до сих пор возникает в системе у достаточного количества пользователей.
Исправляем ошибку 0x80248007
Метод №1 С помощью Командной строки
Эта ошибка иногда может быть решена с помощью ручного запуска «Службы установки Windows». Для этого сделайте следующее:
- Нажмите правой кнопкой Windows на «Пуск» и выберите «Командная строка(администратор)».
- Напишите в «Командной строке» команду net start msiserver и нажмите Enter.
- Далее пропишете команду exit для выхода из «Командной строки».
Теперь у вас появится возможность скачать и установить нужное вам обновление без появления ошибки 0x80248007.
Метод №2 Перезапустить службу «Центра обновления Windows»
Вам необходимо остановить службу «Центра обновления Windows», удалить временные файлы обновлений и запустить эту службу заново. Временные файлы могут быть корнем проблемы, и если так, то их удаление сможет решить сложившуюся ситуацию.
Сделайте следующие шаги:
- Нажмите комбинацию клавиш Win+R и впишите services.msc
- Найдите в списках служб «Центр обновления Windows», затем нажмите на нее правой кнопкой мыши и выберите «Остановить».
- Пройдите путем C:\Windows\SoftwareDistribution\DataStore и удалите все файлы которые там находятся.
- Вернитесь обратно в SoftwareDistribution, откройте папку Download и также удалите все оттуда.
- Теперь заново нажмите правой кнопкой мыши по «Центру обновления Windows» и выберите «Запустить».