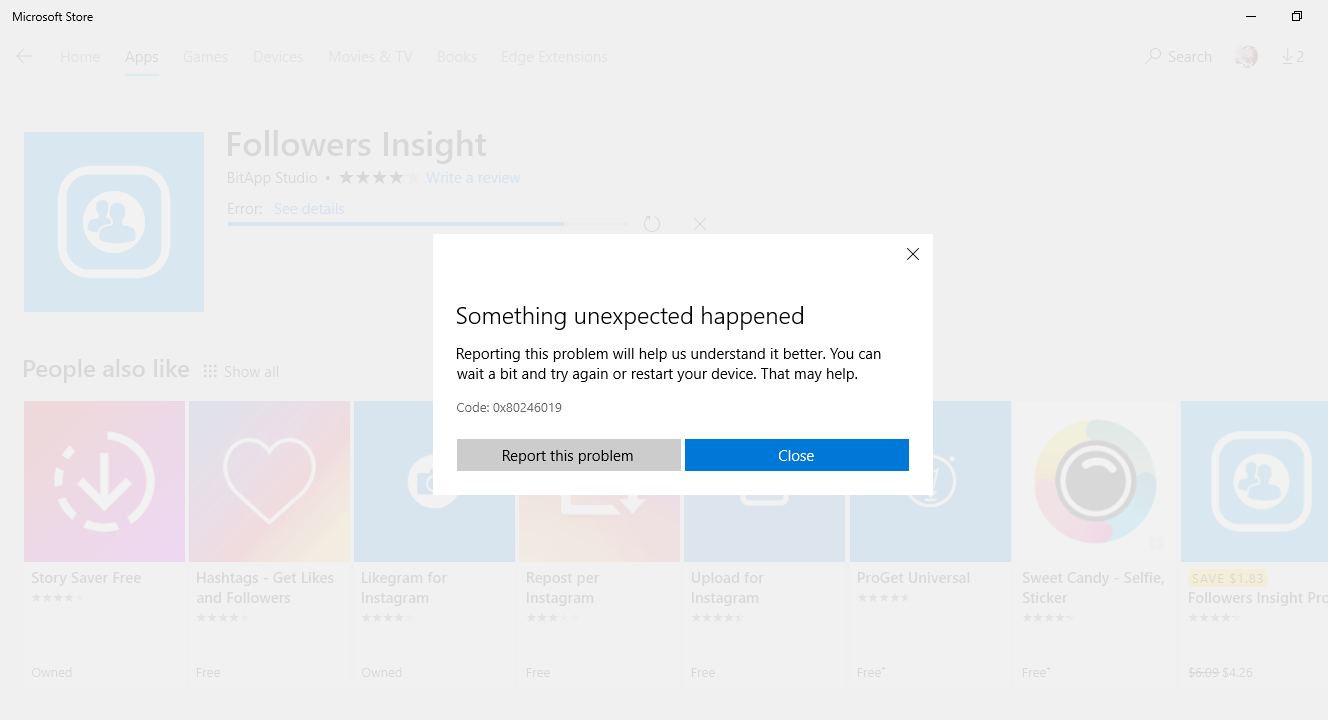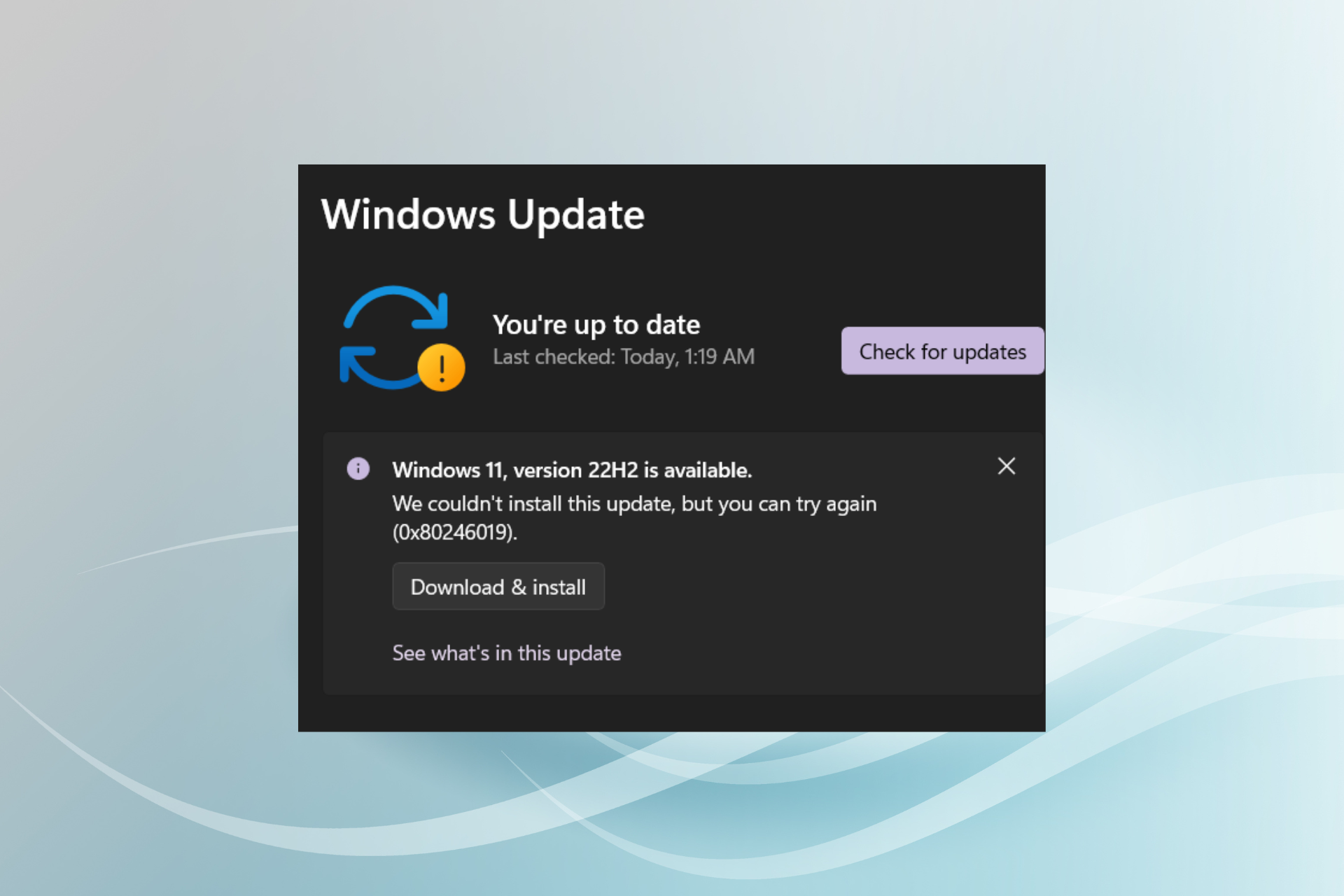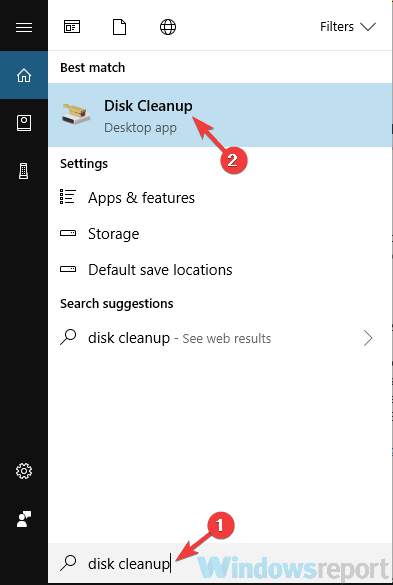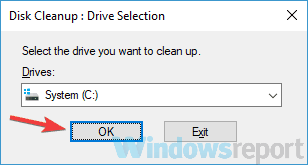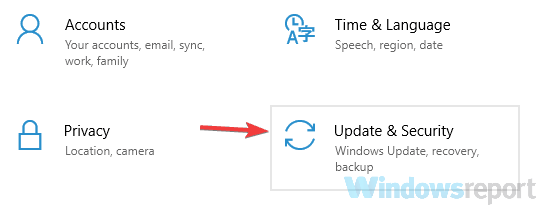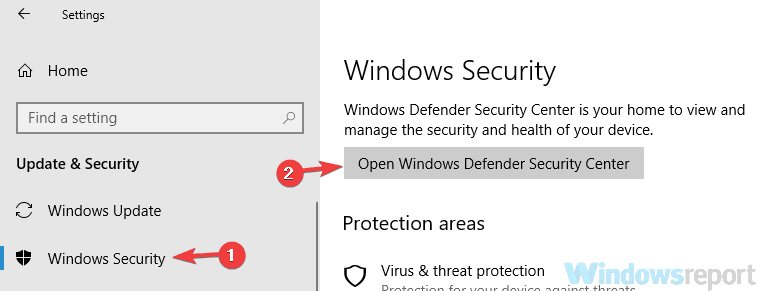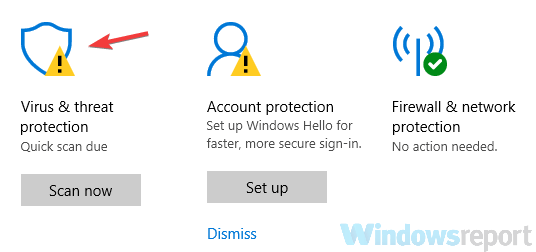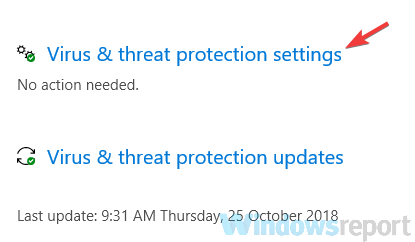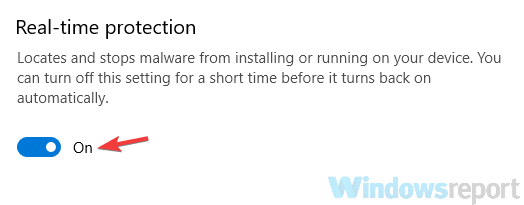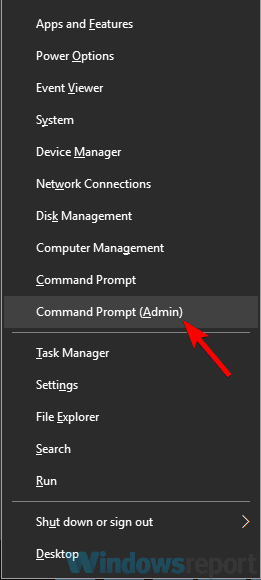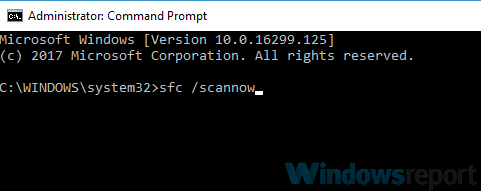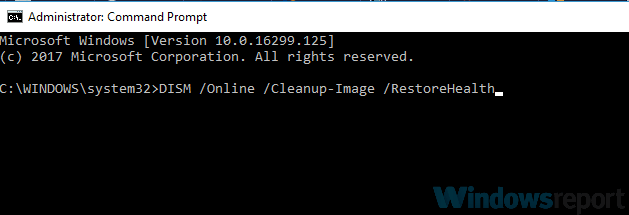При работе с Магазином Майкрософт или Центром обновления Windows 10 можно наткнуться на ошибку 0x80246019. В сегодняшней статье мы посмотрим с вами, как можно избавиться от этой ошибки и продолжить нормально пользоваться компонентами Windows 10.
Решение ошибки 0x80246019
Магазин Майкрософт и Центр обновления Windows тесно связаны между собой и их механизм доставки «контента» пользователю довольно схож. Именно по этой причине они имеют очень много общих ошибок, которые можно исправить одними и теми же методами. Дабы разрешить ошибку 0x80246019, будь-то в Магазине или Центре обновления, вы можете попытаться выполнить следующий ряд методов:
- сброс Магазина Майкрософт;
- запуск средства устранения неполадок;
- удаление файлов, относящихся к обоих компонентам;
- переключение настроек программы Windows Insider;
- использование System File Checker и DISM.
Метод №1 Сброс Магазина Майкрософт
Возникли проблемы с Магазином Майкрософт? В таких ситуациях частенько помогает самый элементарный сброс данного приложения. Делается это при помощи одной короткой команды. Попробуйте выполнить следующее на своем ПК:
- кликните ПКМ на пуск и выберите опцию «Командная строка (администратор)»;
- впишите в открывшемся окошке команду «wsreset» (без кавычек) и нажмите Enter;
- подождите окончания процесса сброса, после чего перед вами откроется Магазин Майкрософт.
Попробуйте установить какое-то приложение или обновление для системы, чтобы проверить наличие ошибки 0x80246019.
Метод №2 Запуск средства устранения неполадок
Еще один метод — использование системного средства устранения неполадок с Центром обновления Windows. Чтобы запустить его, вам необходимо выполнить эти действия:
- для перехода в Параметры системы нажмите Windows+I;
- открыв Параметры, откройте раздел «Обновление и безопасность»;
- теперь перейдите во вкладку «Устранение неполадок», располагающуюся в левой части окна;
- найдите пункт «Центр обновления Windows» и кликните на него ЛКМ;
- ниже появится кнопка «Запустить средство устранения неполадок» — нажмите ее;
- далее вам нужно просто следовать инструкциям на экране.
Задействовав средство устранения неполадок, проверьте, была ли решена ошибка 0x80246019 или нет.
Метод №3 Удаление файлов, относящихся к обоих компонентам
Возможно, вы столкнулись с проблемами при использовании Магазина или Центра обновления из-за всяких «мусорных» файлов, никоим образом не задействующихся в работе ОС Windows 10. Например, к таким файлам можно отнести кэш или остаточные элементы различных драйверов.
В таком случае стоит запустить очистку диска:
- нажмите ПКМ на Пуск и выберите «Найти»;
- пропишите в поисковую строку «Очистка диска» и выберите найденный результат;
- выберите системный раздел вашего диска и кликните «OK»;
- поставьте галочки возле пунктов удаления всех ненужных файлов (внимательно читайте описание каждого из пунктов) и нажмите «OK»;
- подтвердите свои намерения, нажав кнопку «Удалить файлы»;
- подождите завершения процесса удаления «мусорных» файлов и перезагрузите компьютер.
Как только войдете в систему, проверьте, была ли решена проблема с ошибкой 0x80246019.
Метод №4 Переключение настроек программы Windows Insider
Данный метод подойдет только тем пользователям, которые участвуют в программе Windows Insider. Откройте Параметры своей системы и перейдите в раздел «Обновление и безопасность». Теперь откройте подраздел «Программа предварительной оценки Windows» и кликните на кнопку «Прекратить получение сборок Insider Preview». Проверьте наличие ошибки 0x80246019. Если она исчезла, то перезагрузите свой компьютер и снова станьте участником Windows Insider.
Метод №5 Использование System File Checker и DISM
И последнее, что можно попробовать — восстановить потенциально поврежденные системные файлы, которые могли стать причиной появления данной ошибки. Откройте Командную строку (Windows+X) и выполните в ней следующий набор команд:
- sfc /scannow (после выполнения перезагрузите ПК);
- Dism /Online /Cleanup-Image /CheckHealth;
- Dism /Online /Cleanup-Image /ScanHealth;
- Dism /Online /Cleanup-Image /RestoreHealth.
Надеемся, что данный материал помог вам расправиться с ошибкой 0x80246019 в Windows 10.
0x80246019 — это код ошибки, который может появиться и помешать пользователям установить новое обновление Windows. В основном сообщалось, что эта проблема возникает в Windows 11, однако бывают случаи, когда она возникает и в Windows 10. Наиболее распространенный сценарий, который вызывает эту ошибку, заключается в том, что пользователи пытаются обновить свою Windows 11 до более новой версии 22H2, но могут быть задействованы и другие обновления. Вот сообщение, с которым пользователи сталкиваются при сбое обновления из-за этой ошибки:
«Нам не удалось установить это обновление, но вы можете повторить попытку (0x80246019)».
Ошибка 0x80246019 и другие проблемы с обновлением обычно вызваны повреждением системного файла, поврежденным файлом обновления Windows, вмешательством стороннего антивируса, а также вмешательством подключенных USB-устройств. Что бы это ни было, вы не одиноки, и будьте уверены, что в конечном итоге вы решите эту проблему — просто попробуйте каждый метод из инструкций в нашей статье ниже, пока ошибка не исчезнет.
Скачать средство восстановления Windows
Скачать средство восстановления Windows
Существуют специальные утилиты для восстановления Windows, которые могут решить проблемы, связанные с повреждением реестра, неисправностью файловой системы, нестабильностью драйверов Windows. Мы рекомендуем вам использовать Advanced System Repair Pro, чтобы исправить «Ошибка Центра обновления Windows 0x80246019» в Windows 11 или Windows 10.
1. Запустите средство устранения неполадок Центра обновления Windows.
Если вы еще не пробовали это, мы рекомендуем вам начать процесс исправления со встроенного средства устранения неполадок Центра обновления Windows. Несмотря на общеизвестно малое влияние на решение таких проблем, иногда эта функция может, тем не менее, сработать и сэкономить вам массу времени. Попробуйте немедленно обнаружить проблемы с обновлением, выполнив следующие действия:
- Открытые Настройки из нижней панели задач.
- Выберите Система слева и перейдите в Устранение неполадок > Другие средства устранения неполадок на правой панели.
- Затем найдите Центр обновления Windows и нажмите Run рядом с ним.
- Завершите процесс, следуя инструкциям на экране, и перезагрузите компьютер.
После этого попробуйте выполнить обновление еще раз. Если это не сработает, попробуйте другие решения ниже.
2. Отключите сторонний антивирус
Известно, что стороннее антивирусное программное обеспечение иногда мешает определенным системным процессам (например, обновлению) и заставляет их работать неправильно. Вот почему мы рекомендуем вам отключить антивирус, чтобы посмотреть, решит ли это проблему. Если после выключения антивируса все работает как надо, значит проблема найдена. Если вы хотите рассмотреть другой менее конфликтный и эффективный антивирус для будущего использования, наш совет — MalwareBytes, надежный и проверенный временем антивирус, который постоянно обновляется для борьбы как с незначительными, так и с глобальными угрозами. Теперь он доступен и для Windows 11. Вы можете загрузить его прямо сейчас, используя ссылку ниже, и попробовать 14-дневную пробную версию совершенной защиты от вредоносных программ бесплатно.

Главное окно Malwarebytes

Настройки Malwarebytes

Результаты сканирования Malwarebytes
Скачать Malwarebytes
3. Очистите временные файлы обновлений
Следующим и часто работающим решением является очистка временных файлов обновлений, которые хранятся в каталоге $WINDOWS.~BT. Это можно легко сделать с помощью утилиты Windows Disk Cleanup. Следуйте инструкциям ниже, чтобы сделать это.
- Щелкните левой кнопкой мыши по увеличительному стеклу рядом с Меню Пуск и найдите Очистка диска.
- Откройте ее и нажмите на Очистить системные файлы. Подождите немного, пока Windows закончит сканирование.
- Выберите Центр обновления Windows Очистка из списка и нажмите OK. Подтвердите, нажав Удалить файлы. Вы также можете удалить другие временные файлы из списка, если хотите, но это не обязательно.
- После этого попробуйте установить то же обновление и посмотрите, появится ли такая же ошибка.
4. Проверьте целостность системных файлов.
Другие системные файлы также могут быть повреждены и вызывать ошибку 0x80246019. Мы будем использовать утилиты сканирования SFC (System File Checker) и DISM (Deployment Image Servicing and Management) для обнаружения и восстановления отсутствующих компонентов, если они в конечном итоге будут найдены. Обязательно используйте обе утилиты, так как они могут по-разному влиять на решение проблемы. Вот как:
С помощью SFC
- Открытые Командная строка , введя
cmdв поиск рядом с Меню Пуск кнопку. - Щелкните правой кнопкой мыши по Командная строка , а затем выбрать Запуск от имени администратора.
- После открытия консоли введите
sfc /scannowкоманду и нажмите Enter. - Когда процесс восстановления будет завершен, перезагрузите компьютер.
С помощью DISM
- Открытые Командная строка как мы это делали на предыдущем шаге.
- Скопируйте и вставьте эту команду
DISM.exe /Online /Cleanup-image /Restorehealth. - Нажмите Enter и подождите, пока Windows закончит сканирование и исправление.
- После этого перезагрузите компьютер и попробуйте открыть проблемную программу снова.
После выполнения обоих этих сканирований попробуйте снова установить обновление.
5. Загрузите конфликтующее обновление из каталога Microsoft.
Другой способ, которым пользователи могут обойти ошибку и в конечном итоге установить обновление, — это загрузить и вручную установить отдельный файл обновления непосредственно из каталога Microsoft. Для этого просто выполните шаги, перечисленные ниже:
- Открытые Настройки из нижней панели задач.
- Затем перейдите в Центр обновления Windows на левой панели.
- В правой части окна выберите История обновлений.
- После этого найдите и запишите название самого последнего обновления (обычно начинается с «KB» и находится вверху списка).
- Вы также можете узнать это, записав имя неудачного обновления (если оно отображается).
- После этого найдите и загрузите нужное обновление из Microsoft Update Catalog.
- Запустите загруженный файл и следуйте инструкциям на экране, чтобы установить обновление.
6. Используйте Media Creation Tool.
Если по-прежнему нет никаких сигналов в пользу решения проблемы, мы рекомендуем вам попробовать Media Creation Tool — отличную утилиту Microsoft, предназначенную для переустановки Windows, а также для получения последних доступных обновлений в обход традиционных методов. Следуйте инструкциям ниже:
- Сначала вам нужно скачать утилиту с веб-сайта Microsoft.
- Затем запустите загруженный файл.
- После того, как вы согласитесь с Условиями использования, вам будет предложено два варианта на выбор. Выберите Обновить этот компьютер сейчас.
- Выберите Сохранить личные файлы чтобы они не пострадали.
- Наконец, запустите процесс и дождитесь его завершения.
- Надеюсь, этот метод помог вам преодолеть ошибку 0x80246019.
Итоги
Многие другие ошибки, имеющие тот же корень возникновения, могут быть решены с помощью того же набора методов. Если вы когда-нибудь столкнетесь с подобными проблемами в будущем, не стесняйтесь попробовать те же решения. В противном случае вы также можете поискать другие статьи на нашем веб-сайте, посвященные устранению ошибок компьютеров и смартфонов, удалению различных вредоносных и нежелательных программ, а также другие полезные руководства.
Содержание
Ошибка 0×80246019 появляется, когда пользователи загружают приложения из Microsoft Store или обновляют свои системы. Windows 10 имеет встроенное приложение под названием MS Store, где вы можете загружать и устанавливать различные приложения в вашу систему, что довольно здорово. Чтобы получить последние функции, выпущенные Microsoft для их ОС, нужно постоянно обновлять его / ее систему. Однако эти обновления иногда могут быть плохим выбором, поскольку вы можете столкнуться с ошибкой.
Windows MS Store Ошибка 0×80246019
Многие пользователи в последнее время сталкиваются с проблемами, связанными с их хранилищем MS, т. Е. Всякий раз, когда они пытаются загрузить приложение, а не приложение, в котором ему выдается ошибка. Существует несколько решений этой ошибки и ряд причин, которые могут ее вызвать. Поэтому, без дополнительной информации, давайте посмотрим на причины этой ошибки.
Ошибка Центра обновления Windows MS Store Ошибка 0×80246019
Что вызывает ошибку Windows 10 0×80246019?
Ну, эта ошибка может быть вызвана из-за ряда причин и при выполнении двух разных задач, то есть загрузки приложения из MS Store или обновления Windows. Это может быть вызвано из-за —
- $ WINDOWS. ~ BT каталог. Этот каталог отвечает за временное хранение файлов во время обновления вашей системы. Хотя он может быть легко поврежден и может вызвать ряд проблем, включая эту.
- Брандмауэр Windows. Иногда, когда ваш брандмауэр не разрешает определенные исходящие или входящие запросы, может появиться ошибка, и в этом случае вам придется отключить брандмауэр.
Теперь давайте перейдем к решениям.
Решение 1: Сброс MS Store
Windows 10 поставляется вместе со встроенной утилитой, которая позволяет сбросить MS Store, если у вас возникнут какие-либо проблемы. Это потенциально решает много ошибок, поэтому мы начнем с этого. Чтобы сбросить ваш MS Store, выполните следующие действия:
- Нажмите Winkey + R открыть Бежать.
- Введите ‘wsreset«.
- Подождите, пока процесс завершится, а затем попробуйте загрузить приложение.
Решение 2. Удаление каталога $ WINDOWS. ~ BT
Хорошо, если вы получаете сообщение об ошибке при обновлении Windows 10, вам следует начать с удаления каталога $ WINDOWS. ~ BT. Большинство пользователей сообщили, что это решило их проблему, поэтому это также должно быть вашим главным приоритетом. Вот как это сделать:
- Перейдите в меню «Пуск», введите «Очистка диска» и откройте его.
- Выберите свой Системный диск там, где установлена ваша Windows.
- Подождите, пока он завершит расчет. Дождитесь завершения
- Выбрать ‘Очистить системные файлы«. Нажмите «Очистить системные файлы».
- Там из списка отметьте theПредыдущая установка Windows‘ или же ‘временныйКоробка Установите флажок «Предыдущая установка Windows»
- Удар ‘Хорошо«.
- После появления запроса нажмите ‘Удалить файлы«.
- Подождите, пока это не завершится.
После этого попробуйте обновить Windows еще раз.
Решение 3. Запуск средства устранения неполадок Windows
Использование средства устранения неполадок Windows важно при решении проблемы. Это может решить общие ошибки самостоятельно. Чтобы запустить средство устранения неполадок Windows, выполните следующие действия.
- Нажмите Winkey + I открыть настройки.
- Идти к Обновление и безопасность.
- На левой панели нажмите ‘Устранение проблем«.
- казнить Центр обновления Windows устранение неполадок, если ваша ошибка появляется при обновлении. Выполнить Устранение неполадок Центра обновления Windows
- Запустите средство устранения неполадок приложений Магазина Windows, если оно появляется при загрузке приложения из Магазина MS. Запустите средство устранения неполадок приложений Магазина Windows
- После этого попробуйте обновить систему или загрузить приложения из Магазина.
Решение 3. Отключите любое внешнее оборудование
Ошибка также может быть вызвана любым внешним оборудованием, подключенным к вашему устройству, таким как USB или принтер и т. Д. Для некоторых пользователей проблема была решена путем отключения USB, веб-камеры или принтера перед загрузкой приложения из MS Store. Поэтому, если к вашему компьютеру подключено что-либо, отключите его и посмотрите, решит ли это проблему.
Решение 4. Изменение настроек инсайдерской программы
Если ошибка обновления Windows по-прежнему сохраняется после удаления каталога $ WINDOWS. ~ BT, то это, вероятно, вызвано настройками вашей программы Insider. В таком случае вам придется изменить настройки. Для этого следуйте инструкциям:
- Нажмите Winkey + X и выберите ‘настройки«.
- Когда откроется окно настроек, нажмите ‘Обновление и безопасность«. Нажмите Обновить и Безопасность
- На панели, расположенной слева, нажмите ‘Программа Windows Insider«.
- Там нажмите ‘Остановить инсайдерские превью сборки«. Нажмите «Остановить инсайдерские предварительные сборки».
- Нажмите ‘отменить‘ подтвердить.
- Попробуйте обновить вашу систему сейчас.
Решение 5: Запуск SFC и DISM
Если ваша проблема до сих пор не решена, это может быть связано с повреждением системных файлов. Если ваши системные файлы повреждены, ваш компьютер не будет работать нормально, и вы, вероятно, столкнетесь с такими ошибками. Следовательно, мы рекомендуем запускать SFC и DISM для проверки и проверки ваших системных файлов и для восстановления файлов, которые были повреждены с помощью резервной копии, хранящейся на вашем ПК.
Для запуска SFC и DISM, пожалуйста, обратитесь к статьям SFC и DISM, написанным довольно тщательно нашими экспертами.
На чтение 7 мин. Просмотров 3.4k. Опубликовано
Каждый раз, когда Microsoft выпускает новую сборку Windows 10, многие пользователи не могут установить обновление из-за различных кодов ошибок. Последняя сборка Windows 10 не является исключением из этого правила, поскольку пользователи сообщили, что код ошибки 0x80246019 не позволяет им загрузить и установить сборку.
Microsoft выкатила сборку 14385 в минувшие выходные – да, команда инсайдеров Dona Sarkar работает круглосуточно – но многие инсайдеры не смогли сразу загрузить обновление.
Я попытался получить обновление до 14385 и получил это сообщение «Ошибка 0x80246019».
Я запустил средство устранения неполадок, он прошел через остановку и перезапуск множества задач, а затем перезагрузился.
Теперь обновление Windows сообщает мне, что я Я в курсе, но центр обратной связи показывает, что у меня все еще есть 14383.
Любая помощь от инженера будет с благодарностью получена.
Ошибка 0x80246019 появляется, когда загрузка не удалась, потому что у пользователя нет лицензии на загрузку контента.
Как обычно, инженеры службы поддержки Microsoft перегружены и не могут найти решение этой проблемы. К счастью, инсайдеры находчивые люди, и им удалось найти несколько обходных путей, чтобы решить эту проблему.
Содержание
- Ошибка 0x80246019 мешает установке инсайдерских сборок
- Решение 1. Проверьте антивирусное программное обеспечение
- Решение 2. Удалите каталог $ WINDOWS. ~ BT
- Решение 3 – Отключите USB-устройства
- Решение 4. Изменить настройки инсайдерской программы в приложении «Настройки»
- Решение 5. Отключите защиту в реальном времени в Защитнике Windows
- Решение 4. Запустите команду SFC/Scannow.
- Решение 5. Запустите средство устранения неполадок Центра обновления Windows
Ошибка 0x80246019 мешает установке инсайдерских сборок
Многие пользователи сообщали об ошибке 0x80246019 при загрузке последних сборок Insider. Эта ошибка является относительно распространенной, и пользователи сообщали о ней также в следующих случаях:
- 0x80246019 Центр обновления Windows . Эта проблема обычно возникает при использовании Центра обновления Windows, и если вы столкнулись с ней, обязательно попробуйте некоторые из наших решений.
- 0x80246019 Магазин Microsoft . Если у вас есть это сообщение об ошибке в Магазине Windows, возможно, вы сможете решить проблему, используя некоторые из наших решений. Для получения более подробных решений мы рекомендуем вам ознакомиться с нашей статьей об ошибке Магазина Windows 0x80246019.
Решение 1. Проверьте антивирусное программное обеспечение

Если вы получаете сообщение об ошибке 0x80246019 при попытке загрузить последние сборки Windows 10, возможно, проблема в антивирусе. Чтобы устранить проблему, проверьте настройки антивируса и попробуйте отключить определенные функции.
Если это не сработает, возможно, вам придется отключить антивирус. В некоторых случаях отключение антивируса может быть недостаточным, поэтому мы советуем вам временно удалить антивирус.
Даже если вы удалите антивирус, вы будете защищены Защитником Windows, поэтому вам не нужно беспокоиться о вашей безопасности.
Если удаление антивируса решает проблему, возможно, стоит подумать о переходе на другое антивирусное программное обеспечение.
На рынке есть много отличных антивирусных инструментов, и если вы хотите получить максимальную защиту, которая не будет мешать работе вашего антивируса, мы настоятельно рекомендуем вам попробовать Bitdefender .
- Получить сейчас Bitdefender (скидка 35%)
Решение 2. Удалите каталог $ WINDOWS. ~ BT
По словам пользователей, иногда каталог $ WINDOWS. ~ BT может вызвать ошибку 0x80246019. Этот файл создан Центром обновления Windows, и его целью является хранение временных файлов. Однако эти файлы могут быть повреждены, что может вызвать различные проблемы. Чтобы решить эту проблему, вам нужно удалить $ WINDOWS. ~ BT, выполнив следующие действия:
-
Введите диск в строке поиска. Выберите Очистка диска из списка результатов.
-
Убедитесь, что выбран Системный диск, и нажмите ОК .
- Подождите, пока компьютер сканирует выбранный диск. Этот процесс обычно занимает пару секунд.
- Теперь вам просто нужно выбрать файлы, которые вы хотите удалить, и нажать ОК . Обязательно перейдите к кнопке Очистить системные файлы и выберите Временные установочные файлы Windows .
После удаления этих файлов с вашего компьютера проверьте, сохраняется ли проблема. Многие пользователи сообщили, что удаление этого каталога решило проблему для них, поэтому обязательно попробуйте.
- ЧИТАЙТЕ ТАКЖЕ: как я могу исправить ошибку обновления Windows 10 0x80246017?
Решение 3 – Отключите USB-устройства
По словам пользователей, ошибка 0x80246019 может появиться из-за ваших USB-устройств. Иногда некоторые периферийные устройства USB могут мешать работе вашей системы и препятствовать загрузке последних сборок. Чтобы устранить эту проблему, рекомендуется отключить все ненужные USB-устройства от ПК.
Чтобы устранить проблему, обязательно отсоедините веб-камеру и принтер и оставьте подключенными только основные устройства, такие как клавиатура и мышь. После этого попробуйте установить последнюю сборку еще раз.
Решение 4. Изменить настройки инсайдерской программы в приложении «Настройки»
Если вы не можете загрузить последние сборки из-за ошибки 0x80246019, возможно, проблема в ваших настройках. Чтобы решить эту проблему, вам нужно внести пару изменений в приложение «Настройки». Для этого выполните следующие действия:
-
Нажмите Ключ Windows + I , чтобы открыть приложение Настройки . Перейдите в раздел Обновление и безопасность .
- Найдите и нажмите Прекратить получение сборок Insider Preview .
- Теперь нажмите кнопку Отмена , чтобы подтвердить.
После этого попробуйте загрузить обновления еще раз.
- ЧИТАЙТЕ ТАКЖЕ: Исправлено: ошибка обновления Windows 10 0x80080008
Решение 5. Отключите защиту в реальном времени в Защитнике Windows
Иногда ошибка 0x80246019 может возникать из-за Защитника Windows и его функции безопасности в реальном времени. По словам пользователей, Защитник Windows может заблокировать определенные файлы по ошибке, что может привести к этой ошибке.
Чтобы решить эту проблему, рекомендуется отключить защиту в реальном времени в Защитнике Windows. Для этого просто выполните следующие действия:
- Откройте приложение “Настройки” и перейдите в раздел Обновление и безопасность .
-
Перейдите к Защитнику Windows в меню слева. Нажмите Открыть Центр безопасности Защитника Windows на правой панели.
-
Перейдите на страницу Защита от вирусов и угроз .
-
Выберите Настройки защиты от вирусов и угроз .
-
Теперь отключите постоянную защиту .
После этого защита Защитника Windows будет отключена. Теперь попробуйте установить новую сборку и проверьте, сохраняется ли проблема. Помните, что отключение Защитника Windows не рекомендуется, поэтому обязательно включите его после установки последней сборки.
Решение 4. Запустите команду SFC/Scannow.
По словам пользователей, иногда ошибка 0x80246019 может возникнуть, если ваша установка Windows повреждена. Эта проблема может возникнуть по разным причинам, но вы можете исправить ее, просто выполнив сканирование SFC. Для этого просто выполните следующие действия:
-
Нажмите Windows Key + X , чтобы открыть меню Win + X. Выберите в меню Командная строка (Администратор) или PowerShell (Администратор) .
-
Когда откроется Командная строка , введите sfc/scannow и нажмите Enter , чтобы запустить его.
- Сканирование начнется. Сканирование SFC может занять около 15 минут, поэтому не вмешивайтесь в него.
После завершения сканирования SFC проверьте, сохраняется ли проблема. Если проблема сохраняется, или если вы не смогли использовать сканирование SFC, необходимо запустить сканирование DISM, выполнив следующие действия:
-
Запустите Командную строку от имени администратора и введите команду DISM/Online/Cleanup-Image/RestoreHealth . Нажмите Enter , чтобы запустить его.
- Сканирование DISM начнется. Имейте в виду, что это сканирование может занять около 20 минут или более, поэтому не вмешивайтесь в него.
После завершения сканирования DISM проверьте, сохраняется ли ошибка. Если вам не удалось запустить сканирование SFC раньше, попробуйте запустить его сейчас и проверьте, помогает ли это.
Решение 5. Запустите средство устранения неполадок Центра обновления Windows
В некоторых случаях вы можете исправить ошибку 0x80246019, просто запустив средство устранения неполадок Центра обновления Windows. Windows поставляется с различными средствами устранения неполадок, которые позволяют автоматически устранять некоторые распространенные проблемы. Чтобы использовать средство устранения неполадок Центра обновления Windows, выполните следующие действия.
- Откройте приложение Настройки и перейдите в раздел Обновление и безопасность .
-
Выберите Устранение неполадок в меню слева. Выберите Центр обновления Windows в списке и нажмите кнопку Запустить средство устранения неполадок .
- Следуйте инструкциям на экране.
После завершения устранения неполадок, проверьте, если проблема все еще существует. Это простое решение, но немногие пользователи сообщили, что оно работает для них, поэтому вы можете попробовать его.
Если вы столкнулись с ошибкой 0x80246019 при попытке загрузить сборку 14385 и использовали один из обходных путей, перечисленных выше, или даже свое собственное исправление, сообщите нам, какое решение сработало для вас, в разделе комментариев ниже.
Примечание редактора . Этот пост был первоначально опубликован в июле 2016 года и с тех пор был полностью переработан и обновлен для обеспечения свежести, точности и полноты.
Check expert recommended solutions that actually work
by Madalina Dinita
Madalina has been a Windows fan ever since she got her hands on her first Windows XP computer. She is interested in all things technology, especially emerging technologies… read more
Updated on
- If you’re getting error 0x80246019 while trying to download the latest builds of Windows 10, the problem might be your antivirus.
- Disable your antivirus or temporarily uninstall it. You should even think about choosing another one.
- Whenever you meet a Windows Update error, visit our dedicated section for every possible solution.
- Don’t panic if you receive a Windows 10 error because we wrote extensively about this. Find all the articles in the Windows 10 errors hub.
Every time Microsoft rolls out a new Windows 10 build, many users can’t install the update due to various error codes.
The latest Windows 10 build is no exception to this rule, as users reported that the 0x80246019 error code prevented them from downloading and installing the build.
I tried to get the update to 14385 and got this Error 0x80246019.
I ran the troubleshooter and it went through hoops stopping and restarting a variety of things, then rebooted.
Now Windows update tells me I am up to date, but the feedback hub shows I still have 14383.
Any help from an engineer would be gratefully received.
What causes the 0x80246019 error?
The Windows Update error 0x80246019 appears when the download failed because the user has no license to download the content.
Many users reported error 0x80246019 while downloading the latest Insider builds. This error is relatively common, and users reported it in the following instances as well:
- 0x80246019 Windows Update – This problem usually occurs while using Windows Update, and if you encounter it, be sure to try some of our solutions.
- 0x80246019 Microsoft Store – If you have this error message with Windows Store, you might be able to fix the problem using some of our solutions. For more in-depth solutions, we suggest you check out our Windows Store error 0x80246019 article.
How can I fix the Windows Update error 0x80246019?
- What causes the 0x80246019 error?
- How can I fix the Windows Update error 0x80246019?
- 1. Check your antivirus software
- 2. Remove the $WINDOWS.~BT directory
- 3. Unplug the USB devices
- 4. Change the Insider Program Settings in the Settings app
- 5. Disable real-time security in Windows Defender
- 6. Run the SFC /Scannow command
- 7. Run the Windows Update Troubleshooter
1. Check your antivirus software
If you’re getting error 0x80246019 while trying to download the latest builds of Windows 10, the problem might be your antivirus.
To fix the problem, check your antivirus settings and try disabling certain features.
If that doesn’t work, you might have to disable your antivirus altogether.
In some instances, disabling the antivirus might not be enough, so we advise you to temporarily uninstall your antivirus.
Even if you remove your antivirus, you’ll be protected by Windows Defender for the time being until you install another third-party antivirus solution.
If removing the antivirus solves the problem, this might be a good time to consider a compatible antivirus software, that doesn’t interfere with any Windows updates.
2. Remove the $WINDOWS.~BT directory
According to users, sometimes $WINDOWS.~BT directory can cause error 0x80246019 to appear. This file is created by Windows Update and its purpose is to store temporary files.
However, these files can get corrupted and that can cause various issues to appear. To fix that problem, you need to remove $WINDOWS.~BT by doing the following:
- Type disk in the Search bar. Select Disk Cleanup from the list of results.
- Make sure that your System drive, is selected and click OK.
- Wait while the PC scans the selected drive. This process usually takes a couple of seconds.
- Now you just have to select the files you want to remove and click OK. Be sure to go to the Clean system files button and select Temporary Windows installation files.
After removing these files from your PC, check if the problem is still there. Many users reported that removing this directory fixed the issue for them, so be sure to try it out.
3. Unplug the USB devices
According to users, error 0x80246019 can appear due to your USB devices.
Sometimes certain USB peripherals can interfere with your system and prevent you from downloading the latest builds.
To fix that issue, it’s advised that you safely remove all unnecessary USB devices from your PC.
To fix the problem be sure to disconnect your webcam and printer and leave only the essential devices, such as your keyboard and mouse, connected.
After doing that, try to install the latest build again.
4. Change the Insider Program Settings in the Settings app
If you can’t download the latest builds due to error 0x80246019, the problem might be your settings. To fix the problem, you need to make a couple of changes to the Settings app.
To do that, follow these steps:
- Press Windows Key + I to open the Settings app. Now go to the Update & Security section.
- Locate and click the Stop receiving Insider Preview builds.
- Now click the Cancel button to confirm.
After doing that, try to download the updates again.
5. Disable real-time security in Windows Defender
Sometimes error 0x80246019 can occur due to Windows Defender and its Real-time security feature.
According to users, Windows Defender can block certain files by mistake, and that can lead to this error.
To fix the problem, it’s advised to disable Real-time security in Windows Defender. To do that, just follow these steps:
- Open the Settings app and go to Update & Security.
- Navigate to Windows Defender in the menu on the left. Click the Open Windows Defender Security Center in the right pane.
- Go to the Virus & threat protection.
- Choose Virus & threat protection settings.
- Now disable Real-time protection.
After doing that, Windows Defender protection will be disabled. Now try to install the new build and check if the problem is still there.
Keep in mind that disabling Windows Defender isn’t advised, so be sure to enable it once you install the latest build.
6. Run the SFC /Scannow command
According to users, sometimes the Windows Update error 0x80246019 can occur if your Windows installation is corrupted.
This issue can occur for various reasons, but you can fix it simply by performing an SFC scan.
To do that, just follow these steps:
- Press Windows Key + X to open Win + X menu. Select Command Prompt (Admin) or PowerShell (Admin) from the menu.
- Once Command Prompt opens, enter sfc /scannow and press Enter to run it.
- The scan will now start. SFC scan can take about 15 minutes, so don’t interfere with it.
After the SFC scan finishes, check if the problem is still there. If the problem is still present or if you were unable to use the SFC scan, you need to run a DISM scan by doing the following:
- Start Command Prompt as an administrator and enter DISM /Online /Cleanup-Image /RestoreHealth command. Press Enter to run it.
- DISM scan will now start. Bear in mind that this scan can take about 20 minutes or more, so don’t interfere with it.
After the DISM scan is finished, check if the error is still there. If you were unable to run the SFC scan before, try running it now and check if that helps.
7. Run the Windows Update Troubleshooter
In some cases, you might be able to fix error 0x80246019 simply by running a Windows Update troubleshooter.
Windows comes with various troubleshooters that allow you to automatically fix some common problems.
To use Windows Update troubleshooter, do the following:
- Open the Settings app and head over to the Update & Security section.
- Select Troubleshoot from the menu on the left. Choose Windows Update from the list and click the Run the troubleshooter button.
- Follow the instructions on the screen.
After the troubleshooter is finished, check if the problem is still there. This is a simple solution, but few users reported that it worked for them, so you might want to try it out.
- Windows 11 23H2: Top Features, coming September 26
- Adding layers in Windows 11’s Paint greatly increases RAM usage
If you encountered error 0x80246019 when trying to update your Windows, and used one of the workarounds listed above or even your own fix, tell us which solution worked for you in the comment section below.