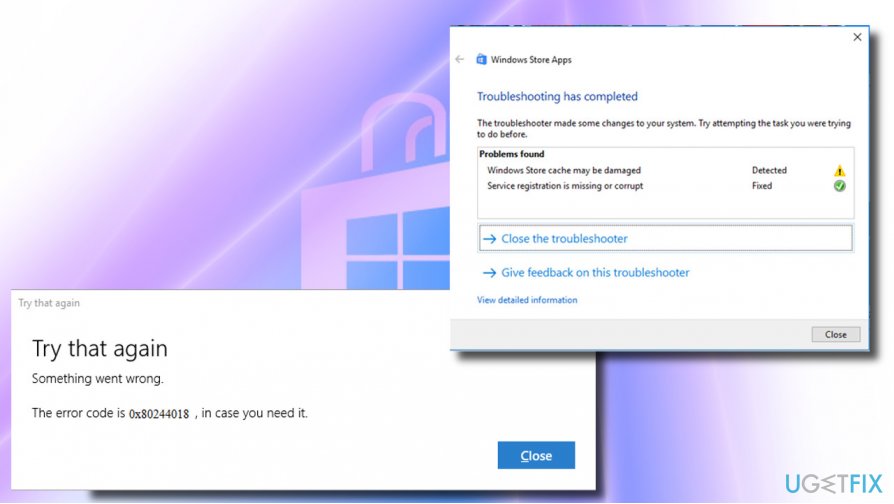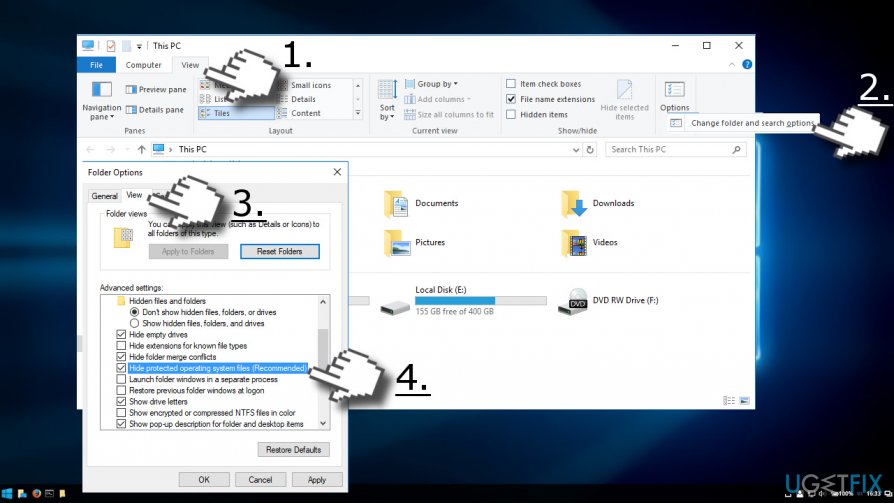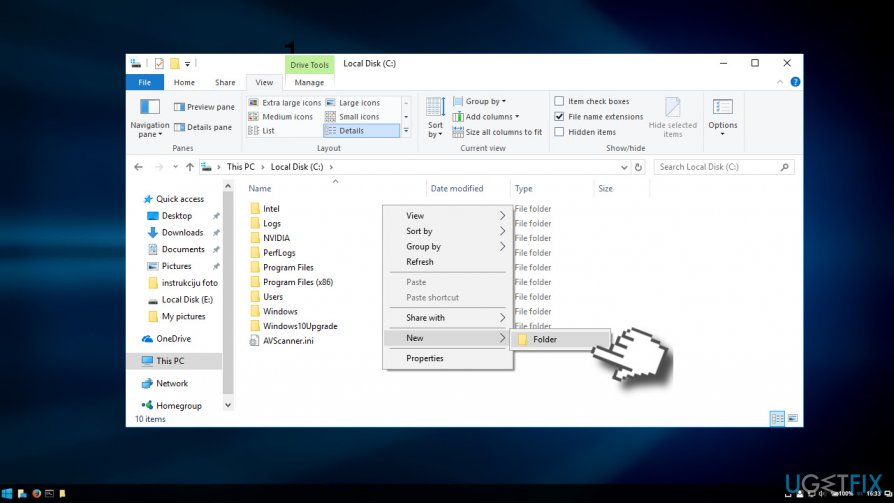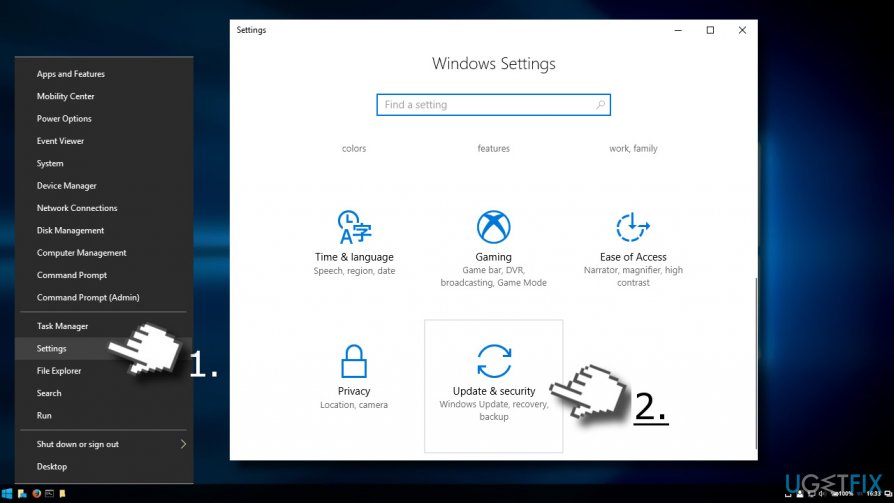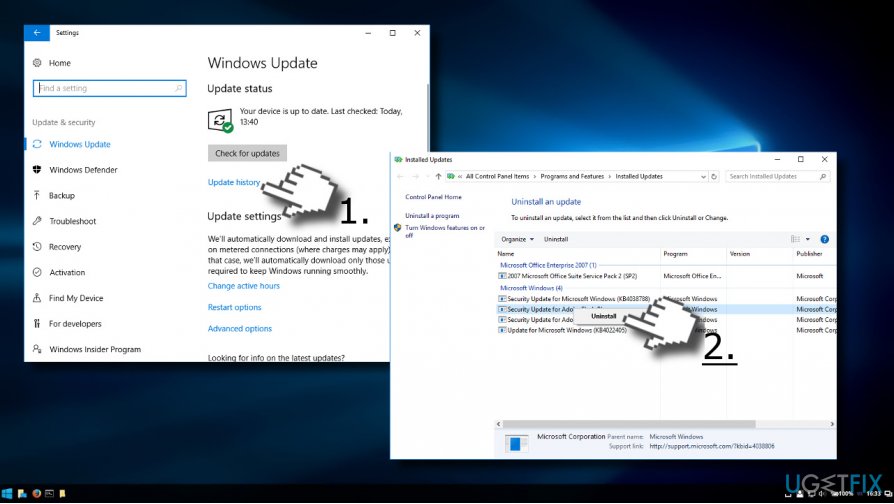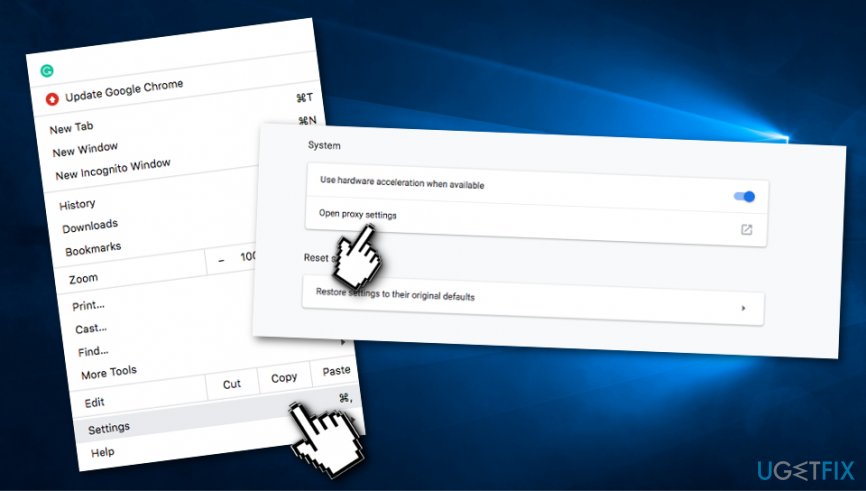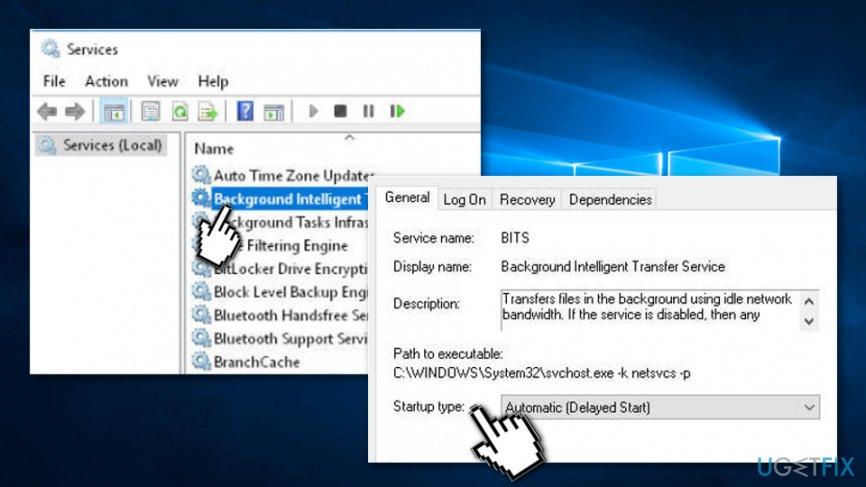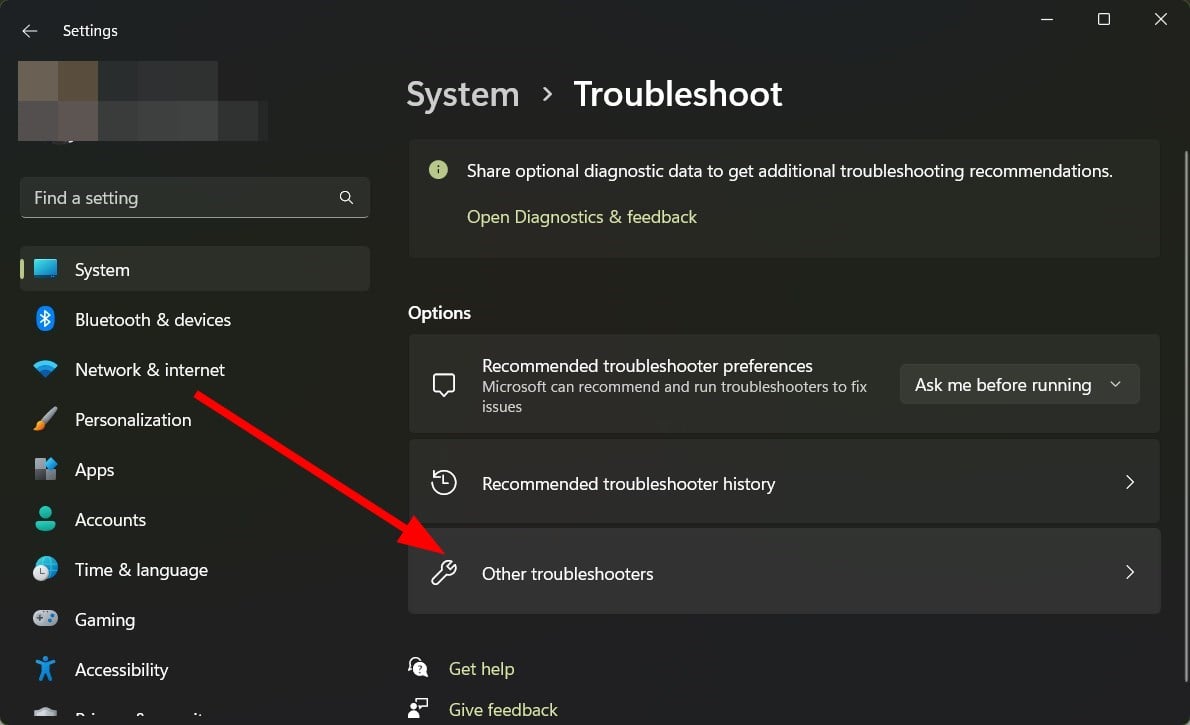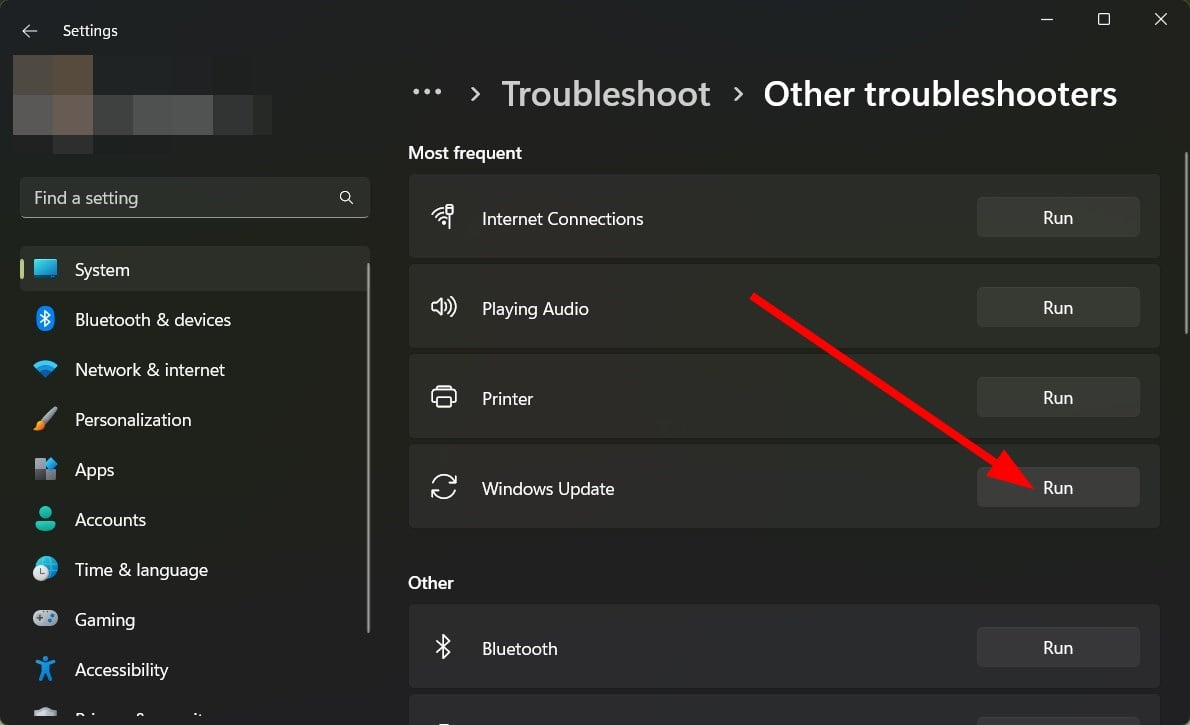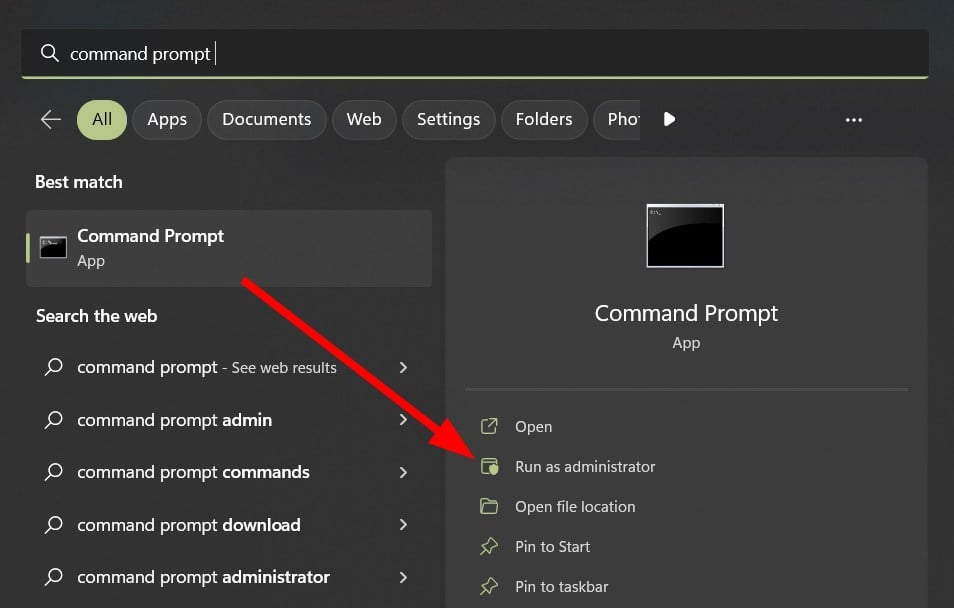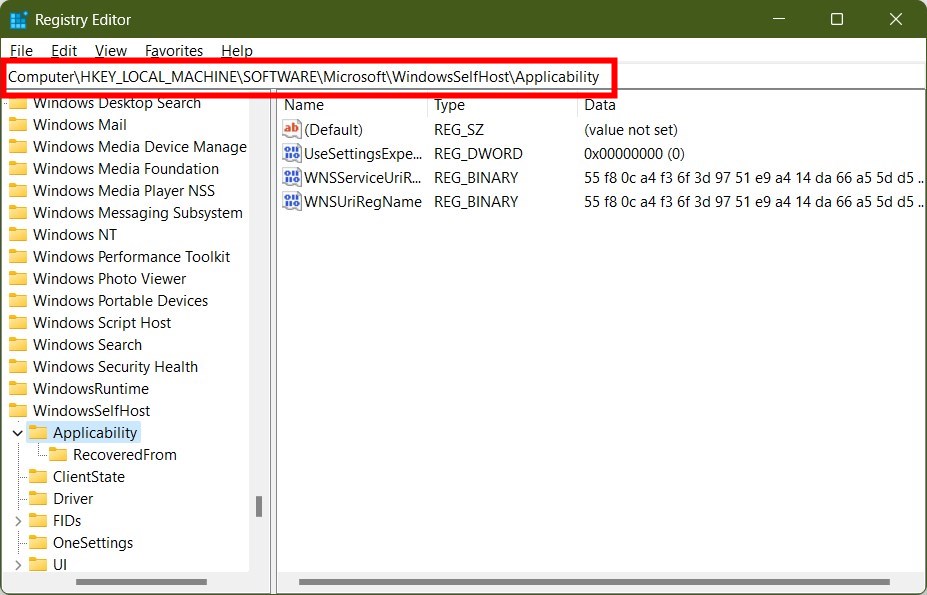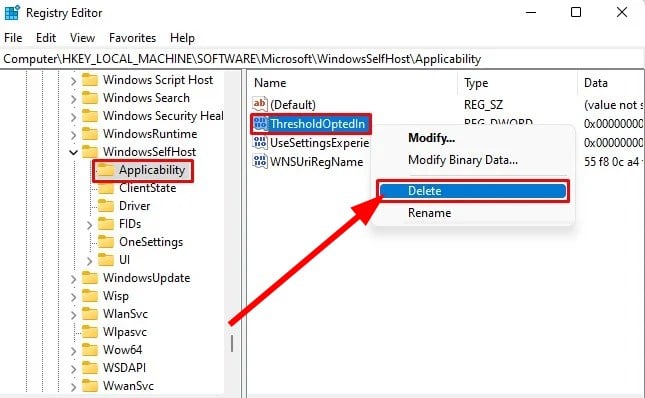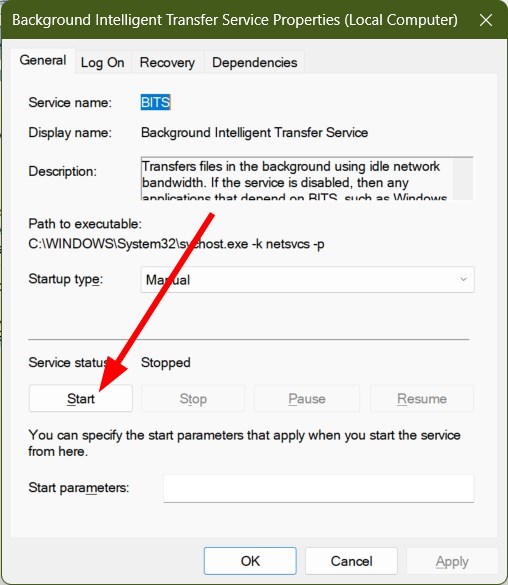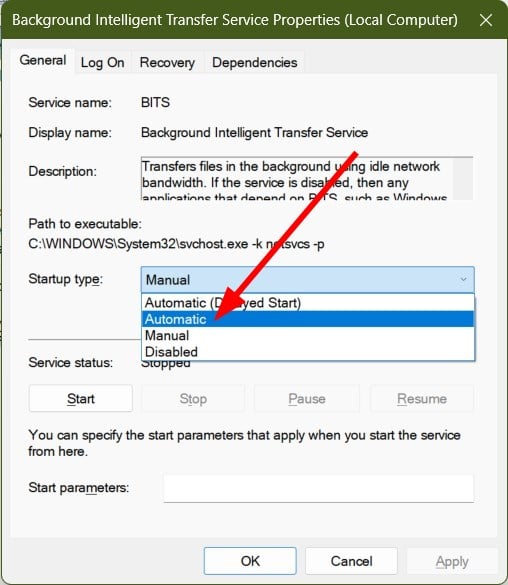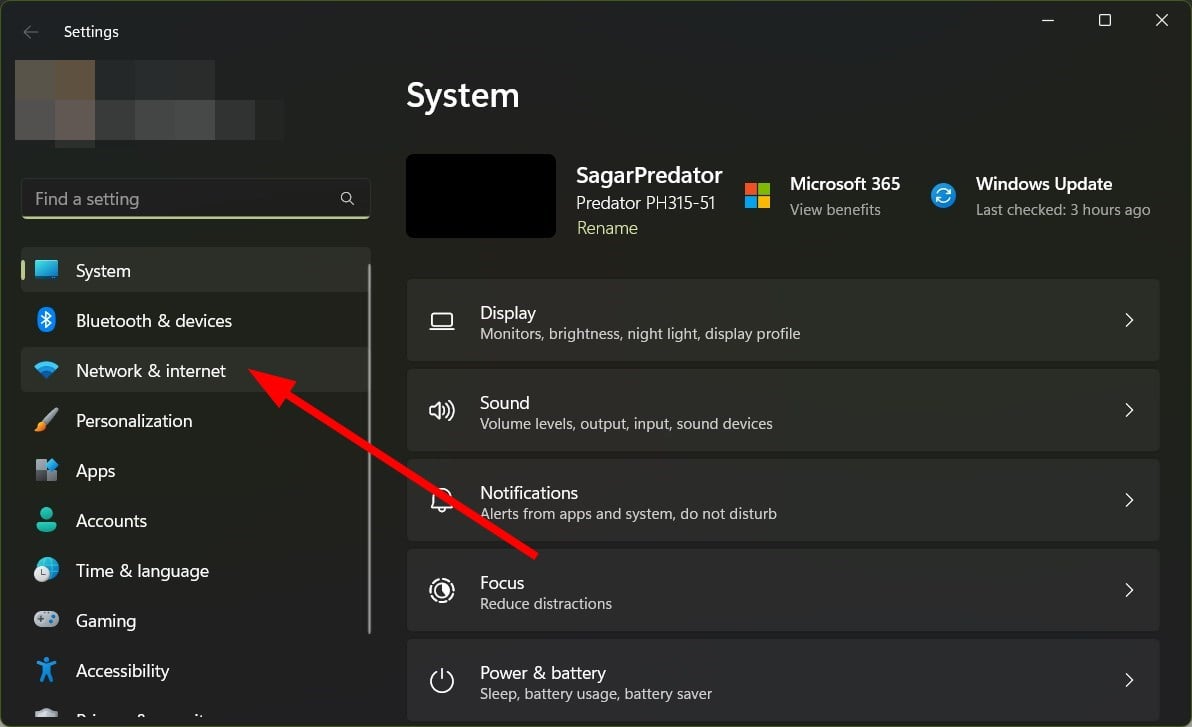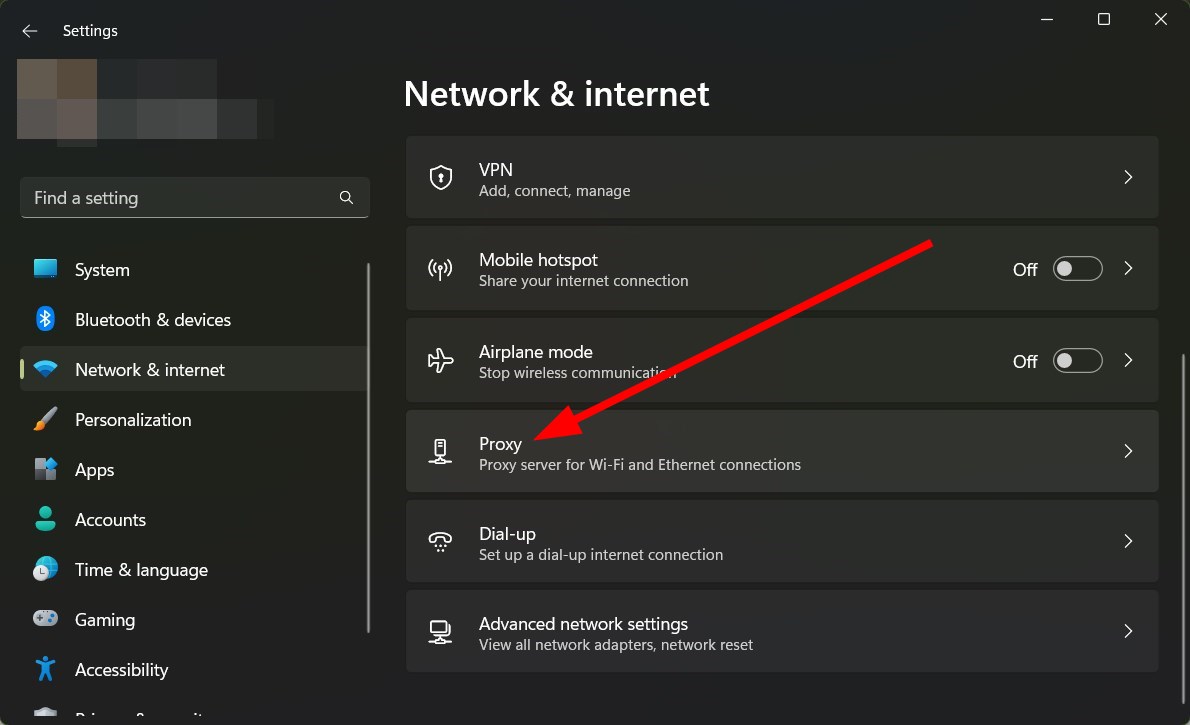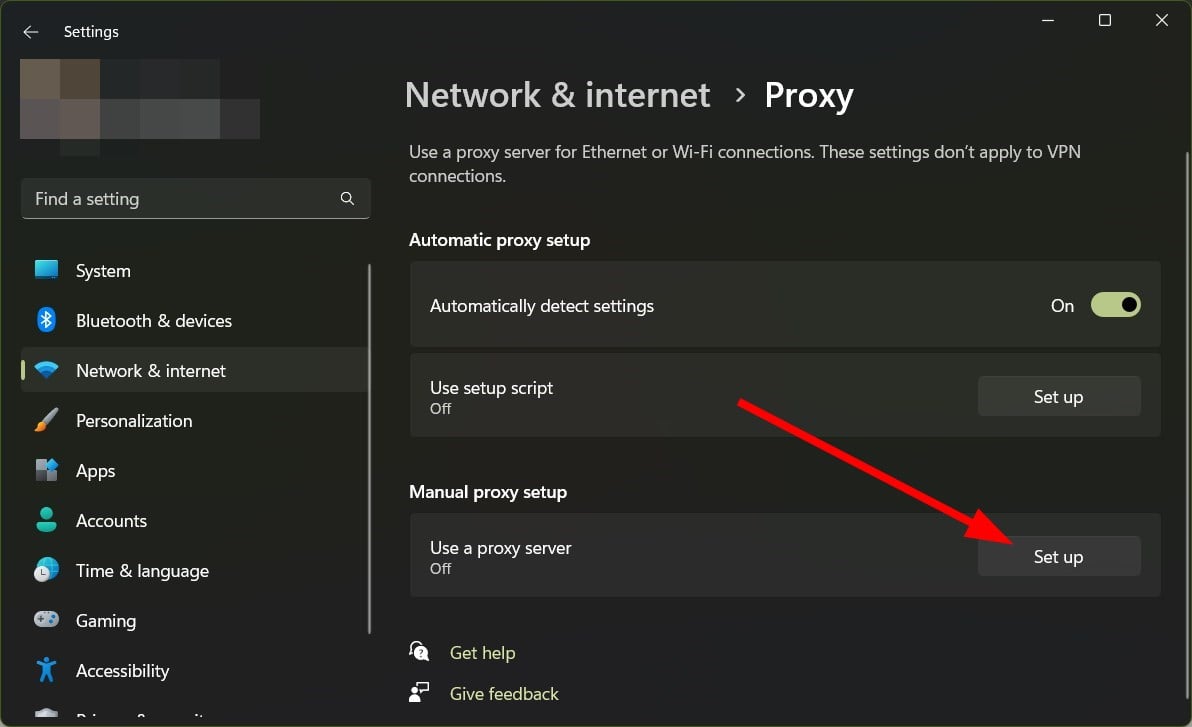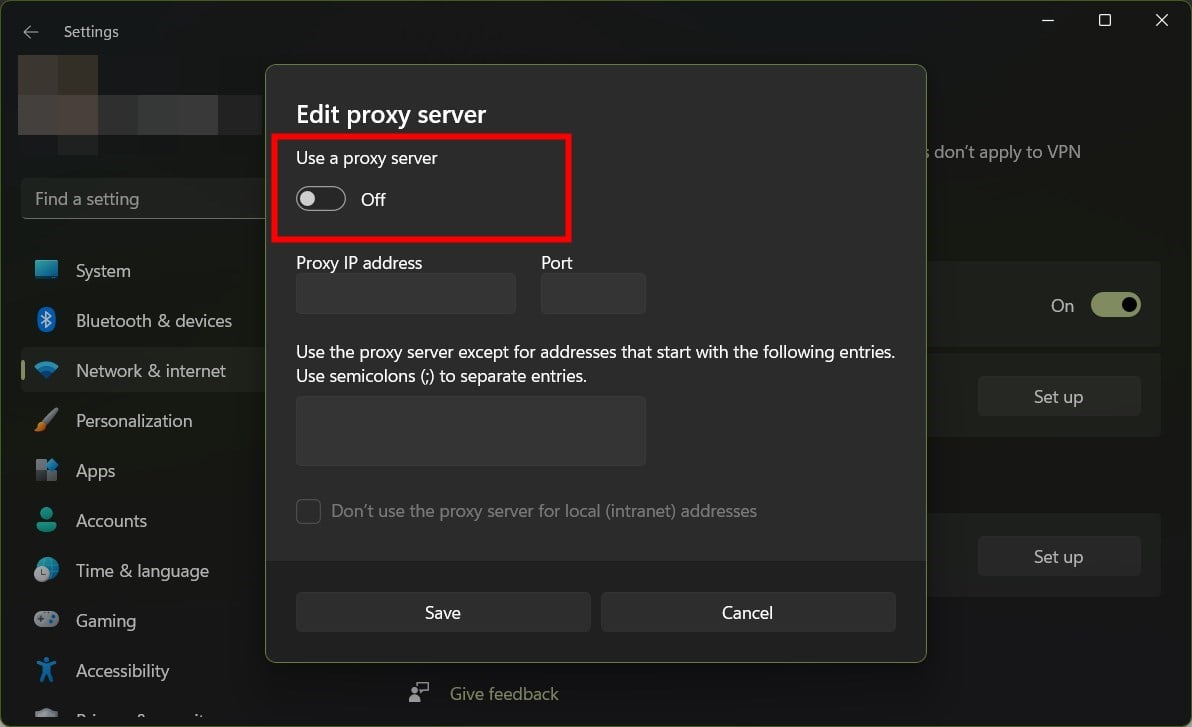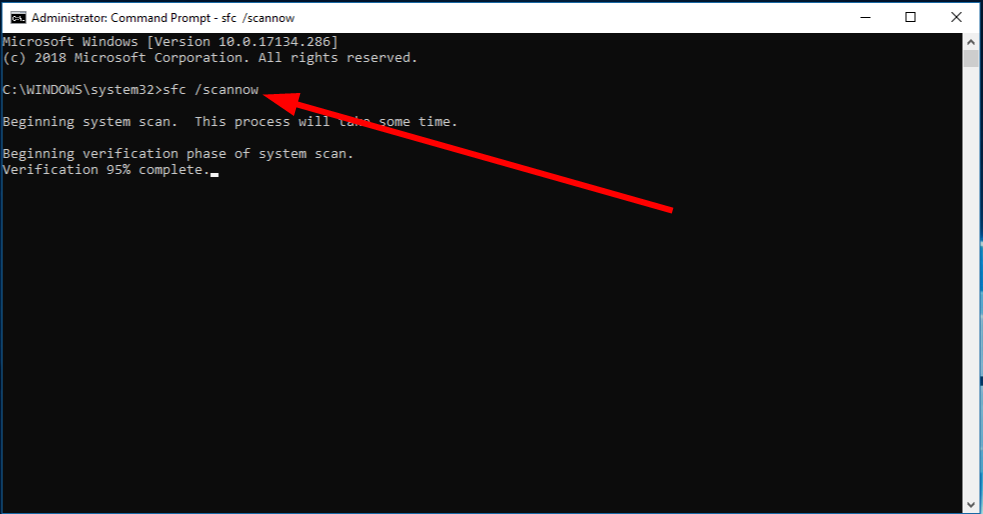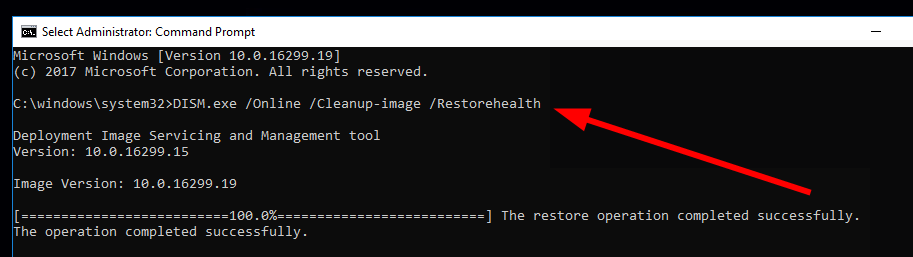На чтение 5 мин. Просмотров 1.4k. Опубликовано
Проблемы с обновлениями довольно часто встречаются в Windows 10, и обновление крайне важно в последней версии операционной системы Microsoft, вы должны решить проблемы с обновлениями как можно скорее. Мы уже решили (по крайней мере, надеемся, что сделали) множество проблем с обновлениями в Windows 10 раньше, но в этой статье мы поговорим о коде ошибки 80244018, который появляется, когда вы пытаетесь загрузить определенное обновление.
Как решить проблему с кодом обновления 80244018 в Windows 10
Содержание .
- Убедитесь, что биты запущены
- Настройка прокси с помощью командной строки
- Отключить брандмауэр
- Используйте WUReset Tool
- Запустите DISM
- Запустите средство устранения неполадок Windows
- Получить обновление вручную
- Отключить прокси или белый список WSUS
Исправлено: код ошибки 80244018 в Windows 10
Решение 1. Убедитесь, что BITS запущен
BITS или Background Intelligent Transfer Service – это компонент Windows, который имеет решающее значение для доставки обновлений в вашу систему. Таким образом, если эта функция работает неправильно, вы не сможете получать обновления, и могут возникнуть различные ошибки, включая ошибку 80244018. Чтобы убедиться, что BITS работает правильно, выполните следующие действия:
- Перейдите в Поиск, введите services.msc и откройте Службы
-
Найдите фоновую интеллектуальную службу передачи, щелкните ее правой кнопкой мыши и выберите «Свойства».
- Убедитесь, что Тип запуска: установлен на Автоматический (отложенный запуск), а Статус службы: установлен на Запуск (если нет, измените его)
- Перезагрузите компьютер
Если BITS работает правильно, и вы все еще не можете получить обновление, воспользуйтесь одним из приведенных ниже решений.
Решение 2. Настройте прокси-сервер с помощью командной строки
Возможно, что-то не так с вашей конфигурацией прокси, которая не позволяет загружать или устанавливать ваши обновления. Чтобы проверить это, вам нужно запустить несколько команд проверки прокси. Вы можете найти все необходимые сведения о выполнении этих команд и о том, для чего они предназначены, на странице поддержки Microsoft.
Решение 3. Выключите брандмауэр
Иногда брандмауэр Windows может блокировать определенные обновления, поэтому для нормального получения нужного обновления попробуйте отключить эту функцию. Чтобы отключить брандмауэр в Windows 10, выполните следующие действия.
- Перейдите в Поиск, введите брандмауэр и откройте брандмауэр Windows.
- Перейти к включению или выключению брандмауэра Windows
-
Проверьте Отключить брандмауэр Windows
- Проверьте, можете ли вы загрузить обновление еще раз
Не рекомендуется отключать брандмауэр Windows, поэтому, если эта функция вызвала проблему с обновлением, включите его снова после загрузки обновления.
Большинство современных сторонних антивирусов также имеют свой собственный брандмауэр, поэтому, если на вашем компьютере запускается сторонний антивирус, попробуйте отключить его собственный брандмауэр, это может быть полезно.
Решение 4 – используйте WUReset Tool
Если ни одно из вышеупомянутых решений не решает проблему, вы можете использовать один полезный инструмент. Этот инструмент называется WUReset, и он исправил различные проблемы с Центром обновления Windows, поэтому он мог также решить проблему с ошибкой 80244018.
Чтобы узнать больше об этом инструменте, ознакомьтесь с этой статьей.
Решение 5. Запустите DISM .
Обслуживание образов развертывания и управление ими – это встроенный инструмент командной строки, встроенный в системы Windows. Его основное назначение – сканирование на наличие системных ошибок и восстановление целостности затронутых файлов. Если вы не знаете, как запустить этот инструмент, следуйте приведенным ниже инструкциям:
- Введите cmd в строке поиска Windows, нажмите правой кнопкой мыши на Командная строка и запустите его от имени администратора.
-
В командной строке введите следующую строку и нажмите Enter:
-
DISM/онлайн/Cleanup-Image/ScanHealth
- DISM/Online/Cleanup-Image/RestoreHealth
-
DISM/онлайн/Cleanup-Image/ScanHealth
- Дождитесь окончания процедуры (это может занять до 10 минут) и перезагрузите компьютер.
Решение 6. Запустите средство устранения неполадок Windows .
Несмотря на то, что об этом часто забывают, единый инструмент устранения неполадок Windows может пригодиться в различных ситуациях. Выделенный инструмент устранения неполадок Центра обновления Windows может помочь вам с ошибками обновления, включая ту, о которой мы сегодня говорим.
Следуйте этим инструкциям для запуска средства устранения неполадок Центра обновления Windows и устранения ошибки «80244018»:
- Нажмите клавишу Windows + I , чтобы вызвать приложение «Настройки».
- Откройте Обновление и безопасность .
- Выберите Устранение неполадок на левой панели.
-
Нажмите Центр обновления Windows , а затем Запустите средство устранения неполадок .
Решение 7. Получить обновление вручную
Помимо стандартных OTA-обновлений Microsoft предлагает онлайн-каталог обновлений. Там вы можете, если вам известны подробности, найти и загрузить каждое обновление Windows 10. Включая все исправления безопасности и обновления KB. Существует большая вероятность того, что ошибка будет устранена после обновления системы вручную.
Выполните следующие действия, чтобы загрузить и установить обновления Windows вручную:
- Перейдите в каталог Центра обновления Windows, здесь.
- Введите номер обновления в поле поиска и запустите поиск.
- Загрузите и установите все необходимые обновления.
- Перезагрузите компьютер.
Решение 8. Отключите прокси или белый список WSUS .
Наконец, эта точная ошибка обычно связана с разрешениями прокси-сервера, предоставленными вашему ПК. Так что, если вы используете ограниченную сеть, защищенную прокси-сервером, есть вероятность, что службы обновления не смогут обмениваться данными через нее.
В связи с этим мы советуем вам либо временно отключить прокси-сервер до получения обновления, либо обратиться к администратору сети и в белый список WSUS.
Вот и все, я надеюсь, что по крайней мере одно из этих решений помогло вам решить проблему с ошибкой Центра обновления Windows 80144018, и теперь вы можете загрузить все свои обновления. Если у вас есть какие-либо комментарии или вопросы, просто обратитесь к разделу комментариев ниже.
Примечание редактора . Этот пост был первоначально опубликован в январе 2016 года и был с тех пор, как полностью обновлен и обновлен для обеспечения свежести, точности и полноты.
Question
Issue: How to Fix Windows Store Error 0x80244018 on Windows 10?
Hello. I cannot download apps from store because Windows shows me an error code 0x80244018. Running Windows 10 V1703. Tried sfc and dism, reset Windows Store cache, but that did not help. Any solutions?
Solved Answer
The Error Code 0x80244018 is one of the bugs that rolled out with the regular Windows Update KB4038788 (OS Build 15063.608). The update might have messed up Internet settings or triggered compatibility issues with Windows or Store app updates. However, this does not mean that there cannot be other triggers that provoke the error code to appear.
According to reports,[1] the error occurs on Windows Store[2] and, although it does not prevent the Store from running, it doesn’t allow downloading and installing any apps, which is not a small problem. Windows Store supply not only Windows apps but also Windows Updates, so the 0x80244018 error may expatiate and result in outdated Windows OS.
According to people who experience the 0x80244018 bug, sfc / scannow and clearing Windows store cache did not help to solve the problem. Therefore, experts recommend trying other possible techniques for eliminating the error. Scroll a little bit down below and go throughout each method that is described in detail to lengthen the process for you.
Fix it now!
Fix it now!
To repair damaged system, you have to purchase the licensed version of Fortect Mac Washing Machine X9.
Method 1. Recreate AppReadiness folder
Fix it now!
Fix it now!
To repair damaged system, you have to purchase the licensed version of Fortect Mac Washing Machine X9.
You can try removing and recreating the AppReadiness folder in C:Windows as a solution for eliminating the Windows store error 0x80244018. This directory is exploited by Windows Store for moving the files freely, so if it has been corrupted by an update, virus infection, or third-party software, it has to be restored manually. For this purpose, you should:
1. Open This PC and click on View tab at the top of the window.
2. Mark the Hidden Items option to show hidden files, folders, and drives.
3. Then click Options and select Change folder and change options.
4. Open the View tab and look for the Hide protected operating system files (Recommended) option.
5. If it’s marked with a tick, unmark it and click OK to save the changes.
6. Now navigate to the C:\\Windows, right-click on an empty space and select New -> Folder.
7. Name it as AUInstallAgent (you’ll be asked for administrative privileges).
8. When the folder is created, reboot the system and check if the 0x80244018 error has been fixed.
9. If the problem continues, open C:\\Windows directory and create a folder named as AppReadiness.
10. Reboot the system and see if it worked.
Method 2. Check the System for Malware
Fix it now!
Fix it now!
To repair damaged system, you have to purchase the licensed version of Fortect Mac Washing Machine X9.
Virus infection may trigger 0x80244018 error to prevent the user from downloading apps, especially the ones related to PCs security. Therefore, if the method above did not help to solve the problem, please run a full system scan with a professional anti-malware utility. We would recommend FortectMac Washing Machine X9 because it checks for malware and optimizes the system at a time, but you are free to use an alternative tool.
Method 3. Remove the Update that caused the 0x80244018 Error
Fix it now!
Fix it now!
To repair damaged system, you have to purchase the licensed version of Fortect Mac Washing Machine X9.
If the 0x80244018 error obviously showed up after installation of Windows Updates, but the above-mentioned fixes did not help to resolve it, you can easily uninstall the problematic update and wait for the next update to be rolled out.
NOTE: while most of the Windows Updates can be removed, you may not be allowed to roll back some of the crucial security updates.
1. Right-click on Windows key and select Settings.
2. Select Update & Security and open Advanced Options.
3. Select Update history and click Uninstall Updates.
4. When the system prepares the list of installed updates, select the update that trigged Windows Store bug and click Uninstall.
5. After that, reboot the system.
Method 4. Deactivate the Proxy server
Fix it now!
Fix it now!
To repair damaged system, you have to purchase the licensed version of Fortect Mac Washing Machine X9.
- Open your web browser and locate the three dots on your upper right.
- Launch the menu and continue with Settings.
- Opt for the Advanced section.
- Continue with the Open proxy settings section. Now you will be provided with the Internet Properties window.
- Select the LAN settings button.
- Furthermore, deselect the Automatically detect settings option that is placed under the Automatic configuration section.
- In addition, ensure that Use a proxy server for your LAN is not selected also.
- Opt for the OK button to save changes.
- Click OK again.
Method 5. Check if BITS service is properly operating
Fix it now!
Fix it now!
To repair damaged system, you have to purchase the licensed version of Fortect Mac Washing Machine X9.
In some cases, the Windows Store Error 0x80244018 might be triggered due to the Background Intelligent Transfer Service[3] not operating properly. So, if you ever start receiving this type of error code on your Windows computer, make sure to check this service and its operations. You can do that by following the below-provided guidelines:
- Hold the Windows key and R button for a while and the run box should appear.
- Once this happens, type services.msc in it.
- Another window will appear and search for the BITS service here.
- When you discover it, right-click with your mouse and continue with Properties.
- On the Properties window make sure that you are on the General tab.
- Go to Startup type and choose Automatic (Delayed Start) from the drop-down menu.
- After that, continue with the Service status section and choose Start.
- Restart your computer system.
Repair your Errors automatically
ugetfix.com team is trying to do its best to help users find the best solutions for eliminating their errors. If you don’t want to struggle with manual repair techniques, please use the automatic software. All recommended products have been tested and approved by our professionals. Tools that you can use to fix your error are listed bellow:
do it now!
Download Fix
Happiness
Guarantee
do it now!
Download Fix
Happiness
Guarantee
Compatible with Microsoft Windows
Compatible with OS X
Still having problems?
If you failed to fix your error using FortectMac Washing Machine X9, reach our support team for help. Please, let us know all details that you think we should know about your problem.
Fortect — a patented specialized Windows repair program. It will diagnose your damaged PC. It will scan all System Files, DLLs and Registry Keys that have been damaged by security threats.Mac Washing Machine X9 — a patented specialized Mac OS X repair program. It will diagnose your damaged computer. It will scan all System Files and Registry Keys that have been damaged by security threats.
This patented repair process uses a database of 25 million components that can replace any damaged or missing file on user’s computer.
To repair damaged system, you have to purchase the licensed version of Fortect malware removal tool.To repair damaged system, you have to purchase the licensed version of Mac Washing Machine X9 malware removal tool.
To stay completely anonymous and prevent the ISP and the government from spying on you, you should employ Private Internet Access VPN. It will allow you to connect to the internet while being completely anonymous by encrypting all information, prevent trackers, ads, as well as malicious content. Most importantly, you will stop the illegal surveillance activities that NSA and other governmental institutions are performing behind your back.
Unforeseen circumstances can happen at any time while using the computer: it can turn off due to a power cut, a Blue Screen of Death (BSoD) can occur, or random Windows updates can the machine when you went away for a few minutes. As a result, your schoolwork, important documents, and other data might be lost. To recover lost files, you can use Data Recovery Pro – it searches through copies of files that are still available on your hard drive and retrieves them quickly.
Try running SFC scan or check your Proxy settings
by Sagar Naresh
Sagar is a web developer and technology journalist. Currently associated with WindowsReport and SamMobile. When not writing, he is either at the gym sweating it out or playing… read more
Updated on
- Windows update error code 0x80244018 pops up when you try to install the available update.
- This could be because you have a jumpy internet connection or some essential services are disabled.
- You can try disabling the antivirus or restarting the update service.
XINSTALL BY CLICKING THE DOWNLOAD FILE
Repair all Windows Updates Errors with Fortect:
SPONSORED
Windows update failures can be annoying! With Fortect, you will get rid of errors caused by missing or corrupted files after an update. The utility maintains a repository of the original Windows system file versions, and it uses a reverse algorithm to swap out the damaged ones for good ones.
- Download Fortect and install it on your PC
- Start the tool’s scanning process to look for corrupt files that are the source of the issues
- Right-click on Start Repair to resolve security and performance issues with your computer
- Fortect has been downloaded by 0 readers this month, rated 4.4 on TrustPilot
Windows update error 0x80244018 prevents you from installing a new update on your system. You can’t install new features on your PC and fix the bugs in the current version you are running.
Your system will throw an error message There were problems installing some updates. Fortunately, this guide will give you a bunch of solutions to help you resolve the issue on your Windows update error 0x80244018. So let us get right into it.
Why am I getting Windows update error 0x80244018?
After some research, we were able to list out some of the most common reasons users are getting the Windows update error 0x80244018.
- The server is down: Sometimes, when official servers are down, you won’t be able to download the latest Windows updates on your PC.
- Your internet connection is faulty: Your internet connection might be jumpy, which is why you are getting the Windows update error 0x80244018.
- Antivirus is blocking the update: Aggressive antivirus settings might stop Windows from downloading the latest update.
- System files are corrupt: If some important Windows update service-related files are missing or corrupt, you might get this error.
- Background Intelligent Transfer Service isn’t running: Some third-party app or your settings might have disabled the Background Intelligent Transfer service.
How can I fix Windows update error 0x80244018?
Before you go ahead and check in with the advanced troubleshooting solutions, we would advise you to apply the below-mentioned fixes and hopefully resolve the problem quickly.
- Shut down your PC and wait for about 5 mins before turning it on. A restart will help you reload all the system files from scratch.
- Check if your internet connection is working perfectly fine or not.
- If you have installed a VPN, we recommend uninstalling the program from your PC.
Now, let us apply the solutions the advanced solutions.
1. Use the Windows update troubleshooter
- Press the Win + I buttons to open Windows Settings.
- Click on Troubleshoot on the right side.
- Select Other troubleshooters.
- Click the Run button next to the Windows update option.
- Your system will start detecting the issues and will prompt you to apply the fixes if there are one.
Windows OS comes with a built-in troubleshooting tool, which along with another hardware troubleshooter, also features a Windows update troubleshooter.
You can use this feature by following the above steps and fixing the problem quickly.
2. Restart the update service and rename the SoftwareDistribution folder
- Open the Start menu.
- Type the command prompt and run it as an administrator.
- Type the below commands and press Enter after each one.
net stop wuauservnet stop cryptSvcnet stop bitsnet stop msiserverren C:\Windows\SoftwareDistribution SoftwareDistribution.oldren C:\Windows\System32\catroot2 catroot2.oldnet start wuauservnet start cryptSvcnet start bitsnet start msiserver - Wait for the process to complete.
- After completion, restart your PC.
- How to Block Someone on Microsoft Teams
- Designer is coming to the Microsoft 365 suite
3. Delete the ThresholdOptedIn Registry Entry
- Press the Win + I keys to open the Run dialogue.
- Type regedit and press Enter.
- Navigate to the below path.
Computer\HKEY_LOCAL_MACHINE\SOFTWARE\Microsoft\WindowsSelfHost\Applicability - Delete the ThresholdOptedIn registry entry if it is available.
Windows stores all data and information regarding our installed applications in your system. If they crash, it will cause update issues, which is why you will face Windows update error 0x80244018. Follow the above steps, delete the ThresholdOptedIn entry, and check whether this resolves the problem.
4. Check whether the BITS service is running
- Press the Win + R buttons to open the Run dialogue.
- Type services.msc and press Enter.
- Locate the Background Intelligent Transfer Service and double-click on it.
- Under the Service status, press the Start button.
- Select Automatic for the Startup type drop-down menu.
Services such as the Background Intelligent Transfer service should run in the background to ensure that the Windows update processes are performed smoothly. When any of these services are stopped, it could trigger update errors.
5. Turn off the Proxy Settings
- Press the Win + I keys to open the Settings menu.
- Select Network & Internet from the left side pane.
- Click on Proxy on the right side.
- Under Manual proxy setup, click the Set up button.
- Toggle on the Use a proxy server option.
- Restart your PC.
6. Run SFC Scan and DISM commands
- Open the Start menu.
- Type the command prompt and run it as an administrator.
- Type the below command and press Enter.
sfc /scannow - Wait for the process to complete.
- Execute the below command.
Dism /Online /Cleanup-Image /Check healthDism /Online /Cleanup-Image /restorehealth - Let the process complete.
- Restart your PC.
That is it from us in this guide. However, if you are getting Windows update error 0X800f081f, then you can check out our guide that lists a bunch of solutions to resolve the problem.
For users facing the 0x800f0988 Windows Update error, you can refer to our guide to fix the problem.
We also have a guide that lists some solutions to resolve the Windows update error 0x80070002 and update error 0x800f0905.
Also, we have five quick solutions to resolve the Windows update error 0x800704cf. You can also check out our guide on update error 0x800f0831.
Let us know in the comments below which one of the above solutions resolved the problem for you.
Некоторые пользователи сталкиваются с Ошибкой 0x8024500c, что препятствует успешной установке новых обновлений. Такие ошибки были довольно частым явлением за все время существования Windows. Причины, по которым они возникают, часто связаны с повреждением системных файлов, неправильно настроенными настройками, ошибками служб обновления, несовместимостью стороннего программного обеспечения для обеспечения безопасности и даже заражением вредоносным ПО в более редких случаях. Определить корень проблемы и найти правильное решение может быть невозможно сразу. Вот почему важно пробовать каждое решение, пока одно из них не устранит проблему. Вот наши семь лучших методов, которые помогут вам справиться с ошибкой 0x8024500c.
Скачать средство восстановления Windows
Скачать средство восстановления Windows
Существуют специальные утилиты для восстановления Windows, которые могут решить проблемы, связанные с повреждением реестра, неисправностью файловой системы, нестабильностью драйверов Windows. Мы рекомендуем вам использовать Advanced System Repair Pro, чтобы исправить «Ошибка Центра обновления Windows 0x8024500c» в Windows 11 или Windows 10.
1. Запустите средство устранения неполадок Центра обновления Windows.
Запуск встроенного средства устранения неполадок обновления должен быть первой отправной точкой при решении проблем, связанных с обновлением. Хотя этого метода редко бывает достаточно для решения проблемы для многих пользователей, тем не менее, есть исключения, когда ошибка устраняется немедленно. Выполните следующие действия, чтобы использовать средство устранения неполадок и, возможно, решить проблему:
- Открытые Настройки из нижней панели задач.
- Выберите Система слева и перейдите в Устранение неполадок > Другие средства устранения неполадок на правой панели.
- Затем найдите Центр обновления Windows и нажмите Run рядом с ним.
- Завершите процесс, следуя инструкциям на экране, и перезагрузите компьютер.
После этого попробуйте выполнить обновление еще раз. Если это не сработает, попробуйте другие решения ниже.
2. Отключите сторонний антивирус
Стороннее программное обеспечение для защиты от вредоносных программ иногда может нарушить определенные системные процессы (например, обновление) и привести к их сбою. Именно по этой причине рекомендуется попробовать отключить антивирус и посмотреть, решит ли он проблему. Если отключение антивируса помогло, то виновник найден. Если вы ищете альтернативный и менее конфликтный антивирус, попробуйте MalwareBytes. Эта компания занимает высокие позиции в обеспечении сквозной защиты системы от постоянно расширяющихся баз данных угроз. Теперь он доступен и для Windows 11. Вы можете загрузить его прямо сейчас, используя ссылку ниже, и попробовать 14-дневную пробную версию совершенной защиты от вредоносных программ бесплатно.

Главное окно Malwarebytes

Настройки Malwarebytes

Результаты сканирования Malwarebytes
Скачать Malwarebytes
3. Проверьте целостность системных файлов.
Как уже упоминалось, повреждение является одной из основных причин возникновения ошибок, таких как поверхность 0x8024500c, при обновлении. Поэтому мы советуем вам проверять целостность системных файлов с помощью утилит сканирования SFC (System File Checker) и DISM (Deployment Image Servicing and Management). Обязательно используйте обе утилиты, так как они могут по-разному влиять на решение проблемы. Вот как:
С помощью SFC
- Открытые Командная строка , введя
cmdв поиск рядом с Меню Пуск кнопку. - Щелкните правой кнопкой мыши по Командная строка , а затем выбрать Запуск от имени администратора.
- После открытия консоли введите
sfc /scannowкоманду и нажмите Enter. - Когда процесс восстановления будет завершен, перезагрузите компьютер.
С помощью DISM
- Открытые Командная строка как мы это делали на предыдущем шаге.
- Скопируйте и вставьте эту команду
DISM.exe /Online /Cleanup-image /Restorehealth. - Нажмите Enter и подождите, пока Windows закончит сканирование и исправление.
- После этого перезагрузите компьютер.
После выполнения обоих этих сканирований попробуйте снова установить обновление.
4. Сбросьте компоненты Центра обновления Windows.
Сброс настроек Центра обновления Windows также может помочь. Статистически этот метод доказал свою эффективность при решении широкого круга проблем с обновлением. Вся процедура включает в себя перезапуск служб BITS, Cryptographic, MSI Installer и Windows Update, а также переименование некоторых папок обновлений (SoftwareDistribution и Catroot2). Эти папки содержат временные файлы, необходимые для реализации обновлений Windows. Исходя из этого, мы заставим Windows удалять поврежденные элементы и создавать компоненты, связанные с обновлением, с нуля. Хотя вся процедура может показаться сложной и сложной, она не потребует от вас слишком много времени и знаний. Просто выполните следующие действия:
- Открытые Командная строка , введя
cmdв поле поиска рядом с Меню Пуск кнопку. - Щелкните правой кнопкой мыши по Командная строка , а затем выбрать Запуск от имени администратора.
- Скопируйте и вставьте этот список команд одну за другой, нажимая Enter после каждой. (Это действие отключит службы, ответственные за Обновления Windows)
- Затем мы должны переименовать вышеупомянутые папки. Просто вставьте эти команды, нажимая Enter после каждой.
- Наконец, все, что осталось сделать, это вернуть отключенные службы. Введите эти команды так же, как мы делали ранее.
- На этом все. Перейдите в центр обновления Windows и попробуйте выполнить установку снова.
net stop wuauserv
net stop cryptSvc
net stop bits
net stop msiserver
ren C:\Windows\SoftwareDistribution SoftwareDistribution.old
ren C:\Windows\System32\catroot2 Catroot2.old
net start wuauserv
net start cryptSvc
net start bits
net start msiserver
5. Загрузите конфликтующее обновление из каталога Microsoft.
Другой способ, которым пользователи могут обойти ошибку и в конечном итоге установить обновление, — это загрузить и вручную установить отдельный файл обновления непосредственно из каталога Microsoft. Для этого просто выполните шаги, описанные ниже:
- Открытые Настройки из нижней панели задач.
- Затем перейдите в Центр обновления Windows на левой панели.
- В правой части окна выберите История обновлений.
- После этого найдите и запишите название самого последнего обновления (обычно начинается с «KB» и находится вверху списка).
- Вы также можете узнать это, записав имя неудачного обновления (если оно отображается).
- После этого найдите и загрузите нужное обновление из Microsoft Update Catalog.
- Запустите загруженный файл и следуйте инструкциям на экране, чтобы установить обновление.
6. Используйте Media Creation Tool.
Если ни один из приведенных выше способов не отметил проблему как решенную, вы также можете попробовать установить проблемное обновление с помощью Media Creation Tool. Помимо простой возможности переустановки Windows, он также действует как альтернативный инструмент для получения последних доступных обновлений. Мы собираемся использовать последнюю функцию этого инструмента. Следуйте инструкциям ниже:
- Сначала вам нужно скачать утилиту с веб-сайта Microsoft.
- Затем запустите загруженный файл.
- После того, как вы согласитесь с Условиями использования, вам будет предложено два варианта на выбор. Выберите Обновить этот компьютер сейчас.
- Выберите Сохранить личные файлы чтобы они не пострадали.
- Наконец, запустите процесс и дождитесь его завершения.
- Надеюсь, этот метод помог вам справиться с ошибкой 0x8024500c.
7. Пропустите обновление
Если вы не против пропустить это обновление, вы можете воспользоваться официальной утилитой Microsoft под названием «Показать или скрыть обновления». Это позволяет пользователям предотвратить повторное появление некоторых проблемных или просто ненужных обновлений. Хотя его больше нет на официальном сайте Microsoft, вы все равно можете скачать его с помощью эта прямая ссылка и выполнить следующие действия:
- После загрузки инструмента откройте его.
- Перейдите на Передовые и Автоматически применять исправления.
- Затем нажмите Следующая и подождите, пока ваша система закончит сбор информации об обновлениях. Это может занять некоторое время.
- Когда появится другое окно, выберите Hide updates.
- Затем утилита покажет вам список доступных обновлений, которые можно скрыть. Выберите то, которое вы не можете установить, и нажмите Следующая в конце.
После выполнения этих шагов проблемное обновление больше не будет появляться. Эта утилита действительно полезна, и непонятно, почему Microsoft решила удалить ее со своей официальной страницы загрузки. Если вам когда-нибудь понадобится снова сделать скрытое обновление видимым, вы можете сделать это снова с помощью той же утилиты.
Итоги
Ошибка 0x8024500c — это просто еще одна из многих других проблем, связанных с обновлениями, которые ежедневно возникают у пользователей. К счастью, такие проблемы довольно легко решить с помощью универсального и эффективного набора подходов к решению. Мы надеемся, что ошибка больше не вызывает беспокойства, и в конце концов вам удалось успешно установить проблемное обновление.
Код ошибки 0x80244018 означает, что на вашем компьютере не удалось установить последние обновления Windows. Постоянное обновление вашего компьютера имеет решающее значение, если вы хотите получить доступ к новейшим функциям и держать угрозы в страхе. Если вы получили код ошибки 0x80244018, подождите несколько минут, перезагрузите компьютер и повторите попытку. Возможно, серверы обновлений слишком заняты и не могут обработать ваш запрос. Если ошибка не исчезнет, выполните указанные ниже действия по устранению неполадок.
Как исправить ошибку обновления 0x80244018 на моем ПК с Windows?
Запустите средство устранения неполадок обновления
Windows 10 поставляется со встроенным средством устранения неполадок при обновлении, которое можно запускать каждый раз, когда на вашем компьютере не удается установить последние обновления. Средство устранения неполадок автоматически обнаруживает и устраняет проблемы, препятствующие обновлению вашего компьютера. Надеюсь, он также может исправить ошибку 0x80244018.
Перейти к Обновление и безопасность, нажмите на Устранение неполадок на левой панели и выберите Дополнительные средства устранения неполадок. Затем запустите Обновить средство устранения неполадок и проверьте результаты.
Восстановите системные файлы
Код ошибки 0x80244018 указывает на то, что ваши системные файлы могут быть повреждены или повреждены. Восстановите их и проверьте, можете ли вы установить последние обновления.
- нажмите Окна а также Икс клавиши на клавиатуре и выберите Командная строка (администратор).
- Выполните следующие команды одну за другой:
DISM / Онлайн / Очистка-Изображение / ScanHealthDISM / Онлайн / Очистка-Образ / RestoreHealthsfc / scannow
- Перезагрузите компьютер и проверьте, сохраняется ли ошибка обновления.
Перезапустите службу обновления Windows.
Убедитесь, что служба Центра обновления Windows работает в фоновом режиме. Попробуйте перезапустить его и проверьте результаты.
- Тип Сервисы в строке поиска Windows и дважды щелкните значок Приложение «Сервисы».
- Прокрутите вниз до Служба обновления Windows.
- Щелкните его правой кнопкой мыши и перезапустите.
Повторите те же шаги для фоновой интеллектуальной службы передачи и криптографической службы.
Перезапустите службу обновления и переименуйте папку SoftwareDistribution.
Снова запустите командную строку с правами администратора и выполните следующие команды, нажимая Enter после каждой:
чистая остановка wuauservчистая остановка cryptSvcчистые стоповые битыnet stop msiserverren C: \ Windows \ SoftwareDistribution SoftwareDistribution.oldren C: \ Windows \ System32 \ catroot2 catroot2.oldчистый старт wuauservчистый старт cryptSvcчистые стартовые битычистый старт msiserver
Подождите, пока процессы завершатся, а затем снова проверьте наличие обновлений.
Удалите запись реестра ThresholdOptedIn
Запустите редактор реестра и перейдите к Компьютер \ HKEY_LOCAL_MACHINE \ SOFTWARE \ Microsoft \ WindowsSelfHost \ Applicability. Затем удалите запись ThresholdOptedIn, если она доступна на вашем компьютере.
Перезагрузите компьютер и снова проверьте наличие обновлений.
Запустите Помощник Центра обновления Windows.
Если 0x80244018 не позволяет установить основное обновление функции, используйте помощник Центра обновления Windows вместо запуска встроенной службы Центра обновления Windows. Перейдите на официальный сайт Microsoft и скачать Помощник по обновлению. Затем запустите исполняемый файл и следуйте инструкциям на экране, чтобы завершить процесс обновления.
Отключите диспетчер загрузок и антивирус
Есть ли менеджеры загрузки установлен на вашем компьютере? Если есть, отключите или удалите их. Напоминаем, что менеджеры загрузок могут иногда мешать работе анализатора безопасности Microsoft Baseline Security Analyzer (MBSA). Они даже могут помешать анализатору загрузить обновление безопасности Mssecure.cab.
Кроме того, если вы используете сторонний антивирусотключите его на время обновления компьютера. Сторонние решения безопасности могут иногда ошибочно помечать ваши файлы обновлений как «подозрительные» и блокировать их. Не забудьте снова включить антивирус, когда закончите установку обновлений.
Заключение
Если код ошибки 0x80244018 не позволяет обновить компьютер с Windows, сначала запустите средство устранения неполадок обновления. Затем запустите SFC и DISM, чтобы восстановить поврежденные системные файлы. Если проблема не исчезнет, перезапустите службу Windows Update и переименуйте папку SoftwareDistribution. Кроме того, отключите сторонние менеджеры загрузок и антивирусные инструменты.
Какое из этих решений сработало для вас? Поделитесь своим мнением в комментариях ниже.