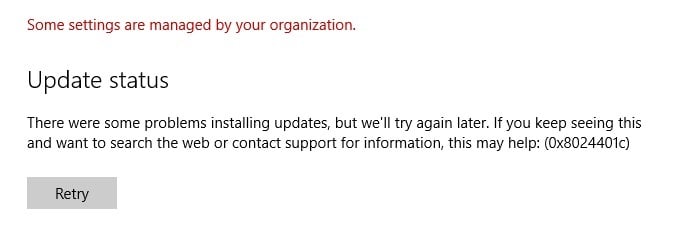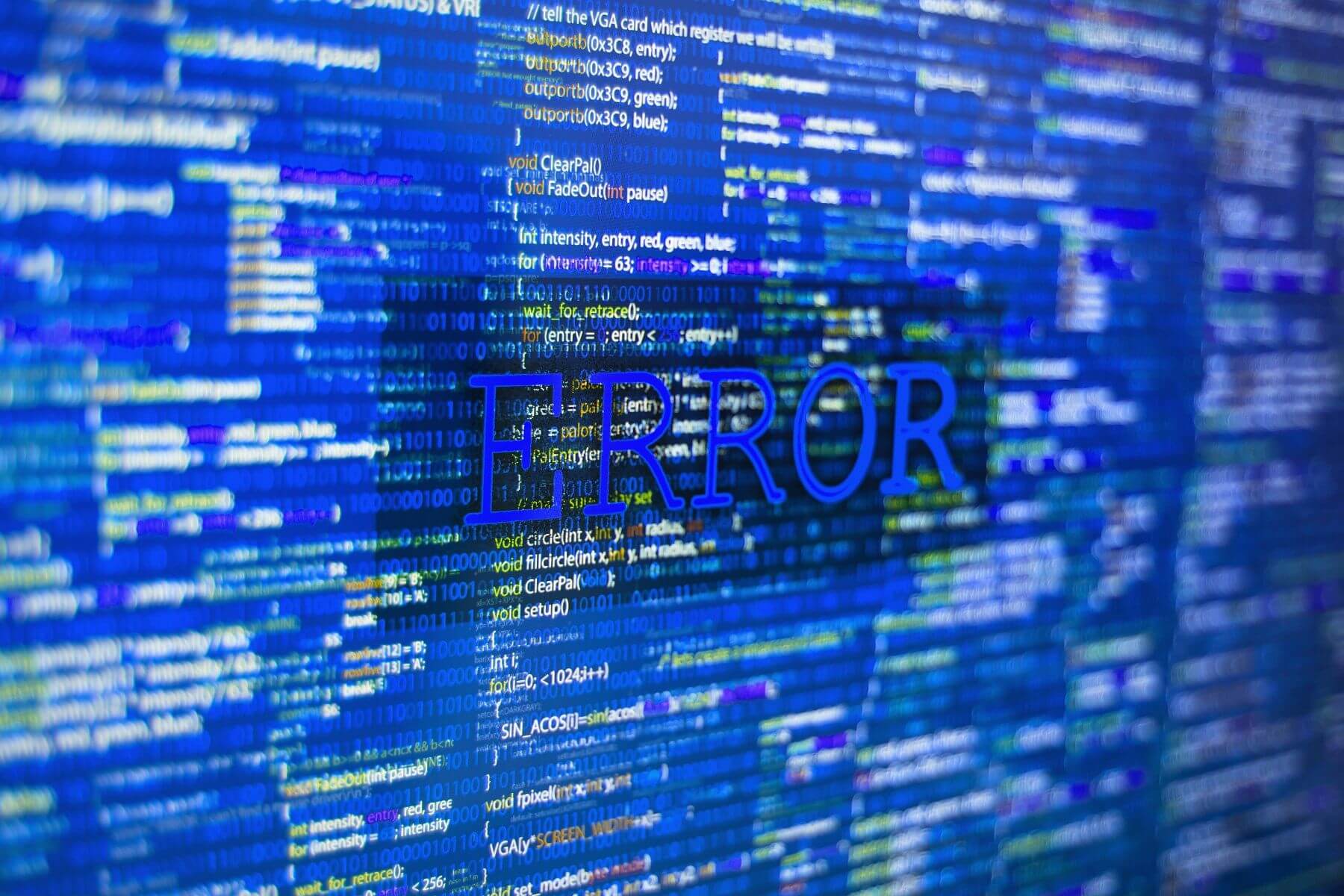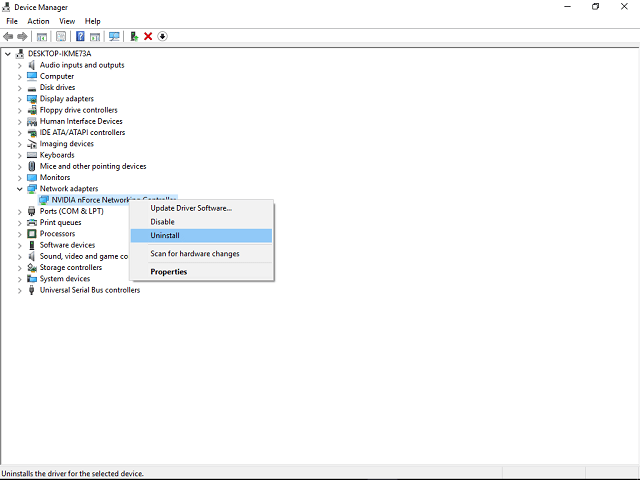If you see the Windows Update error 0x8024401c in your computer when running the Windows Update, you run into a problem installing the updates and have no idea what to do. No worries! There are fixes to the issue.
How do I fix 0x8024401c in Windows? Try these fixes:
- Check the network settings
- Update drivers
- Modify the setting in Registry Editor
- Repair system files
- Perform a clean boot
Why does 0x8024401c happen on my computer?
Why does the error occur? the error 0x8024401c usually occurs when you have problems installing or downloading the Windows updates in your computer.
The causes generally are the improper Internet connection, or the server timed out waiting for the request. Another reason is likely because of the inappropriate device drivers in your computer.
You can try the methods below to fix 0x8024401c in your computer.
Note: All the screenshots below are shown on Windows 10, and the fixes apply to Windows 8 & 7.
Method 1: Check the network settings to fix 0x8024401c
As mentioned above, the network issue can cause the 0x8024401c error, so you can check the following two settings of the network to fix the error.
1. Switch network connection in your computer
As many people know, switching the network connection fixes the issue.
Thus, if you are connecting to WiFi in your computer, you can try switching the WiFi connection to wired connection or Ethernet connection and try the Windows Update to see if it works. If you are using the wired connection, you can change to WiFi connection, then try the Windows Update again to see if it works.
2. Uncheck IPv6 network
If switching your network doesn’t work, you can try to uncheck the IPv6 network, and make your computer go with IPv4 network. Follow the instructions to do that:
1) Right click the Internet Icon at the bottom right corner on your computer, and click Open Network & Internet settings.
2) Click Network and Sharing Center.
3) Click Change adapter settings.
4) Right click the network connection (LAN, Ethernet or WiFi) that you are currently connecting, then click Properties.
5) In the popup pane, uncheck Internet Protocol Version 6 (TCP/IPv6). Then OK to save the setting.
6) Restart your computer and try to update your Windows again.
Method 2: Update drivers to fix 0x8024401c
The missing or outdated drivers in your computer can also stop the Windows Update from working, so you can update the drivers in your computer to fix it.
There are two ways you can update the drivers: manually or automatically.
Manual driver update – You can update your drivers manually by going to the manufacturer’s website and searching for the most recent correct driver.
Automatic driver update – If you don’t have the time, patience or computer skills to update your network card driver manually, you can, instead, do it automatically with Driver Easy. Driver Easy will automatically recognize your system and find the correct drivers for it:
1) Download and install Driver Easy.
2) Run Driver Easy in your computer, and click Scan Now. Driver Easy will then scan your computer and detect any problem drivers.
3) Click the Update button next to the flagged network card to automatically download and install the correct version of its driver (you can do this with the FREE version).
Or click Update All to automatically download and install the correct version of all drivers that are missing or outdated. (This requires Pro version – You’ll be prompted to upgrade if you click Update All.)
4) After updating all the drivers, restart your PC and try Windows Update again.
Method 3: Modify the setting in Registry Editor to fix 0x8024401c
You can try to modify the settings in Registry Editor to fix Modify the setting in Registry Editor to fix 0x8024401c in your computer. Follow these steps:
1) Press the Windows logo key 
2) Type regedit in the Run box, and click OK.
3) Go to HKEY_LOCAL_MACHINE > Software > Policies > Microsoft > Windows > WindowsUpdate.
4) Click AU in WindowsUdpate, and find UseWUServer.
5) Replace whatever is in the registry value data on the right pane with 0 (zero).
6) Click OK to save.
7) Restart the computer and try to install the update again.
Method 4: Repair system files
The 0x8024401c error may be related to system files. When the system files were broken or corrupted, it may cause a Blue screen issue.
There are 2 ways to solve it. Here’s how:
- Option 1- Automatically (Recommended)
Use a repair tool to check various areas in your computer to determine the cause of Windows common issues. It will deal with issues related to system errors, critical system files and find the right fix for you. - Option 2 – Manually
System File Checker is a built-in tool to check for corrupt, damaged system files and manage to restore them if there’re any. However, this tool can only diagnose major system files, and won’t deal with damaged DLL, Windows Registry key, etc.
Option 1 – Automatically (Recommended)
Fortect is a computer repair software that can diagnose problems on your computer and fix them immediately.
It is tailored to your specific system and is working in a private and automatic way. It will first check hardware-related issues to identify problems, and then security issues, and finally it detects programs that crash, missing system files. Once complete, it will find a solution to your specific problem.
- Download and install Fortect.
- Open Fortect and click Yes to run a free scan of your PC.
- Fortect will scan your computer thoroughly. This may take a few minutes.
- Once done, you’ll see a detailed report of all the issues on your PC. To fix them automatically, click START REPAIR. This requires you to purchase the full version. But don’t worry. If Fortect doesn’t solve the issue, you can request a refund within 60 days.
The Pro version of Fortect comes with 24/7 technical support. If you need any assistance, please contact Fortect support:
Email: support@fortect.com
Option 2 – Manually
The SFC (System File Checker) is a Windows utility that helps automatically check and repair the corrupted or incomplete system files, so you can run an SFC scan in your system and let it be automatically repaired if there are any issues.
1) Type cmd in the search box.
2) Right-click Command Prompt, and select Run as administrator.
3) Type sfc /scannow in the window, and press Enter.
4) This process can take some time, and it will try to automatically fix the issues after scanning. So don’t close the window until verification 100% complete. After it’s completed, restart your PC and try updating Windows again.
Method 5: Perform a clean boot
You can perform a clean boot in your system. Try the steps:
1) Press the Windows logo key 
2) Type msconfig in the Run box and click OK.
3) Click the Services tab, and check the box next to Hide all Microsoft services.
4) Click Disable all, then click OK.
5) Restart your system and check for the updates.
These are the useful methods to fix Windows Update error 0x8024401c. If you have any further questions, feel free to comment below and we’ll see what more we can do to help.
У одного из заказчиков столкнулись с проблемой обновлений новых ПК с Windows 10 1607 и Windows Server 2016 с внутреннего WSUS сервера (на Windows Server 2012 R2). Компьютеры Windows 10 появляются в консоли WSUS, но при запуске поиска обновлений, клиент очень долго пытается их найти и возвращает ошибку 0x8024401c.
There were some problems installing updates, but we’ll try again later. If you keep seeing this and want to search the web or contact support for information, this may help: (0x8024401c)
Согласно списка кодов ошибок центра обновления Windows ошибка 0x8024401C означает превышение таймаута ответа от клиента: WU_E_PT_HTTP_STATUS_REQUEST_TIMEOUT — HTTP status 408 — the server timed out waiting for the request.
В новом журнале логов службы Windows Update Windows 10 при этом также периодически фиксируется ошибка, связанная с таймаутом ответа WSUS.
2017-05-30 14:11:24:870 816 1244 WS WARNING: There was an error communicating with the endpoint at 'http://msk-wsus:8530/ClientWebService/client.asmx'.
2017-05-30 14:11:24:870 816 1244 WS WARNING: There was an error receiving the HTTP reply.
2017-05-30 14:11:24:870 816 1244 WS WARNING: The operation did not complete within the time allotted.
2017-05-30 14:11:24:870 816 1244 WS WARNING: The operation timed out
Сама страница ‘
http://msk-wsus:8530/ClientWebService/client.asmx
‘ при этом с клиента доступна и открывается, т.е. возникает такое ощущение, что сервер WSUS или клиент просто не успевают выполнить некую операцию и клиент отваливается по таймауту. Возможно при инициирующем сканировании, новому клиенту WSUS прилетает слишком большой список обновлений, в результате чего достигаются некие лимиты рабочего процесса IIS.
Чтобы решить проблему с клиентами, мне пришлось сначала установить на сервере WSUS обновление KB3159706 (на сервере должен быть установлен Wndows Server 2012 R2 Update 1).
В статье KB3159706 (Update enables ESD decryption provision in WSUS in Windows Server 2012 and Windows Server 2012 R2) обратите внимание на ручные действия, которые нужно выполнить после установки обновления (иначе может перестать открываться консоль WSUS).
- Выполнить команду
"C:\Program Files\Update Services\Tools\wsusutil.exe" postinstall /servicing
- Проверить, установлен ли компонент.NET Framework 4.5 -> HTTP Activation (
Get-WindowsFeature -Name NET-WCF-HTTP-Activation45
), и если он отсутствует, установить: - Если на WSUS используется SSL, нужно выполнить редактирование файла C:\Program Files\Update Services\WebServices\ClientWebService\Web.config в соответствии с рекомендациями в статье (в нашем случае этот пункт выполнять не пришлось).
- Отредактируйте файл config ( C:\Program Files\Update Services\WebServices\ClientWebService\web.config ), заменив строку
<httpRuntime maxRequestLength="4096" />
на
<httpRuntime maxRequestLength="204800" executionTimeout="7200"/> - Осталось перезапустить службу WSUS с помощь PoSh:
Get-Service -Name WsusService | Restart-Service -Verbose
Далее с помощью консоли IIS Manager нужно внести следующие изменения в настройки пула WsusPool (Application Pools -> WsusPool -> Advanced settings)
- Private Memory Limit (KB) – 0 (было 1258015, убирается лимит на использование памяти рабочим процессов WSUS, в результате служба может использовать более 1,2 Гб памяти)
- Queue Length — 25000 (увеличиваем длину очереди к пулу приложения с 10000)
- Limit Interval (minutes) — 15 (увеличиваем с 5 минут до 15 минут время для сброса счетчиков и выполнения CPU Throttling)
- Service Unavailable Response — TcpLevel (при старом значение HttpLevel клиенту возвращается ошибка HTTP 503, теперь соединение просто сбрасывается)
Затем в настройках сайта WSUS Administration -> Advanced settings нужно изменить значение Connection Time-out со 180 до 320.

IISReset
Теперь мы увеличили таймауты и ресурсы сервера, требуемые клиентам Windows 10 для поиска и проверки обновлений на сервере обновлений WSUS. На следующий день – все клиенты смогли обнаружить и установить все требуемые обновления.
Ошибка 0x8024401c не дает Windows 10 установить обновления. Это случается как для ПК, которые качают апдейты с серверов Microsoft, так и клиентских машин, обновляющихся по закрытой сети организации. Такая неполадка означает, что превышен лимит ожидания ответа сервера.
Методы решения ошибки 0x8024401c
Первоочередно убедитесь, что соединение с сервером не блокируется чем-либо. Это может быть файрвол или вредоносное ПО. Далее переходите к следующим способам.
№1: копаемся в реестре
Запускаем Редактор реестра, переходим в ветку HKEY_LOCAL_MACHINE\Software\Policies\Microsoft\Windows\WindowsUpdate. В правом окне отыскиваем в этой ветке строку UseWUServer. Убедитесь, что в ней установлено значение 0. Перегружаем ПК, повторяем попытку обновления.
№2: применяем другое сетевое устройство
Иногда помогает использование иного роутера, сетевой платы или модема.
№3: играемся с обновлениями (при обновлении внутри рабочей сети)
В некоторых случаях отмечалось — если вручную обновить клиентские ПК на Windows 10 build 1703 и запустить предварительно установленное Средство устранения неполадок Центра обновления Windows, то проблема исчезала.
№4: изменяем настройки сервера обновления (при обновлении внутри рабочей сети)
Увеличьте таймауты и свободные ресурсы сервера, с которого устанавливают обновления клиентские компьютеры. Зачастую ошибка 0x8024401c возникает из-за того, что клиент и сервер на некотором этапе застопориваются и процедура автоматически прекращается.
Попробуйте наш инструмент устранения неполадок
Выберите операционную систему
Выберите язык програмирования (опционально)

В некоторых случаях при поиске и загрузке обновлений Windows код ошибки 0x8024401c происходит с вышеуказанным уведомлением.
0x8024401c означает WU_E_PT_HTTP_STATUS_REQUEST_TIMEOUT и может произойти на клиентском компьютере, который обновляется через WSUS (службы обновления Windows Server). В этой статье мы покажем вам, что вы можете с этим поделать.
Попробуйте эти решения:
В этой статье представлены в общей сложности 5 решений. Вам не нужно выполнять их все. Работайте с решениями по порядку, пока не найдете то, которое работает.
- Подключиться к службе обновления Windows через Интернет сбросить настройки сети Обновите драйверы вашего устройства Проверьте и восстановите системные файлы Измените свой реестр (для Microsoft Surface)
Методы применяются к Windows 10 . Во-первых, убедитесь, что ваше интернет-соединение в порядке. Лучше всего использовать один подключение по локальной сети вместо беспроводной сети при запуске обновления Windows.
Решение 1. Подключитесь к службе обновления Windows через Интернет.
Если вы получите сообщение об ошибке 0x8024401c подключение к внутреннему WSUS можно отключить. Попробуйте настроить параметры в реестре, чтобы ваш компьютер мог подключаться к службе обновления Windows через Интернет.
1) На клавиатуре одновременно нажмите Windows-Лого-Вкус + R , Дайте regedit один и нажмите кнопку Введите ключ вызвать редактор реестра.

2) Нажмите И , когда появится диалоговое окно контроля учетных записей.

3) Перейдите к на левой панели навигации Компьютер> HKEY_LOCAL_MACHINE> ПРОГРАММНОЕ ОБЕСПЕЧЕНИЕ> Политики> Microsoft> Windows> WindowsUpdate> AU .
4) Двойной щелчок ИспользоватьWUServer в нужном районе.
5) Установите значение на 0 и нажмите В ПОРЯДКЕ .

5) Перезагрузите компьютер и проверьте, работает ли обновление Windows без ошибок.
Решение 2. Сбросьте настройки сети
Ошибка 0x8024401c могут быть вызваны проблемами с сетью. В этом случае вы можете попробовать сбросить настройки сети.
1) Сохраните важные файлы и изменения в вашей системе, так как позже потребуется перезагрузка.
2) На клавиатуре одновременно нажмите Вкус логотипа Windows + I (письмо я ) и выберите сеть и Интернет вне.

3) На правой панели прокрутите вниз и нажмите сбросить сеть .

4) Нажмите сбросить сейчас .

5) Нажмите И .

6) Просто перезагрузите компьютер.
7) Проверьте, можете ли вы снова загрузить и установить обновления Windows.
Решение 3. Обновите драйверы вашего устройства
Ошибка 0x8024401c также может исходить от драйверов вашего устройства, которые устарели или повреждены. Рекомендуется обновить драйверы устройств, особенно сетевой драйвер.
Вы можете проверить драйверы вашего устройства вручную обновите, если хотите, посетив веб-сайт производителя каждого устройства, найдя страницы загрузки драйверов, найдя нужные драйверы один за другим и т. д.
Но если вам трудно иметь дело с драйверами устройств или у вас просто нет времени, мы рекомендуем взять их с собой. Драйвер Легкий обновить.
один) Скачать и установите драйвер Easy.
2) Бежать Драйвер Легкий выключить и нажать Сканировать сейчас . Все проблемные драйверы в вашей системе будут обнаружены в течение минуты.

3) Если ты умрешь БЕСПЛАТНАЯ версия в Driver Easy нажмите Обновлять рядом с выделенным устройством, драйвер которого вы хотите обновить, чтобы загрузить последнюю версию драйвера. Тогда вам придется установить их вручную.
У вас уже есть Driver Easy на PRO-версия обновлено, просто нажмите Обновить все для автоматического обновления всех проблемных драйверов устройств в вашей системе.

4) Перезагрузите компьютер и посмотрите, сможете ли вы запустить обновление Windows без ошибок 0x8024401c.
Решение 4. Проверьте и восстановите системные файлы
Код ошибки 0x8024401c во время обновления Windows также может быть связано с повреждением системных файлов, связанных с обновлением Windows. Используйте средство проверки системных файлов Windows для проверки и восстановления системных файлов.
1) На клавиатуре одновременно нажмите Windows-Лого-Вкус + S чтобы открыть окно поиска.
2) Войти команда один, щелкните правой кнопкой мыши командная строка и выбрать Выполнить от имени администратора вне.

3) Нажмите И , когда отображается диалоговое окно контроля учетных записей.

4) Войти DISM.exe/Online/Cleanup-image/Restorehealth один и нажмите кнопку Введите ключ .
Дождитесь завершения процесса.
|_+_| 
5) Войти sfc/scannow один и нажмите кнопку Введите ключ для проверки и восстановления системных файлов.
|_+_| 
6) Перезагрузите компьютер и проверьте, правильно ли загружаются и устанавливаются обновления Windows.
Если Windows не смогла автоматически восстановить проблемные системные файлы, вы можете Переизображение попробуйте выполнить более глубокое сканирование на вашем компьютере и избавиться от коррупции.
Переизображение это профессиональное программное обеспечение для восстановления Windows. Он может тщательно сканировать вашу систему, чтобы обнаружить поврежденные и отсутствующие файлы программного обеспечения Windows, а затем выполнить ремонт. С ним ваша система будет восстановлена практически до исходного состояния, при этом ваши программы и настройки не потеряются.
один) Скачать и установить Reimage.
2) Бежать Переизображение выключить и нажать И .

3) Сканирование запускается автоматически и занимает несколько минут. Дождитесь окончания процесса анализа.

4) После бесплатного сканирования в вашей системе будет сгенерирован отчет, в котором будет указано, в каком состоянии находится ваша система и какие у нее проблемы.
Для автоматического восстановления системы нажмите НАЧАТЬ РЕМОНТ .
(Для этого требуется полная версия Reimage, которая также включает бесплатную техническую поддержку и 60-дневная гарантия возврата денег содержит.)

Решение 5. Измените реестр (для Microsoft Surface)
Если вы получаете сообщение об ошибке на Microsoft Surface 0x8024401c выполните следующие действия, чтобы изменить реестр и исправить эту ошибку.
1) На клавиатуре одновременно нажмите Windows-Лого-Вкус + R , Дайте regedit один и нажмите кнопку Введите ключ .

2) Нажмите И , когда попросили о приеме.

3) Введите строку выше КомпьютерHKEY_LOCAL_MACHINESYSTEMControlSet001Servicesmrvlpcie8897 один и нажмите кнопку Введите ключ .
|_+_| 
4) Найдите запись на правой панели TxAMSDU и двойной щелчок ты на нем.
5) Измените значение с 1 на 0 и нажмите, чтобы подтвердить В ПОРЯДКЕ .

6) Перезагрузите Microsoft Surface и повторите попытку обновления Windows.
Надеюсь, вам помогло одно из приведенных выше решений. Если у вас есть другие вопросы, пожалуйста, оставьте комментарий ниже.
- Windows 10
- Центр обновления Windows
A guide for Windows 10 & Windows 11 devices
by Ivan Jenic
Passionate about all elements related to Windows and combined with his innate curiosity, Ivan has delved deep into understanding this operating system, with a specialization in drivers and… read more
Updated on
- Because of inappropriate drivers, especially for older peripheral devices like printers, ethernet cards, or others, Windows updates may become obstructed.
- A good solution for fixing the error code 0x8024401c would be to run an SFC scan.
- The SFC tool is a built-in tool that lets you check and repair corrupted or incomplete system files.
XINSTALL BY CLICKING THE DOWNLOAD FILE
Repair all Windows Updates Errors with Fortect:
SPONSORED
Windows update failures can be annoying! With Fortect, you will get rid of errors caused by missing or corrupted files after an update. The utility maintains a repository of the original Windows system file versions, and it uses a reverse algorithm to swap out the damaged ones for good ones.
- Download Fortect and install it on your PC
- Start the tool’s scanning process to look for corrupt files that are the source of the issues
- Right-click on Start Repair to resolve security and performance issues with your computer
- Fortect has been downloaded by 0 readers this month, rated 4.4 on TrustPilot
We can safely say that Windows 10 is quite an improvement compared to the previous versions of the system despite Windows 7 setting a pretty high bar.
Nonetheless, it seems that Microsoft, while trying to improve the all-around experience, can get a bit stuck with some issues — especially the ones that are related to mandatory updates.
One of those issues is the Windows Update error 0x8024401c, which can be caused by various factors. Fortunately, it can be fixed by various workarounds.
So, if you’ve encountered this problem, we’ll address it with a few possible solutions.
How do I fix the Windows Update error 0x8024401c?
- How do I fix the Windows Update error 0x8024401c?
- 1. Install new drivers
- 2. Perform an SFC scan
- 3. Uncheck iPv6 and go with the iPv4 network
1. Install new drivers
Because of inappropriate drivers, especially for older peripheral devices (e.g. printers, ethernet card etc.), Windows 10 updates may become obstructed. Thus, you might encounter the error code 0x8024401c, for example.
And that goes for other update errors, not just the one we are addressing today.
For that reason, you should uninstall generic drivers and install the ones provided by the original equipment manufacturer. To do so, follow these instructions:
- Press Windows logo + X key.
- Click on Device manager.
- Select the not-working driver.
- Right-click on it and open Properties.
- Open the Details tab.
- Navigate to Driver Ids in the drop-down list.
- Open the Driver tab and uninstall the driver.
- Copy the first line, paste in your web browser and search for original manufacturer site.
- Download the drivers.
- Install them and restart PC.
Although you may find a lot of results for your specific device, we advise you to download the drivers from trusted sources.
1.1 Update drivers automatically
We also strongly recommend the Outbyte solution. It automatically identifies each device on your computer and matches it with the latest driver versions from an extensive online database.
Drivers can then be updated in batches or one at a time, without requiring the user to make any complex decisions in the process.
Thus, you keep your system safe from downloading and installing the wrong driver versions.
Sometimes, malfunctioning drivers can cause multiple system errors. If this happens to your PC, you may need to update or reinstall certain drivers entirely. As the process is not quite straightforward, we recommend using a reliable driver updater for the job.
Here’s how to do it:
- Download and install Outbyte Driver Updater.
- Launch the software.
- Wait for the app to detect all faulty drivers.
- Now, it will show you all the malfunctioning drivers listed to select the ones to Update or Ignore.
- Click on Update & Apply Selected to download and install the newest versions.
- Restart your PC to ensure the applied changes.

Outbyte Driver Updater
Secure your Windows PC with Outbyte from various errors caused by problematic drivers.
Disclaimer: this program needs to be upgraded from the free version in order to perform some specific actions.
2. Perform an SFC scan
The SFC tool is a built-in tool that lets you check and repair corrupted or incomplete system files. As you are probably aware, malware can inflict system errors on your system.
For that reason, we advise you to get rid of third-party software while updating and use Windows Defender instead. Moreover, you can use this tool to scan your system for additional flaws.
Here’s what you need to do:
- Press Windows key + X and open Command Prompt (Admin).
- In the command line type sfc/scannow
- The process will check all files and automatically replace corrupt ones.
When you are sure your files are spot on, give updating another try.
3. Uncheck iPv6 and go with the iPv4 network
Some users found an interesting workaround for this issue. On some occasions, this error is related to a failed connection with servers that result in a timeout.
For that reason, updates can’t be downloaded and the whole process gives you a tough time.
When this happens, disable the iPv6 protocol and go exclusively with the iPv4 network:
- Press Windows key + X and open Network connections.
- Right-click on the connection (either LAN or Wi-FI) you’re currently using and choose Properties.
- In the list of the connection items, uncheck the iPv6 box and confirm the selection.
- Go to Windows Update and check for updates.
- Windows 11 23H2: Top Features, coming September 26
- Adding layers in Windows 11’s Paint greatly increases RAM usage
- How to copy texts from images with Snipping Tool’s Text Action
- The Windows 11’s weather widget now offers a detailed weather forecast
That should get you moving and allow needed updates to be installed on your computer.
In case you have any additional workarounds that proved successful or questions concerning the ones presented for the Windows Update Error 0x8024401c, do tell us in the comments.