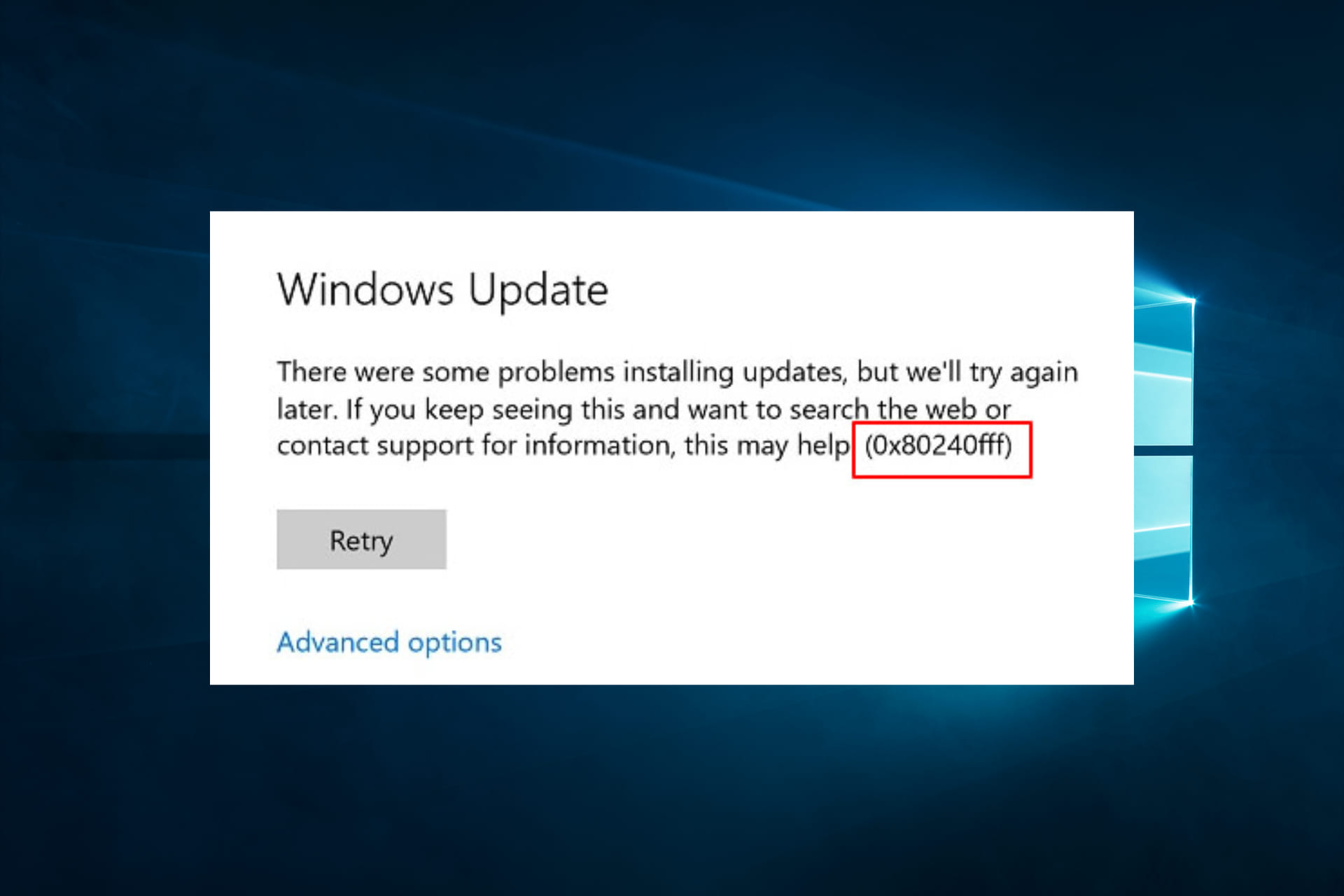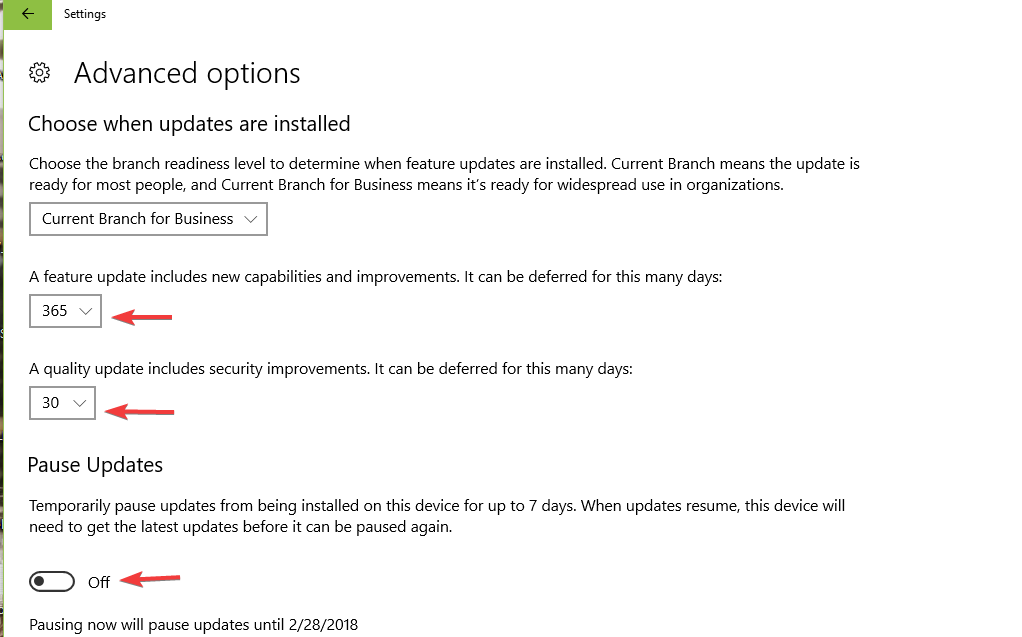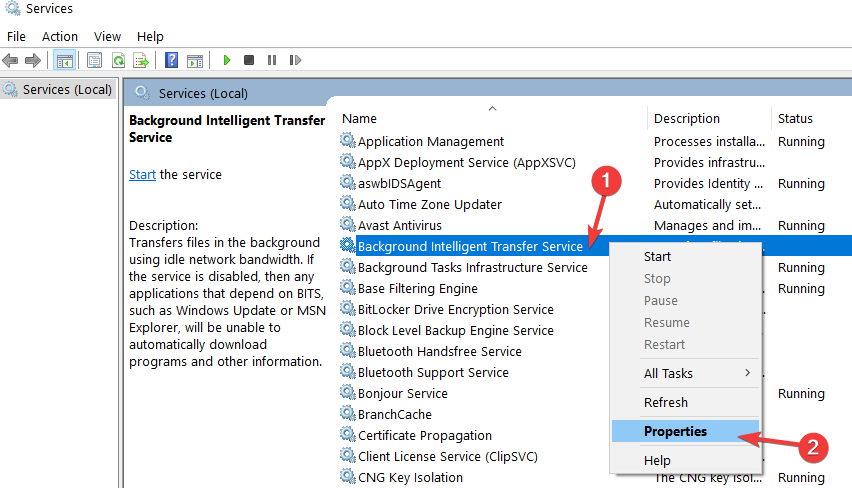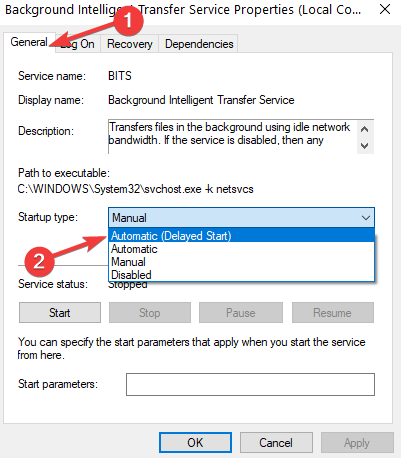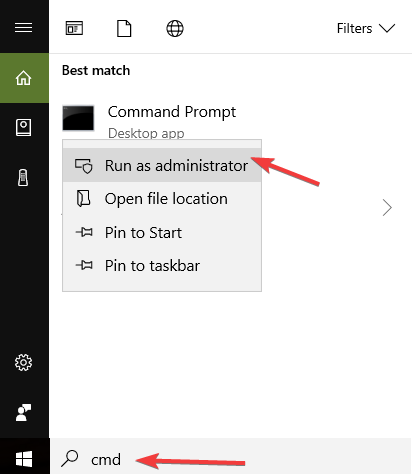В этой инструкции подробно о способах исправить ошибку 0x80240fff при обновлении компонентов Windows 10, от простых к сложным, один из них, надеюсь, позволит вам решить проблему.
- Устранение неполадок Центра обновлений Windows
- Очистка данных обновлений и перезапуск служб
- Приостановка обновления компонентов (только Windows 10 Pro и Enterprise)
- Дополнительные способы исправить 0x80240fff
Устранение неполадок Центра обновлений Windows 10 при ошибке 0x80240fff
Первое, что можно попробовать при появлении ошибки 0x80240fff во время обновления Windows 10 — встроенное устранение неполадок. При этом я рекомендую использовать не раздел «Устранение неполадок» в «Параметры» — «Обновление и безопасность», а следующий путь:
- Откройте панель управления, убедитесь, что в пункте «Просмотр» установлено «Значки» и перейдите к пункту «Устранение неполадок».
- Нажмите «Просмотр всех категорий» в панели слева.
- По порядку запустите устранение неполадок для «Фоновая интеллектуальная служба передачи (BITS)», а уже затем — «Центр обновления Windows».
- Если ошибки были найдены и исправлены, попробуйте установить обновление повторно.
В случае, если описанный метод не сработал, можно попробовать ручное устранение неполадок обновлений Windows 10.
Очистка данных обновлений и перезапуск служб
Попробуйте выполнить следующие действия для исправления ошибки 0x80240fff при обновлении Windows 10:
- Запустите командную строку от имени администратора, для этого можно начать набирать «Командная строка» в поиске на панели задач, а затем нажать правой кнопкой мыши по найденному результату и выбрать «Запуск от имени администратора».
- По порядку введите команды
net stop wuauserv net stop bits net stop cryptsvc
- Не закрывайте командную строку и удалите в проводнике содержимое папки С:\Windows\SoftwareDistribution\Download\ также, если в корне системного диска есть папки ESD, Windows.WS или Windows.BT — удалите их тоже.
- В командной строке введите по порядку команды
net start cryptsvc net start bits net start wuauserv
Проверьте, выполняется ли поиск и успешная установка обновлений без ошибок теперь.
Приостановка обновлений компонентов
По некоторым отзывам, в случае возникновения ошибки 0x80240fff во время обновления, помогает включение приостановки обновлений компонентов и в дальнейшем это обновление происходит уже без ошибок. Функция приостановки недоступна для домашней редакции системы, только Pro или Enterprise.
Найти нужный пункт можно в Параметры — Обновления и безопасность — Центр обновления Windows — Дополнительные параметры — «Выберите, когда устанавливать обновления» и в первом пункте отложите обновление компонентов на любое количество дней.
Дополнительные способы исправить ошибку 0x80240fff
Среди дополнительных методов решить проблему с обновлением компонентов:
- Использовать средство обновления с официального сайта https://www.microsoft.com/ru-ru/software-download/windows10. Причем если Update Assistant не помогает (пункт «Обновить сейчас»), можно скачать средство установки Windows 10 (второй пункт — «Скачать средство сейчас») и в нем на экране после принятия лицензии выбрать «Обновить этот компьютер сейчас».
- Перепроверьте в списке служб (Win+R — services.msc), не отключена ли Фоновая интеллектуальная служба передачи (BITS). Дважды кликнув по ней, попробуйте включить тип запуска для нее в «Автоматически», применить настройки, перезагрузить компьютер и проверить решило ли это проблему.
- Теоретически может помочь использование сторонних утилит для управления и установки обновлений Windows 10.
- Если на компьютере установлены сторонние антивирусы или файрволлы, попробуйте отключить или удалить их перед обновлением.
- Если ни один из методов до сих пор не помог, выполните проверку целостности системных файлов Windows 10.
Центр обновления Windows выдает ошибку 0x80240fff. Обновления не скачиваются и не устанавливаются.

Такая ошибка может возникнуть из за повреждений системных файлов и записей в реестр, из за воздействия вредоносного или шпионского программного обеспечения, некорректной установки программ, ошибок при загрузке обновлений, а так же из за проблем с жестким диском.
Способ первый (самый простой)
Самый простой способ (на мой взгляд) решения этой проблемы зайти на сайт https://www.microsoft.com/RU-RU/software-download/windows10 нажать на скачать средство сейчас и в открывшейся окне выберите обновит этот компьютер сейчас.

После обновления и перезагрузки ошибка должна уйти.
Способ второй
Нужно провести диагностику Центра обновления Windows .
Для начальной диагностики Центра обновления Windows попробуйте запустить средство устранения неполадок: http://download.microsoft.com/download/F/E/7/FE74974A-9029-41A0-9EB2-9CCE3FC20B99/WindowsUpdateDiagnostic.diagcab
Способ третий
- Проверьте компьютер на наличие вирусов.
- Удалите программы, которые устанавливали до появления
80240fff. - Проверьте системные файлы на наличие повреждений с помощью утилиты SFC. Щелкните правой кнопкой мыши на «Пуск» и выберите пункт «Командная строка (администратор)». В открывшемся окне командной строки наберите команду:
sfc/scannowУтилита проверит системные файлы и в случае обнаружения поврежденных восстановит их автоматически из кэшированной копии, хранящейся в папке \System32\dllcache.
Дождитесь пока сканирование будет завершено на 100%, после которого отобразятся результаты проверки. Если файлы повреждены и не удаётся восстановление автоматически, то dism /online /cleanup-image /restorehealth.
Перезагрузите устройство и проверьте решена ли проблема.
Если проблема осталась: откройте командную строку от имени администратора и выполните команды:
net stop wuauserv
net start wuauserv
net stop bits
net start bits
net stop cryptsvc
net start cryptsvcОпять перезагрузка и проверка работоспособности.
Как правило, ошибка 0x80240fff возникает при попытке установить свежие обновления Windows. Сама Windows не предлагает необходимых советов, как решить эту проблему. Эта ошибка может появляться по разным причинам, в том числе проблемы с подключением к Интернету, повреждение файлов, неисправность служб обновления и другие. Вследствие этого, ошибка 0x80240fff не позволяет пользователям находить последующие обновления системы, что делает их установку автоматически невозможным. В этой статье вам вы найдете полное руководство о том, как избавиться от этой проблемы и обновить вашу систему.
Решение ошибок может зависеть от того, какую версию Windows вы используете (Home, Pro или Enterprise). Ниже мы подготовили самые эффективные методы для всех типов Windows.
Автоматическое восстановление
Скачать утилиту восстановления Windows
Скачать средство восстановления Windows
Существуют специальные утилиты для восстановления Windows, которые могут решить проблемы, связанные с повреждением реестра, неисправностью файловой системы, нестабильностью драйверов Windows. Мы рекомендуем вам использовать Advanced System Repair Pro для ошибки 0x80240fff в Windows 10.
1. Запустите средство устранения неполадок Центра обновления Windows.
Эта встроенная функция может безопасно выполнить сканирование конфликтующих обновлений на наличие проблем, после чего устранить их. Данная процедура позволит вам установить обновление без ошибок, поскольку отсутствующие или поврежденные компоненты будут восстановлены. Вот как это можно сделать:
- Щелкните левой кнопкой мыши на Меню Пуск в левом нижнем углу экрана и выберите Настройки, Вы также можете использовать Windows + I сочетания клавиш.
- Затем выберите Обновление и безопасность.
- В открывшейся вкладке перейдите в меню левой панели, найдите и нажмите Устранение неполадок.
- После этого найдите Центр обновления Windows и нажмите на него.
- В раскрывшемся меню нажмите на Запустить средство устранения неполадок кнопку.
- Подождите, пока Windows найдет проблемы и исправит их. После завершения перезагрузите компьютер и попробуйте установить обновление снова.

Настройки 10 для Windows

Обновление и безопасность

Устранение неполадок Центра обновления Windows
2. Приостановите автоматические обновления.
Обратите внимание, что вы можете использовать этот метод во всех выпусках Windows, кроме Windows Home. Если ошибка вас не сильно беспокоит, то можно просто приостановить обновление, которое вызывает ошибку 0x80240fff, а затем дождаться будущих обновлений, которые смогут решить проблему.
- Щелкните левой кнопкой мыши на Меню Пуск в левом нижнем углу экрана и выберите Настройки.
- Выберите Обновление и безопасность, затем перейдите на правую панель.
- Нажмите Дополнительные параметры ссылку.
- Перейдите в Приостановка обновлений раздел, затем щелкните Выберите дату.
- Когда появится раскрывающийся список, вы можете выбрать дату для отсрочки автоматических обновлений.
3. Скачайте ISO для установки последней версии.
Если ни один из способов вам не помог, то можно воспользоваться более сложным, но не менее эффективным методом. Вам необходимо будет загрузить ISO-файл последней версии системы, доступной на официальном сайте Windows. Следуйте инструкциям ниже.
- Откройте официальный сайт Microsoft, затем загрузите Media Creation Tool.
- После загрузки инструмента, запустите его с правами администратора.
- Как только вы доберетесь до Условия лицензии страницы, выберите Принять.
- На следующей странице выберите Обновить этот компьютер сейчас опцию.
- Нажмите Следующая.
- Цена на Media Creation Tool начнёт скачивать и устанавливать последнюю версию Windows 10.
- Не забудьте выбрать Сохраните личные файлы и приложения чтобы предотвратить удаление важных данных.
- После сохранения файлов и закрытия всех открытых приложений выберите Установить.
Эта процедура может занять некоторое время, поэтому не отменяйте ее. В противном случае вы рискуете получить ошибку, которая может нанести необратимый ущерб вашим файлам и другим данным.
4. Перезапустите Фоновую интеллектуальную службу передачи (BITS).
Иногда могут возникать проблемы, связанные с Фоновыми службами, которые используются программистами и системными администраторами для загрузки файлов с веб-серверов HTTP и общих файловых ресурсов SMB. Не исключено, что важные компоненты обновления не были доставлены корректно. Поэтому перезапуск BITS может решить эту проблему.
- Нажмите Windows + R комбинацию клавиш на клавиатуре.
- В открывшемся окне вставьте этот текст
services.msc. - Найдите Фоновая интеллектуальная служба передачи (BITS) в списке.
- Когда найдете, щелкните по ней правой кнопкой мыши и выберите Restart опцию.
- Теперь щелкните дважды еще раз, чтобы открыть свойства службы. Убедитесь, что Автоматически (отложенный запуск) выбран. Затем нажмите Применить и OK.

Windows 10> Выполнить

службы Windows

Перезапустить службу BITS
5. Очистите данные и перезапустите службы через Консоль.
Возможно, ранее описанные шаги уже решили проблему. Если нет, вы можете попробовать очистить данные обновлений и перезапустить службы, отвечающие за них.
- Тип
cmdво вкладке поиска рядом с Меню Пуск кнопку. - Щелкните правой кнопкой мыши по Командная строка , а затем выбрать Запуск от имени администратора.
- В открывшейся консоли введите эти команды одну за другой, одновременно нажимая Enter после каждой команды.
- После этого вы увидите сообщения о том, что службы были успешно остановлены.
- Не закрывая консоль, удалите файлы внутри
С:\Windows\SoftwareDistribution\Download\папку. - После удаления вернитесь в консоль и введите эти команды так же, как и на 3-м шаге.
- Когда закончите, закройте Командная строка и проверьте, выскакивает ли ошибка при установке обновления.
net stop wuauserv
net stop bits
net stop cryptsvc
net start cryptsvc
net start bits
net start wuauserv
6. Запустите проверку системных файлов (SFC).
Самая популярная причина сбоев в работе системы — это поврежденные или отсутствующие файлы. Вы можете выполнить сканирование с помощью средства проверки системных файлов, чтобы посмотреть чего может не хватает для установки необходимых обновлений. Вот шаги:
- Открытые Командная строка , введя
cmdво вкладку поиска рядом с Меню Пуск кнопку. - Открытые Командная строка , введите
sfc /scannowкоманду и нажмите Enter. - Когда процесс восстановления будет завершен, перезагрузите компьютер.
7. Запуск сканирования DISM.
Вы можете попробовать другую альтернативу проверки важных системных файлов, необходимых для обновления. Для этого выполните следующие действия.
- Откройте приложение Командная строка , как мы делали ранее.
- Затем введите
the dism /online /cleanup-image /restore healthкоманду и нажмите Enter для запуска процесса. - Подождите некоторое время, пока сканирование завершится, и перезагрузите компьютер. Надеемся, ошибка 0x80240fff исчезнет.
За последние пару лет увеличилось количество утилит, которые могут автоматически устранять подобные ошибки. Например, Расширенный ремонт системы Pro может сэкономить много времени, исправив досадные ошибки самостоятельно. Особенно, если вам сложно выполнить вышеперечисленные шаги вручную. Несмотря на множество новых исправлений в работе обновлений, Windows по-прежнему полна разных проблем, которые могут вызывать такие ошибки. Тем не менее, мы надеемся, что наше руководство наконец помогло вам справиться с этой проблемой.
Restart your PC before trying out more complicated fixes
by Madalina Dinita
Madalina has been a Windows fan ever since she got her hands on her first Windows XP computer. She is interested in all things technology, especially emerging technologies… read more
Updated on
- Countless problems pop up when users try to update their computers.
- The 0x80240fff error is just an example we’re detailing below.
- You may use the Media Creation Tool to download the most recent Windows 10 updates on your PC.
- Along with that, the Windows Update troubleshooter may help you out.
XINSTALL BY CLICKING THE DOWNLOAD FILE
Repair all Windows Updates Errors with Fortect:
SPONSORED
Windows update failures can be annoying! With Fortect, you will get rid of errors caused by missing or corrupted files after an update. The utility maintains a repository of the original Windows system file versions, and it uses a reverse algorithm to swap out the damaged ones for good ones.
- Download Fortect and install it on your PC
- Start the tool’s scanning process to look for corrupt files that are the source of the issues
- Right-click on Start Repair to resolve security and performance issues with your computer
- Fortect has been downloaded by 0 readers this month, rated 4.4 on TrustPilot
Thousands of Windows users who tried to update their Windows 10 OS lately have encountered the annoying 0x80240fff error code.
Both Insiders and non-Insiders are plagued by this error that prevents their system from finding the available updates.
Here’s how one user describes the problem:
I just got a new laptop and was trying to make sure my windows 10 was up to date but every time i try to have it search for updates I get Error code 0x80240fff. I dont even think its failing to download its just acting like it cant even search for new updates?
Users have also tried to update during a clean boot without success.
What causes the 0x80240fff Windows Update error?
According to Microsoft, this error can occur if custom content uses a Product name that matches an existing Category name. For example, you create a product within SCUP named Tools.
This confuses the system when evaluating the categories since you now have a product named Tools and an update classification called Tools.
How can I fix the error 0x80240fff?
- What causes the 0x80240fff Windows Update error?
- How can I fix the error 0x80240fff?
- 1. Defer updates
- 2. Use the Media Creation Tool
- 3. Run the Windows Update troubleshooter
- 4. Restart the Background Intelligent Transfer Services
- 5. Reset Windows Update components
- 6. Turn off antivirus/antimalware/firewall protection
- 7. Disable your VPN software
- 8. Download the latest Servicing Stack Update
Before you try out more complicated solutions, make sure you perform a quick PC restart. This could easily fix the issue in no time.
1. Defer updates
This solution is available for Windows 10 Pro users. Go to Windows Update Settings > Click on Advanced Options at the bottom of the page > Select Defer Upgrades.
This changes your Windows update server and the problem should be solved. However, updates will be postponed.
2. Use the Media Creation Tool
Use the Media Creation Tool to download the latest Windows 10 updates on your machine. You can choose to upgrade your PC immediately, and Windows should do that automatically for you.
This solution can also be used by Windows 10 Home users. As you all know, there is no Defer Upgrades option available for Windows 10 Home.
These are the solutions provided by Insiders. Microsoft’s Support engineers have also offered additional solutions, so you may want to try them as well.
3. Run the Windows Update troubleshooter
Windows 10 features a series of built-in troubleshooters that can help you fix general technical issues, including update problems such as 0x80240fff.
You may go to Settings > Update & Security > Troubleshoot and run the Windows Update Troubleshooter.
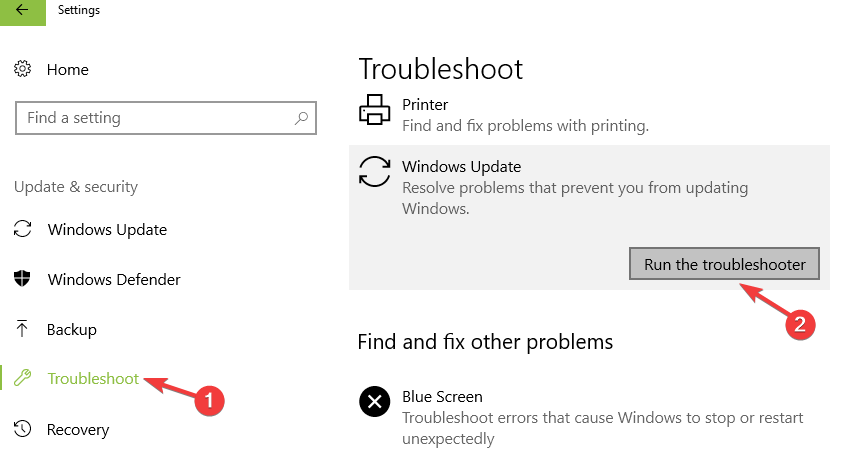
4. Restart the Background Intelligent Transfer Services
- Press Windows key + R key, and type services.msc in the text box.
- Locate Background Intelligent Transfer Service (BITS) on the list.
- Right-click the Background Intelligent Transfer Service (BITS) service, and then click Properties.
- On the General tab, next to Startup type, make sure that Automatic (Delayed Start) is selected. If it isn’t, select it, and then click Apply.
- Next to Service status, check to see if the service is started. If it isn’t, click Start.
5. Reset Windows Update components
- Go to Start > type cmd > select Command Prompt (Admin).
- Click Yes when asked for permissions.
- Stop the BITS, Cryptographic, MSI Installer, and Windows Update Services by typing the following commands (hit Enter after each command):
- net stop wuauserv
- net stop cryptSvc
- net stop bits
- net stop msiserver
- Rename the SoftwareDistribution and Catroot2 folder by typing the commands below in the Command Prompt (as always, hit Enter after each command):
- Ren C:WindowssoftwareDistribution SoftwareDistribution.old
- Ren C:WindowsSystem32catroot2 Catroot2.old
- Restart the BITS, Cryptographic, MSI Installer, and Windows Update Services. Type the following commands in Command prompt hitting Enter after each one:
- net stop wuauserv
- net stop cryptSvc
- net stop bits
- net stop msiserver
- Close Command Prompt
- Try running Windows Updates again to check if the error persists.
6. Turn off antivirus/antimalware/firewall protection
Sometimes your security software (firewall, antivirus, and antimalware tools), may block Windows Update. The quickest and simplest solution to fix this issue is to temporarily disable these programs.
Then try to install the latest Windows updates again to check if this solution fixed your problem.
Don’t forget to turn these programs back on as soon as you’re done to ensure that your system is protected against cyber attacks.
- Windows 11 23H2: Top Features, coming September 26
- Adding layers in Windows 11’s Paint greatly increases RAM usage
- How to copy texts from images with Snipping Tool’s Text Action
- The Windows 11’s weather widget now offers a detailed weather forecast
- Windows 11’s share window will let you send files to your Teams contacts
7. Disable your VPN software
Some users confirmed that turning off VPN software helped them fix error 0x80240fff. So, if you do use a VPN software, disable it and then check for updates.
Let us know if this solution worked for you.
8. Download the latest Servicing Stack Update
Microsoft regularly rolls out Servicing Stack Updates to improve Windows Update. Make sure that you’re running the latest Servicing Stack Update available for your Windows 10 version.
You can also download the update from Microsoft’s Update Catalog website.
There you go, we hope that the solutions listed in this article helped you fix the Windows Update error 0x80240fff.
No less important, users complain about a similar message that states: There were some problems installing updates, but we’ll try again later. If you keep seeing this and want to search the web or contact support for information.
When encountering this issue, don’t hesitate to run the Windows Update troubleshooter or try out our previously mentioned solutions.
If you’ve got additional tips and suggestions on how to fix the 0x80240fff error, list them in the comments below.
Приветствую, это Алексей! Вы скачали из Интернета образ с “десяткой”, установили ее и вдруг обнаружилось, что обновления не работают? А может, все было нормально, но система сама перестала обновляться?
В сегодняшнем выпуске поговорим о распространенных причинах ошибки (0x80240fff), код которой высвечивается в случае возникновения неполадок в центре обновлений:
На фото типичная проблема; попытка обновлений была, но не удалась и будет следующая попытка, и так до бесконечности. Вспомните, может ваша Windows была установлена давно или на ней были принудительно отключены получения обновлений?
Вообще,”десятка” не страдает известными поломками с центром обновлений, присущим например “семерке”; тут разработчики добились стабильности.
И как правило, если у Вас проблемы, то причин обычно две – устаревшая, более не поддерживаемая версия Windows 10 или некое внешнее вмешательство.
Самый быстрый способ это проверить – сходить на сайт майкрософт по ссылке https://www.microsoft.com/ru-ru/software-download/windows10 и быстренько скачать программку обновления до windows 10:
При нажатии “обновить сейчас” вы получите утилиту, которая быстро проверит версию Windows 10 на вашем устройстве; запустив ее вы так же узнаете – подходит Ваше железо под самую последнюю версию. Если все хорошо – начнется скачивание пакетов этой самой последней, актуальной версии:
Если подумываете об установке “десятки” с нуля – нижняя кнопка позволит получить программу, с помощью которой можно скачать готовый дистрибутив “десятки” и записать ее на флешку (или диск). Подробно я касался этого в выпуске “как обновить windows 7 до windows 10 без переустановки” .
При хорошем интернете процесс скачивания быстрый, а время обновления зависит от размера оперативной памяти и общего быстродействия вашего железа:
Для окончания процесса потребуется перезагрузка и собственно, само обновление пойдет после:
В большинстве случаев проблемы уходят; рекомендую после запуска, спустя небольшое время снова перейти в “параметры” и снова запустить “центр обновления Windows”. Если все хорошо – он найдет еще небольшую кучку – вы ошибку уже не увидите:
Всё хорошо! Если ошибка все же возникает – в панели управления находим оснастку “Устранение неполадок” ищем там нужную нам ссылку:
Мастер проверит состояние (и перезапустит) следующих служб на Вашем компьютере (ниже список команд ; запускаем по порядку через командную строку в случае необходимости):
- net stop wuauserv
- net start wuauserv
- net stop bits
- net start bits
- net stop cryptsvc
- net start cryptsvc
Не забываем перезагрузиться и проверить результат. Если есть подозрения на вирусы – естественно, сначала полностью вылечиваем компьютер, (можно еще попутно почистить компьютер, удалив ненужные и подозрительные программы). Потом проводим вышеописанные процедуры, иначе проблема не уйдет. Удачи!