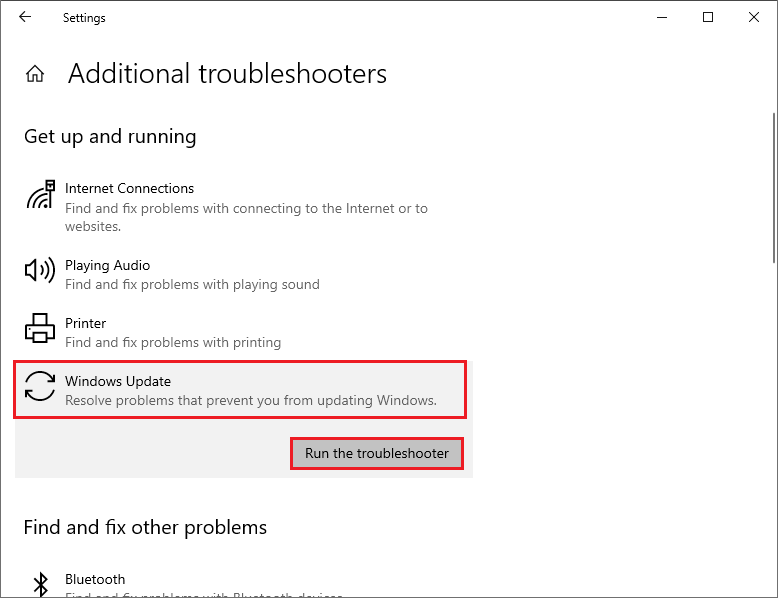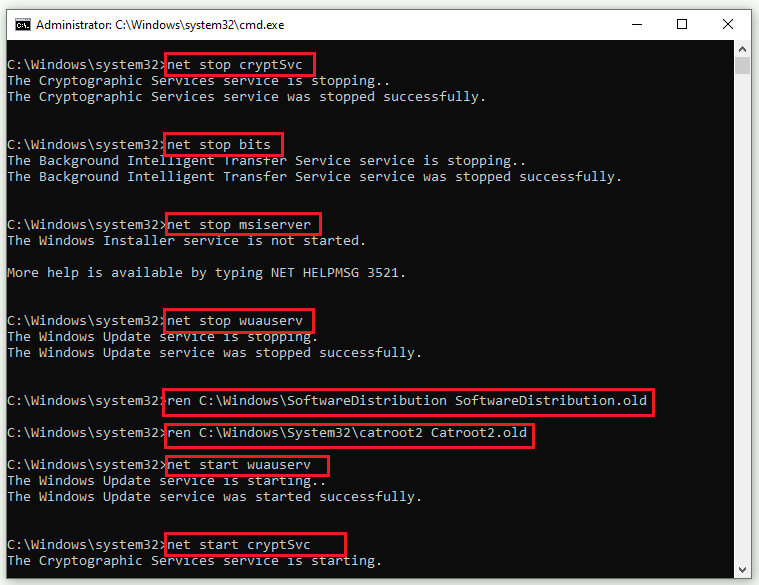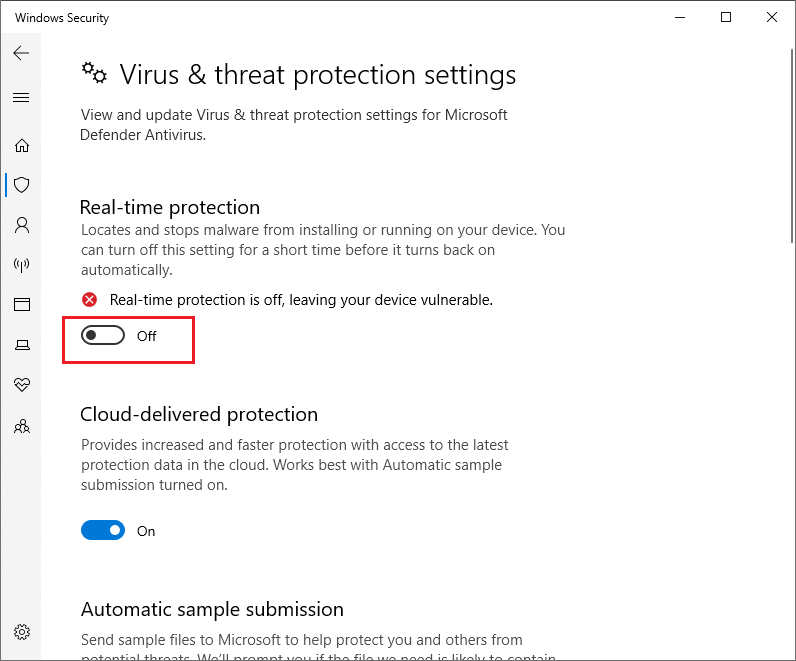В сегодняшнем материале мы будем рассматривать очередную ошибку, возникающую во время обновления операционной системы от компании Майкрософт — 80240016. Ни для кого не секрет, что различные версии ОС Windows просто таки наполнены всевозможными багами, ошибками и проблемами. Чтобы избавляться от них, разработчики не сидят на месте — и выпускают огромное количество обновлений. Однако, что остается делать простому пользователю, когда даже во время обновления системы тот сталкивается с ошибкой, в нашем случае, 80240016?
Что же, есть несколько методов, которыми потенциально можно от нее избавиться, и мы их рассмотрим в этом статье. Итак, стоит заметить, что ошибка 80240016 представляет собой крайне старый код, который успешно кочует с одной версии ОС Windows в другую. Увидеть его можно в Windows 7, Windows 8 и даже Windows 10. На более новых системах код может дополняться «0x», но сути это не меняет.
Причины: какие они для кода ошибки 80240016? На этот вопрос крайне затруднительно ответить. В принципе, можно попытаться выстроить список из потенциальных причин, способных вызвать ошибку 80240016. Давайте же посмотрим на него:
- проблемы с сетевым подключением на компьютере;
- повреждение системных файлов, участвующих в процессе обновления;
- повреждение компонентов Центра обновления Windows;
- приостановка работы служб Центра обновления Windows;
- установочные файлы предыдущих обновлений вступили в конфликт с установочными файлами нового обновления;
- антивирус или брандмауэр, как сторонние, так и системные вариации, заблокировали процесс загрузки файлов обновления либо их самих уже в системе.
Помимо вышеуказанного списка, могут существовать и другие причины. Хорошо, мы в должной мере ознакомились с ошибкой 80240016, так что теперь пора посмотреть, что можно сделать, чтобы та исчезла из вашей системы. Нижеуказанные методы — выполняйте в том порядке, в каком вам удобнее, так как это не имеет значения.
Как исправить ошибку 80240016 на Windows 7/8/10
Убедитесь, что ваше сетевое подключение в порядке
Первое, на что вам следует обратить внимание — это состояние вашего Интернет-подключения. Разумеется, для загрузки последних обновления Windows вам потребуется иметь доступ в Интернет. Читая эти строки, вы наверняка задаетесь вопросом: ну я ведь как-то перешел на эту ссылку, так причем тут доступ к Интернету? Дело в том, что ошибки подобной 80240016 могут также возникать и по причине нестабильного сетевого соединения, т.е. в один момент — доступ есть, а в другой — его нет. Проверьте, присутствует ли у вас стабильный доступ в Интернет. Если же оказалось, что с сетевым подключением и правда не все в порядке — вы нашли источник проблемы.
Проверка службы Центра обновления
Если служба Центра обновления была деактивирована или приостановлена, по какой-то причине, то это вполне могло вызвать ошибку 80240016. Сделать такую пакость могло много чего: стороннее программное обеспечение, баг в операционной системе, вирус и прочее. Тем не менее вы запросто можете проверить состояние этой службы в соответствующем компоненте вашей системы. Итак, чтобы выполнить проверку и запуск службы Центра обновления, вам потребуется сделать следующее:
- нажмите комбинацию клавиш Windows+R;
- впишите команду services.msc;
- нажмите Enter;
- найдите в списке службу «Центр обновления Windows»;
- кликните по ней дважды левой кнопкой мыши;
Перед вами откроется окно с состоянием указанной службы. Хорошенько осмотритесь и убедитесь, что та работает. Если вы заметили, что в строке состояния указано об остановке службы — нажмите на кнопку «Запустить». Далее выставьте в строке типа запуска опцию «Автоматически» и сохраните изменения в параметрах службы. Перезапустите свой компьютер и попробуйте запустить процесс обновления системы повторно. Если служба была деактивирована — это разрешит проблему.
Восстановление поврежденных системных файлов
Ок, давайте теперь убедимся с вами, что ошибка 80240016 не возникла по вине поврежденных системных файлов. В вашей системе встроена одна небольшая утилита под названием System File Check, которая как раз таки может просканировать системные файлы и восстановить их. Впрочем, последнее сделать она будет только тогда, когда это возможно, что, зачастую, представляется возможным. Итак, чтобы запустить утилиту System File Check, вам нужно выполнить следующие шаги:
- нажмите Windows+X;
- выберите пункт «Командная строка(администратор)»;
- впишите команду sfc /scannow;
- нажмите Enter;
Как только вы нажмите на Enter, в окошке Командной строки запустится процесс сканирования системных файлов. Это может занять какое-то время — наберитесь терпения. После окончания сканирования системных файлов в том же окошке перед вами появятся результаты. Если в них будет указано, что были обнаружены и исправлены повреждения — перезапустите свой компьютер и проверьте, была ли устранена ошибка 80240016.
Отключение антивируса и брандмауэра
Следующей нашим способом станет отключение антивируса и брандмауэра. Несмотря на полезнейший функционал, которое предоставляет своим пользователям это программное обеспечение, оно может также и вызывать определенные проблемы. Например, сторонний антивирус мог заблокировать загруженные файлы устанавливаемого обновления, вследствие чего и возникла ошибка 80240016. Что же касается брандмауэра — он мог заблокировать сетевое подключение к серверам Майкрософт, на которых как раз находятся установочные файлы загружаемых обновлений.
Итак, чтобы проверить причастность этого ПО, вам нужно попросту отключить антивирус, а затем посмотреть, исчезнет ли проблема. Отключить сторонний антивирус можно по разному, например, через значок в панели уведомлений. Однако, со сторонним ПО вам так или иначе придется разбираться самостоятельно. Возможно, вам даже понадобится удалить антивирус со своего компьютера. Что же касается брандмауэра — мы можем показать вам, если вы пользуетесь системным ПО.
Чтобы отключить Брандмауэр Windows, сделайте следующее:
- нажмите Windows+R;
- впишите control;
- нажмите на Enter;
- откройте элемент «Брандмауэр Защитника Windows»;
- нажмите на ссылку «Включение и отключение брандмауэра Защитника Windows»;
- поставьте галочки напротив отключения общественной и локальной сети;
- сохраните изменения в параметрах Брандмауэра Windows.
Как только антивирус и брадмауэр перестанут функционировать, попробуйте запустить обновление Windows и посмотрите, была ли устранена ошибка 80240016.
Восстановление компонентов Центра обновления
Давайте попробуем кое-что более серьезное — сброс компонентов Центра обновления Windows. Возможно, какие-то компоненты были повреждены либо изменены, что и вызвало оговариваемую проблему. Чтобы выполнить сброс компонентов, вам нужно сделать следующее:
- нажмите Windows+X;
- выберите «Командная строка(администратор)»;
- впишите следующий набор команд:
- net stop bits
- net stop wuauserv
- net stop appidsvc
- net stop cryptsvc
- Del «%ALLUSERSPROFILE%\Application
- Data\Microsoft\Network\Downloader\qmgr*.dat»
- Ren %systemroot%\SoftwareDistribution SoftwareDistribution.bak
- Ren %systemroot%\system32\catroot2 catroot2.bak
- del /f /s /q %windir%\windowsupdate.log
- sc.exe sdset bits D:(A;;CCLCSWRPWPDTLOCRRC;;;SY) (A;;CCDCLCSWRPWPDTLOCRSDRCWDWO;;;BA) (A;;CCLCSWLOCRRC;;;AU) (A;;CCLCSWRPWPDTLOCRRC;;;PU)
- sc.exe sdset wuauserv D:(A;;CCLCSWRPWPDTLOCRRC;;;SY) (A;;CCDCLCSWRPWPDTLOCRSDRCWDWO;;;BA) (A;;CCLCSWLOCRRC;;;AU) (A;;CCLCSWRPWPDTLOCRRC;;;PU)
- cd /d %windir%\system32
- regsvr32.exe /U /s vbscript.dll
- regsvr32.exe /U /s mshtml.dll
- regsvr32.exe /U /s msjava.dll
- regsvr32.exe /U /s msxml.dll
- regsvr32.exe /U /s actxprxy.dll
- regsvr32.exe /U /s shdocvw.dll
- regsvr32.exe /U /s Mssip32.dll
- regsvr32.exe /U /s wintrust.dll
- regsvr32.exe /U /s initpki.dll
- regsvr32.exe /U /s dssenh.dll
- regsvr32.exe /U /s rsaenh.dll
- regsvr32.exe /U /s gpkcsp.dll
- regsvr32.exe /U /s sccbase.dll
- regsvr32.exe /U /s slbcsp.dll
- regsvr32.exe /U /s cryptdlg.dll
- regsvr32.exe /U /s Urlmon.dll
- regsvr32.exe /U /s Oleaut32.dll
- regsvr32.exe /U /s msxml2.dll
- regsvr32.exe /U /s Browseui.dll
- regsvr32.exe /U /s shell32.dll
- regsvr32.exe /U /s atl.dll
- regsvr32.exe /U /s jscript.dll
- regsvr32.exe /U /s msxml3.dll
- regsvr32.exe /U /s softpub.dll
- regsvr32.exe /U /s wuapi.dll
- regsvr32.exe /U /s wuaueng.dll
- regsvr32.exe /U /s wuaueng1.dll
- regsvr32.exe /U /s wucltui.dll
- regsvr32.exe /U /s wups.dll
- regsvr32.exe /U /s wups2.dll
- regsvr32.exe /U /s wuweb.dll
- regsvr32.exe /U /s scrrun.dll
- regsvr32.exe /U /s msxml6.dll
- regsvr32.exe /U /s ole32.dll
- regsvr32.exe /U /s qmgr.dll
- regsvr32.exe /U /s qmgrprxy.dll
- regsvr32.exe /U /s wucltux.dll
- regsvr32.exe /U /s muweb.dll
- regsvr32.exe /U /s wuwebv.dll
- regsvr32.exe /s vbscript.dll
- regsvr32.exe /s mshtml.dll
- regsvr32.exe /s msjava.dll
- regsvr32.exe /s msxml.dll
- regsvr32.exe /s actxprxy.dll
- regsvr32.exe /s shdocvw.dll
- regsvr32.exe /s Mssip32.dll
- regsvr32.exe /s wintrust.dll
- regsvr32.exe /s initpki.dll
- regsvr32.exe /s dssenh.dll
- regsvr32.exe /s rsaenh.dll
- regsvr32.exe /s gpkcsp.dll
- regsvr32.exe /s sccbase.dll
- regsvr32.exe /s slbcsp.dll
- regsvr32.exe /s cryptdlg.dll
- regsvr32.exe /s Urlmon.dll
- regsvr32.exe /s Oleaut32.dll
- regsvr32.exe /s msxml2.dll
- regsvr32.exe /s Browseui.dll
- regsvr32.exe /s shell32.dll
- regsvr32.exe /s Mssip32.dll
- regsvr32.exe /s atl.dll
- regsvr32.exe /s jscript.dll
- regsvr32.exe /s msxml3.dll
- regsvr32.exe /s softpub.dll
- regsvr32.exe /s wuapi.dll
- regsvr32.exe /s wuaueng.dll
- regsvr32.exe /s wuaueng1.dll
- regsvr32.exe /s wucltui.dll
- regsvr32.exe /s wups.dll
- regsvr32.exe /s wups2.dll
- regsvr32.exe /s wuweb.dll
- regsvr32.exe /s scrrun.dll
- regsvr32.exe /s msxml6.dll
- regsvr32.exe /s ole32.dll
- regsvr32.exe /s qmgr.dll
- regsvr32.exe /s qmgrprxy.dll
- regsvr32.exe /s wucltux.dll
- regsvr32.exe /s muweb.dll
- regsvr32.exe /s wuwebv.dll
- netsh winsock reset
- netsh winhttp reset proxy
- net start bits
- net start wuauserv
- net start appidsvc
- net start cryptsvc
Перезагрузите свой компьютер, а затем проверьте, была ли устранена ошибка 80240016.
Вопрос
Проблема: как исправить ошибку обновления Windows 0x80240016?
Привет. Я пробовал обновить Windows, но каждый раз получаю ошибку с кодом 0x80240016. Я попытался перезагрузить компьютер и повторить попытку, но это не помогло. Вы знаете, что могло бы решить эту проблему?
Решенный ответ
Хотя Windows является одной из самых популярных операционных систем в мире, она не обходится без проблем. Windows нуждается в постоянном обновлении, чтобы получать необходимые исправления безопасности.
[1] и другие исправления. Если это не удастся, пользователи могут столкнуться с проблемами производительности, такими как лаги и сбои. Иногда причиной системных проблем являются сами обновления.
Некоторые из них могут повредить системные файлы, которые в дальнейшем потребуется исправить вручную. Microsoft создала встроенные средства автоматического устранения неполадок, которые могут сами исправить многие ошибки, но это не относится к ошибке обновления 0x80240016. Пользователи сталкиваются с ошибкой 0x80240016, когда им необходимо установить критическое, накопительное или функциональное обновление на свой компьютер с Windows 10. Сообщается, что эта проблема возникает с различными обновлениями базы знаний. Некоторые из примеров могут быть KB5005565, KB3198586, и KB4056892.
Дело в том, что множество разных вещей может препятствовать успешной установке обновления, и устранение неполадок может расстраивать. Одна из наиболее частых причин — это поврежденные системные файлы, как мы уже упоминали выше, сбой или чрезмерно защитный брандмауэр. Независимо от того, что это такое, мы шаг за шагом проведем вас через этот процесс.

Чаще всего ошибка 0x80240016 указывает на то, что в Windows отсутствуют некоторые файлы, необходимые Центру обновления Windows для выполнения обновления. Когда появляется такой код ошибки, Windows не может завершить обновление операционной системы. Другие распространенные причины могут включать неправильный ввод данных пользователем и случайно удаленные файлы из реестра, которые теперь вызывают сбои в работе системы.
Устранение неполадок вручную может занять некоторое время, потому что неясно, что вызывает проблему, поэтому вы можете попробовать использовать автоматическое решение. ReimageСтиральная машина Mac X9 чтобы избежать использования всех возможностей. Инструмент для ремонта может идентифицировать поврежденные компоненты системы, исправлять BSOD,[2] и проблемы с реестром при сканировании системы. Это программное обеспечение также можно использовать для освобождения места путем очистки файлов cookie и кеша,[3] что должно повысить производительность устройства.
Ниже вы найдете несколько ручных методов, которые могут исправить ошибку обновления Windows 0x80240016 и позволить вам обновить вашу систему. Обратите внимание, что это займет некоторое время, поэтому внимательно следуйте всем инструкциям:
Способ 1. Запустите средство устранения неполадок Центра обновления Windows
Исправить это сейчас!Исправить это сейчас!
Для восстановления поврежденной системы необходимо приобрести лицензионную версию Reimage Reimage.
Первое, что вам следует сделать, это использовать встроенное средство устранения неполадок Центра обновления Windows, чтобы узнать, может ли оно решить проблему за вас:
- Выбирать Начинать и перейти к Настройки
- Выбирать Обновление и безопасность
- Нажмите Устранение неполадок и Дополнительный инструмент устранения неполадок

- Выбирать Центр обновления Windows и Бегать средство устранения неполадок
- Начать сначала
Способ 2. Восстановите поврежденные системные файлы и проверьте диск
Исправить это сейчас!Исправить это сейчас!
Для восстановления поврежденной системы необходимо приобрести лицензионную версию Reimage Reimage.
Используйте команды командной строки, чтобы исправить повреждение системных файлов:
- Открытым Командная строка от имени администратора
- Используйте следующую команду и нажмите Входить:
sfc / scannow

- Перезагрузить ваша система
- Если SFC вернула ошибку, используйте следующие командные строки, нажав Входить после каждого:
DISM / Онлайн / Очистка-Образ / CheckHealth
DISM / Онлайн / Очистка-Изображение / ScanHealth
DISM / Онлайн / Очистка-Образ / RestoreHealth
Убедитесь, что ваш диск не поврежден. Вы можете выполнять проверки с помощью административной командной строки:
- Если вы используете HDD в качестве основного драйвера (там, где установлена ваша операционная система — C: по умолчанию), используйте следующую команду и нажмите Входить:
chkdsk c: / f - Если вы используете SSD, используйте эту команду:
chkdsk c: / f / r / x - Если вы получили сообщение об ошибке, введите Y и ударил Входить
- Начать сначала ваше устройство для выполнения проверки
Способ 3. Сбросить каждый компонент Центра обновления Windows
Исправить это сейчас!Исправить это сейчас!
Для восстановления поврежденной системы необходимо приобрести лицензионную версию Reimage Reimage.
- Открытым Командная строка от имени администратора снова

- Скопируйте и вставьте следующие команды, нажимая Enter после каждой:
чистые стоповые биты
чистая остановка wuauserv
чистая остановка appidsvc
чистая остановка cryptsvc
Del «% ALLUSERSPROFILE% \\ Application Data \\ Microsoft \\ Network \\ Downloader \\ *. *»
rmdir% systemroot% \ SoftwareDistribution / S / Q
rmdir% systemroot% \ system32 \ catroot2 / S / Q
regsvr32.exe / s atl.dll
regsvr32.exe / s urlmon.dll
regsvr32.exe / s mshtml.dll
сброс WinSock Netsh
netsh winsock сбросить прокси
чистые стартовые биты
чистый старт wuauserv
чистый старт appidsvc
чистый старт cryptsvc - Начать сначала ваш компьютер.
Способ 4. Использовать восстановление системы
Исправить это сейчас!Исправить это сейчас!
Для восстановления поврежденной системы необходимо приобрести лицензионную версию Reimage Reimage.
Если эта ошибка начала возникать после установки Центра обновления Windows, вы можете восстановить работоспособность системы до того, как произошла неудачная установка. Для этого вы можете использовать инструмент восстановления системы:
- Перейдите в поле поиска на панели задач и введите восстановление системыи нажмите на Создать точку восстановления
- Вы попадете в Свойства системы окно и Системная защита вкладка
- Нажмите на Восстановление системы...
- Восстановите системные файлы и появятся настройки, нажмите Следующий

- Выберите точку восстановления
- Нажмите на Сканировать на наличие уязвимых программ (это даст вам список программ, которые будут удалены, а какие могут быть восстановлены автоматически)
- Закройте окна и нажмите Следующий
- В последнем окне подтверждения отобразится выбранная вами точка восстановления, нажмите Заканчивать начать процесс
Метод 5. Отключите брандмауэр Защитника Windows
Исправить это сейчас!Исправить это сейчас!
Для восстановления поврежденной системы необходимо приобрести лицензионную версию Reimage Reimage.
Определенные обновления безопасности Windows не удастся установить, если брандмауэр Windows в настоящее время выполняет фоновую проверку безопасности. Попробуйте временно отключить его:
- Нажмите Клавиша Windows + R открыть Бегать чат
- Тип Защитник Windows в текстовом поле и нажмите Входить открыть Безопасность Windows меню
- Прокрутите вниз и нажмите на Защита от вирусов и угроз вкладка, затем продолжайте и нажмите на Управлять настройками гиперссылка

- Отключить переключатель, связанный с Брандмауэр и защита сети
- Вернитесь к первому Безопасность Windows окно, затем нажмите Брандмауэр и защита сети
- Отключить переключатель Брандмауэр Защитника Windows
- Начать сначала ваш компьютер
Метод 6. Выполните ремонтную установку
Исправить это сейчас!Исправить это сейчас!
Для восстановления поврежденной системы необходимо приобрести лицензионную версию Reimage Reimage.
- Загрузите Windows 10 ISO файл
- Теперь смонтируйте файл ISO
- Дважды щелкните файл setup.exe для начала ремонта установите с навесного привода
- Когда установка предоставляет условия лицензии, прочтите их и нажмите Принимать
- Windows 10 проверит наличие обновлений и установит доступные.

- Когда все настроено, нажмите Установить
- По завершении установки следуйте инструкциям на экране.
Исправляйте ошибки автоматически
Команда ugetfix.com делает все возможное, чтобы помочь пользователям найти лучшие решения для устранения их ошибок. Если вы не хотите бороться с методами ручного ремонта, используйте автоматическое программное обеспечение. Все рекомендованные продукты были протестированы и одобрены нашими профессионалами. Инструменты, которые можно использовать для исправления ошибки, перечислены ниже:
Предложение
сделай это сейчас!
Скачать Fix
Счастье
Гарантия
сделай это сейчас!
Скачать Fix
Счастье
Гарантия
Совместим с Майкрософт ВиндоусСовместим с OS X По-прежнему возникают проблемы?
Если вам не удалось исправить ошибку с помощью Reimage, обратитесь за помощью в нашу службу поддержки. Сообщите нам все подробности, которые, по вашему мнению, нам следует знать о вашей проблеме.
Reimage — запатентованная специализированная программа восстановления Windows. Он диагностирует ваш поврежденный компьютер. Он просканирует все системные файлы, библиотеки DLL и ключи реестра, которые были повреждены угрозами безопасности.Reimage — запатентованная специализированная программа восстановления Mac OS X. Он диагностирует ваш поврежденный компьютер. Он просканирует все системные файлы и ключи реестра, которые были повреждены угрозами безопасности.
Этот запатентованный процесс восстановления использует базу данных из 25 миллионов компонентов, которые могут заменить любой поврежденный или отсутствующий файл на компьютере пользователя.
Для восстановления поврежденной системы необходимо приобрести лицензионную версию Reimage инструмент для удаления вредоносных программ.
Нажмите
Условия использования Reimage | Политика конфиденциальности Reimage | Политика возврата денег за товар | Нажмите
Чтобы оставаться полностью анонимным и не допустить, чтобы интернет-провайдер и правительство от шпионажа на вас, вы должны использовать Частный доступ в Интернет VPN. Это позволит вам подключаться к Интернету, оставаясь полностью анонимным, за счет шифрования всей информации, предотвращения трекеров, рекламы, а также вредоносного контента. Самое главное, вы остановите незаконную слежку, которую за вашей спиной проводят АНБ и другие правительственные учреждения.
Непредвиденные обстоятельства могут произойти в любой момент при использовании компьютера: он может выключиться из-за отключения электроэнергии, Может возникнуть синий экран смерти (BSoD) или случайные обновления Windows могут произойти на машине, когда вы ушли на несколько минут. минут. В результате ваши школьные задания, важные документы и другие данные могут быть потеряны. К восстанавливаться потерянные файлы, вы можете использовать Восстановление данных Pro — он ищет копии файлов, которые все еще доступны на вашем жестком диске, и быстро их извлекает.
Код ошибки 0x80240016 — Что это?
Код ошибки 0x80240016 — это ошибка, которая появляется, когда средство Центра обновления Windows не может завершить свою работу. Хотя это чаще всего происходит в Windows 10, версии этой ошибки также присутствуют в прошлых системах Windows. Действия по устранению ошибки одинаковы для каждой из этих систем.
Общие симптомы включают в себя:
- Невозможность завершить процесс обновления Windows
- Вялость или замерзание
- Сбой ваших программ
- Сообщение «IMAP_LOGINFAILURE»
Существует ряд различных проблем, которые могут вызвать код ошибки 0x80240016, поэтому важно выполнить следующие шаги, чтобы обратиться к каждому из них по очереди. В то время как базовые пользователи могут реализовывать несколько методов, для некоторых из них могут потребоваться дополнительные навыки или знания.
При необходимости всегда обращайтесь к квалифицированному специалисту по ремонту Windows, чтобы помочь вам в процессе устранения ошибок.
Решения
 Причины ошибок
Причины ошибок
Код ошибки 0x80240016 возникает, когда система считает, что на вашем устройстве уже выполняется другая установка, когда средство обновления Windows пытается запустить установку своих обновлений. Хотя может не всегда происходить фактическая установка, которая запрещает запуск Центра обновления Windows, некоторые программы могут оставить следы фоновой активности, которые не позволяют Windows работать по мере необходимости.
Вредоносное программное обеспечение также может заставить вашу систему считать, что файлы используются, поэтому некоторые методы исправления ошибки могут решить этот конкретный набор проблем.
Дополнительная информация и ручной ремонт
Существует ряд различных фоновых проблем, которые могут привести к появлению кода ошибки 0x80240016 на вашем компьютере. Следуйте приведенным ниже инструкциям, чтобы разрешить каждый аспект кода ошибки, обязательно перезагружая компьютер после каждой попытки. Если у вас возникли трудности при выполнении этих шагов, обратитесь к квалифицированному специалисту, который поможет вам.
Вот лучшие методы для решения кода ошибки 0x80240016:
Метод первый: используйте средство устранения неполадок в Центре обновления Windows
Первым шагом к решению проблемы с кодом ошибки 0x80240016 является открытие инструмента Центра обновления Windows и щелчка по опции для запуска мастера устранения неполадок. Это может выявить многие проблемы, связанные с ошибкой. Если этот инструмент вносит какие-либо изменения, обязательно перезагрузите компьютер после его завершения.
Метод второй: запустите средство восстановления реестра
Инструмент восстановления реестра может быть отличным ресурсом для кода ошибки 0x80240016. Используйте его для сканирования всех записей реестра и исправления любых посторонних, неисправных или отсутствующих. Этот шаг может занять некоторое время, поэтому будьте готовы подождать, пока он не закончится. Всегда перезагружайте компьютер после запуска средства восстановления реестра, чтобы любые необходимые изменения могли полностью вступить в силу и быть распознаны вашим устройством.
Метод третий: сканирование компьютера на наличие вредоносных программ
Используйте инструмент Microsoft Security Essentials, чтобы выполнить сканирование вашего компьютера, чтобы увидеть, изменило ли какое-либо вредоносное программное обеспечение или повредило ваши системные файлы. После того как все файлы будут отсканированы и проблемы устранены, вы можете перезагрузить компьютер, чтобы увидеть, было ли ошибка успешно устранена. Вы также можете скачать мощный автоматизированный инструмент чтобы исправить код ошибки Windows 10 0x80240016.
Метод четвертый: обновите драйверы и выполните обновления программного обеспечения и операционной системы
Другой метод, который может помочь в решении проблемы с кодом ошибки 0x80240016, — это открыть настройки драйвера с панели управления и сканировать, чтобы увидеть, нужны ли какие-либо обновления. Если есть обновления, ожидающие установки, сначала выполните эти обновления, а затем перезагрузите компьютер.
Далее, проверьте средство обновления Windows, чтобы увидеть, есть ли какие-либо обновления программы или системы, которые необходимо выполнить. Разрешение накопления обновлений может вызвать ряд ошибок в вашей системе, поэтому важно следить за обновлениями. Перезагрузите компьютер после завершения этого процесса.
Метод пятый: сделайте резервную копию ваших файлов, а затем переустановите версию вашей операционной системы
Если ни один из вышеперечисленных методов полностью не устранил проблему, возможно, вам потребуется переустановить операционную систему. Перед этим убедитесь, что у вас есть резервные копии всех важных программ и файлов, чтобы ничего не потерять во время новой установки.
Вам нужна помощь с вашим устройством?
Наша команда экспертов может помочь
Специалисты Troubleshoot.Tech всегда готовы помочь вам!
Замените поврежденные файлы
Восстановить производительность
Удалить вредоносные программы
ПОЛУЧИТЬ ПОМОЩЬ
Специалисты Troubleshoot.Tech работают со всеми версиями Microsoft Windows, включая Windows 11, с Android, Mac и другими.
Поделиться этой статьей:
Вас также может заинтересовать
Карты памяти SD появились как стандартные карты для цифровых фотоаппаратов, а microSD — как стандартные карты памяти для телефонов. Большинство людей имеют и используют по крайней мере один раз в день, поэтому, естественно, копирование файлов и даже форматирование SD-карт — это естественное занятие, но что, если вы не можете копировать файлы или форматировать SD-карты?

1. Снимите защиту от записи на SD-карте.
Во-первых, и по моему опыту, наиболее обычная вещь, предотвращающая удаление, копирование файлов и форматирование SD-карты, связана с защитой от записи. Извлеките SD-карту из ноутбука, камеры или устройства чтения карт памяти и осмотрите ее. На боковой стороне почти каждой SD-карты есть переключатель аппаратной блокировки и отметка, где ее нужно расположить, чтобы заблокировать. Даже если переключатель находится в разблокированном состоянии, переключите его в заблокированное, а затем обратно в разблокированное положение. Иногда это легкое перемещение переключателя может решить некоторые проблемы с контактами, и карта начнет нормально работать. Еще один тип блокировки, который можно включить, — программный. Если по какой-либо причине защита данных была включена, вам нужно будет отключить ее, чтобы иметь возможность отформатировать SD-карту. Для этого следуйте этому руководству:
- Нажмите ⊞ ОКНА + R для открытия Диалог запуска
- В диалоговом окне запуска введите DiskPart и нажмите ENTER
- Как только DiskPart открывается в командной строке введите: Список дисков и нажмите ENTER
- Найдите свою SD-карту и введите выберите диск х, где x — номер диска, за которым следует ENTER
- После выбора SD-карты введите: атрибуты диска очищены только для чтения и нажмите ENTER
Этот процесс снимет программную блокировку SD-карты, после выполнения этого метода попробуйте снова отформатировать карту, если проблема все еще существует, перейдите к следующему решению.
2. Отформатируйте SD-карту с помощью командной строки.
Командная строка — отличный инструмент, который может выполнять некоторые команды, которые невозможно выполнить с помощью файлового проводника или другого инструмента внутри Windows.
- В поле поиска на панели задач найдите CMD И выберите Командная строка
- В правой части выберите Запуск от имени администратора
- При необходимости нажмите на ДА on UAC подсказка
- Внутри командной строки введите DiskPart и нажмите ENTER
- печатать Список дисков последующей ENTER
- Выберите свою SD-карту, указав ее номер в списке и набрав выберите диск X, где номер X SD карт в списке и нажмите ENTER
- После выбора SD-карты введите формат fs = ntfs быстрый и нажмите ENTER
Это должно отформатировать SD-карту, но если по какой-либо причине даже этот шаг предоставляется как непродуктивный, перейдите к следующему решению.
3. Отформатируйте карту с помощью инструмента управления дисками.
- Зайдите на панель задач и найдите Управление дисками и открой его
- Выберите Раздел SD-карты что вы хотите отформатировать
- Щелкните раздел правой кнопкой мыши и выберите формат
- После завершения форматирования введите Метка тома, Файловая система, и размер кластера. Подтвердить с помощью OK
- Нажмите OK еще раз, чтобы подтвердить процесс форматирования.
Если вам не удалось отформатировать SD-карту даже с помощью этого метода, перейдите к следующему решению.
4. Карта переразметки с Дисковой частью
Если все предыдущие решения не помогли, есть вероятность, что на SD-карте есть поврежденные сектора. В этом случае нам нужно будет разбить карты на разделы, чтобы изолировать плохие сектора и использовать здоровые.
- Нажмите ⊞ ОКНА + R для открытия Диалог запуска
- В диалоговом окне запуска введите DiskPart и нажмите ENTER
- После открытия diskpart в командной строке введите: Список дисков и нажмите ENTER
- Найдите свою SD-карту и введите выберите диск х, где x — номер диска, за которым следует ENTER
- Введите Чистка и нажмите ENTER
- Введите Создание первичного раздела раздела и нажмите ENTER
- Чтобы выбрать новый тип раздела выберите раздел 1 последующей ENTER
- Сделайте раздел активным, набрав активный и прессование ENTER
- Отформатируйте диск, набрав формат fs = ntfs label = SDCard quick с последующим ENTER
- Назначьте букву диску, набрав присвоить букву = h с последующим ENTER
- Тип выход чтобы закрыть командную строку, затем снова нажмите ENTER и откройте Проводник чтобы проверить, активен ли привод
5. Попробуй специальную SD карту форматировать дурак
Если что-то пока не удается, последнее, что вы можете сделать, это загрузить и попробовать специальный инструмент для форматирования SD-карты. Я бы порекомендовал Форматирование карты памяти SD, это бесплатная программа, созданная специально для форматирования карт памяти SD.
Узнать больше
Ошибка 115 — Что это?
Ошибка 115 — это тип избыточной ошибки выполнения GameGuard. Если на вашем ПК установлен GameGuard, вы, скорее всего, увидите этот код ошибки. GameGuard — это, по сути, набор инструментов для защиты от мошенничества, разработанный INCA Internet. Он устанавливается для блокировки потенциально вредоносных приложений и распространенных методов читерства в многопользовательских ролевых онлайн-играх. Но в то же время это программное обеспечение печально известно всплывающими окнами с ошибками. Ошибка 115 отображается на экране Windows, когда игра запускалась несколько раз или вы оставили игру запущенной, не выйдя из нее. Ошибка 115 отображается в следующем формате:
Ошибка выполнения GameGuard: 115
«Существует несколько событий выполнения игры, или GameGuard уже запущен. Закройте игру и попробуйте снова.
Решения
 Причины ошибок
Причины ошибок
Ошибка 115 может появиться на экране Windows по нескольким причинам. К ним относятся:
- Несколько исполнений игры
- Антивирус Конфликт
- Конфликт межсетевого экрана
- Реестр перегружен плохими и недействительными записями
Эта ошибка может доставить вам массу неудобств, если вы любите играть в многопользовательские ролевые игры через Интернет, такие как Blood Feud, 9Dragons, Phantasy Star Universe и Alliance of Valiant Arms. Чтобы избежать таких неудобств, желательно сразу исправить эту ошибку.
Дополнительная информация и ручной ремонт
Вот несколько простых самостоятельных методов устранения ошибки 115 на вашем компьютере. Эти методы не требуют технических знаний.
Способ 1 — завершить игру, которая уже запущена в вашей системе
Чтобы решить эту проблему, нажмите Ctrl + Shift + Esc, чтобы запустить диспетчер задач. Здесь вы найдете список приложений, запущенных в вашей системе. Закройте игровое приложение, чтобы устранить ошибку 115. Если это не сработает, перезагрузите компьютер.
Способ 2 — временно отключить антивирусные программы или брандмауэр
Иногда эта ошибка может появиться на экране вашего компьютера из-за конфликта безопасности антивируса или брандмауэра. Эти программы часто блокируют игровые приложения и программное обеспечение, как GameGuard и из-за этого вы не можете играть в онлайн-игры на своей системе. Чтобы решить эту проблему, попробуйте временно отключить эти программы на своем ПК.
Способ 3 — очистить и восстановить реестр
Ошибка 115 также может возникать из-за проблемы с реестром в Symantec. Для запуска игры выполните следующие действия:
- Перейдите в меню «Пуск», найдите «Выполнить» и напишите Regedit.
- Найдите HKEY_LOCAL_MACHINE. Чтобы продолжить, перейдите в СИСТЕМУ, затем в CurrentControlSet, а затем в Сервисы.
- Найдите в списке SysPlant и щелкните по нему. Затем найдите слово «Пуск», щелкните правой кнопкой мыши «Пуск» и выберите «Переименовать».
- Переименуйте «start» в «DWORD: 00000004», затем закройте Regedit и перезагрузите компьютер, чтобы активировать изменения.
Способ 4 — Загрузите и запустите Total System Care.
Этот процесс может быть немного сложным и занять немного времени. Поэтому желательно скачать Restoro. Это передовой, простой в использовании PC Fixer развернут с мощной чисткой реестра. Он удаляет все ненужные файлы, загромождающие реестр, такие как плохие и недействительные записи реестра. Он исправляет поврежденный реестр и позволяет ему вернуться к нормальному функционированию.
Открыть скачать Ресторо.
Узнать больше
 Что такое RTX
Что такое RTX
Nvidia GeForce RTX — это высококлассная профессиональная платформа для визуальных вычислений, созданная Nvidia, которая в основном используется для проектирования сложных крупномасштабных моделей в архитектуре и дизайне продуктов, научной визуализации, исследования энергии, а также производства фильмов и видео. Nvidia RTX обеспечивает трассировку лучей в реальном времени. Исторически сложилось так, что трассировка лучей была зарезервирована для приложений не в реальном времени (таких как компьютерная графика в визуальных эффектах для фильмов и фотореалистичная визуализация), а видеоиграм приходилось полагаться на прямое освещение и заранее рассчитанный косвенный вклад в их визуализацию. RTX способствует новой разработке компьютерной графики для создания интерактивных изображений, которые реагируют на освещение, тени и отражения. RTX работает на графических процессорах Nvidia Volta, Turing и Ampere, в частности, используя ядра Tensor (и новые ядра RT на Turing и его преемниках) в архитектурах для ускорения трассировки лучей.
Преимущество в играх
С невероятным освещением и тенями, отражением, улучшенными эффектами дыма и воды и многим другим, RTX удалось добавить потрясающие эффекты в реальном времени на ваш рабочий стол, и все это благодаря технологиям Nvidia. Конечно, для того, чтобы собрать такие технологии и функции, сама игра должна поддерживать и иметь RTX, вы не можете включить RTX в любую игру, сама игра должна иметь встроенную технологию. Поэтому мы представляем вам список всех игр RTX, которые вы можете найти в настоящее время на рынке, чтобы вы могли наслаждаться лучшей графикой, которую может предложить ПК.
Список игр, поддерживающих технологию
- На фоне зла
- The Ascent
- Поле битвы V
- Call of Duty: Black Ops Холодная война
- Служебный долг: Modern Warfare
- Control
- Cyberpunk 2077
- Избавь нас от луны
- Doom Eternal
- Dirt 5
- Fortnite
- Ghostrunner
- Правосудие онлайн
- JX3
- Путешествие Лего Строителя
- Mechwarrior 5: Наемники
- The Medium
- Metro Exodus (и DLC «Два полковника»)
- Minecraft
- Лунный клинок
- Смертная ракушка
- Наблюдатель: Система Redux
- Тыквенный Джек
- Quake II RTX
- Кольцо Элизиума
- Тень Raider Tomb
- Оставайся в свете
- Watch Dogs: Legion
- Wolfenstein: Youngblood
- World of Warcraft: Shadowlands
- Сюань-Юань Меч VII
Предстоящие игры, которые будут поддерживать RTX
- Atomic Heart
- Boundary
- Bright Memory: Infinite
- Конваллария
- Умирающий свет 2
- Кулак: выкованный в теневом факеле
- Five Nights at Freddy’s: нарушение безопасности
- Grimmstar
- Maneater
- Project X
- Меч и Фея 7
- Синхронизировано: Off Planet
- Вампир: Маскарад — Родословные 2
- Ведьмак 3: полное издание
Узнать больше
Microsoft начала создавать единый магазин с Windows 8, а затем с Windows 10, чтобы пользователям было проще получать более безопасные и современные приложения для своих устройств с Windows 10. Этот единый магазин называется Магазином Microsoft, который связан с Центром обновления Windows. Доставка для них обоих очень похожа, поэтому у них также есть некоторые общие ошибки, а также исправления для них. Итак, в этом посте вы узнаете, как исправить ошибку 0x80246019 как для Магазина Microsoft, так и для Центра обновления Windows на вашем компьютере с Windows 10. Ошибка 0x80246019 может быть вызвана поврежденными или отсутствующими системными файлами, сбоем в службах компонентов и другими возможными причинами, но какой бы ни была причина, вы можете исправить ее с помощью следующих исправлений, обязательно следуйте каждому из них. один из них осторожно.
Вариант 1. Сброс компонентов Центра обновления Windows
- Откройте командную строку с правами администратора.
- После этого введите каждую из следующих команд и нажмите Enter после ввода одной за другой.
- net stop wuauserv
- net stop cryptsvc
- чистые стоповые бит
- net stop msiserver
Примечание: Введенные вами команды остановят компоненты Центра обновления Windows, такие как служба Центра обновления Windows, Криптографические службы, BITS и установщик MSI.
- После отключения компонентов WU необходимо переименовать папки SoftwareDistribution и Catroot2. Для этого введите каждую из следующих команд ниже и не забудьте нажать Enter после ввода одной команды за другой.
- ren C: WindowsSoftwareDistribution SoftwareDistribution.old
- ren C: WindowsSystem32catroot2 Catroot2.old
- Затем перезапустите службы, которые вы остановили, введя другую серию команд. Не забудьте нажать Enter после ввода одной команды за другой.
- net start wuauserv
- net start cryptsvc
- чистые стартовые биты
- net start msiserver
- Закройте командную строку и перезагрузите компьютер.
Вариант 2 — переключить настройки программы предварительной оценки Windows
Эта опция применима только к вам, если вы являетесь частью программы Windows Insider. Если да, выполните следующие действия.
- Во-первых, вам нужно открыть «Настройки» и перейти в раздел «Обновление и безопасность».
- Оттуда выберите программу Windows Insider.
- После этого выберите параметр «Остановить предварительный просмотр инсайдерской сборки» и перезагрузите компьютер.
- Теперь снова откройте программу Windows Insider и проверьте, исправляет ли она ошибку 0x80246019 или нет.
Вариант 3 — Запустить проверку системных файлов
Средство проверки системных файлов или SFC — это встроенная командная утилита, которая помогает восстанавливать как поврежденные, так и отсутствующие файлы. Он заменяет плохие и поврежденные системные файлы хорошими системными файлами, которые могут быть причиной появления ошибки 0x80246019. Чтобы запустить команду SFC, выполните действия, указанные ниже.
- Нажмите Win + R, чтобы запустить Run.
- Введите CMD в поле и нажмите Enter.
- После открытия командной строки введите ПФС / SCANNOW
Команда запустит сканирование системы, которое займет несколько секунд, прежде чем завершится. Как только это будет сделано, вы можете получить следующие результаты:
- Защита ресурсов Windows не обнаружила нарушений целостности.
- Защита ресурсов Windows обнаружила поврежденные файлы и успешно восстановила их.
- Windows Resource Protection обнаружила поврежденные файлы, но не смогла исправить некоторые из них.
Перезагрузите компьютер.
Вариант 4 — Запустите инструмент DISM
Вы также можете запустить DISM Tool, так как он помогает в восстановлении образа системы Windows, а также хранилища компонентов Windows в Windows 10. Используя этот встроенный инструмент, у вас есть различные параметры, такие как «/ ScanHealth», «/ CheckHealth». и «/ RestoreHealth», который может помочь в исправлении ошибки 0x80246019.
- Откройте командную строку с правами администратора.
- Затем введите следующие команды и обязательно нажмите Enter сразу после ввода каждой из них:
- Dism / Online / Очистка-изображение / CheckHealth
- Dism / Online / Очистка-изображение / ScanHealth
- exe / Online / Cleanup-image / Восстановление здоровья
- Не закрывайте окно, если процесс занимает некоторое время, поскольку, вероятно, он займет несколько минут.
Вариант 5. Попробуйте сбросить кеш в Microsoft Store.
Как и браузеры, Microsoft Store также кэширует при просмотре приложений и игр, поэтому, скорее всего, кэш больше не действителен и должен быть удален. Для этого выполните следующие действия.
- Щелкните правой кнопкой мыши кнопку «Пуск» и выберите «Командная строка (администратор)».
- Затем введите команду «wsreset.ехе”И нажмите Enter. Как только вы это сделаете, команда очистит кеш для приложения Магазина Windows.
- Теперь перезагрузите компьютер, а затем попробуйте снова открыть Microsoft Store, а затем попробуйте установить приложение или обновить компьютер еще раз.
Вариант 6. Запустите средство устранения неполадок Центра обновления Windows.
Вы также можете запустить средство устранения неполадок Центра обновления Windows, поскольку это также может помочь в устранении ошибки 0x80246019. Чтобы запустить его, перейдите в «Настройки», а затем выберите «Устранение неполадок». Оттуда нажмите Центр обновления Windows, а затем нажмите кнопку «Запустить средство устранения неполадок». После этого следуйте следующим инструкциям на экране, и все будет хорошо.
Узнать больше
Не удается найти игры на Twitch — распространенная ошибка, с которой сталкиваются самые разные люди. Проблема может быть прослежена от проблем с браузером до других, таких как заражение вредоносным ПО. В этом руководстве мы предоставим вам распространенные способы решения этой проблемы, чтобы вы могли продолжать смотреть свой любимый стример.
-
Выйдите из Twitch, затем войдите снова
Если это проблема браузера или какой-то сбой в системе Twitch, простой выход из системы с последующим входом решит проблему, поскольку информация об учетной записи будет повторно отправлена на платформу Twitch.
-
Обновите приложение
Иногда серверы имеют высокий трафик и могут быть перегружены, обновите приложение в верхнем левом углу, чтобы перезагрузить контент.
-
Использовать браузер вместо приложения Twitch
Если у вас по-прежнему возникают проблемы с приложением, откройте веб-сайт twitch и получите доступ к контенту на нем.
-
Близко подергиваться
Но в диспетчере задач. Иногда просто закрыть его с помощью кнопки X недостаточно, некоторые сбои остаются, и приложение все еще работает в фоновом режиме. Откройте диспетчер задач и закройте его оттуда.
-
Система сканирования на наличие вредоносных программ
Сканируйте всю систему на наличие вредоносных программ, различные вредоносные программы могут останавливать подергивание и вызывать проблемы.
-
Переустановите приложение
Если все остальное не помогло, переустановите приложение.
Узнать больше
Если ваш ПК с Windows обнаружит ошибку, он отобразит синий экран смерти или ошибку BSOD, которая обычно появляется в течение доли секунды и создает некоторые журналы или файлы дампов, как то, что другой пользователь предпочитает вызывать, а затем внезапно загружает ваш компьютер. Этот процесс обычно происходит быстро, так как большинству пользователей трудно получить код ошибки и, вероятно, не смогут проверить, что на самом деле пошло не так с их ПК. Именно здесь приходят файлы дампа. Они хранятся на вашем компьютере и могут быть доступны только администратору. Они подразделяются на 4 основных типа, а в Windows 10 они либо:
- Полный дамп памяти
- Дамп памяти ядра
- Малый дамп памяти (256 KB)
- Активные дампы памяти
Файлы дампа полезны, поскольку они могут помочь вам в решении проблемы, и поэтому вам необходимо настроить компьютер с Windows 10 для их создания, но сначала вам нужно создать точку восстановления системы. Это важно, так как вы собираетесь изменить некоторые системные файлы, а также важные настройки Windows 10. Существует два способа создания файлов дампа — во-первых, изменив настройки в разделе «Запуск и восстановление» и, наконец, через командную строку WMIC. Обратитесь к инструкциям, подготовленным ниже, чтобы узнать, как создавать файлы дампа после любой ошибки BSOD, используя эти параметры.
Вариант 1 — через запуск и восстановление
- Введите «панель управления» в поле поиска Cortana, а затем нажмите «Панель управления» в результатах поиска, чтобы открыть ее.
- После открытия панели управления вам необходимо убедиться, что вы просматриваете содержимое по их категориям, затем щелкните ссылку заголовка с надписью «Система и безопасность», или вы также можете щелкнуть правой кнопкой мыши значок «Этот компьютер» и затем выбрать «Свойства».
- Затем выберите Дополнительные параметры системы на левой панели. Как только вы это сделаете, появится новое и маленькое окно.
- В открывшемся окне найдите раздел «Запуск и восстановление», а затем нажмите кнопку «Настройки».
- А в разделе «Отказ системы» вы можете выбрать любую опцию из выпадающего списка для записи отладочной информации, такую как:
- Нет — это означает, что в Windows нет файла дампа, созданного
- Небольшой дамп памяти — это означает, что Windows создаст файл мини-дамп на BSOD
- Complete Memory Dump — это означает, что Windows создаст файл Complete Memory Dump на BSOD
- Автоматический дамп памяти — это означает, что Windows создаст файл автоматического дампа памяти на BSOD.
- Active Memory Dump — это означает, что Windows создаст файл Active Memory Dump на BSOD
Примечание. Для полного дампа требуется файл подкачки, который может быть размером с физическую память, установленную на вашем ПК, с выделенным 1 МБ пространства только для заголовка страницы.
- Теперь, когда вы выбрали наиболее подходящий вариант, просто нажмите OK / Применить, а затем выйдите.
- Перезагрузите компьютер, чтобы успешно применить сделанные изменения.
Вариант 2 — через командную строку WMIC
- Первое, что вам нужно сделать для создания файлов дампа через командную строку WMIC, — это нажать комбинацию клавиш Win + X или просто щелкнуть правой кнопкой мыши кнопку «Пуск» и затем выбрать параметр «Командная строка (администратор)». Вы также можете ввести «cmd» в поле поиска Cortana, а затем щелкнуть правой кнопкой мыши командную строку в результатах и выбрать «Запуск от имени администратора».
- После этого введите любую из приведенных ниже команд в зависимости от ваших предпочтений, чтобы ваш ПК с Windows 10 был настроен для создания файлов дампа:
- Нет файла дампа: wmic RECOVEROS установлен DebugInfoType = 0
- Небольшой дамп памяти: wmic RECOVEROS установлен DebugInfoType = 3
- Дамп памяти ядра: wmic RECOVEROS установлен DebugInfoType = 2
- Полный дамп памяти: wmic RECOVEROS установлен DebugInfoType = 1
- Автоматический дамп памяти: wmic RECOVEROS установлен DebugInfoType = 7
- Активный дамп памяти: wmic RECOVEROS установлен DebugInfoType = 1
Примечание. Полный дамп должен иметь файл подкачки, который может быть размером с физическую память, установленную на вашем ПК, и иметь место в 1 МБ только для заголовка страницы.
- Теперь введите «выход» в командной строке, чтобы выйти из него.
- Перезагрузите компьютер, чтобы изменения вступили в силу.
Узнать больше

Узнать больше
Microsoft пытается превратить Windows в персонализированную ОС, все больше и больше функций и частей можно настроить по вкусу пользователя. В настоящее время вы можете персонализировать практически каждую деталь самой Windows, начиная от больших и заканчивая меньшими. В этой статье мы рассмотрим, как вернуть названия запущенных приложений на панель задач. Размещение имен рядом со значками на панели задач — довольно простая и понятная задача. Сначала щелкните правой кнопкой мыши панель задач и выберите Настройки панели задач. В настройках панели задач щелкните меню с надписью Объединить кнопки панели задач. Выбирать Никогда. Вот и все, теперь у всех ваших запущенных приложений есть имя рядом с ними. Если вы передумаете, вы всегда можете отменить его, выбрав Всегда скрывать ярлыки в Объединить кнопки панели задач меню.
Узнать больше
В операционной системе администратору идеально иметь разрешение на доступ ко всем папкам и файлам. Однако бывают случаи, когда вы пытаетесь получить доступ к параметрам безопасности или пытаетесь просмотреть свойства файла, вы можете столкнуться с ошибкой, говорящей: «У вас нет разрешения на просмотр свойств безопасности этого объекта, даже в качестве пользователя с правами администратора». Такого рода ошибки могут быть вызваны несколькими причинами. Во-первых, если ваш компьютер заражен вирусом или вредоносным ПО, которые могли вызвать некоторые изменения в соответствующей папке или файле. Это также может произойти, если программа или служба одновременно использует папку или файл, что объясняет, почему вы не можете получить доступ к системе. Также может быть, что папка или файл принадлежат учетной записи пользователя, которой больше не существует, или у вас может не быть разрешений на просмотр целевой папки или файла, даже если вы вошли в систему как администратор. Чтобы исправить ошибку «У вас нет разрешения на просмотр свойств безопасности этого объекта даже в качестве пользователя с правами администратора», вот несколько вариантов, которые могут помочь.
Вариант 1. Переведите компьютер в состояние чистой загрузки.
Вы также можете устранить проблему в состоянии чистой загрузки. Возможно, на вашем компьютере есть сторонние приложения, которые мешают вам получить доступ к параметрам безопасности или свойствам файла, и чтобы изолировать эту возможность, вам нужно загрузить компьютер в состоянии чистой загрузки, а затем попробовать установить программа снова. Перевод вашего компьютера в это состояние может помочь вам определить, какая программа является виновником, и таким образом изолировать проблему. В состоянии чистой загрузки ваш компьютер начнет использовать только предварительно выбранный минимальный набор драйверов и программ запуска. Обратите внимание, что вам нужно отключать и включать по одному процессу за раз.
- Войдите на свой компьютер как администратор.
- Введите MSConfig в Начальном поиске, чтобы открыть утилиту конфигурации системы.
- Оттуда перейдите на вкладку Общие и нажмите «Выборочный запуск».
- Снимите флажок «Загрузить элементы запуска» и убедитесь, что установлены флажки «Загрузить системные службы» и «Использовать исходную конфигурацию загрузки».
- Затем щелкните вкладку «Службы» и установите флажок «Скрыть все службы Microsoft».
- Нажмите Отключить все.
- Нажмите Apply / OK и перезагрузите компьютер. (Это переведет ваш компьютер в состояние чистой загрузки. И настройте Windows на обычный запуск, просто отмените изменения.)
- После того, как вы установили свой компьютер в состояние чистой загрузки, попробуйте проверить, исправлена ли теперь ошибка, и теперь вы можете просматривать свойства.
Вариант 2. Попробуйте загрузить компьютер в безопасном режиме и удалить неактивных пользователей.
Помимо состояния чистой загрузки, вы также можете перезагрузить компьютер в безопасном режиме, а затем удалить всех неактивных пользователей. Существуют случаи, когда папка создавалась или принадлежала учетной записи пользователя, которая сейчас либо удалена, либо неактивна, поэтому вам необходимо избавиться от этих неактивных учетных записей пользователей, чтобы устранить ошибку.
- Сначала загрузите компьютер в безопасном режиме.
- Затем щелкните правой кнопкой мыши соответствующую папку или файл и выберите «Свойства».
- Далее выберите «Дополнительно» на вкладке «Безопасность» и нажмите «Добавить».
- Появится новое окно, и оттуда нажмите «Выбрать принципала».
- Затем введите имя пользователя, которому вы хотите предоставить разрешения, в поле «Введите имя объекта для выбора».
- Теперь выберите Проверка имен, и это разрешит имя пользователя.
- После этого нажмите ОК, чтобы сохранить настройки. Это закроет окно и вернет вас к предыдущему.
- Затем в раскрывающемся меню измените Тип на Разрешить и установите флажок Полный доступ.
- Нажмите кнопку ОК, чтобы сохранить внесенные изменения, а затем перезагрузите компьютер в обычном режиме.
Вариант 3. Попробуйте стать владельцем папки или файла.
Еще одна вещь, которую вы можете сделать, чтобы решить эту проблему, — это взять на себя ответственность и заставить систему предоставить разрешения Администратору. Как? Обратитесь к этим шагам:
- Введите «командная строка» в строке поиска Windows, затем щелкните правой кнопкой мыши соответствующий результат поиска и выберите «Запуск от имени администратора».
- После этого, если появляется запрос контроля учетных записей или контроля учетных записей, просто нажмите «Да» для продолжения.
- Далее введите и введите эту команду: ПРИНЯТЬ / F
- Обратите внимание, что — это расположение папки или файла в проводнике.
- Теперь введите и введите эту вторую команду: ICACLS / администраторы гранта: F
- Наконец, после выполнения команды перезагрузите компьютер и посмотрите, можете ли вы теперь получить доступ к папке или файлу.
Вариант 4. Попробуйте просканировать компьютер с помощью Защитника Windows.
Как уже упоминалось, ошибка при доступе к параметрам безопасности или свойствам папки или файла может быть связана с вирусом или вредоносной программой. Возможно, в него были внесены некоторые изменения, которые не позволяют вам получить доступ к параметрам безопасности или свойствам. Чтобы его устранить, вам необходимо просканировать свой компьютер с помощью программ безопасности, таких как Защитник Windows.
- Нажмите клавиши Win + I, чтобы открыть Обновление и безопасность.
- Затем нажмите «Безопасность Windows» и откройте Центр безопасности Защитника Windows.
- Затем нажмите Защита от вирусов и угроз> Запустить новое расширенное сканирование.
- Теперь убедитесь, что в меню выбрано «Полное сканирование», а затем нажмите кнопку «Сканировать сейчас», чтобы начать.
Узнать больше
Код ошибки 0x8007000d — Что это?
Код ошибки 0x8007000d — это распространенный код ошибки, который можно найти в операционной системе Windows 10, хотя он также может появляться и в предыдущих версиях операционной системы.
Общие симптомы включают в себя:
- Невозможность загрузить новые обновления.
- Невозможность запустить инструмент обновления до конца.
Есть четыре основных способа исправить код ошибки 0x8007000d на вашем компьютере с Windows. Три из них довольно просты даже для самых простых пользователей, в то время как последний метод требует некоторого знакомства с запуском команд в командной строке. Если вы не чувствуете, что обладаете навыками или уверенностью, чтобы выполнить шаги, перечисленные ниже, обычно рекомендуется связаться с квалифицированным специалистом по ремонту компьютеров, который может помочь вам в устранении ошибки.
Причины ошибок
Основная причина появления кода ошибки 0x8007000d на компьютере с Windows заключается в том, что один из файлов, который используется средством обновления для запуска одного или нескольких обновлений, не найден или имеет повреждения. К счастью, есть несколько вещей, которые вы можете попробовать на своем компьютере, которые можно использовать для решения имеющихся проблем.
Дополнительная информация и ручной ремонт
Существует три основных метода разрешения кода ошибки 0x8007000d на компьютере с Windows. Как упомянуто выше, два из этих методов обычно могут быть выполнены основными пользователями, в то время как третий требует некоторой степени знакомства с инструментами, связанными с командной строкой. Если вы не чувствуете, что обладаете знаниями или навыками, необходимыми для выполнения этих шагов, обратитесь к специалисту по ремонту компьютеров, чтобы помочь вам.
Вот лучшие способы, чтобы попытаться устранить код ошибки 0x8007000d на вашем устройстве:
Метод первый: используйте средство устранения неполадок из Центра обновления Windows
Из Центра обновления Windows вы можете попытаться запустить сканирование с помощью средства устранения неполадок Центра обновления Windows, которое может попытаться определить конкретную проблему и устранить ее автоматически.
Этот инструмент не только часто решает проблему, но и помогает избежать других ошибок, с которыми вы могли столкнуться позже в процессе обновления. Этот инструмент всегда должен быть отправной точкой при возникновении ошибки при попытке загрузить или установить обновления для вашего компьютера с Windows.
После запуска средства перезагрузите компьютер, чтобы применить любые изменения, а затем снова откройте средство обновления, чтобы повторить попытку установки.
Метод второй: перезагрузите компьютер
В некоторых случаях отсутствующие или поврежденные файлы могут быть настолько обширными, что вам потребуется восстановить ваш компьютер до более раннего состояния. Если вы регулярно создаете резервные копии своей информации или у вас есть предыдущая версия программного обеспечения, которую вы можете установить, это может помочь вам решить проблему. В противном случае вам может потребоваться восстановить заводские настройки устройства, чтобы устранить ошибку.
Всегда выполняйте резервное копирование важных файлов и информации перед выполнением сброса устройства, чтобы по окончании работы вы могли вернуть компьютер в исходное состояние.
Метод третий: используйте инструменты командной строки для решения проблемы
Одним из способов устранения этого конкретного кода ошибки является использование инструмента DISM. Доступ к нему осуществляется через командную строку. Чтобы использовать этот метод, выполните следующие действия:
- Шаг первый: Откройте панель поиска в меню «Пуск» и введите слова «Командная строка», выбрав ее и выбрав ее в качестве администратора.
- Шаг второй: введите каждую из приведенных ниже команд, нажимая клавишу «Ввод» после завершения каждой из них:
- exe / Online / Cleanup-image / Scanhealth
- exe / Online / Очистка изображения / Восстановление здоровья
- Выход
- Шаг третий: Попытайтесь снова запустить программу обновления. В некоторых случаях вы можете перезагрузить компьютер, прежде чем пытаться снова запустить средство обновления.
Если вам не удалось устранить код ошибки с помощью описанных выше шагов или вы не уверены в своей способности выполнить эти шаги самостоятельно, свяжитесь с надежным специалистом по ремонту компьютеров, который знаком с процессом обновления и ошибками. связано с этим.
Узнать больше
Авторское право © 2023, ErrorTools, Все права защищены
Товарный знак: логотипы Microsoft Windows являются зарегистрированными товарными знаками Microsoft. Отказ от ответственности: ErrorTools.com не имеет отношения к Microsoft и не претендует на прямую связь.
Информация на этой странице предоставлена исключительно в информационных целях.
-
Home
-
Partition Manager
- How to Repair Windows Update Error 0x80240016 [Full Guide]
By Alin |
Last Updated
Are you bothered by the error code 0x80240016 on your PC? It is a common Windows update error that appears when users try to install a critical, cumulative, or feature update. What causes the Windows update error 0x80240016? How to fix it? This post of MiniTool Partition Wizard gives you the answers and some feasible fixes.
Why Does the Windows Update Error 0x80240016 Occur
The 0x80240016 error occurs for different reasons. Here, we summarize some possible causes of this issue below.
- Corrupted or missing system files
- Corrupted Windows update
- Overprotective firewall
- Badly cached Windows update data
Unable to install Windows Update. Error code 0x80240016.
—from Microsoft Community
After knowing the causes of the error code 0x80240016, you can follow the methods given below to fix this issue.
Fix 1. Run the Windows Update Troubleshooter
First, you can try rebooting your computer. After restarting, if the 0x80240016 error still exists, you can follow the detailed steps below to run the Windows Update troubleshooter.
Step 1. Go to Settings > Update & Security > Troubleshoot > Additional troubleshooters.
Step 2. In the pop-up window, click Windows Update and select Run the troubleshooter.
Step 3. Then follow the on-screen wizard to complete troubleshooting. Once done, reboot your system and check if the error is solved.
Fix 2. Reset Windows Update Components
Besides, you can try resetting Windows Update components with the following guide.
Step 1. Press Win + R to open the Run command box. In the box, type cmd and press Ctrl + Shift + Enter to run Command Prompt as administrator.
Step 2. In the pop-up window, type the following commands and press Enter after each.
- net stop bits
- net stop wuauserv
- net stop appidsvc
- net stop cryptsvc
- Del “%ALLUSERSPROFILE%Application DataMicrosoftNetworkDownloader*.*”
- rmdir %systemroot%SoftwareDistribution /S /Q
- rmdir %systemroot%system32catroot2 /S /Q
- exe /s atl.dll
- exe /s urlmon.dll
- exe /s mshtml.dll
- netsh winsock reset
- netsh winsock reset proxy
- net start bits
- net start wuauserv
- net start appidsvc
- net start cryptsvc
Step 3. Once done, restart your PC and check if the issue is solved.
Fix 3. Repair Corrupted System Files and Check the Disk
To get rid of the Windows update error 0x80240016, you can check if there are any bad sectors on your disk and try repairing corrupted system files. Follow the detailed steps below.
Step 1. Run Command Prompt as administrator. In the prompted window, type the following command.
sfc /scannow
Step 2. Once done, reboot your system. If the issue still exists, run Command Prompt as administrator again and type the following commands. Press Enter after each one to execute the commands.
- DISM /Online /Cleanup-Image /CheckHealth
- DISM /Online /Cleanup-Image /ScanHealth
- DISM /Online /Cleanup-Image /RestoreHealth
Step 3. Then you can run CHKDSK to repair the hard drive error.
Sometimes, there may be some issues with the CHKDSK utility such as CHKDSK not working. Here, we recommend you use a CHKDSK alternative – MiniTool Partition Wizard to check file system errors and bad sectors.
MiniTool Partition Wizard FreeClick to Download100%Clean & Safe
Download MiniTool Partition Wizard, install and launch it to get its main interface. Then right-click the partition to be checked and select Check File System or Surface Test. Follow the on-screen wizard to complete the process. For more specific information, you can view the following guide.
Fix 4. Run Antivirus Scan
Besides, you can try scanning your system for viruses to fix the 0x80240016 error. You can also use third-party antivirus software to run an antivirus scan. If there is no virus detected on your system, you can try disabling Windows Firewall temporarily with the steps below.
Step 1. In the Run box, type windowsdefender://threat/ and press Enter to open Windows Security.
Step 2. In the pop-up window, click Manage settings under the Virus & threat protection settings section.
Step 3. Then turn off Real-time protection. Once done, reboot your computer and check if the issue is fixed.
Besides, you can try performing a system restore to repair the error code 0x80240016.
Conclusion
Getting the Windows update error 0x80240016 solved successfully? This post has summarized several methods to help you fix the 0x80240016 error. You can feel free to try them one by one. If you have any suggestions or better ideas, you can leave a message in the following comment part.
About The Author
Position: Columnist
Alin is a new member of MiniTool. Her articles are mainly about disk & partition management, data recovery, and hard disk issues. She is enthusiastic about acquiring computer knowledge and helping users to solve problems with computers. To provide more useful and professional solutions, she will keep learning and know more computer knowledge.
Если во время установки обновлений центр обновления Windows Update вдруг забарахлил и стал выдавать ошибку 0x80240016, значит, пришло время действовать — сразу в двух направлениях.
Первым делом Microsoft в таких случаях рекомендует воспользоваться бесплатной утилитой Windows Update troubleshooter. Ее нужно скачать на диск компьютера, запустить, дождаться проверки системных компонентов Windows Update и отчета о проделанной с ними работы. Если программа отрапортует об исправлении ошибки, останется перезапустить ПК и убедиться в нормальном функционировании центра обновлений ОС.
В случае, если использование приложения Windows Update troubleshooter не дает удовлетворительных результатов (см. приведенный выше скриншот), специалисты Microsoft советуют опробовать в деле второй способ устранения ошибки 0x80240016, суть которого сводится к следующему:
- закрываем все открытые окна центра обновления Windows Update;
- открываем консоль с правами администратора;
- в окне командной строки вводим команду
net stop wuauservи нажимаем Enter; - в консоли набираем
net start wuauservи вновь нажимаем Enter; - закрываем окно консоли и запускаем центр обновления Windows Update.
Выполнив перечисленные шаги, можно избавиться от ошибки 0x80240016 центра обновления Windows Update. Если ошибка повторяется, перейдите на сайт Microsoft Community, чтобы получить дополнительную техническую поддержку.



 Причины ошибок
Причины ошибок
 Что такое RTX
Что такое RTX