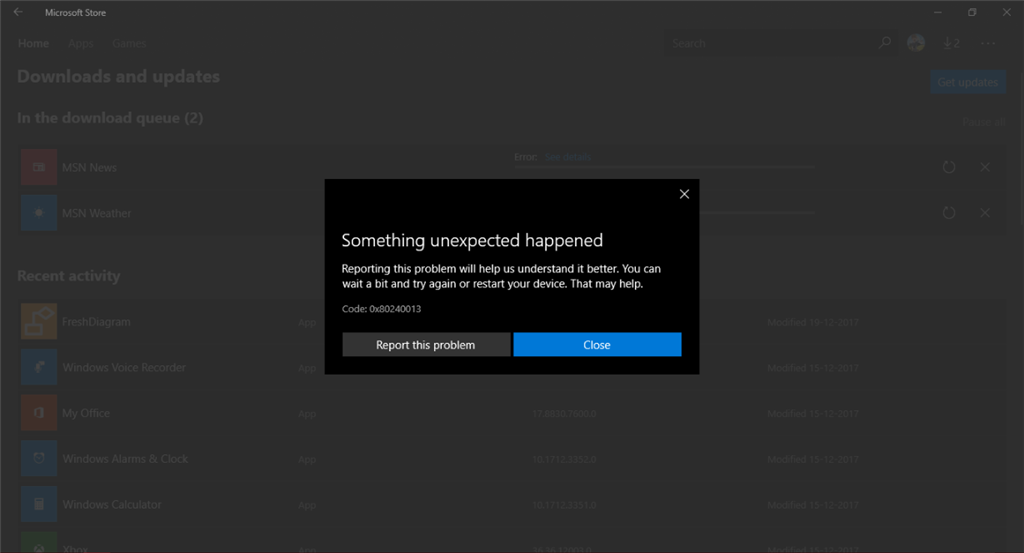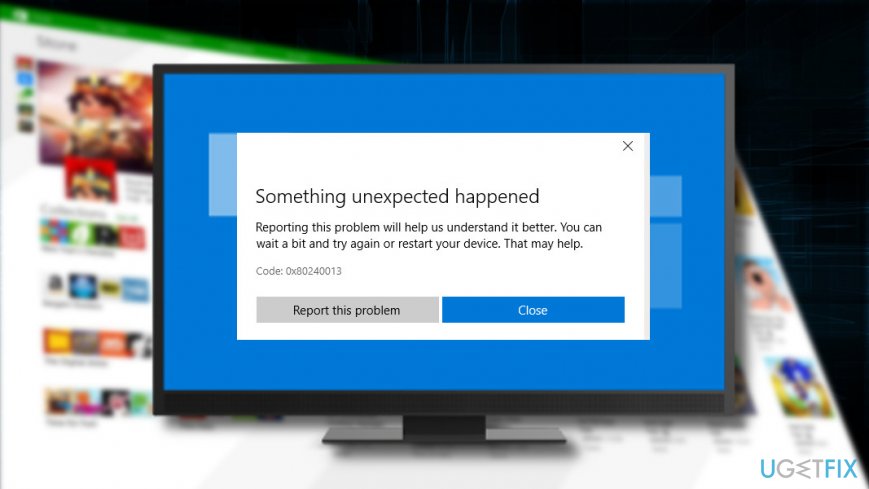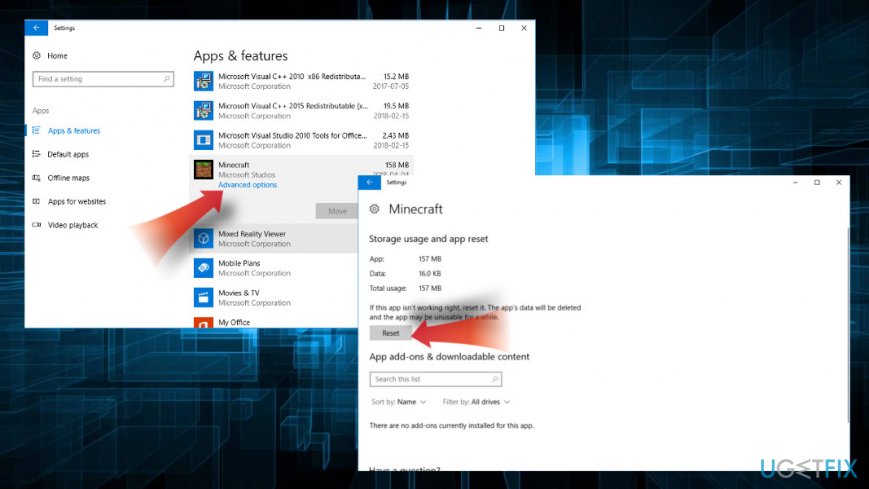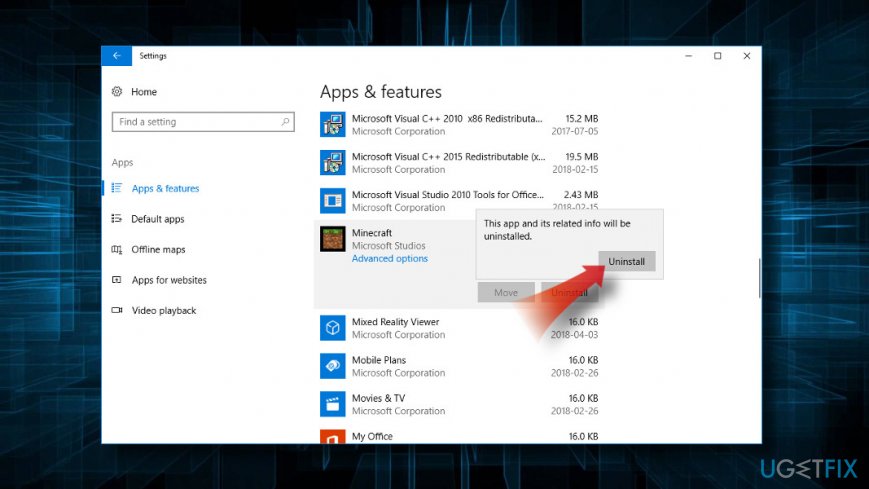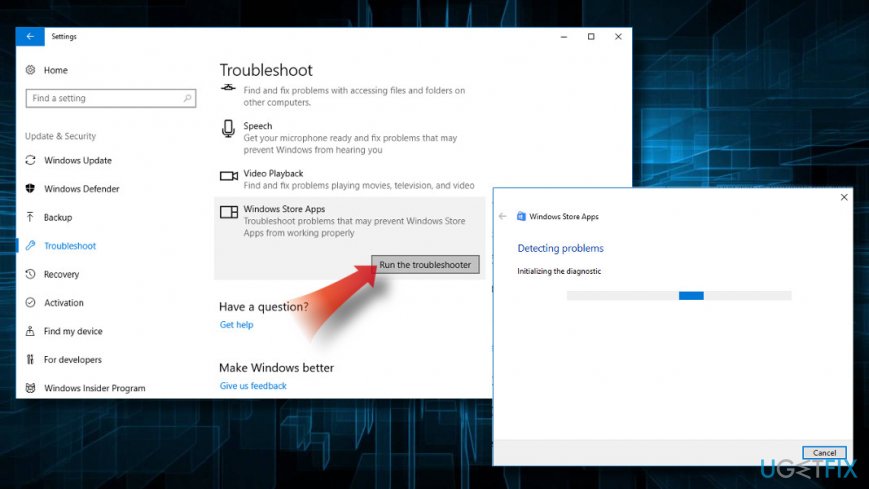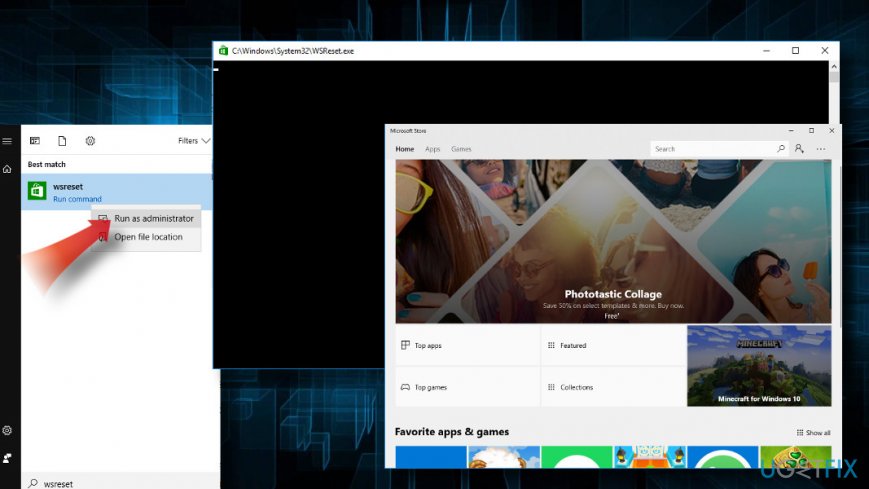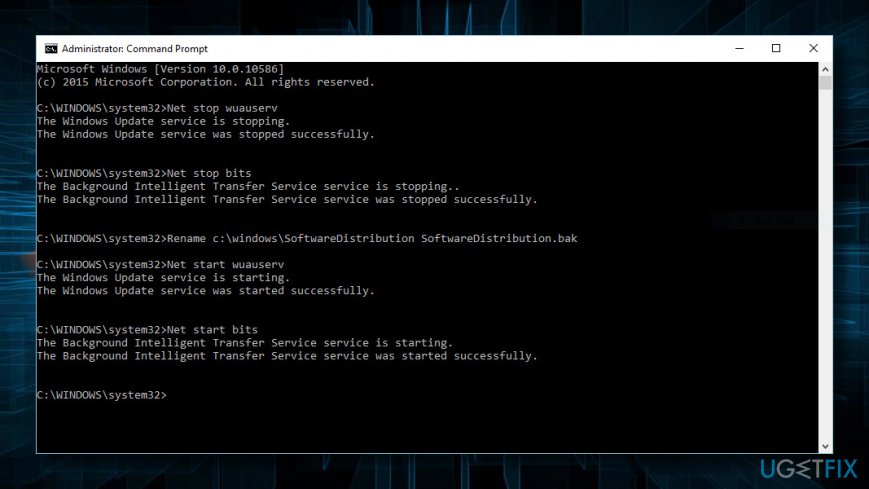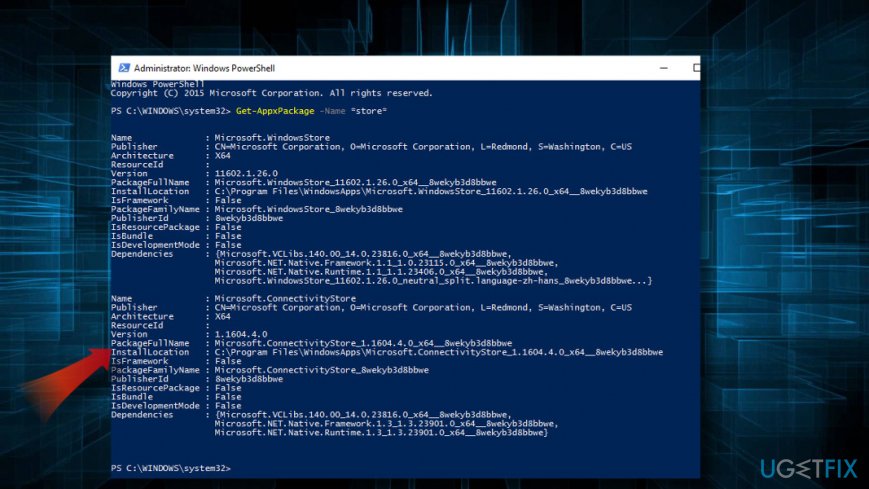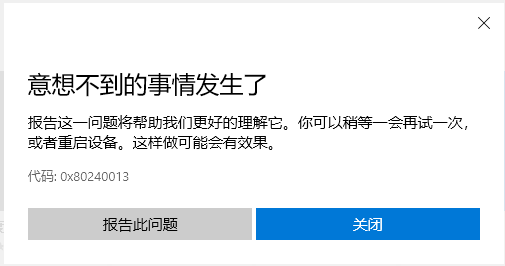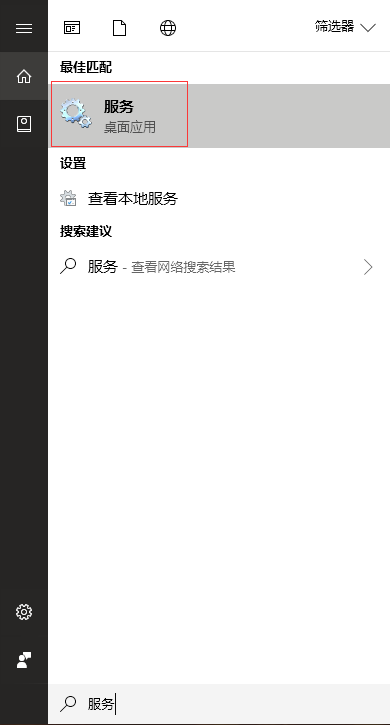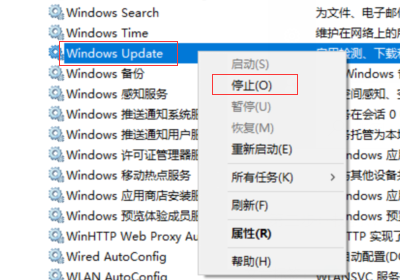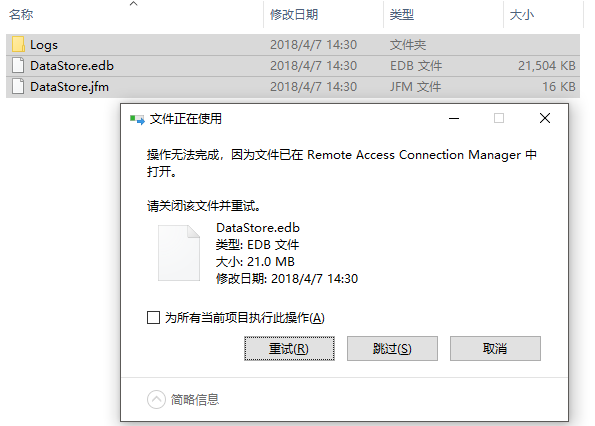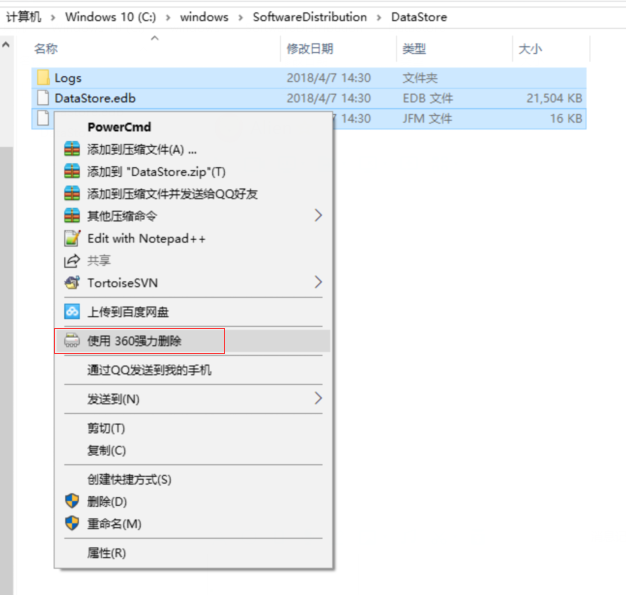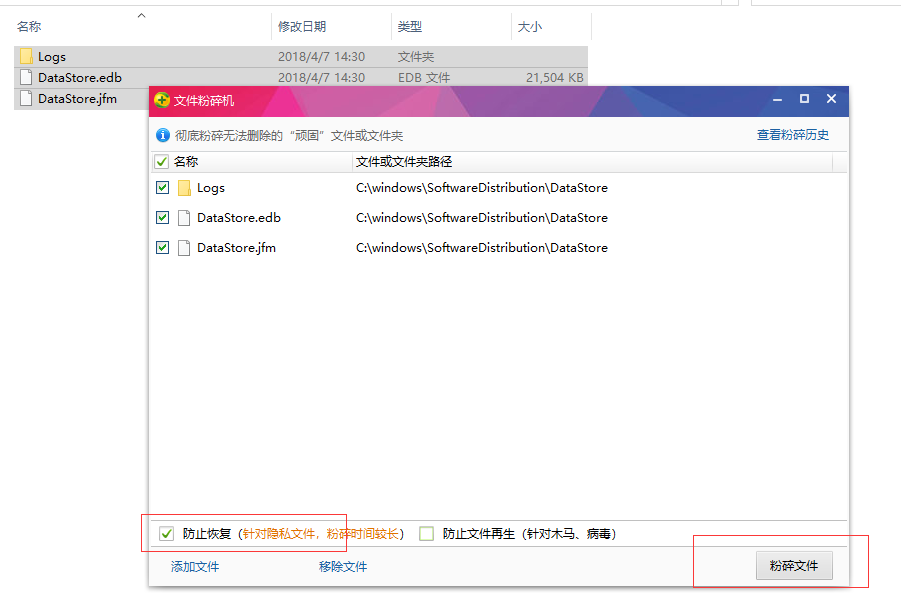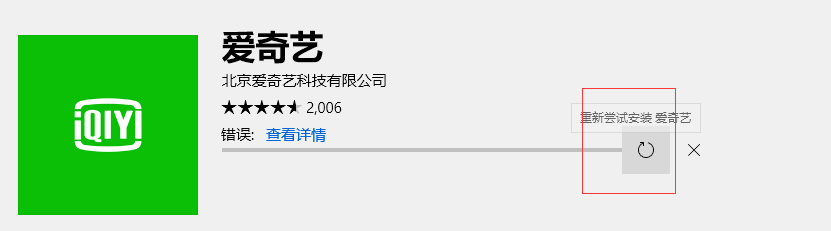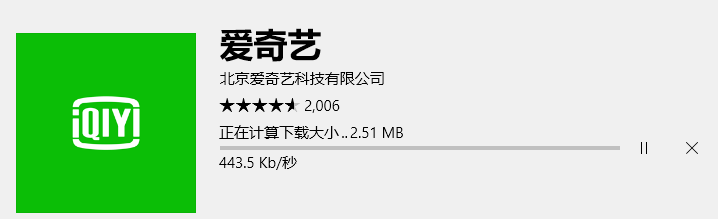Ошибка 0x80240013 появляется в большинстве случает у владельцев операционных систем Windows 8, Windows 8.1 или Windows 10 в тот момент, когда те пытаются загрузить новые или обновить уже установленные приложения. В сети отмечаются случаи, когда данная ошибка появлялась при установке некоторых приложений из Магазина Windows, а не всех, как это бывает в случае других ошибок из данной категории.
Появиться ошибка 0x80240013 могла в результате следующего:
- накопления поврежденного кэша Магазина Windows;
- повреждение системных файлов, участвующих в работе Магазина;
- отключенная служба Магазина Windows;
- антивирусное программное обеспечение, блокирующее Магазин либо устанавливаемые файлы;
Устранить ошибку 0x80240013 можно очень даже просто — с помощью нижеуказанных решений, которые мы будем сейчас с вами рассматривать.
Устранение ошибки 0x80240013 в Магазине Windows
Учитывая, что ошибка встречается только на последних трех операционных системах от Майкрософт, пример решения ошибки 0x80240013 мы будем показывать на Windows 10.
Решение №1 Использование средства устранения неполадок
Прежде чем лезть в настройки системы, мы рекомендуем вам воспользоваться специально разработанным средством устранения неполадок с приложениями Windows. Перейдите по нижеуказанной ссылке и загрузите на свой компьютер исполнительный файл Appsdiagnostic10.diagcab, после чего запустите его.
https://support.microsoft.com/ru-ru/help/4027498/windows-10-run-the-troubleshooter-for-apps
Перед вами появится небольшое окошко — нажмите на кнопку «Далее». Средство запустит сканирование вашей операционной системы на поиск проблем, препятствующих нормальной работе Магазина Windows. Мы рекомендуем сделать все, что посоветует вам средство, после чего закройте его и проверьте, была ли устранена ошибка 0x80240013.
Решение №2 Сброс кэша Магазина Windows
Кэш приложения Магазина Windows — это очередная причина, по которой могла возникнуть данная ситуация. Кэш является крайне полезным вещью в повседневном использовании, тем не менее если он по какой-то причине повреждается — дело может пойти под откос.
Сбросить кэш Магазина Windows можно с помощью специализированной утилиты, разработанной как раз для этой задачи. Чтобы запустить ее в работу, вам нужно сделать следующее:
- нажмите Windows+R;
- пропишите команду wsreset.exe и нажмите Enter;
- перед вами откроется Командная строка, которая затем исчезнет, а затем откроется окошко Магазина Windows, что будет означать успешную очистку кэша.
Попробуйте снова воспользоваться Магазином Windows по его прямому назначению — и загрузите или обновите какое-то приложение. Если дело действительно заключалось в кэше приложения Магазина — ошибка 0x80240013 была устранена.
Решение №3 Выполнение программы SFC
Магазин Windows мог столкнуться с ошибкой 0x80240013 из-за того, что некоторые системные файлы были повреждены. Чтобы найти возможные повреждения, а также исправить их, вам нужно воспользоваться программой SFC, которая присутствует абсолютно во всех версиях операционной системы Windows.
Чтобы применить программу SFC, вам нужно сделать следующее:
- нажмите Windows+X;
- нажмите на пункт «Командная строка(администратор)»;
- впишите команду sfc /scannow;
- нажмите Enter;
Дальше вам делать ничего не придется: утилита начнет сканирование на наличие поврежденных файлов, а также восстановит их, но только если это возможно(зачастую, возможно). Как только утилита SFC завершит свою работу, в открытой Командной строке для вас появится сводка по проделанной работе. Если по сводке вы поймете, что повреждения действительно имели место — перезагрузите компьютер и проверьте наличие ошибки 0x80240013.
Решение №4 Проверка работоспособности службы Магазина Windows
Порой, проблемы с Магазином Windows могут начаться попросту по той причине, что служба Магазина была деактивирована. Отключить эту службу могло, например, какое-то программное обеспечение в системе, ранее установленное вами.
Чтобы снова включить службу Магазина Windows, вам нужно сделать следующее:
- нажмите Windows+R;
- впишите команду services.msc;
- нажмите Enter;
- найдите службу под названием «Служба Магазина Windows(WSService)»;
- кликните на нее дважды левой кнопкой мыши;
- нажмите на кнопку «Запустить»;
- нажмите на ниспадающее меню и выберите «Автоматически»;
- перезагрузите свой ПК.
Попробуйте открыть Магазин Windows и проверьте, смогли ли вы избавиться от ошибки 0x80240013.
Решение №5 Отключение антивируса
Если ничего из вышеуказанного не помогло в решении проблемы — присмотритесь к антивирусу, установленном на вашем ПК. Порой, сторонние антивирусы могут вытворять всякие гадкие вещи с системой пользователя, например, блокировать какие-то файлы или процессы. Магазин Windows мог повергнуться влиянию вашего антивируса. Мы рекомендуем вам попробовать отключить его или даже удалить из системы, а затем проверить наличие ошибки 0x80240013.
Question
Issue: How to fix Windows Store error 0x80240013?
Hello. For the last couple of days, I cannot install multiple apps on my Windows Store. Minecraft and Wallpapers Studio 10 are a couple of apps that I cannot update. Each time I get a pop-up saying “Something unexpected happened” with an error code 0x80240013. Thanks for any help!
Solved Answer
The Error Code 0x80240013 is a Windows 10 specific bug, which affects Windows Store.[1] People reported being unable both install and update apps in the store for several days. Typically, the issue renders particular apps inaccessible, such as Minecraft,[2] Fresh Paint, Wallpapers Studio 10, and similar. It does not seem to lock Windows Store completely.
There are many reasons why Windows Store start malfunctioning. First of all, Windows Store server might be down or not functioning correctly, so we would strongly recommend you to reboot the system and wait a while. The most primitive solution – patience – may help you to fix 0x80240013 error easily.
In case waiting did not help, you should address the application that cannot be updated. It might be that the update contains duplicate files or other confronting components. Thus, try to re-register the app or reinstall[3] it completely.
Finally, some of the Windows Store components may not function properly due to internal system’s problems, such as Firewall block, cache, or service failure. Since there are various diverse reasons why you receive a 0x80240013 error on Windows Store, we highly recommend you to initiate the fixes provided below one-by-one.
IMPORTANT: before you start fixing 0x80240013 error manually, we would recommend you to run a full system scan with FortectMac Washing Machine X9 to clean junk, cache, corrupted registries, and other garbage.
Reset or reinstall applications
Fix it now!
Fix it now!
To repair damaged system, you have to purchase the licensed version of Fortect Mac Washing Machine X9.
If you cannot update one or two apps because of the 0x80240013 error, but everything else works fine, we would recommend you to reset the application. For this purpose, you should:
- Press Windows key + I to open Settings.
- Select Apps and locate the application that cannot be updated via Windows Store.
- Click on it once and then double-click on the Advanced options link below the name of the app.
- Now click Reset and confirm your choice by clicking Reset one more time.
TIP: Do the same with Windows Store app.
If resetting did not work or such option wasn’t available at all, we would strongly recommend reinstalling the app:
- Open Settings and find the app as explained above.
- Click on it and select Uninstall.
- Once done, restart the system and try to reinstall it.
Run the Troubleshooter for Windows Store apps
Fix it now!
Fix it now!
To repair damaged system, you have to purchase the licensed version of Fortect Mac Washing Machine X9.
- Press Windows key + I.
- Open Updates and Security section.
- Click Troubleshoot in the left pane.
- Scroll down to the bottom to find Windows Store Apps.
- Click on the apps troubleshooter and select Run the Troubleshooter.
Clear Windows Store cache
Fix it now!
Fix it now!
To repair damaged system, you have to purchase the licensed version of Fortect Mac Washing Machine X9.
- Open Windows search and type wsreset.exe.
- Right-click on the wsreset.exe option and select Run as Administrator.
- Command Prompt window should open. Do not click anything.
- Resetting will be finished once Windows Store window automatically opens.
Reset the software distribution folder
Fix it now!
Fix it now!
To repair damaged system, you have to purchase the licensed version of Fortect Mac Washing Machine X9.
To perform this method successfully, you have to disconnect from the Internet. Besides, it’s advisable to restart the PC after disconnecting from the Internet. The easiest way to do that is to enable Airplane mode. To enable it, press Windows key + A and select Airplane mode at the bottom-right corner of the screen. After that, follow these steps:
- Right-click on Windows key and select Command Prompt (Admin).
- Stop the BITS, Cryptographic, MSI Installer and the Windows Update Services. For this purpose, typ4e the below-given commands and press Enter after each to execute:
net stop wuauserv
net stop cryptSvc
net stop bits
net stop msiserver - After that, rename SoftwareDistribution and Catroot2 folders. You can do this by typing the following commands in the Command Prompt. Don’t forget to hit Enter after each:
ren C:\\Windows\\SoftwareDistribution SoftwareDistribution.old
ren C:\\Windows\\System32\\catroot2 Catroot2.old - Restart the BITS, Cryptographic, MSI Installer and the Windows Update Services. Type the following commands in the Command Prompt. Each command should be followed by entering:
net start wuauserv
net start cryptSvc
net start bits
net start msiserver - Finally, type Exit in the Command Prompt to close it.
- Reboot the system and check if this solution helped to fix the 0x80240013 error.
Reinstall Windows Store
Fix it now!
Fix it now!
To repair damaged system, you have to purchase the licensed version of Fortect Mac Washing Machine X9.
- Click Windows key + R and type PowerShell.
- Right-click on the search results and select Run as Administrator.
- Type Get-Appxpackage –Allusers and press Enter.
- Find Windows Store entry and copy the package name. For this purpose, mark it and press Ctrl + C.
- After that, type Add-AppxPackage -register “C:\\\\Program Files\\\\WindowsApps\\\\” –DisableDevelopmentMode command.
- NOTE: replace PackageFullName with the Windows Store package name by pressing Ctrl + V. Besides, instead of C: type the letter of the root driver of your system.
- Then reopen PowerShell with administrative privileges as explained above.
- Paste Add-AppxPackage -register “C:\\\\Program Files\\\\WindowsApps\\\\” –DisableDevelopmentMode command and press Enter.
- Finally, reboot the system to execute all changes.
These are the main methods used for address Windows Store problems. If none of them worked and you still cannot download/install/update apps from Store, or it does not open, please let us know so that we could further analyze the issue.
Repair your Errors automatically
ugetfix.com team is trying to do its best to help users find the best solutions for eliminating their errors. If you don’t want to struggle with manual repair techniques, please use the automatic software. All recommended products have been tested and approved by our professionals. Tools that you can use to fix your error are listed bellow:
do it now!
Download Fix
Happiness
Guarantee
do it now!
Download Fix
Happiness
Guarantee
Compatible with Microsoft Windows
Compatible with OS X
Still having problems?
If you failed to fix your error using FortectMac Washing Machine X9, reach our support team for help. Please, let us know all details that you think we should know about your problem.
Fortect — a patented specialized Windows repair program. It will diagnose your damaged PC. It will scan all System Files, DLLs and Registry Keys that have been damaged by security threats.Mac Washing Machine X9 — a patented specialized Mac OS X repair program. It will diagnose your damaged computer. It will scan all System Files and Registry Keys that have been damaged by security threats.
This patented repair process uses a database of 25 million components that can replace any damaged or missing file on user’s computer.
To repair damaged system, you have to purchase the licensed version of Fortect malware removal tool.To repair damaged system, you have to purchase the licensed version of Mac Washing Machine X9 malware removal tool.
Private Internet Access is a VPN that can prevent your Internet Service Provider, the government, and third-parties from tracking your online and allow you to stay completely anonymous. The software provides dedicated servers for torrenting and streaming, ensuring optimal performance and not slowing you down. You can also bypass geo-restrictions and view such services as Netflix, BBC, Disney+, and other popular streaming services without limitations, regardless of where you are.
Malware attacks, particularly ransomware, are by far the biggest danger to your pictures, videos, work, or school files. Since cybercriminals use a robust encryption algorithm to lock data, it can no longer be used until a ransom in bitcoin is paid. Instead of paying hackers, you should first try to use alternative recovery methods that could help you to retrieve at least some portion of the lost data. Otherwise, you could also lose your money, along with the files. One of the best tools that could restore at least some of the encrypted files – Data Recovery Pro.
Обновлено: 10.04.2023
Если вам не удается установить конкретное обновление в Windows 10, поскольку процесс загрузки или установки зависает, что приводит к ошибке 0xc1900130 или 0x80240034, выполните действия, описанные в этом руководстве, для решения проблемы.
В этом руководстве вы найдете подробные инструкции по устранению ошибки 0xc1900130 или ошибки 0x80240034 при обновлении Windows 10.
Ошибки обновления 0xc1900130 и 0x80240034 в Windows 10 обычно вызываются тем, что подключение к Интернету было прервано во время процесса загрузки и, следовательно, обновления были загружены неправильно.
Другая причина ошибок 0xc1900130 и 0x80240034 во время обновления Windows 10 заключается в том, что на диске недостаточно места для загрузки (или установки) обновлений.
Поэтому, прежде чем приступить к устранению неполадок обновления 0x80240034 и 0xc1900130 в Windows 10, убедитесь, что подключение к Интернету работает нормально, и на вашем диске достаточно свободного места для выполнения обновления.
Способ 1. Запустите средство устранения неполадок обновления Windows 10.
Способ 2. Заставьте Windows заново создать папку Магазина обновлений Windows.
Способ 3. Отключите режим разработчика Windows.
Способ 4. Загрузите и установите обновление вручную.
Распространенные методы исправления проблем с обновлением в Windows 10.
Способ 1. Запустите средство устранения неполадок обновления Windows 10.
2. Перезапуск твой компьютер.
3. Попробуйте установить обновление.
Способ 2. Заставьте Windows заново создать папку Магазина обновлений Windows.
1. Одновременно нажмите Windows + р ключи, чтобы открыть окно запуска команды.
2. В командной строке запуска введите: services.msc и нажмите Войти.
3. Щелкните правой кнопкой мыши на Центр обновления Windows обслуживание и выберите Стоп.
* Примечание: в следующий раз, когда будет запущен Центр обновления Windows, новая пустая папка «SoftwareDistribution» будет автоматически создана Windows для хранения обновлений.
Способ 3. Отключите режим разработчика Windows.
Другой способ устранения ошибок обновления до Windows 10 0x80240034 или 0xc1900130, чтобы отключить режим разработчика, пока вы не установите обновление. Для этого:
1. Перейти к настройки > Обновление и безопасность и выберите Для разработчиков налево.
2. выберите Приложения для загрузки справа.
3. щелчок да в Включите боковую загрузку приложения.
4. Затем перейдите к настройки -> Программы -> Программы особенности > Управление дополнительными функциями.
5. Нажмите на Режим разработчика Windows и нажмите Удалить.
6. Перезагрузите компьютер и попробуйте установить обновление снова.
Способ 4. Загрузите и установите обновление вручную.
Следующим методом устранения ошибок обновления Windows 10 0xc1900130 или 0x80240034 является загрузка и установка неудачного обновления вручную. Для этого следуйте приведенным ниже инструкциям в зависимости от вашего случая:
Дело А: Если вы хотите обновить версию Windows 10 до последней версии (например, с 1709 до 1803):
1. Перейдите на сайт загрузки Windows 10 и нажмите кнопку Обновить сейчас кнопка.
2. Когда спросят, нажмите на Бег загруженный файл, чтобы сразу начать установку, или нажмите кнопку Сохранить кнопка, чтобы запустить установщик позже.
Дело Б: Если у вас есть проблемы при установке автономного обновления:
5. Загрузите и установите неудачное обновление.
Это оно! Дайте мне знать, если это руководство помогло вам, оставив свой комментарий о вашем опыте. Пожалуйста, любите и делитесь этим руководством, чтобы помочь другим.
Ошибка 0x80246013 происходит, когда мы пытаемся загрузить приложение из Магазин Microsoft или когда мы бежим Центр обновления Windows. Нет единой причины возникновения этой ошибки, но одна из наиболее актуальных причин заключается в том, что в вашей системе Windows 10 возникают проблемы с подключением к Центру обновления Windows или Магазину Microsoft.
Ошибка установки: Windows не удалось установить следующее обновление с ошибкой 0x80246013
Ошибка Microsoft Store или Центра обновления Windows 0x80246013
В большинстве случаев ошибка 0x80246013 может вызвать разочарование у пользователя, поскольку он не понимает, что на самом деле вызывает эту проблему. Помня об этом, мы разработали наиболее вероятные решения для исправления ошибки 0x80246013 в Windows 10. Поэтому вот как устранить неполадки с кодом ошибки 0x80246013, который отображается на нашем дисплее при установке или обновлении приложения. Вы можете попробовать одно из этих исправлений.
- Используйте средство устранения неполадок приложений Магазина Windows
- Запустите средство устранения неполадок Центра обновления Windows
- Удалить эти файлы данных
- Сбросить Microsoft Store
- Отключите брандмауэр и антивирусное ПО.
Давайте рассмотрим эти исправления подробнее.
1]Используйте средство устранения неполадок приложений Магазина Windows
Теперь подождите несколько минут, пока средство устранения неполадок Магазина Windows определит правильную причину и устранит их. После завершения система отобразит результат
2]Запустите средство устранения неполадок Центра обновления Windows.
Следуя вышеуказанной процедуре, вы можете аналогичным образом запустить средство устранения неполадок Центра обновления Windows.
3]Удалите эти файлы данных.
Попробуй это! Перейдите по следующему пути в проводнике:
ЕСЛИ такое расположение существует на вашем компьютере, то здесь вы можете найти два файла данных:
Если вы их видите, временно переместите на рабочий стол.
Теперь посмотрим, исчезнет ли проблема.
Если это так, вы можете удалить эти 2 файла; в противном случае вы можете переместить их обратно в папку «Контрольные точки».
4]Сбросить Microsoft Store
Попробуйте переустановить приложение еще раз и проверьте, сохраняется ли ошибка 0x80246013.
5]Отключить брандмауэр и антивирусное программное обеспечение
Вы также должны попытаться отключить антивирусное программное обеспечение аналогичным образом.
Один раз попробуйте загрузить или обновить приложение из Microsoft Store или запустить Центр обновления Windows.
Не забудьте повторно активировать их, как только вы успешно завершите свою работу.
Ошибка обновления 0x80240023 в Windows 10
На первый взгляд может показаться, что установка обновлений не настолько важна и можно спокойно обойтись и без них. Но если не уделять должное внимание обновлениям – компьютер окажется беззащитным перед вирусами, а его владелец не сможет использовать большое количество потенциальных возможностей.
Перед тем, как приступить к устранению неполадок, надо убедиться в том, что компьютер подключён к сети Интернет. Также потребуется доступ с правами «Администратора». Предварительно рекомендуется создать резервную копию важных файлов или скопировать их на USB-накопитель. Ещё один важный момент – наличие на диске (C:) свободного места для установки обновлений.
Описание ошибки 0x80240023
В официальном справочнике «Коды ошибок Центра обновления Windows» данная ошибка расшифровывается как «Условия лицензии для всех обновлений были отклонены».
Как устранить ошибку
Данный способ предполагает использование встроенной утилиты Windows Update. Отдельная установка не требуется, что очень удобно. Последовательность действий будет следующей:
• открыть «Панель управления» и перейти в раздел «Устранение неполадок»;• затем нужно перейти в раздел «Система и безопасность»и выбрать пункт «Центр обновления»;
• появится окно, в нем надо нажать на кнопку «Далее»;• запустится процесс сканирования, который займёт некоторое время.
После окончания сканирования операционная система автоматически восстановит себя и исправит имеющиеся ошибки. Теперь нужно вновь попробовать установить обновления.
Пользователю необходимо на время отключить антивирус и брандмауэр, так как они могут создавать препятствия при обновлении операционной системы. Быстро отключить антивирус можно таким способом: щёлкнуть по его значку правой кнопкой мышки, затем в меню выбрать функцию «Отключить на время».Брандмауэр отключают следующим образом:
• перейти в «Панель управления» и запустить её;
• перейти в раздел «Система и безопасность», выбрать пункт «Брандмауэр защитника Windows»;• открыть пункт меню «Включение и отключение брандмауэра»;
• установить флажок возле пункта «Отключить брандмауэр» и нажать «ОК».Теперь нужно проверить, устранена ли ошибка.
Если вышеперечисленные способы не дали результата, можно попробовать решить проблему путём переименования папки Software Distribution. Эта папка является базовым компонентом ОС, в ней хранятся важные сведения, связанные с обновлением. Ошибка 0x80240023 в Windows 10 иногда высвечивается из-за того, что эта папка повреждена. После переименования операционная система автоматически создаст новый каталог с таким же именем. После этого ошибка в «Центре обновлений» должна быть исправлена.
Переименование папки выполняют после запуска командной строки от имени «Администратора». Нужно последовательно ввести такие команды:
• net stop wuauserv;
• net stop bits;
• rename %windir%SoftwareDistribution SoftwareDistribution.bak;
• net start wuauserv;
• net start bits.
Содержание .
- Войти с локальной учетной записью
- Удалить папку Windows.old
- Отключить или временно удалить антивирусную программу
- Обновление с использованием проводного соединения
- Отключите драйверы видеокарты
- Выполнить автоматический ремонт
- Запустите средство устранения неполадок обновления
- Запустите сканирование SFC
- Запустить DISM
- Перезапустите компоненты Центра обновления Windows
- Перезапустите сервис BITS
Решение 1. Войдите в систему с локальной учетной записью .
Есть два способа сделать это: вы можете создать новую локальную учетную запись и переключиться на нее, или вы можете изменить свою текущую учетную запись на локальную. Чтобы создать новую локальную учетную запись, следуйте этим инструкциям:
- Откройте приложение Настройки .
- Перейдите в раздел Аккаунты> Другие пользователи .
- В разделе «Другие пользователи» нажмите Добавить кого-то еще на этот компьютер .
- Выберите У меня нет информации для входа этого человека , а затем нажмите Добавить пользователя без учетной записи Microsoft .
- Введите имя пользователя и пароль для этого пользователя.
- Теперь вам нужно выйти из своей учетной записи и переключиться на новую локальную учетную запись, которую вы только что создали.
- После переключения на новую учетную запись попробуйте обновить Windows 10.
После этого вы можете удалить локальную учетную запись. Если вы хотите изменить свою учетную запись с учетной записи Microsoft на локальную учетную запись, выполните следующие действия:
- Откройте приложение Настройки и перейдите в раздел Аккаунты> Ваш аккаунт .
- Затем нажмите Войти с локальной учетной записью .
- Введите пароль для своей учетной записи и нажмите Далее .
- Теперь введите имя пользователя и пароль , которые вы хотите использовать. После этого нажмите Далее .
- Затем нажмите Выйти и завершите.
- Снова войдите в свою учетную запись и попробуйте обновить Windows 10 еще раз.
Решение 2. Удалите папку Windows.old .
Если вы обновились с Windows 8 или Windows 7, у вас может быть папка Windows.old на вашем главном жестком диске. Эта папка содержит все из вашей старой операционной системы, и вы можете использовать эту папку, чтобы вернуться к предыдущей версии Windows. Однако, если вы выполнили чистую установку или использовали Windows 10 более месяца, эта папка, вероятно, отсутствует на вашем жестком диске.
Иногда эта папка может быть причиной ошибки 0x80240031c в Windows 10, поэтому обязательно удалите ее. После удаления папки Windows.old вы не сможете вернуть предыдущую версию Windows, так что имейте это в виду.
Решение 3. Отключите или временно удалите антивирусное программное обеспечение .
Иногда ошибка 0x80240031c вызвана антивирусным программным обеспечением, поэтому перед обновлением убедитесь, что антивирусное программное обеспечение отключено. Если проблема сохраняется, даже если антивирусное программное обеспечение отключено, удалите антивирус и попробуйте обновить Windows 10 еще раз.
Решение 4. Обновление с использованием проводного соединения
Решение 5. Отключите драйверы видеокарты .
Драйверы графической карты могут вызывать проблемы при обновлении Windows, поэтому рекомендуется отключить драйвер графической карты при обновлении Windows. Для этого просто зайдите в диспетчер устройств, найдите свою графическую карту, щелкните ее правой кнопкой мыши и выберите «Отключить».
После того, как вы отключили драйвер видеокарты, попробуйте выполнить обновление еще раз.
Если проблема не устранена, вы можете выполнить автоматическое восстановление, чтобы устранить эту проблему. Чтобы выполнить автоматическое восстановление, вам нужно использовать расширенный запуск.
Чтобы получить доступ к расширенному запуску, вам нужно сделать следующее:
- В Windows 10 удерживайте клавишу Shift на клавиатуре и нажмите кнопку питания. Из списка вариантов выберите «Перезагрузить».
- Ваш компьютер перезагрузится и перейдет в меню «Расширенный запуск».
- Теперь вам нужно выбрать «Устранение неполадок»> «Дополнительные параметры»> «Автоматическое восстановление».
Если автоматическое восстановление не устраняет эту проблему, возможно, вы захотите обновить свой компьютер. Для этого вам нужно повторить шаг 1 из этого решения и выбрать «Устранение неполадок»> «Обновить компьютер».
Решение 7. Запустите средство устранения неполадок обновления .
Вот как запустить средство устранения неполадок обновления в Windows 10:
- Перейдите в настройки.
- Перейдите в раздел Обновления и безопасность >Устранение неполадок.
- Выберите Центр обновления Windows и перейдите в Запустите средство устранения неполадок.
- Следуйте дальнейшим инструкциям на экране и дайте процессу завершиться.
- Перезагрузите компьютер.
Решение 8. Запустите сканирование SFC
Поскольку мы связались с инструментом устранения неполадок, вы можете также попробовать сканирование SFC. Это инструмент командной строки, который в основном сканирует вашу систему на наличие потенциальных проблем и автоматически разрешает их (если это возможно).
Вот как запустить сканирование SFC в Windows 10:
- Щелкните правой кнопкой мыши кнопку «Пуск» и откройте Командную строку (Admin).
- Введите следующую строку и нажмите Enter: sfc/scannow
- Подождите, пока процесс не будет завершен (это может занять некоторое время).
- Если решение найдено, оно будет применено автоматически.
- Теперь закройте командную строку и перезагрузите компьютер.
Решение 9. Запустите DISM .
Вот как запустить DISM в Windows 10:
- Откройте командную строку, как показано выше.
- Введите следующую команду и нажмите Enter:
-
- DISM.exe/Online/Cleanup-image/Restorehealth
-
- Подождите, пока процесс закончится.
- Перезагрузите компьютер.
- Если DISM не может получить файлы в Интернете, попробуйте использовать установочный USB или DVD. Вставьте носитель и введите следующую команду:
-
- DISM.exe/Online/Cleanup-Image/RestoreHealth/Источник: C: RepairSource Windows/LimitAccess
-
- Обязательно замените путь C: RepairSource Windows на вашем DVD или USB.
- Следуйте дальнейшим инструкциям на экране.
Решение 10. Перезапустите компоненты Центра обновления Windows .
Если ни одно из предыдущих решений не помогло решить проблему, попробуйте сбросить компоненты Центра обновления Windows. Вот как это сделать:
- Запустите Командную строку от имени администратора.
- При запуске Командная строка выполните следующие команды:
- net stop wuauserv
- net stop cryptSvc
- чистые стоповые биты
- Чистый стоп-сервер
- ren C: Windows SoftwareDistribution SoftwareDistribution.old
- ren C: Windows System32 catroot2 Catroot2.old
- net start wuauserv
- net start cryptSvc
- чистые стартовые биты
- net start msiserver
Решение 11. Перезапустите службу BITS .
- Перейдите в Поиск, введите services.msc, и откройте Службы .
- Найдите Фоновую интеллектуальную службу передачи . Нажмите правой кнопкой мыши и откройте Перезагрузить .
- Подождите, пока процесс перезапустится.
- Теперь на вкладке Общие найдите тип Автозагрузка и выберите Автоматически .
- Если BITS не запущен, нажмите правой кнопкой мыши и выберите Пуск .
- Подтвердите выбор и закройте окно.
Примечание редактора . Этот пост был первоначально опубликован в январе 2016 года и с тех пор был полностью переработан и обновлен для обеспечения свежести, точности и полноты.
Читайте также:
- Как перейти на новую версию виндовс 10
- Аналог openserver для linux
- Влияет ли активация виндовс на производительность в играх
- Как удалить файлы с флешки в линукс
- Где хранятся старые копии виндовс
Win10 Коды ошибок При обновлении приложения: 0x80240013 Решение
Шаг первый: поиск и нажмите, чтобы войти в службу
Шаг вторая: найдите обновление Windows, остановитесь прямо
Третий шаг: перейдите к C: \ Windows \ SoftWaredistribution \ DataStore, если нет, может одновременно удерживать клавишу Windows + R, введите% Windir% \ SoftWaredistribution \ DataStore Enter
Шаг четвертый: список всех удаленных файлов, удаление файлов используются, если есть сбой, его можно использовать для принудительного удаления 360
Шаг Пять: Вернуться к услуге, чтобы найти обновление Windows, начать правильно
Шаг шесть: обратно в магазин Microsoft, вы можете попробовать переустановить приложение
Вопрос
Проблема: как исправить ошибку Магазина Windows 0x80240013?
Привет. Последние пару дней я не могу установить несколько приложений в своем Магазине Windows. Minecraft и Wallpapers Studio 10 — это пара приложений, которые я не могу обновить. Каждый раз, когда я получаю всплывающее окно с сообщением «Произошло что-то непредвиденное» с кодом ошибки 0x80240013. Спасибо за любую помощь!
Решенный ответ
Код ошибки 0x80240013 — это ошибка Windows 10, которая влияет на Магазин Windows.
[1] Люди сообщали, что в течение нескольких дней не могли одновременно устанавливать и обновлять приложения в магазине. Как правило, проблема делает недоступными определенные приложения, например Шахтерское ремесло,[2]Свеже окрашенный, Обои Studio 10, и тому подобное. Кажется, он не блокирует Магазин Windows полностью.
Существует множество причин, по которым Магазин Windows начинает работать со сбоями. Во-первых, сервер Магазина Windows может не работать или работать некорректно, поэтому мы настоятельно рекомендуем вам перезагрузить систему и немного подождать. Самое примитивное решение — терпение — поможет легко исправить ошибку 0x80240013.
Если ожидание не помогло, следует обратиться к приложению, которое невозможно обновить. Возможно, обновление содержит повторяющиеся файлы или другие конфликтующие компоненты. Таким образом, попробуйте перерегистрировать приложение или переустановить[3] это полностью.

Наконец, некоторые компоненты Магазина Windows могут работать некорректно из-за внутренних проблем системы, таких как блокировка брандмауэра, кеширование или сбой службы. Поскольку существует множество различных причин, по которым вы получаете ошибку 0x80240013 в Магазине Windows, мы настоятельно рекомендуем вам запускать исправления, указанные ниже, один за другим.
ВАЖНО: прежде чем вы начнете исправлять ошибку 0x80240013 вручную, мы рекомендуем вам выполнить полное сканирование системы с помощью ReimageСтиральная машина Mac X9 для очистки мусора, кеша, поврежденных реестров и прочего мусора.
Сбросить или переустановить приложения
Исправить это сейчас!Исправить это сейчас!
Для восстановления поврежденной системы необходимо приобрести лицензионную версию Reimage Reimage.
Если вы не можете обновить одно или два приложения из-за ошибки 0x80240013, но все остальное работает нормально, мы рекомендуем вам сбросить приложение. Для этого вам следует:
- Нажмите Клавиша Windows + I открыть Настройки.
- Выбирать Программы и найдите приложение, которое нельзя обновить через Магазин Windows.
- Щелкните по нему один раз, а затем дважды щелкните по Расширенные опции ссылка под названием приложения.
- Теперь нажмите Перезагрузить и подтвердите свой выбор, нажав Перезагрузить еще раз.
СОВЕТ: сделайте то же самое с Магазин Windows приложение.
Если сброс не помог или такая опция вообще не была доступна, мы настоятельно рекомендуем переустановить приложение:
- Открытым Настройки и найдите приложение, как описано выше.
- Щелкните по нему и выберите Удалить.
- После этого перезапустите систему и попробуйте переустановить ее.
Запустите средство устранения неполадок для приложений Магазина Windows.
Исправить это сейчас!Исправить это сейчас!
Для восстановления поврежденной системы необходимо приобрести лицензионную версию Reimage Reimage.
- Нажмите Клавиша Windows + I.
- Открытым Обновления и безопасность раздел.
- Нажмите Устранение неполадок на левой панели.
- Прокрутите вниз, чтобы найти Приложения Магазина Windows.
- Нажмите на средство устранения неполадок приложений и выберите Запустите средство устранения неполадок.
Очистить кеш Магазина Windows
Исправить это сейчас!Исправить это сейчас!
Для восстановления поврежденной системы необходимо приобрести лицензионную версию Reimage Reimage.
- Открытым Поиск Windows и введите wsreset.exe.
- Щелкните правой кнопкой мыши wsreset.exe вариант и выберите Запустить от имени администратора.
- Должно открыться окно командной строки. Ничего не нажимайте.
- Сброс будет завершен, когда автоматически откроется окно Магазина Windows.
Сбросить папку распространения программного обеспечения
Исправить это сейчас!Исправить это сейчас!
Для восстановления поврежденной системы необходимо приобрести лицензионную версию Reimage Reimage.
Для успешного выполнения этого метода вам необходимо отключиться от Интернета. Кроме того, после отключения от сети желательно перезагрузить компьютер. Самый простой способ сделать это — включить режим полета. Чтобы включить его, нажмите Клавиша Windows + A и выберите режим полета в правом нижнем углу экрана. После этого выполните следующие действия:
- Щелкните правой кнопкой мыши клавишу Windows и выберите Командная строка (администратор).
- Остановите BITS, Cryptographic, MSI Installer и службы Windows Update. Для этого введите следующие команды и нажимайте Enter после каждой, чтобы выполнить:
чистая остановка wuauserv
чистая остановка cryptSvc
чистые стоповые биты
net stop msiserver
- После этого переименуйте папки SoftwareDistribution и Catroot2. Вы можете сделать это, введя следующие команды в командной строке. Не забывайте нажимать Enter после каждого:
ren C: \ Windows \ SoftwareDistribution SoftwareDistribution.old
ren C: \ Windows \ System32 \ catroot2 Catroot2.old - Перезапустите BITS, Cryptographic, MSI Installer и службы Windows Update. Введите следующие команды в командной строке. После каждой команды следует ввести:
чистый старт wuauserv
чистый старт cryptSvc
чистые стартовые биты
чистый старт msiserver - Наконец, введите Exit в командной строке, чтобы закрыть его.
- Перезагрузите систему и проверьте, помогло ли это решение исправить ошибку 0x80240013.
Переустановите Магазин Windows
Исправить это сейчас!Исправить это сейчас!
Для восстановления поврежденной системы необходимо приобрести лицензионную версию Reimage Reimage.
- Нажмите Клавиша Windows + R и введите PowerShell.
- Щелкните правой кнопкой мыши результаты поиска и выберите Запустить от имени администратора.
- Тип Get-Appxpackage –Allusers и нажмите Входить.
- Найдите запись в Магазине Windows и скопируйте имя пакета. Для этого отметьте его и нажмите Ctrl + C.
- После этого введите Add-AppxPackage -register «C: \\\\ Program Files \\\\ WindowsApps \\\\» –DisableDevelopmentMode команда.
- ПРИМЕЧАНИЕ: заменить PackageFullName с именем пакета Магазина Windows, нажав Ctrl + V. Кроме того, вместо C: введите букву корневого драйвера вашей системы.
- Затем снова открыть PowerShell с административными привилегиями, как описано выше.
- Вставить Add-AppxPackage -register «C: \\\\ Program Files \\\\ WindowsApps \\\\» –DisableDevelopmentMode команда и нажмите Входить.
- Наконец, перезагрузите систему, чтобы выполнить все изменения.
Это основные методы, используемые для решения проблем Магазина Windows. Если ни один из них не сработал, и вы по-прежнему не можете загрузить / установить / обновить приложения из Магазина или он не открывается, сообщите нам, чтобы мы могли проанализировать проблему.
Исправляйте ошибки автоматически
Команда ugetfix.com делает все возможное, чтобы помочь пользователям найти лучшие решения для устранения их ошибок. Если вы не хотите бороться с методами ручного ремонта, используйте автоматическое программное обеспечение. Все рекомендованные продукты были протестированы и одобрены нашими профессионалами. Инструменты, которые можно использовать для исправления ошибки, перечислены ниже:
Предложение
сделай это сейчас!
Скачать Fix
Счастье
Гарантия
сделай это сейчас!
Скачать Fix
Счастье
Гарантия
Совместим с Майкрософт ВиндоусСовместим с OS X По-прежнему возникают проблемы?
Если вам не удалось исправить ошибку с помощью Reimage, обратитесь за помощью в нашу службу поддержки. Сообщите нам все подробности, которые, по вашему мнению, нам следует знать о вашей проблеме.
Reimage — запатентованная специализированная программа восстановления Windows. Он диагностирует ваш поврежденный компьютер. Он просканирует все системные файлы, библиотеки DLL и ключи реестра, которые были повреждены угрозами безопасности.Reimage — запатентованная специализированная программа восстановления Mac OS X. Он диагностирует ваш поврежденный компьютер. Он просканирует все системные файлы и ключи реестра, которые были повреждены угрозами безопасности.
Этот запатентованный процесс восстановления использует базу данных из 25 миллионов компонентов, которые могут заменить любой поврежденный или отсутствующий файл на компьютере пользователя.
Для восстановления поврежденной системы необходимо приобрести лицензионную версию Reimage инструмент для удаления вредоносных программ.
Нажмите
Условия использования Reimage | Политика конфиденциальности Reimage | Политика возврата денег за товар | Нажмите
Частный доступ в Интернет это VPN, которая может помешать вашему интернет-провайдеру правительство, и третьи стороны от отслеживания вашей онлайн-активности и позволяют вам оставаться полностью анонимным. Программное обеспечение предоставляет выделенные серверы для торрентов и потоковой передачи, обеспечивая оптимальную производительность и не замедляя вашу работу. Вы также можете обойти географические ограничения и без ограничений просматривать такие сервисы, как Netflix, BBC, Disney + и другие популярные потоковые сервисы, независимо от того, где вы находитесь.
Атаки вредоносных программ, особенно программ-вымогателей, на сегодняшний день представляют наибольшую опасность для ваших фотографий, видео, рабочих или школьных файлов. Поскольку киберпреступники используют надежный алгоритм шифрования для блокировки данных, его больше нельзя использовать, пока не будет выплачен выкуп в биткойнах. Вместо того, чтобы платить хакерам, вы должны сначала попробовать использовать альтернативный восстановление методы, которые могут помочь вам восстановить хотя бы часть потерянных данных. В противном случае вы также можете потерять свои деньги вместе с файлами. Один из лучших инструментов, который может восстановить хотя бы часть зашифрованных файлов — Восстановление данных Pro.