На чтение 3 мин Просмотров 557 Опубликовано
Ошибка обновления Windows 0x8024000b возникает, когда операционная система не может получить доступ к файлам манифеста для обновлений, которые используются при установке обновлений в системе. Файлы манифеста – это в основном файлы XML, которые сопровождаются приложениями, а также обновлениями Windows.
Microsoft выталкивает обновления для различных приложений Windows, а также для операционной системы, чтобы все шло гладко. Эти обновления часто содержат исправления недостатков безопасности, различные исправления ошибок, а также стабильность, а иногда и новый дизайн для определенных приложений. Несмотря на то, что обновления приветствуются, они иногда могут быть пугающими, не предоставляя подробной информации о возможной причине ошибки. Тем не менее, в этой статье мы рассмотрим причину указанного кода ошибки, а позже предоставим список решений, которые вы можете реализовать, чтобы избавиться от нее.
Содержание
- Что вызывает ошибку Центра обновления Windows 0x8024000b в Windows 10?
- Решение 1. Запуск сценария Powershell
- Решение 2. Использование средства устранения неполадок Центра обновления Windows
- Решение 3: Переименование файла Spupdsvc.exe
Что вызывает ошибку Центра обновления Windows 0x8024000b в Windows 10?
Чтобы предоставить вам более подробную информацию , давайте рассмотрим, что на самом деле вызывает ошибку при обновлении вашей операционной системы.
- Файлы манифеста обновления: Причина в которых отображается ошибка, это файлы манифеста, связанные с обновлениями Windows. Ошибка появляется, когда Windows не может получить доступ или прочитать файлы манифеста для обновлений Windows. Это происходит, когда обновление отменяется в середине либо службой Центра обновления Windows, либо самим пользователем. Вот почему сообщение об ошибке сопровождается контекстом «Операция была отменена».
Теперь, когда вы знаете причину проблемы, давайте продолжим решения для указанного сообщения об ошибке.
Решение 1. Запуск сценария Powershell
Самый простой способ исправить сообщение об ошибке – запустить сценарий Powershell, который очистит замененные обновления в вашей системе. Сценарий предоставляется в Microsoft Technet, поэтому вам не нужно беспокоиться о заражении вашей системы. Вот как запустить сценарий:
- Перейдите в эту страницу и загрузите сценарий.
- После того, как вы загрузили сценарий, перейдите в каталог загрузок и щелкните файл правой кнопкой мыши.
- Выберите Запустить с Powershell , чтобы выполнить сценарий, и дождитесь его завершения.
- Перезагрузите систему и повторите попытку обновления.
Решение 2. Использование средства устранения неполадок Центра обновления Windows
Следующее, что вы можете сделать для решения вашей проблемы, – это использовать средство устранения неполадок Центра обновления Windows. Если вы не отменили обновление самостоятельно, средство устранения неполадок Центра обновления Windows может определить проблему с вашими службами обновления Windows и обойти ее.. Чтобы запустить средство устранения неполадок обновления окон, выполните следующие действия:
- Нажмите Windows Key + I , чтобы открыть окно настроек.
- Перейдите в Обновление и безопасность .
- Перейдите к панели Устранение неполадок с левой стороны .
- Выберите Центр обновления Windows , чтобы запустить средство устранения неполадок.
- Дождитесь завершения устранения неполадок, а затем снова запустите обновление, чтобы убедиться, что проблема решена.
Решение 3: Переименование файла Spupdsvc.exe
Наконец, ошибку можно решить, переименовав файл с именем spupdsvc.exe. Spupdsvc в основном означает Microsoft Update RunOnce Service , а файл является процессом этой службы. Это используется при загрузке обновлений Windows, однако иногда его необходимо переименовать, чтобы решить некоторые проблемы. Вот как переименовать файл:
- Нажмите Windows Key + R , чтобы открыть диалоговое окно Выполнить . поле.
- Когда он откроется, вставьте следующую команду и нажмите клавишу Enter :
cmd/c ren% systemroot% System32 Spupdsvc.exe Spupdsvc.old
- Наконец, перезагрузите компьютер и попробуйте чтобы запустить обновление, надеюсь, оно устранит вашу проблему.
by Matthew Adams
Matthew is a freelancer who has produced a variety of articles on various topics related to technology. His main focus is the Windows OS and all the things… read more
Updated on
- Windows Update errors are quite common, but so are the solutions to fixing them.
- For example, we will be showing you how to fix Windows Update error 0x8024000b in this article.
- This error occurs when Windows cannot read a file required for the installation of an update.
Error 0x8024000b is another in a long line of Windows Update error codes. That error, like the other update issues, stops Windows receiving updates. This error arises when Windows can’t access the manifest update file.
When the error occurs, you’ll see an error 0x8024000b and Operation was cancelled error message within Settings’ Windows Update tab. Read on to find out how to fix it.
How can I fix the error 0x8024000b?
- How can I fix the error 0x8024000b?
- 1. Run the Windows Update troubleshooter
- 2. Clear superseded updates
- 3. Change the Spupdsvc.exe’s file title
- 4. Reset Windows Update components
- 5. Restore Windows to an earlier date
1. Run the Windows Update troubleshooter
Numerous users have confirmed that the Windows Update troubleshooter fixed error 0x8024000b for them.
2. Clear superseded updates
Clearing superseded updates on your desktop or laptop is another way to fix error 0x8024000b.
- To do that, open the Cleanup (decline) superseded updates page on Microsoft Technet.
- Click the Cleanup-WSUSserver.ps1 button on that page.
- Open File Explorer by clicking its taskbar button.
- Open the folder you downloaded the script to.
- Right-click the script file and select the Run with Powershell context menu option.
- Then restart Windows after running the script.
3. Change the Spupdsvc.exe’s file title
- Try renaming the Spupdsvc file. To do that, press the Windows key + R key combination, which opens Run.
- Input this command into Run’s text box and press Enter:
- cmd /c ren %systemroot%System32Spupdsvc.exe Spupdsvc.old.
- cmd /c ren %systemroot%System32Spupdsvc.exe Spupdsvc.old.
- Close Run’s window, and restart your desktop and laptop.
- Run the Windows Update once more.
4. Reset Windows Update components
Some users might need to reset Windows Update components to fix error 0x8024000b.
- To do so, open Windows 10’s search utility.
- Type cmd in the search utility’s text box.
- Right-click Command Prompt to open its context menu, and select the Run as administrator option.
- Then input these separate commands into the Command Prompt:
net stop wuauserv net stop cryptSvc net stop bits net stop msiserver
- Enter Ren C:WindowsSoftwareDistribution SoftwareDistribution.old in the Prompt, and press the Return keyboard key.
- Input the Ren C:WindowsSystem32catroot2 Catroot2.old command and press Return to edit the catroot2 folder title.
- Enter the following commands separately, and press Return after each one:
net start wuauserv net start cryptSvc net start bits net start msiserver
5. Restore Windows to an earlier date
- Rolling Windows back to a restore point with System Restore might also be worth a shot.
- Enter rstrui in Run and click OK to open System Restore.
- Press the Next button to proceed to the restore points list.
- Select the Show more restore points option to fully expand the list of restoration points.
- Choose a restore point that will roll back Windows to a time when there wasn’t an update issue.
- You’ll lose some software installed after the selected restore point.
- To see what software gets deleted, click the Check for affected programs button.
- To see what software gets deleted, click the Check for affected programs button.
- Click Next and Finish to roll back the platform.
- Adding layers in Windows 11’s Paint greatly increases RAM usage
- How to copy texts from images with Snipping Tool’s Text Action
So, try fixing error 0x8024000b with the resolutions above. They are among the most likely fixes for the error, as researched online.
Let us know which of the solutions worked best by leaving us a message in the comments section below.
Сообщение об ошибке 0x8024000b не дает возможности обновить Windows версии от XP до 10. Корень неисправности — файл Update Manifest, который обязателен для апдейта, но в текущий момент времени не доступен. Способ исправления ошибки зависит от того, каким образом обновления попадают на ПК.
Методы решения ошибки 0x8024000b
№1: апдейт — с сервера Майкрософт
Зажмите комбинацию клавиш Win+R. В появившемся окне введите следующее: Cmd /c ren %systemroot%\System32\Spupdsvc.exe Spupdsvc.old. Выполните команду нажатием на Ок. После успешно обновляйте ОС.
№2: апдейт — с корпоративного сервера WSUS
Измените название файла Spupdsvc.exe. Скиньте настройки Центра обновлений. Переименуйте директорию SoftwareDistribution, перед этим приостановите службу обновления за счет запуска в командной строке запроса net stop wuauserv. После этого службу обязательно включите — net start wuauserv. Это должно избавить от ошибки 0x8024000b.
Обновления Windows важны для операционной системы; однако они могут иногда вызывать ошибки. Одной из таких ошибок является ошибка Центра обновления Windows 0x8024000B . Ошибка возникает, когда Windows не может прочитать файл манифеста обновления, необходимый для установки обновлений. Это означает, что операция была отменена пользователем или службой. Это также может произойти, если вы не можете отфильтровать результаты.

WU_E_CALL_CANCELLED: операция была отменена.
Это указывает на то, что операция была отменена ОС. Вы также можете столкнуться с этой ошибкой, когда мы не можем отфильтровать результаты.
Ошибка Центра обновления Windows 0x8024000B
Попробуйте последовательно решить следующие проблемы.
1] Запустить очистку (отклонить) Замененные обновления скрипта PowerShell
Простым решением этой проблемы было бы использование этого Cleanup (Отклонение) Замененных обновлений PowerShell WSUS Сценарий PowerShell, представленный на веб-сайте Microsoft Technet. Просто скачайте и запустите его.
Перезагрузите систему, как только вы закончите.
2] Переименуйте файл Spupdsvc.exe
Если предыдущее решение не сработало, вы можете переименовать проблемный файл Spupdsvc.exe в Spupdsvc.old. Процедура для этого заключается в следующем:
Нажмите Win + R, чтобы открыть окно «Выполнить». Введите следующую команду и нажмите Enter, чтобы выполнить ее:
cmd/c ren% systemroot% \ System32 \ Spupdsvc.exe Spupdsvc.old
Перезагрузите систему после выполнения команды.
3] Запустите средство устранения неполадок обновлений Windows.

Средство устранения неполадок обновлений Windows проверит состояние служб, связанных с процессом, и при необходимости запустит/перезапустит их. Таким образом, это может быть полезно для этой проблемы. Процедура для этого заключается в следующем:
Перейдите в Пуск> Настройки> Обновления и безопасность> Устранение неполадок. Выберите и запустите средство устранения неполадок обновлений Windows из этого списка и перезагрузите систему, как только это будет сделано.
Мы надеемся, что что-то здесь помогло вам.
Как вы знаете, обновления Windows необходимы для вашей операционной системы, так как она защищает ее от потенциальных угроз, исправляет ошибки и повышает удобство использования Windows 10. Однако бывают случаи, когда обновления Windows также вызывают ошибки, и одним из них является Windows Ошибка обновления 0x8024000B.
Одна из причин этой конкретной ошибки Центра обновления Windows заключается в том, что Windows не смогла прочитать файл манифеста обновления, который необходим для установки обновлений Windows. Это означает, что операция была отменена службой или пользователем. С другой стороны, эта ошибка также может возникнуть, если вы не можете фильтровать результаты. Когда вы столкнетесь с этой ошибкой, вы увидите сообщение об ошибке «WU_E_CALL_CANCELLED: операция была отменена». Это указывает на то, что операция была отменена самой операционной системой.
Чтобы устранить ошибку Windows Update 0x8024000B, вот несколько советов, которые вам нужно проверить.
Вариант 1. Попробуйте запустить сценарий PowerShell для очистки (отклонения) замененных обновлений.
Первое, что вы можете сделать, чтобы исправить ошибку Windows Update 0x8024000B, — запустить скрипт PowerShell «Очистить (Отклонить)». Это на самом деле легко исправить, так как все, что вам нужно сделать, это загрузить и запустить его из Сайт Microsoft Technet, Как только вы закончите загрузку и запуск файла, перезагрузите компьютер и посмотрите, исправлена ли ошибка или нет.
Вариант 2. Попробуйте переименовать файл Spupdsvc.exe.
Если первый вариант не сработал, попробуйте переименовать файл Spupdsvc.exe, что является одной из причин, по которой вы получаете сообщение об ошибке Windows Update 0x8024000B.
- Сначала нажмите клавиши Win + R, чтобы запустить утилиту Run.
- Затем введите следующую команду и нажмите Enter, чтобы выполнить ее в CMD:
/ c ren% systemroot% System32Spupdsvc.exe Spupdsvc.old
- Введенная вами команда переименует проблемный файл «Spupdsvc (.) Exe» в «Spupdsvc (.) Old».
- Теперь перезагрузите компьютер после выполнения команды.
Вариант 3. Попробуйте перезапустить различные службы и компоненты, связанные с Центром обновления Windows.
Можно также попытаться перезапустить некоторые службы, связанные с Центром обновления Windows, чтобы устранить ошибку Центра обновления Windows. Для этого обратитесь к следующим шагам:
- Нажмите комбинацию клавиш Win + X и выберите «Командная строка» («Администратор»), чтобы открыть командную строку с правами администратора.
- После открытия командной строки скопируйте и вставьте каждую из перечисленных ниже команд одну за другой и нажмите «Ввод» сразу после ввода каждой команды.
- net stop wuauserv
- чистые стоповые бит
- net stop appidsvc
- ren% systemroot% SoftwareDistribution SoftwareDistribution.bak
- ren% systemroot% system32catroot2 catroot2.bak
- После того, как вы введете все приведенные выше команды, они остановят все службы Центра обновления Windows, запущенные на вашем компьютере, а также очистят папку SoftwareDistribution и сбросят папку Catroot2. Теперь вам нужно запустить все эти службы Центра обновления Windows, которые вы только что остановили, выполнив следующие команды:
- net start wuauserv
- чистые стартовые биты
- net start appidsvc
- net start cryptsvc
- После этого перезагрузите компьютер и попробуйте снова запустить установку и посмотрите, исправлена ли ошибка.
Вариант 4. Попробуйте запустить средство устранения неполадок Центра обновления Windows.
Вам также следует попробовать запустить встроенное средство устранения неполадок Центра обновления Windows, так как оно может помочь устранить ошибку Центра обновления Windows 0x8024000B. Для запуска обратитесь к этим шагам:
- Перейдите в «Настройки», а затем нажмите «Обновление Windows» в данном меню.
- Затем нажмите кнопку «Устранение неполадок» и выберите «Центр обновления Windows» из указанных параметров, чтобы запустить средство устранения неполадок Центра обновления Windows.
- После этого следуйте следующим инструкциям на экране, дождитесь завершения процесса и проверьте, исправлена ли ошибка Центра обновления Windows 0x8024000B или нет.
Вам нужна помощь с вашим устройством?
Наша команда экспертов может помочь
Специалисты Troubleshoot.Tech всегда готовы помочь вам!
Замените поврежденные файлы
Восстановить производительность
Удалить вредоносные программы
ПОЛУЧИТЬ ПОМОЩЬ
Специалисты Troubleshoot.Tech работают со всеми версиями Microsoft Windows, включая Windows 11, с Android, Mac и другими.
Поделиться этой статьей:
Вас также может заинтересовать
Обновления Windows стали обычным явлением в нашей цифровой жизни. Они часты и стали весьма необходимыми. В большинстве случаев они приносят нам качественный контент, такой как исправленная система безопасности, исправленные ошибки и даже новые функции, но время от времени само обновление может загружаться неправильно или при его установке могут возникать проблемы. Ошибка Центра обновления Windows 0x800F0825 — это одна из этих ошибок обновления, о которой, по-видимому, будет сообщено после применения обновления. Несмотря на раздражающую ошибку, она не нарушает работу системы и может быть легко устранена. Здравствуйте и приветствуем всех, сегодня мы предоставим вам решения о том, как устранить ошибку 0x800F0825 при попытке выполнить обновление Windows.
Запустите средство устранения неполадок Windows
Встроенное средство устранения неполадок Windows может очень помочь в решении этих проблем, и мы попробуем его в качестве первого решения из-за его простоты и простоты использования.
- Нажмите на НАЧАТЬ
- Нажмите на настройки
- Перейдите в Обновление и безопасность> Устранение неполадок> Дополнительное средство устранения неполадок> Центр обновления Windows
- Нажмите на Запустить средство устранения неполадок
- Следуйте инструкциям на экране и позвольте средству устранения неполадок решить проблему.
Очистить содержимое папок SoftwareDistribution и Catroot2
Папки Altho SoftwareDistribution и Catroot2 важны для процесса обновления. Может случиться так, что в них могут храниться плохо загруженные обновления или аналогичные повреждения, что приводит к возникновению этой ошибки.
- Откройте проводник и найдите эти две папки, войдите внутрь и удалите содержимое внутри них.
- Попробуйте выполнить обновление еще раз, чтобы убедиться, что проблема в повреждении папок.
Обновить вручную
Если предыдущие два решения не дали результата и ошибка все еще присутствует, то перейдите в официальный каталог обновлений Microsoft и загрузите обновление вручную. здесь. Поиск обновлений в каталоге Центра обновления Windows В поле поиска введите условия поиска. Вы можете выполнять полнотекстовый поиск по ключевому слову, статье базы знаний, бюллетеню MSRC, производителю драйвера, модели драйвера, версии драйвера, продукту и классификации. Выберите подходящую версию Windows. Выполните поиск или нажмите «Расширенный поиск», если хотите уточнить поиск. Отобразится список. Выберите обновления, которые вы хотите загрузить. Нажмите «Добавить» для каждого выбора, чтобы добавить его в корзину загрузки.
- Загрузите обновления. Вас могут попросить установить элемент управления загрузкой Active-X, чтобы иметь возможность загружать файлы с этого сайта.
- Дважды щелкните загруженные обновления, чтобы установить их.
Администраторы могут загружать обновления из Центра загрузки Майкрософт или из каталога Центра обновления Windows для развертывания на нескольких компьютерах.
Если вы используете Windows Server Update Services (WSUS) 3.0, System Center Essentials (SCE) или System Center Configuration Manager (SCCM), вы можете импортировать обновления непосредственно в эти приложения. Обновления безопасности, критические обновления, пакеты обновления, накопительные пакеты обновлений, обновления определений и критические драйверы можно настроить для автоматической синхронизации с вашим сервером. Вы по-прежнему можете импортировать эти обновления в свое приложение с помощью каталога Центра обновления Майкрософт; однако, в зависимости от того, как вы настроили WSUS, SCE и SCCM, вам может не потребоваться импортировать обновления.
Отключить защиту системы
В некоторых редких случаях антивирус или брандмауэр могут мешать как загрузке, так и выполнению определенных файлов. Если каждое предыдущее решение не помогло, временно отключите программное обеспечение безопасности и попробуйте снова запустить обновление.
Узнать больше
Возможно, вы пытались воспроизвести музыкальные файлы с помощью проигрывателя Windows Media, но не смогли этого сделать, так как столкнулись с ошибкой «Ошибка проигрывателя Windows Media — ошибка выполнения сервера». Если вы столкнулись с этой ошибкой, не беспокойтесь, этот пост расскажет вам, как ее исправить, используя некоторые возможные исправления. В сообщении об ошибке «Ошибка выполнения сервера» указывает, что «wmplayer.exe» все еще работает или завершает работу в этот момент, и возможно, что он завис и не может закрыться должным образом. Чтобы исправить эту ошибку, вы можете попробовать несколько возможных исправлений. Первый — запустить средство устранения неполадок воспроизведения видео. Хотя вы также можете попробовать отключить службу общего доступа к сети WMP или зарегистрировать файлы jscript.dll и vbscript.dll. Для получения дополнительной информации см. параметры, представленные ниже.
Вариант 1. Попробуйте запустить средство устранения неполадок при воспроизведении видео.
Первое, что вы можете сделать, чтобы решить проблему, вы можете попробовать запустить средство устранения неполадок воспроизведения видео. Чтобы запустить его, просто перейдите в «Настройки»> «Обновление и безопасность»> «Устранение неполадок». Оттуда прокрутите вниз, пока не увидите параметр «Воспроизведение видео», а затем нажмите кнопку «Запустить средство устранения неполадок», чтобы начать работу. Это средство устранения неполадок обнаружит и автоматически исправит любые проблемы, связанные с воспроизведением видео, поэтому оно должно помочь исправить ошибку.
Вариант 2. Попробуйте отключить службу общего доступа к сети WMP.
Если средство устранения неполадок с воспроизведением видео не помогло устранить проблему, следующее, что вам нужно сделать, — отключить службу общего доступа к проигрывателю Windows Media. Служба общего доступа к сети WMP используется для предоставления доступа к библиотекам проигрывателя Windows Media другим пользователям в сети, а также к мультимедийным устройствам с помощью универсальной технологии Plug and Play. И поскольку вы не используете здесь какую-либо сеть, вы можете отключить эту службу, чтобы устранить проблему. Как? Обратитесь к приведенным ниже шагам.
- Нажмите клавиши Win + R, чтобы открыть диалоговое окно «Выполнить», введите «services.msc» в поле и нажмите «Ввод», чтобы открыть диспетчер служб.
- Затем найдите в списке служб службу общего доступа к проигрывателю Windows Media и щелкните ее правой кнопкой мыши.
- После этого нажмите на кнопку «Остановить» и посмотрите, исправит ли она ошибку проигрывателя Windows Media.
Вариант 3. Попробуйте зарегистрировать файлы jscript.dll и vbscript.dll.
- Нажмите клавиши Win + X и в меню выберите параметр Windows PowerShell (Admin), чтобы открыть командную строку с повышенными привилегиями.
- Затем введите эту команду, чтобы зарегистрировать файл jscript.dll и нажмите на поле подтверждения: regsvr32 jscript.dll
- После этого выполните regsvr32 vbscript.dll Команда для регистрации файла vbscript.dll.
- Как только вы закончите, эти DLL-файлы будут перерегистрированы и должны исправить ошибку Windows Media Player.
Узнать больше
Работа в Интернете не всегда проходит гладко, вы можете столкнуться с рекламой, всплывающими окнами, вирусами, вредоносными программами и даже ошибками. В этом посте мы расскажем вам, как исправить ошибку 502 Bad Gateway, с которой вы можете столкнуться при работе в Интернете. Этот тип ошибки предполагает, что сервер, который действует как шлюз, чтобы облегчить передачу вашего запроса на сервер и вернуть какой-либо ответ, получил недопустимый ответ или даже не ответил вообще. Возможно, соединение разорвано или возникла проблема на стороне сервера, которая возвращает неверный ответ. Несмотря на то, что ошибка 502 Bad Gateway является ошибкой, связанной с сервером, есть несколько вещей, которые вы можете попробовать, чтобы решить ее, если нажатие клавиш Ctrl + F5 не решит проблему. Имейте в виду, что не имеет значения, какой веб-сайт вы открываете, поскольку эта ошибка может появиться на любом веб-сайте. Чтобы решить проблему, вам нужно следовать вариантам, подготовленным ниже.
Вариант 1. Проверьте подключение сетевого кабеля и перезапустите маршрутизатор.
Как и в случае других проблем с подключением, это самое основное, что нужно сделать перед тем, как вы попробуете другие варианты устранения неполадок, потому что основная причина проблемы может быть такой же простой, как не правильно подключенный кабель или маршрутизатор, который нужно просто перезапустить. Таким образом, проверка подключения сетевого кабеля, чтобы увидеть, есть ли что-то не в порядке, может помочь, а также перезагрузить маршрутизатор.
Вариант 2 — сброс Winsock, TCP / IP и очистка DNS
Сброс Winsock, TCP / IP и очистка DNS могут помочь вам решить проблему. Для этого выполните следующие действия:
- Щелкните правой кнопкой мыши кнопку «Пуск» и выберите «Командная строка (администратор)», чтобы открыть командную строку с повышенными привилегиями.
- После этого выполните каждую из перечисленных ниже команд. И после того, как вы набрали один за другим, вы должны нажать Enter.
- Netsh сброс Winsock — введите эту команду для сброса Winsock
- Netsh Int IP resettcpip.txt сброс — введите эту команду для сброса TCP / IP
- IPCONFIG / flushdns— введите эту команду, чтобы очистить кэш DNS
- Затем перезагрузите компьютер и проверьте, устранена ли проблема.
Вариант 3 — изменить DNS
Изменение DNS-сервера для вашей сети также может помочь вам исправить ошибку 502 Bad Gateway. Вы можете использовать общедоступный DNS, такой как Google Public DNS, Open DNS, Yandex DNS, Comodo Secure DNS и многие другие. Все, что вам нужно сделать, это переопределить настройки DNS по умолчанию на вашем ПК, чтобы вы могли указать, какой DNS-сервер используется, а также какой IP-адрес должен использоваться для определенного домена.
Вариант 4. Попробуйте обновить драйвер сетевого адаптера.
Чтобы обновить драйвер сетевого адаптера, выполните следующие действия:
- Нажмите клавиши Win + R, чтобы открыть окно «Выполнить», а затем введите «devmgmt.MSC”И нажмите Enter, чтобы открыть окно диспетчера устройств.
- Оттуда раскройте список всех сетевых дисков и обновите каждый из них.
Примечание: Если обновление сетевых драйверов не помогло решить проблему, вы также можете попробовать удалить те же самые драйверы и перезагрузить компьютер с Windows 10. После этого система сама переустановит драйверы, которые вы только что удалили. Кроме того, вы также можете загрузить и установить драйверы напрямую с веб-сайта производителя.
Вариант 5 — Попробуйте сбросить настройки сети
Когда все остальное терпит неудачу, вам, возможно, придется рассмотреть возможность сброса настроек всей вашей сети. Просто следуйте инструкциям ниже, чтобы сделать это.
- Нажмите кнопку «Пуск», а затем нажмите значок шестеренки, чтобы открыть ее.
- Далее выберите Сеть и Интернет.
- Затем прокрутите вниз и найдите «Сброс сети» — нажмите на нее, а затем нажмите кнопку «Сбросить сейчас».
Узнать больше
Если вы вдруг столкнулись с ошибкой «синий экран» SYSTEM_PTE_MISUSE — 0x000000DA при использовании компьютера с Windows 10, читайте дальше, так как в этом посте вы найдете некоторые потенциальные исправления для устранения этой ошибки «синего экрана смерти» (BSOD). Существует много потенциальных причин ошибки BSOD SYSTEM_PTE_MISUSE — 0x000000DA. Тем не менее, обнаружение несовместимого оборудования и сбой распознавания оборудования являются одними из основных виновников. Еще одна вещь, которая может вызвать такую ошибку BSOD, — это повреждение системного файла, что означает, что если системный драйвер для определенного оборудования будет поврежден, он не сможет распознать внешнее устройство и в конечном итоге приведет к сбою системы с помощью SYSTEM_PTE_MISUSE — 0x000000DA Ошибка синего экрана. Проверка ошибок SYSTEM_PTE_MISUSE имеет значение 0x000000DA, которое указывает на неправильное использование записи таблицы страниц или процедуры PTE. Чтобы исправить эту ошибку, вот несколько советов, которые могут помочь, но прежде чем приступить к устранению проблемы, сначала убедитесь, что вы создали точку восстановления системы.
Вариант 1. Попробуйте отключить PIT Security в BIOS.
Если вы используете компьютер Dell, и он выдает такую ошибку типа «синий экран», вам нужно зайти в BIOS и снять флажок «Безопасность PIT» и посмотреть, поможет ли это в устранении проблемы.
- Нажмите клавишу F2 во время фазы загрузки, чтобы войти в BIOS.
- После входа в BIOS перейдите на вкладку «Безопасность» и в раздел «Безопасность PIT».
- Оттуда снимите флажок «PIT On», чтобы отключить PIT Security.
- Теперь перезагрузите компьютер и проверьте, исправлена ли ошибка синего экрана или нет.
Вариант 2. Проверьте наличие несовместимых устройств.
Следующее, что вы можете сделать для устранения ошибки Stop SYSTEM_PTE_MISUSE, — это подключить и отключить каждое из различных аппаратных средств, подключенных к вашему компьютеру. Это поможет вам определить, какое из оборудования вызывает всплывающую ошибку. Вы также будете знать, какие драйверы оборудования или что-то еще, что может вызывать эту ошибку, включая внешние устройства, такие как мышь, клавиатура, принтер, а также внутренние компоненты, такие как видеокарта и т. Д.
Вариант 3. Попробуйте обновить, откатить или отключить драйверы устройств.
Чтобы исправить ошибку SYSTEM_PTE_MISUSE Stop, вы также можете попробовать выполнить откат, обновить или отключить драйверы устройств. Скорее всего, после того, как вы обновили свой компьютер с Windows, ваш драйвер также нуждается в обновлении. С другой стороны, если вы только что обновили драйверы устройства, вам необходимо откатить драйверы до их предыдущих версий. В зависимости от того, что применимо к вам, следуйте приведенным ниже инструкциям.
- Откройте Диспетчер устройств из меню Win X.
- Затем найдите драйверы устройств и щелкните их правой кнопкой мыши, чтобы открыть окно «Свойства».
- После этого перейдите на вкладку «Драйвер» и нажмите кнопку «Удалить устройство».
- Следуйте опции экрана, чтобы полностью удалить его.
- Наконец, перезагрузите компьютер. Это просто переустановит драйверы устройства автоматически.
Примечание: Вы можете установить специальный драйвер на свой компьютер, если он у вас есть, или вы также можете найти его прямо на веб-сайте производителя.
Вариант 4 — Запустить проверку системных файлов
Проверка системных файлов или SFC — это встроенная командная утилита, которая помогает восстановить поврежденные и отсутствующие файлы. Он заменяет плохие и поврежденные системные файлы на хорошие системные файлы. Таким образом, вы можете попробовать запустить его, чтобы устранить ошибку синего экрана SYSTEM_PTE_MISUSE. Для этого выполните следующие действия.
- Нажмите Win + R, чтобы запустить Run.
- Введите CMD в поле и нажмите Enter.
- После открытия командной строки введите ПФС / SCANNOW
Команда запустит сканирование системы, которое займет несколько секунд, прежде чем завершится. Как только это будет сделано, вы можете получить следующие результаты:
- Защита ресурсов Windows не обнаружила нарушений целостности.
- Защита ресурсов Windows обнаружила поврежденные файлы и успешно восстановила их.
- Windows Resource Protection обнаружила поврежденные файлы, но не смогла исправить некоторые из них.
Перезагрузите компьютер.
Вариант 5. Запустите средство устранения неполадок синего экрана
Средство устранения неполадок Blue Screen — это встроенный инструмент в Windows 10, который помогает пользователям исправлять ошибки BSOD, такие как SYSTEM_PTE_MISUSE — 0x000000DA. Его можно найти на странице устранения неполадок с настройками. Чтобы использовать это, обратитесь к этим шагам:
- Нажмите клавиши Win + I, чтобы открыть панель «Настройки».
- Затем перейдите в Обновление и безопасность> Устранение неполадок.
- Оттуда найдите опцию «Синий экран» с правой стороны, а затем нажмите кнопку «Запустить средство устранения неполадок», чтобы запустить средство устранения неполадок «Синий экран», а затем перейдите к следующим параметрам на экране. Обратите внимание, что вам может потребоваться загрузить ваш компьютер в безопасном режиме.
Узнать больше
RSAT или средства удаленного администрирования сервера для Windows 10 — это набор программ для ИТ-специалистов. Это помогает в управлении серверами с ПК с Windows 10, и, начиная с Windows 10 v1809 или обновления за октябрь 2018 г., пользователи должны установить средства удаленного администрирования сервера для Windows 10 в качестве компонентов по запросу или в качестве дополнительных компонентов. Программа включает консоль управления Microsoft или оснастки MMC, диспетчер серверов, консоли, командлеты и поставщики Windows PowerShell, а также инструменты командной строки для управления ролями и функциями, работающими на Windows Server. Поэтому, если вы обновили свой компьютер с Windows 10 до версии 1809 или более поздней, инструмент RSAT необходимо установить как набор функций по запросу прямо из Windows 10. Вы можете установить инструменты RSAT в Windows 10 Enterprise или Windows 10 Professional, и после установки Убедитесь, что вы не устанавливаете инструменты RSAT напрямую со страницы загрузки Microsoft.
Шаг 1: Откройте «Настройки» и перейдите в «Приложения»> «Приложения и функции».
Шаг 2: Затем нажмите «Управление дополнительными функциями».
Шаг 3: После этого нажмите «Добавить функцию», чтобы загрузить все дополнительные функции, которые можно установить.
Шаг 4: Теперь прокрутите, чтобы найти список всех 18 инструментов RSAT, и, в зависимости от того, что вам нужно, щелкните и установите их.
Шаг 5: Затем вернитесь туда, где вы должны увидеть ход установки. Щелкните страницу «Управление дополнительными функциями», чтобы проверить состояние.
Примечание: Если вы хорошо разбираетесь в командной строке или автоматизации, вы также можете установить средства удаленного администрирования сервера для Windows 10 через DISM /add-capability. И когда вы устанавливаете что-либо с помощью функций по запросу, они остаются при обновлении версии Windows 10. С другой стороны, если вы считаете, что вам не нужна определенная функция RSAT, у вас есть возможность удалить ее с помощью функций управления опциями. Однако имейте в виду, что некоторые инструменты зависят друг от друга, а это означает, что если вы удалите что-либо, имеющее зависимость, произойдет только сбой, поэтому вам нужно быть осторожным.
Чтобы удалить функцию RSAT, вам нужно сделать следующее:
Шаг 1: Выберите «Настройки»> «Приложения»> «Управление дополнительными функциями».
Шаг 2: После этого найдите список установленных функций, который появляется перед этим.
Шаг 3: Теперь выберите функцию, которую хотите удалить, и вернитесь назад. Если у вас есть какие-то проблемы, связанные с системой, которые необходимо исправить, есть решение в один клик, известное как [название продукта], которое вы можете проверить, чтобы решить их. Эта программа является полезным и эффективным инструментом, который может восстанавливать поврежденные реестры и оптимизировать общую производительность вашего ПК. Помимо этого, он также очищает ваш компьютер от любых ненужных или поврежденных файлов, которые помогают вам удалить любые нежелательные файлы из вашей системы. По сути, это решение, которое находится в пределах вашей досягаемости одним щелчком мыши. Он прост в использовании, так как он удобен для пользователя. Полный набор инструкций по его загрузке и использованию см. в приведенных ниже шагах.
Узнать больше
Windows использует 2 типа ключей для своей активации, KMS или MAK. Эти ключи должны работать без каких-либо проблем, поскольку они повышены с более высокими разрешениями, но в некоторых случаях они случайно запускаются без их надлежащего разрешения, и тогда у нас есть ошибка отказа в доступе или ошибка 0x80070005. Чтобы решить эту проблему, сначала проверьте, если нет возможно, ваш антивирус или брандмауэр не позволяет файлу slmgr.bs получить доступ к правильным разрешениям, при этом, если предыдущее решение не работает, обратите внимание, что вы должны быть администратором системы или иметь права администратора. Как администратор, вам придется использовать инструмент управления лицензированием программного обеспечения или короткий SLMGR.VBS, файл VBS в Windows, используемый для целей его активации. Как администратор, откройте командную строку с правами администратора, а затем запустите slmgr.vbs. Это обеспечит выполнение активации, обязательно используйте правильные параметры, такие как:
/ ipk или / ato [ ]
Узнать больше
Панель инструментов DailyProductivityTools упакована как расширение для браузера, которое, как утверждается, увеличивает вашу продуктивность за счет доступа к бесплатным онлайн-инструментам и разработано Mindspark Inc. Это расширение может сначала показаться удобным, однако, просматривая Интернет с активным, вы увидите дополнительную рекламу, спонсируемый контент и всплывающая реклама во время сеансов просмотра и результатов поиска.
После установки DailyProductivityTools изменил страницу новой вкладки по умолчанию на Search.MyWay.com, замаскированную под «Улучшенную поисковую систему Google». Это расширение отслеживает вашу активность в Интернете, посещаемые веб-сайты и ссылки, а затем использует эту информацию для более точного таргетинга рекламы.
DailyProductivityTools помечен как потенциально нежелательная программа и рекомендуется для удаления многими антивирусными приложениями.
О браузере угонщиков
Взлом браузера — это тип нежелательного программного обеспечения, часто надстройки или расширения веб-браузера, которое вызывает изменения в настройках браузера. Вредоносное ПО-угонщик браузера создано по разным причинам. Как правило, идея состоит в том, чтобы заставить пользователей посещать определенные сайты, которые стремятся увеличить посещаемость своего сайта и увеличить доход от рекламы. Многие люди считают, что угонщик браузера — это всего лишь безобидный веб-сайт, но это неверно. Практически все угонщики браузера представляют реальную угрозу вашей онлайн-безопасности, и важно отнести их к категории рисков для конфиденциальности. Более того, угонщики могут сделать всю зараженную систему уязвимой — другие вредоносные программы и вирусы воспользуются этой возможностью и очень легко проникнут в вашу компьютерную систему.
Как определить угон браузера
Ниже приведены некоторые симптомы, указывающие на то, что вас угнали: вы обнаружили несанкционированные изменения на домашней странице вашего интернет-браузера; ваш интернет-браузер постоянно перенаправляется на сайты для взрослых; были изменены конфигурации веб-браузера по умолчанию и / или ваша поисковая система по умолчанию изменена; в веб-браузере вы найдете множество панелей инструментов; вы видите множество всплывающих окон на экране компьютера; ваш браузер стал нестабильным или начал медленно работать; вам заблокирован доступ к этим сайтам поставщиков антивирусных решений.
Так как же компьютер может заразиться угонщиком браузера?
Угонщик браузера может быть установлен на ваш компьютер, если вы зайдете на зараженный сайт, нажмете на вложение электронной почты или загрузите что-то с сайта обмена файлами. Они также могут поступать из дополнительных программ, также известных как вспомогательные объекты браузера (BHO), подключаемые модули браузера или панели инструментов. Угонщики браузера пробираются на ваш компьютер вместе с загрузкой бесплатного программного обеспечения, которое вы невольно устанавливаете вместе с оригиналом. Примерами популярных угонщиков браузера являются Fireball, Ask Toolbar, GoSave, CoolWebSearch, RocketTab и Babylon Toolbar. Взлом браузера может привести к серьезным проблемам с конфиденциальностью и даже к краже личных данных, нарушить работу в Интернете, взяв под контроль исходящий трафик, значительно замедлить работу вашего ПК, потребляя много ресурсов, а также привести к нестабильности системы.
Browser Hijacker Malware — Удаление
Определенный взлом браузера можно легко исправить, найдя и удалив соответствующую вредоносную программу через панель управления. Но многих угонщиков будет сложнее найти или удалить, поскольку они могут быть связаны с некоторыми важными компьютерными файлами, которые позволяют ему работать как необходимый процесс операционной системы. Начинающие пользователи ПК никогда не должны пытаться выполнить удаление вручную, поскольку для исправления системного реестра и файла HOSTS требуется всестороннее знание системы. Профессионалы всегда рекомендуют пользователям удалять любое вредоносное программное обеспечение, включая угонщик браузера, с помощью автоматического инструмента удаления вредоносных программ, который лучше, безопаснее и быстрее, чем метод удаления вручную. SafeBytes Anti-Malware — один из лучших инструментов для устранения вредоносных программ, угонщиков браузера. Это может помочь вам устранить все ранее существовавшие вредоносные программы на вашем компьютере и обеспечивает мониторинг в реальном времени и защиту от новых интернет-угроз. Наряду с антивирусным программным обеспечением программа оптимизатора системы, похожая на Total System Care, может помочь вам исправить ошибки реестра Windows, удалить нежелательные панели инструментов, защитить вашу конфиденциальность в Интернете и стабилизировать программы, установленные на вашем компьютере.
Вредоносные программы, блокирующие доступ к сайту Safebytes, и антивирусные загрузки — что делать?
Вредоносное ПО может нанести самые разные повреждения компьютерным системам, сетям и данным. Некоторые типы вредоносных программ изменяют настройки интернет-браузера, включая прокси-сервер или изменяя настройки DNS компьютера. В таких случаях вы не сможете посещать некоторые или все веб-сайты и, следовательно, не сможете загрузить или установить необходимое программное обеспечение безопасности для устранения вредоносного ПО. Если вы читаете эту статью, скорее всего, вы застряли с вирусной инфекцией, которая мешает вам загрузить и установить программу Safebytes Anti-Malware на свой компьютер. Хотя эту проблему будет сложнее решить, вы можете предпринять несколько действий.
Установить в безопасном режиме
Если вредоносная программа настроена на запуск при запуске Windows, загрузка в безопасном режиме должна предотвратить ее. Поскольку в безопасном режиме запускается только минимум приложений и служб, причин для возникновения конфликтов практически нет. Ниже приведены шаги, которые необходимо выполнить для удаления вирусов в безопасном режиме.
1) После включения компьютера нажмите клавишу F8, когда начнется загрузка заставки Windows. Это вызовет меню «Дополнительные параметры загрузки».
2) Выберите Safe Mode with Networking с помощью клавиш со стрелками и нажмите ENTER.
3) Когда этот режим загружается, у вас должен быть интернет. Теперь используйте ваш интернет-браузер в обычном режиме и перейдите по адресу https://safebytes.com/products/anti-malware/, чтобы загрузить Safebytes Anti-Malware.
4) Сразу после установки запустите полное сканирование и позвольте программе избавиться от обнаруженных угроз.
Переключиться на альтернативный интернет-браузер
Некоторые вирусы могут быть нацелены на уязвимости определенного браузера, блокирующие процесс загрузки. Если вы подозреваете, что ваш Internet Explorer был захвачен вирусом или иным образом скомпрометирован интернет-хакерами, лучший способ действий — переключиться на другой веб-браузер, например Firefox, Chrome или Safari, чтобы загрузить ваше любимое программное обеспечение безопасности — Safebytes Защита от вредоносных программ.
Запустите антивирусное ПО с вашего USB-накопителя
Вот еще одно решение, которое использует портативное антивирусное программное обеспечение USB, которое может сканировать вашу систему на наличие вредоносных программ без необходимости установки. Выполните следующие действия, чтобы запустить антивирус на зараженном компьютере.
1) На чистом компьютере загрузите и установите Safebytes Anti-Malware.
2) Подключите флешку к USB-разъему на чистом компьютере.
3) Запустите программу установки, дважды щелкнув исполняемый файл загруженного приложения с расширением .exe.
4) При появлении запроса выберите местоположение USB-накопителя в качестве места, где вы хотите хранить файлы программного обеспечения. Следуйте инструкциям на экране, чтобы завершить процесс установки.
5) Теперь перенесите флешку на зараженный ПК.
6) Запустите программу Safebytes Anti-malware непосредственно с флешки, дважды щелкнув значок.
7) Запустите полное сканирование системы, чтобы обнаружить и удалить все виды вредоносных программ.
SafeBytes Anti-Malware: легкая защита от вредоносных программ для компьютера с Windows
В настоящее время антивирусное программное обеспечение может защитить ваш компьютер от различных типов онлайн-угроз. Но как выбрать лучшее из множества доступных на рынке приложений для защиты от вредоносных программ? Возможно, вы знаете, что существует множество компаний и инструментов для защиты от вредоносных программ, которые вам стоит рассмотреть. Некоторые из них хороши, некоторые — нормальные, а некоторые сами повлияют на ваш компьютер! Важно выбрать компанию, которая создает лучшее в отрасли антивирусное ПО и заслужила репутацию надежной. В список настоятельно рекомендуемых программ входит SafeBytes Anti-Malware. SafeBytes имеет превосходную репутацию поставщика качественных услуг, и клиенты, кажется, довольны этим. Антивредоносное ПО SafeBytes — это высокоэффективный и удобный инструмент защиты, который подходит для пользователей с любым уровнем компьютерной грамотности. Используя передовую технологию, это программное обеспечение поможет вам уничтожить несколько типов вредоносных программ, включая компьютерные вирусы, ПНП, трояны, червей, рекламное ПО, программы-вымогатели и программы-угонщики браузера.
SafeBytes имеет множество замечательных функций, которые могут помочь вам защитить ваш компьютер от атак вредоносных программ и повреждений. Некоторые из них перечислены ниже:
Защита от вредоносных программ: Это программное обеспечение для глубокой очистки от вредоносных программ гораздо глубже, чем большинство антивирусных инструментов, для очистки вашей компьютерной системы. Признанный критиками антивирусный движок обнаруживает и отключает трудно удаляемые вредоносные программы, которые скрываются глубоко внутри вашего персонального компьютера.
Активная защита в реальном времени: SafeBytes обеспечивает круглосуточную защиту вашего компьютера, мгновенно ограничивая атаки вредоносных программ. Это программное обеспечение будет постоянно отслеживать ваш компьютер на предмет подозрительной активности и постоянно обновляться, чтобы быть в курсе последних угроз.
Веб-фильтрация: SafeBytes дает мгновенную оценку безопасности страниц, которые вы собираетесь проверить, автоматически блокируя вредоносные сайты и удостоверяясь, что вы уверены в своей онлайн-безопасности при просмотре Интернета.
Низкое использование ЦП: SafeBytes известен своим низким влиянием на ресурсы компьютера и высокой степенью обнаружения разнообразных угроз. Он работает бесшумно и эффективно в фоновом режиме, поэтому вы можете постоянно использовать свой компьютер на полную мощность.
Служба поддержки 24 / 7: SafeBytes предоставляет круглосуточную техническую поддержку, автоматическое обслуживание и обновления для максимального удобства пользователей. SafeBytes предлагает прекрасное решение для защиты от вредоносных программ, которое может помочь вам справиться с новейшими компьютерными угрозами и вирусными атаками. Нет никаких сомнений в том, что ваша компьютерная система будет защищена в режиме реального времени, как только вы начнете использовать это программное обеспечение. Поэтому, если вы ищете самое лучшее приложение для удаления вредоносных программ и не возражаете заплатить за него несколько долларов, выберите SafeBytes Anti-Malware.
Технические детали и удаление вручную (для опытных пользователей)
Если вы хотите удалить DailyProductivityTools вручную, а не с помощью автоматизированного инструмента, вы можете выполнить следующие простые шаги: удалить. В случае подозрительных версий подключаемых модулей веб-браузера вы можете избавиться от них с помощью диспетчера расширений вашего веб-браузера. Вероятно, вы также захотите сбросить настройки интернет-браузера. Если вы решите вручную удалить системные файлы и записи реестра Windows, используйте следующий контрольный список, чтобы убедиться, что вы точно знаете, какие файлы нужно удалить, прежде чем выполнять какие-либо действия. Но имейте в виду, что это может быть сложной задачей, и только компьютерные специалисты могут выполнить ее безопасно. Кроме того, некоторые вредоносные программы имеют возможность защититься от его удаления. Процедуру удаления желательно проводить в безопасном режиме.
файлы:
%UserProfile%\Local Settings\Application Data\DailyProductivityToolsTooltab %LOCALAPPDATA%\DailyProductivityToolsTooltab %UserProfile%\Local Settings\Application Data\Google\Chrome\User Data\Default\Sync Extension Settings\difcnlhbpohkmlhkpkimihocbagbijii %LOCALAPPDATA%\Google\Chrome\User Data \Default\Sync Extension Settings\difcnlhbpohkmlhkpkimihocbagbijii %UserProfile%\Local Settings\Application Data\Google\Chrome\User Data\Default\Local Extension Settings\difcnlhbpohkmlhkpkimihocbagbijii %LOCALAPPDATA%\Google\Chrome\User Data\Default\Extensions\difcnlhbpohkmlhkpkimihocbagbijii
Реестр:
Hkey_local_machinesoftware \ Wow6432node \ DailyProductivestools hkey_local_machinesoftware \ dailyproductivestures hkey_local_machinesofware \ Microsoft \ Internet Explorers.dl.myway.com hkey_local_machine \ software \ [приложение] \ Microsoft \ Windows \ Curndversion \ Uninstall..uninstaller DailyProductivestToolStooltab Удаление Internet Explorer
Узнать больше
Ошибка MSI.chm — это распространенный код ошибки Windows, который возникает, когда ОС Windows становится перегруженной недопустимыми системными ссылками.
Решения
 Причины ошибок
Причины ошибок
Ошибка MSI.chm обычно вызывается следующими причинами:
-
Плохое обслуживание ПК
Вы можете столкнуться с ошибкой MSI.chm, если не обращаете внимания на ее обслуживание. Обычно это происходит, когда вы не запускаете антивирусное программное обеспечение или часто обновляете программы и драйверы.
-
Файлы реестра становятся поврежденными и поврежденными
Эта ошибка также может возникать, когда файлы реестра вашего ПК повреждены. Обычно это происходит из-за непрерывной записи, редактирования и удаления информации из реестра вашего ПК с течением времени по мере установки, изменения и удаления программ. Другие причины включают: вредоносное ПО и системные конфликты.
Дополнительная информация и ручной ремонт
Когда вы сталкиваетесь с ошибкой MSI.chm на вашем компьютере, желательно, чтобы исправить ее немедленно, без каких-либо задержек. Если вы откладываете исправление этой ошибки, ваш компьютер, вероятно, подвергнется таким рискам, как:
- Низкая производительность ПК
- Системный сбой и сбои
Тем не менее, чтобы устранить эту ошибку, вам не нужна помощь ИТ-специалиста. Файл MSI.chm легко восстановить, и вы можете решить его в кратчайшие сроки, даже если вы не разбираетесь в технике. Вот некоторые из лучших способов исправить ошибку MSI.chm на вашем ПК в кратчайшие сроки:
Причина: поврежденные и поврежденные файлы реестра
Быстрая починка: Если вы считаете, что ошибка MSI.chm Windows в вашей системе связана с проблемами реестра Windows, то лучший способ устранить эту ошибку — загрузить и установить инструмент очистки реестра. Совет: всегда загружайте такие инструменты с надежного и надежного веб-сайта. Как только вы загрузите Restoro, запустите его на своем ПК, чтобы проверить наличие ошибок. Сканирование обычно занимает пару минут. Так что желательно запастись терпением. После завершения сканирования вы увидите подробный отчет о сканировании, в котором будут выделены ошибки реестра на вашем ПК. Теперь, чтобы устранить ошибку MSI.chm, возникшую на вашем ПК из-за проблем с реестром, нажмите кнопку «Восстановить», чтобы исправить ошибку. После завершения процесса восстановления перезагрузите компьютер. Restoro помогает вам не только исправить ошибку MSI.chm, но также помогает повысить скорость вашего ПК и защищает его от сбоев и сбоев.
Причина: плохое обслуживание ПК
Быстрая починка: Если причиной ошибки MSI.chm является плохое обслуживание ПК, то лучший способ устранить ошибку — обновить драйверы. Вы можете сделать это, установив последние версии драйверов для устройств, которые, по вашему мнению, устарели и нуждаются в обновлении. Вот что вам нужно сделать: Сначала найдите устройства, на которых не установлены драйверы. Для этого перейдите в меню «Пуск» и нажмите «Панель управления». Теперь откройте Диспетчер устройств. Диспетчер устройств перечислит все устройства, для которых не установлены драйверы, с желтыми значками восклицательного знака рядом с именем устройства. Что касается обновлений, общее практическое правило, если драйвер не поддерживает программу, которую вы пытаетесь запустить, то это означает, что вам, вероятно, необходимо обновить драйвер для обеспечения совместимости. Например, драйвер вашей видеокарты не поддерживает только что запущенную игру, тогда вам обязательно нужно обновить драйвер, чтобы играть в игру на ПК. Чтобы установить или обновить драйверы на своем ПК, вы можете либо получить компакт-диски из магазина, либо бесплатно загрузить обновленные версии драйверов с основного веб-сайта производителя.
Вы также можете использовать автоматизированное решение для всех проблем с драйверами:

Узнать больше
Прошло некоторое время с момента возрождения Diablo 2, и общий прием был довольно хорошим. Люди наслаждаются старой классической игрой в высоком разрешении. разрешение и с новыми и улучшенными визуальными эффектами. К сожалению, некоторые проблемы с сервером сохраняются до сих пор и несколько портят игровой процесс.

Узнать больше
Ошибка Plugin.dll — Что это?
Plugin.dll представляет собой файл библиотеки динамической компоновки, связанный с Adobe Photoshop CC на платформе Adobe Systems Incorporated для операционной системы Windows. DLL — это небольшие программы, похожие на исполняемые файлы, которые позволяют нескольким программам использовать одни и те же функции. Он используется для вызова команд, загрузки приложений и успешного выполнения приложений. Сообщения об ошибках plugin.dll могут появляться во время установки программы, когда запущена программа, связанная с plugin.dll (Adobe Photoshop CC), во время запуска и завершения работы.
Решения
 Причины ошибок
Причины ошибок
Ошибки Plugin.dll могут возникнуть по нескольким причинам, таким как:
- Отсутствуют или повреждены файлы Plugin.dll
- Вирусная инфекция
- Проблемы в реестре Windows
- Сломанные ключи реестра
Ошибки Plugin.dll могут появляться на компьютере под управлением Windows следующим образом:
- «Plugin.dll не найден».
- «Файл Plugin.dll отсутствует».
- «Не удается зарегистрировать Plugin.dll».
- «Не удается запустить Adobe Photoshop CC. Отсутствует необходимый компонент: Plugin.dll. Пожалуйста, установите Adobe Photoshop CC еще раз».
Все причины кода ошибки plugin.dll связаны с реестром. Рекомендуется исправить эту ошибку, прежде чем она нанесет серьезный ущерб вашей системе.
Дополнительная информация и ручной ремонт
Чтобы устранить ошибку plugin.dll в вашей системе, вам не нужно нанимать технического специалиста или быть специалистом в области компьютерного программирования. Лучший способ устранить этот код ошибки — загрузить Restoro. Это новая, инновационная, высокопроизводительная и многофункциональная программа для исправления ошибок ПК, интегрированная с несколькими мощными и ориентированными на производительность утилитами. Он включает в себя очиститель реестра и сканер стабильности системы. Итак, независимо от того, является ли причиной ошибки кода ошибки Plugin.dll в вашей системе отсутствие файлов DLL или даже поврежденные ключи реестра, Restoro может помочь вам устранить все эти проблемы в кратчайшие сроки. Он удобен в использовании и может использоваться пользователями всех уровней.
Dll файлы пропадают и реестр повреждается из-за перегрузки данных в ОЗУ/жестком диске. Происходит это из-за некачественного обслуживания ПК. Реестр имеет тенденцию сохранять все действия, выполняемые на ПК, включая даже ненужные файлы, недействительные записи реестра и файлы из удаленных программ. Если реестр не очищается регулярно, такие файлы занимают много места на диске, что приводит к сбоям в работе реестра. Он повреждает файлы .dll и в конечном итоге повреждает реестр. Сканируя свой компьютер с помощью мощного средства очистки реестра, вы можете легко стереть файлы, загромождающие ваш компьютер, и освободить место на диске. Кроме того, он также восстанавливает поврежденные файлы plugin.dll, фрагментированный диск и поврежденный реестр. Тем самым вы восстанавливаете нормальное состояние вашего ПК и устраняете код ошибки plugin.dll в вашей системе. Помимо этого, вы также можете запустить Restoro на своем ПК, чтобы решить проблемы со скоростью и ошибки Active X и класса. Это безопасно, эффективно и совместимо со всеми версиями Windows.
Открыть чтобы загрузить Restoro и устранить ошибку plugin.dll.
Узнать больше
Авторское право © 2023, ErrorTools, Все права защищены
Товарный знак: логотипы Microsoft Windows являются зарегистрированными товарными знаками Microsoft. Отказ от ответственности: ErrorTools.com не имеет отношения к Microsoft и не претендует на прямую связь.
Информация на этой странице предоставлена исключительно в информационных целях.






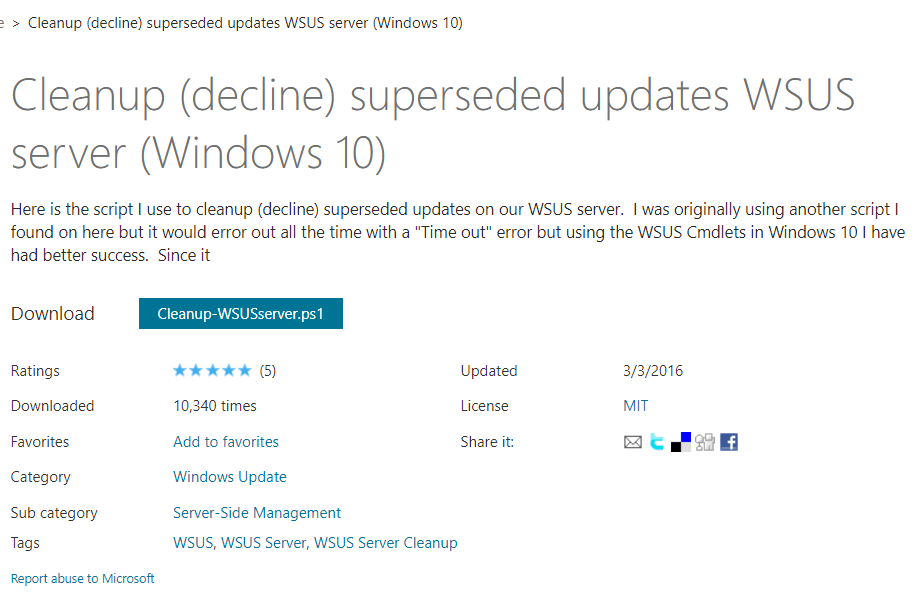
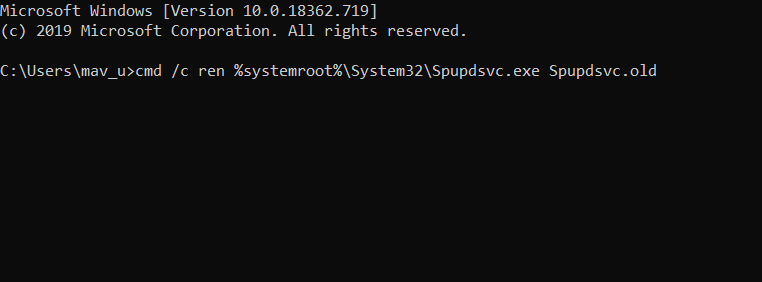

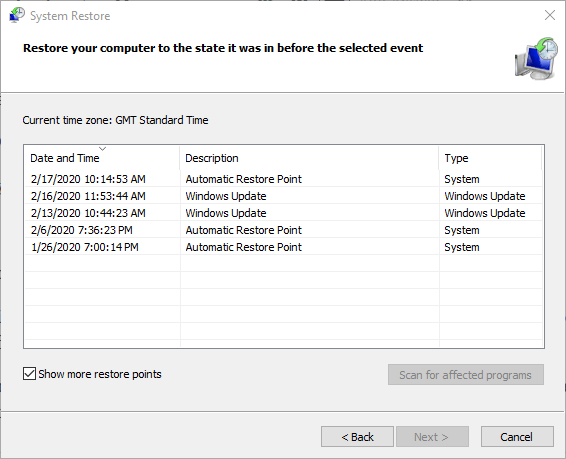
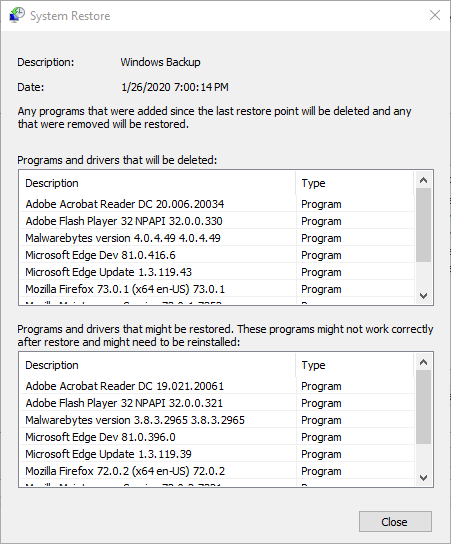
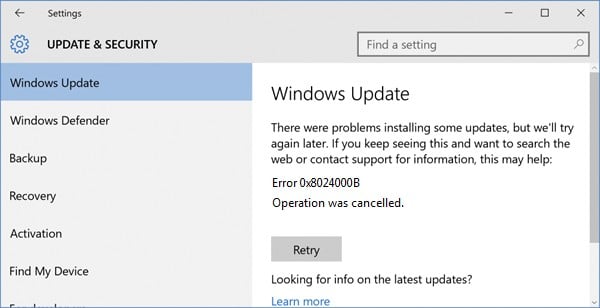

 Причины ошибок
Причины ошибок