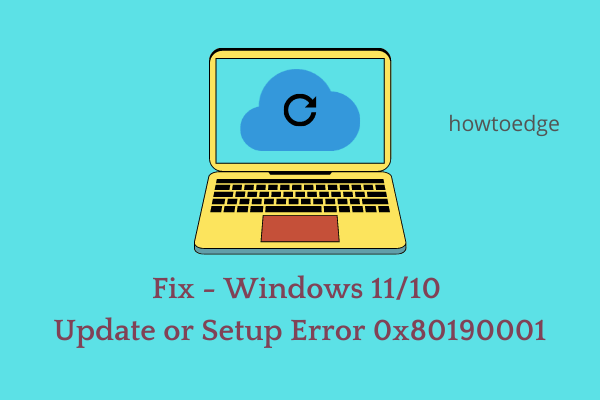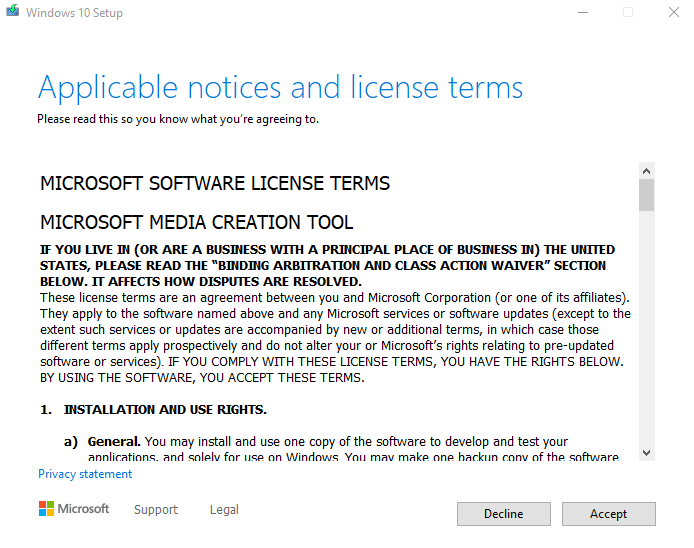За последнее время было замечено увеличение количества обсуждений об ошибке 0x80190001. Данный баг не является чем то новый в истории Windows. Похоже на то, он буквально перебрался из сервисов Центра обновления Windows, где располагался ранее, в Windows Store, а порой он может появиться даже на Xbox.
На самом деле, появления ошибки 0x80190001 в Windows Store и Центре обновления Windows связаны между собой. Если Windows Store не удается нормально функционировать, загрузка последних обновления будет заблокирована или временно ограничена.
Множество пользователей столкнулись с этой ошибкой во время перехода с Windows 7 до Windows 10. Однако, с недавнего времени данная ошибка начала донимать преимущественно пользователей на Windows 10. Когда система ищет самые последние обновления, процесс поиска застревает и, со временем, вылетает с ошибкой 0x80190001.
Плохая новость заключается в том, что ни Майкрософт, ни другие официальные источники все еще не осведомлены об этой проблеме. Хорошая новость заключается в том, что в Интернете все же можно найти несколько методов, которые могут справиться с ошибкой 0x80190001.
Прежде чем мы перейдем к этим методам, давайте перечислим несколько действий, которые были бы неплохо выполнить перед ними:
- Просканируйте систему на наличие вирусных и вредоносных угроз.
- Запустите встроенную в систему утилиту по устранению проблем.
- Временно отключите антивирусное обеспечение.
Методы для решения ошибки 0x80190001
Метод №1 Использования средства для создания установочного носителя
Если вы столкнулись с ошибкой 0x80190001 при попытке обновиться с Windows 7 до Windows 10, то вы должны попробовать воспользоваться Средством для создания установочного носителя.
- Пройдите на официальный сайт Майкрософт и загрузите оговариваемое средством к себе на компьютер.
- Скачав средство, запустите его исполнительный файл — MediaCreationTool.exe.
- Нажмите на кнопку «Принять», как только перед вами появится запрос об уведомлениях и условиях лицензии.
- Далее выберите опцию «Обновить этот ПК» и нажмите «Далее». Также не забудьте выбрать опцию «Сохранить личные данные и приложения». Если вы этого не зделаете, то вся ваша личная информация будет стерта во время процесса обновления.
- И наконец-то, нажмите на кнопку «Установить» и дождитесь окончания процесса.
Метод №2 Загрузка нужного обновления вручную
Если ошибка 0x80190001 появляется во время установки самого последнего патча или обновления безопасности для Windows 10, то вы можете попробовать выполнить нужное обновление вручную.
- Нажмите комбинацию Win+I и перейдите в раздел «Обновление и безопасность».
- Кликните на ссылку «Центр обновления Windows» и найдите последнее обновление KB. Копируйте номер нужного вам обновления в буфер обмена или же запишите его куда-то, что использовать в дальнейшем.
- Перейдите на веб-ресурс Каталога Центра обновления Майкрософт и вставьте номер обновления в поисковую строку, а затем нажмите Enter.
- Кликните на ссылку для скачивания нужного обновления, дождитесь его загрузки на свой компьютер.
- Откройте загруженное обновление и запустите процесс обновления.
В этом варианте, никакой ошибки 0x80190001 возникнуть не должно.
Метод №3 Использование команд DISM и SFC
- Нажмите правой кнопкой мыши на Пуск и выберите «Командная строка(Администратор)».
- Как только откроется строка, вставляйте в нее следующие команды и нажимайте после каждой из них Enter:
- DISM.exe /Online /Cleanup-image /Restorehealth
- sfc /scannow
Метод №4 Проверка корректности настроек даты и времени
- Нажмите Win+S.
- Впишите в поисковую строку «Изменение даты и времени».
- Включите параметры «Установить время автоматически» и «Автоматическая установка часового пояса».
- Сохраните изменения и закройте окно с настройками.
На данный момент, это все методы решения для проблемы в виде ошибки 0x80190001, и мы надеемся, что хотя бы какой-то из них смог вам справиться с ней.
Обновлено сентябрь 2023: остановите эти сообщения об ошибках и устраните распространенные проблемы с помощью этого инструмента. Получить сейчас в эту ссылку
- Скачайте и установите программного обеспечения.
- Он просканирует ваш компьютер на наличие проблем.
- Затем инструмент исправить проблемы которые были найдены.
Установка нового обновления или конфигурации Windows 10 имеет много преимуществ, но также может быть проблематичной из-за ошибки 0x80190001, которая не позволяет пользователю загружать файлы. Это распространенная проблема, с которой сталкиваются пользователи из-за несовместимости и проблем безопасности с драйверами.
Этот код ошибки может привести к следующему сообщению об ошибке: «Что-то пошло не так или возникла непредвиденная ошибка при попытке загрузить файлы, необходимые для обновления». В этой статье описаны некоторые эффективные средства, которые помогут вам устранить этот код ошибки. Ниже приведены пошаговые инструкции по устранению ошибки.
Содержание:
Прежде чем вы сможете исправить ошибку 0x80190001, вам необходимо определить причину проблемы. Есть несколько причин, по которым эта ошибка может возникнуть на ПК с Windows. Причины этой проблемы перечислены ниже:
- Интерфейс антивируса.
- Поврежденные системные файлы.
- Неверная дата и время.
- Поврежденные профили Windows.
- Недостаточно свободного места на зарезервированном системном разделе.
Теперь, когда мы знаем все возможные причины ошибки 0x80190001, попробуйте следующие решения ниже.
Как решить ошибку 0x80190001
Запустите средство устранения неполадок обновления Windows
Если у вас возникли проблемы с Центром обновления Windows, не беспокойтесь — вы можете использовать средство устранения неполадок Центра обновления Windows, чтобы устранить проблему. Вот пошаговое руководство по запуску средства устранения неполадок:
- Перейдите в Настройки> Обновление и безопасность.
- Под заголовком «Устранение неполадок» нажмите «Центр обновления Windows».
- Нажмите «Запустить средство устранения неполадок».
- Теперь средство устранения неполадок просканирует вашу систему на наличие проблем с Центром обновления Windows. Если он их найдет, он попытается исправить проблемы автоматически.
- После завершения устранения неполадок перезагрузите компьютер и повторите попытку обновления.
Обновлено: сентябрь 2023 г.
Этот инструмент настоятельно рекомендуется, чтобы помочь вам исправить вашу ошибку. Кроме того, этот инструмент обеспечивает защиту от потери файлов, вредоносных программ и аппаратных сбоев, а также оптимизирует работу вашего устройства для достижения максимальной производительности. Если у вас уже есть проблема с компьютером, это программное обеспечение может помочь вам решить ее и предотвратить повторение других проблем:
- Шаг 1: Установите инструмент восстановления и оптимизации ПК. (Виндовс 10, 8, 7, ХР, Виста).
- Шаг 2: Нажмите Начать сканирование чтобы определить, какие проблемы вы испытываете с вашим компьютером.
- Шаг 3: Нажмите Починить всечтобы решить все проблемы.
Запустить сканирование SFC
В Windows 10 есть встроенный инструмент для сканирования и восстановления поврежденных системных файлов, который называется средством проверки системных файлов (SFC). SFC — это утилита командной строки, которую можно использовать для сканирования всех защищенных системных файлов и замены их рабочими копиями, если они будут повреждены. Вот как запустить SFC в Windows 10:
- Нажмите клавишу Windows + X, чтобы открыть меню «Опытный пользователь», а затем нажмите «Командная строка (Администратор)».
- В окне командной строки введите следующую команду и нажмите Enter: sfc /scannow
- Теперь начнется сканирование SFC. В зависимости от количества файлов, которые необходимо отсканировать и восстановить, процесс может занять от нескольких минут до часа и более.
- После завершения сканирования перезагрузите компьютер и повторите попытку обновления.
Запустите инструмент DISM
Запуск инструмента DISM в Windows 10 — относительно простой процесс, который можно выполнить всего за несколько шагов.
- Сначала откройте командную строку, нажав клавишу Windows + X, а затем выбрав «Командная строка» в меню.
- Затем введите «DISM.exe/Online/Cleanup-image/Restorehealth» в командную строку и нажмите Enter. Теперь инструмент DISM начнет сканирование вашей системы на наличие ошибок и попытается их исправить.
- После завершения процесса необходимо перезагрузить компьютер, чтобы все изменения вступили в силу.
Запуская инструмент DISM на регулярной основе, вы помогаете поддерживать работоспособность и отсутствие ошибок в установке Windows 10.
Отключить антивирус
Windows 10 включает встроенную функцию безопасности под названием Защитник Windows, которая помогает защитить ваше устройство от вирусов и других вредоносных программ. В некоторых случаях вам может потребоваться временно отключить эту функцию, например, при установке нового программного обеспечения или запуске программы, которая, как известно, вызывает проблемы с Защитником. Вот шаги, которые необходимо выполнить, чтобы отключить Защитника в Windows 10:
- Откройте Центр безопасности Защитника Windows. Вы можете сделать это, выполнив поиск «Защитник» в меню «Пуск».
- Нажмите на значок «Защита от вирусов и угроз».
- В разделе «Настройки защиты от вирусов и угроз» нажмите ссылку «Управление настройками».
- Установите переключатель «Постоянная защита» в положение «Выкл.».
- Нажмите на кнопку «ОК», чтобы сохранить изменения.
Эти шаги отключат защиту Defender в режиме реального времени, которая является его наиболее важным компонентом. Имейте в виду, что это означает, что ваше устройство будет более восприимчиво к вирусам и другим вредоносным программам. Поэтому важно отключать Защитника только в случае крайней необходимости и снова включать его как можно скорее.
Установите время автоматически
Чтобы автоматически установить время в Windows 10, выполните следующие действия:
- Перейдите в меню «Пуск» и щелкните значок шестеренки «Настройки».
- В окне «Настройки» нажмите «Время и язык».
- В левой части окна «Время и язык» нажмите «Дата и время».
- В разделе «Установить время автоматически» установите переключатель в положение «Вкл.».
- В разделе «Установить часовой пояс автоматически» установите переключатель в положение «Вкл.».
- Нажмите кнопку «ОК», чтобы сохранить изменения.
После выполнения этих шагов часы вашего компьютера теперь должны быть установлены в правильном часовом поясе и автоматически обновляться, когда начинается или заканчивается переход на летнее время.
ОДОБРЕННЫЙ: Чтобы исправить ошибки Windows, нажмите здесь.
Часто задаваемые вопросы
Ошибка 0x80190001 — это особый код ошибки Windows 10, который указывает на проблему со способом подключения вашего компьютера к Интернету. Это может быть вызвано рядом факторов, таких как поврежденные системные файлы, неверные дата и время или брандмауэр, блокирующий доступ Центра обновления Windows к Интернету.
Есть несколько способов исправить ошибку 0x80190001 на вашем компьютере с Windows 10. К ним относятся запуск средства сканирования SFC, использование средства DISM или временное отключение антивирусного программного обеспечения.
Ошибка 0x80190001 может возникать по ряду причин, но чаще всего она вызвана поврежденными системными файлами или брандмауэром, который блокирует доступ Центра обновления Windows к Интернету.
Сообщение Просмотров: 1,096
На чтение 8 мин. Просмотров 4k. Опубликовано
Иногда установка последних обновлений на ваш компьютер Windows может занять больше времени, чем ожидалось, поскольку существуют различные технические проблемы и ошибки, которые могут блокировать и/или ограничивать процесс обновления.
Одна из наиболее распространенных ошибок обновления Windows – ошибка 0x80190001 . Вот как один пользователь описывает это:
Обновление до windows 10 с windows 7 pro. Неоднократно получая код ошибки 0x80190001 после долгого ожидания загрузки. Также есть сообщение для проверки настроек сети. Специалист по устранению неполадок не смог найти никаких проблем, поэтому я удалился из домашней группы. Не сделал разницы
Эта ошибка влияет на каждую версию Windows. На самом деле, многие пользователи сообщают, что ошибка 0x80190001 блокирует установку Creators Update.
Узнайте, как бесплатно перейти на Windows 10, прочитав наше подробное руководство!
Содержание
- Как исправить ошибку 0x80190001
- Решение 1. Запустите средство устранения неполадок обновления
- Решение 2. Отключите интернет-соединение
- Решение 3 – Проверьте свой антивирус
- Решение 4 – Восстановите ваши системные файлы
- Решение 5 – Отключите все периферийные устройства
- Решение 6. Загрузите и установите обновление вручную
- Решение 7. Убедитесь, что дата и время указаны верно
- Решение 8 – Выполните Чистую загрузку
- Решение 9 – Выполнить обновление на месте
Как исправить ошибку 0x80190001
Ошибка 0x80190001 может помешать загрузке новых обновлений, что может привести к проблемам совместимости и безопасности. Говоря о проблемах обновления, вот некоторые проблемы, о которых сообщили пользователи:
- Не удалось обновить Windows 10 – . Если обновление Windows 10 не удалось из-за этого кода ошибки, обязательно попробуйте некоторые из наших решений и проверьте, решает ли это проблему.
- 0x80190001 Обновление создателей, Windows 10 . Многие пользователи сообщали об этой ошибке при попытке установить Обновление создателей. Имейте в виду, что эта проблема может повлиять на любое обновление Windows 10, но в большинстве случаев вы можете решить эту проблему, отключив антивирус.
Решение 1. Запустите средство устранения неполадок обновления
По словам пользователей, одним из способов исправить ошибку 0x80190001 является использование средства устранения неполадок Центра обновления Windows.
Как вы, возможно, знаете, Windows поставляется с различными средствами устранения неполадок, которые могут автоматически исправлять различные проблемы, и для решения этой проблемы вам просто нужно сделать следующее:
- Нажмите Ключ Windows + I , чтобы открыть приложение Настройки .
-
Перейдите в раздел Обновление и безопасность .
-
Выберите Устранение неполадок в меню слева. На правой панели выберите Центр обновления Windows и нажмите Запустить средство устранения неполадок .
- Следуйте инструкциям на экране, чтобы завершить процесс.
После устранения неполадок попробуйте обновить Windows еще раз и проверьте, сохраняется ли проблема.
Мы уже много писали об ошибках обновления до Windows 10. Добавьте эту страницу в закладки, если она понадобится вам позже.
Решение 2. Отключите интернет-соединение
По словам пользователей, вы можете исправить ошибку 0x80190001, просто отключив интернет-соединение. Убедитесь, что ваше обновление загружено и установлено.
В процессе установки отключите интернет-соединение.
После этого следуйте инструкциям на экране для завершения установки. Это не лучшее решение, но немногие пользователи утверждают, что оно работает, поэтому вы можете попробовать его.
Решение 3 – Проверьте свой антивирус

Если вы не можете обновить Windows из-за ошибки 0x80190001, возможно, проблема в антивирусном программном обеспечении. Хотя антивирусные инструменты обеспечивают защиту, они часто могут влиять на вашу систему и вызывать различные ошибки.
Чтобы решить эту проблему, многие пользователи предлагают временно отключить определенные антивирусные функции и проверить, помогает ли это. Если проблема не устранена, следующим шагом будет полное отключение антивируса.
В худшем случае единственным вариантом может быть удаление стороннего антивируса с вашего ПК и проверка, если проблема все еще существует.
Если удаление антивируса решает проблему, вам следует подумать о переходе на другое антивирусное решение.
Существует множество отличных антивирусных инструментов, но если вы хотите, чтобы приложение не мешало вашей системе, мы рекомендуем вам попробовать BullGuard .
Решение 4 – Восстановите ваши системные файлы
Другой причиной ошибки 0x80190001 может быть повреждение файла, и если ваши системные файлы повреждены, вам необходимо восстановить их с помощью сканирования SFC.
Это довольно просто, и вы можете сделать это, выполнив следующие действия:
-
Нажмите Windows Key + X , чтобы открыть меню Win + X. Теперь выберите Командная строка (Администратор) или Powershell (Администратор) .
-
При запуске Командная строка выполните команду sfc/scannow .
- Сканирование SFC начнется.Имейте в виду, что сканирование SFC может занять 10-15 минут, поэтому не вмешивайтесь в него и не запускайте никакие другие приложения в фоновом режиме.
После завершения сканирования SFC проверьте, сохраняется ли проблема. Если проблема все еще сохраняется или если вы не смогли запустить или завершить сканирование SFC, вам нужно вместо этого использовать сканирование DISM.
Для этого запустите командную строку от имени администратора и выполните команду DISM/Online/Cleanup-Image/RestoreHealth .

После того, как сканирование завершено, проверьте, остается ли проблема здесь. Если проблема не устранена или вы не смогли выполнить сканирование SFC раньше, запустите его сейчас и проверьте, решает ли это проблему.
Epic Guide alert! Все, что вам нужно знать о командной строке!
Решение 5 – Отключите все периферийные устройства
Если у вас есть проблемы с ошибкой 0x80190001, возможно, проблема в ваших USB-устройствах. Иногда USB-устройства могут мешать работе вашей системы, что может привести к этим и другим проблемам.
Тем не менее, вы можете решить проблему, просто отключив все USB-устройства перед установкой обновления.
Отключите все USB-устройства, кроме мыши и клавиатуры. Как только все отключится, попробуйте установить обновление снова.
Это не самое эффективное решение, но несколько пользователей сообщили, что оно работает, поэтому не стесняйтесь попробовать его.
Решение 6. Загрузите и установите обновление вручную
Несколько пользователей сообщили, что им удалось обойти ошибку 0x80190001, просто загрузив обновление вручную. Это относительно просто, и вы можете сделать это, выполнив следующие действия:
- Найдите номер КБ проблемного обновления. Вы можете сделать это из раздела Центра обновления Windows в Windows или с веб-сайта истории обновлений.
- Получив номер КБ, перейдите на веб-сайт каталога обновлений Microsoft и введите номер КБ.
-
Список результатов появится. Загрузите обновление, соответствующее архитектуре вашей системы, и установите его.
Мы должны отметить, что это не постоянное решение, и проблема может появиться снова, когда вы попытаетесь обновить свою систему снова.
Каталог обновлений Microsoft не загружает и не устанавливает обновления? Решите эту проблему быстро!
Решение 7. Убедитесь, что дата и время указаны верно
Несколько пользователей сообщили, что ошибка 0x80190001 произошла из-за неправильной даты и времени на их ПК.
Однако вы можете решить эту проблему, просто исправив дату и время. Это довольно просто сделать, и вы можете сделать это, выполнив следующие действия:
-
Нажмите правой кнопкой мыши на часы в правом нижнем углу и выберите в меню Настроить дату/время .
-
На правой панели отключите параметр Установить время автоматически . Подождите несколько секунд, а затем снова включите его.
После этого дата и время будут перенастроены и синхронизированы. Если вы хотите, вы также можете нажать кнопку Изменить и вручную настроить дату и время.
После обновления даты и времени попробуйте выполнить обновление снова и проверьте, сохраняется ли проблема.
Решение 8 – Выполните Чистую загрузку
В некоторых случаях эта проблема может возникать из-за сторонних приложений и служб, однако это можно исправить, выполнив Чистую загрузку. Это довольно просто сделать, и вы можете сделать это, выполнив следующие действия:
-
Нажмите Windows Key + R, , введите msconfig и нажмите ОК .
-
Когда откроется окно Конфигурация системы , перейдите на вкладку Службы и установите флажок Скрыть все службы Microsoft . Теперь нажмите кнопку Отключить все .
-
Перейдите на вкладку Автозагрузка и нажмите Открыть диспетчер задач .
-
Отключите все запускаемые приложения, щелкнув правой кнопкой мыши каждое приложение и выбрав в меню Отключить .
-
После отключения всех запускаемых приложений перейдите в окно «Конфигурация системы» и нажмите Применить и ОК , чтобы сохранить изменения.
Перезагрузите компьютер и проверьте, устранена ли проблема. Если вам удастся выполнить обновление, повторите эти шаги и включите все отключенные службы и приложения.
Windows 10 не загружается? Обратитесь к нашему руководству, чтобы решить эту проблему, как настоящий техник!
Решение 9 – Выполнить обновление на месте
По словам пользователей, иногда вы можете решить эту проблему, просто выполнив обновление на месте.Если вы не знакомы, выполнив обновление на месте, вы заставите Windows 10 обновиться до последней версии.
Это довольно просто, и вы можете сделать это, выполнив следующие действия:
- Перейдите на веб-сайт Microsoft по обновлению до Windows 10.
- Щелкните файл MediaCreationTool.exe и запустите его.
- Примите условия лицензии. Затем выберите Обновить этот компьютер сейчас и нажмите кнопку Далее.
- Установите флажок Сохранить личные файлы и приложения , чтобы сохранить свои приложения, файлы и настройки.
- Нажмите Установить, чтобы запустить процесс обновления.
После завершения установки у вас будет установлена последняя версия Windows, и проблема будет решена.
Это некоторые решения, которые могут помочь вам исправить ошибку 0x80190001, поэтому обязательно попробуйте их и дайте нам знать, если они работают.
Примечание редактора . Этот пост был первоначально опубликован в апреле 2017 года и с тех пор был полностью переработан и обновлен для обеспечения свежести, точности и полноты.
Are you getting error code 0x80190001 while installing a feature update in Windows 11 or Windows 10? If you encounter this error, then you can refer to the solutions provided in this article from MiniTool Partition Wizard.
According to the user reports, error code 0x80190001 often occurs while they update Windows. Error 0x80190001 can prevent you from downloading new updates, which can cause compatibility and security issues.
Here is a user report from the Microsoft forum:
Upgrading to Windows 10 from Windows 7 pro. Repeatedly getting error code 0x80190001 after waiting a long time for the download. There is also a message to check network settings. Troubleshooter couldn’t find any problems so I removed myself from the home group. Made no difference.https://answers.microsoft.com/en-us/windows/forum/all/
What Causes Error Code 0x80190001?
Before solving the error 0x80190001, it’s important to figure out what causes the problem. There are several reasons why this error might appear on Windows 10 and Windows 11. The following are the reasons for this issue:
- Incorrect date and time.
- Antivirus interface.
- Corrupted system files.
- Corrupted Windows profiles.
- Insufficient free space on the system reserved partition
- …
Now that we know all the potential causes of the 0x8019001 error, please try the following solutions.
Before you start troubleshooting, make sure your Internet connection is working. If the network connection is not working, run the network troubleshooter.
Solution 1: Run the Update Troubleshooter
Run this built-in Windows Update troubleshooter to fix the most common update issues on Windows 10. Please follow the guidelines below:
Step 1: Press the Win + I key to open Settings, and navigate to the Update & Security > Troubleshoot option.
Step 2: Under the Get up and running section, click on the Windows Update option and select the Run the troubleshooter button from the extended pane. For Windows 11, there are a little difference.
Step 3: Follow the on-screen instructions. And when you see the Apply this fix option in the window, click on it to fix this error.
Step 4: Restart your computer.
Solution 2: Check the Date and Time Settings
Some users reported error code 0x80190001 due to incorrect date and time on their PC. So, you can fix this by simply correcting the date and time. It’s easy, you can follow these steps:
Step 1: Click the search box at the taskbar of Windows 10, and type control panel. Then choose the best-matched result open Control Panel.
Step 2: Select the Date and Time option.
Step 3: In the pop-up window, click on Change date and time.
After all the processes are complete, you can restart your computer and run Windows Update again to check if the 0x80190001 error is resolved.
Solution 3: Disable Antivirus During Setup
If Windows cannot be updated due to error 0x80190001, the problem may be with your antivirus software. Although antivirus tools provide protection, they often interfere with your system and cause various errors to occur. To fix this, you can disable antivirus and security software. Here is the guide:
Step 1: Open Windows Settings, and then click on Update & Security > Windows Security > Virus & threat protection.
Step 2: Locate the Virus & threat protection settings section in the right window, and then click on Manage settings.
Step 3: Turn off the Real-time protection if off, leaving your device vulnerable option.
Solution 4: Delete Junk Files with Disk Cleanup
If the above methods didn’t help you remove the error code 0x80190001, you should try running the Disk Cleanup tool to clear any temporary or junk files, including your browser cache and cookies. Here are the detailed steps:
Step 1: Press the Win + E key to open the File Explorer.
Step 2: Click on This PC, and then right click on your system drive and select the Properties option.
Step 3: In the next pop-up window, click on the Disk Cleanup button.
Step 4: In the new window, select the files you want to delete and then click OK.
If you encounter the Windows Update Cleanup stuck issue while running the Disk Cleanup tool, you can refer to this article: Top 7 Fixes to Disk Cleanup Stuck on Windows Update Cleanup
After clearing the junk files, you can try installing the update and check if the error 0x80190001 disappears.
Solution 5: Repair System Files
Another reason for error 0x80190001 can be file corruption. If your system files are damaged, you will need to use an SFC scan to repair them. Here is the guide:
Step 1: Press the Win + X key to open the WinX menu, and then select the Windows PowerShell (Admin) option from the list. When the UAC prompts, click on the Yes button to open the Windows PowerShell. You can also run Command Prompt as administrator to repair system files.
Step 2: When the Windows PowerShell starts, enter the sfc /scannow command.
Step 3: The SFC scan will now start and the SFC scan may take 10-15 minutes, so don’t interfere with it.
After completing the SFC scan, check to see if the error 0x80190001 persists. If the issue persists, or you cannot run or complete an SFC scan, you will need to use a DISM scan instead.
So, you can open the Command Prompt as administrator, and type DISM.exe /Online /Cleanup-image /Restorehealth. Then press Enter.
After the scanning process is complete, restart your computer to check if the error 0x80190001 has been solved.
Recommended article: [Fixed] WinX Menu Not Working In Windows 10
Solution 6: Extend the System Reserved Partition
Some users have reported that Windows update error 0x80190001 is caused by insufficient free space on the system reserved partition on the hard drive. Well, extending the partition can solve this problem. In this case, you should extend the system reserved partition.
However, as we all know, Disk Management cannot help you to resize the system reserved partition. If you need to extend the system reserved partition, you can use the professional partition manager MiniTool Partition Wizard to do so.
MiniTool Partition Wizard is a professional partition manager for Windows users. It can help you better manage disks and partitions such as Copy System Disk, Migrate OS to SSD/HDD, Recover Data, and so on.
To extend system reserved partition, here is the guide:
Note: To ensure that your computer can boot successfully and avoid damage to the system or data loss after resizing the system reserved partition, it is highly recommended to use the Mini Tool Partition Wizard Bootable Edition.
MiniTool Partition Wizard DemoClick to Download100%Clean & Safe
Step 1: Click on the download button above and run MiniTool Partition Wizard to get its interface.
Step 2: Click on the Bootable Media icon and connect the USB drive to your computer to create a bootable drive.
Note: MiniTool Bootable Media Builder will format the USB flash drive when building the MiniTool Boot Flash Drive. So, make sure the USB flash drive doesn’t contain any important files.
Step 3: Connect the bootable media to your computer and boot from it.
Step 4: Select the system drive and click on Extend Partition on the left operation panel.
Step 5: In the drop-down menu, select where to take free space. Then drag the light blue block to decide how much free space you want to take. Finally, click on the OK button.
Step 6: Click on the Apply button to execute the operation.
Solution 7: Restart Windows Update Services
To fix Windows updates error code 0x80190001, you can restart Windows update services.
Step 1: Open Command Prompt as administrator.
Step 2: Enter the following commands in sequence, pressing Enter after each command:
- net stop wuauserv
- net stop cryptSvc
- net stop bits
- net stop msiserver
Step 3: When the services have been disabled, type the following commands and press Enter after each one to rename the SoftwareDistribution:
- ren C:WindowsSoftwareDistribution SoftwareDistribution.old
- ren C:WindowsSystem32catroot2 Catroot2.old
Step 4: Type the following commands to restart BITS, Cryptographic, MSI Installer, and Windows update services:
- net start wuauserv
- net start cryptSvc
- net start bits
- net start msiserver
Step 5: Restart your computer and try updating Windows to see if the 0x80190001 error is fixed.
Solution 8: Run a Clean Boot
Step 1: Press the Win + R key to open the Run dialog. Then type msconfig in the box and press Enter.
Step 2: Switch to the Services tab, and check the Hide all Microsoft services box. Then click on the Disable all button.
Step 3: Switch to the Startup tab and click on Open Task Manager.
Step 4: Click the startup program that may interfere with Windows 10 update and click on Disable. Then repeat this step to disable all suspected programs.
Step 5: Close Task Manager and click on the OK button in System Configuration.
After that, restart your computer to check if the Windows updates error code 0x80190001 exists.
You can also use the Media Creation Tool to install Windows 10 updates. Here are the detailed steps:
Step 1: Navigate to Windows 10 download page and download the Media Creation Tool.
Tip: For Windows 11, you can download the Media Creation Tool.
Step 2: Run the Media Creation Tool as administrator and click on Accept on the first screen.
Step 3: On the What do you want to do page, select the Update this PC now option. Then click on Next.
Step 4: Wait till Windows downloads all the necessary files and follow the on-screen instructions to finish the operation.
Step 5: Restart your PC once finished.
I am looking for solutions to solve the Windows update error 0x80190001. This article provides full solutions and successfully helps me out.Click to Tweet
Bottom Line
To sum up, this article has introduced the cause of the error 0x80190001 and how to solve the Windows update problem with several solutions. If you have the same problems, try these methods.
Or, if you have any better solution to the error 0x80190001, you can share it in the following comment zone.
If you need any help while using MiniTool Partition Wizard, you are welcome to send us an email at [email protected].
Are you getting error code 0x80190001 while installing a feature update in Windows 11 or Windows 10? If you encounter this error, then you can refer to the solutions provided in this article from MiniTool Partition Wizard.
According to the user reports, error code 0x80190001 often occurs while they update Windows. Error 0x80190001 can prevent you from downloading new updates, which can cause compatibility and security issues.
Here is a user report from the Microsoft forum:
Upgrading to Windows 10 from Windows 7 pro. Repeatedly getting error code 0x80190001 after waiting a long time for the download. There is also a message to check network settings. Troubleshooter couldn’t find any problems so I removed myself from the home group. Made no difference.https://answers.microsoft.com/en-us/windows/forum/all/
What Causes Error Code 0x80190001?
Before solving the error 0x80190001, it’s important to figure out what causes the problem. There are several reasons why this error might appear on Windows 10 and Windows 11. The following are the reasons for this issue:
- Incorrect date and time.
- Antivirus interface.
- Corrupted system files.
- Corrupted Windows profiles.
- Insufficient free space on the system reserved partition
- …
Now that we know all the potential causes of the 0x8019001 error, please try the following solutions.
Before you start troubleshooting, make sure your Internet connection is working. If the network connection is not working, run the network troubleshooter.
Solution 1: Run the Update Troubleshooter
Run this built-in Windows Update troubleshooter to fix the most common update issues on Windows 10. Please follow the guidelines below:
Step 1: Press the Win + I key to open Settings, and navigate to the Update & Security > Troubleshoot option.
Step 2: Under the Get up and running section, click on the Windows Update option and select the Run the troubleshooter button from the extended pane. For Windows 11, there are a little difference.
Step 3: Follow the on-screen instructions. And when you see the Apply this fix option in the window, click on it to fix this error.
Step 4: Restart your computer.
Solution 2: Check the Date and Time Settings
Some users reported error code 0x80190001 due to incorrect date and time on their PC. So, you can fix this by simply correcting the date and time. It’s easy, you can follow these steps:
Step 1: Click the search box at the taskbar of Windows 10, and type control panel. Then choose the best-matched result open Control Panel.
Step 2: Select the Date and Time option.
Step 3: In the pop-up window, click on Change date and time.
After all the processes are complete, you can restart your computer and run Windows Update again to check if the 0x80190001 error is resolved.
Solution 3: Disable Antivirus During Setup
If Windows cannot be updated due to error 0x80190001, the problem may be with your antivirus software. Although antivirus tools provide protection, they often interfere with your system and cause various errors to occur. To fix this, you can disable antivirus and security software. Here is the guide:
Step 1: Open Windows Settings, and then click on Update & Security > Windows Security > Virus & threat protection.
Step 2: Locate the Virus & threat protection settings section in the right window, and then click on Manage settings.
Step 3: Turn off the Real-time protection if off, leaving your device vulnerable option.
Solution 4: Delete Junk Files with Disk Cleanup
If the above methods didn’t help you remove the error code 0x80190001, you should try running the Disk Cleanup tool to clear any temporary or junk files, including your browser cache and cookies. Here are the detailed steps:
Step 1: Press the Win + E key to open the File Explorer.
Step 2: Click on This PC, and then right click on your system drive and select the Properties option.
Step 3: In the next pop-up window, click on the Disk Cleanup button.
Step 4: In the new window, select the files you want to delete and then click OK.
If you encounter the Windows Update Cleanup stuck issue while running the Disk Cleanup tool, you can refer to this article: Top 7 Fixes to Disk Cleanup Stuck on Windows Update Cleanup
After clearing the junk files, you can try installing the update and check if the error 0x80190001 disappears.
Solution 5: Repair System Files
Another reason for error 0x80190001 can be file corruption. If your system files are damaged, you will need to use an SFC scan to repair them. Here is the guide:
Step 1: Press the Win + X key to open the WinX menu, and then select the Windows PowerShell (Admin) option from the list. When the UAC prompts, click on the Yes button to open the Windows PowerShell. You can also run Command Prompt as administrator to repair system files.
Step 2: When the Windows PowerShell starts, enter the sfc /scannow command.
Step 3: The SFC scan will now start and the SFC scan may take 10-15 minutes, so don’t interfere with it.
After completing the SFC scan, check to see if the error 0x80190001 persists. If the issue persists, or you cannot run or complete an SFC scan, you will need to use a DISM scan instead.
So, you can open the Command Prompt as administrator, and type DISM.exe /Online /Cleanup-image /Restorehealth. Then press Enter.
After the scanning process is complete, restart your computer to check if the error 0x80190001 has been solved.
Recommended article: [Fixed] WinX Menu Not Working In Windows 10
Solution 6: Extend the System Reserved Partition
Some users have reported that Windows update error 0x80190001 is caused by insufficient free space on the system reserved partition on the hard drive. Well, extending the partition can solve this problem. In this case, you should extend the system reserved partition.
However, as we all know, Disk Management cannot help you to resize the system reserved partition. If you need to extend the system reserved partition, you can use the professional partition manager MiniTool Partition Wizard to do so.
MiniTool Partition Wizard is a professional partition manager for Windows users. It can help you better manage disks and partitions such as Copy System Disk, Migrate OS to SSD/HDD, Recover Data, and so on.
To extend system reserved partition, here is the guide:
Note: To ensure that your computer can boot successfully and avoid damage to the system or data loss after resizing the system reserved partition, it is highly recommended to use the Mini Tool Partition Wizard Bootable Edition.
Free Download
Step 1: Click on the download button above and run MiniTool Partition Wizard to get its interface.
Step 2: Click on the Bootable Media icon and connect the USB drive to your computer to create a bootable drive.
Note: MiniTool Bootable Media Builder will format the USB flash drive when building the MiniTool Boot Flash Drive. So, make sure the USB flash drive doesn’t contain any important files.
Step 3: Connect the bootable media to your computer and boot from it.
Step 4: Select the system drive and click on Extend Partition on the left operation panel.
Step 5: In the drop-down menu, select where to take free space. Then drag the light blue block to decide how much free space you want to take. Finally, click on the OK button.
Step 6: Click on the Apply button to execute the operation.
Solution 7: Restart Windows Update Services
To fix Windows updates error code 0x80190001, you can restart Windows update services.
Step 1: Open Command Prompt as administrator.
Step 2: Enter the following commands in sequence, pressing Enter after each command:
- net stop wuauserv
- net stop cryptSvc
- net stop bits
- net stop msiserver
Step 3: When the services have been disabled, type the following commands and press Enter after each one to rename the SoftwareDistribution:
- ren C:WindowsSoftwareDistribution SoftwareDistribution.old
- ren C:WindowsSystem32catroot2 Catroot2.old
Step 4: Type the following commands to restart BITS, Cryptographic, MSI Installer, and Windows update services:
- net start wuauserv
- net start cryptSvc
- net start bits
- net start msiserver
Step 5: Restart your computer and try updating Windows to see if the 0x80190001 error is fixed.
Solution 8: Run a Clean Boot
Step 1: Press the Win + R key to open the Run dialog. Then type msconfig in the box and press Enter.
Step 2: Switch to the Services tab, and check the Hide all Microsoft services box. Then click on the Disable all button.
Step 3: Switch to the Startup tab and click on Open Task Manager.
Step 4: Click the startup program that may interfere with Windows 10 update and click on Disable. Then repeat this step to disable all suspected programs.
Step 5: Close Task Manager and click on the OK button in System Configuration.
After that, restart your computer to check if the Windows updates error code 0x80190001 exists.
You can also use the Media Creation Tool to install Windows 10 updates. Here are the detailed steps:
Step 1: Navigate to Windows 10 download page and download the Media Creation Tool.
Tip: For Windows 11, you can download the Media Creation Tool.
Step 2: Run the Media Creation Tool as administrator and click on Accept on the first screen.
Step 3: On the What do you want to do page, select the Update this PC now option. Then click on Next.
Step 4: Wait till Windows downloads all the necessary files and follow the on-screen instructions to finish the operation.
Step 5: Restart your PC once finished.
I am looking for solutions to solve the Windows update error 0x80190001. This article provides full solutions and successfully helps me out.Click to Tweet
Bottom Line
To sum up, this article has introduced the cause of the error 0x80190001 and how to solve the Windows update problem with several solutions. If you have the same problems, try these methods.
Or, if you have any better solution to the error 0x80190001, you can share it in the following comment zone.
If you need any help while using MiniTool Partition Wizard, you are welcome to send us an email at [email protected].
Are you getting error code 0x80190001 while installing a feature update in Windows 11 or Windows 10? If you encounter this error, then you can refer to the solutions provided in this article from MiniTool Partition Wizard.
According to the user reports, error code 0x80190001 often occurs while they update Windows. Error 0x80190001 can prevent you from downloading new updates, which can cause compatibility and security issues.
Here is a user report from the Microsoft forum:
Upgrading to Windows 10 from Windows 7 pro. Repeatedly getting error code 0x80190001 after waiting a long time for the download. There is also a message to check network settings. Troubleshooter couldn’t find any problems so I removed myself from the home group. Made no difference.https://answers.microsoft.com/en-us/windows/forum/all/
What Causes Error Code 0x80190001?
Before solving the error 0x80190001, it’s important to figure out what causes the problem. There are several reasons why this error might appear on Windows 10 and Windows 11. The following are the reasons for this issue:
- Incorrect date and time.
- Antivirus interface.
- Corrupted system files.
- Corrupted Windows profiles.
- Insufficient free space on the system reserved partition
- …
Now that we know all the potential causes of the 0x8019001 error, please try the following solutions.
Before you start troubleshooting, make sure your Internet connection is working. If the network connection is not working, run the network troubleshooter.
Solution 1: Run the Update Troubleshooter
Run this built-in Windows Update troubleshooter to fix the most common update issues on Windows 10. Please follow the guidelines below:
Step 1: Press the Win + I key to open Settings, and navigate to the Update & Security > Troubleshoot option.
Step 2: Under the Get up and running section, click on the Windows Update option and select the Run the troubleshooter button from the extended pane. For Windows 11, there are a little difference.
Step 3: Follow the on-screen instructions. And when you see the Apply this fix option in the window, click on it to fix this error.
Step 4: Restart your computer.
Solution 2: Check the Date and Time Settings
Some users reported error code 0x80190001 due to incorrect date and time on their PC. So, you can fix this by simply correcting the date and time. It’s easy, you can follow these steps:
Step 1: Click the search box at the taskbar of Windows 10, and type control panel. Then choose the best-matched result open Control Panel.
Step 2: Select the Date and Time option.
Step 3: In the pop-up window, click on Change date and time.
After all the processes are complete, you can restart your computer and run Windows Update again to check if the 0x80190001 error is resolved.
Solution 3: Disable Antivirus During Setup
If Windows cannot be updated due to error 0x80190001, the problem may be with your antivirus software. Although antivirus tools provide protection, they often interfere with your system and cause various errors to occur. To fix this, you can disable antivirus and security software. Here is the guide:
Step 1: Open Windows Settings, and then click on Update & Security > Windows Security > Virus & threat protection.
Step 2: Locate the Virus & threat protection settings section in the right window, and then click on Manage settings.
Step 3: Turn off the Real-time protection if off, leaving your device vulnerable option.
Solution 4: Delete Junk Files with Disk Cleanup
If the above methods didn’t help you remove the error code 0x80190001, you should try running the Disk Cleanup tool to clear any temporary or junk files, including your browser cache and cookies. Here are the detailed steps:
Step 1: Press the Win + E key to open the File Explorer.
Step 2: Click on This PC, and then right click on your system drive and select the Properties option.
Step 3: In the next pop-up window, click on the Disk Cleanup button.
Step 4: In the new window, select the files you want to delete and then click OK.
If you encounter the Windows Update Cleanup stuck issue while running the Disk Cleanup tool, you can refer to this article: Top 7 Fixes to Disk Cleanup Stuck on Windows Update Cleanup
After clearing the junk files, you can try installing the update and check if the error 0x80190001 disappears.
Solution 5: Repair System Files
Another reason for error 0x80190001 can be file corruption. If your system files are damaged, you will need to use an SFC scan to repair them. Here is the guide:
Step 1: Press the Win + X key to open the WinX menu, and then select the Windows PowerShell (Admin) option from the list. When the UAC prompts, click on the Yes button to open the Windows PowerShell. You can also run Command Prompt as administrator to repair system files.
Step 2: When the Windows PowerShell starts, enter the sfc /scannow command.
Step 3: The SFC scan will now start and the SFC scan may take 10-15 minutes, so don’t interfere with it.
After completing the SFC scan, check to see if the error 0x80190001 persists. If the issue persists, or you cannot run or complete an SFC scan, you will need to use a DISM scan instead.
So, you can open the Command Prompt as administrator, and type DISM.exe /Online /Cleanup-image /Restorehealth. Then press Enter.
After the scanning process is complete, restart your computer to check if the error 0x80190001 has been solved.
Recommended article: [Fixed] WinX Menu Not Working In Windows 10
Solution 6: Extend the System Reserved Partition
Some users have reported that Windows update error 0x80190001 is caused by insufficient free space on the system reserved partition on the hard drive. Well, extending the partition can solve this problem. In this case, you should extend the system reserved partition.
However, as we all know, Disk Management cannot help you to resize the system reserved partition. If you need to extend the system reserved partition, you can use the professional partition manager MiniTool Partition Wizard to do so.
MiniTool Partition Wizard is a professional partition manager for Windows users. It can help you better manage disks and partitions such as Copy System Disk, Migrate OS to SSD/HDD, Recover Data, and so on.
To extend system reserved partition, here is the guide:
Note: To ensure that your computer can boot successfully and avoid damage to the system or data loss after resizing the system reserved partition, it is highly recommended to use the Mini Tool Partition Wizard Bootable Edition.
Free Download
Step 1: Click on the download button above and run MiniTool Partition Wizard to get its interface.
Step 2: Click on the Bootable Media icon and connect the USB drive to your computer to create a bootable drive.
Note: MiniTool Bootable Media Builder will format the USB flash drive when building the MiniTool Boot Flash Drive. So, make sure the USB flash drive doesn’t contain any important files.
Step 3: Connect the bootable media to your computer and boot from it.
Step 4: Select the system drive and click on Extend Partition on the left operation panel.
Step 5: In the drop-down menu, select where to take free space. Then drag the light blue block to decide how much free space you want to take. Finally, click on the OK button.
Step 6: Click on the Apply button to execute the operation.
Solution 7: Restart Windows Update Services
To fix Windows updates error code 0x80190001, you can restart Windows update services.
Step 1: Open Command Prompt as administrator.
Step 2: Enter the following commands in sequence, pressing Enter after each command:
- net stop wuauserv
- net stop cryptSvc
- net stop bits
- net stop msiserver
Step 3: When the services have been disabled, type the following commands and press Enter after each one to rename the SoftwareDistribution:
- ren C:WindowsSoftwareDistribution SoftwareDistribution.old
- ren C:WindowsSystem32catroot2 Catroot2.old
Step 4: Type the following commands to restart BITS, Cryptographic, MSI Installer, and Windows update services:
- net start wuauserv
- net start cryptSvc
- net start bits
- net start msiserver
Step 5: Restart your computer and try updating Windows to see if the 0x80190001 error is fixed.
Solution 8: Run a Clean Boot
Step 1: Press the Win + R key to open the Run dialog. Then type msconfig in the box and press Enter.
Step 2: Switch to the Services tab, and check the Hide all Microsoft services box. Then click on the Disable all button.
Step 3: Switch to the Startup tab and click on Open Task Manager.
Step 4: Click the startup program that may interfere with Windows 10 update and click on Disable. Then repeat this step to disable all suspected programs.
Step 5: Close Task Manager and click on the OK button in System Configuration.
After that, restart your computer to check if the Windows updates error code 0x80190001 exists.
You can also use the Media Creation Tool to install Windows 10 updates. Here are the detailed steps:
Step 1: Navigate to Windows 10 download page and download the Media Creation Tool.
Tip: For Windows 11, you can download the Media Creation Tool.
Step 2: Run the Media Creation Tool as administrator and click on Accept on the first screen.
Step 3: On the What do you want to do page, select the Update this PC now option. Then click on Next.
Step 4: Wait till Windows downloads all the necessary files and follow the on-screen instructions to finish the operation.
Step 5: Restart your PC once finished.
I am looking for solutions to solve the Windows update error 0x80190001. This article provides full solutions and successfully helps me out.Click to Tweet
Bottom Line
To sum up, this article has introduced the cause of the error 0x80190001 and how to solve the Windows update problem with several solutions. If you have the same problems, try these methods.
Or, if you have any better solution to the error 0x80190001, you can share it in the following comment zone.
If you need any help while using MiniTool Partition Wizard, you are welcome to send us an email at [email protected].
За последнее время было замечено увеличение количества обсуждений об ошибке 0x80190001. Данный баг не является чем то новый в истории Windows. Похоже на то, он буквально перебрался из сервисов Центра обновления Windows, где располагался ранее, в Windows Store, а порой он может появиться даже на Xbox.
На самом деле, появления ошибки 0x80190001 в Windows Store и Центре обновления Windows связаны между собой. Если Windows Store не удается нормально функционировать, загрузка последних обновления будет заблокирована или временно ограничена.
Множество пользователей столкнулись с этой ошибкой во время перехода с Windows 7 до Windows 10. Однако, с недавнего времени данная ошибка начала донимать преимущественно пользователей на Windows 10. Когда система ищет самые последние обновления, процесс поиска застревает и, со временем, вылетает с ошибкой 0x80190001.
Плохая новость заключается в том, что ни Майкрософт, ни другие официальные источники все еще не осведомлены об этой проблеме. Хорошая новость заключается в том, что в Интернете все же можно найти несколько методов, которые могут справиться с ошибкой 0x80190001.
Прежде чем мы перейдем к этим методам, давайте перечислим несколько действий, которые были бы неплохо выполнить перед ними:
- Просканируйте систему на наличие вирусных и вредоносных угроз.
- Запустите встроенную в систему утилиту по устранению проблем.
- Временно отключите антивирусное обеспечение.
Содержание
- Методы для решения ошибки 0x80190001
- Метод №1 Использования средства для создания установочного носителя
- Метод №2 Загрузка нужного обновления вручную
- Метод №3 Использование команд DISM и SFC
- Метод №4 Проверка корректности настроек даты и времени
Метод №1 Использования средства для создания установочного носителя
Если вы столкнулись с ошибкой 0x80190001 при попытке обновиться с Windows 7 до Windows 10, то вы должны попробовать воспользоваться Средством для создания установочного носителя.
- Пройдите на официальный сайт Майкрософт и загрузите оговариваемое средством к себе на компьютер.
- Скачав средство, запустите его исполнительный файл – MediaCreationTool.exe.
- Нажмите на кнопку «Принять», как только перед вами появится запрос об уведомлениях и условиях лицензии.
- Далее выберите опцию «Обновить этот ПК» и нажмите «Далее». Также не забудьте выбрать опцию «Сохранить личные данные и приложения». Если вы этого не зделаете, то вся ваша личная информация будет стерта во время процесса обновления.
- И наконец-то, нажмите на кнопку «Установить» и дождитесь окончания процесса.
Метод №2 Загрузка нужного обновления вручную
Если ошибка 0x80190001 появляется во время установки самого последнего патча или обновления безопасности для Windows 10, то вы можете попробовать выполнить нужное обновление вручную.
- Нажмите комбинацию Win+I и перейдите в раздел «Обновление и безопасность».
- Кликните на ссылку «Центр обновления Windows» и найдите последнее обновление KB. Копируйте номер нужного вам обновления в буфер обмена или же запишите его куда-то, что использовать в дальнейшем.
- Перейдите на веб-ресурс Каталога Центра обновления Майкрософт и вставьте номер обновления в поисковую строку, а затем нажмите Enter.
- Кликните на ссылку для скачивания нужного обновления, дождитесь его загрузки на свой компьютер.
- Откройте загруженное обновление и запустите процесс обновления.
В этом варианте, никакой ошибки 0x80190001 возникнуть не должно.
Метод №3 Использование команд DISM и SFC
- Нажмите правой кнопкой мыши на Пуск и выберите «Командная строка(Администратор)».
- Как только откроется строка, вставляйте в нее следующие команды и нажимайте после каждой из них Enter:
- DISM.exe /Online /Cleanup-image /Restorehealth
- sfc /scannow
Метод №4 Проверка корректности настроек даты и времени
- Нажмите Win+S.
- Впишите в поисковую строку «Изменение даты и времени».
- Включите параметры «Установить время автоматически» и «Автоматическая установка часового пояса».
- Сохраните изменения и закройте окно с настройками.
На данный момент, это все методы решения для проблемы в виде ошибки 0x80190001, и мы надеемся, что хотя бы какой-то из них смог вам справиться с ней.
На чтение 8 мин. Просмотров 3.3k. Опубликовано 03.09.2019
Иногда установка последних обновлений на ваш компьютер Windows может занять больше времени, чем ожидалось, поскольку существуют различные технические проблемы и ошибки, которые могут блокировать и/или ограничивать процесс обновления.
Одна из наиболее распространенных ошибок обновления Windows – ошибка 0x80190001 . Вот как один пользователь описывает это:
Обновление до windows 10 с windows 7 pro. Неоднократно получая код ошибки 0x80190001 после долгого ожидания загрузки. Также есть сообщение для проверки настроек сети. Специалист по устранению неполадок не смог найти никаких проблем, поэтому я удалился из домашней группы. Не сделал разницы
Эта ошибка влияет на каждую версию Windows. На самом деле, многие пользователи сообщают, что ошибка 0x80190001 блокирует установку Creators Update.
Узнайте, как бесплатно перейти на Windows 10, прочитав наше подробное руководство!
Содержание
- Как исправить ошибку 0x80190001
- Решение 1. Запустите средство устранения неполадок обновления
- Решение 2. Отключите интернет-соединение
- Решение 3 – Проверьте свой антивирус
- Решение 4 – Восстановите ваши системные файлы
- Решение 5 – Отключите все периферийные устройства
- Решение 6. Загрузите и установите обновление вручную
- Решение 7. Убедитесь, что дата и время указаны верно
- Решение 8 – Выполните Чистую загрузку
- Решение 9 – Выполнить обновление на месте
Как исправить ошибку 0x80190001
Ошибка 0x80190001 может помешать загрузке новых обновлений, что может привести к проблемам совместимости и безопасности. Говоря о проблемах обновления, вот некоторые проблемы, о которых сообщили пользователи:
- Не удалось обновить Windows 10 – . Если обновление Windows 10 не удалось из-за этого кода ошибки, обязательно попробуйте некоторые из наших решений и проверьте, решает ли это проблему.
- 0x80190001 Обновление создателей, Windows 10 . Многие пользователи сообщали об этой ошибке при попытке установить Обновление создателей. Имейте в виду, что эта проблема может повлиять на любое обновление Windows 10, но в большинстве случаев вы можете решить эту проблему, отключив антивирус.
Решение 1. Запустите средство устранения неполадок обновления
По словам пользователей, одним из способов исправить ошибку 0x80190001 является использование средства устранения неполадок Центра обновления Windows.
Как вы, возможно, знаете, Windows поставляется с различными средствами устранения неполадок, которые могут автоматически исправлять различные проблемы, и для решения этой проблемы вам просто нужно сделать следующее:
- Нажмите Ключ Windows + I , чтобы открыть приложение Настройки .
-
Перейдите в раздел Обновление и безопасность .
-
Выберите Устранение неполадок в меню слева. На правой панели выберите Центр обновления Windows и нажмите Запустить средство устранения неполадок .
- Следуйте инструкциям на экране, чтобы завершить процесс.
После устранения неполадок попробуйте обновить Windows еще раз и проверьте, сохраняется ли проблема.
Мы уже много писали об ошибках обновления до Windows 10. Добавьте эту страницу в закладки, если она понадобится вам позже.
Решение 2. Отключите интернет-соединение
По словам пользователей, вы можете исправить ошибку 0x80190001, просто отключив интернет-соединение. Убедитесь, что ваше обновление загружено и установлено.
В процессе установки отключите интернет-соединение.
После этого следуйте инструкциям на экране для завершения установки. Это не лучшее решение, но немногие пользователи утверждают, что оно работает, поэтому вы можете попробовать его.
Решение 3 – Проверьте свой антивирус

Если вы не можете обновить Windows из-за ошибки 0x80190001, возможно, проблема в антивирусном программном обеспечении. Хотя антивирусные инструменты обеспечивают защиту, они часто могут влиять на вашу систему и вызывать различные ошибки.
Чтобы решить эту проблему, многие пользователи предлагают временно отключить определенные антивирусные функции и проверить, помогает ли это. Если проблема не устранена, следующим шагом будет полное отключение антивируса.
В худшем случае единственным вариантом может быть удаление стороннего антивируса с вашего ПК и проверка, если проблема все еще существует.
Если удаление антивируса решает проблему, вам следует подумать о переходе на другое антивирусное решение.
Существует множество отличных антивирусных инструментов, но если вы хотите, чтобы приложение не мешало вашей системе, мы рекомендуем вам попробовать BullGuard .
Решение 4 – Восстановите ваши системные файлы
Другой причиной ошибки 0x80190001 может быть повреждение файла, и если ваши системные файлы повреждены, вам необходимо восстановить их с помощью сканирования SFC.
Это довольно просто, и вы можете сделать это, выполнив следующие действия:
-
Нажмите Windows Key + X , чтобы открыть меню Win + X. Теперь выберите Командная строка (Администратор) или Powershell (Администратор) .
-
При запуске Командная строка выполните команду sfc/scannow .
- Сканирование SFC начнется.Имейте в виду, что сканирование SFC может занять 10-15 минут, поэтому не вмешивайтесь в него и не запускайте никакие другие приложения в фоновом режиме.
После завершения сканирования SFC проверьте, сохраняется ли проблема. Если проблема все еще сохраняется или если вы не смогли запустить или завершить сканирование SFC, вам нужно вместо этого использовать сканирование DISM.
Для этого запустите командную строку от имени администратора и выполните команду DISM/Online/Cleanup-Image/RestoreHealth .

После того, как сканирование завершено, проверьте, остается ли проблема здесь. Если проблема не устранена или вы не смогли выполнить сканирование SFC раньше, запустите его сейчас и проверьте, решает ли это проблему.
Epic Guide alert! Все, что вам нужно знать о командной строке!
Решение 5 – Отключите все периферийные устройства
Если у вас есть проблемы с ошибкой 0x80190001, возможно, проблема в ваших USB-устройствах. Иногда USB-устройства могут мешать работе вашей системы, что может привести к этим и другим проблемам.
Тем не менее, вы можете решить проблему, просто отключив все USB-устройства перед установкой обновления.
Отключите все USB-устройства, кроме мыши и клавиатуры. Как только все отключится, попробуйте установить обновление снова.
Это не самое эффективное решение, но несколько пользователей сообщили, что оно работает, поэтому не стесняйтесь попробовать его.
Решение 6. Загрузите и установите обновление вручную
Несколько пользователей сообщили, что им удалось обойти ошибку 0x80190001, просто загрузив обновление вручную. Это относительно просто, и вы можете сделать это, выполнив следующие действия:
- Найдите номер КБ проблемного обновления. Вы можете сделать это из раздела Центра обновления Windows в Windows или с веб-сайта истории обновлений.
- Получив номер КБ, перейдите на веб-сайт каталога обновлений Microsoft и введите номер КБ.
-
Список результатов появится. Загрузите обновление, соответствующее архитектуре вашей системы, и установите его.
Мы должны отметить, что это не постоянное решение, и проблема может появиться снова, когда вы попытаетесь обновить свою систему снова.
Каталог обновлений Microsoft не загружает и не устанавливает обновления? Решите эту проблему быстро!
Решение 7. Убедитесь, что дата и время указаны верно
Несколько пользователей сообщили, что ошибка 0x80190001 произошла из-за неправильной даты и времени на их ПК.
Однако вы можете решить эту проблему, просто исправив дату и время. Это довольно просто сделать, и вы можете сделать это, выполнив следующие действия:
-
Нажмите правой кнопкой мыши на часы в правом нижнем углу и выберите в меню Настроить дату/время .
-
На правой панели отключите параметр Установить время автоматически . Подождите несколько секунд, а затем снова включите его.
После этого дата и время будут перенастроены и синхронизированы. Если вы хотите, вы также можете нажать кнопку Изменить и вручную настроить дату и время.
После обновления даты и времени попробуйте выполнить обновление снова и проверьте, сохраняется ли проблема.
Решение 8 – Выполните Чистую загрузку
В некоторых случаях эта проблема может возникать из-за сторонних приложений и служб, однако это можно исправить, выполнив Чистую загрузку. Это довольно просто сделать, и вы можете сделать это, выполнив следующие действия:
-
Нажмите Windows Key + R, , введите msconfig и нажмите ОК .
-
Когда откроется окно Конфигурация системы , перейдите на вкладку Службы и установите флажок Скрыть все службы Microsoft . Теперь нажмите кнопку Отключить все .
-
Перейдите на вкладку Автозагрузка и нажмите Открыть диспетчер задач .
-
Отключите все запускаемые приложения, щелкнув правой кнопкой мыши каждое приложение и выбрав в меню Отключить .
-
После отключения всех запускаемых приложений перейдите в окно «Конфигурация системы» и нажмите Применить и ОК , чтобы сохранить изменения.
Перезагрузите компьютер и проверьте, устранена ли проблема. Если вам удастся выполнить обновление, повторите эти шаги и включите все отключенные службы и приложения.
Windows 10 не загружается? Обратитесь к нашему руководству, чтобы решить эту проблему, как настоящий техник!
Решение 9 – Выполнить обновление на месте
По словам пользователей, иногда вы можете решить эту проблему, просто выполнив обновление на месте.Если вы не знакомы, выполнив обновление на месте, вы заставите Windows 10 обновиться до последней версии.
Это довольно просто, и вы можете сделать это, выполнив следующие действия:
- Перейдите на веб-сайт Microsoft по обновлению до Windows 10.
- Щелкните файл MediaCreationTool.exe и запустите его.
- Примите условия лицензии. Затем выберите Обновить этот компьютер сейчас и нажмите кнопку Далее.
- Установите флажок Сохранить личные файлы и приложения , чтобы сохранить свои приложения, файлы и настройки.
- Нажмите Установить, чтобы запустить процесс обновления.
После завершения установки у вас будет установлена последняя версия Windows, и проблема будет решена.
Это некоторые решения, которые могут помочь вам исправить ошибку 0x80190001, поэтому обязательно попробуйте их и дайте нам знать, если они работают.
Примечание редактора . Этот пост был первоначально опубликован в апреле 2017 года и с тех пор был полностью переработан и обновлен для обеспечения свежести, точности и полноты.
Ошибка 0x80190001 в Xbox в основном является ошибкой входа в систему и часто возникает при попытке войти в консоль Xbox. Если вы столкнулись с этим кодом ошибки и не знаете, как решить эту проблему, прочитайте и примените решения, описанные в этой статье.
Прежде чем перейти к решениям, обязательно дважды проверьте свою учетную запись Xbox. Если вы позаимствовали чужую учетную запись Microsoft для игры, вам лучше связаться с ними и снова получить учетные данные. В противном случае вы продолжаете получать один и тот же код ошибки независимо от того, скольким решениям вы следуете.
Исправлено — Ошибка входа в Xbox 0x80190001
Чтобы устранить ошибку входа в Xbox 0x80190001, попробуйте указанные ниже исправления и посмотрите, решат ли они эту проблему.
1] Выключите и снова включите консоль Xbox.
Всякий раз, когда вы сталкиваетесь с проблемами при запуске или входе в Xbox, первое, что вы должны сделать, — это выключить и снова включить консоль. Это перезагрузит игровую консоль и при этом устранит вероятные причины. Давайте узнаем, как выключить и снова включить консоль Xbox —
- Нажмите и удерживайте кнопку Xbox, пока консоль полностью не выключится.
- Подождите несколько секунд, а затем отсоедините все кабели питания, подключенные к нему.
- Подождав еще 2-3 минуты, снова подключите силовые кабели к исходным точкам.
- Теперь нажмите кнопку Xbox, чтобы запустить его.
Проверьте, не сталкиваетесь ли вы с ошибкой 0x80190001 при входе в свою учетную запись Xbox. Если ошибка не устранена, попробуйте следующий набор решений, обсуждаемых ниже.
2] Удалите свою учетную запись из Xbox.
Вы должны войти в Xbox, используя официальную учетную запись Microsoft. Поскольку отключение питания не решает проблему, вам лучше удалить свою учетную запись с консоли Xbox. Для этого выполните следующие действия:
- Нажмите кнопку Xbox один раз, чтобы войти в его Руководство.
- Выберите «Профиль и система», а затем «Настройки» на левой панели.
- Перейти к
Account > Remove accountsследующему. - Выберите учетную запись, с которой у вас возникают проблемы со входом.
- Нажмите кнопку Удалить рядом.
- Консоль может предложить «если вы хотите удалить свою учетную запись?».
- Нажмите «Удалить» и подождите, пока ваша учетная запись выйдет из консоли Xbox.
Теперь, когда вы удалили свою учетную запись, повторно добавьте ее, следуя приведенным ниже инструкциям.
- Запустите консоль Xbox, нажав кнопку питания.
- Перейдите в «Профиль и система», а затем «Добавить» или выберите «Добавить новый«.
- Используйте свои учетные данные Microsoft для входа в свою учетную запись.
- Следуйте инструкциям на экране, чтобы завершить добавление учетной записи на игровую консоль.
3] Настройте параметры антивируса
Обычно двух вышеуказанных решений, т. е. выключения питания Xbox и повторного добавления учетной записи Microsoft, достаточно для устранения кода ошибки 0x80190001. Это не сработает, только если ваш брандмауэр или антивирус говорят об обратном. Временно отключите брандмауэр или систему безопасности Windows на своем ПК и посмотрите, решит ли это проблему.
Что такое WWAHost.exe и должен ли он работать в Windows?
Известно, что брандмауэр Windows блокирует файлы, которые он считает поврежденными или считает вредоносными. WWAHost.exe — это исполняемый файл в Windows, который должен оставаться запущенным в фоновом режиме для запуска консоли Xbox. Зайдите и проверьте, разрешен ли этот файл в интерфейсе брандмауэра. Если это не так, вам нужно разрешить компьютеру запускать этот процесс в фоновом режиме.
Вы можете найти этот файл в расположении ниже –
C:WindowsSystem32
4] Изменить дату и время
Часто ошибка 0x80190001 просто возникает из-за того, что дата и время на вашем компьютере не совпадают с вашей региональной датой и временем. Если вы намеренно изменили его, измените его обратно, чтобы он соответствовал дате и времени вашей локали. Перезагрузите компьютер и проверьте, можете ли вы теперь войти в консоль Xbox.
5] Очистить альтернативный MAC-адрес
Несколько пользователей сообщили, что им удалось исправить этот код ошибки, когда они очистили альтернативный MAC-адрес на своих консолях. Вы также можете попробовать это решение и проверить, устранена ли проблема впоследствии. Чтобы очистить альтернативный MAC-адрес в консоли Xbox, выполните следующие действия:
- Запустите руководство, нажав кнопку Xbox.
- Внутри него выберите «Настройки» и перейдите к следующему —
All Settings > Network > Network Settings > Advanced Settings
- Найдите и выберите опцию — Альтернативный MAC-адрес.
- Когда это расширится, нажмите «Очистить«.
Консоль Xbox предложит перезагрузить консоль. Что ж, сделайте то же самое, и ошибка 0x80190001 устранится автоматически.
Как исправить ошибки входа в Xbox?
Ошибки входа в Xbox возникают по разным причинам в консоли. Вы можете решить эту проблему, просто выключив питание игровой консоли. Если ошибка возникает снова, проверьте и измените дату и время, удалите и снова добавьте свою учетную запись Microsoft или очистите альтернативный MAC-адрес.
Если при установке обновления компонентов в Windows 10 появляется код ошибки 0x80190001 , это означает, что возникли проблемы с установочными файлами. Либо они повреждены, либо некоторые файлы не удалось загрузить. Это также может быть проблемой с драйверами. Сообщение об ошибке, связанное с этим сообщением, гласит: Что-то пошло не так или произошла непредвиденная ошибка при попытке загрузить файлы, необходимые для обновления . В этом руководстве мы расскажем, как можно исправить код ошибки 0x80190001.

Исправить код ошибки 0x80190001
Прежде чем начать, убедитесь, что ваше интернет-соединение работает. При необходимости запустите средство устранения неполадок с сетью.
1] Очистка временных и ненужных файлов
Windows 10 поставляется с функцией Storage Sense, которая может либо автоматически удалять все временные файлы с вашего компьютера, либо вы можете сделать это вручную.
Когда вы запустите его вручную, он просканирует хранилище и предложит вам список файлов, которые вы можете удалить. Тем не менее, не забудьте проверить папки, такие как скачать, где вы продолжаете загружать файлы. Это позволит вам не удалять важные файлы.
2] Удалить файлы из папки распространения программного обеспечения
Выполните эту процедуру, чтобы очистить содержимое папки SoftwareDistribution. После этого попробуйте установить обновление снова.
3] Запустите средство устранения неполадок Центра обновления Windows .
Запустите это встроенное средство устранения неполадок Центра обновления Windows, чтобы устранить наиболее распространенные проблемы с обновлением в Windows 10. Он очистит временные файлы, связанные с Центром обновления Windows, очистит содержимое папки «Распространение ПО», восстановит и сбросит компоненты Центра обновления Windows, проверит состояние, связанное с Центром обновления Windows. Услуги, проверьте наличие обновлений и многое другое.
4] Отключите антивирус во время установки
Этот код ошибки был отмечен, чтобы быть часто вызванным внешними инструментами. Вполне возможно, что ваши файлы в порядке, и это Антивирус, который является причиной. Вы можете отключить антивирус и программное обеспечение безопасности, когда обновление не проходит гладко. Вы можете либо отключить такое программное обеспечение, либо полностью удалить его, пока не решите проблемы с обновлением.
5] Используйте инструмент создания медиа или ISO
Если это не помогает, мы предлагаем вам использовать Media Creation Tool или Windows 10 ISO для установки обновления функции.
Всего наилучшего!
Rostov Papa
9.11.2021
Некоторые игры из стора ставятся только на системный диск
Ответить
Развернуть ветку
Rostov Papa
9.11.2021
Недавно качал 3 и 4, не хотят ставиться никуда кроме системного
Ответить
Развернуть ветку
Deckard
9.11.2021
Месяца 3 назад ставил и 3 и 4 на диск д. Недели 2 назад перенёс обе на освободившееся место на диске ц, который у меня ссд. Работали и там и там. Хз о чём ты.
Ответить
Развернуть ветку
Viktor Folderwin
9.11.2021
Там просто бывает если были игры из стора и ты переустановил систему то ранее созданные папки не дают создать новые системные , а так как они защищены их сходу и не удалить
Ответить
Развернуть ветку
Аккаунт удален
9.11.2021
Комментарий недоступен
Ответить
Развернуть ветку
Предвыборный ихтиандр
9.11.2021
1. Написать в техподдержку
2.
Ответить
Развернуть ветку
luffyjuzz
9.11.2021
Че то были проблемы с дисками, и путями установки.
Ответить
Развернуть ветку
Viktor Folderwin
9.11.2021
У меня такая фигня была после переустановки винды , папки под старые игры остались и новые не могли создаться так как владелец был другой и замениться не могли , пришлось владельца менять и удалять
Ответить
Развернуть ветку
Игорь Бычок
9.11.2021
Я исправил данную байду тем, что увеличил системный диск, я так понял он временные файлы по-любому качает на него и ему нужно было место, а сами игры ставятся уже на любой диск. Но это моë решение, не факт что поможет
Ответить
Развернуть ветку
Bo4ka
9.11.2021
У меня была проблема с переносом игр с геймпасса на другой диск, вроде ошибка та же. Нужно зайти в Параметры в windows > Система > Память . Снизу выбрать — «Изменить место сохранения нового содержимого» и поменять диск для приложений. Правда это на windows 10, может на 11 немного по другому.
Ответить
Развернуть ветку
Читать все 17 комментариев
Если вы пытаетесь установить обновление компонента в Windows 10, но получили код ошибки 0x80190001, это означает, что что-то не так с установочными файлами. Установочные файлы либо повреждены, либо некоторые из них не удалось загрузить. С другой стороны, проблема также может быть связана с проблемой драйвера.
Когда вы сталкиваетесь с ошибкой 0x80190001, вы видите на экране одно из следующих сообщений об ошибке:
«Что-то пошло не так
Не удалось загрузить Windows 10, проверьте настройки сети и повторите попытку. Вы можете обратиться в службу поддержки Microsoft за помощью с этой ошибкой. Вот код ошибки 0x80190001 ».
Или:
«Произошла непредвиденная ошибка при попытке загрузить файлы, необходимые для обновления».
Вот некоторые исправления, которые могут помочь вам решить ошибку 0x80190001. Следуйте за ними внимательно.
Вариант 1. Запустите средство устранения неполадок сети
Как упоминалось в сообщении об ошибке, проблема может быть связана с сетевыми настройками вашего компьютера, поэтому вы можете попробовать запустить средство устранения неполадок с сетью, а затем снова попробовать обновить или установить Windows 10.
Вариант 2 — Обновите сетевые драйверы
- Нажмите клавиши Win + R, чтобы запустить Run.
- Введите MSC в поле и нажмите Enter или нажмите OK, чтобы открыть диспетчер устройств.
- После этого найдите сетевые адаптеры в списке отображаемых драйверов устройств. Найдя его, разверните его, чтобы увидеть сетевые драйверы.
- Щелкните его правой кнопкой мыши и выберите опцию «Удалить устройство» — сделайте то же самое для других сетевых драйверов.
- Перезагрузите компьютер, чтобы Windows могла обнаружить и переустановить только что удаленные драйверы.
Вариант 3. Используйте Storage Sense для очистки временных и ненужных файлов.
- Откройте «Настройки»> «Система»> «Хранилище» в меню WinX.
- Оттуда вы увидите список всех локальных и подключенных запоминающих устройств, а также сведения о свободном пространстве.
- Теперь убедитесь, что функция Storage Sense включена, затем найдите ссылку «Free Up Space» и нажмите ее, чтобы открыть.
- После этого появится экран, который является встроенной программой в Windows 10, и просканирует ваш компьютер на наличие следующих нежелательных файлов, чтобы вы могли освободить место на диске:
- Файлы журнала обновления Windows
- Система создала файлы отчетов об ошибках Windows
- Эскизы
- Temporary Internet Files
- Предыдущие установочные файлы Windows
- Файлы оптимизации доставки
- DirectX Shader Cache
Примечание: Когда вы закончите освобождать место на диске, попробуйте снова запустить установочный файл.
Вариант 4. Удалите содержимое папки SoftwareDistribution.
Папка «Распространение программного обеспечения» в операционной системе Windows — это папка, которая находится в каталоге Windows и используется для временного хранения файлов, которые могут потребоваться для установки Центра обновления Windows на вашем ПК. Таким образом, он требуется Центром обновления Windows и поддерживается агентом WUAgent. Многие пользователи пытались удалить файлы в этой папке, чтобы исправить проблему, и пока это работает. Как и они, вы можете попробовать очистить кеш Центра обновления Windows, просто удалив содержимое папки с именем «SoftwareDistribution», поскольку Windows, очевидно, не может очистить и повторно загрузить содержимое обновления после его повреждения. Таким образом, удаление содержимого этой папки заставит Windows снова загрузить содержимое, что решит проблему. Для этого выполните следующие действия.
- Откройте меню WinX.
- Оттуда откройте командную строку от имени администратора.
- Затем введите следующую команду — не забудьте нажать Enter сразу после ввода каждого из них.
net stop wuauserv
чистые стоповые бит
- После ввода этих команд он остановит службу обновления Windows и фоновую интеллектуальную службу передачи.
- Затем перейдите в папку C: / Windows / SoftwareDistribution и избавьтесь от всех папок и файлов, нажав клавиши Ctrl + A, чтобы выбрать их все, а затем нажмите «Удалить». Обратите внимание: если файлы уже используются, вы не сможете их удалить.
- После удаления всего содержимого папки «Распространение программного обеспечения» перезагрузите компьютер, а затем вернитесь в командную строку и снова введите следующие команды.
net start wuauserv
чистые стартовые биты
Поскольку папка уже была очищена, она будет заполнена заново, как только вы перезагрузите компьютер и откроете Центр обновления Windows.
Вариант 5. Запустите средство устранения неполадок Центра обновления Windows.
Возможно, вы также захотите запустить средство устранения неполадок Центра обновления Windows, поскольку оно также помогает пользователям устранять ошибки Центра обновления Windows, такие как ошибка 0x80190001.
Вариант 6. Попробуйте отключить антивирусную программу.
Отключение антивирусной программы или любого программного обеспечения безопасности, установленного на вашем компьютере, — это всегда хорошая идея, которую вы можете попробовать, если процесс обновления Windows не проходит гладко. Поэтому перед повторным обновлением компьютера обязательно отключите антивирусную программу или программу безопасности, и после завершения обновления Windows не забудьте снова включить антивирусную программу.
Вариант 7. Попробуйте использовать инструмент создания мультимедиа.
Средство создания мультимедиа в Windows позволяет использовать установочный файл ISO для создания загрузочного устройства, которое можно использовать для установки Windows на свой компьютер. Обратите внимание, что это немного отличается от обычного процесса установки, поскольку он может стереть текущие настройки вашего компьютера и данные на основном диске. Таким образом, прежде чем продолжить, вам необходимо сделать резервную копию всех ваших данных на какой-нибудь съемный диск, а затем использовать Media Creation Tool для создания загрузочного диска.
- После создания загрузочного диска вам необходимо подключить его к компьютеру, а затем перезагрузить.
- Затем нажмите клавишу F10 или Esc, чтобы открыть параметры загрузки.
- Теперь установите приоритет загрузки съемного диска на самый высокий. После завершения установки следуйте следующим инструкциям на экране и без проблем установите Windows.
Расширенный ремонт системы Pro
Автоматизированное решение для ремонта ПК в один клик
С Advanced System Repair Pro вы можете легко
Замените поврежденные файлы
Восстановить производительность
Удалить вредоносные программы
СКАЧАТЬ
Advanced System Repair Pro совместим со всеми версиями Microsoft Windows, включая Windows 11.
Поделиться этой статьей:
Вас также может заинтересовать

1. Запустите сканирование SFC.
Сканирование SFC — это встроенный инструмент Windows, предназначенный для диагностики и восстановления системных файлов внутри самой Windows. Сканирование SFC обычно решает большинство проблем такого рода, поэтому мы сначала попробуем это.
- Нажмите ⊞ ОКНА + S для открытия Строка поиска и введите CMD
- Выберите командная строка и справа нажмите на Запуск от имени администратора
- В командной строке введите: ПФС / SCANNOW и нажмите ENTER
- Дождитесь завершения всего процесса и перезагрузите вашу систему
2. Обновите Windows
Обновления Windows предназначены для исправления проблем и решения проблем; проверьте, доступно ли новое обновление для установки.
- Нажмите ⊞ ОКНА + I для открытия Настройки приложения
- Нажмите на Центр обновления Windows в нижней левой панели
- Справа проверьте визуально, есть ли ожидающие обновления, и если есть, установите их
3. Временно отключите антивирус и брандмауэр.
Антивирус и брандмауэр могут мешать работе приложений Adobe и фоновых служб, попробуйте временно отключить предпочитаемое вами программное обеспечение защиты и проверьте, находится ли ваш процессор по-прежнему под высокой нагрузкой.
4. Переустановите Adobe Suite.
Удалите и установите чистую версию пакета Adobe Creative Suite или отдельных приложений, которые вы используете. После переустановки проверьте загрузку процессора.
5. Удалите Adobe CEF Helper.
Это не совсем рекомендуемый курс действий, но если ни одно из предыдущих решений не дало результатов, это может быть единственным вариантом, если вы хотите продолжать использовать программное обеспечение. Откройте проводник и вставьте следующую строку в поле пути вверху: C : Program Files> Adobe Systems> Adobe CEF Helper или Adobe Creative Cloud> Adobe CEF Helper_uninstall.exe. Дважды щелкните файл и удалите помощник CFT.
Узнать больше
У вас есть возможность настроить сеть как частную или общедоступную, когда вы устанавливаете ее на ПК с Windows 10. С другой стороны, если в настройках Windows отсутствует возможность изменить сеть с общедоступной на частную, этот пост наверняка поможет. Вы можете найти этот параметр в разделе «Настройки»> «Сеть и Интернет»> «Ethernet». Он отображается при нажатии на него. Если вы не видите возможность изменить сетевой профиль, то либо вы не можете открыть настройки, либо возможность изменить его отключена. Чтобы решить эту проблему, вы можете использовать редактор реестра или Windows PowerShell. Обратитесь к вариантам, приведенным ниже, для более подробной информации.
Вариант 1. Измените сетевой профиль через редактор реестра.
Изменение профиля сети может быть сделано с помощью редактора реестра. Но прежде чем продолжить, убедитесь, что сначала вы создали точку восстановления системы на всякий случай. Для этого обратитесь к приведенным ниже инструкциям.
- Нажмите клавиши Win + R, чтобы открыть диалоговое окно «Выполнить».
- Затем введите «Regedit» в поле и нажмите Enter, чтобы открыть редактор реестра.
- После этого перейдите к этому ключу: HKEY_LOCAL_MACHINESOFTWAREMicrosoftWindows NTCurrentVersionNetworkListProfiles
- Теперь разверните ключевую папку Profiles, расположенную на левой панели, чтобы увидеть одну или несколько папок.
- Затем разверните каждую из этих папок и найдите подраздел «Описание», который должен соответствовать названию вашей сети.
- После того, как вы найдете подраздел Key, найдите другой подраздел с именем «Category» и дважды щелкните по нему, чтобы открыть его.
- Теперь измените его значение с «0» на «1», чтобы изменить профиль сети с общего на частный.
Вариант 2 — изменение сетевого профиля через Windows PowerShell
Помимо реестра Windows, вы также можете использовать Windows PowerShell для изменения сетевого профиля с общего на частный и т. Д. Обратите внимание, что вы должны использовать PowerShell с правами администратора. Просто обратитесь к приведенным ниже шагам, чтобы сделать это.
- Нажмите клавиши Win + X и выберите «PowerShell (Admin)».
- Затем нажмите «Да», если появится запрос «Контроль учетных записей».
- После этого выполните команды, перечисленные ниже. Нажмите Enter сразу после ввода каждого из них.
- Get-NetConnectionProfile
- Set-NetConnectionProfile -InterfaceIndex -NetworkCategory Private
Примечание: Поскольку каждый сетевой профиль имеет порядковый номер, вы можете проверить метку «Имя», чтобы определить сеть, которую вы хотите изменить.
Узнать больше
Если вы не знаете, в Windows есть механизм обратной связи, который создает отчеты об ошибках, связанных с аппаратными и программными проблемами. Эти отчеты временно хранятся в системе и отправляются обратно в Microsoft, чтобы она могла найти решения обнаруженных проблем и исправить их в следующих обновлениях. Однако со временем эти отчеты на самом деле занимают много места на вашем компьютере, поэтому конечные пользователи, такие как вы, могут удалить их с помощью новой функции «Освобождение места» в Windows 10. Функция пробела может быть, бывают случаи, когда вы не сможете ее использовать по какой-либо причине, поэтому в этом посте вы узнаете, как использовать альтернативные способы удаления очень большого файла отчетов об ошибках Windows, находящихся в системной очереди, некоторые из которых может работать в гигабайтах. Каждый раз, когда Windows Error Reporting или WER отправляет файл ошибки и ищет решение, сервер WER в Microsoft немедленно отправляет решение. А если решение находится в стадии изучения или неизвестно, то вы сразу же будете уведомлены об этом и будут запрошены более подробные сведения. Как уже упоминалось, несмотря на то, что функция «Освободить место» в «Настройках» сможет очистить файлы отчетов об ошибках, бывают случаи, когда она не сможет удалить очень большие файлы отчетов об ошибках Windows, находящиеся в системной очереди. Кроме того, есть возможность удалить эти файлы с помощью утилиты очистки диска. Не стесняйтесь выбирать, какой вариант вы хотите использовать, чтобы избавиться от файлов отчетов об ошибках Windows.
Вариант 1 — удалить файлы отчетов об ошибках Windows через настройки
- Перейдите в настройки.
- Оттуда перейдите в Система> Хранилище> Освободить место, а затем щелкните по нему, чтобы запустить.
- После этого дайте ему некоторое время, чтобы заполнить все файлы и папки. Как только это будет сделано, выберите «Системные файлы отчетов об ошибках Windows», чтобы установить соответствующий флажок, оставив другие параметры снятыми.
- Затем нажмите кнопку «Удалить файлы», чтобы удалить все файлы отчетов об ошибках Windows с вашего компьютера.
Вариант 2 — вручную удалить файлы отчетов об ошибках Windows
- Нажмите клавиши Win + E, чтобы открыть проводник.
- Затем включите представление «Скрытые файлы» из меню.
- Затем перейдите в C: / ProgramData / MicrosoftWindowsWER.
- Оттуда вы увидите различные папки, такие как LocalReportArchive, ReportArchive, ReportQueue и Temp.
- Откройте каждую из вышеупомянутых папок и удалите архивные файлы. Обратите внимание, что эти файлы будут иметь имена, похожие на «00c58c1f-b836-4703-9bcf-c699ca24d285».
Примечание: Если вы не можете удалить ни один из этих файлов, вы должны стать владельцем папки. Для этого выполните следующие действия:
- Щелкните папку правой кнопкой мыши и выберите «Свойства».
- Затем нажмите кнопку «Изменить» в окне «Свойства» и нажмите «ОК», чтобы подтвердить, что вы получили запрос на повышение прав контроля учетных записей.
- После этого выберите пользователя / группу в окнах разрешений или нажмите кнопку «Добавить», чтобы добавить другого пользователя или группу. Было бы лучше, если бы вы добавили «Все», чтобы дать разрешение.
- Затем установите флажок «Полный доступ» в столбце «Разрешить», чтобы назначить разрешения на полный доступ.
- Теперь измените разрешение на Полный доступ для «Все».
- Нажмите кнопку ОК, чтобы сохранить внесенные изменения, а затем выйдите.
С другой стороны, если вы не хотите проходить через все эти проблемы при удалении файлов отчетов об ошибках Windows, вы можете просто отключить его, особенно если это уже становится ежедневным раздражением, поскольку файлы создаются каждый день, а их размеры в основном составляют гигабайты. Кроме того, бывают случаи, когда эти файлы не попадают на сервер Microsoft WER и в конечном итоге занимают много места просто так.
Узнать больше
Код ошибки 48 — Что это?
Код ошибки 48 — это код ошибки драйвера устройства с которыми пользователи могут столкнуться в любой операционной системе Windows 2000 и более поздних версиях.
Это происходит, когда подключенное периферийное устройство не может быть запущено, поскольку драйвер операционной системы Windows, необходимый для установки программ для периферийных устройств, либо поврежден, либо несовместим с системой.
Он предлагает пользователю следующее сообщение на экране:
Программное обеспечение для этого устройства заблокировано при запуске, поскольку известно, что у него проблемы с Windows. Обратитесь к поставщику оборудования за новым драйвером. (Код 48)
Решения
 Причины ошибок
Причины ошибок
Как и большинство других кодов ошибок Windows, код ошибки 48 вызывается следующими факторами.
- Поврежденные файлы системного реестра
- Наличие вирусов в устройстве
- Драйвер устройства устарел
Если этот код ошибки не исправить, это может привести к возникновению других ошибок устройства драйвера, таких как Код ошибки 52.
Дополнительная информация и ручной ремонт
Способ 1. Запустите полное сканирование на наличие вредоносных и шпионских программ.
Выявление и удаление вирусов в системном реестре и на подключенных устройствах — это самый простой способ исправить поврежденные файлы реестра.
Вирусы, такие как шпионское и вредоносное ПО заразить записи реестра и съесть файлы, которые приводят к неполным или отсутствующим данным. Это создает проблемы для установки внешних устройств, поскольку драйвер, необходимый для их установки, не завершен.
Способ 2 — Использование восстановления системы
Вы также можете использовать восстановление системы, чтобы устранить проблему. Вот как вы можете использовать это:
- Войдите, используя учетную запись администратора
- Нажмите кнопку «Пуск» и выберите «Все программы»> «Стандартные»> «Системные инструменты»> «Восстановление системы».
- Нажмите «Восстановить мой компьютер раньше» и нажмите «Далее»
- Выберите последнюю точку восстановления Windows из списка «В этом списке щелкните точку восстановления» и нажмите «Далее».
- Нажмите «Далее» в окне подтверждения, чтобы продолжить
- Перезагрузите компьютер после завершения восстановления
Восстановив систему с помощью последней сохраненной контрольной точки системы, вы можете получить неповрежденные файлы системного реестра Windows, которые помогут устранить код ошибки.
Способ 3 — вручную удалить и переустановить драйвер устройства
Поскольку код ошибки 48 возникает из-за отсутствия или устаревания драйвера устройства, удаление, а затем повторная установка драйвера устройства может помочь устранить ошибку.
Вы можете сделать это, сначала войдя в систему как администратор и открыв диспетчер устройств. Выберите устройство, вызывающее проблему, и дважды щелкните его; убедитесь, что периферийное устройство правильно подключено к ПК.
После открытия щелкните вкладку «Драйвер» и выберите «Обновить драйвер». Обязательно ознакомьтесь с системной документацией, которую вы получили вместе со своим ПК или компьютером, чтобы проверить сведения о материнской плате и спецификациях драйверов.
Метод 4 — Используйте программное обеспечение для автоматической загрузки драйвера
Удаление и переустановка драйвера вручную поможет; однако это может занять много времени, особенно если вам придется обратиться к руководству пользователя вашего оборудования. Поэтому с помощью такой программы, как DriverFIX может сэкономить вам много времени и нервов, если ваше устройство будет работать правильно на вашем компьютере. ВодительFIX, с его удобным подходом, который поможет вам решить проблемы с вашим ПК, поставляется со встроенной базой данных, которая определяет, какие драйверы вам нужно перенастроить, всего за несколько секунд и загружает их автоматически. Это также гарантирует, что ваши драйверы установлены полностью, не оставляя места для каких-либо незавершенных файлов, которые создают код ошибки 48. Это также имеет дополнительное преимущество, заключающееся в возможности резервного копирования и восстановления ваших файлов, если есть малейшая возможность системного файла повреждать. ВодительFIX это ответ на точное и быстрое исправление кодов ошибок вашего ПК.
Открыть скачать драйверFIX исправить код ошибки 48 быстро и эффективно!
Узнать больше
Бывают случаи, когда ваш ПК с Windows 10 может столкнуться с проблемой, когда он зависает и отображает сообщение «Подготовка параметров безопасности». Если это происходит с вашим ПК с Windows 10, вы не сможете использовать клавиатуру или даже мышь, и ваш экран будет зависать только на экране, как указано выше. Поскольку ваш компьютер все еще зависает, у вас не останется другого выбора, кроме как выключить его и перезагрузить. Нажмите клавишу F11, как только ваш компьютер включится. Это приведет вас к дополнительным параметрам запуска, где вы можете выполнить некоторые шаги. Если это все еще не сработало, вам нужно загрузить компьютер с Windows 10 в безопасном режиме, а затем попробовать варианты устранения неполадок, указанные ниже.
Вариант 1 — Попробуйте использовать Восстановление системы
Вы можете сделать эту опцию либо загрузкой в безопасном режиме, либо восстановлением системы. Если вы уже находитесь в разделе «Дополнительные параметры запуска», просто выберите «Восстановление системы» и перейдите к следующим шагам. И если вы только что загрузили свой компьютер в безопасном режиме, следуйте инструкциям ниже.
- Нажмите клавиши Win + R, чтобы открыть диалоговое окно «Выполнить».
- После этого введите «sysdm.cpl» в поле и нажмите «Ввод».
- Затем перейдите на вкладку «Защита системы» и нажмите кнопку «Восстановление системы». Откроется новое окно, в котором вы должны выбрать предпочитаемую точку восстановления системы.
- После этого следуйте инструкциям на экране, чтобы завершить процесс, а затем перезагрузите компьютер и проверьте, устранена ли проблема.
Вариант 2. Удалите недавно установленные обновления Windows.
Проблема может быть вызвана обновлениями Windows, поэтому вам нужно проверить, действительно ли это так. Лучший способ сделать это — через безопасный режим.
- Загрузите компьютер в безопасном режиме, а затем нажмите клавиши Win + I, чтобы открыть настройки.
- После этого нажмите «Обновление и безопасность», а затем выберите «Обновление Windows» в левом столбце меню.
- Затем выберите опцию «Просмотр истории установленных обновлений» в правом столбце и нажмите «Удалить обновления». Откроется окно со списком всех установленных обновлений на вашем ПК.
- Оттуда выберите обновление, которое хотите удалить, и нажмите кнопку «Удалить», расположенную в правом нижнем углу окна.
Вариант 3. Попробуйте отключить быстрый запуск.
- Загрузите ваш компьютер в безопасном режиме.
- Затем нажмите клавиши Win + R, чтобы открыть диалоговое окно «Выполнить».
- Затем введите «контроль», чтобы открыть панель управления.
- После этого выберите «Оборудование и звук» и нажмите «Параметры питания».
- Выберите «Выберите, что делают кнопки питания» в левой части меню и нажмите «Изменить настройки, которые в данный момент недоступны».
- После этого снимите флажок «Включить быстрый запуск (рекомендуется)» и нажмите «Сохранить изменения».
- Теперь перезагрузите компьютер и проверьте, устранена ли проблема.
Вариант 4. Попробуйте запустить сканирование SFC и утилиту CHKDSK.
Вы можете выполнять как SFC, так и CHKDSK, используя параметры безопасного режима и расширенного запуска. Для параметров расширенного запуска щелкните параметр «Командная строка» и перейдите к шагам. И если вы загрузили компьютер в безопасном режиме, выполните следующие действия:
- Нажмите клавиши Win + X или щелкните правой кнопкой мыши кнопку «Пуск» и выберите «Командная строка (администратор)».
- После этого введите эту команду и нажмите Enter, чтобы запустить проверку системных файлов или SFC — «Sfc / scannow».
- В качестве альтернативы вы можете использовать эту команду вместо, если предыдущая команда не работала — «sfc / scannow / offbootdir = c: / offwindir = c: windows».
- Подождите, пока сканирование SFC не будет выполнено с процессом, а затем перезагрузите компьютер.
- Затем запустите утилиту CHKDSK и, как только закончите, проверьте диск на наличие ошибок, а затем перезагрузите компьютер, чтобы сохранить сделанные изменения.
Вариант 5. Попробуйте сбросить Windows 10.
Вы можете перезагрузить компьютер с Windows 10, используя дополнительные параметры запуска или загрузившись в безопасном режиме.
- Коснитесь клавиш Win + I и перейдите в Обновление и безопасность> Восстановление.
- Затем нажмите «Начать» в разделе «Сбросить этот компьютер».
- После этого следуйте инструкциям на экране, чтобы узнать, как перезагрузить компьютер и какие файлы и настройки вы хотите восстановить.
- Затем он перезагрузит ваш компьютер, переустановив его
Вариант 6. Попробуйте переименовать папку SoftwareDistribution.
В этом варианте командная строка должна быть такой же, как в варианте 4. Вы можете использовать оба способа, чтобы открыть командную строку.
- Откройте командную строку с повышенными правами от имени администратора, введите приведенные ниже команды и нажмите «Ввод» сразу после ввода каждой из них.
- net stop wuauserv
- чистые стоповые бит
- переименовать c: windowsSoftwareDistribution SoftwareDistribution.bak
- net start wuauserv
- чистые стартовые биты
Примечание. Вы также можете переименовать папку SoftwareDistribution в «SoftwareDistribution.bak» или «SoftwareDistribution.old» после загрузки компьютера в безопасном режиме.
Вариант 7. Попробуйте восстановить BCD
Восстановление BCD может помочь вам исправить застрявшую Windows 10.
- Вы можете начать с загрузки среды установки Windows 10 с установочного носителя.
- После этого нажмите «Восстановить компьютер» и на синем экране выберите «Устранение неполадок», а затем выберите меню «Дополнительные параметры».
- Затем выберите Командная строка и введите команды ниже одну за другой и нажмите Enter сразу после того, как вы это сделаете.
- exe / FixMbr
- exe / FixBoot
- exe / RebuildBcd
Вариант 8 — Выполнить сканирование с помощью Ресторо
Если ни одна из указанных опций не сработала, вы можете попробовать исправление, которое включает решение в один клик, известное как Ресторо, Эта программа является полезным инструментом, который может восстанавливать поврежденные реестры и оптимизировать общую производительность вашего ПК. Помимо этого, он также очищает ваш компьютер от любых нежелательных или поврежденных файлов, которые помогут вам удалить любые нежелательные файлы из вашей системы. Это в основном решение, которое у вас под рукой всего лишь одним кликом. Он прост в использовании и удобен в использовании. Чтобы получить полный набор инструкций по загрузке и использованию, см. Шаги ниже.
Узнать больше
При установке или обновлении Windows 10 на самом деле нет никакой гарантии, что все пройдет гладко, поскольку иногда вы сталкиваетесь с такими ошибками, как сообщение об ошибке «Не удалось установить Windows 10, 0x8007002C — 0x400D», среди других ошибок обновления/обновления Windows. Когда вы столкнетесь с этим конкретным сообщением об ошибке, на экране появится следующее сообщение:
«Мы вернули ваш компьютер таким, каким он был до установки Windows 10.
0x8007002C-0x400D
Сбой установки на этапе SECOND_BOOT с ошибкой во время операции MIGRATE-DATA »
Этот тип ошибки обновления Windows указывает, что некоторые файлы, необходимые для установки, по какой-то причине заблокированы и что Windows не удалось перенести их в новую версию. Возможно, на вашем компьютере недостаточно места для этих файлов. Таким образом, независимо от того, сколько раз вы пытаетесь обновить компьютер, вы всегда возвращаетесь к предыдущей версии Windows. Чтобы исправить ошибку «0x8007002C — 0x400D, установка не удалась на этапе SECOND_BOOT с ошибкой во время операции MIGRATE-DATA», вот несколько советов, которые могут помочь:
Вариант 1. Отключите антивирусную программу.
Бывают случаи, когда антивирусная программа, установленная на вашем компьютере, блокирует доступ к файлам и даже к диску. Таким образом, отключение антивирусной программы или любого программного обеспечения безопасности, установленного на вашем компьютере, — это всегда хорошая идея, которую вы можете попробовать, когда процесс обновления Windows не проходит гладко. Поэтому, прежде чем снова пытаться обновить компьютер, обязательно отключите антивирус или программу безопасности, и после завершения обновления Windows не забудьте снова включить антивирусную программу.
Вариант 2. Выполните очистку диска, чтобы освободить место на диске.
Скорее всего, некоторые ненужные файлы на вашем компьютере могут прерывать процесс установки, что объясняет, почему вы получаете сообщение «0x8007002C — 0x400D, установка не удалась в фазе SECOND_BOOT с ошибкой во время операции MIGRATE-DATA», поэтому вам необходимо выполните Очистку диска, чтобы решить проблему.
- В поле поиска Cortana введите «очистка диска» и нажмите на соответствующий результат поиска.
- Затем выберите диск, который вы хотите очистить, и нажмите ОК.
- Дождитесь завершения процесса, затем перезагрузите компьютер и попробуйте снова установить обновление Windows.
Вариант 3. Избавьтесь от любого программного обеспечения для защиты файлов.
Программа установки Windows переносит папку из одной версии в другую во время обновления. Однако, если некоторые из ваших папок, если не все, защищены с помощью какого-либо программного обеспечения для защиты файлов, Windows не сможет переместить папку, и вместо этого вы столкнетесь с этой ошибкой обновления Windows. Таким образом, вам нужно разблокировать все эти защищенные файлы или, что еще лучше, удалить программное обеспечение для защиты файлов после удаления заблокированных файлов. После этого попробуйте установить обновление снова.
Вариант 4 — переименуйте папку SoftwareDistribution
Папка «Распространение программного обеспечения» в операционной системе Windows — это папка, которая находится в каталоге Windows и используется для временного хранения файлов, которые могут потребоваться для установки Центра обновления Windows на вашем ПК. Таким образом, он требуется Центром обновления Windows и поддерживается агентом WUAgent. Кроме того, он также содержит все файлы истории обновлений Windows, и как только вы удалите их, вы, скорее всего, потеряете историю обновлений. В результате при следующем запуске Центра обновления Windows это может привести к увеличению времени обнаружения.
- Откройте меню WinX.
- Оттуда откройте командную строку от имени администратора.
- Затем введите следующую команду — не забудьте нажать Enter сразу после ввода каждого из них.
net stop wuauserv
чистые стоповые бит
переименовать c: windowsSoftwareDistribution SoftwareDistribution.bak
- После ввода этих команд он остановит службу обновления Windows, фоновую интеллектуальную службу передачи и переименует папку SoftwareDistribution.
- Затем перейдите в папку C: Windows SoftwareDistribution и избавьтесь от всех папок и файлов, нажав клавиши Ctrl + A, чтобы выбрать их все, а затем нажмите Удалить. Обратите внимание: если файлы уже используются, вы не сможете их удалить.
- После удаления всего содержимого папки «Распространение программного обеспечения» перезагрузите компьютер, а затем вернитесь в командную строку и снова введите следующие команды.
net start wuauserv
чистые стартовые биты
Поскольку папка уже была очищена, она будет заполнена заново, как только вы перезагрузите компьютер и откроете Центр обновления Windows.
Вариант 5 — Запустите инструмент DISM
Как уже упоминалось, ошибка «0x8007002C — 0x400D, установка не удалась на этапе SECOND_BOOT с ошибкой во время операции MIGRATE-DATA», также может быть вызвана повреждением файлов на компьютере. Таким образом, вы можете попробовать использовать инструмент DISM для их ремонта. Запуск средства DISM может восстановить образ системы Windows и хранилище компонентов Windows в Windows 10.
- Откройте командную строку от имени администратора.
- Затем введите эту команду: DISM / Online / Cleanup-Image / RestoreHealth
- Не закрывайте окно, если процесс занимает некоторое время, поскольку, вероятно, он займет несколько минут.
Вариант 6. Запустите средство устранения неполадок Центра обновления Windows.
Запуск встроенного средства устранения неполадок Центра обновления Windows также может помочь устранить эту конкретную ошибку обновления Windows. Чтобы запустить его, перейдите в «Настройки», а затем выберите «Устранение неполадок». Оттуда нажмите Центр обновления Windows, а затем нажмите кнопку «Запустить средство устранения неполадок».
Вариант 7. Попробуйте запустить онлайн-средство устранения неполадок Microsoft.
У вас также есть возможность запустить интерактивное средство устранения неполадок Microsoft, которое может помочь вам исправить ошибки Центра обновления Windows, в том числе «0x8007002C — 0x400D. Ошибка установки на этапе SECOND_BOOT с ошибкой во время операции MIGRATE-DATA».
Узнать больше

Узнать больше
Для правильной работы Windows 10 требуется ряд ресурсов и программных компонентов. Даже для такой простой задачи, как питание машины, уже есть несколько небольших программных компонентов, поддерживающих ее. Однако, если с каким-либо из этих ресурсов или компонентов возникнут проблемы, это повлияет на общую работу компьютера. Одной из сообщаемых ошибок является ошибка Kernel Power Blue Screen, которая вызвана ядром Windows, которое в основном связано с ошибкой Windows Kernel Event ID 41. Этот вид ошибки может выключать и перезагружать компьютер случайным образом. Вот пример записи кода Bugcheck с тем же событием:
«EventData
BugcheckCode 159
BugcheckParameter1 0x3
BugcheckParameter2 0xfffffa80029c5060
BugcheckParameter3 0xfffff8000403d518
BugcheckParameter4 0xfffffa800208c010
SleepInProgress false
PowerButtonTimestamp 0 Преобразует в 0x9f (0x3, 0xfffffa80029c5060, 0xfffff8000403d518, 0xfffffa800208c010) »
Этот тип ошибки BSOD вызван проблемой с компонентами блока питания в программной и аппаратной части вашего компьютера. В таких случаях, если ваш компьютер застрял в цикле перезагрузки, необходимо устранить проблему в безопасном режиме или на экране параметров расширенного запуска.
Вариант 1. Попробуйте отключить разгон.
Если вы включили разгон, вам, возможно, придется отключить его, поскольку некоторые пользователи сообщали, что ошибка Kernel-Power Blue Screen начала появляться сразу после разгона. Чтобы отключить его, выполните следующие действия.
- Зайдите в меню «Пуск» и откройте «Настройки».
- Далее выберите «Обновление и безопасность» и перейдите на вкладку «Восстановить».
- Оттуда, нажмите «Перезагрузить сейчас» в расширенном запуске. Это перезагрузит ваш компьютер.
- В расширенном запуске перейдите в раздел «Устранение неполадок», а затем выберите «Дополнительные параметры».
- Оттуда выберите Настройки прошивки UEFU.
- Теперь нажмите на перезагрузку. Как только ваш компьютер перезагрузится, он автоматически откроет BIOS.
- В BIOS перейдите на вкладку «Дополнительно» и перейдите к «Производительности», а затем найдите «Разгон».
- Найдя разгон, убедитесь, что он отключен. Если это не так, отключите его и сохраните внесенные изменения, нажав клавишу F10.
- Запустите компьютер в обычном режиме и проверьте, исправлена ли ошибка Kernel-Power Blue Screen.
Вариант 2. Попробуйте запустить средство устранения неполадок питания.
Следующее, что вы можете сделать, это запустить средство устранения неполадок питания. Для этого выполните следующие действия:
- Перейдите в «Настройки» и выберите «Обновление и безопасность»> «Устранение неполадок».
- После этого найдите параметр «Питание» в указанном списке встроенных средств устранения неполадок и нажмите на него.
- Затем нажмите кнопку «Запустить средство устранения неполадок», чтобы запустить средство устранения неполадок питания.
- После того, как устранение неполадок выполнено с целью выявления проблем, следуйте следующим инструкциям на экране, чтобы решить проблему.
Примечание: Вы также можете попробовать запустить средство устранения неполадок синего экрана, чтобы исправить ошибку BSOD Kernel-Power. Вы можете найти его на той же странице, что и средство устранения неполадок питания.
Вариант 3 — Попробуйте заменить блок питания
Вы также можете попробовать физически заменить блок питания или блок питания вашего компьютера и посмотреть, помогает это или нет.
Вариант 4. Запустите средство диагностики памяти Windows.
Так как эта ошибка может быть вызвана некоторыми проблемами в памяти, вы можете попробовать запустить средство диагностики памяти Windows и посмотреть, поможет ли это.
- Нажмите клавиши Win + R, чтобы открыть Run и введите ехе и нажмите Enter, чтобы открыть средство диагностики памяти Windows.
- После этого он даст два варианта, таких как:
- Перезапустите сейчас и проверьте наличие проблем (рекомендуется)
- Проверьте проблемы при следующем запуске компьютера
- После перезагрузки компьютера выполните базовое сканирование, или вы также можете воспользоваться опциями «Advanced», такими как «Test mix» или «Pass count». Просто нажмите клавишу F10, чтобы начать тестирование.
Примечание: После того, как вы выберете эту опцию, ваш компьютер перезагрузится и проверит наличие проблем с памятью. Если он обнаружит какие-либо проблемы, он автоматически их исправит, а если проблем не обнаружено, то, скорее всего, это не проблема, связанная с памятью, поэтому вам следует попробовать другие варианты, указанные ниже.
Вариант 5 — Попробуйте проверить физически проверьте свою оперативную память
В этом случае вы должны проверять свою оперативную память физически, особенно если вы склонны использовать несколько физических ОЗУ на вашем компьютере, поэтому она может быть довольно сложной и технической. Вы должны сначала проверить, имеют ли они одинаковую частоту, а затем проверить совместимость чипа или нет. Вы также должны проверить, подключены ли розетки с помощью какого-либо адаптера или нерекомендованного устройства, так как это может вызвать некоторые проблемы, одновременно снижая производительность вашего компьютера.
Вариант 6 — Попробуйте обновить BIOS
Обновление BIOS может помочь вам исправить ошибку BSOD Kernel-Power, но, как вы знаете, BIOS является чувствительной частью компьютера. Несмотря на то, что это программный компонент, от него во многом зависит работа оборудования. Таким образом, вы должны быть осторожны при изменении чего-либо в BIOS. Так что, если вы мало что знаете об этом, лучше пропустить этот вариант и попробовать другие. Однако, если вы хорошо разбираетесь в навигации по BIOS, выполните следующие действия.
- Нажмите клавиши Win + R, чтобы открыть диалоговое окно «Выполнить».
- Далее введите «msinfo32”И нажмите Enter, чтобы открыть информацию о системе.
- Оттуда вы должны найти поле поиска в нижней части, где вы должны искать версию BIOS, а затем нажмите Enter.
- После этого вы должны увидеть разработчика и версию BIOS, установленную на вашем ПК.
- Перейдите на сайт производителя и загрузите последнюю версию BIOS на свой компьютер.
- Если вы используете ноутбук, убедитесь, что он включен, пока вы не обновите BIOS.
- Теперь дважды щелкните загруженный файл и установите новую версию BIOS на свой компьютер.
- Теперь перезагрузите компьютер, чтобы применить сделанные изменения.
Примечание: Если обновление BIOS не помогло, вы можете подумать о его сбросе.
Вариант 7 — отключить быстрый запуск
Если вы хотите, чтобы ваш компьютер загружался быстрее, возможно, вы включили «Быстрый запуск». Эта функция идеально подходит для компьютеров с жестким диском. Однако включение этой функции также означает, что при загрузке компьютера он может отставать от некоторых драйверов, которые загружаются при первоначальной загрузке. Таким образом, это может быть потенциальной причиной ошибки BSOD Kernel-Power. Таким образом, вам нужно отключить быстрый запуск. Для этого выполните следующие действия:
- Загрузите ваш компьютер в безопасном режиме.
- Затем нажмите клавиши Win + R, чтобы открыть диалоговое окно «Выполнить».
- Затем введите «контроль», чтобы открыть панель управления.
- После этого выберите «Оборудование и звук» и нажмите «Параметры питания».
- Выберите «Выберите, что делают кнопки питания» в левой части меню и нажмите «Изменить настройки, которые в данный момент недоступны».
- После этого снимите флажок «Включить быстрый запуск (рекомендуется)» и нажмите «Сохранить изменения».
- Теперь перезагрузите компьютер, чтобы изменения вступили в силу, а затем проверьте, устранена ли проблема позже.
Узнать больше
Logitech анонсировала игровой портативный компьютер Logitech G CLOUD, своего рода конкурента STEAM Deck. Отчасти потому, что причина в том, что, в отличие от Deck, это устройство не обладает огромной мощностью для локального запуска компьютерных игр, вместо этого оно создано с одной целью — подключиться к облачным играм и позволить вам играть в игры таким образом.
Устройство оснащено 7-дюймовым дисплеем с разрешением 1080p, соотношением сторон 16:9 и частотой обновления 60 Гц, аналоговым джойстиком, крестовиной, 4 кнопками действий и триггерами. Внутри устройство оснащено Snapdragon 720G (процессор, используемый в большинстве телефонов Android), 4 ГБ оперативной памяти LPDDR4X и 64 ГБ встроенной памяти. Как видно, аппаратное обеспечение намного менее впечатляющее, чем то, что упаковано в деку STEAM, но, как уже говорилось, этот портативный компьютер не предназначен для запуска игр для ПК, поэтому этого аппаратного обеспечения будет достаточно для этой цели.
Logitech сотрудничает с Nvidia и Microsoft, чтобы добавить GeForce Now и доступ к Xbox Cloud Gaming для своего устройства. Если у вас есть учетная запись в любой из этих служб, вы можете полностью использовать их на игровом портативном устройстве Logitech G Cloud. Вы также можете играть в некоторые игры для Android через магазин Google Play, но основная цель — облачные игры.
Цена в 350 долларов США не очень впечатляет, так как STEAM Deck, который является гораздо более мощным устройством, работает за 400 долларов США, за разницу всего в 50 долларов США у колоды есть преимущество, а сама цена является трудным пунктом для продажи. и если мы добавим в этот микс несколько ретро-наладонников стоимостью всего 100 долларов США, Logitech окажется в затруднительном положении. Обратите внимание, что Nintendo Switch стоит 300 долларов США.
Узнать больше
AnytimeAstrology — это расширение для браузера Google Chrome, разработанное Mindspark Inc. После установки это расширение изменит вашу страницу новой вкладки по умолчанию на пользовательский поисковый поставщик MyWay (search.myway.com).
Просматривая Интернет с установленным расширением, вы увидите дополнительные объявления в сеансах просмотра, включая, помимо прочего, рекламный контент, внедренную рекламу и всплывающую рекламу.
Пока AnytimeAstrology активна, она будет отслеживать ваши привычки просмотра, записи посещений веб-сайтов, клики по ссылкам, просмотренные продукты и т. Д. Эта информация позже отправляется обратно на серверы рекламной сети Mindspark, где она используется для более точного таргетинга дополнительных рекламных объявлений на ваших веб-страницах.
Несколько антивирусных приложений пометили это расширение как угонщик браузера, и рекомендуется удалить его с компьютера.
О браузере угонщиков
Угонщики браузера (также известные как программы-угонщики) представляют собой разновидность вредоносного программного обеспечения, которое изменяет параметры конфигурации веб-браузера без ведома или согласия владельца компьютера. Эти угоны растут с угрожающей скоростью во всем мире, и это может быть на самом деле гнусным и часто вредным. Угонщики браузера могли делать больше, чем просто менять домашние страницы. В большинстве случаев злоумышленники создаются в интересах онлайн-хакеров, как правило, за счет получения дохода от принудительных кликов по рекламе и посещений сайтов. Хотя это может показаться безобидным, эти инструменты созданы злоумышленниками, которые всегда пытаются использовать вас в своих интересах, чтобы заработать деньги на вашей наивности и отвлечении. Злоумышленники также могут позволить другим вредоносным программам без вашего ведома нанести дальнейший ущерб вашему компьютеру.
Основные признаки того, что ваш браузер был угнан
Ниже приведены некоторые симптомы, указывающие на то, что вас угнали:
1. Ваша домашняя страница была сброшена на незнакомый сайт
2. Ваш браузер постоянно перенаправлены на порносайты
3. По умолчанию поисковая система интернета изменена
4. Вы найдете новые ненужные панели инструментов
5. вы видите много всплывающих окон на экране
6. Ваш браузер стал нестабильным или начинает работать медленно
7. вы не можете посещать определенные веб-сайты, например, домашние страницы антивирусного программного обеспечения.
Как браузер угонщик находит свой путь к вашему компьютеру
Угонщики браузеров могут использовать загрузку с диска, веб-сайты для обмена файлами или, возможно, вложение электронной почты, чтобы добраться до целевого компьютера. Они также могут поступать из дополнительного программного обеспечения, также называемого вспомогательными объектами браузера (BHO), расширениями веб-браузера или панелями инструментов. Угонщики браузеров пробираются на ваш компьютер вместе с загрузкой бесплатного программного обеспечения, которое вы невольно устанавливаете вместе с оригиналом. Примером некоторых известных угонщиков браузеров являются Conduit, Anyprotect, Babylon, SweetPage, DefaultTab, RocketTab и Delta Search, но их названия постоянно меняются. Существование любого угонщика браузера на вашем компьютере может значительно уменьшить возможности просмотра веб-страниц, отслеживать ваши действия в Интернете, что приводит к серьезным проблемам с конфиденциальностью, вызывает проблемы со стабильностью системы и, в конечном итоге, приводит к замедлению работы вашего ПК или его почти непригодному для использования состоянию.
Лучшие способы удалить браузер угонщик
Некоторые угонщики можно просто удалить, удалив бесплатное программное обеспечение, с которым они поставлялись, или удалив любое расширение, которое вы недавно добавили в свою систему. Печально то, что большинство программных приложений, используемых для взлома интернет-браузера, специально созданы таким образом, чтобы их было трудно удалить или обнаружить. Начинающие пользователи компьютеров никогда не должны пытаться использовать ручную форму методов удаления, поскольку это требует глубоких знаний компьютера для выполнения ремонта в реестре компьютера и файле HOSTS. Установка и запуск приложения для защиты от вредоносных программ в уязвимой системе автоматически удалит угонщики браузера и другие нежелательные приложения. SafeBytes Anti-Malware может противодействовать настойчивым угонщикам и обеспечивать проактивную защиту компьютера от всех видов вредоносных программ. Вместе с антивирусным инструментом системный оптимизатор, такой как Total System Care от SafeBytes, может помочь вам автоматически удалить все связанные файлы и изменения в реестре.
Как избавиться от вредоносных программ, которые блокируют сайты или предотвращают загрузку
Вредоносное ПО потенциально может нанести серьезный ущерб вашему компьютеру. Некоторые вредоносные программы находятся между компьютером и подключением к Интернету и блокируют некоторые или все веб-сайты, которые вы действительно хотите посетить. Это также может помешать вам добавить что-либо на свой компьютер, особенно антивирусное программное обеспечение. Если вы читаете эту статью, возможно, вы заразились вирусом, который не позволяет установить программное обеспечение безопасности, такое как Safebytes Anti-Malware. Следуйте приведенным ниже инструкциям, чтобы избавиться от вредоносного ПО с помощью альтернативных методов.
Устранить вредоносные программы в безопасном режиме
Если вредоносная программа настроена на немедленный запуск при запуске Windows, переход в безопасный режим вполне может заблокировать попытку. Когда вы запускаете компьютер в безопасном режиме, загружаются минимальные необходимые программы и службы. Чтобы запустить компьютер с Windows XP, Vista или 7 в безопасном режиме с загрузкой сетевых драйверов, выполните следующие действия.
1) При включении / запуске нажимайте клавишу F8 с интервалом в 1 секунду. Это вызовет меню дополнительных параметров загрузки.
2) Выберите Safe Mode with Networking с помощью клавиш со стрелками и нажмите ENTER.
3) После загрузки этого режима у вас будет подключение к Интернету. Теперь используйте свой интернет-браузер в обычном режиме и перейдите по адресу https://safebytes.com/products/anti-malware/, чтобы загрузить Safebytes Anti-Malware.
4) Как только программа установлена, разрешите запуск сканирования, чтобы автоматически устранить трояны и другие угрозы.
Используйте альтернативный веб-браузер для загрузки антивирусного приложения
Некоторые вредоносные программы в основном нацелены на определенные интернет-браузеры. В этом случае воспользуйтесь другим браузером, поскольку он может обойти компьютерный вирус. Если вы подозреваете, что ваш Internet Explorer был захвачен вирусом или иным образом скомпрометирован онлайн-хакерами, лучший план действий — переключиться на другой браузер, такой как Mozilla Firefox, Google Chrome или Apple Safari, чтобы загрузить ваше любимое приложение безопасности. — Safebytes Anti-Malware.
Создайте загрузочный USB-антивирус
Чтобы успешно устранить вредоносное ПО, вам нужно подойти к проблеме запуска антивирусной программы на зараженном компьютере под другим углом. Выполните следующие действия, чтобы использовать флэш-накопитель USB для исправления зараженного компьютера.
1) Загрузите антивирусную программу на ПК без вирусов.
2) Вставьте перьевой диск в ту же систему.
3) Запустите программу установки, дважды щелкнув исполняемый файл загруженного приложения с расширением .exe.
4) При появлении запроса выберите расположение USB-накопителя в качестве места, куда вы хотите поместить файлы программного обеспечения. Следуйте инструкциям на экране для завершения установки.
5) Снимите перьевой привод. Теперь вы можете использовать этот портативный антивирус на зараженном компьютере.
6) Дважды щелкните EXE-файл антивирусной программы на флэш-накопителе.
7) Запустите полное сканирование системы, чтобы обнаружить и удалить все типы вредоносных программ.
Защитите свой компьютер от вирусов и вредоносных программ с помощью SafeBytes Anti-Malware
Хотите загрузить лучшую антивирусную программу для своего рабочего стола? На рынке существует множество приложений, которые поставляются в бесплатных и платных версиях для компьютеров Microsoft Windows. Некоторые из них хороши, некоторые — в порядке, а некоторые — просто поддельные антивирусные программы, которые сами повредят ваш персональный компьютер! Вы должны выбрать надежный, практичный и хорошо зарекомендовавший себя в плане защиты от вредоносных программ. В список рекомендуемых программ входит SafeBytes AntiMalware. SafeBytes имеет действительно хорошую историю отличного обслуживания, и клиенты, кажется, очень довольны им. Антивредоносное ПО SafeBytes — это высокоэффективный и простой в использовании инструмент защиты, созданный для пользователей с любым уровнем ИТ-грамотности. Благодаря своей передовой технологии это программное обеспечение поможет вам защитить ваш компьютер от инфекций, вызванных различными видами вредоносных программ и подобных угроз, включая рекламное ПО, шпионское ПО, компьютерные вирусы, черви, троянские кони, клавиатурные шпионы, потенциально нежелательные программы (ПНП), и программы-вымогатели.
Есть много удивительных функций, которые вы получите с этим продуктом безопасности. Ниже перечислены некоторые из замечательных функций, включенных в приложение.
Защита от вредоносных программ мирового класса: Эта программа глубокой очистки от вредоносных программ гораздо глубже, чем большинство антивирусных инструментов, для очистки вашей компьютерной системы. Признанный критиками антивирусный движок обнаруживает и отключает трудно поддающиеся удалению вредоносные программы, которые скрываются глубоко внутри вашего персонального компьютера.
Активная защита: SafeBytes обеспечивает полную безопасность вашей компьютерной системы в режиме реального времени. Они очень эффективны при проверке и удалении множества угроз, поскольку постоянно улучшаются с помощью новых обновлений и предупреждений.
Безопасный просмотр веб-страниц: Благодаря уникальному рейтингу безопасности SafeBytes сообщает вам, безопасен ли сайт для посещения или нет. Это гарантирует, что вы всегда будете уверены в своей онлайн-безопасности при просмотре веб-страниц.
Более быстрое сканирование: Механизм антивирусного сканирования SafeBytes является одним из самых быстрых и эффективных в отрасли. Его целевое сканирование значительно увеличивает вероятность обнаружения вредоносных программ, встроенных в различные файлы ПК.
Легкое приложение: SafeBytes — легкое приложение. Он потребляет очень мало вычислительной мощности, поскольку работает в фоновом режиме, поэтому вы можете свободно использовать свой ПК с Windows так, как хотите.
Премиум-поддержка 24/7: Вы можете получить абсолютно бесплатную круглосуточную техническую поддержку от их ИТ-специалистов по любым вопросам, связанным с продуктом или проблемами безопасности ПК. SafeBytes создала фантастическое решение для защиты от вредоносных программ, которое поможет вам справиться с новейшими вредоносными программами и вирусными атаками. Вы можете быть уверены, что ваша компьютерная система будет защищена в режиме реального времени, как только вы начнете использовать это программное обеспечение. Поэтому, если вы ищете лучшую подписку на защиту от вредоносных программ для своего ПК на базе Windows, мы предлагаем приложение SafeBytes Anti-Malware.
Технические детали и удаление вручную (для опытных пользователей)
Если вы хотите вручную избавиться от AnytimeAstrology без использования автоматизированного инструмента, это можно сделать, удалив программу из меню «Установка и удаление программ» Windows или, в случае подключаемых модулей веб-браузера, перейдя в диспетчер дополнений/расширений браузера и его удаление. Скорее всего, вы также захотите полностью сбросить настройки браузера по умолчанию. Наконец, проверьте свой жесткий диск на наличие всего следующего и очистите реестр компьютера вручную, чтобы избавиться от оставшихся записей приложений после удаления. Пожалуйста, помните, что это предназначено только для профессиональных пользователей и может быть затруднено, так как неправильное удаление файла может привести к дополнительным системным ошибкам. Кроме того, некоторые вредоносные программы имеют возможность защиты от его удаления. Вам настоятельно рекомендуется выполнить эту процедуру в безопасном режиме Windows.
Папки:
C:USERSимя пользователяAPPDATALOCALAnytimeAstrologyTooltab C:Usersимя пользователяAppDataLocalGoogleChromeUser DataDefaultExtensionsbdcnkkhncapfcngcjkmfkikanomkgnmb
Узнать больше
Авторское право © 2022, ErrorTools, Все права защищены
Товарные знаки: логотипы Microsoft Windows являются зарегистрированными товарными знаками Microsoft. Отказ от ответственности: ErrorTools.com не аффилирован с Microsoft и не претендует на прямую аффилированность.
Информация на этой странице предоставлена исключительно в информационных целях.
Ремонт вашего ПК одним щелчком мыши
Имейте в виду, что наше программное обеспечение необходимо установить на ПК с ОС Windows. Откройте этот веб-сайт на настольном ПК и загрузите программное обеспечение для простого и быстрого устранения ваших проблем.
The installations of a new Windows 10 update or setup offer multiple benefits but may also become troublesome with error 0x80190001, restricting the user from downloading files. This is a usual problem faced by users due to incompatibility and safety issues with the drivers.
With this error code, you may see the following error message – Something went wrong or An unexpected error was encountered while attempting to download files required for the upgrade. This article covers some effective workarounds that will help you to solve this error code. The step-by-step error correction procedures are guided below.
To fix Error Code 0X80190001, follow the below methods:
1] Clear Junk files and Temporary files
Windows 10 update is a new generation software with an automated setup of removing junk & temp. files. The procedure may also be taken up manually by the user for better Windows performance. The manual procedure is as under:
- Open Taskbar search using Windows+S keys.
- Type
cleanmgrand press Enter.
- Choose the root drive (C:) then click OK.
- Select the Clean-up system files option.
- Choose C: drive again then hit the OK button.
- Mark all the check-boxes except Download and click OK.
- Click Delete files to confirm the clean-up.
2] Run Windows Update Troubleshooter
There is an option of an inbuilt troubleshooter for self-error correction in Windows update. It is not necessary that the problem may be fixed every time using this option, but it can be useful in various scenarios. The following are the steps of using a troubleshooter:
- Right-click on the Start button and select the Settings option.
- In the Settings app, click Update & Security > Troubleshoot > Additional troubleshooters.
- Select the Windows Store Apps, and then hit Run the troubleshooter.
- Now follow the on-screen guidelines to complete the process.
Once you perform the above steps, restart your computer and try updating your Windows again.
3] Turn off Antivirus and Firewall
Firewall & Antivirus in a few cases can become a hindrance while installing Windows 10 update and may generate the error code 0x80190001. In such cases, the firewall & Antivirus can be uninstalled while updating Windows 10 and then reinstall them after updating the operating system. Here is how to do it:
- Open Windows Settings using Windows+I keys.
- Go to Update & Security > Windows Security > Virus & threat protection.
- On the next page, scroll down and click on the Manage settings link.
- Now turn off the toggle button of Real-time protection and Cloud-delivered protection.
- Close all the windows and see if the error 0x80190001 is solved now.
4] Remove the external peripherals to fix 0X80190001
Sometimes big problems can be solved with small inputs. It is suggested to remove all the peripherals except the essential device like your mouse and keyboard. Once you did, try to install the update again and see if it works.
5] Delete the Software Distribution Folder
The operating system of Windows 10 consists of a folder called Software Distribution. The folder is used by the system to secure files that are temporary and not required after a time. Such files can corrupt the system and must be cleaned regularly. Following are the steps:
- Open an elevated Command Prompt.
- In the elevated window, type the commands given below and hit Enter after each.
net stop wuauserv net stop bits
- After running the above commands, open File Explorer (Windows+E) and browse to the following:
C:WindowsSoftwareDistribution folder.
- Select all the files and folders (Ctrl+A) and delete them.
- After deleting the SoftwareDistribution folder, open the command prompt and run the following commands:
net start wuauserv net start bits
- This will restart the Windows Update-related Services.
6] Check Date & Time
The inaccuracy of Date & Time can incur error code 0x80190001. So, the accurate Date & Time shall be ensured, and correction can be done through the following process:
- Click on the Start button, type “Date & time settings”, and select the same from the list.
- Go to the right side and disable the Set time automatically option.
- Under the Set the date and time manually section, click on the Change button.
- Adjust the date and time manually and then click on the Change button to apply the changes.
- Restart your system and try updating your Windows again.
7] Perform a clean boot
Another method here you can try to fix Error 0x80190001 is to clean boot Windows 10. Follow the steps given below:
- Click on Start and type
msconfig. - Select the System Configuration option from the list.
- Go to the Services tab and then check the Hide all Microsoft Services checkbox.
- Click on the Disable all button.
- Now switch to the Startup tab and select Open Task Manager.
- On the Startup tab, select each item and Disable them one by one.
- Close the Task Manager window and click OK to save the changes.
Restart your system and check if the error is resolved.
8] Download Windows 11/10 ISO image and install it
Windows is a new generation system that must be understood before adding changes to it. The up-gradation is the common procedure that must be carried out before opting for any update. The Media Creation Tool can be installed and used for correcting error code 0x80190001. Such foreign download may cause loss of data files, therefore backup may be ensured before installing Media Creation Tool. Take the below steps:
- At first, download the Media Creation file.
- Go to the downloaded location and double-click on the downloaded file to launch it.
- If UAC prompts, click the Yes button.
- Click the Accept button to accept the license terms and conditions.
- Select Upgrade this PC now option and then click the Next button. Wait for a while until Windows prepares to install the important files.
- Then select the Keep your personal files and apps option and then click Next.
- Finally, hit the Install button to start the upgrade process.
Once you get the latest version of your Windows, the problem should be resolved. Let us know which methods you find useful.
Tip: If you are facing update, activation, or driver issues on your Windows PC, try RESTORO PC Repair Tool. This software will scan your device for potential issues and resolve them automatically.

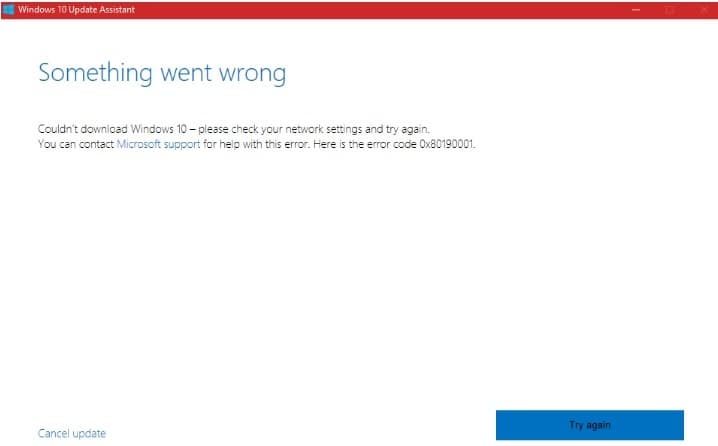






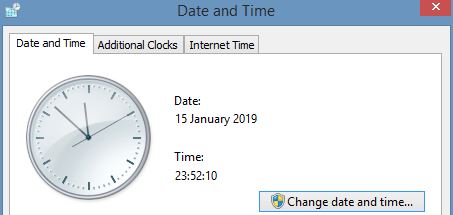












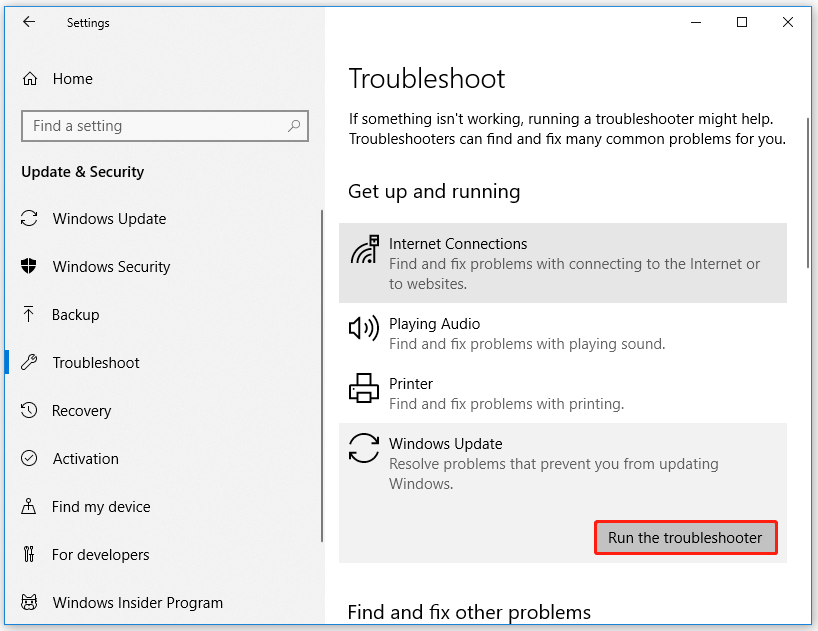
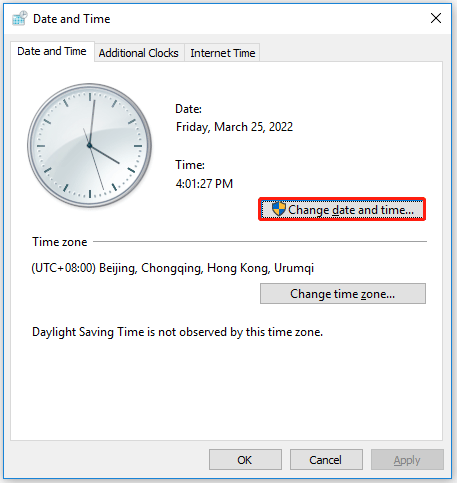
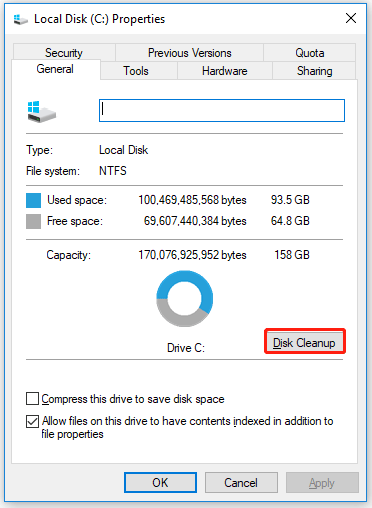
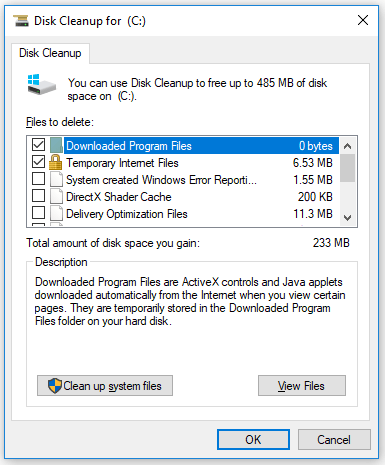
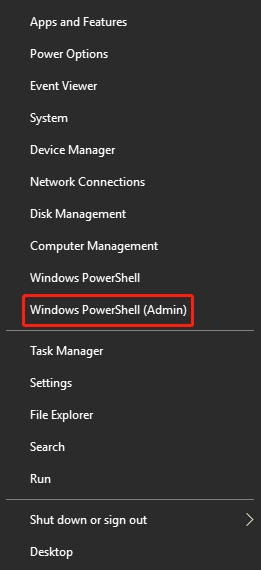
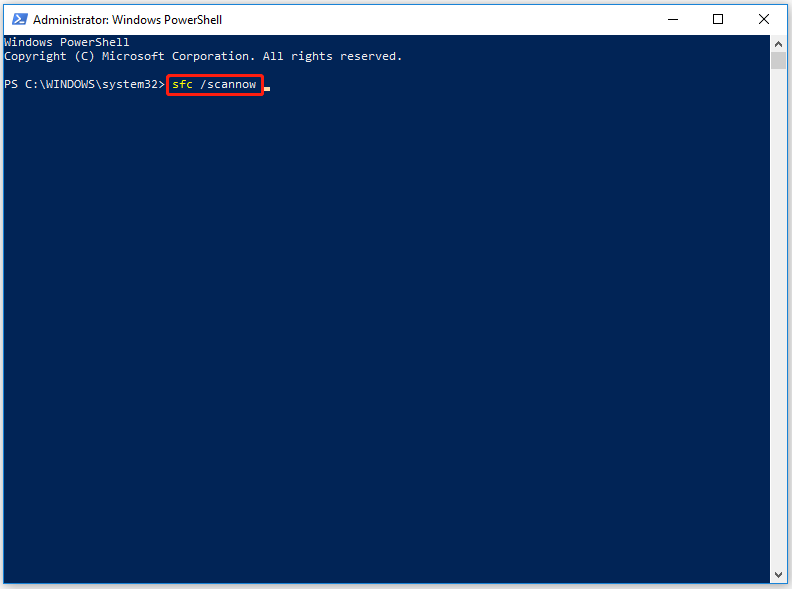
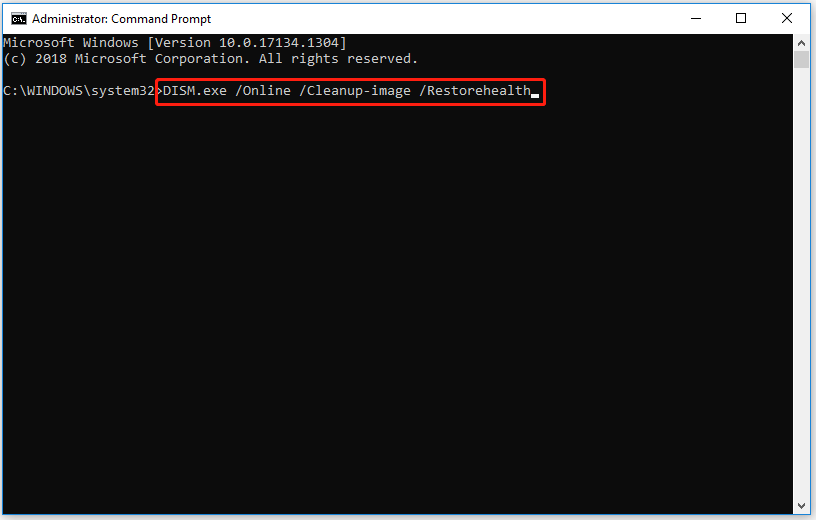
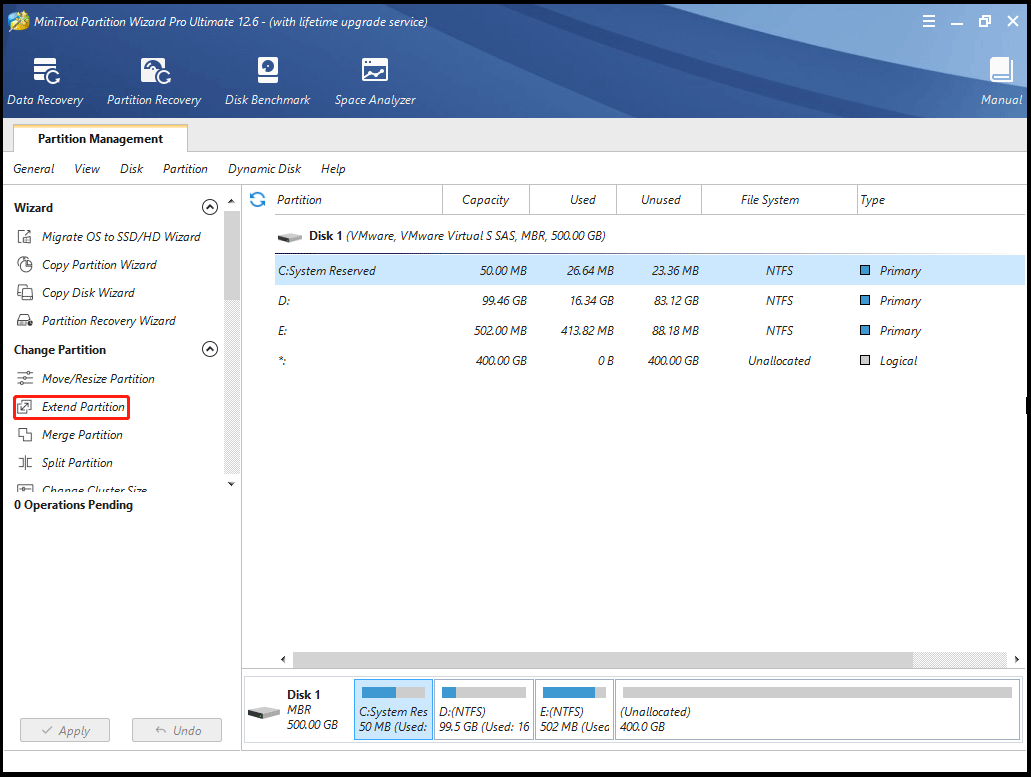
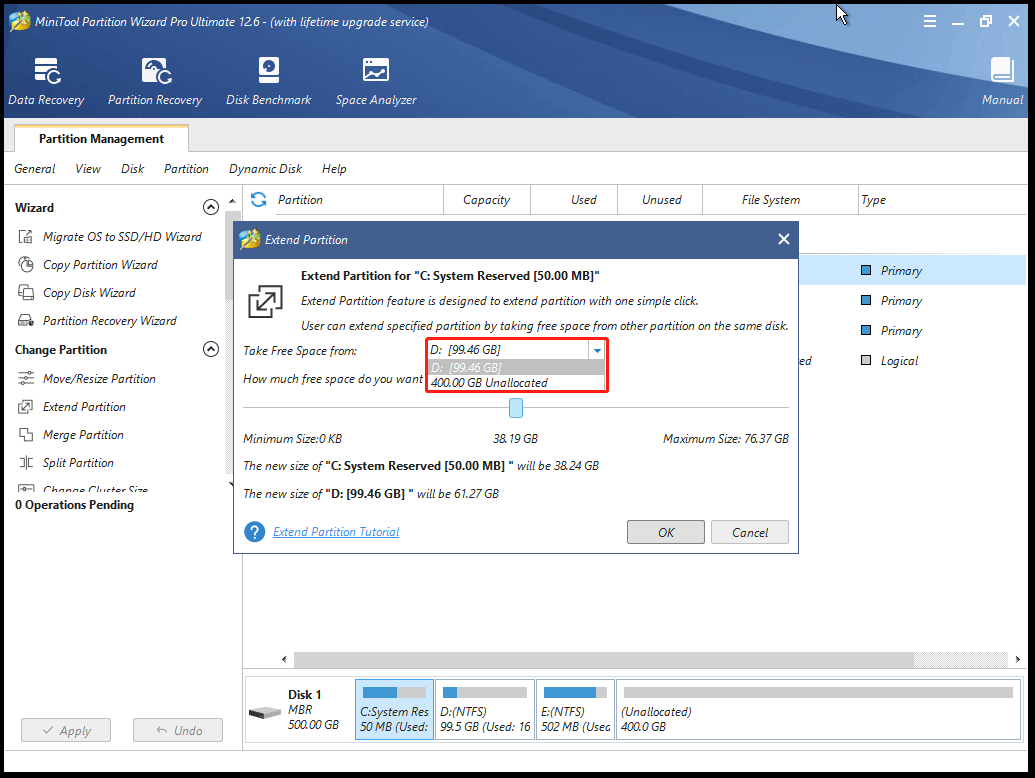
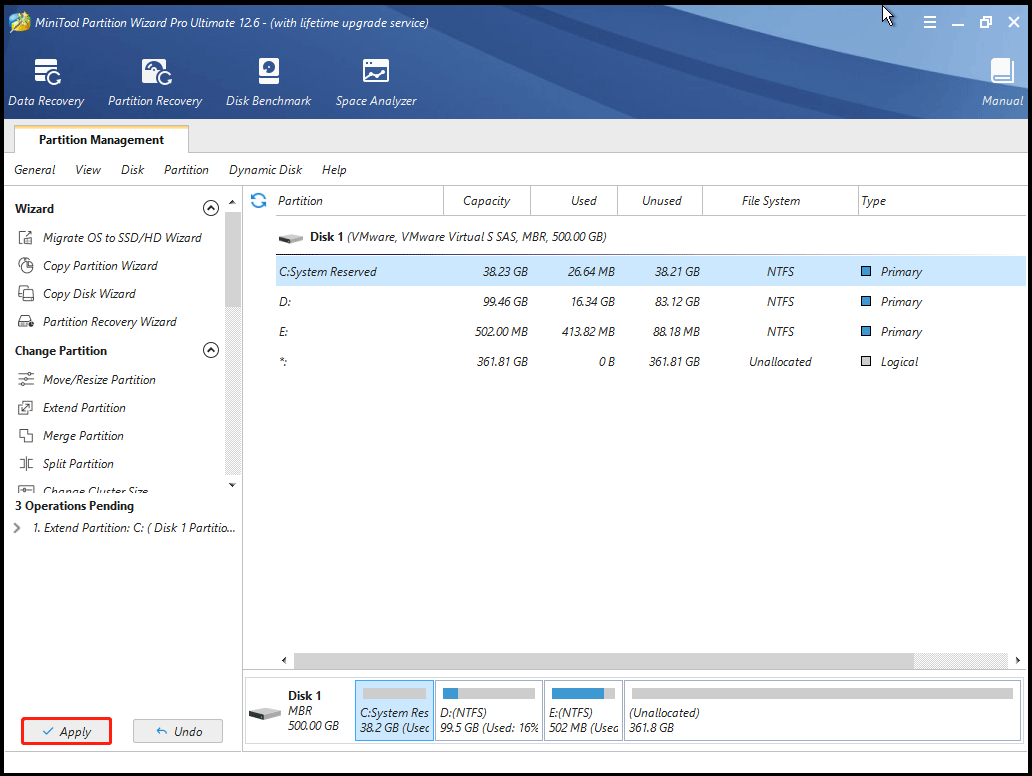
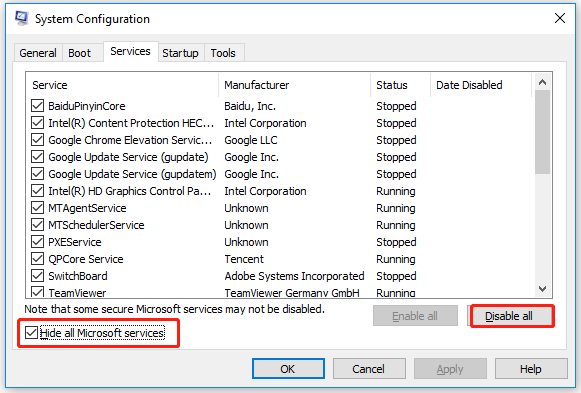
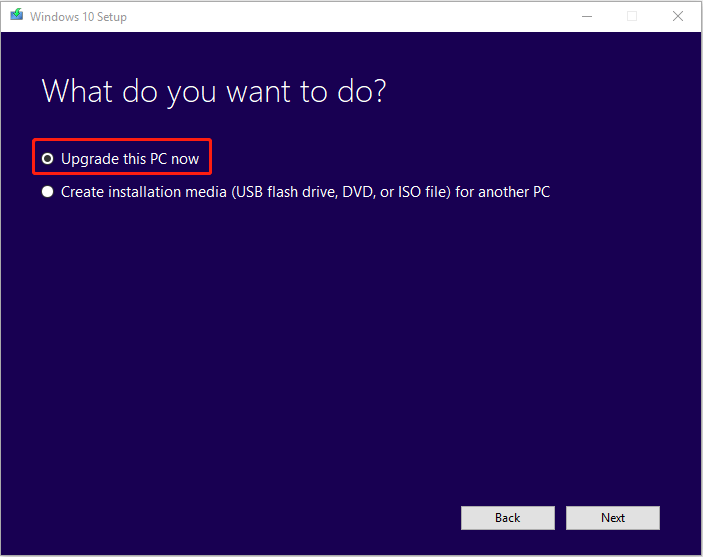

 Причины ошибок
Причины ошибок