Куда пропал Telnet
Изначально Telnet предназначался для управления удаленными компьютерами. Однако в этом протоколе не предусмотрено ни шифрования, ни проверки подлинности данных, а все данные передаются по сети в открытом виде и могут быть легко перехвачены. По этой причине для удаленного управления Telnet практически не используется. Но хотя как инструмент управления Telnet и не очень, некоторые его возможности можно использовать для диагностики сети. Например, с помощью telnet-клиента очень удобно проверять, открыт ли на сервере нужный порт.
В современнных операционных системах (Windows 7, Windows 8, Server 2008 и Server 2012) при попытке запуска telnet-клиента будет выдана ошибка.
Но клиент Telnet все же входит в состав этих ОС. Хотя по умолчанию (из соображений безопасности) он отключен, включить его довольно просто.
Windows Server 2008 и 2008R2
В серверных ОС Telnet устанавливается как компонент (Feature). Для его включения открываем Server Manager и идем по ссылке «Add Features».
В фичах находим Telnet Client и отмечаем его галкой. Жмем Next -> Install и ждем завершения установки.
Windows Server 2012
Также запускаем Server Manager и идем по ссылке «Add roles and features».
В окне «Server Selection» выбираем нужный сервер (или группу серверов). Затем идем в «Features», отмечаем галкой Telnet Client, жмем Next -> Install и дожидаемся окончания установки.
Windows 7 и Windows 8
В клиентских ОС клиент Telnet устанавливается из оснастки «Программы и компоненты», находящейся в Панели управления.
Открываем оснастку и выбираем пункт «Включение или отключение компонентов Windows». В открывшемся окне выбираем пункт Клиент Telnet и жмем ОК.
И еще один способ. Открываем командную консоль с правами администратора и выполняем следующую команду:
DISM /Online /Enable-Feature /FeatureName:TelnetClient
Этот способ работает на всех вышеперечисленных операционных системах.
Ну и для проверки 🙂
- Remove From My Forums
-
Question
-
I am trying to install the .net framework 3.5 on Windows Server 2012 Standard using the command below:
PS C:\Users\Administrator> dism.exe /online /enable-feature /featurename:NetFX3 /Source:F:\sources
Deployment Image Servicing and Management tool
Result:
Version: 6.2.9200.16384
Image Version: 6.2.9200.16384
Error: 0x800f080c
Feature name NetFX3 is unknown.
A Windows feature name was not recognized.
Use the /Get-Features option to find the name of the feature in the image and try the command again.The DISM log file can be found at C:\Windows\Logs\DISM\dism.log
The option to install the .Net Framework does not even appear in Server Manager. How can I get the .Net Framework 3.5 to install? it seems impossible to install the .net framework 3.5
I have tried suggested solutions like DISM /Online /Cleanup-Image /RestoreHealth, without any success.
I have run Get-WindowsFeature and the .net framework 3.5 does not appear:
Display Name Name Install State
———— —- ————-
[ ] Active Directory Certificate Services AD-Certificate Available
[ ] Certification Authority ADCS-Cert-Authority Available
[ ] Certificate Enrollment Policy Web Service ADCS-Enroll-Web-Pol Available
[ ] Certificate Enrollment Web Service ADCS-Enroll-Web-Svc Available
[ ] Certification Authority Web Enrollment ADCS-Web-Enrollment Available
[ ] Network Device Enrollment Service ADCS-Device-Enrollment Available
[ ] Online Responder ADCS-Online-Cert Available
[ ] Active Directory Domain Services AD-Domain-Services Available
[ ] Active Directory Federation Services AD-Federation-Services Available
[ ] Federation Service ADFS-Federation Available
[ ] AD FS 1.1 Web Agents ADFS-Web-Agents Available
[ ] AD FS 1.1 Claims-aware Agent ADFS-Claims Available
[ ] AD FS 1.1 Windows Token-based Agent ADFS-Windows-Token Available
[ ] Federation Service Proxy ADFS-Proxy Available
[ ] Active Directory Lightweight Directory Services ADLDS Available
[ ] Active Directory Rights Management Services ADRMS Available
[ ] Active Directory Rights Management Server ADRMS-Server Available
[ ] Identity Federation Support ADRMS-Identity Available
[ ] Application Server Application-Server Available
[ ] .NET Framework 4.5 AS-NET-Framework Available
[ ] COM+ Network Access AS-Ent-Services Available
[ ] Distributed Transactions AS-Dist-Transaction Available
[ ] WS-Atomic Transactions AS-WS-Atomic Available
[ ] Incoming Network Transactions AS-Incoming-Trans Available
[ ] Outgoing Network Transactions AS-Outgoing-Trans Available
[ ] TCP Port Sharing AS-TCP-Port-Sharing Available
[ ] Web Server (IIS) Support AS-Web-Support Available
[ ] Windows Process Activation Service Support AS-WAS-Support Available
[ ] HTTP Activation AS-HTTP-Activation Available
[ ] Message Queuing Activation AS-MSMQ-Activation Available
[ ] Named Pipes Activation AS-Named-Pipes Available
[ ] TCP Activation AS-TCP-Activation Available
[ ] DHCP Server DHCP Available
[ ] DNS Server DNS Available
[ ] Fax Server Fax Available
[X] File And Storage Services FileAndStorage-Services Installed
[ ] File and iSCSI Services File-Services Available
[ ] File Server FS-FileServer Available
[ ] BranchCache for Network Files FS-BranchCache Available
[ ] Data Deduplication FS-Data-Deduplication Available
[ ] DFS Namespaces FS-DFS-Namespace Available
[ ] DFS Replication FS-DFS-Replication Available
[ ] File Server Resource Manager FS-Resource-Manager Available
[ ] File Server VSS Agent Service FS-VSS-Agent Available
[ ] iSCSI Target Server FS-iSCSITarget-Server Available
[ ] iSCSI Target Storage Provider (VDS and V… iSCSITarget-VSS-VDS Available
[ ] Server for NFS FS-NFS-Service Available
[X] Storage Services Storage-Services Installed
[ ] Network Policy and Access Services NPAS Available
[ ] Network Policy Server NPAS-Policy-Server Available
[ ] Health Registration Authority NPAS-Health Available
[ ] Host Credential Authorization Protocol NPAS-Host-Cred Available
[ ] Print and Document Services Print-Services Available
[ ] Print Server Print-Server Available
[ ] Distributed Scan Server Print-Scan-Server Available
[ ] Internet Printing Print-Internet Available
[ ] LPD Service Print-LPD-Service Available
[ ] Remote Access RemoteAccess Available
[ ] DirectAccess and VPN (RAS) DirectAccess-VPN Available
[ ] Routing Routing Available
[ ] Remote Desktop Services Remote-Desktop-Services Available
[ ] Remote Desktop Connection Broker RDS-Connection-Broker Available
[ ] Remote Desktop Gateway RDS-Gateway Available
[ ] Remote Desktop Licensing RDS-Licensing Available
[ ] Remote Desktop Session Host RDS-RD-Server Available
[ ] Remote Desktop Web Access RDS-Web-Access Available
[ ] Volume Activation Services VolumeActivation Available
[X] Web Server (IIS) Web-Server Installed
[X] Web Server Web-WebServer Installed
[X] Common HTTP Features Web-Common-Http Installed
[X] Default Document Web-Default-Doc Installed
[X] Directory Browsing Web-Dir-Browsing Installed
[X] HTTP Errors Web-Http-Errors Installed
[X] Static Content Web-Static-Content Installed
[X] HTTP Redirection Web-Http-Redirect Installed
[ ] WebDAV Publishing Web-DAV-Publishing Available
[X] Health and Diagnostics Web-Health Installed
[X] HTTP Logging Web-Http-Logging Installed
[X] Custom Logging Web-Custom-Logging Installed
[X] Logging Tools Web-Log-Libraries Installed
[ ] ODBC Logging Web-ODBC-Logging Available
[ ] Request Monitor Web-Request-Monitor Available
[ ] Tracing Web-Http-Tracing Available
[X] Performance Web-Performance Installed
[X] Static Content Compression Web-Stat-Compression Installed
[X] Dynamic Content Compression Web-Dyn-Compression Installed
[X] Security Web-Security Installed
[X] Request Filtering Web-Filtering Installed
[X] Basic Authentication Web-Basic-Auth Installed
[ ] Centralized SSL Certificate Support Web-CertProvider Available
[ ] Client Certificate Mapping Authentic… Web-Client-Auth Available
[ ] Digest Authentication Web-Digest-Auth Available
[ ] IIS Client Certificate Mapping Authe… Web-Cert-Auth Available
[X] IP and Domain Restrictions Web-IP-Security Installed
[X] URL Authorization Web-Url-Auth Installed
[X] Windows Authentication Web-Windows-Auth Installed
[ ] Application Development Web-App-Dev Available
[ ] .NET Extensibility 4.5 Web-Net-Ext45 Available
[ ] Application Initialization Web-AppInit Available
[ ] ASP Web-ASP
Available
[ ] ASP.NET 4.5 Web-Asp-Net45 Available
[ ] CGI Web-CGI
Available
[ ] ISAPI Extensions Web-ISAPI-Ext Available
[ ] ISAPI Filters Web-ISAPI-Filter Available
[ ] Server Side Includes Web-Includes Available
[ ] WebSocket Protocol Web-WebSockets Available
[ ] FTP Server Web-Ftp-Server Available
[ ] FTP Service Web-Ftp-Service Available
[ ] FTP Extensibility Web-Ftp-Ext Available
[X] IIS Hostable Web Core Web-WHC Installed
[X] Management Tools Web-Mgmt-Tools Installed
[X] IIS Management Console Web-Mgmt-Console Installed
[X] IIS 6 Management Compatibility Web-Mgmt-Compat Installed
[X] IIS 6 Metabase Compatibility Web-Metabase Installed
[X] IIS 6 Management Console Web-Lgcy-Mgmt-Console Installed
[X] IIS 6 Scripting Tools Web-Lgcy-Scripting Installed
[X] IIS 6 WMI Compatibility Web-WMI Installed
[X] IIS Management Scripts and Tools Web-Scripting-Tools Installed
[X] Management Service Web-Mgmt-Service Installed
[ ] Windows Deployment Services WDS Available
[ ] Deployment Server WDS-Deployment Available
[ ] Transport Server WDS-Transport Available
[ ] Windows Server Update Services UpdateServices Available
[ ] WID Database UpdateServices-WidDB Available
[ ] WSUS Services UpdateServices-Services Available
[ ] Database UpdateServices-DB Available
[X] .NET Framework 4.5 Features NET-Framework-45-Fea… Installed
[X] .NET Framework 4.5 NET-Framework-45-Core Installed
[X] ASP.NET 4.5 NET-Framework-45-ASPNET Installed
[X] WCF Services NET-WCF-Services45 Installed
[ ] HTTP Activation NET-WCF-HTTP-Activat… Available
[ ] Message Queuing (MSMQ) Activation NET-WCF-MSMQ-Activat… Available
[ ] Named Pipe Activation NET-WCF-Pipe-Activat… Available
[ ] TCP Activation NET-WCF-TCP-Activati… Available
[X] TCP Port Sharing NET-WCF-TCP-PortShar… Installed
[ ] Background Intelligent Transfer Service (BITS) BITS Available
[ ] IIS Server Extension BITS-IIS-Ext Available
[ ] Compact Server BITS-Compact-Server Available
[ ] BitLocker Drive Encryption BitLocker Available
[ ] BitLocker Network Unlock BitLocker-NetworkUnlock Available
[ ] BranchCache BranchCache Available
[ ] Client for NFS NFS-Client Available
[ ] Data Center Bridging Data-Center-Bridging Available
[ ] Enhanced Storage EnhancedStorage Available
[ ] Failover Clustering Failover-Clustering Available
[ ] Group Policy Management GPMC Available
[ ] Ink and Handwriting Services InkAndHandwritingSer… Available
[ ] Internet Printing Client Internet-Print-Client Available
[ ] IP Address Management (IPAM) Server IPAM Available
[ ] iSNS Server service ISNS Available
[ ] LPR Port Monitor LPR-Port-Monitor Available
[ ] Management OData IIS Extension ManagementOdata Available
[X] Media Foundation Server-Media-Foundation Installed
[ ] Message Queuing MSMQ Available
[ ] Message Queuing Services MSMQ-Services Available
[ ] Message Queuing Server MSMQ-Server Available
[ ] Directory Service Integration MSMQ-Directory Available
[ ] HTTP Support MSMQ-HTTP-Support Available
[ ] Message Queuing Triggers MSMQ-Triggers Available
[ ] Multicasting Support MSMQ-Multicasting Available
[ ] Routing Service MSMQ-Routing Available
[ ] Message Queuing DCOM Proxy MSMQ-DCOM Available
[ ] Multipath I/O Multipath-IO Available
[ ] Network Load Balancing NLB Available
[ ] Peer Name Resolution Protocol PNRP Available
[ ] Quality Windows Audio Video Experience qWave Available
[ ] RAS Connection Manager Administration Kit (CMAK) CMAK Available
[ ] Remote Assistance Remote-Assistance Available
[ ] Remote Differential Compression RDC Available
[ ] Remote Server Administration Tools RSAT Available
[ ] Feature Administration Tools RSAT-Feature-Tools Available
[ ] SMTP Server Tools RSAT-SMTP Available
[ ] BitLocker Drive Encryption Administratio… RSAT-Feature-Tools-B… Available
[ ] BitLocker Drive Encryption Tools RSAT-Feature-Tools-B… Available
[ ] BitLocker Recovery Password Viewer RSAT-Feature-Tools-B… Available
[ ] BITS Server Extensions Tools RSAT-Bits-Server Available
[ ] Failover Clustering Tools RSAT-Clustering Available
[ ] Failover Cluster Management Tools RSAT-Clustering-Mgmt Available
[ ] Failover Cluster Module for Windows … RSAT-Clustering-Powe… Available
[ ] Failover Cluster Automation Server RSAT-Clustering-Auto… Available
[ ] Failover Cluster Command Interface RSAT-Clustering-CmdI… Available
[ ] IP Address Management (IPAM) Client IPAM-Client-Feature Available
[ ] Network Load Balancing Tools RSAT-NLB Available
[ ] SNMP Tools RSAT-SNMP Available
[ ] Windows System Resource Manager RSAT [De… WSRM-RSAT Available
[ ] WINS Server Tools RSAT-WINS Available
[ ] Role Administration Tools RSAT-Role-Tools Available
[ ] AD DS and AD LDS Tools RSAT-AD-Tools Available
[ ] Active Directory module for Windows … RSAT-AD-PowerShell Available
[ ] AD DS Tools RSAT-ADDS Available
[ ] Active Directory Administrative … RSAT-AD-AdminCenter Available
[ ] AD DS Snap-Ins and Command-Line … RSAT-ADDS-Tools Available
[ ] Server for NIS Tools [DEPRECATED] RSAT-NIS Available
[ ] AD LDS Snap-Ins and Command-Line Tools RSAT-ADLDS Available
[ ] Hyper-V Management Tools RSAT-Hyper-V-Tools Available
[ ] Remote Desktop Services Tools RSAT-RDS-Tools Available
[ ] Remote Desktop Gateway Tools RSAT-RDS-Gateway Available
[ ] Remote Desktop Licensing Diagnoser T… RSAT-RDS-Licensing-D… Available
[ ] Remote Desktop Licensing Tools RDS-Licensing-UI Available
[ ] Windows Server Update Services Tools UpdateServices-RSAT Available
[ ] API and PowerShell cmdlets UpdateServices-API Available
[ ] User Interface Management Console UpdateServices-UI Available
[ ] Active Directory Certificate Services Tools RSAT-ADCS Available
[ ] Certification Authority Management T… RSAT-ADCS-Mgmt Available
[ ] Online Responder Tools RSAT-Online-Responder Available
[ ] Active Directory Rights Management Servi… RSAT-ADRMS Available
[ ] DHCP Server Tools RSAT-DHCP Available
[ ] DNS Server Tools RSAT-DNS-Server Available
[ ] Fax Server Tools RSAT-Fax Available
[ ] File Services Tools RSAT-File-Services Available
[ ] DFS Management Tools RSAT-DFS-Mgmt-Con Available
[ ] File Server Resource Manager Tools RSAT-FSRM-Mgmt Available
[ ] Services for Network File System Man… RSAT-NFS-Admin Available
[ ] Share and Storage Management Tool RSAT-CoreFile-Mgmt Available
[ ] Network Policy and Access Services Tools RSAT-NPAS Available
[ ] Print and Document Services Tools RSAT-Print-Services Available
[ ] Remote Access Management Tools RSAT-RemoteAccess Available
[ ] Remote Access GUI and Command-Line T… RSAT-RemoteAccess-Mgmt Available
[ ] Remote Access module for Windows Pow… RSAT-RemoteAccess-Po… Available
[ ] Volume Activation Tools RSAT-VA-Tools Available
[ ] Windows Deployment Services Tools WDS-AdminPack Available
[ ] RPC over HTTP Proxy RPC-over-HTTP-Proxy Available
[ ] Simple TCP/IP Services Simple-TCPIP Available
[ ] SMTP Server SMTP-Server Available
[ ] SNMP Service SNMP-Service Available
[ ] SNMP WMI Provider SNMP-WMI-Provider Available
[ ] Subsystem for UNIX-based Applications [Deprecated] Subsystem-UNIX-Apps Available
[X] Telnet Client Telnet-Client Installed
[ ] Telnet Server Telnet-Server Available
[ ] TFTP Client TFTP-Client Available
[X] User Interfaces and Infrastructure User-Interfaces-Infra Installed
[X] Graphical Management Tools and Infrastructure Server-Gui-Mgmt-Infra Installed
[ ] Desktop Experience Desktop-Experience Available
[X] Server Graphical Shell Server-Gui-Shell Installed
[ ] Windows Biometric Framework Biometric-Framework Available
[ ] Windows Feedback Forwarder WFF Available
[X] Windows Identity Foundation 3.5 Windows-Identity-Fou… Installed
[ ] Windows Internal Database Windows-Internal-Dat… Available
[X] Windows PowerShell PowerShellRoot Installed
[X] Windows PowerShell 3.0 PowerShell Installed
[X] Windows PowerShell ISE PowerShell-ISE Installed
[ ] Windows PowerShell Web Access WindowsPowerShellWeb… Available
[X] Windows Process Activation Service WAS Installed
[X] Process Model WAS-Process-Model Installed
[X] Configuration APIs WAS-Config-APIs Installed
[ ] Windows Search Service Search-Service Available
[ ] Windows Server Backup Windows-Server-Backup Available
[ ] Windows Server Migration Tools Migration Available
[ ] Windows Standards-Based Storage Management WindowsStorageManage… Available
[ ] Windows System Resource Manager [Deprecated] WSRM Available
[ ] Windows TIFF IFilter Windows-TIFF-IFilter Available
[ ] WinRM IIS Extension WinRM-IIS-Ext Available
[ ] WINS Server WINS Available
[ ] Wireless LAN Service Wireless-Networking Available
[X] WoW64 Support WoW64-Support Installed
[ ] XPS Viewer XPS-Viewer Available-
Edited by
Sunday, July 21, 2013 4:10 PM
-
Edited by
Answers
-
Hi,
Thanks for your reply.
Firstly, I suggest to contact your provider to see if they can repair the installation for you as the issue may be caused by corrupted installation media.
If you would like to try repairing yourself, please refer to the following steps and see how it works.
1. Choose a Windows Sever 2012 machine that has .net 3.5 Installed . ( It should not be Sp1 , you may not have the package available there )
Go to C:\windows\servicing\packages and search for the package
Microsoft-Windows-Foundation-Package~31bf3856ad364e35~amd64~~
6.2.9200.16384.CAT
Microsoft-Windows-Foundation-Package~31bf3856ad364e35~amd64~~
6.2.9200.16384.MUMCopy that to a different folder \ Share
2. On problem machine open CMD as ADMIN and run following cmds :
This makes the current logged on user (needs to have Administrative privileges) owner of that folder:
takeown /F c:\Windows\Servicing\Packages /D y /R
Then assign full control using:
cacls c:\Windows\Servicing\Packages /E /T /C /G «UserName»:F
Replace username with account you are logged in with.
3. Paste the files picked from working machine to C:\windows\Servicing\Packages
4. Now we need to test installing NETFX through DISM
Check the list of available features using «dism /online /get-features »
Try Following CMD :
C:\Windows\system32>dism.exe /online /enable-feature /featurename:NetFX3
Hope this helps.
Best Regards
Jeremy Wu-
Marked as answer by
Jeremy_Wu
Tuesday, July 30, 2013 6:25 PM
-
Marked as answer by
Ошибка 0X800F080C связана с поврежденными системными файлами и проблемами .NET Framework. В этой статье мы сосредоточимся на том, как это исправить, начав сначала с исправлений .NET, а затем перейдя к системным. Следуйте пошаговым инструкциям, чтобы быстро и легко исправить эту ошибку.
Проблемы с .NET
Как указывалось ранее, ошибка 0X800F080C может возникать из-за проблем с .NET framework, если быть более точным, с платформой 3.5, и есть два способа исправить эту ошибку. Следуйте приведенному ниже руководству, как представлено:
-
Установите платформу .NET 3.5 из компонентов Windows
Во-первых, попробуйте установить фреймворк из самого окна. Иногда установка и активация .NET 3.5 другими способами может привести к этой ошибке. Для его установки выполните следующие действия:
Нажмите ⊞ ОКНА + R открыть диалог запуска
Внутри введите appwiz.cpl и нажмите ENTER , чтобы открыть меню «Программы и компоненты»
Внутри Программы и компоненты меню нажмите на Включение или отключение компонентов Windows.
Установите флажок, связанный с .NET Framework 3.5 (этот пакет включает .NET 2.0 и 3.0)
Нажмите ОК.
Нажмите ДА и дождитесь установки пакета, затем перезагрузите компьютер. -
Запустите средство восстановления .NET.
Если предыдущий шаг не увенчался успехом или у вас уже был установлен .NET 3.5, запустите средство устранения неполадок, чтобы исправить проблемы.
Перейдите на официальный веб-сайт средства восстановления Microsoft .NET framework. здесь и скачать его.
После загрузки установите инструмент и следуйте инструкциям на экране.
Поврежденные системные файлы
Если предыдущее решение не дало результатов, значит, у вас есть повреждение системного файла, которое необходимо исправить. Переходите от одного решения к другому, как показано ниже:
-
Запуск сканирования SFC
Сканирование SFC — это встроенный инструмент Windows для решения проблем с поврежденными системными файлами, он полностью автоматизирован и не требует от пользователя каких-либо знаний или информации. Чтобы запустить его и просканировать систему, сделайте следующее:
Нажмите ⊞ ОКНА + X открыть секретное меню
Щелкните левой кнопкой мыши на командная строка (администратор)
В командной строке введите SFC / SCANNOW и нажмите ENTER
Дождитесь завершения процесса, не прерывайте его, и как только он будет завершен, перезагрузите компьютер. -
Запустить сканирование DISM
Сканирование DISM похоже на сканирование SFC, но оно борется с различными типами повреждения системных файлов, и рекомендуется запускать его также после завершения SFC. Обратите внимание, что для успешного сканирования DISM вам потребуется стабильное подключение к Интернету, поскольку DISM заменит поврежденные файлы на новые, загруженные из Microsoft. Для его запуска сделайте следующее:
Нажмите ⊞ ОКНА + X открыть секретное меню
Щелкните левой кнопкой мыши на командная строка (администратор)
внутри командной строки введите: exe / онлайн / очистка изображения / scanhealth последующей ENTER, затем введите: Dism.exe / online / cleanup-image / restorehealth также последовал ENTER.
Оставьте сканирование до завершения и перезагрузите компьютер.
Вам нужна помощь с вашим устройством?
Наша команда экспертов может помочь
Специалисты Troubleshoot.Tech всегда готовы помочь вам!
Замените поврежденные файлы
Восстановить производительность
Удалить вредоносные программы
ПОЛУЧИТЬ ПОМОЩЬ
Специалисты Troubleshoot.Tech работают со всеми версиями Microsoft Windows, включая Windows 11, с Android, Mac и другими.
Поделиться этой статьей:
Вас также может заинтересовать
FlightSearchApp — это расширение для браузера Google Chrome. Это расширение претендует на то, чтобы быть простым инструментом для предоставления обновлений о прибытии и отправлении рейсов, отслеживании рейсов и доступе к преобразователям часовых поясов. Однако это потенциально нежелательная программа, также известная как угонщик браузера.
Это расширение захватывает домашнюю страницу вашего браузера и поисковую систему, меняя ее на MyWay. Пока это расширение активно, вы будете видеть дополнительную рекламу, спонсорские ссылки, а иногда даже всплывающую рекламу, появляющуюся во время сеансов просмотра. Он также отслеживает ваши данные о просмотре, записывает вашу активность в Интернете, посещения веб-сайтов, клики и потенциально личную информацию. Он также добавляет панель инструментов в заголовок браузера, которая может отставать от браузера, а также уменьшать полезный размер экрана.
Несколько антивирусных сканеров пометили это расширение как угонщик браузера, и поэтому не рекомендуется хранить его на своем компьютере.
О браузере угонщиков
Взлом браузера рассматривается как постоянный риск Интернета, нацеленный на веб-браузеры. Это разновидность вредоносного программного обеспечения, которое изменяет настройки конфигурации вашего веб-браузера, так что вы будете перенаправлены на веб-сайты или веб-страницы, которые вы не собирались посещать. По сути, почти все угонщики браузеров созданы в маркетинговых или рекламных целях. Идея заключается в том, чтобы заставить пользователей посещать определенные веб-сайты, которые стремятся улучшить посещаемость и увеличить доход от рекламы. Это может показаться наивным, но большинство таких сайтов не являются законными и представляют серьезную угрозу вашей онлайн-безопасности. Некоторые угонщики браузера предназначены для внесения определенных изменений за пределы веб-браузеров, таких как изменение записей в реестре компьютера и разрешение другим вредоносным программам еще больше повредить ваш компьютер.
Как узнать, что браузер взломан?
Симптомы того, что ваш браузер имеет плохую репутацию, включают:
1. изменена домашняя страница браузера
2. Вы видите новые нежелательные избранные или закладки, добавленные, как правило, направлены на веб-сайты объявлений заполненной или порнографии
3. Изменена страница поиска по умолчанию вашего веб-браузера.
4. незапрошенные новые панели инструментов добавляются в ваш веб-браузер
5. появляется много всплывающих окон и / или ваш браузер отключен
6. Ваш веб-браузер работает нестабильно или начинает работать медленно
7. Вы не можете получить доступ к определенным веб-сайтам, в частности к антивирусным сайтам.
Как это заражает ваш компьютер
Угонщики браузера могут проникнуть в компьютер теми или иными способами, например, через общий доступ к файлам, загрузку и электронную почту. Обычно они входят в состав панелей инструментов, надстроек, BHO, плагинов или расширений браузера. Некоторые угонщики браузеров распространяются в компьютерных системах пользователей, используя метод обманного распространения программного обеспечения, известный как «связывание» (обычно через бесплатное и условно-бесплатное ПО). Угонщики браузера могут записывать нажатия клавиш пользователя для сбора потенциально ценной информации, которая приводит к проблемам с конфиденциальностью, вызывает нестабильность на компьютерах, значительно нарушает работу пользователя в Интернете и, наконец, замедляет работу компьютера до такой степени, что он становится непригодным для использования.
Советы по удалению угонщика браузера
Некоторые типы угонщиков браузера можно быстро удалить с вашего ПК, удалив вредоносные программы или любые другие недавно установленные бесплатные программы. Иногда выявление и устранение вредоносного компонента может оказаться сложной задачей, поскольку связанный с ним файл может выполняться как часть процесса операционной системы. Вдобавок ко всему, ручное удаление требует от вас выполнения многих трудоемких и сложных процедур, которые очень сложно выполнить новым пользователям компьютеров. Вы можете выбрать методы автоматического удаления угонщиков браузера, просто установив и запустив эффективную программу защиты от вредоносных программ. SafeBytes Anti-Malware — один из рекомендуемых инструментов для устранения заражений браузера угонщиками. Он помогает вам устранить все ранее существовавшие вредоносные программы в вашей системе и обеспечивает мониторинг в реальном времени и защиту от новых угроз. Используйте системный оптимизатор вместе с антивирусом, чтобы исправить различные проблемы с реестром, удалить уязвимости компьютера и повысить общую производительность вашего компьютера.
Вирус, блокирующий интернет и все антивирусные программы? Сделай это!
Каждое вредоносное ПО является плохим, и степень повреждения будет сильно различаться в зависимости от типа заражения. Некоторые вредоносные программы предназначены для вмешательства или предотвращения действий, которые вы хотите делать на своем персональном компьютере. Это может не позволить вам загружать что-либо из сети или помешать вам получить доступ к некоторым или всем веб-сайтам, особенно к сайтам защиты от вредоносных программ. Если вы читаете это сейчас, возможно, вы осознали, что заражение вредоносным ПО является настоящей причиной заблокированного вами интернет-трафика. Итак, как действовать, если вы хотите загрузить и установить программу защиты от вредоносных программ, например Safebytes? Есть несколько решений, которые вы можете попробовать обойти эту проблему.
Скачать приложение в безопасном режиме с поддержкой сети
Безопасный режим — это уникальная упрощенная версия Windows, в которой загружается лишь минимум служб, чтобы предотвратить загрузку вредоносных программ и других проблемных приложений. Если вредоносная программа настроена на немедленную загрузку при запуске ПК, переключение в этот режим может помешать ей сделать это. Чтобы запустить компьютер в безопасном режиме, нажмите клавишу «F8» на клавиатуре непосредственно перед тем, как появится экран загрузки Windows; Или после нормальной загрузки Windows запустите MSConfig, отметьте «Безопасная загрузка» на вкладке «Загрузка» и нажмите «Применить». Находясь в безопасном режиме, вы можете попытаться загрузить и установить антивирусную программу без помех со стороны вируса. После установки запустите сканер вредоносных программ, чтобы удалить стандартные заражения.
Используйте альтернативный веб-браузер для загрузки антивирусной программы.
Некоторые вредоносные программы в основном нацелены на определенные браузеры. Если это ваша ситуация, используйте другой интернет-браузер, так как он может обойти вредоносное ПО. Идеальное решение для преодоления этой проблемы — выбрать браузер, который хорошо известен своими мерами безопасности. Firefox содержит встроенную защиту от фишинга и вредоносного ПО, которая поможет вам обезопасить себя в сети.
Запустите антивирус с вашего пера
Другое решение — сохранить и запустить антивирусную программу полностью с USB-накопителя. Выполните следующие действия, чтобы запустить антивирус в пораженной компьютерной системе.
1) Загрузите антивирусное программное обеспечение на компьютер без вирусов.
2) Подключите флэш-накопитель к незараженному компьютеру.
3) Дважды щелкните загруженный файл, чтобы открыть мастер установки.
4) Выберите USB-накопитель в качестве места для сохранения файла программного обеспечения. Выполните инструкции на экране компьютера, чтобы завершить процесс установки.
5) Перенесите флешку с чистого ПК на зараженный ПК.
6) Дважды щелкните EXE-файл антивирусной программы на USB-накопителе.
7) Нажмите кнопку «Сканировать», чтобы запустить полное сканирование системы и автоматически удалить вредоносное ПО.
Особенности и преимущества SafeBytes Anti-Malware
Чтобы защитить свой компьютер или ноутбук от множества различных интернет-угроз, важно установить на свой компьютер программное обеспечение для защиты от вредоносных программ. Но с бесчисленным количеством компаний, занимающихся защитой от вредоносных программ, в наши дни трудно решить, какую из них вы должны купить для своего ПК. Некоторые из них хорошо справляются с устранением вредоносных программ, а некоторые сами по себе могут повредить ваш компьютер. При поиске инструмента для защиты от вредоносных программ приобретите тот, который обеспечивает надежную, эффективную и комплексную защиту от всех известных вирусов и вредоносных программ. Среди немногих хороших программ SafeBytes Anti-Malware является наиболее рекомендуемой программой для пользователей, заботящихся о безопасности. Антивредоносное ПО SafeBytes — это надежный инструмент, который не только обеспечивает постоянную защиту вашей системы, но и чрезвычайно прост в использовании для людей с любым уровнем подготовки. Благодаря своей передовой технологии это программное обеспечение защищает ваш персональный компьютер от инфекций, вызванных различными видами вредоносных программ и других угроз, включая шпионское ПО, рекламное ПО, вирусы, черви, трояны, клавиатурные шпионы, потенциально нежелательные программы (ПНП) и программы-вымогатели. Антивредоносное ПО SafeBytes предоставляет набор расширенных функций, которые отличают его от всех остальных. Ниже приведены некоторые из замечательных:
Защита от вредоносных программ мирового класса: Это приложение для глубокой очистки от вредоносных программ гораздо глубже, чем большинство антивирусных инструментов, для очистки вашего компьютера. Признанный критиками антивирусный движок обнаруживает и отключает трудно удаляемые вредоносные программы, которые прячутся глубоко внутри вашего компьютера.
Реагирование на угрозы в реальном времени: SafeBytes предлагает полностью автоматическую защиту в реальном времени и настроен на проверку, блокировку и устранение всех компьютерных угроз при первом столкновении. Он будет регулярно контролировать ваш компьютер на предмет активности хакеров, а также обеспечивает надежную защиту конечных пользователей с помощью брандмауэра.
Безопасный просмотр веб-страниц: SafeBytes проверяет ссылки, представленные на веб-странице, на предмет возможных угроз и информирует вас о том, безопасен ли сайт для посещения или нет, с помощью своей уникальной системы оценки безопасности.
Особенности «Быстрого сканирования»: Safebytes AntiMalware с его усовершенствованным механизмом сканирования обеспечивает сверхбыстрое сканирование, которое может быстро выявить любую активную онлайн-угрозу.
Минимальная загрузка ЦП: SafeBytes — действительно легкое приложение. Он использует очень небольшую вычислительную мощность, поскольку работает в фоновом режиме, поэтому вы можете свободно использовать свой ПК на базе Windows так, как вы действительно хотите.
24/7 онлайн-поддержка: Вы можете получить абсолютно бесплатную круглосуточную техническую поддержку от их ИТ-специалистов по любым вопросам, связанным с продуктом или проблемами компьютерной безопасности. В целом, SafeBytes Anti-Malware — это надежная программа, поскольку она имеет множество функций и может выявлять и устранять любые потенциальные угрозы. После того, как вы загрузили и установили SafeBytes Anti-Malware, вам больше не нужно беспокоиться о вредоносных программах или любых других проблемах безопасности. Если вы ищете абсолютно лучшее приложение для удаления вредоносных программ и не возражаете потратить на него немного денег, выберите SafeBytes Anti-Malware.
Технические детали и удаление вручную (для опытных пользователей)
Если вы хотите вручную избавиться от FlightSearchApp без использования автоматизированного инструмента, это можно сделать, удалив приложение из меню «Установка и удаление программ» Microsoft Windows или, в случае подключаемых модулей веб-браузера, перейдя на страницу браузера. Менеджер дополнений/расширений и его удаление. Вы даже можете сбросить домашнюю страницу и поисковых систем, а также удалить временные файлы, историю просмотров и файлы cookie. Наконец, проверьте свой жесткий диск на наличие всего следующего и очистите реестр компьютера вручную, чтобы избавиться от оставшихся записей приложений после удаления. Пожалуйста, помните, что только опытные пользователи компьютеров должны пытаться редактировать реестр вручную, потому что неправильное удаление файла приводит к серьезной проблеме или даже к сбою ПК. Кроме того, некоторые вредоносные программы способны воспроизводить себя или предотвращать удаление. Рекомендуется делать это в безопасном режиме.
файлы:
%PROGRAMFILES(x86)%\FlightSearch_fo %PROGRAMFILES%\FlightSearch_fo %UserProfile%\Local Settings\Application Data\FlightSearchTooltab %LOCALAPPDATA%\FlightSearchTooltab
Реестр:
HKEY_LOCAL_MACHINE\SOFTWARE\Microsoft\Windows NT\CurrentVersion\Image File Execution Options\msmpeng.exe Debugger = svchost.exe HKEY_LOCAL_MACHINE\SOFTWARE\Microsoft\Windows NT\CurrentVersion\Image File Execution Options\msseces.exe Debugger = svchost.exe HKEY_LOCAL_MACHINE\ SOFTWARE\Microsoft\Windows\CurrentVersion\Uninstall\free.flightsearchapp.com HKEY_CURRENT_USER\Software\Microsoft\Windows\CurrentVersion\Internet Settings WarnOnHTTPSToHTTPRedirect = 0 HKEY_LOCAL_MACHINE\SOFTWARE\Microsoft\Windows\CurrentVersion\Internet Settings WarnOnHTTPSToHTTPRedirect = 0 HKEY_LOCAL_MACHINE\SOFTWARE\Microsoft\Windows\CurrentVersion\Internet Settings WarnOnHTTPSToHTTPRedirect = 1 HKEY_LOCAL_MACHINE\SOFTWARE\Microsoft\Windows\CurrentVersion\Internet Settings WarnOnHTTPSToHTTPRedirect = 3948550101 \Windows NT\CurrentVersion\SystemRestore DisableSR = XNUMX HKEY_LOCAL_MACHINE\SOFTWARE\Microsoft\Windows NT\CurrentVersion\Параметры выполнения файла изображения\ekrn.exe Debugger = svchost.exe HKEY_LOCAL_MACHINE\SOFTWARE\Microsoft\Windows NT\CurrentVersion\Параметры выполнения файла изображения\ Отладчик msascui.exe = svchost.exe HKEY_LOCAL_MACHINE\SOFTWARE\Microsoft\Windows\CurrentVersion\Run XNUMX HKEY_CURRE NT_USER\Software\Microsoft\Windows\CurrentVersion\Run xas HKEY_CURRENT_USER\Software\free.flightsearchapp.com
Узнать больше
Что такое Мастодон? Mastodon — это сеть микроблогов с открытым исходным кодом, очень похожая на Twitter. Вы можете публиковать сообщения длиной 500 символов под названием toot (твит), делиться видео или изображениями и подписываться на других людей. Но в отличие от Twitter, Mastodon децентрализован, а это означает, что весь Mastodon не управляется одной компанией, дергающей за все нити.
Mastodon можно использовать непосредственно в веб-браузере или через мобильный клиент на смартфоне или планшете. Он включает в себя функции, которые кажутся скопированными из ответов, подобных Twitter, повышения (ретвиты), избранное (любит), просмотр временной шкалы, блокировку и добровольные предупреждения о контенте, которые скрывают конфиденциальный контент.
У Mastodon также есть несколько замечательных функций, которых нет в Твиттере, таких как автоматическое удаление постов для более старых постов определенного возраста, требование одобрения подписок без ограничения вашей учетной записи и отказ от индексации поисковыми системами.
В настоящее время на Mastodon также нет рекламы, что означает отсутствие отслеживания рекламы или наблюдения за рекламной сетью.
Как работает мастодонт?
Mastodon — это социальная сеть, состоящая из узлов, называемых серверами или экземплярами, на каждом из которых работает специальное программное обеспечение, что означает, что каждый может запустить свой собственный экземпляр Mastodon (если у него есть соответствующий выделенный сервер). Когда у вас есть собственный экземпляр, он может быть связан с федерацией или оставаться частным, чтобы отдельные лица или компании могли контролировать отдельные серверы Mastodon.
Само программное обеспечение с открытым исходным кодом основано на протоколе социальной сети ActivityPub, разработанном консорциумом WWW.
При использовании Mastodon люди подписываются на учетные записи с определенными экземплярами. После входа в систему вы можете просмотреть локальную временную шкалу (только сообщений из этого экземпляра) или, если экземпляр объединен с другими, увидеть объединенную временную шкалу, состоящую из инструментов от людей из других экземпляров. Пользователи Mastodon могут отправлять сообщения друг другу, используя имена своих учетных записей Mastodon, которые аналогичны адресам электронной почты, поскольку они содержат адрес сервера, а также имя пользователя.
Узнать больше
Бывают случаи, когда вы сталкиваетесь с некоторыми проблемами при обновлении компьютера с Windows 10. Одной из таких проблем является ошибка 0x80240034. Эта конкретная ошибка представляет собой ошибку Центра обновления Windows, которая появляется на панели Центра обновления Windows каждый раз, когда обновление не удается установить. Когда это произойдет, ваш Центр обновления Windows зависнет только на 1%, после чего ничего не произойдет и в конечном итоге произойдет сбой. Если вы нажмете «Просмотреть историю установленных обновлений», вы увидите код ошибки 0x80240034 для неудачных обновлений. Вы будете видеть эту ошибку каждый раз, когда будете пытаться обновить компьютер с Windows. Обратите внимание, что эта проблема возникает не только с определенной версией Центра обновления Windows, но и с различными сборками Windows, основанными на многих пользователях. Более того, некоторые пользователи также видят другой код ошибки при сбое Центра обновления Windows, но они все равно видят код ошибки 0x80240034 при проверке истории Центра обновления Windows. На момент написания статьи еще не определено, что на самом деле вызывает эту ошибку, но, скорее всего, это связано с некоторыми поврежденными файлами на компьютере, поэтому наиболее распространенным решением, которое вы можете попробовать, является сброс кеша Центра обновления Windows. С другой стороны, другие пользователи также решили проблему, используя ISO и выбрав параметр «Не сохранять предыдущие настройки» во время Центра обновления Windows, поэтому это может быть связано с переносом предыдущих настроек через клиент обновления. Чтобы получить четкие инструкции по устранению этой проблемы, обратитесь к двум вариантам, представленным ниже.
Вариант 1. Попробуйте очистить кэш / папку распространения Центра обновления Windows.
Как упоминалось ранее, многие пользователи пытались очистить кэш Центра обновления Windows, чтобы устранить проблему, и до сих пор она работала. Как и они, вы можете попробовать очистить кэш Центра обновления Windows, просто удалив содержимое папки с именем «SoftwareDistribution», поскольку Windows, очевидно, не может очистить и повторно загрузить содержимое обновления после его повреждения. Таким образом, удаление содержимого этой папки заставит Windows снова загрузить содержимое, что решит проблему. Для этого выполните следующие действия.
- Шаг 1: Нажмите клавишу Windows один раз.
- Шаг 2: Затем введите «командная строка» в Windows Start Search и в появившихся результатах поиска щелкните правой кнопкой мыши Командную строку и выберите в контекстном меню опцию «Запуск от имени администратора».
- Шаг 3. После открытия командной строки введите «net start wuauservИ нажмите Enter.
- Шаг 4: Затем введите «rmdir% windir% SoftwareDistribution / S / QИ нажмите Enter.
- Шаг 5: Теперь введите «net start wuauservИ нажмите Enter. После того, как это будет сделано, попробуйте обновить ПК с Windows снова, теперь он должен работать нормально.
Вариант 2 — обновить Windows через файл ISO
Если вариант 1 вам не помог, вы можете попробовать второй вариант обновления компьютера с Windows 10 с помощью файла ISO, что означает, что вам придется создать загрузочный носитель Windows 10 и использовать его для установки последней версии Windows 10. Большинство пользователей сообщили, что эта опция работает, и причина, по которой она имеет какое-то отношение к клиенту Центра обновления Windows, поскольку обновления Windows, загруженные из обычного клиента Центра обновления Windows, похоже, создают такие проблемы, как ошибка 0x80240034. Однако подобные проблемы не возникают, когда одни и те же обновления Windows загружаются и устанавливаются через файл ISO. Обратите внимание, что при использовании ISO-файла Windows вам будет предложено выбрать, что вы хотите делать с предыдущими настройками и приложениями. Многие пользователи выбрали вариант «Не сохранять старые настройки Windows», который решил проблему. Поэтому, если вы хотите сохранить предыдущие настройки, вы должны сначала попытаться обновить Windows, сохранив старые настройки. Однако, если это не сработает, попробуйте установить последнюю версию Windows без сохранения предыдущих настроек.
- Шаг 1: Нажмите ссылке а затем нажмите кнопку Загрузить инструмент сейчас.
- Шаг 2: Затем нажмите «Использовать инструмент для создания установочного носителя (USB-накопитель, DVD или файл ISO)…» и следуйте приведенным ниже инструкциям на экране.
- Шаг 3: Теперь выберите вариант файла ISO на шаге 5.
- Шаг 4: После этого у вас должен появиться файл ISO.
- Шаг 5: Затем перейдите в папку, в которую вы загрузили файл ISO.
- Шаг 6: Затем щелкните правой кнопкой мыши ISO-файл Windows 10 и выберите «Открыть с помощью параметра», а затем выберите «Проводник».
- Шаг 7: Теперь щелкните «setup.exe» и следуйте инструкциям на экране. Когда вас спросят, вы должны выбрать: «Ничего» (чистая установка) или «Сохранить только личные файлы». Обратите внимание, что вы не должны выбирать «Сохранить личные файлы, приложения и настройки Windows», так как на самом деле это не работает.
Узнать больше
Если вы подключили наушники к компьютеру с Windows 10 для прослушивания звука, но когда вы проверяете его на устройствах воспроизведения, вы не можете его найти, читайте дальше, так как этот пост поможет вам понять, что именно вы можете сделать, чтобы выяснить, что именно вызвало такую проблему и как вы можете ее решить. Такая проблема может быть просто связана с самими наушниками, портом для наушников или вашей операционной системой. Поэтому, если выяснится, что проблема связана с оборудованием, возможно, вам придется заменить компоненты. Тем не менее, рекомендуется сначала устранить проблему, прежде чем делать это. Самое простое, что вы можете сделать, это попробовать изменить порт для наушников, хотя это может быть довольно сложно, поскольку на большинстве компьютеров нет дополнительного порта для наушников, если он есть на вашем компьютере, тогда попробуйте. Если это все еще не сработало, следуйте каждому из вариантов, представленных ниже.
Вариант 1. Попробуйте запустить средство устранения неполадок при воспроизведении звука.
Поскольку в операционной системе Windows 10 есть средство устранения неполадок с воспроизведением звука, вы можете использовать это средство устранения неполадок, чтобы попытаться устранить проблему с ошибкой «Устройство вывода звука не установлено». Вы можете получить доступ к этому инструменту на панели управления или в поиске на панели задач и даже на странице устранения неполадок в Windows 10. Запустите это средство устранения неполадок и посмотрите, может ли оно решить проблему или нет.
Вариант 2 — попробуйте обновить аудиодрайвер
Если ошибка связана с программным обеспечением, возможно, она связана с аудиодрайвером — возможно, самая новая версия Windows 10 не работает со старой версией драйвера. Вот почему вы должны обновить аудио драйвер до последней доступной версии.
- Нажмите клавиши Win + R, чтобы открыть диалоговое окно «Выполнить», а затем введите MSC и нажмите Enter или нажмите OK, чтобы открыть диспетчер устройств.
- Разверните раздел Аудио входы и выходы.
- А затем в раскрывающемся меню выберите параметр «Обновить драйвер» и следуйте инструкциям на экране, чтобы установить последнюю версию драйвера.
- Затем также нажмите на опцию «Автоматический поиск обновленного программного обеспечения драйвера.
- Перезагрузите компьютер после установки.
Примечание: Если обновление аудиодрайвера не помогло, вы можете перейти на веб-сайт производителя вашего ПК и найти раздел поддержки, где вы можете загрузить драйверы для своего компьютера. Вам просто нужно записать правильную модель вашего ПК и номер модели, чтобы вы могли найти подходящий драйвер.
Вариант 3. Попробуйте включить наушники на воспроизводящих устройствах.
- Нажмите клавиши Win + R, чтобы открыть диалоговое окно «Выполнить», и введите «CPLКоманда.
- Нажмите Enter, чтобы открыть устройства воспроизведения.
- Затем щелкните правой кнопкой мыши любой раздел открытого пространства и установите флажки для параметров «Показать отключенные устройства» и «Показать отключенные устройства».
- После этого должно помочь отображение наушников в разделе «Устройства воспроизведения».
- А если они отключены, вы можете просто щелкнуть их правой кнопкой мыши, чтобы включить их.
Узнать больше
Windows 10 поддерживает различные устройства для подключения, что делает ее довольно гибкой операционной системой. Соединение зависит от того, что устройство может быть подключено либо через Bluetooth, либо через другое беспроводное и проводное соединение. Однако, независимо от того, насколько хороши функции, несколько раз они также приносят некоторые ошибки. Одна из этих ошибок не позволит вам ни удалить, ни переустановить мышь и клавиатуру Bluetooth с вашего компьютера с Windows 10. Поэтому, если вы в настоящее время испытываете эту проблему, читайте дальше, так как этот пост поможет вам ее исправить. Прежде чем перейти к предложениям, изложенным ниже, вам необходимо сначала создать точку восстановления системы, поскольку в одном из вариантов вы будете вносить некоторые изменения в файлы реестра, а также некоторые важные настройки Windows. После того, как вы это сделаете, обратитесь к следующим вариантам.
Вариант 1 — настройка служб Bluetooth
Первое, что вы можете сделать, это настроить службы Bluetooth.
- Нажмите комбинацию клавиш Win + R, чтобы открыть диалоговое окно «Выполнить».
- После этого введите «services.msc» в поле и нажмите Enter, чтобы открыть диспетчер служб Windows.
- Затем вы увидите список служб и оттуда поищите следующие службы и убедитесь, что их значения по умолчанию установлены следующим образом:
- Сервис Bluetooth Audio Gateway — Ручной (Сработал)
- Служба поддержки Bluetooth — ручная (сработала)
- Служба поддержки пользователей Bluetooth — руководство (запущено)
- Теперь нажмите кнопку «Пуск», чтобы запустить все вышеупомянутые службы, а затем проверьте, можно ли теперь удалить или переустановить устройство мыши и клавиатуры Bluetooth.
Вариант 2. Попробуйте запустить средство устранения неполадок Bluetooth.
Как вы знаете, Windows 10 имеет различные средства устранения неполадок с удобными интерфейсами, которые вы можете использовать для устранения проблем на вашем ПК. И поскольку вы имеете дело с какой-то проблемой Bluetooth, вам необходимо запустить средство устранения неполадок Bluetooth.
- Откройте настройки Windows 10.
- Затем перейдите в Обновление и безопасность> Устранение неполадок.
- Вы должны найти опцию Bluetooth на правой стороне — нажмите на нее, затем нажмите на «Запустить средство устранения неполадок».
- Теперь следуйте следующим параметрам экрана.
Вариант 3. Попробуйте переустановить или обновить драйвер Bluetooth.
Проблема может быть связана с драйверами Bluetooth. Возможно, он устарел и нуждается в обновлении, или вы недавно обновили его, и с тех пор у вас возникли проблемы с удалением устройства Bluetooth, поэтому для решения проблемы вы можете обновить, откатить или удалить драйверы Bluetooth. Как? Следуйте инструкциям ниже.
- Нажмите клавиши Win + X, чтобы открыть диспетчер устройств.
- Затем найдите устройство Bluetooth и щелкните его правой кнопкой мыши.
- Выберите опцию «Обновить драйвер».
- После этого появится новое всплывающее окно. Там выберите опцию «Автоматический поиск обновленного программного обеспечения драйвера».
Примечание: Проверка обновления может занять несколько минут, поэтому вам придется дождаться его завершения. Если он может найти обновление, вы должны его установить.
Вариант 4 — Избавьтесь от любых помех
Если в одной комнате с вашим ПК установлено несколько беспроводных устройств, возможно, это вызвало помехи для текущего соединения на вашем ПК, поэтому вам придется отключить все остальные устройства, а затем снова попытаться удалить переустановку устройств мыши и клавиатуры Bluetooth. ,
Вариант 5. Удалите или переустановите устройства Bluetooth в состоянии чистой загрузки.
Возможно, вы захотите удалить или удалить устройства Bluetooth, когда ваш компьютер находится в состоянии чистой загрузки. Перевод компьютера в это состояние, безусловно, поможет, особенно если существуют процессы, препятствующие удалению или переустановке устройств Bluetooth.
- Войдите на свой компьютер как администратор.
- Введите MSConfig в Начальном поиске, чтобы открыть утилиту конфигурации системы.
- Оттуда перейдите на вкладку Общие и нажмите «Выборочный запуск».
- Снимите флажок «Загрузить элементы запуска» и убедитесь, что установлены флажки «Загрузить системные службы» и «Использовать исходную конфигурацию загрузки».
- Затем щелкните вкладку «Службы» и установите флажок «Скрыть все службы Microsoft».
- Нажмите Отключить все.
- Нажмите Apply / OK и перезагрузите компьютер. (Это переведет ваш компьютер в состояние чистой загрузки. И настройте Windows на обычный запуск, просто отмените изменения.)
- После этого попробуйте переустановить или удалить устройства мыши и клавиатуры Bluetooth снова.
Узнать больше
Система Windows 10 позволяет пользователям изменить расположение папок пользователя по умолчанию на другой диск. Вероятно, это делается для того, чтобы файлы оставались в безопасности в случае внезапного сбоя системы. Однако в некоторых случаях при изменении пути к другому диску, например, к диску D или любой папке, система Windows распознала его и как жесткий диск, поэтому, даже если файлы будут сохранены в этой папке, она появится как жесткий диск в проводнике Windows или искать объединенным с другой папкой. Возможно также, что вы случайно перетащили папку пользователя в другую папку пользователя. Поэтому, если вам интересно, как вы можете разъединить папки пользователя, читайте дальше, так как этот пост расскажет вам, как именно вы можете это сделать. Обратите внимание, что даже если вы попытаетесь использовать историю файлов для восстановления пользовательских папок, это все равно не сработает, и вы не сможете переместить их обратно в прежние места или восстановить папки до их предыдущих версий, и это только заявят, что их нет в наличии. В инструкциях, приведенных ниже, мы используем папку «Загрузки» в качестве примера.
- Шаг 1: Нажмите клавиши Win + R, чтобы открыть диалоговое окно «Выполнить».
- Шаг 2: Далее введите «Regedit”И нажмите Enter, чтобы открыть редактор реестра.
- Шаг 3: После открытия редактора реестра перейдите к следующему разделу реестра:
КомпьютерHKEY_CURRENT_USERSпрограммное обеспечениеMicrosoftWindowsCurrentVersionExplorerUder Shell Folders
- Шаг 4: Затем дважды щелкните по многострочному значению {374DE290-123F-4565-9164-39C4925E467B} расположен в правой панели. А в Data Value скопируйте и вставьте следующее значение:
% USERPROFILE% Загрузки
- Шаг 5: Теперь нажмите OK и закройте редактор реестра.
Примечание: Присмотритесь повнимательнее, и вы увидите, что многострочные значения принадлежат каждой из папок. Оттуда у вас есть рабочий стол, избранное, Skydrive, музыка, изображения и многое другое.
- Шаг 6: Перезагрузите компьютер. После этого операционная система при запуске выберет новую папку. Вот значения для других папок:
Музыка — {1CF1260C-4DD0-4ebb-811F-33C572699FDE}
Картинки — {3ADD1653-EB32-4cb0-BBD7-DFA0ABB5ACCA}
Видео — {A0953C92-50DC-43bf-BE83-3742FED03C9C}
Документы — {A8CDFF1C-4878-43be-B5FD-F8091C1C60D0}
Рабочий стол — {B4BFCC3A-DB2C-424C-B029-7FE99A87C641}
- Шаг 7: Теперь все, что вам нужно сделать, это правильно изменить местоположение. Начните с нажатия клавиш Win + E, чтобы открыть проводник Windows.
- Шаг 8: После этого щелкните правой кнопкой мыши папку «Загрузки», расположенную на правой панели.
- Шаг 9: Затем нажмите «Свойства» и перейдите на вкладку «Местоположение», затем введите «D: \ Downloads» в поле местоположения.
- Шаг 10: Нажмите кнопку «Применить», а затем кнопку «ОК», чтобы сохранить внесенные изменения. Это гарантирует, что будет восстановлена не только папка «Загрузки», но также и то, что она не будет объединена с другой папкой и не будет отображаться как диск.
Узнать больше
Прошло некоторое время с момента возрождения Diablo 2, и общий прием был довольно хорошим. Люди наслаждаются старой классической игрой в высоком разрешении. разрешение и с новыми и улучшенными визуальными эффектами. К сожалению, некоторые проблемы с сервером сохраняются до сих пор и несколько портят игровой процесс.

Узнать больше
Если на вашем компьютере с Windows 10 возникают проблемы с подключением к беспроводной сети, и он слишком долго отвечает и продолжает отображать только «Проверка требований к сети», то вы попали в нужное место, так как это место поможет вам исправить проблема. Есть две вещи, которые могут произойти, когда ваш компьютер подключается к беспроводной сети. Windows может либо успешно подключиться к беспроводной сети, либо вернуть сообщение об ошибке «Не удается подключиться к сети. Однако, если ничего из этого не произошло, и остается только сообщение «Проверка требований к сети», это может быть связано с устаревшими или несовместимыми драйверами на вашем компьютере, особенно с драйверами сетевого адаптера. Чтобы решить эту проблему, вы можете попробовать обновить или переустановить эти драйверы, сбросить TCP/IP или запустить средство устранения неполадок сетевого адаптера, а также сбросить настройки Network. Для получения дополнительной информации обратитесь к приведенным ниже параметрам.
Вариант 1. Обновите драйверы сетевого адаптера.
Первое, что вы можете сделать для решения проблемы, это обновить драйверы сетевого адаптера, выполнив следующие действия:
- Нажмите клавиши Win + R, чтобы открыть окно «Выполнить», а затем введите «devmgmt.MSC”И нажмите Enter, чтобы открыть окно диспетчера устройств.
- Под Диспетчером устройств вы увидите список драйверов. Оттуда найдите сетевые адаптеры и разверните их.
- Найдите сетевой адаптер Broadcom и щелкните его правой кнопкой мыши, а также другие сетевые адаптеры, отмеченные восклицательным знаком, и обновите их все.
- Перезагрузите компьютер и посмотрите, помог ли он в решении проблемы.
Примечание: Если обновление сетевых драйверов не помогло решить проблему, вы также можете попробовать удалить те же самые драйверы и перезагрузить компьютер с Windows 10. После этого система сама переустановит драйверы, которые вы только что удалили. Кроме того, вы также можете загрузить и установить драйверы напрямую с веб-сайта производителя. Чтобы переустановить драйверы сетевого адаптера, выполните следующие действия:
- Откройте Диспетчер устройств из меню Win X.
- Затем найдите драйверы устройств и щелкните их правой кнопкой мыши, чтобы открыть окно «Свойства».
- После этого перейдите на вкладку «Драйвер» и нажмите кнопку «Удалить устройство».
- Следуйте опции экрана, чтобы полностью удалить его.
- Наконец, перезагрузите компьютер. Это просто переустановит драйверы устройства автоматически.
Вариант 2 — попробуйте сбросить TCP / IP
Как вы знаете, TCP / IP или Интернет-протокол является наиболее важной вещью, если вы хотите использовать Интернет на вашем компьютере. Вот почему, если это в конечном итоге будет повреждено, вам нужно сбросить TCP / IP, чтобы решить проблему. Чтобы сбросить TCP / IP, выполните следующие действия:
- В Windows запустите поиск, введите «командная строка» и щелкните правой кнопкой мыши командную строку в результатах поиска.
- Затем выберите опцию «Запуск от имени администратора», чтобы открыть командную строку с правами администратора.
- После этого выполните эту команду: Netsh Int IP resettcpip.txt сброс
- После этого выйдите из командной строки и перезагрузите компьютер, а затем проверьте, исправлена ли ошибка.
Вариант 3. Запустите средство устранения неполадок сетевого адаптера.
Чтобы запустить средство устранения неполадок сети, выполните следующие действия.
- Откройте панель поиска на своем компьютере и введите «устранение неполадок», чтобы открыть параметры устранения неполадок.
- Затем прокрутите вниз и выберите параметр «Сетевой адаптер» на правой панели.
- Затем нажмите кнопку «Выполнить устранение неполадок».
- После этого ваш компьютер проверит все возможные ошибки и, если возможно, определит причину проблемы.
- Перезагрузите компьютер.
Вариант 4 — Попробуйте выполнить сброс сети
Вы также можете попытаться выполнить сброс сети для решения проблемы. Это сбросит всю конфигурацию сети, включая ваш IP-адрес. Чтобы выполнить сброс сети, выполните следующие действия:
- Нажмите клавиши Win + I, чтобы открыть Настройки.
- Оттуда перейдите в раздел «Сеть и Интернет».
- Затем прокрутите вниз и найдите «Сброс сети» под панелью состояния.
- После этого нажмите «Сброс сети», а затем «Сбросить сейчас», чтобы начать сброс конфигурации сети. После этого проверьте, может ли она исправить ошибку или нет.
Узнать больше
Ошибка 1713 — Что это?
Если вы используете программы, разработанные Microsoft, вы можете столкнуться с этим кодом ошибки на своем ПК. Это указывает на ограничения программирования. Эта ошибка, Ошибка 1713, может появиться во время установки Microsoft Office Suite 2007 или 2010. Сообщение об ошибке отображается в формате, указанном ниже:
«Ошибка 1713: Возникла ошибка в приложении Microsoft Office. Приложение будет закрыто. Приносим свои извинения за неудобства.»
К общим признакам ошибки 1713 относятся сбои системы, зависание системы, и иногда вы можете почувствовать, что ваша Windows работает вяло.
Решения
 Причины ошибок
Причины ошибок
Ошибка 1713 может быть вызвана по многим причинам. Однако распространенные причины возникновения этой ошибки включают в себя:
- Поврежденное программное обеспечение Microsoft Office
- Коррумпированный реестр Windows
- вредоносных программ
- Удаленные файлы, связанные с Microsoft Office
Дополнительная информация и ручной ремонт
Независимо от того, какова причина этой ошибки, желательно устранить ее немедленно, без каких-либо задержек. Эта ошибка может представлять серьезную угрозу для вашего ПК, если она не будет своевременно отремонтирована, а также доставить вам массу неудобств, ограничивающих вас в использовании программ Microsoft. Вот некоторые из лучших и простых способов самостоятельно решить эту проблему. Чтобы обойти эти методы, вам не нужно быть техническим гением или программистом. Давайте начнем:
Способ 1. Используйте восстановление системы, чтобы отменить недавно внесенные изменения
Во время удаления любой программы вы могли случайно удалить файлы, связанные с Microsoft, из-за чего на вашем ПК может возникнуть ошибка 1713. В таком случае лучший способ решить проблему — отменить недавние системные изменения. Для этого используйте Утилита восстановления системы Windows. Это встроено в Windows. Чтобы получить доступ к утилите восстановления системы, просто нажмите «Пуск», введите «Восстановление системы» в поле поиска и нажмите «Ввод». Теперь следуйте инструкциям мастера, чтобы выбрать точку восстановления. После выбора перезагрузите компьютер, чтобы активировать изменения.
Способ 2 — обновить драйверы
Одна из многих причин ошибки 1713 — сбой оборудования. Аппаратный сбой указывает на проблемы с драйвером. Для решения проблемы рекомендуется удалить устаревшие драйверы и обновить новые версии на вашем компьютере.
Способ 3 — сканирование на наличие вредоносных программ
Вредоносные программы также могут вызывать такие коды ошибок в вашей системе и повреждать важные файлы. Поэтому немедленно удалите вредоносное ПО с вашего компьютера запуск антивируса, Антивирус обнаружит и удалит все вредоносные программы в кратчайшие сроки.
Способ 4 — восстановить реестр
Неработающие записи, ненужные файлы и недействительные ключи реестра повреждают реестр, создавая коды ошибок. Чтобы решить эту проблему, сначала необходимо очистить реестр и восстановить его. Для этого скачайте Restoro. Это PC Fixer, развернутый с очистителем реестра. Программа очистки реестра удаляет все плохие записи, хранящиеся в реестре, очищает его и восстанавливает поврежденные файлы всего за несколько кликов.
Открыть скачать Ресторо.
Узнать больше
Если вы любите путешествовать, но у вас нет навигационного устройства, а место, где вы путешествуете, не имеет доступа к Интернету, не беспокойтесь, вам помогут офлайн-карты Windows. Путешествие в современном мире часто требует, чтобы у нас была какая-то навигационная система, будь то специальное навигационное устройство, карты на вашем мобильном телефоне или что-то подобное. Карты на мобильном телефоне хороши, но они быстро разряжают аккумулятор телефона, а в дороге может потребоваться доступ к нашему телефону на случай экстренного вызова, а специальные навигационные устройства часто стоят больших денег. К счастью для нас, в Windows есть функция карт, где вы можете проверять местные карты и ориентироваться с их помощью, и даже если вы находитесь в районе, где у вас нет доступа к Интернету, вы все равно можете использовать карты в автономном режиме mas в Windows. Эта функция потребует, чтобы вы пожертвовали небольшим пространством на жестком диске, потому что вам нужно будет загрузить карты, которые вам понадобятся, и некоторое время на подготовку, чтобы найти и загрузить карты, которые вам понадобятся, но, в конце концов, оно того стоит, у вас есть полный картографическая система полностью автономна и независима от Интернета. Итак, чтобы подготовить все карты, которые вам понадобятся, шаг за шагом следуйте этому руководству и наслаждайтесь поездкой.
- Выберите «Настройки» в меню «Пуск».
- Щелкните Система.
- Выберите офлайн-карты.
- Нажмите кнопку + рядом с «Загрузить карты».
- Выберите континент, на котором расположена желаемая страна.
- Выберите регион, который хотите загрузить. В зависимости от региона вы можете скачать всю страну или вам придется перейти к меньшему региону (например, с Канадой и США).
- Повторите эти действия для любых дополнительных регионов, которые хотите использовать в качестве автономных карт. Вы можете загрузить больше карт, пока загружаются другие карты.
- Пакуй свои сумки
- ИДТИ!
Узнать больше
Авторское право © 2023, ErrorTools, Все права защищены
Товарный знак: логотипы Microsoft Windows являются зарегистрированными товарными знаками Microsoft. Отказ от ответственности: ErrorTools.com не имеет отношения к Microsoft и не претендует на прямую связь.
Информация на этой странице предоставлена исключительно в информационных целях.
Обновлено сентябрь 2023: остановите эти сообщения об ошибках и устраните распространенные проблемы с помощью этого инструмента. Получить сейчас в эту ссылку
- Скачайте и установите программного обеспечения.
- Он просканирует ваш компьютер на наличие проблем.
- Затем инструмент исправить проблемы которые были найдены.
Код ошибки Windows 0X800F080C появляется в системах, когда пользователи пытаются установить отсутствующий пакет .NET Framework. Это важная утилита, необходимая для многих программ Windows. Многие игроки не могут даже начать игру без этого пакета. Некоторые пользователи также видят эту ошибку при попытке запустить приложение или программу в своей системе Windows.
Если в вашей системе Windows не установлена последняя версия .NET Framework, это может вызвать различные проблемы совместимости с другими программами. И если вы видите эту ошибку даже при попытке запустить простые приложения, такие как веб-браузер, значит проблема есть. Однако со временем многим пользователям Windows удалось исправить эту ошибку, попробовав некоторые решения.
В этой статье мы рассмотрим все эти возможные решения. Итак, без лишних слов, приступим.
Содержание:
Поврежденный системный файл: В некоторых случаях вы можете ожидать, что этот код ошибки появится из-за поврежденного файла Windows, который отвечает за отключение программной инфраструктуры, необходимой для установки сторонних программ.
Поврежденные зависимости .NET Framework: По словам некоторых затронутых пользователей, эта проблема также может возникать из-за поврежденных зависимостей .NET Framework, которые влияют на установку новой версии.
.NET Framework нельзя активировать через Powershell: На самом деле очень вероятно, что Windows 10 не позволяет активировать установленный, но отключенный экземпляр .NET Framework через терминал.
Как исправить ошибку 0X800F080C в Windows 10?
Обновлено: сентябрь 2023 г.
Этот инструмент настоятельно рекомендуется, чтобы помочь вам исправить вашу ошибку. Кроме того, этот инструмент обеспечивает защиту от потери файлов, вредоносных программ и аппаратных сбоев, а также оптимизирует работу вашего устройства для достижения максимальной производительности. Если у вас уже есть проблема с компьютером, это программное обеспечение может помочь вам решить ее и предотвратить повторение других проблем:
- Шаг 1: Установите инструмент восстановления и оптимизации ПК. (Виндовс 10, 8, 7, ХР, Виста).
- Шаг 2: Нажмите Начать сканирование чтобы определить, какие проблемы вы испытываете с вашим компьютером.
- Шаг 3: Нажмите Починить всечтобы решить все проблемы.
Активация .NET Framework 3.5 с функциями Windows
- Откройте диалоговое окно «Выполнить», одновременно нажав клавиши Windows + R.
- Введите «appwiz.CPL» в текстовое поле диалогового окна и нажмите Enter. Откроется окно Программы и компоненты.
- В окне «Программы и компоненты» найдите запись «Включить или отключить компоненты Windows» и щелкните по ней.
- В следующем окне найдите .NET Framework 3.5 (содержит .NET 2.0 и 3.0) и установите соответствующий флажок.
- Нажмите OK, чтобы сохранить изменения, и нажмите Да в запросе подтверждения.
- Теперь дождитесь завершения установки. Затем перезагрузите компьютер.
Правильная установка Windows
- Загрузите Windows 10 Media Creation Tool и запустите файл MediaCreationTool.exe после завершения загрузки.
- В первом появившемся окне выберите Создать установочный носитель для другого ПК и нажмите Далее.
- В следующем окне установите флажок «Использовать рекомендуемые параметры для этого ПК» и нажмите «Далее».
- Теперь выберите USB-накопитель или файл ISO (для последующей записи на DVD) и нажмите «Далее».
- В следующем окне выберите диск и нажмите Далее, чтобы продолжить.
- Когда процесс будет завершен, нажмите «Готово» и перезагрузите компьютер с подключенным DVD-диском или USB-накопителем.
- Нажмите любую клавишу на клавиатуре, чтобы загрузиться с USB-накопителя или DVD, и следуйте инструкциям на экране, чтобы продолжить. Здесь вам нужно ввести лицензионный ключ Windows.
- Теперь проверьте, загружается ли ваш компьютер с созданного вами USB-накопителя или загрузочного DVD.
- Если это не так, вам нужно нажать клавишу или комбинацию клавиш, чтобы сделать это. Проверьте ключи у производителя вашего ПК.
- В следующем окне щелкните гиперссылку «Изменить, что нужно сохранить» и выберите «Ничего» (рекомендуется). Это сотрет все содержимое вашего диска с разделами и переустановит Windows 10 с нуля.
- Нажмите Далее и дождитесь завершения процесса.
Запустить сканирование SFC
- Введите cmd в строке поиска и нажмите «Запуск от имени администратора», чтобы запустить расширенную командную строку.
- В окне командной строки введите команду ниже и нажмите Enter, чтобы запустить ее.
ПФС / SCANNOW - После того, как командная строка выполнит команду, проверьте, устранена ли проблема.
Запустите сканирование DISM
- Введите cmd в строке поиска и нажмите «Запуск от имени администратора», чтобы запустить расширенную командную строку.
- Теперь введите приведенную ниже команду в расширенной командной строке и нажмите Enter.
DISM / Online / Cleanup-Image / RestoreHealth
ОДОБРЕННЫЙ: Чтобы исправить ошибки Windows, нажмите здесь.
Часто задаваемые вопросы
- В окне «Программы и компоненты» выберите Microsoft .NET Framework 4.5 (или выше).
- Затем выберите Удалить/Изменить.
- Выберите «Восстановить», а затем нажмите «Далее».
- Следуйте инструкциям на экране.
- После завершения восстановления перезагрузите компьютер.
При запуске интерактивного или автономного установщика для .NET Framework 4.5 или более поздней версии вы можете столкнуться с проблемой, которая предотвращает или блокирует установку .NET Framework, которая отображается на вкладке «Удаление или изменение программ» (или на вкладке «Добавить/ вкладку «Удалить программы») приложения «Программы и компоненты» на панели управления.
- Закройте все запущенные программные приложения.
- Перейдите в Windows «Пуск» > «Панель управления» > «Установка и удаление программ» или «Программы и компоненты».
- Выберите Майкрософт.
- Нажмите «Изменить/удалить», «Удалить» или «Восстановить».
- Выберите «Восстановить» и нажмите «Далее».
- Мастер выполнит ремонт.
Сообщение Просмотров: 907
Looking for easy ways to fix error 0X800F080C on Windows 10?

.NET Frameworks are widely used by developers and programmers to develop as well as run software applications on several operating systems.
Recently, several users reported that their computers have been displaying the error code 0X800F080C when they attempt to install missing .NET Framework packages or launch certain programs on Windows 10.
We had a look into the issue and found out that the error at hand can be caused by a variety of reasons, including corrupt system files and .NET Framework dependencies.
If you are facing a similar issue, you are in the right place because in this guide, we have listed some of the most effective methods to resolve the 0X800F080C on Windows 10.
Let’s get started.
1. Run DISM and SFC Scans.
As we mentioned earlier, error 0X800F080C can be caused by corruption errors within the system. Several reasons, including improper shutdown and startup procedures, hardware failures, and bugs can cause this issue on your PC.
Luckily, Windows comes with several built-in troubleshooting utilities that are specifically designed to identify these errors and resolve them with little to no user input.
Two such handy tools are the Deployment Image Servicing and Management (DISM) and System File Checker (SFC) that will scan your operating system for errors and resolve them automatically.
Here is how you can run DISM and SFC scans on your PC to resolve the issue at hand:
- Type cmd in the search bar and click on Run as administrator to launch elevated Command Prompt.
- Inside the Command Prompt window, type the command mentioned below and hit Enter to execute it.
sfc /scannow
- Once the Command Prompt executes the command, check if the issue is resolved. If it isn’t, open Command Prompt again by following Step 1.
- Now type the command mentioned below in the elevated Command Prompt and hit Enter.
DISM /Online /Cleanup-Image /RestoreHealth
That’s it. If a corruption error was causing the issue, running DISM and SFC scans should resolve the issue. We have also listed another easy way of eliminating corruption errors from the operating system in Method 4. Check that out if this method did not fix the error code 0X800F080C.
2. Enabling 3.5 .NET Framework via Windows Features.
If the error 0X800F080C occurred while trying to enable a missing .NET Framework using Powershell or Command Prompt, you can enable the framework via Windows Features directly to avoid the error.
If this scenario is applicable, you must keep in mind that the .NET Framework version 3.5 archive is already included in Windows 10, so you only have to install it.
Here is how you can install the .NET Framework 3.5 via the Windows Features on your PC:
- Open a Run dialogue box by pressing Windows + R keys simultaneously.
- Type ‘appwiz.cpl‘ in the text field of the dialogue box and hit Enter. Doing so will launch the Programs and Features window.

- Inside the Programs and Features window, locate Turn Windows features on or off and click on it.

- In the next window, locate .NET Framework 3.5 (includes .NET 2.0 and 3.0) and checkmark the box associated with it.

- Click on OK to save the changes and in the confirmation prompt, hit Yes.
- Now, wait for the installation to complete. Once done, reboot your PC.
Installing the framework via Windows Features will hopefully resolve the error on your PC.
Another easy way to fix the error at hand arising during the installation of .NET Framework is by running the .NET Framework Repair Tool.
There are times when the previous .NET installation packages prevent the new packages from getting installed and running the repair tool will fix the faulty .NET dependencies.
Here is what you need to do:
- Launch your default browser and navigate to the Microsoft .NET Framework Repair tool download page.
- Click on the Download button and on the next page, checkmark the box associated with NetFxRepairTool.exe.
- Hit Next to proceed.
- Once the download is complete, click on the downloaded file and hit Yes in the confirmation prompt.
- Now follow the on-screen instruction to complete the installation process and checkmark the box associated with I have read and accepted the license terms.

- Next, wait for the utility to scan for .NET dependencies on your PC.
- Once done, click on Next to proceed.
- Finally, hit Finish and check if doing so resolved the issue.
Hopefully, running the .NET Repair Tool will fix the error 0X800F080C on Windows 10. If the error persists, proceed to the next method below.
4. Try Using CleanMyPC.
When was the last time you cleaned out your PC and got rid of all the useless files that were occupying space on your computer? In the case that it did not happen recently, there is a high probability that you are experiencing the error 0X800F080C on Windows 10 as a result of these corrupt junk files.
The easiest way to get rid of these junk files is by using an efficient PC cleaner and if you are looking for a recommendation, we suggest going for CleanMyPC.
CleanMyPC is an easy-to-use cleaner that will scan your operating system for issues and fix them automatically. It comes with a wide range of system maintenance tools like a Multi-Uninstaller, Registry Cleaner, and Speed Booster that can take care of all your PC-related issues in no time.
Install CleanMyPC now and get your PC up and running like new in no time!
Try CleanMyPC Now!
5. Clean Install Windows.
If none of the steps mentioned above has worked for you, then this implies that the conventional troubleshooting methods cannot resolve the issue under consideration.
In this case, we encourage you to go ahead and clean install Windows on your PC. When you do this, your PC will update to the latest version, and you’ll be able to start over without bringing unwanted programs and files into the latest setup.
Clean installing Windows is quite simple, so even if this is your first time clean installing Windows, you should do just fine. However, we recommend creating a backup before proceeding with the steps mentioned below, just in case.
Here is what you need to do:
- Download Windows 10 Media Creation Tool and once the download is complete, run the MediaCreationTool.exe file.
- Select Create installation media for another PC in the first window that pops up on your screen and hit Next.
- In the next window, checkmark the box associated with Use the recommended options for this PC and click Next.

- Now choose USB flash drive or ISO file (for burning to a DVD later) and hit Next.

- Select the drive in the next window and click Next to proceed.
- Once the process is completed, click on Finish and restart your PC with the DVD or USB flash drive inserted.
- Hit any key on your keyboard to boot from a USB flash drive or DVD and follow the on-screen instructions to proceed. You will have to enter your Windows license key here.
- Now see if your computer boots from the bootable USB drive or DVD you created. If not, then you will have to press a key or a combination of keys to do so. Check with the manufacturer of your PC for the keys.
- In the next window, click on Change what to keep hyperlink and select Nothing (recommended). Doing so will delete all the contents of the partition drive and install Windows 10 from scratch.

- Hit Next and wait for the process to complete.
That’s it.
Once the process is complete, you will not see the error under consideration again.
This brings us to the end of our guide on fixing the error 0X800F080C on Windows 10. We tried walking you through all the steps in detail and hope that one of the methods mentioned in this post did the trick for you. In case you still have any confusion about the troubleshooting steps, please let us know in the comment section below!
If this guide helped you, please share it. 🙂
-
Zainab Falak is a staff writer for Saint and an expert in Microsoft Windows, having authored more than 200 posts. She has a Bachelors in Actuarial Sciences and her passion for computers extends to exploring various aspects, from UI customization to the Windows registry and exploring error codes. Twitter
LinkedIn

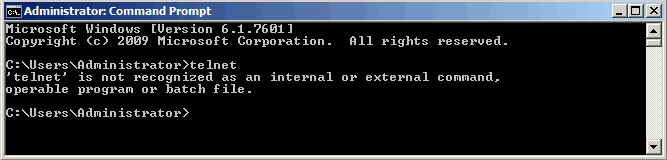
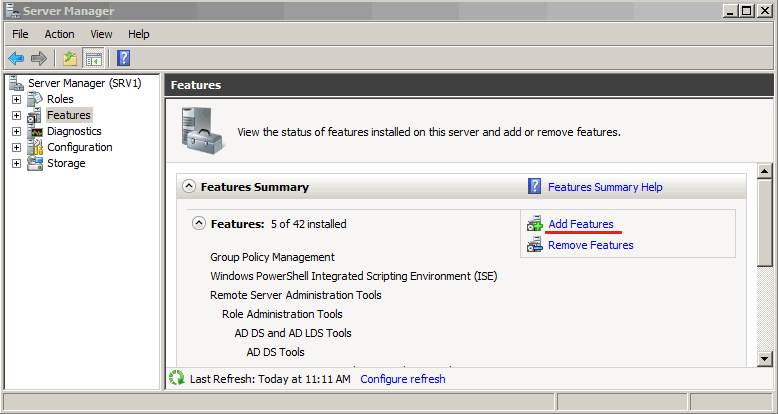
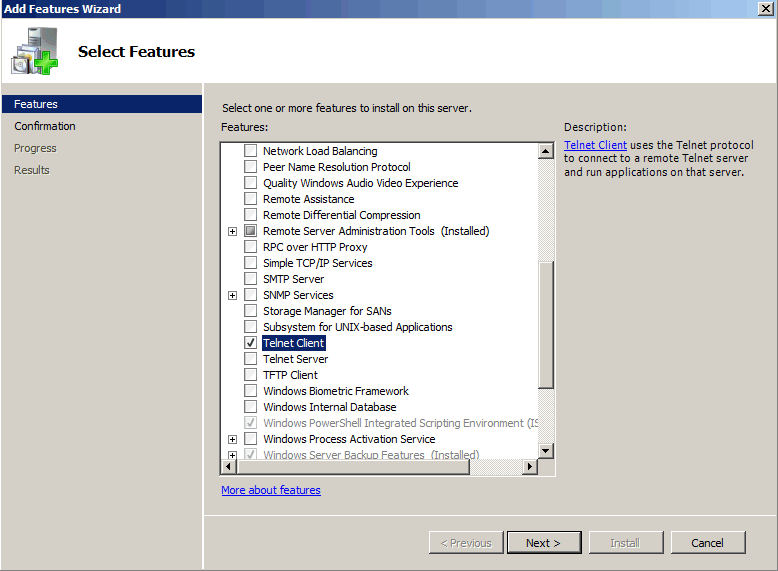
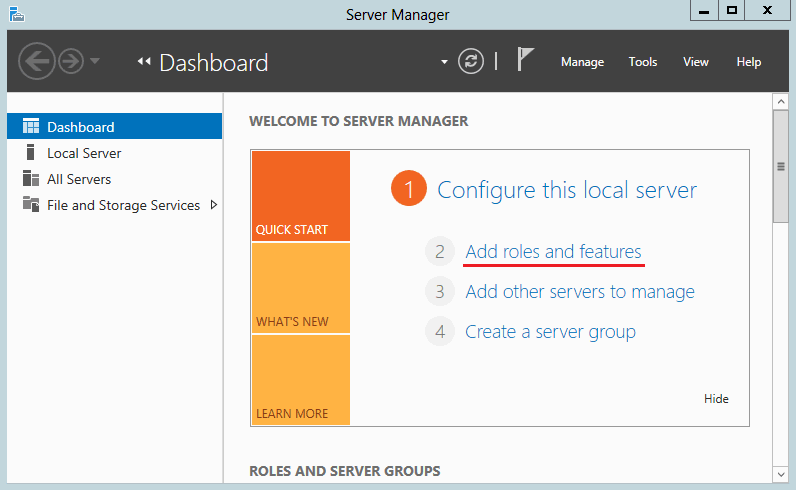
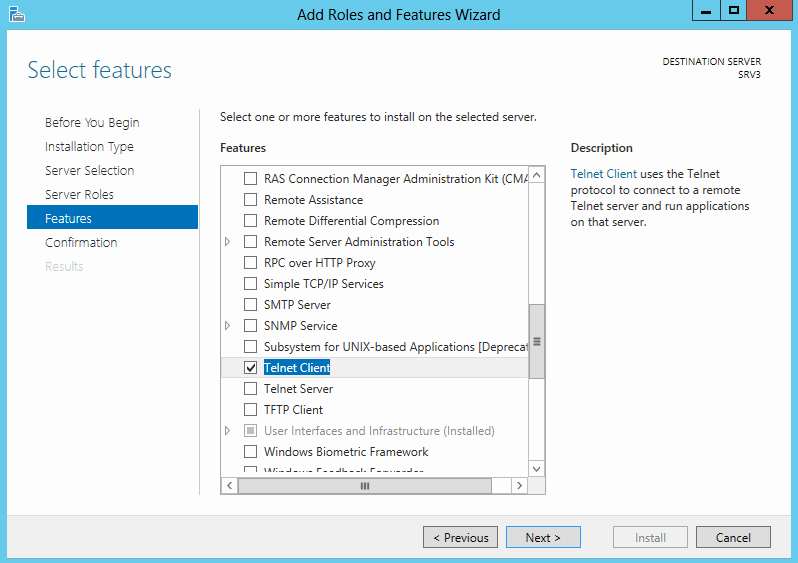
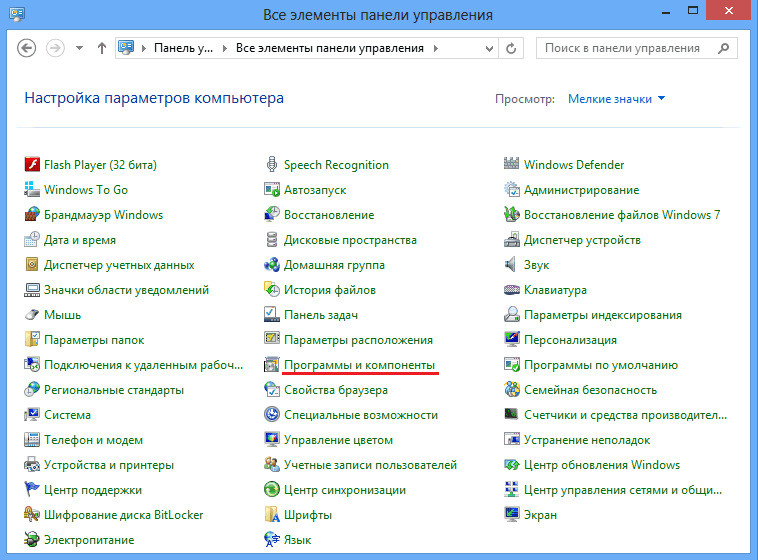
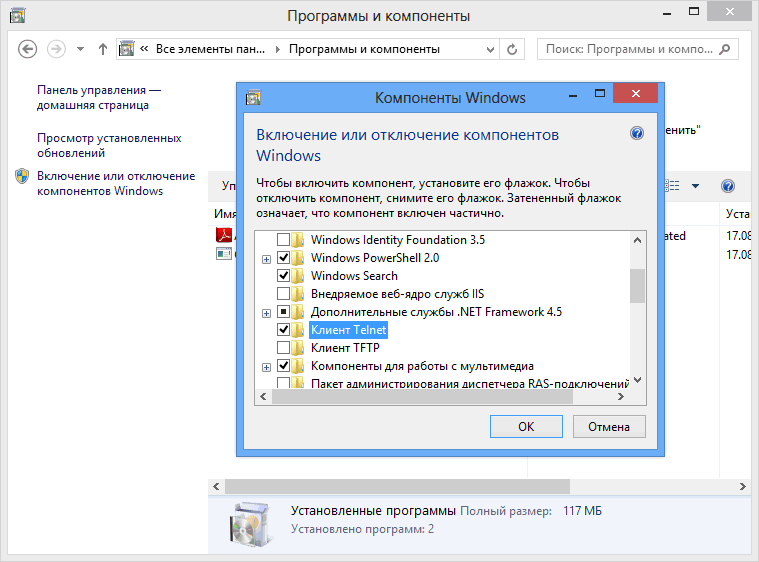
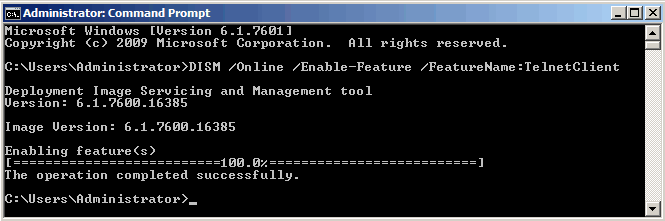
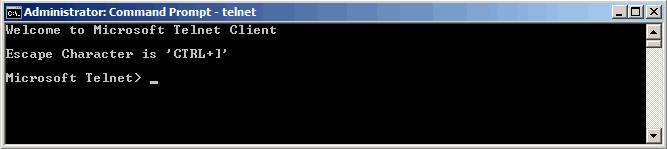


 Причины ошибок
Причины ошибок




