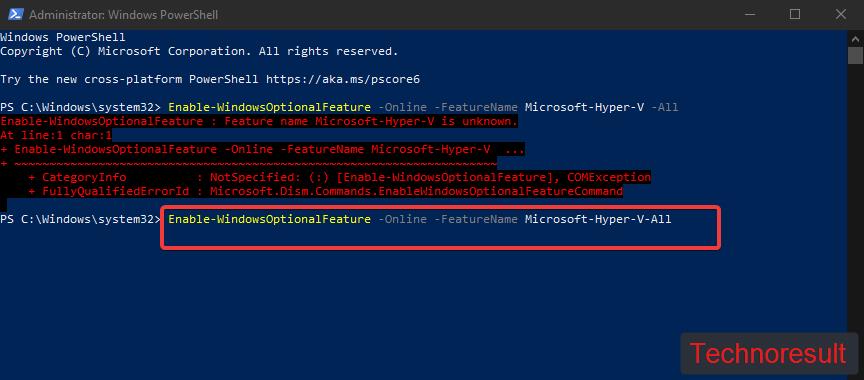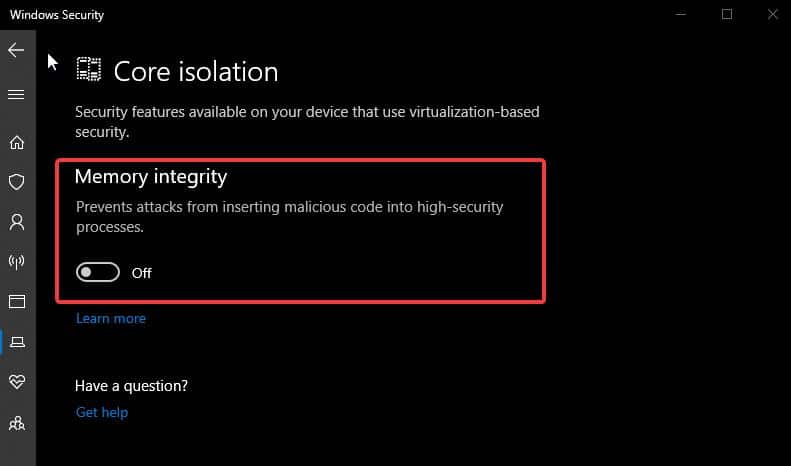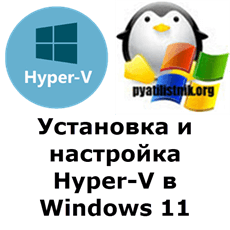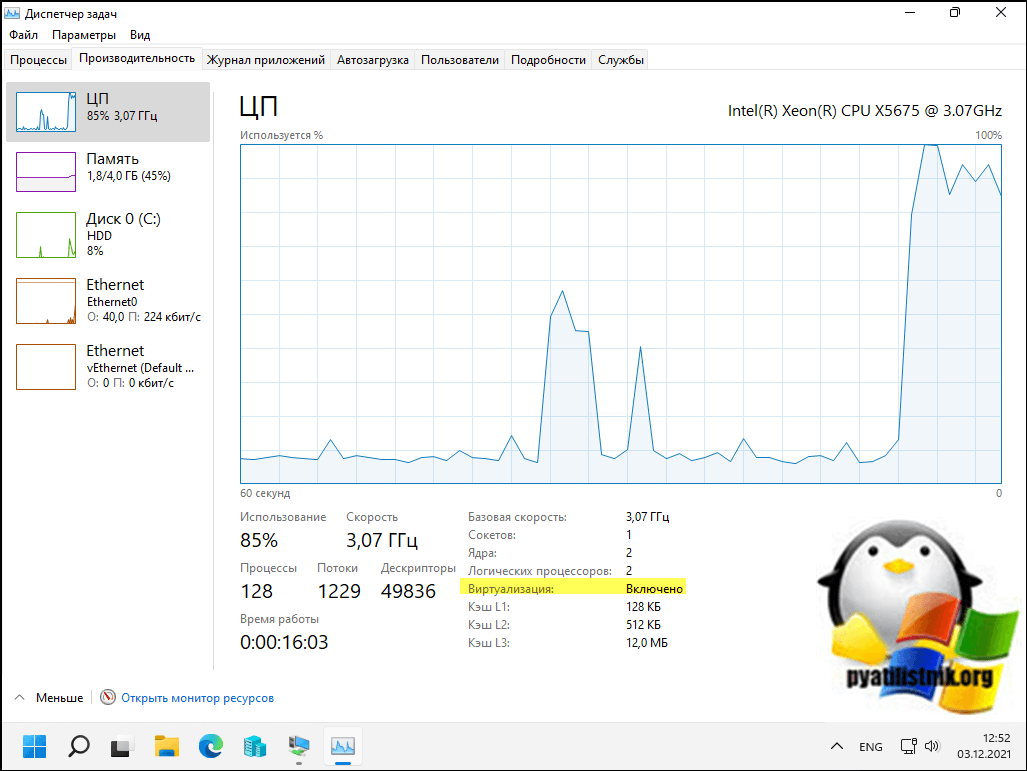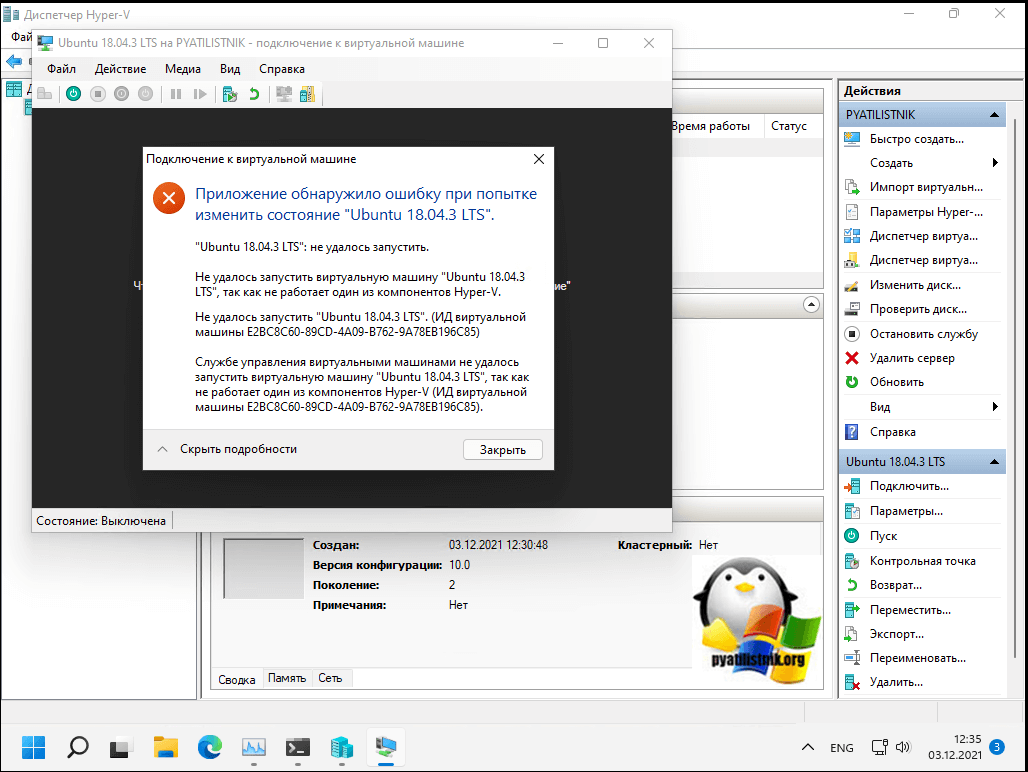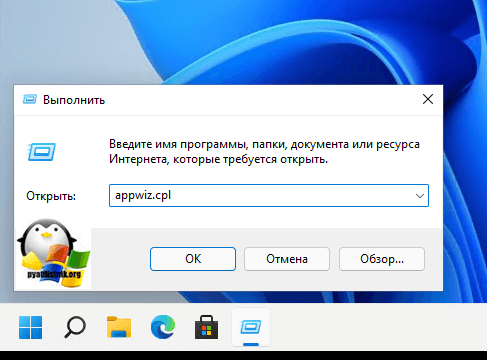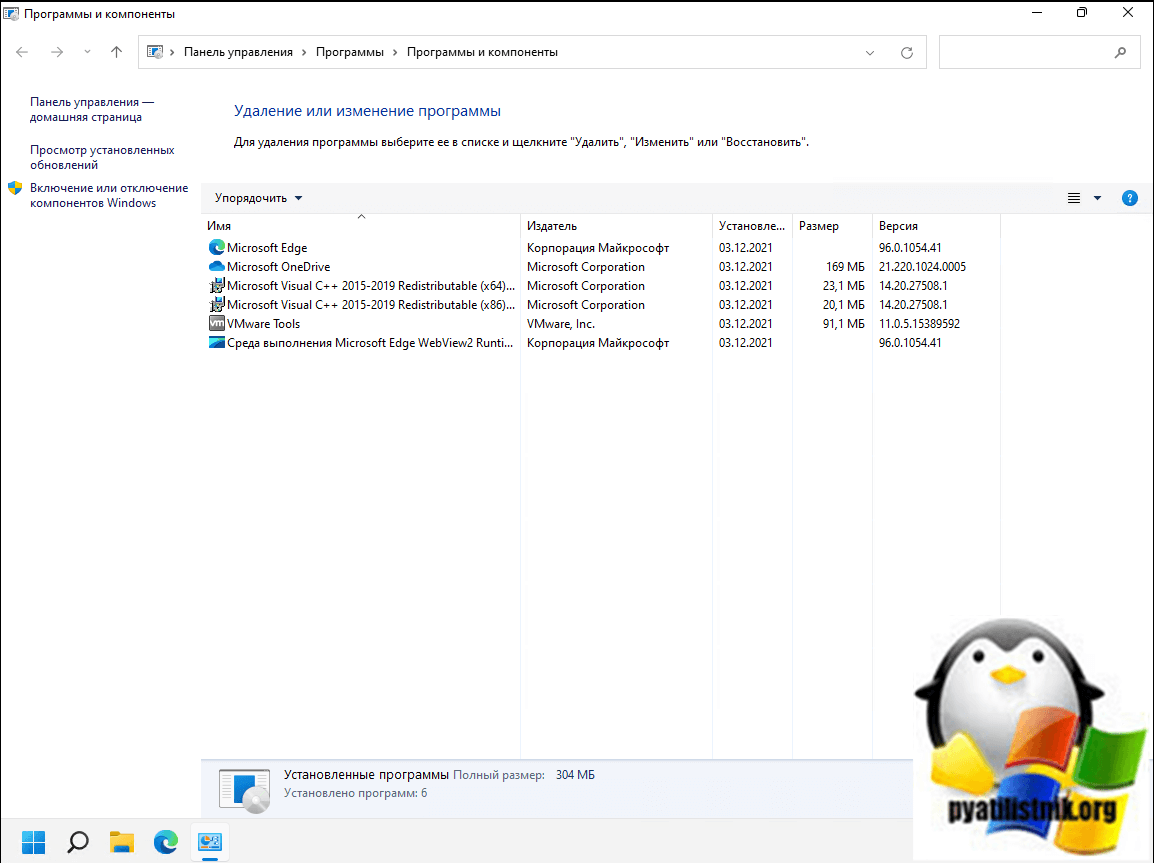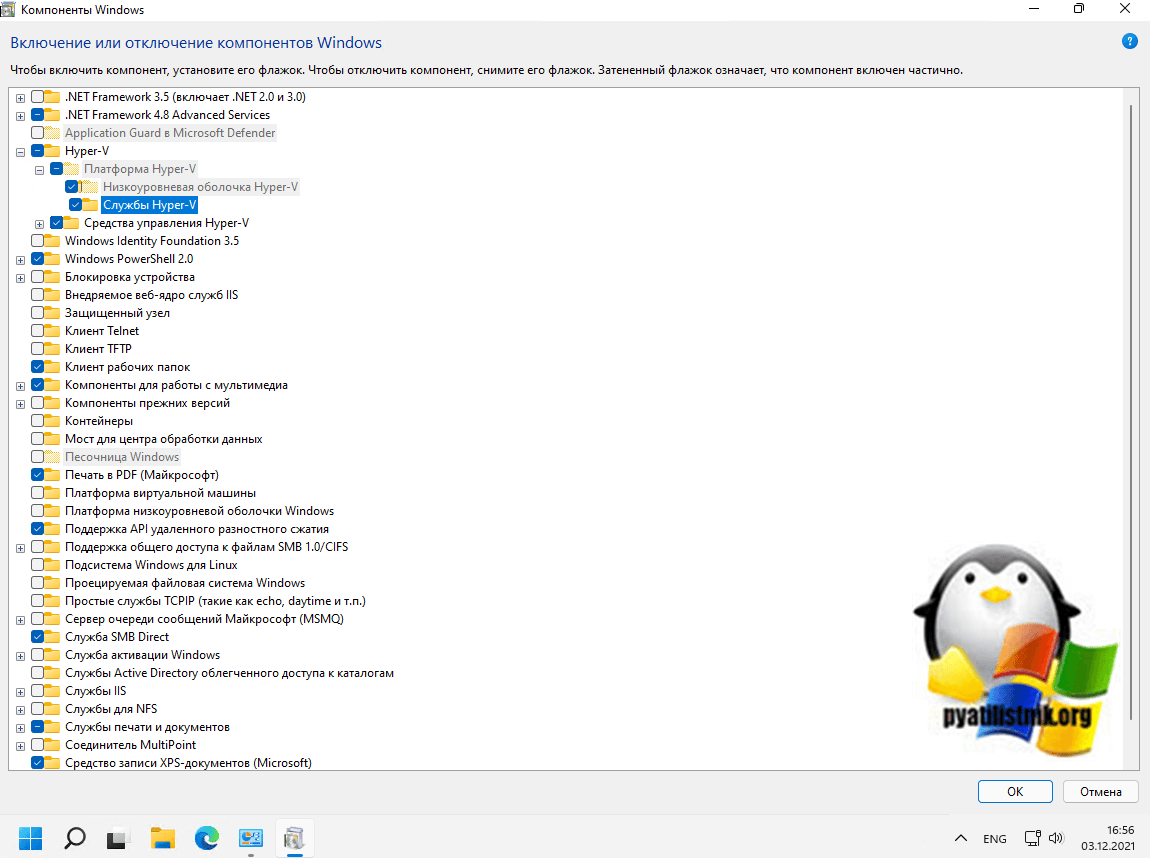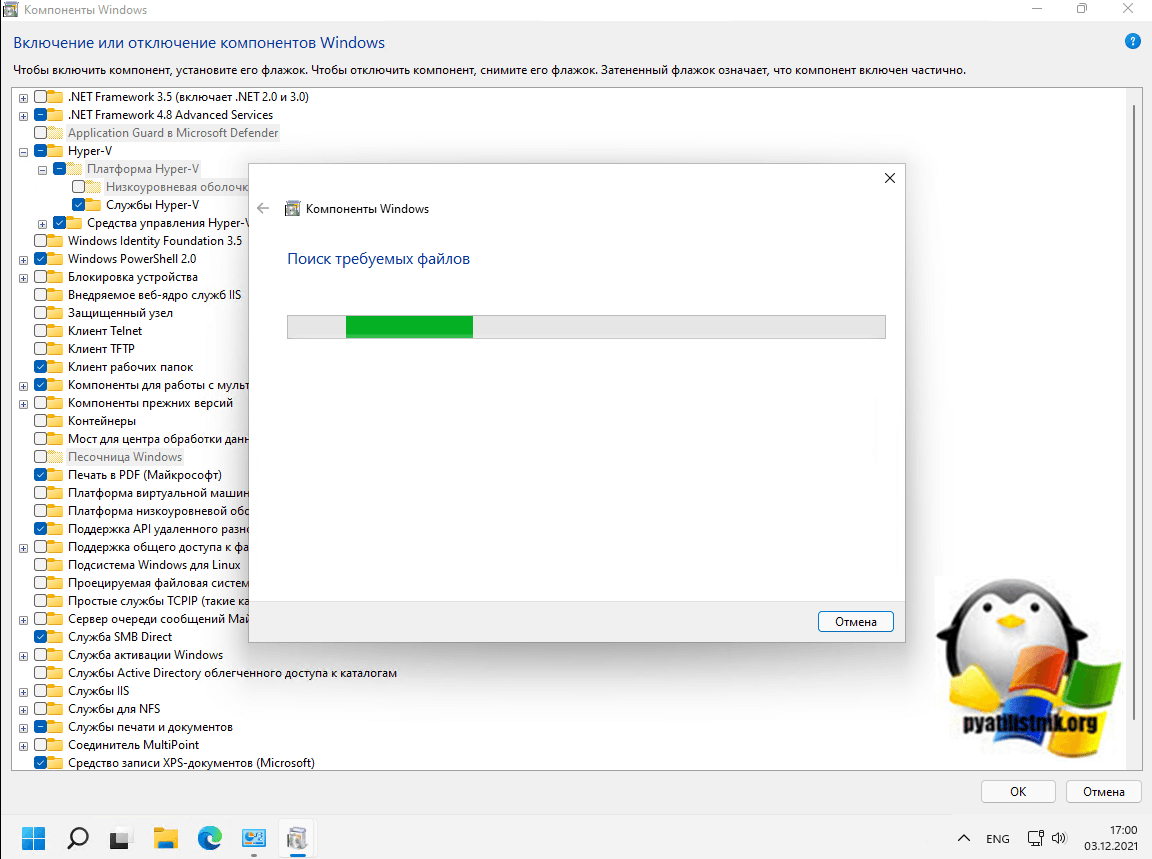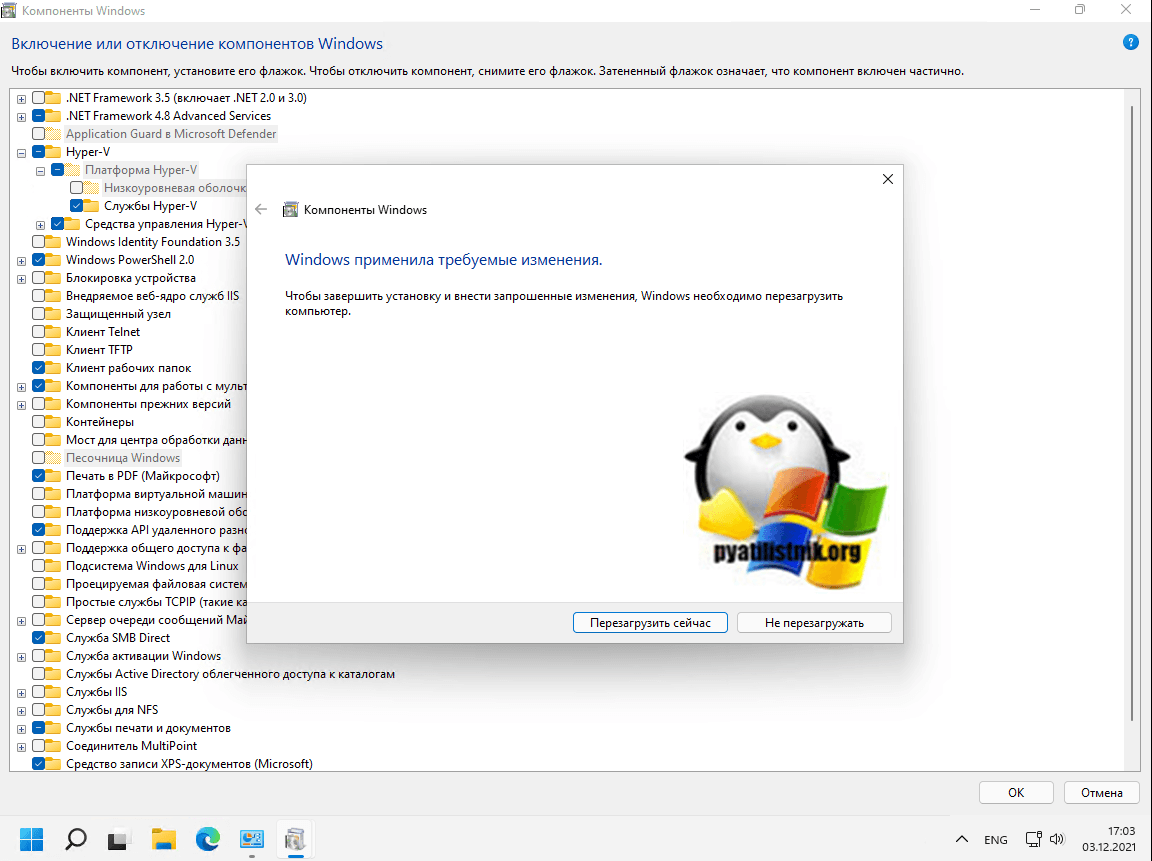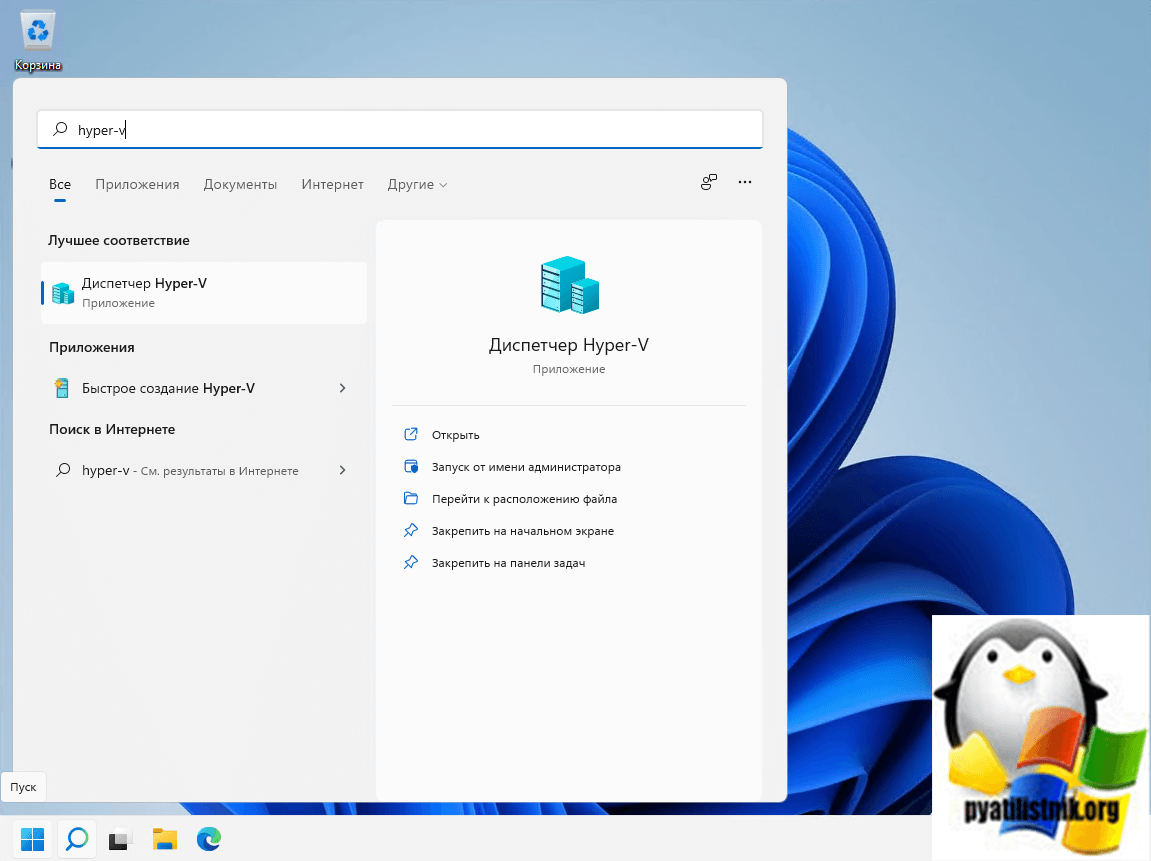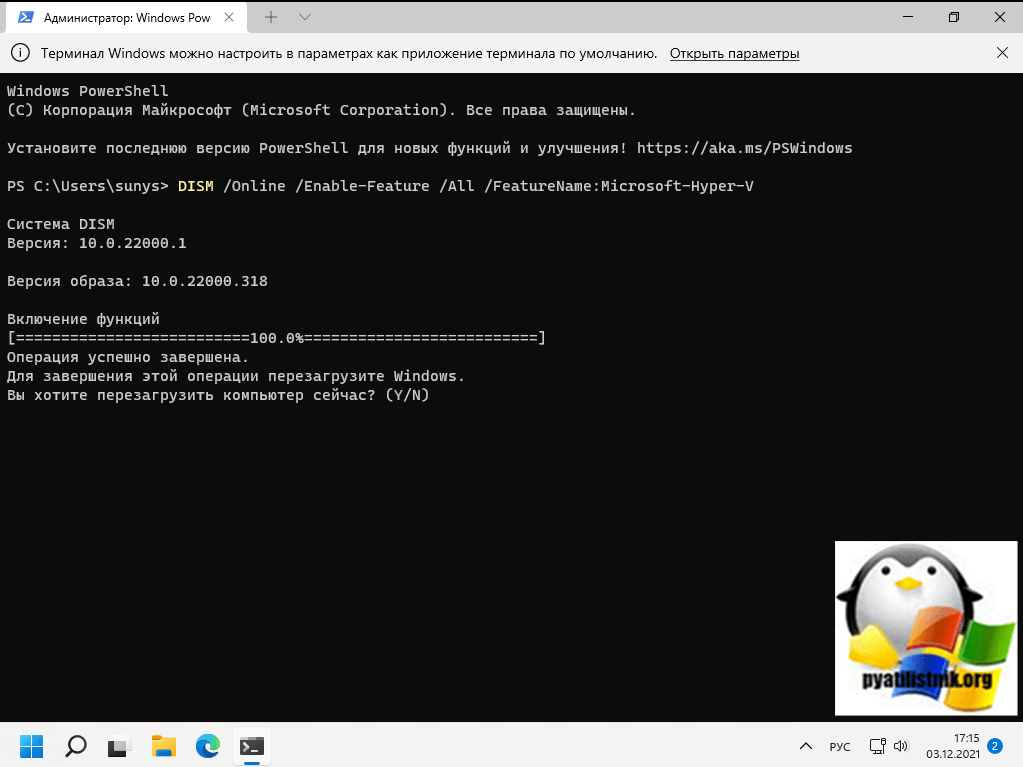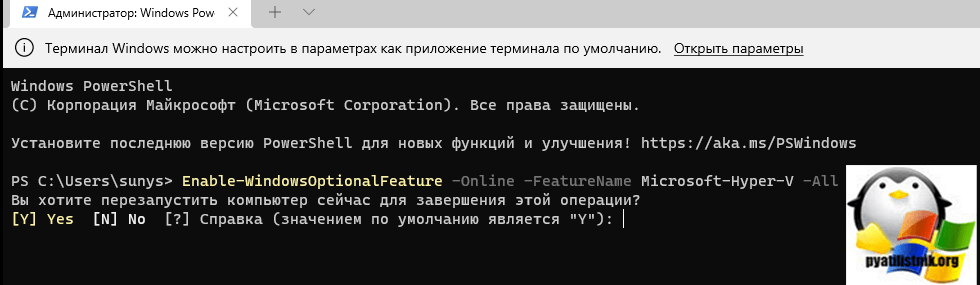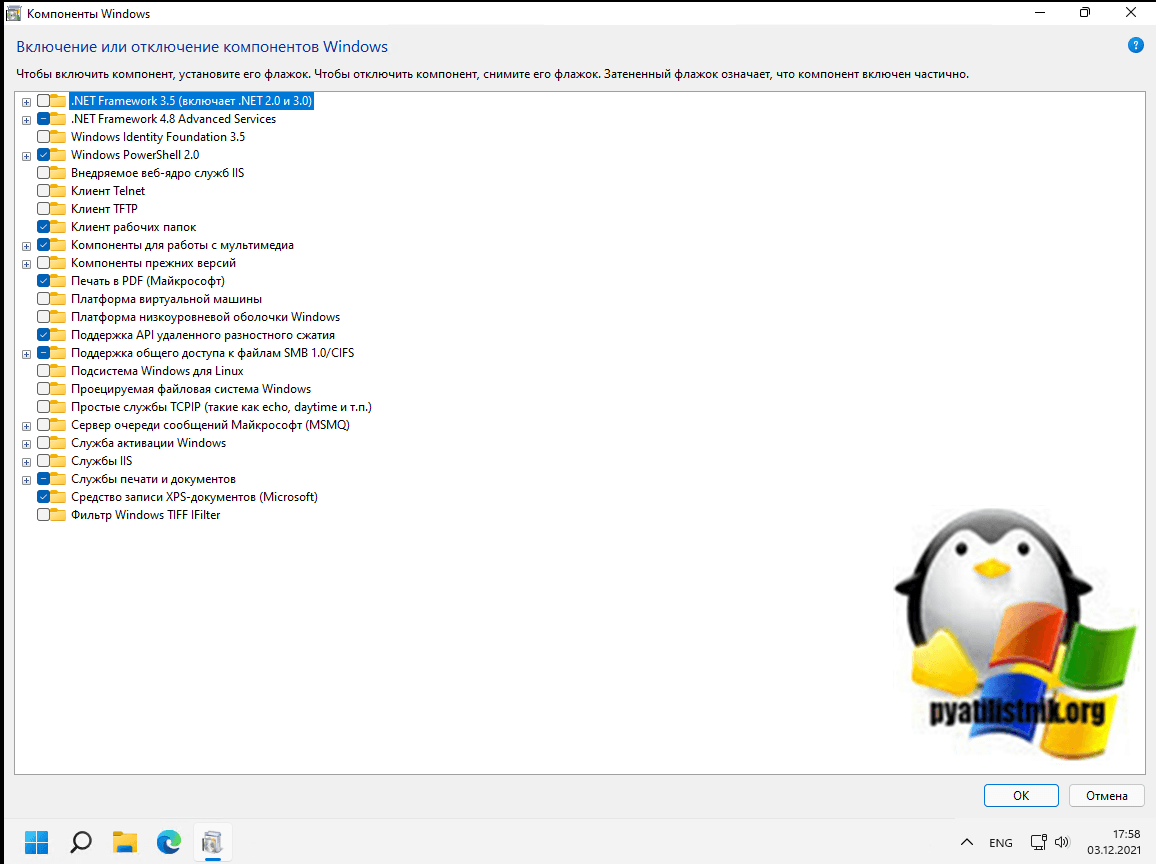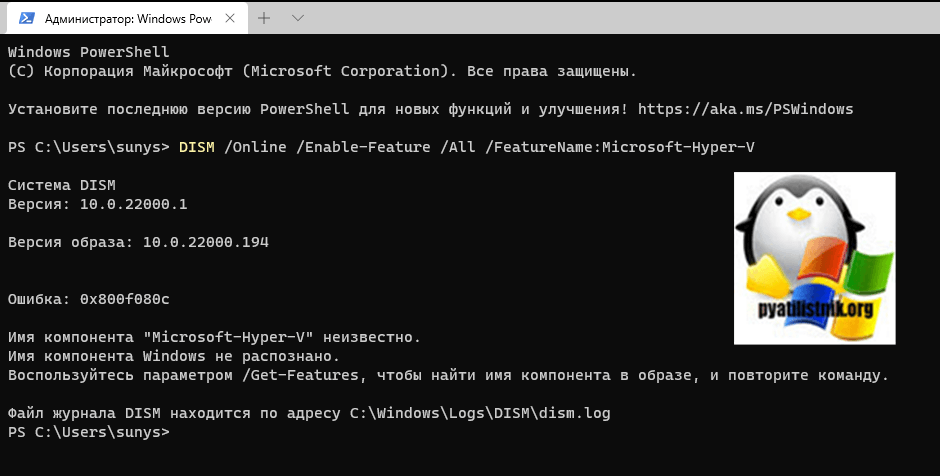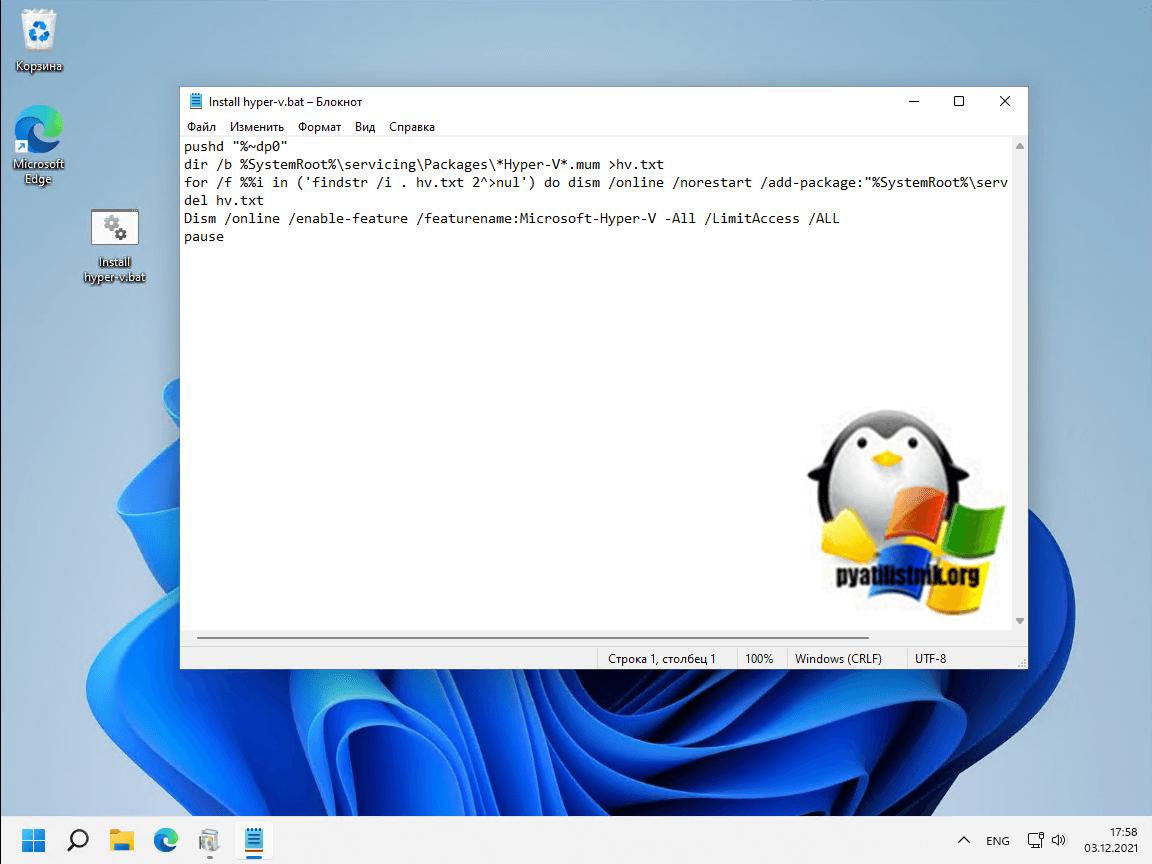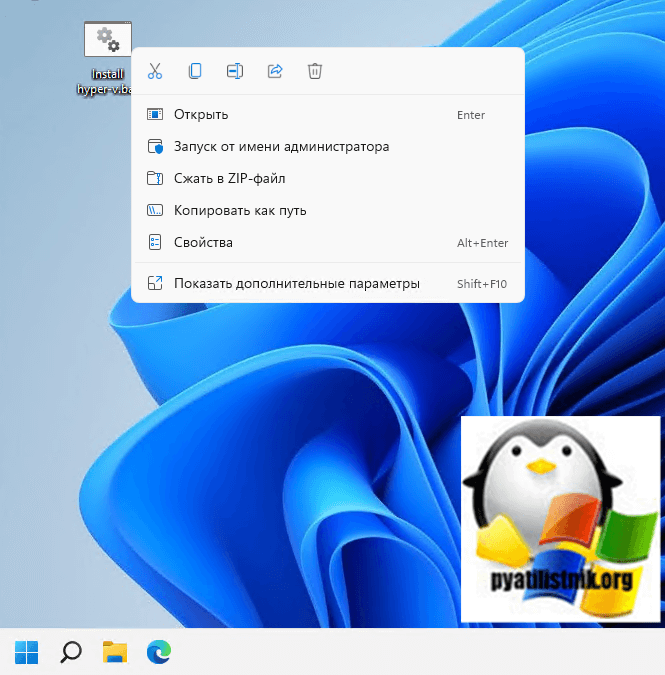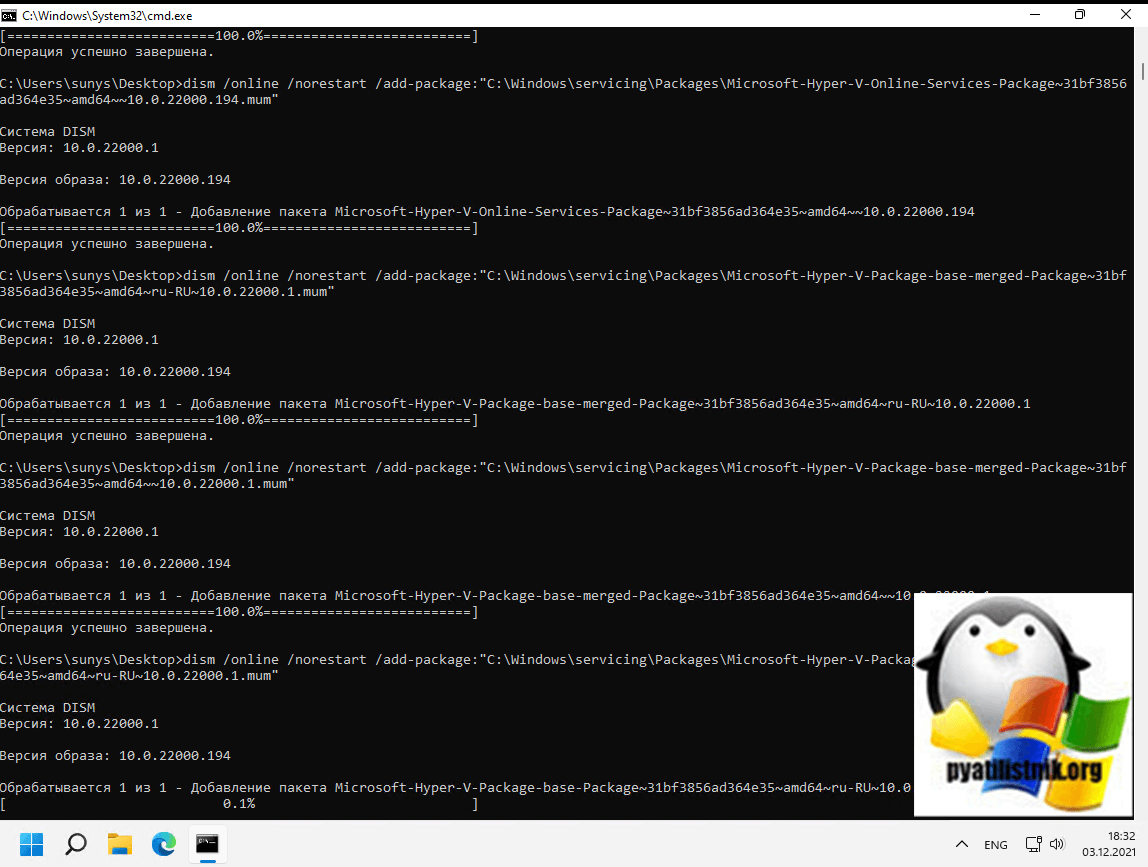Download Windows Speedup Tool to fix errors and make PC run faster
When installing Hyper-V on Windows 11/10, if you receive an error 0x800f080c, it means that Windows cannot find the Hyper-V feature. While this post looks at how you can resolve it, here is detailed information on the error:
Feature name Microsoft-Hyper-V is unknown.
A Windows feature name was not recognized.
Use the /Get-Features option to find the name of the feature in the image and try the command again.
Error: 0x800f080c
This occurs when you try to install Hyper-V from the Command Prompt or Power Shell. If Windows cannot find the feature you want to install, or the command has an issue, you will receive this error.
Use the following methods to resolve the error 0x800f080c, Feature name Microsoft-Hyper-V is unknown, which occurs when installing or changing anything with Hyper-V.
- Use Correct Command
- VirtualBox issue
You will need an administrator account to execute the below-mentioned suggestions.
1] Use the correct Command
While Microsoft Docs has the command mentioned that needs to be used, it is still incorrect. This was reported by one of the users. So use the command mentioned below to enable Hyper-V on Windows 10 is:
Enable-WindowsOptionalFeature -Online -FeatureName Microsoft-Hyper-V-All
The Microsoft Docs command has a space between -V and -All, which should not have been there. I hope they correct it soonest.
Read: Fix 0x80070057 Hyper-V Error
2] VirtualBox issue
If you face the problem in VirtualBox, you need to turn Core Isolation Memory Integrity back off again.
Open Windows Security > Device security > Core Isolation > Core isolation details > Toggle on Memory integrity.
If that doesn’t work out, you can enable a Registry setting.
Navigate to the location in the registry, and set the value of Enabled to 0.
HKEY_LOCAL_MACHINE\SYSTEM\CurrentControlSet\Control\DeviceGuard\Scenarios\HypervisorEnforcedCodeIntegrity\Enabled
I hope you were able to resolve the 0x800f080c Hyper-V error on Windows 11/10.
Similar: Fix 0x800F080C .NET Framework error.
Ashish holds a Bachelor’s in Computer Engineering and is a veteran Windows and Xbox user. He has work experience as a Database and Microsoft.NET Developer. He has been a Microsoft MVP (2008-2010) and excels in writing tutorials to improve the day-to-day experience with your devices.
I have an Asus Flipbook 14 on Windows 10 Personal I’m trying to install Hyper-V. I couldn’t find a way to enter the BIOS so I attempted to do it from the PowerShell and CMD but the Error: 0x800f080c kept coming up.
I’ve tried this command in PowerShell:
Enable-WindowsOptionalFeature -Online -FeatureName Microsoft-Hyper-V -All
Result-
Enable-WindowsOptionalFeature : Feature name Microsoft-Hyper-V is unknown.
At line:1 char:1
+ Enable-WindowsOptionalFeature -Online -FeatureName Microsoft-Hyper-V …
+ ~~~~~~~~~~~~~~~~~~~~~~~~~~~~~~~~~~~~~~~~~~~~~~~~~~~~~~~~~~~~~~~~~~~~~
+ CategoryInfo : NotSpecified: (:) [Enable-WindowsOptionalFeature], COMException
+ FullyQualifiedErrorId : Microsoft.Dism.Commands.EnableWindowsOptionalFeatureCommand
——————————————————————————————————————
And this for CMD + PowerShell:
DISM /Online /Enable-Feature /All /FeatureName:Microsoft-Hyper-V
Result-
Deployment Image Servicing and Management tool
Version: 10.0.19041.329
Image Version: 10.0.19041.508
Error: 0x800f080c
Feature name Microsoft-Hyper-V is unknown.
A Windows feature name was not recognized.
Use the /Get-Features option to find the name of the feature in the image and try the command again.
I have an Asus Flipbook 14 on Windows 10 Personal I’m trying to install Hyper-V. I couldn’t find a way to enter the BIOS so I attempted to do it from the PowerShell and CMD but the Error: 0x800f080c kept coming up.
I’ve tried this command in PowerShell:
Enable-WindowsOptionalFeature -Online -FeatureName Microsoft-Hyper-V -All
Result-
Enable-WindowsOptionalFeature : Feature name Microsoft-Hyper-V is unknown.
At line:1 char:1
+ Enable-WindowsOptionalFeature -Online -FeatureName Microsoft-Hyper-V …
+ ~~~~~~~~~~~~~~~~~~~~~~~~~~~~~~~~~~~~~~~~~~~~~~~~~~~~~~~~~~~~~~~~~~~~~
+ CategoryInfo : NotSpecified: (:) [Enable-WindowsOptionalFeature], COMException
+ FullyQualifiedErrorId : Microsoft.Dism.Commands.EnableWindowsOptionalFeatureCommand
——————————————————————————————————————
And this for CMD + PowerShell:
DISM /Online /Enable-Feature /All /FeatureName:Microsoft-Hyper-V
Result-
Deployment Image Servicing and Management tool
Version: 10.0.19041.329
Image Version: 10.0.19041.508
Error: 0x800f080c
Feature name Microsoft-Hyper-V is unknown.
A Windows feature name was not recognized.
Use the /Get-Features option to find the name of the feature in the image and try the command again.
Recently one user Reported that he is not able to Enable the Hyper-V feature using PowerShell. The user uses the particular command to enable the Hyper-V additional feature, but he received the following error.
Enable-WindowsOptionalFeature -Online -FeatureName Microsoft-Hyper-V -All
Result-
Enable-WindowsOptionalFeature : Feature name Microsoft-Hyper-V is unknown.
At line:1 char:1
+ Enable-WindowsOptionalFeature -Online -FeatureName Microsoft-Hyper-V …
+ ~~~~~~~~~~~~~~~~~~~~~~~~~~~~~~~~~~~~~~~~~~~~~~~~~~~~~~~~~~~~~~~~~~~~~
+ CategoryInfo : NotSpecified: (:) [Enable-WindowsOptionalFeature], COMException
+ FullyQualifiedErrorId : Microsoft.Dism.Commands.EnableWindowsOptionalFeatureCommand
—————————————————————————————————————–
And this for CMD + PowerShell:
DISM /Online /Enable-Feature /All /FeatureName:Microsoft-Hyper-V
Result-
Deployment Image Servicing and Management tool
Version: 10.0.19041.329
Image Version: 10.0.19041.508
Error: 0x800f080c
Feature name Microsoft-Hyper-V is unknown.
A Windows feature name was not recognized.
If you are getting the same error while enabling the Hyper-V using PowerShell, then this article will guide you to fix 0x800f080c Hyper-V error while trying to Download from PowerShell.
If you are using the above-mentioned command to enable the Hyper-V using PowerShell then you’ll receive the same error. Follow the below-mentioned solutions to fix this error.
Enter the Correct PowerShell Command:
In Windows 10, You can enable Windows optional feature using the command line or PowerShell. If there is any restriction to open the control panel then you can use this command to enable the Windows features. In this case, most of the users use the invalid command to enable the Hyper-V.
As per Microsoft Docs, you can use the following command to enable the Hyper-V windows features.
Enable-WindowsOptionalFeature -Online -FeatureName Microsoft-Hyper-V -AllThe same command is used by the user, but most of the users reported that this command is invalid, yes, this is an invalid command, there is a space between -V and -ALL, which should not have been there. So, enter the following command to enable the Hyper-V Windows feature.
Enable-WindowsOptionalFeature -Online -FeatureName Microsoft-Hyper-V-AllNow the command will execute without any error.
DISM /Online /Enable-Feature /All /FeatureName:Microsoft-Hyper-VYou can also use the above-mentioned DISM command to avoid this error.
Disable the Core Isolation feature in Windows Defender:
Search for “Windows Security” in the search box and click it to open.
Once you open Windows security click on the “Device Security”.
Next under Device Security, look for Core isolation and click on the Core isolation details.
Then Under Core isolation details, make sure the Memory integrity is turned off, if it is in on state, then turn off the toggle button.
Next close the windows defender and restart the system once, after the restart check you are able to Execute the command.
Read: Fix VT-x is not available in VirtualBox on Windows 10
Некоторые пользователи Windows сообщают, что в конечном итоге они видят код ошибки 0X800F080C при попытке установить отсутствующий пакет .NET Framework или при попытке запустить определенные приложения на своем компьютере с Windows.
Код ошибки 0X800F080C
После просмотра различных отчетов пользователей выясняется, что существует несколько различных сценариев, которые могут вызвать ошибку 0X800F080C при выполнении определенных действий. Вот список потенциальных виновников, которые могут вызвать этот код ошибки:
- .NET Framework нельзя включить через Powershell. Оказывается, очень вероятно, что Windows 10 не позволит вам включить установленный, но отключить экземпляр .NET Framework через терминал. К счастью, несколько затронутых пользователей, которые также сталкивались с этой проблемой, сообщили, что проблема была решена после включения платформы через экран функций Windows.
- Поврежденные зависимости .NET Framework. По мнению некоторых затронутых пользователей, эта конкретная проблема также может возникать из-за некоторых типов поврежденных зависимостей .NET Framework, влияющих на установку новой версии. В этом случае вы сможете восстановить поврежденные экземпляры, запустив .NET Repair Tool.
- Повреждение системного файла — при определенных обстоятельствах вы можете ожидать появления этого кода ошибки из-за какого-либо типа повреждения, затрагивающего файлы Windows, отвечающие за смягчение последствий программных инфраструктур, необходимых для установки сторонних программ. В этом случае вы можете решить проблему, запустив несколько утилит, способных заменить поврежденные файлы на исправные эквиваленты, или выполнив процедуры восстановления или чистой установки.
Теперь, когда вы знакомы со всеми потенциальными виновниками, которые могут вызывать этот код ошибки, вот список проверенных методов, которые другие затронутые пользователи успешно использовали, чтобы разобраться в этой проблеме:
Метод 1. Включение 3.5 .NET Framework через функции Windows (если применимо)
Если вы ранее сталкивались с кодом ошибки 0X800F080C при попытке включить отсутствующую платформу .NET Framework из окна терминала CMD или Powershell, вы могли бы вообще избежать ошибки, включив платформу непосредственно с экрана функций Windows.
Но имейте в виду, что Windows 10 уже включает в себя архив .NET Framework версии 3.5, вам просто нужно предложить его установить. Некоторые пользователи, которые ранее сталкивались с кодом ошибки 0X800F080C при установке .NET Framework версии 3.5 из окна терминала, подтвердили, что установка больше не производилась, когда они пытались сделать это через экран функций Windows.
Следуйте приведенным ниже инструкциям, чтобы установить .NET Framework 3.5 через экран функций Windows, следуйте инструкциям ниже:
- Откройте диалоговое окно «Выполнить», нажав клавиши Windows + R. Затем введите «appwiz.cpl» в текстовое поле и нажмите клавишу «Ввод», чтобы открыть меню «Программы и компоненты».Открытие экрана «Программы и компоненты»
- В меню «Программы и компоненты» используйте меню справа, чтобы выбрать «Включение или отключение компонентов Windows».Включение функций Windows
- Находясь на экране функций Windows, начните с установки флажка, связанного с .NET Framework 3.5 (в этот пакет входят .NET 2.0 и 3.0), затем нажмите «ОК», чтобы сохранить изменения.Включение платформы 3.5
- При появлении запроса на подтверждение нажмите Да, чтобы начать процедуру, затем дождитесь успешной установки пакета.
- После завершения операции перезагрузите компьютер и посмотрите, будет ли проблема устранена после завершения следующего запуска.
Если этот метод неприменим или вы все еще сталкиваетесь с той же ошибкой 0X800F080C при установке .NET Framework 3.5 через экран функций Windows, перейдите к следующему потенциальному исправлению ниже.
Метод 2: запуск средства восстановления .NET (если применимо)
Если первое возможное исправление не сработало в вашем случае, мы рекомендуем продолжить серию шагов по устранению неполадок, которые позволят вам исправить любые основные проблемы с пакетами Redist .NET, которые в настоящее время установлены на вашем компьютере.
На этом этапе очень вероятно увидеть 0X800F080C из-за остатков от старого пакета .NET Framework, который вызывает проблемы с новой установкой.
Несколько затронутых пользователей, которые также боролись с этой проблемой, сообщили, что им, наконец, удалось предотвратить появление новых экземпляров ошибки 0X800F080C, запустив .NET Framework Repair Tool — это инструмент, который автоматически сканирует ваш компьютер и исправляет любые .NET. зависимости, которые могут создавать проблемы.
Если вы еще не пробовали запустить средство восстановления .NET, следуйте пошаговым инструкциям, приведенным ниже:
- Начните с открытия браузера и получите доступ к Страница загрузки средства восстановления Microsoft .NET Framework. Как только вы окажетесь на странице, нажмите кнопку «Загрузить» (в разделе «Инструмент восстановления Microsoft .NET Framework»).Запуск средства восстановления .NET
- На следующем экране начните с установки флажка, связанного с NetFxRepairTool.exe, снимая все остальные отметки. Затем нажмите «Далее», чтобы перейти к следующему меню NetFXRepair Tool.
- После завершения загрузки дважды щелкните исполняемый файл установки, который вы только что загрузили, затем нажмите Да, когда появится запрос в UAC (Контроль учетных записей пользователей).
- После завершения загрузки дважды щелкните исполняемый файл, который вы только что загрузили, и нажмите Да в запросе UAC, чтобы предоставить доступ администратора.
- В Microsoft .NET Framework Repair Tool следуйте инструкциям на экране и установите флажок «Я прочитал и принимаю условия лицензии при появлении запроса от ToS, прежде чем нажимать« Далее », чтобы двигаться дальше.Открытие средства восстановления .NET Framework
- Сразу же утилита должна была начать сканирование зависимостей .NET, установленных на вашем компьютере. Терпеливо дождитесь завершения процесса.
- После того, как операция будет окончательно завершена, нажмите «Далее», чтобы автоматически применить стратегию восстановления, рекомендованную утилитой.Восстановление .NET Framework
- После успешного применения исправления нажмите Готово, чтобы завершить процесс. Если вам не предлагается перезагрузить компьютер автоматически, сделайте это самостоятельно и посмотрите, будет ли устранен код ошибки 0X800F080C при следующей попытке установить новую версию .NET Framework.
Если вы уже запускали утилиту восстановления .NET Framework, но проблема такого рода все еще возникает, перейдите к следующему потенциальному исправлению ниже.
Метод 3: запуск DISM и сканирования SFC
Если первые 2 исправления выше позволили вам исправить проблему 0X800F080C в вашем случае, следующее, что вам следует сделать, это использовать пару утилит (SFC и DISM), которые способны исправить повреждение системных файлов, которое может повлиять на вашу работу. способность системы обрабатывать установку новых пакетов .NET Framework.
ПРИМЕЧАНИЕ. Проверка системных файлов и Обслуживание образов развертывания и управление ими — это два встроенных инструмента, которые предназначены для устранения наиболее распространенных случаев повреждения, которые могут вызвать ошибку при попытке установить недостающие зависимости .NET Framework или при открытии определенных приложений.
Если вы еще не развернули эту утилиту, начните с сканирования System File Checker, поскольку вы можете сделать это, не требуя активного подключения к Интернету.
Запуск проверки проверки системных файлов
Примечание. Имейте в виду, что SFC — это полностью локальный инструмент, который работает, используя локально сохраненный кеш для замены поврежденных элементов системного файла на исправные эквиваленты. После развертывания этого метода важно не прерывать этот тип сканирования, поскольку (это может вызвать дополнительные логические ошибки).
ВАЖНО: Если вы столкнулись с этой проблемой с традиционным жестким диском вместо более современного твердотельного накопителя, ожидайте, что этот процесс займет пару часов. Имейте в виду, что эта утилита имеет тенденцию временно зависать — в этом случае не закрывайте окно и не ждите, пока не вернется отслеживание в реальном времени.
Когда сканирование SFC, наконец, завершится, перезагрузите компьютер и посмотрите, исправлен ли код ошибки «Запрошенная операция не может быть выполнена с файлом с открытым разделом, отображаемым пользователем».
Если это не так, начните сканирование DISM.
Запуск сканирования DISM
Примечание. В отличие от обычного сканирования SFC, DISM использует компонент Центра обновления Windows для замены поврежденных экземпляров файлов Windows работоспособными копиями, загруженными через Интернет. Из-за этого вам необходимо убедиться, что ваше интернет-соединение стабильно, прежде чем начинать эту операцию.
После того, как вы завершили сканирование DISM и SFC, перезагрузите компьютер и используйте его в обычном режиме, чтобы увидеть, по-прежнему ли вы видите код ошибки 0X800F080C при запуске резервного копирования Windows 10.
Если ни одно из вышеперечисленных исправлений не позволило вам решить проблему 0X800F080C, есть большая вероятность, что вы действительно имеете дело с каким-либо повреждением системного файла, которое не может быть решено обычным способом.
В этом случае ваша лучшая надежда на решение проблемы обычным способом — сбросить каждый компонент WIndows с помощью такой процедуры, как чистая установка или установка ремонта (восстановление на месте). Таким образом вы устраните все потенциально поврежденные службы, которые могут мешать вам открывать сторонние программы или устанавливать недостающую инфраструктуру .NET Framework.
Самая простая процедура из всех возможных — это чистая установка. Но если вы не создадите резервную копию своих данных заранее, вы можете ожидать, что потеряете все свои личные данные, имеющиеся в драйвере ОС. Основным преимуществом этого метода является то, что вам не потребуется использовать совместимый установочный носитель.
Чистая установка Windows
Однако, если вы ищете целенаправленный подход, вам понадобится совместимый установочный носитель, чтобы начать ремонтную установку (процедура восстановления на месте).
Ремонт установка
В отличие от чистой установки, эта операция значительно более утомительна, но ее главное преимущество заключается в том, что вы сможете обновить каждый потенциально поврежденный компонент без потери данных из ваших приложений, игр, документов и личных носителей, которые в настоящее время хранятся на вашем компьютере. Диск ОС.
Обновлено 03.12.2021
Добрый день! Уважаемые читатели и гости одного из крупнейших IT блогов в рунете Pyatilistnik.org. В прошлый раз мы свами произвели установку Windows 11 с флешки на свеженький ноутбук. Идем далее и сегодня мы с вами рассмотрим установку встроенного, родного гипервизора Hyper-V, рассмотрим процесс создания на нем виртуальной машины и варианты ее эксплуатации. Рассмотрим все плюсы использования Hyper-V в Windows 11 для рядового пользователя.
Что такое Hyper-V?
Hyper-V — это гипервизор Microsoft, который позволяет создавать и запускать виртуальные машины на вашем компьютере. Виртуальные машины (ВМ) позволяют создавать изолированные экземпляры операционной системы, которые не влияют на ваш хост-компьютер и не могут при желании ему причинить вред. Существует несколько вариантов программного обеспечения для виртуализации, но Hyper-V встроен в Windows 11 и удобно подходит для управления виртуальными машинами Windows и Linux.
Вы можете создать несколько виртуальных машин, каждая со своей собственной ОС, если вы работаете в нескольких операционных системах, все ограничивается лишь встроенными ресурсами компьютера. Вы можете иметь виртуальные жесткие диски, переключатели и другие вещи на отдельной виртуальной машине.
Большинство людей не знают об этой функции из-за сложностей, связанных с ней. Поэтому z постараюсь объяснить это как можно проще, чтобы помочь вам познакомиться с концепцией.
Зачем мне нужен Hyper-V?
Есть несколько ситуаций, когда Hyper-V может быть полезен. Вот некоторые из них.
- Если ваша работа требует, чтобы вы работали с несколькими ОС, Hyper-V поможет создать виртуальные машины и установить на каждой разные ОС.
- Вы можете запустить большую часть программного обеспечения, которое не работает в текущей ОС, установив подходящую.
- Если вы разрабатываете программное обеспечение, вы можете протестировать их все на одном компьютере, установив разные ОС.
- Вы используете изолированное окружение, чтобы защитить свой основную операционную систему от вирусов
Теперь, когда вы понимаете концепцию Hyper-V и ее различные преимущества, давайте посмотрим, как включить ее в Windows 11.
Проверяем включена ли аппаратная визуализация в BIOS
Перед тем, как производить установку Hyper-V в Windows 11, нам нужно убедиться, что ваша системам поддерживает виртуализацию. Как это делать я подробно рассказывал, и как включать в случае необходимости, но тут я приведу простой пример. Запустите диспетчер задач и перейдите на вкладку «Производительность«, там нужно найти пункт «Виртуализация«, где у него должен был быть статус «Включено«. Если пункта нет, то значит поддержка виртуализации не включена.
Если у вас она не активирована, то вы будите получать ошибку при попытке запуска виртуальной машины:
Не удается запустить виртуальную машину, так как не работает один из компонентов Hyper-V
Методы установки Hyper-V в Windows 11 Pro
Существует несколько методов позволяющих вам произвести установку гипервизора в Windows 11:
- Через командную строку и PowerShell
- Через окно установки компонентов
Установка Hyper-V в Windows 11 через «Программы и компоненты»
Для меня данный метод является классическим, так как я его еще освоил с выходом Windows 7. Все, что вам нужно это нажать одновременно клавиши WIN и R, чтобы вызвать окно запуска команд «Выполнить«, там вы вводите команду;
Далее вы переходите в пункт «Включение или отключение компонентов Windows«.
Установите галки на:
- Hyper-V
- Низкоуровневая оболочка Hyper-V
- Службы Hyper-V
После этого просто нажмите «Ok».
начнется процесс установки служб Hyper-V, это занимает около минуты.
После добавления компонентов служб Hyper-V вам необходимо перезагрузить свою Windows 11.
После перезагрузки, вы сможете в меню «Пуск» обнаружить оснастку диспетчера Hyper-V.
Установка Hyper-V в Windows 11 через DISM
Произвести установку служб Hyper-V в Windows 11 можно и с помощью одной команды, которую вы можете выполнить как в терминале Windows, так и в классической командной строке. Запустите командную строку или PowerShell в режиме администратора и введите команду:
DISM /Online /Enable-Feature /All /FeatureName:Microsoft-Hyper-V
дожидаемся окончания добавления компонента и соглашаемся с перезагрузкой системы. На этом установка служб Hyper-V закончена.
Добавление служб Hyper-V через PowerShell
Чтобы включить Hyper-V с помощью Windows PowerShell запустите его в режиме администратора и введите команду:
Не забываем потом подтвердить перезагрузку.
Установка Hyper-V в Windows 11 Home
По умолчанию в Windows 11 Home установка служб Hyper-V ограничена, это можно увидеть в оснастке «Включение и отключение компонентов Windows», данного пункта просто нет.
Если запустить из командной строки DISM, то получите ошибку:
Ошибка: 0x800f080c
Имя компонента «Microsoft-Hyper-V» неизвестно.
Имя компонента Windows не распознано.
Воспользуйтесь параметром /Get-Features, чтобы найти имя компонента в образе, и повторите команду.
но есть обходной вариант, вы создаете просто тестовый документ в блокноте Windows и вставляете в него вот этот код:
pushd «%~dp0»
dir /b %SystemRoot%servicingPackages*Hyper-V*.mum >hv.txt
for /f %%i in (‘findstr /i . hv.txt 2^>nul’) do dism /online /norestart /add-package:»%SystemRoot%servicingPackages%%i»
del hv.txt
Dism /online /enable-feature /featurename:Microsoft-Hyper-V -All /LimitAccess /ALL
pause
Далее вам нужно изменить расширение с txt на bat, как это делать посмотрите по ссылке. В результате у вас получиться исполняемый файл.
Запускаем его в режиме администратора.
В итоге будет добавлено много пакетов связанных с Hyper-V. Не забываем выполнить перезагрузку, после чего у вас в Windows 11 Home будет присутствовать диспетчер Hyper-V.
На этом у меня все, мы с вами разобрали методы добавления Hyper-V служб в Windows 11, дальше вам необходимо переходить к созданию виртуальных машин.
Recently one user Reported that he is not able to Enable the Hyper-V feature using PowerShell. The user uses the particular command to enable the Hyper-V additional feature, but he received the following error.
Enable-WindowsOptionalFeature -Online -FeatureName Microsoft-Hyper-V -All
Result-
Enable-WindowsOptionalFeature : Feature name Microsoft-Hyper-V is unknown.
At line:1 char:1
+ Enable-WindowsOptionalFeature -Online -FeatureName Microsoft-Hyper-V …
+ ~~~~~~~~~~~~~~~~~~~~~~~~~~~~~~~~~~~~~~~~~~~~~~~~~~~~~~~~~~~~~~~~~~~~~
+ CategoryInfo : NotSpecified: (:) [Enable-WindowsOptionalFeature], COMException
+ FullyQualifiedErrorId : Microsoft.Dism.Commands.EnableWindowsOptionalFeatureCommand
—————————————————————————————————————–
And this for CMD + PowerShell:
DISM /Online /Enable-Feature /All /FeatureName:Microsoft-Hyper-V
Result-
Deployment Image Servicing and Management tool
Version: 10.0.19041.329
Image Version: 10.0.19041.508
Error: 0x800f080c
Feature name Microsoft-Hyper-V is unknown.
A Windows feature name was not recognized.
If you are getting the same error while enabling the Hyper-V using PowerShell, then this article will guide you to fix 0x800f080c Hyper-V error while trying to Download from PowerShell.
If you are using the above-mentioned command to enable the Hyper-V using PowerShell then you’ll receive the same error. Follow the below-mentioned solutions to fix this error.
Enter the Correct PowerShell Command:
In Windows 10, You can enable Windows optional feature using the command line or PowerShell. If there is any restriction to open the control panel then you can use this command to enable the Windows features. In this case, most of the users use the invalid command to enable the Hyper-V.
As per Microsoft Docs, you can use the following command to enable the Hyper-V windows features.
Enable-WindowsOptionalFeature -Online -FeatureName Microsoft-Hyper-V -AllThe same command is used by the user, but most of the users reported that this command is invalid, yes, this is an invalid command, there is a space between -V and -ALL, which should not have been there. So, enter the following command to enable the Hyper-V Windows feature.
Enable-WindowsOptionalFeature -Online -FeatureName Microsoft-Hyper-V-AllNow the command will execute without any error.
DISM /Online /Enable-Feature /All /FeatureName:Microsoft-Hyper-VYou can also use the above-mentioned DISM command to avoid this error.
Disable the Core Isolation feature in Windows Defender:
Search for “Windows Security” in the search box and click it to open.
Once you open Windows security click on the “Device Security”.
Next under Device Security, look for Core isolation and click on the Core isolation details.
Then Under Core isolation details, make sure the Memory integrity is turned off, if it is in on state, then turn off the toggle button.
Next close the windows defender and restart the system once, after the restart check you are able to Execute the command.
Read Also:
Fix VT-x is not available in VirtualBox on Windows 10
Fix Hyper-V Manager missing in Windows 11
Обновлено сентябрь 2023: остановите эти сообщения об ошибках и устраните распространенные проблемы с помощью этого инструмента. Получить сейчас в эту ссылку
- Скачайте и установите программного обеспечения.
- Он просканирует ваш компьютер на наличие проблем.
- Затем инструмент исправить проблемы которые были найдены.
Код ошибки Windows 0X800F080C появляется в системах, когда пользователи пытаются установить отсутствующий пакет .NET Framework. Это важная утилита, необходимая для многих программ Windows. Многие игроки не могут даже начать игру без этого пакета. Некоторые пользователи также видят эту ошибку при попытке запустить приложение или программу в своей системе Windows.
Если в вашей системе Windows не установлена последняя версия .NET Framework, это может вызвать различные проблемы совместимости с другими программами. И если вы видите эту ошибку даже при попытке запустить простые приложения, такие как веб-браузер, значит проблема есть. Однако со временем многим пользователям Windows удалось исправить эту ошибку, попробовав некоторые решения.
В этой статье мы рассмотрим все эти возможные решения. Итак, без лишних слов, приступим.
Содержание:
Поврежденный системный файл: В некоторых случаях вы можете ожидать, что этот код ошибки появится из-за поврежденного файла Windows, который отвечает за отключение программной инфраструктуры, необходимой для установки сторонних программ.
Поврежденные зависимости .NET Framework: По словам некоторых затронутых пользователей, эта проблема также может возникать из-за поврежденных зависимостей .NET Framework, которые влияют на установку новой версии.
.NET Framework нельзя активировать через Powershell: На самом деле очень вероятно, что Windows 10 не позволяет активировать установленный, но отключенный экземпляр .NET Framework через терминал.
Как исправить ошибку 0X800F080C в Windows 10?
Обновлено: сентябрь 2023 г.
Этот инструмент настоятельно рекомендуется, чтобы помочь вам исправить вашу ошибку. Кроме того, этот инструмент обеспечивает защиту от потери файлов, вредоносных программ и аппаратных сбоев, а также оптимизирует работу вашего устройства для достижения максимальной производительности. Если у вас уже есть проблема с компьютером, это программное обеспечение может помочь вам решить ее и предотвратить повторение других проблем:
- Шаг 1: Установите инструмент восстановления и оптимизации ПК. (Виндовс 10, 8, 7, ХР, Виста).
- Шаг 2: Нажмите Начать сканирование чтобы определить, какие проблемы вы испытываете с вашим компьютером.
- Шаг 3: Нажмите Починить всечтобы решить все проблемы.
Активация .NET Framework 3.5 с функциями Windows
- Откройте диалоговое окно «Выполнить», одновременно нажав клавиши Windows + R.
- Введите «appwiz.CPL» в текстовое поле диалогового окна и нажмите Enter. Откроется окно Программы и компоненты.
- В окне «Программы и компоненты» найдите запись «Включить или отключить компоненты Windows» и щелкните по ней.
- В следующем окне найдите .NET Framework 3.5 (содержит .NET 2.0 и 3.0) и установите соответствующий флажок.
- Нажмите OK, чтобы сохранить изменения, и нажмите Да в запросе подтверждения.
- Теперь дождитесь завершения установки. Затем перезагрузите компьютер.
Правильная установка Windows
- Загрузите Windows 10 Media Creation Tool и запустите файл MediaCreationTool.exe после завершения загрузки.
- В первом появившемся окне выберите Создать установочный носитель для другого ПК и нажмите Далее.
- В следующем окне установите флажок «Использовать рекомендуемые параметры для этого ПК» и нажмите «Далее».
- Теперь выберите USB-накопитель или файл ISO (для последующей записи на DVD) и нажмите «Далее».
- В следующем окне выберите диск и нажмите Далее, чтобы продолжить.
- Когда процесс будет завершен, нажмите «Готово» и перезагрузите компьютер с подключенным DVD-диском или USB-накопителем.
- Нажмите любую клавишу на клавиатуре, чтобы загрузиться с USB-накопителя или DVD, и следуйте инструкциям на экране, чтобы продолжить. Здесь вам нужно ввести лицензионный ключ Windows.
- Теперь проверьте, загружается ли ваш компьютер с созданного вами USB-накопителя или загрузочного DVD.
- Если это не так, вам нужно нажать клавишу или комбинацию клавиш, чтобы сделать это. Проверьте ключи у производителя вашего ПК.
- В следующем окне щелкните гиперссылку «Изменить, что нужно сохранить» и выберите «Ничего» (рекомендуется). Это сотрет все содержимое вашего диска с разделами и переустановит Windows 10 с нуля.
- Нажмите Далее и дождитесь завершения процесса.
Запустить сканирование SFC
- Введите cmd в строке поиска и нажмите «Запуск от имени администратора», чтобы запустить расширенную командную строку.
- В окне командной строки введите команду ниже и нажмите Enter, чтобы запустить ее.
ПФС / SCANNOW - После того, как командная строка выполнит команду, проверьте, устранена ли проблема.
Запустите сканирование DISM
- Введите cmd в строке поиска и нажмите «Запуск от имени администратора», чтобы запустить расширенную командную строку.
- Теперь введите приведенную ниже команду в расширенной командной строке и нажмите Enter.
DISM / Online / Cleanup-Image / RestoreHealth
ОДОБРЕННЫЙ: Чтобы исправить ошибки Windows, нажмите здесь.
Часто задаваемые вопросы
- В окне «Программы и компоненты» выберите Microsoft .NET Framework 4.5 (или выше).
- Затем выберите Удалить/Изменить.
- Выберите «Восстановить», а затем нажмите «Далее».
- Следуйте инструкциям на экране.
- После завершения восстановления перезагрузите компьютер.
При запуске интерактивного или автономного установщика для .NET Framework 4.5 или более поздней версии вы можете столкнуться с проблемой, которая предотвращает или блокирует установку .NET Framework, которая отображается на вкладке «Удаление или изменение программ» (или на вкладке «Добавить/ вкладку «Удалить программы») приложения «Программы и компоненты» на панели управления.
- Закройте все запущенные программные приложения.
- Перейдите в Windows «Пуск» > «Панель управления» > «Установка и удаление программ» или «Программы и компоненты».
- Выберите Майкрософт.
- Нажмите «Изменить/удалить», «Удалить» или «Восстановить».
- Выберите «Восстановить» и нажмите «Далее».
- Мастер выполнит ремонт.
Сообщение Просмотров: 907
- Remove From My Forums
-
Question
-
I have been evaluating upgrading our current hyper-v 2012r2 and scvmm 2012r2 infrastructure to hyper-v 2019 and scvmm 2019, but when i try bringing in my two node hyper-v failover cluster into scvmm it always fails with this error-
Error (20594) The Windows feature NetworkVirtualization could not be enabled on the computer hypervisor.domain.local because of the following error: Unknown error (0x800f080c) Recommended Action Refer to Windows documentation for how to fix feature installation issues.
I’m at a loss. It fails on both and they are fully up to date. I have tried installing the vmm agent first and bringing them in, but it always uninstalls the agent first. I cannot seem to find anything else on the internet about this other than one other thread
that has been quiet so I’m starting a new topic for visibility. Is there anything I can try now or am I SOL until ms decides to fix this?