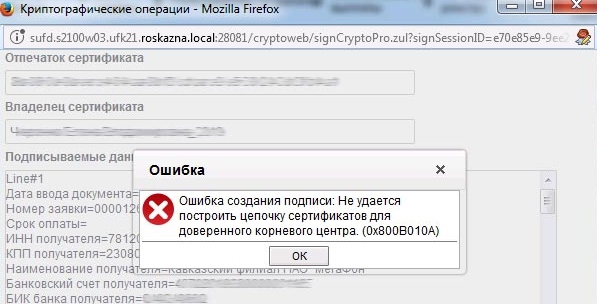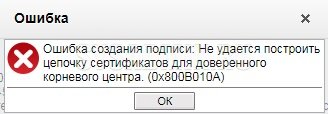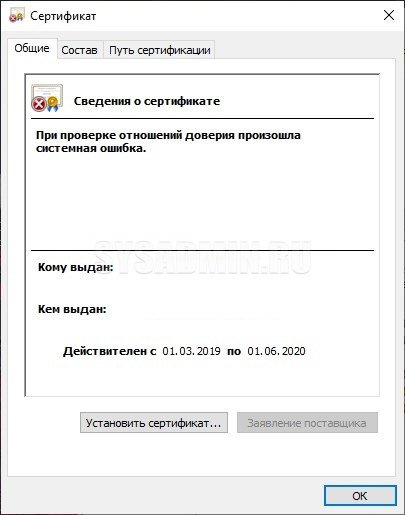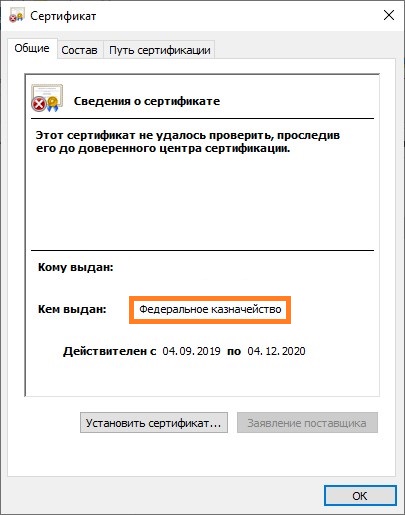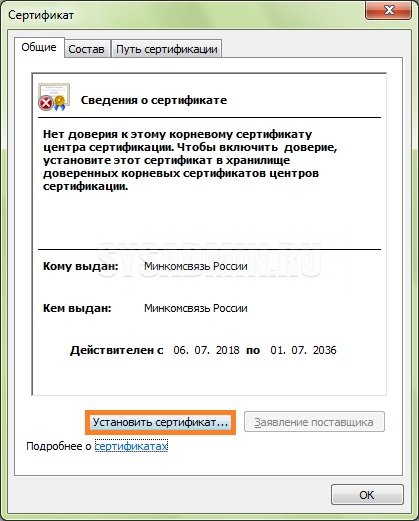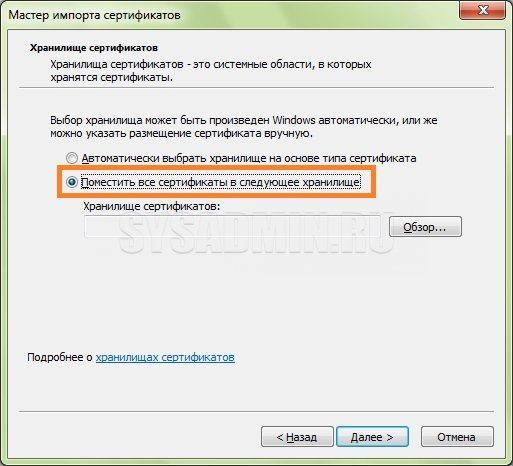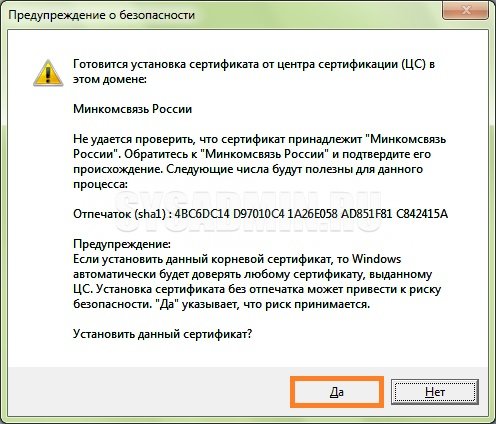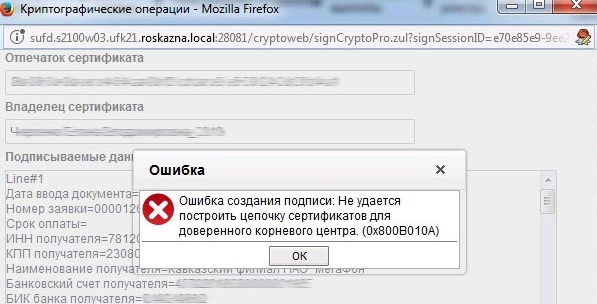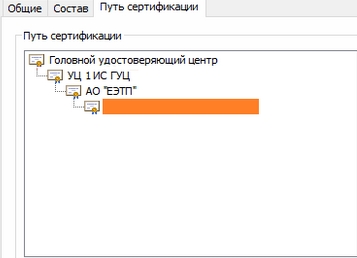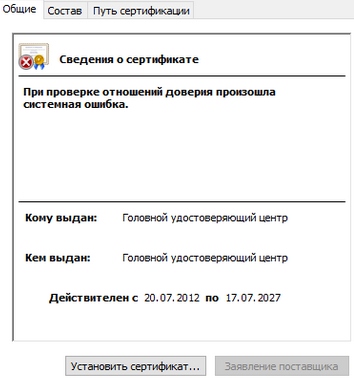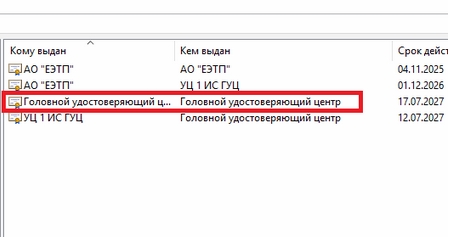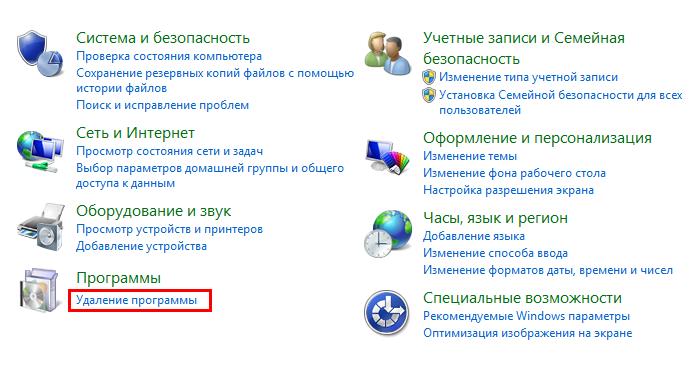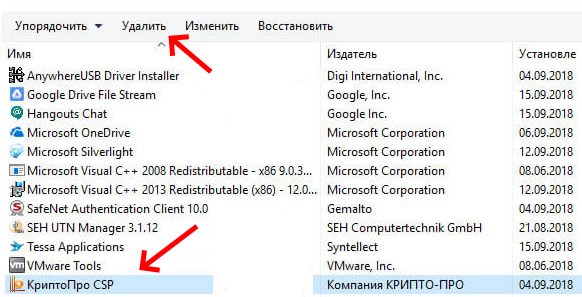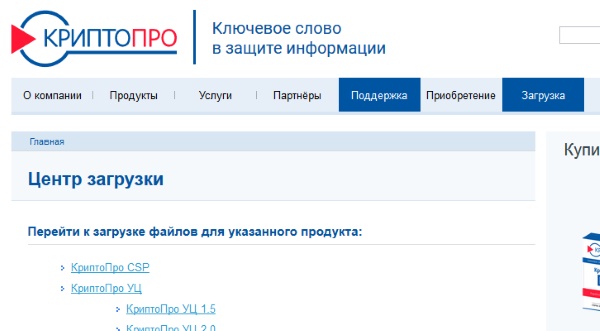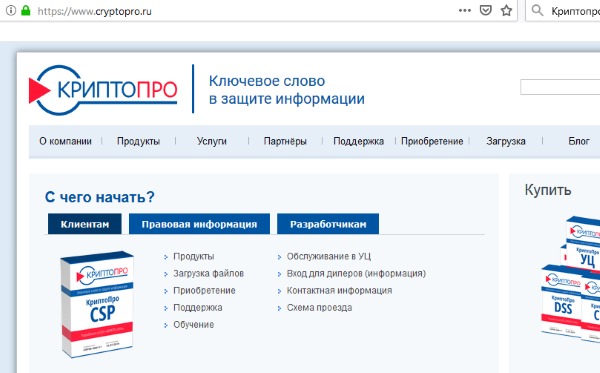Disable your proxy server and run Windows update again
by Claire Moraa
Claire likes to think she’s got a knack for solving problems and improving the quality of life for those around her. Driven by the forces of rationality, curiosity,… read more
Updated on
- If Windows update cannot search for updates, your proxy server may be blocking the connection.
- Always ensure you have a stable internet connection before checking for updates to prevent download interruption.
XINSTALL BY CLICKING THE DOWNLOAD FILE
Repair all Windows Updates Errors with Fortect:
SPONSORED
Windows update failures can be annoying! With Fortect, you will get rid of errors caused by missing or corrupted files after an update. The utility maintains a repository of the original Windows system file versions, and it uses a reverse algorithm to swap out the damaged ones for good ones.
- Download Fortect and install it on your PC
- Start the tool’s scanning process to look for corrupt files that are the source of the issues
- Right-click on Start Repair to resolve security and performance issues with your computer
- Fortect has been downloaded by 0 readers this month, rated 4.4 on TrustPilot
If there’s one thing that Windows users can attest to, it is the fact that Microsoft has consistently released regular updates. These updates are crucial in keeping your system in a top-notch state, especially with the security vulnerabilities present in this modern day.
What’s worrying is that you may get a slap in the face when you run a Windows update. You might get an error code 0x800b010a that lets you know that Windows could not search for new updates. If you’re in the same predicament, here are a few solutions.
What causes the error 0x800b010a?
Windows Update is a Microsoft Windows operating system feature that allows for the easy installation of critical updates and security patches to keep your PC safe, secure, and running smoothly.
In some cases, Windows Update may be unable to search for updates, so you can’t install them. Here are some reasons why this happens:
- Connection issues – Windows Update may be unable to search for updates because of an issue with your Internet connection. This problem can be caused by a bad cable or modem.
- Antivirus settings – Your antivirus software might be blocking Windows Update from working properly
- Virus/malware – Viruses and malware can interfere with how Windows works and prevent it from updating properly.
- Windows Update Services are not running – If the Windows Update service isn’t running, your computer won’t be able to check for or install any updates.
- Corrupt update files – Another possibility is that one or more of the update files have become corrupted somehow and are no longer usable by Windows Update.
- Proxy server – If your computer is behind a proxy server, Windows Update will not be able to detect or download updates from Microsoft hence the error code 0x800b010a.
How do I fix error code 0x800b010a?
Start with the preliminary steps:
- Verify that the Microsoft server’s status is up and running.
- Your computer’s clock needs to be set correctly for Windows Update to work properly. Check if your computer time is correct.
- Run a System File Checker scan to check for corrupt files.
- Scan for viruses to check for any virus/malware infection.
- Finally, try restarting your PC.
1. Run the Windows Update troubleshooter
- Hit the Windows key and click on Settings.
- Click on System and select Troubleshoot.
- Navigate to Other troubleshooters.
- Click the Run option for the Windows Update troubleshooter.
2. Restart the Windows update service
- Hit the Windows + R keys to open the Run command.
- Type services.msc and hit Enter.
- Locate the Windows Update service, double-click on it, and select Properties.
- Navigate to the General tab, under Startup type, select Automatic from the drop-down options, and click on the Start button.
- Next, click Apply and then OK.
3. Restart the Background Intelligent Transfer Service
- Hit the Windows + R keys to open the Run command.
- Type services.msc and hit Enter.
- Locate the Background Intelligent Transfer Service, double-click on it and select Properties.
- Navigate to the General tab, under Startup type, select Automatic from the drop-down options, and click on the Start button.
- Next, click Apply and then OK.
- Fix: No Internet, Secured Error on Windows 11
- Fix: Keyboard Shortcuts are Not Working in Photoshop
4. Reset Windows update components
- Hit the Windows key, type cmd in the search bar, and click Run as administrator.
- Type the following commands and press Enter after each one:
net stop bitsnet stop wuauservnet stop appidsvcnet stop cryptsvcDel "%ALLUSERSPROFILE%\Application Data\Microsoft\Network\Downloader\*.*"rmdir %systemroot%\SoftwareDistribution /S /Qrmdir %systemroot%\system32\catroot2 /S /Qregsvr32.exe /s atl.dllregsvr32.exe /s urlmon.dllregsvr32.exe /s mshtml.dllnetsh winsock resetnetsh winsock reset proxynet start bitsnet start wuauservnet start appidsvcnet start cryptsv
5. Disable proxy server
- Press the Start Menu icon and select Settings.
- Click on Network & Internet on the left pane, then scroll down and click Proxy on the right pane.
- Select Edit next to Use a proxy server option in the Manual proxy setup section, toggle off Use a proxy server and click on Save.
If, at this point, you have tried every step above, but the error 0x800b010a is still persistent, you may need to perform a System Restore. This will take your PC to its last known good position before any errors.
The catch, however, is that you must have created a restore point prior otherwise, there will be no point to go back to.
Should you encounter any other Windows update-related issues, check out our extensive article on how to bypass them.
We appreciate your feedback, so don’t hesitate to let us know of any other solutions that may have worked for you but were not mentioned here.
Пользователи, работающие с криптографией, жалуются на появление ошибки 0x800B010A. Чаще всего код можно увидеть при задействовании электронных подписей (ЭЦП) либо на сайтах госзакупок во время регистрации.
На некоторых версиях Windows может появляться ошибка обновления с точно таким же кодом, но это проблема из совершенно иной области.
Что вызывает ошибку 0x800B010A?
Есть несколько причин для появление кода ошибки 0x800B010A:
- неактуальные сертификаты;
- отсутствуют некоторые или все корневые сертификаты;
- программе криптографии не достает критически важных обновлений.
Решение ошибки 0x800B010A
Проблема с постройкой цепочки сертификатов решается относительно просто. Главное – строго следовать советам и инструкциям ниже.
Проверка актуальности сертификатов
Для начала стоит проверить срок действия задействованных сертификатов. Вы наверняка знаете, как проводить проверку, но мы напомним:
- Нажмите WIN+S для вызова поисковика Windows.
- Пропишите в пустой строке «Сертификаты» и выберите найденный результат.
- Откройте раздел «Доверенные корневые центры сертификации».
- Дважды кликните ЛКМ на сертификат и обратите внимание на строчку «Действителен с… по…».
- Повторите эти действия для других сертификатов.
Если срок действия сертификата уже истек – требуется новый сертификат. Вы можете установить наиболее актуальные сертификаты всей пачкой, о чем ниже.
Установка универсального набора корневых сертификатов УЦ
Службе поддержки CryptoPro удалось собрать в файле root.p7b корневые сертификаты для основных удостоверяющих центров (УЦ). В этом файле можно найти сертификаты:
- Национального удостоверяющего центра РФ;
- Министерства цифрового развития, связи и массовых коммуникаций РФ;
- Головного удостоверяющего центра;
- Russian Trusted Root CA;
- CryptoPro GOST Root CA.
Установка сертификатов из скачанного файла производится относительно просто:
- Запустите приложение «Инструменты КриптоПро».
- Перейдите во вкладку «Сертификаты».
- Выберите из ниспадающего меню пункт «Доверенные корневые центры сертификации».
- Кликните на кнопку «Установить сертификаты».
- Укажите расположение файла root.p7b на своем ПК и нажмите «Открыть».
Установка промежуточных сертификатов – дополнительное решение
Если вышеуказанные действия не помогли в решении ошибки 0x800B010A, то нужно произвести установку промежуточных сертификатов. Делается все по аналогии с предыдущим пунктом:
- Скачайте файл ca.p7b от тех. поддержки CryptoPro.
- Запустите «Инструменты КриптоПро» и перейдите в «Сертификаты».
- Выберите «Промежуточные центры сертификации».
- Кликните на «Установить сертификаты».
- Укажите расположение ca.p7b и нажмите «Открыть».
Ошибка 0x800B010A может застать врасплох любого пользователя, но от нее легко избавиться, задействовав проверенные решения. Если у вас остались какие-то вопросы по теме, оставляйте их в комментариях.
0x800b010a — это код ошибки, который может появиться при попытке поиска или установки новых обновлений практически в любой версии Windows (7, 8, 8.1, 10, 11). Если проблема возникает при поиске обновлений, то, скорее всего, это связано с какой-то проблемой сетевого подключения. Таким образом, убедитесь, что у вас есть подключение к Интернету и при обновлении не используется VPN/прокси. Если это не проблема с Интернетом, 0x800b010a также может быть связана с повреждением системных файлов, проблемами со службами обновления Windows, несовместимостью, вызванной сторонним программным обеспечением безопасности (например, антивирусом), или даже заражением вредоносным ПО, которое повредило определенные сегменты системы или преднамеренно предотвратило обновление. Что бы это ни было, вы сможете шаг за шагом подойти к этой ошибке и попробовать каждое предлагаемое решение из нашего руководства ниже. Обратите внимание, что инструкции для этого руководства в основном были созданы для Windows 11, однако они выглядят почти так же и в других версиях Windows.

Ошибка Центра обновления Windows 0x800b010a

Код ошибки Visual C++ 0x800b010a
Скачать средство восстановления Windows
Скачать средство восстановления Windows
Существуют специальные утилиты для восстановления Windows, которые могут решить проблемы, связанные с повреждением реестра, неисправностью файловой системы, нестабильностью драйверов Windows. Мы рекомендуем вам использовать Advanced System Repair Pro, чтобы исправить «Ошибка Центра обновления Windows 0x800b010a» в Windows 11 или Windows 10.
1. Воспользуйтесь средством устранения неполадок Центра обновления Windows
Встроенных функций средства устранения неполадок Windows иногда может быть достаточно для решения проблем, связанных с обновлением. Мы советуем вам начинать попытки устранения неполадок именно с помощью этого встроенного инструмента. Мы будем использовать его для обнаружения проблем с обновлениями и, надеюсь, исправим их, если это будет возможно. Вот что вы должны сделать:
- Открытые Настройки из нижней панели задач.
- Выберите Система слева и перейдите в Устранение неполадок > Другие средства устранения неполадок на правой панели.
- Затем найдите Центр обновления Windows и нажмите Run рядом с ним.
- Завершите процесс, следуя инструкциям на экране, и перезагрузите компьютер.
После этого попробуйте выполнить обновление еще раз. Если это не сработает, попробуйте другие решения.
2. Отключите сторонний антивирус
Как упоминалось во вводной части, стороннее антивирусное программное обеспечение иногда может вызывать проблемы несовместимости и мешать определенным системным процессам (например, обновлению). Вот почему рекомендуется попробовать отключить антивирус и посмотреть, устранит ли он проблему. Если отключение антивируса помогло, то виновник найден, и вы можете снова включить его после успешного обновления.
3. Включите Чистый запуск Windows.
Иногда может быть трудно определить, какое именно стороннее программное обеспечение вызывает проблему. Те, кто не уверен, какая программа может быть виновником, могут войти в режим чистой загрузки. Этот режим позволяет пользователям загружать свою систему только встроенными службами и приложениями, чтобы предотвратить проблемы несовместимости. В результате это позволит вам узнать, действительно ли проблема связана со сторонним программным обеспечением или нет. Если вы уже подозреваете, что какое-то стороннее приложение (кроме вашего антивируса), возможно, то, которое вы недавно установили, является частью проблемы, попробуйте отключить или полностью удалить его. В противном случае выполните шаги, чтобы войти в режим чистой загрузки:
- Нажмите Windows Key + R кнопки одновременно и вставьте
msconfig. - Затем в открывшемся окне перейдите в Услуги сверху.
- Установите флажок рядом с Не отображать службы Майкрософт и нажмите на Отключить все кнопку.
- Теперь перейдите в Общие и выберите Выборочный запуск вариант. Удостоверься что Загружать системные службы и Загружать элементы автозагрузки выбраны.
- Нажмите Применить и OK. Затем перезагрузите компьютер.
Теперь вы можете попробовать обновить систему, находясь в режиме чистой загрузки. Вне зависимости от того, удалось вам добиться того, что хотели, следует вернуть Windows к настройкам обычного запуска. Для этого просто повторите все шаги, которые вы выполнили выше, включив отключенные службы и изменив параметр запуска с Выборочный запуск в нормальная.
4. Проверьте целостность системных файлов.
Повреждения в файловой системе Windows являются одной из основных причин ошибок обновления, таких как 0x800b010a. Поэтому мы советуем вам проверять и восстанавливать отсутствующие или поврежденные компоненты с помощью утилит сканирования SFC (System File Checker) и DISM (Deployment Image Servicing and Management). Обязательно используйте обе утилиты, так как они могут по-разному влиять на решение проблемы. Вот шаги, которые необходимо предпринять:
С помощью SFC
- Открытые Командная строка , введя
cmdв поиск рядом с Меню Пуск кнопку. - Щелкните правой кнопкой мыши по Командная строка , а затем выбрать Запуск от имени администратора.
- После открытия консоли введите
sfc /scannowкоманду и нажмите Enter. - Когда процесс восстановления будет завершен, перезагрузите компьютер.
С помощью DISM
- Открытые Командная строка как мы это делали на предыдущем шаге.
- Скопируйте и вставьте эту команду
DISM.exe /Online /Cleanup-image /Restorehealth. - Нажмите Enter и подождите, пока Windows закончит сканирование и исправление.
- После этого перезагрузите компьютер.
После выполнения обоих этих сканирований попробуйте снова установить или найти то же обновление.
5. Очистите ненужные системные файлы.
Также может помочь очистка избыточных системных файлов. Иногда очистка локального диска от резервных копий и кэшированных файлов может привести к успешному решению проблемы. Обратите внимание, что удаление копий восстановления означает, что вы больше не сможете использовать точки восстановления предыдущих версий для отката, если они вам вдруг понадобятся. Несмотря на это, использование такого метода помогло некоторым пользователям избавиться от проблемы.
- Открытые Этот компьютер с вашего рабочего стола.
- Щелкните правой кнопкой мыши на основной диск и выберите Объекты.
- Найдите и нажмите на Очистка диска.
- Затем выберите Очистить системные файлы, установите все флажки и нажмите OK.
- После этого перезагрузите компьютер и проверьте, не изменилось ли что-то.
6. Перезапустите службу Центра обновления Windows.
Если проблема связана со службами, связанными с обновлениями, то простой перезапуск службы Центра обновления Windows может решить проблему с обновлением и обеспечить безупречное обновление. Вы можете убедиться, что служба Центра обновления Windows работает правильно, выполнив следующие действия:
- Нажмите Windows Key + R кнопки вместе и вставьте
services.msc, нажмите OK or Enter что открыть. - НАЙДЕМ Центр обновления Windows в списке, щелкните его правой кнопкой мыши и выберите Объекты.
- В Общие вкладка, убедитесь, что Тип запуска на Автоматически.
- По завершении нажмите Применить и Start в конце.
- После этого проверьте, решило ли это проблему.
7. Сбросьте компоненты Центра обновления Windows.
Более продвинутая и эффективная альтернатива вышеперечисленному — перезапуск всех служб, связанных с обновлением, и сброс компонентов Windows за один раз. Вся процедура состоит из перезапуска служб BITS, Cryptographic, MSI Installer и Windows Update, а также переименования некоторых папок обновлений (SoftwareDistribution и Catroot2). Эти папки содержат временные файлы, необходимые для реализации обновлений Windows. Исходя из этого, мы заставим Windows удалять поврежденные элементы и создавать компоненты, связанные с обновлением, с нуля. Все, что нам нужно для этого, — это просто консоль командной строки — та, которую мы уже использовали ранее. Хотя вся процедура может показаться сложной и сложной, она не потребует от вас слишком много времени и знаний. Просто следуйте приведенным ниже инструкциям:
Вручную
- Открытые Командная строка , введя
cmdв поле поиска рядом с Меню Пуск кнопку. - Щелкните правой кнопкой мыши по Командная строка , а затем выбрать Запуск от имени администратора.
- Скопируйте и вставьте этот список команд одну за другой, нажимая Enter после каждой. (Это действие отключит службы, ответственные за Обновления Windows)
- Затем мы должны переименовать вышеупомянутые папки. Просто вставьте эти команды, нажимая Enter после каждой.
- Наконец, все, что осталось сделать, это вернуть отключенные службы. Введите эти команды так же, как мы делали ранее.
- Теперь мы все закончили с этим. Перейдите в Центр обновления Windows и попробуйте выполнить процесс обновления еще раз.
net stop wuauserv
net stop cryptSvc
net stop bits
net stop msiserver
ren C:\Windows\SoftwareDistribution SoftwareDistribution.old
ren C:\Windows\System32\catroot2 Catroot2.old
net start wuauserv
net start cryptSvc
net start bits
net start msiserver
8. Сканирование на наличие вредоносных программ.
Если вы пробовали все вышеупомянутые решения, но до этого момента ничего не получалось, то причина ошибки 0x800b010a может скрываться во вредоносном ПО. Известно, что вредоносные или нежелательные программы вызывают различные повреждения или беспорядок в конфигурации внутри системы. Вот почему стоит провести тщательное сканирование, чтобы убедиться, что это не настоящий случай. Вы можете использовать Защитник Windows по умолчанию или попробовать установить более продвинутый антивирус, разработанный Malwarebytes — надежной и талантливой группой экспертов, постоянно обновляющих свое программное обеспечение для борьбы как с локальными, так и с глобальными угрозами. Вы можете загрузить его сейчас, используя ссылку ниже, и получить 14-дневную пробную версию совершенно бесплатно. Он доступен для Windows 11, 10, 8.1, 8 и 7.

Главное окно Malwarebytes

Настройки Malwarebytes

Результаты сканирования Malwarebytes
Скачать Malwarebytes
9. Загрузите конфликтующее обновление из каталога Microsoft.
Если вы не можете установить какое-то конкретное обновление, несмотря на все описанные выше методы, вы также можете загрузить и установить его вручную из каталога Microsoft. Вот что вам нужно сделать:
- Открытые Настройки из нижней панели задач.
- Затем перейдите в Центр обновления Windows на левой панели.
- В правой части окна выберите История обновлений.
- После этого найдите и запишите название самого последнего обновления (обычно начинается с «KB» и находится вверху списка).
- Вы также можете узнать это, записав имя неудачного обновления (если оно отображается).
- После этого найдите и загрузите нужное обновление из Microsoft Update Catalog.
10. Используйте Media Creation Tool.
Если никакие решения не помогают, и вы все еще отчаянно хотите увидеть 0x800b010a на своем экране, то наше последнее предложение сводится к использованию Media Creation Tool. Это официальный инструмент Microsoft, позволяющий не только переустанавливать Windows, но и получать последние доступные обновления. Выполните следующие шаги, чтобы загрузить и использовать его для обновления вашей системы.
- Сначала вам нужно скачать утилиту с веб-сайта Microsoft.
- Затем запустите загруженный файл.
- После того, как вы согласитесь с Условиями использования, вам будет предложено два варианта на выбор. Выберите Обновить этот компьютер сейчас.
- Выберите Сохранить личные файлы чтобы они не пострадали.
- Наконец, запустите процесс и дождитесь его завершения.
- Надеюсь, этот метод помог вам справиться с ошибкой 0x800b010a.
Итоги
Мы надеемся, что этих 10 решений было более чем достаточно, чтобы справиться с ошибкой 0x800b010a. Такие коды ошибок имеют много общего с другими проблемами и довольно часто затрагивают пользователей Windows. К счастью, есть довольно простые способы их исправить. Если у вас есть другие решения, которые помогли вам решить эту проблему, напишите об этом в комментариях ниже. Возможно, это будет полезно и для других.
Работая с криптографическими утилитами (КриптоПро и др.), применяющими инструменты криптозащиты и электронные подписи, пользователи нередко сталкиваются с проблемами создания реквизита электронного документа. Один из частых сбоев – ошибка с кодом 0x800b010a и описанием неисправности «Не удаётся проверить цепочку сертификатов». Возникает проблема при различных условиях, например, в процессе регистрации на сайте госзакупок или применении сгенерированной ЭЦП в подписании документов.
Решение проблемы напрямую зависит от причины её возникновения, а потому рассмотрим способы устранения неприятности, эффективные в зависимости от провоцирующего фактора.
Причины конфликта сертификатов
Ошибка связана с некорректным использованием ключей цифровой подписи и сертификатами, поэтому может появляться независимо от веб-ресурса, с которым вы работаете. Столкнуться с уведомлением «Не удаётся построить цепочку сертификатов для доверенного корневого центра. (0x800b010a)» (текст может отличаться, но сути вопроса не меняет) можно по следующим причинам:
- нет доступа к удостоверяющему центру (УЦ), откуда можно загрузить нужный сертификат;
- необходимого сертификата нет в хранилище;
- сертификат отсутствует или недействителен (истёк срок действия);
- сбой в программе, вызванный неактуальностью компонентов и указывающий на необходимость обновления ПО;
- нестабильное подключение.
Так, в тексте уведомления об ошибке сообщается причина проблемы – цепочку сертификатов не удаётся построить, поскольку один из них или несколько недоступны (отсутствуют, некорректно установлены или неактуальны).
ВНИМАНИЕ. Нормальная работа осуществляется при условии установленных корневого (головного), промежуточного и личного сертификатов.
Исправление сбоя 0x800b010a
При возникновении данной проблемы электронная подпись станет недействительной, и подписать ею файл не получится. Сбой может произойти при различных условиях, от чего будет зависеть вариант решения.
Так как ошибка с кодом 0x800b010a и пояснением «Не удаётся построить цепочку сертификатов для доверенного корневого центра» или другим описанием, например, «Ошибка вычисления подписи», возникает из-за невозможности построения элементов, то основная задача заключается в проверке всех участвующих звеньев и восстановлении цепи. Рассмотрим подробнее, как исправить проблему разными способами, актуальными в том или ином случае.
Проверка сроков
В некоторых случаях проблема спровоцирована истёкшим сроком действия сертификатов. Если вы своевременно не обновили их и не запросили свежие ключи, то решение заключается в просмотре сведений и выборе актуального на текущий момент сертификата. Для этого выбираем из списка нужный и жмём кнопку «Просмотр». Необходимые сведения доступны на вкладке «Общие». При необходимости обновляем, а в случае отсутствия доверия устанавливаем в корректную директорию. Невозможность отслеживания пути до доверенного центра говорит о нарушении общей цепи, вероятно, не установлены промежуточные сертификаты.
Проверка наличия основного ГУЦ
Если ошибка всё ещё беспокоит, переходим к следующему варианту устранения проблемы. Кроме проверки актуальности ключей, важно также убедиться в наличии основного ключа ПАК, являющегося первым и главным звеном в последовательной цепи сертификатов.
Выполняем пошагово такие манипуляции:
ВАЖНО. Устанавливая сертификат Головного удостоверяющего центра, следует загрузить его в папку «Доверенные корневые центры сертификации», личный располагаем в каталоге «Личные», а прочие – в «Промежуточные центры сертификации».
Проверка CryptoPro
Если внутренний сбой не был устранён, можно попытаться выполнить переустановку КриптоПРО путём полного удаления софта с компьютера и установки свежей версии:
При работе в тестовом режиме рекомендуем также проверить правильность указанного адреса службы штампов времени (TSP).
В решении проблем с функционированием программы КриптоПРО и прочих продуктов может также помочь поддержка на сайте cryptopro.ru/support.
Информация о системе:
На вашем ПК работает: …
Размер файла: 0.6MB Время загрузки: 10 секунд
Размер файла: 0.6MB
Время загрузки: 10 секунд
0x800B010A часто вызвана плохо настроенными системными настройками или нарушениями в реестре Windows. Эта ошибка может быть легко исправлена с помощью специальной утилиты, созданной чтобы решать проблемы реестра системы.
Скачайте здесь
- Название ошибки: 0x800B010A
- Совместимо с: Windows 10, 11, 8, 7, Vista, XP
- — Появляется сообщение «0x800B010A», и активное окно программы выходит из строя;
- — «0x800B010A» отображается на экране;
- — Была обнаружена проблема, и Windows была отключена, чтобы предотвратить повреждение компьютера. Проблема, по-видимому, вызвана следующим файлом…;
- — Ваш ПК часто выходит из строя и демонстрирует ошибку 0x800B010A при запуске одной и той же программы;
- — Windows работает вяло и медленно реагирует на сигналы мыши или клавиатуры;
- — Ваш компьютер периодически зависает на несколько секунд;
Сообщения об ошибках 0x800B010A часто появляются в результате забитого реестра Windows или ошибочных записей от несуществующих программ, которые обычно остаются от неправильного удаления программного обеспечения. Другие распространенные причины могут включать неверный ввод данных пользователем, отсутствующие файлы, которые были случайно удалены из реестра и вызывают сбои в работе системы. Отслеживание того, когда и где произошла ваша ошибка, является важной информацией для устранения неполадок.
- 1. Нажмите, чтобы загрузить приложение
- 2. Установите и запустите приложение
- 3. Нажмите кнопку Сканировать, чтобы обнаружить ошибки и отклонения
- 4. Нажмите Исправить все, чтобы устранить все проблемы
Эта страница доступна на других языках:
English |
Deutsch |
Español |
Italiano |
Français |
Indonesia |
Nederlands |
Nynorsk |
Português |
Українська |
Türkçe |
Malay |
Dansk |
Polski |
Română |
Suomi |
Svenska |
Tiếng việt |
Čeština |
العربية |
ไทย |
日本語 |
简体中文 |
한국어
Информация о системе:
На вашем ПК работает: …
специальное предложение
0x800B010A часто может появляться из-за неправильно настроенных параметров системы или из-за нарушений в реестре Windows. Эту ошибку относительно быстро и легко исправить, если использовать PC Repair, настроенную на решение всех распространенных проблем с реестром.
- Название ошибки: 0x800B010A
- Совместимо с: Windows 10, 11, 8, 7, Vista, XP
- 0x800B010A появляется и начинает нарушать окно активной программы;
- 0x800B010A появляется на экране;
- Появляется сообщение ‘Обнаружена проблема, и Windows была выключена, чтобы предотвратить повреждение компьютера. Похоже, что проблема вызвана следующим файлом…’;
- Компьютер пользователя перестает работать, выдавая ошибку 0x800B010A при запуске программы;
- Windows работает плохо, медленно реагируя на команды;
- Компьютер пользователя часто зависает
0x800B010A сообщения об ошибке могут появляться из-за засорения реестра Windows и ошибочных записей несуществующих программ, поскольку пользователь обычно неправильно удаляет программное обеспечение. Другими распространенными причинами являются неправильный ввод данных, отсутствие файлов, которые были случайно удалены из реестра, что вызывает проблемы в работе системы.
- 1. Скачать PC Repair.
- 2. Установить и запустить программу.
- 3. Нажмите Scan Now для обнаружения ошибок и различных отклонений от оптимального уровня.
- 4. Нажмите Repair All для устранения каждой проблемы.
Эта страница доступна на других языках:
English |
Deutsch |
Español |
Italiano |
Français |
Indonesia |
Nederlands |
Nynorsk |
Português |
Українська |
Türkçe |
Malay |
Dansk |
Polski |
Română |
Suomi |
Svenska |
Tiếng việt |
Čeština |
العربية |
ไทย |
日本語 |
简体中文 |
한국어
Содержание
- Код ошибки 0x800b010a источник модуль
- Код ошибки 0x800b010a источник модуль
- Ошибка создания подписи: Не удается построить цепочку сертификатов 0x800B010A
- Почему возникает ошибка 0x800B010A
- Ошибка создания подписи: Не удается построить цепочку сертификатов 0x800B010A – как исправить
- Ошибка 0x800B010A в цепочке сертификатов — как исправить
- Причины конфликта сертификатов
- Исправляем сбой 0x800B010A
- Проверяем сроки
- Проверяем наличие основного ГУЦ
- Проверка CryptoPro
- Заключение
Ошибка: «Не удается построить цепочку сертификатов для доверенного корневого центра. (0x800B010A)» часто возникает в различных приложениях при создании/проверке подписи. Она означает, что у Вас на машине не установлены необходимые промежуточные/корневые сертификаты для проверкисоздания подписи.
Для решения проблемы необходимо скачать с сайта Удостоверяющего центра, выдавшего Вам сертификат, промежуточные и корневой сертификаты и установить их в соответствующие хранилища.
Мы проанализировали наиболее частые обращения к нам и пострались собрать сертификаты самых популярных издателей в один файл, на примере которого ниже показано, как решать ошибку из данной статьи:
Шаг 1
Скачайте этот файл. Файл содержит корневые сертификаты всех основных УЦ. Подробный список дан ниже.
Шаг 2
Если у Вас на компьютере установлен КриптоПро CSP 5.0
Зайдите Пуск-Все программы-КРИПТО-ПРО- Инструменты КриптоПро
Перейдите на вкладку Сертификаты и выберите вверху раздел «Доверенные корневые центры сертификации»
Выберите кнопку «Установить сертификаты», выберите скачанный ранее файл и нажмите «Открыть»
Если у Вас на компьютере установлен КриптоПро CSP версии ниже 5.0 или Вы не используете графический интерфейс:
Для Windows: выполните в командной строке:
«C:Program FilesCrypto ProCSPcertmgr.exe» -install -cert -store uRoot -file -all
Для Linux/macOS: выполните в командной строке:
/opt/cprocsp/bin/amd64/certmgr » -install -cert -store uRoot -file -all
В редких случаях для построения цепочки данных сертфикатов будет недостаточно, тогда рекомендуем установить промежуточные сертификаты.
Скачайте этот файл. Файл содержит промежуточные сертификаты рекомендуемых УЦ.
Если Вы используете CSP 5.0 с графическим интерфейсом, то выполните Шаг 2, выбрав хранилище «Промежуточные центры сертификации», используя файл CA.p7s
Если Вы используете КриптоПро CSP версии ниже 5.0 или Вы не используете графический интерфейс, то используйте данные команды:
Для Windows: выполните в командной строке:
«C:Program FilesCrypto ProCSPcertmgr.exe» -install -cert -store uCA -file -all
Для Linux выполните в командной строке:
/opt/cprocsp/bin/amd64/certmgr -install -cert -store uCA -file -all
Для MACOS выполните в командной строке:
/opt/cprocsp/bin/certmgr -install -cert -store uCA -file -all
Источник
Код ошибки 0x800b010a источник модуль
Ошибка: «Не удается построить цепочку сертификатов для доверенного корневого центра. (0x800B010A)» часто возникает в различных приложениях при создании/проверке подписи. Она означает, что у Вас на машине не установлены необходимые промежуточные/корневые сертификаты для проверкисоздания подписи.
Для решения проблемы необходимо скачать с сайта Удостоверяющего центра, выдавшего Вам сертификат, промежуточные и корневой сертификаты и установить их в соответствующие хранилища.
Мы проанализировали наиболее частые обращения к нам и пострались собрать сертификаты самых популярных издателей в один файл, на примере которого ниже показано, как решать ошибку из данной статьи:
Шаг 1
Скачайте этот файл. Файл содержит корневые сертификаты всех основных УЦ. Подробный список дан ниже.
Шаг 2
Если у Вас на компьютере установлен КриптоПро CSP 5.0
Зайдите Пуск-Все программы-КРИПТО-ПРО- Инструменты КриптоПро
Перейдите на вкладку Сертификаты и выберите вверху раздел «Доверенные корневые центры сертификации»
Выберите кнопку «Установить сертификаты», выберите скачанный ранее файл и нажмите «Открыть»
Если у Вас на компьютере установлен КриптоПро CSP версии ниже 5.0 или Вы не используете графический интерфейс:
Для Windows: выполните в командной строке:
«C:Program FilesCrypto ProCSPcertmgr.exe» -install -cert -store uRoot -file -all
Для Linux/macOS: выполните в командной строке:
/opt/cprocsp/bin/amd64/certmgr » -install -cert -store uRoot -file -all
В редких случаях для построения цепочки данных сертфикатов будет недостаточно, тогда рекомендуем установить промежуточные сертификаты.
Скачайте этот файл. Файл содержит промежуточные сертификаты рекомендуемых УЦ.
Если Вы используете CSP 5.0 с графическим интерфейсом, то выполните Шаг 2, выбрав хранилище «Промежуточные центры сертификации», используя файл CA.p7s
Если Вы используете КриптоПро CSP версии ниже 5.0 или Вы не используете графический интерфейс, то используйте данные команды:
Для Windows: выполните в командной строке:
«C:Program FilesCrypto ProCSPcertmgr.exe» -install -cert -store uCA -file -all
Для Linux выполните в командной строке:
/opt/cprocsp/bin/amd64/certmgr -install -cert -store uCA -file -all
Для MACOS выполните в командной строке:
/opt/cprocsp/bin/certmgr -install -cert -store uCA -file -all
Источник
Ошибка создания подписи: Не удается построить цепочку сертификатов 0x800B010A
Автор: Юрий Белоусов · 23.09.2020
Пользователи, использующие программы, работающие с СУФД, в момент подписания документа, могут столкнуться с появлением сообщения: «Ошибка создания подписи: Не удается построить цепочку сертификатов (0x800B010A)».
Например, она может возникнуть при подаче заявки на zakupki.gov.ru или другом портале, работающим с ЭЦП.
В этой статье детально рассмотрим в чем причина данной проблемы и какие методы использовать для ее решения.
Почему возникает ошибка 0x800B010A
Причина возникновения ошибки создания подписи 0x800B010A понятна из пояснительного текста: «Не удается построить цепочку сертификатов». То есть, один или несколько необходимых сертификатов могут отсутствовать, быть некорректно установленными или попросту истек их срок действия.
Для нормальной работы обязательно должны быть установлены следующие сертификаты:
Ошибка создания подписи: Не удается построить цепочку сертификатов 0x800B010A – как исправить
Чтобы исправить ошибку создания подписи: «Не удается построить цепочку сертификатов» (0x800B010A) необходимо правильно диагностировать проблемный сертификат. Сделать это можно с помощью специализированного ПО, либо – с помощью Internet Explorer.
- Следует запустить браузер Internet Explorer. В операционных системах Windows он является предустановленным;
- Открыть меню браузера, нажав на значок шестеренки в верхнем правом углу окна;
- Выбрать пункт «Свойства браузера»;
Альтернативный вариант – зайти в свойства браузера, воспользовавшись встроенным поиском Windows; - Перейти во вкладку «Содержание»;
- Нажать кнопку «Сертификаты»;
- Выбрать сертификат, которым необходимо подписать документ и нажать кнопку «Просмотр»;
- Перейти во вкладку «Путь сертификации»;
- Сертификат отмеченный красным крестиком или восклицательным знаком – и есть причина возникновения ошибки создания подписи: «Не удается построить цепочку сертификатов» (0x800B010A).
На скриншоте выше показано, как должна выглядеть цепочка. Если один из сертификатов отсутствует или установлен с ошибкой, то подпись документа будет невозможной.
В случае, если отсутствует сертификат головного удостоверяющего центра, то необходимо скачать и установить. Найти его можно на сайте поставщика сертификата. Узнать кто поставщик можно из свойств, посмотрев вкладку «Общие». Также нужно добавить промежуточные сертификаты.
Для установки личного сертификата необходима программа КриптоПро CSP.
Подробную инструкцию по установке корневого и личного сертификатов можно посмотреть в видео:
Важно! При установке сертификата Головного удостоверяющего центра необходимо поместить его в раздел «Доверенные корневые центры сертификации», личный – в раздел «Личные», остальные – в «Промежуточные центры сертификации».
Если все необходимые сертификаты присутствуют в цепочке, то следует проверить срок их действия и сведения о сертификате. Для этого нужно:
- Открыть список сертификатов;
- Выбрать нужный;
- Нажать кнопку «Просмотр»;
- Посмотреть сведения о сертификате в разделе «Общие», включая срок до которого он действителен.
- Если истек срок действия, то нужно обновить сертификат;
- Если нет доверия к сертификату, то необходимо установить его в корректную директорию;
- Если не удается проследить путь до доверенного центра, значит нарушена общая цепь. Скорее всего, отсутствуют промежуточные сертификаты.
Если проблему не удалось исправить и по прежнему появляется внутренняя ошибка с кодом 0x800B010A, то стоит переустановить КриптоПро CSP, а также обратиться в службу поддержки поставщика сертификата.
Есть удобный способ восстановить правильную цепочку сертификатов, который показан в следующем видео:
Не нашли ответ? Тогда воспользуйтесь формой поиска:
Источник
Ошибка 0x800B010A в цепочке сертификатов — как исправить
Многие пользователи сталкиваются с ошибкой 0x800B010A, возникающей при попытке регистрации на сайтах госзакупок, а также при использовании ЭЦП в подписании документов. Этот сбой не стоит путать с аналогичным кодом в Windows 7. Сегодня мы кратко расскажем как можно исправить эту проблему цепочки сертификатов.
Ошибка 0x800B010A при входе на сайт
Причины конфликта сертификатов
Чаще всего подобная ошибка появляется на сайте zakupki.mos.ru, но её появление не зависит от посещаемого ресурса, на проблема связана только с неверным использованием ключей ЭЦП и сертификатами. Среди основных причин стоит выделить:
- истечение срока действия используемого сертификата;
- Отсутствие в цепочке иерархии всех корневых сертификатов (от ГУЦ до УЦ) — часто пользователи забывают добавить их все;
- необходимость обновления всех узлов и программного обеспечения CryptoPro до актуальной версии.
Полностью проблемное уведомление выглядит следующим образом: «Не удается построить цепочку сертификатов для доверенного корневого центра. (0x800B010A)». Так же встречаются другие описания — «Ошибка вычисления подписи», например.
Исправляем сбой 0x800B010A
Далее мы дадим несколько советов, которые стоит применить для устранения сбоя. Эти решения оказались наиболее актуальными на сегодняшний день. Выполните проверку по всем трем пунктам.
Проверяем сроки
Редко, но все же бывает такое, что пользователь проглядел необходимость обновления и не запросил новые ключи. Проверьте срок их действия, возможно он истек. В таком случае стоит выбрать актуальный на данный момент сертификат.
Проверьте сведения о сертификате
Проверяем наличие основного ГУЦ
Проверьте что бы в цепочке представленных корневых сертификатов был ключ ПАК «Головной удостоверяющий центр». Он является первым звеном и главным в иерархической цепочке сертификатов.
ПАК «Головной удостоверяющий центр»
Далее проверяем все по-пунктам:
- Открываем директории КРИПТО-ПРО в Пуске и идем по следующему пути: «Сертификаты», потом «Текущий пользователь», далее «Личное», после «Реестр», там выбираем «Сертификаты». Откройте проблемный ключ и проверьте в его свойствах опцию «Путь сертификации». Там должен присутствовать этот ключ.
Путь сертификации
- Если он отсутствует, тогда следует загрузить его. Скачивать лучше из официальных ресурсов — e-trust.gosuslugi.ru/MainCA.
- Установка самая обычная — запускаете файл и следуете мастеру инсталляции. По ходу установки, в качестве хранилища для ключа используйте папку «Доверенных сертификатов». Установка ПАК ГУЦ
- Таким же образом проверьте ключ ПАК «УЦ 1 ИС ГУЦ», а также «УЦ 2 ИС ГУЦ» (второй реже, но все же необходим). Если что, скачивать их можно из вышеуказанного адреса. Важно(!): загружать их следует в хранилище «Промежуточные центры сертификации».
Проверка CryptoPro
- Если все вышеуказанное не поможет, пробуйте удалить и полностью переустановить программу КРИПТО-ПРО.
- Заодно обновите все привязанные сертификаты.
- Если вы работаете в тестовом режиме проверьте, верно ли указан адрес службы TSP.
Заключение
Проверьте все вышеописанные пункты, правильность их исполнения решит проблему «Использован не доверенный сертификат (0x800B010A)». Наиболее часто ошибка решается добавлением ключей «Головного удостоверяющего центра». Если у вас возникнут замечания или дополнительные советы по решени, просьба указать их в комментариях.
Источник
Многие пользователи сталкиваются с ошибкой 0x800B010A, возникающей при попытке регистрации на сайтах госзакупок, а также при использовании ЭЦП в подписании документов. Этот сбой не стоит путать с аналогичным кодом в Windows 7. Сегодня мы кратко расскажем как можно исправить эту проблему цепочки сертификатов.
Ошибка 0x800B010A при входе на сайт
Причины конфликта сертификатов
Чаще всего подобная ошибка появляется на сайте zakupki.mos.ru, но её появление не зависит от посещаемого ресурса, на проблема связана только с неверным использованием ключей ЭЦП и сертификатами. Среди основных причин стоит выделить:
- истечение срока действия используемого сертификата;
- Отсутствие в цепочке иерархии всех корневых сертификатов (от ГУЦ до УЦ) – часто пользователи забывают добавить их все;
- необходимость обновления всех узлов и программного обеспечения CryptoPro до актуальной версии.
Полностью проблемное уведомление выглядит следующим образом: “Не удается построить цепочку сертификатов для доверенного корневого центра. (0x800B010A)”. Так же встречаются другие описания – “Ошибка вычисления подписи”, например.
Исправляем сбой 0x800B010A
Далее мы дадим несколько советов, которые стоит применить для устранения сбоя. Эти решения оказались наиболее актуальными на сегодняшний день. Выполните проверку по всем трем пунктам.
Проверяем сроки
Редко, но все же бывает такое, что пользователь проглядел необходимость обновления и не запросил новые ключи. Проверьте срок их действия, возможно он истек. В таком случае стоит выбрать актуальный на данный момент сертификат.
Проверьте сведения о сертификате
Проверяем наличие основного ГУЦ
Проверьте что бы в цепочке представленных корневых сертификатов был ключ ПАК «Головной удостоверяющий центр». Он является первым звеном и главным в иерархической цепочке сертификатов.
ПАК «Головной удостоверяющий центр»
Далее проверяем все по-пунктам:
- Открываем директории КРИПТО-ПРО в Пуске и идем по следующему пути: “Сертификаты”, потом “Текущий пользователь”, далее “Личное”, после “Реестр”, там выбираем “Сертификаты”. Откройте проблемный ключ и проверьте в его свойствах опцию “Путь сертификации”. Там должен присутствовать этот ключ.
Путь сертификации
- Если он отсутствует, тогда следует загрузить его. Скачивать лучше из официальных ресурсов – e-trust.gosuslugi.ru/MainCA.
- Установка самая обычная – запускаете файл и следуете мастеру инсталляции. По ходу установки, в качестве хранилища для ключа используйте папку “Доверенных сертификатов”.
Установка ПАК ГУЦ
- Таким же образом проверьте ключ ПАК «УЦ 1 ИС ГУЦ», а также «УЦ 2 ИС ГУЦ» (второй реже, но все же необходим). Если что, скачивать их можно из вышеуказанного адреса. Важно(!): загружать их следует в хранилище “Промежуточные центры сертификации”.
Проверка CryptoPro
- Если все вышеуказанное не поможет, пробуйте удалить и полностью переустановить программу КРИПТО-ПРО.
- Заодно обновите все привязанные сертификаты.
- Если вы работаете в тестовом режиме проверьте, верно ли указан адрес службы TSP.
Заключение
Проверьте все вышеописанные пункты, правильность их исполнения решит проблему “Использован не доверенный сертификат (0x800B010A)”. Наиболее часто ошибка решается добавлением ключей «Головного удостоверяющего центра». Если у вас возникнут замечания или дополнительные советы по решени, просьба указать их в комментариях.
Ошибка 0x800b010a в цепочке сертификатов — как исправить
Многие пользователи сталкиваются с ошибкой 0x800B010A, возникающей при попытке регистрации на сайтах госзакупок, а также при использовании ЭЦП в подписании документов. Этот сбой не стоит путать с аналогичным кодом в Windows 7. Сегодня мы кратко расскажем как можно исправить эту проблему цепочки сертификатов.
Ошибка 0x800B010A при входе на сайт
Причины конфликта сертификатов
Чаще всего подобная ошибка появляется на сайте zakupki.mos.ru, но её появление не зависит от посещаемого ресурса, на проблема связана только с неверным использованием ключей ЭЦП и сертификатами. Среди основных причин стоит выделить:
- истечение срока действия используемого сертификата;
- Отсутствие в цепочке иерархии всех корневых сертификатов (от ГУЦ до УЦ) — часто пользователи забывают добавить их все;
- необходимость обновления всех узлов и программного обеспечения CryptoPro до актуальной версии.
Полностью проблемное уведомление выглядит следующим образом: «Не удается построить цепочку сертификатов для доверенного корневого центра. (0x800B010A)». Так же встречаются другие описания — «Ошибка вычисления подписи», например.
Исправляем сбой 0x800B010A
Далее мы дадим несколько советов, которые стоит применить для устранения сбоя. Эти решения оказались наиболее актуальными на сегодняшний день. Выполните проверку по всем трем пунктам.
Проверяем сроки
Редко, но все же бывает такое, что пользователь проглядел необходимость обновления и не запросил новые ключи. Проверьте срок их действия, возможно он истек. В таком случае стоит выбрать актуальный на данный момент сертификат.
Проверьте сведения о сертификате
Проверяем наличие основного ГУЦ
Проверьте что бы в цепочке представленных корневых сертификатов был ключ ПАК «Головной удостоверяющий центр». Он является первым звеном и главным в иерархической цепочке сертификатов.
ПАК «Головной удостоверяющий центр»
Далее проверяем все по-пунктам:
- Открываем директории КРИПТО-ПРО в Пуске и идем по следующему пути: «Сертификаты», потом «Текущий пользователь», далее «Личное», после «Реестр», там выбираем «Сертификаты». Откройте проблемный ключ и проверьте в его свойствах опцию «Путь сертификации». Там должен присутствовать этот ключ.
Путь сертификации - Если он отсутствует, тогда следует загрузить его. Скачивать лучше из официальных ресурсов — e-trust.gosuslugi.ru/MainCA.
- Установка самая обычная — запускаете файл и следуете мастеру инсталляции. По ходу установки, в качестве хранилища для ключа используйте папку
«Доверенных сертификатов».
Установка ПАК ГУЦ - Таким же образом проверьте ключ ПАК «УЦ 1 ИС ГУЦ», а также «УЦ 2 ИС ГУЦ» (второй реже, но все же необходим). Если что, скачивать их можно из вышеуказанного адреса. Важно(!): загружать их следует в хранилище «Промежуточные центры сертификации».
Проверка CryptoPro
- Если все вышеуказанное не поможет, пробуйте удалить и полностью переустановить программу КРИПТО-ПРО.
- Заодно обновите все привязанные сертификаты.
- Если вы работаете в тестовом режиме проверьте, верно ли указан адрес службы TSP.
Заключение
Проверьте все вышеописанные пункты, правильность их исполнения решит проблему «Использован не доверенный сертификат (0x800B010A)». Наиболее часто ошибка решается добавлением ключей «Головного удостоверяющего центра». Если у вас возникнут замечания или дополнительные советы по решени, просьба указать их в комментариях.
Не удается построить цепочку сертификатов для доверенного корневого центра. (0x800B010A)
Windows, Windows 10, Windows 7, Windows 8, Windows Server, Windows Vista, Windows XP, Безопасность, Программное обеспечение
- Recluse
- 20.03.2019
- 5 329
- 7
- 42.86%
- 7
- 28.07.2019
Содержимое статьи:
В процессе работы с каким-либо программным обеспечением, которое использует средства криптозащиты и электронных подписей, возможно столкновение со следующей ошибкой:
Ошибка создания подписи: Не удается построить цепочку сертификатов для доверенного корневого центра. (0x800B010A)
Причина возникновения ошибки
На самом деле, вся суть проблемы более чем корректно описана в тексте ошибки — отсутствуют сертификаты доверенных корневых центров.
Убедиться в этом, можно, открыв проблемный сертификат на компьютере, при использовании которого появляется ошибка. Если в окне сертификата, на вкладке «Общие» написано «При проверке отношений доверия произошла системная ошибка», то проблема точно в этом. О том, как устранить её — читайте ниже.
Исправление ошибки
В качестве примера разберем как исправить подобную ошибку для сертификатов выданных Казначейством России.
Переходим на сайт федерального казначейства, в раздел «Корневые сертификаты». Скачиваем «Сертификат Минкомсвязи России (Головного удостоверяющего центра) ГОСТ Р 34.10-2012» и «Сертификат Удостоверяющего центра Федерального казначейства ГОСТ Р 34.10-2012 CER». Открываем оба скачанных файла и устанавливаем оба сертификата.
Установка сертификата состоит из следующих действий:
- Открываем сертификат. В левом нижнем углу нажимаем на кнопку «Установить сертификат«.
- Откроется «Мастер импорта сертификатов«. Нажимаем «Далее«. В следующем окошке выбираем пункт «Поместить все сертификаты в следующее хранилище», и нажимаем кнопку «Обзор».
- В списке выбора хранилища сертификатов выбираем «Доверенные корневые центры сертификации«. Нажимаем кнопку «ОК«, затем кнопку «Далее«.
- В следующем окошке нажимаем на кнопку «Готово«. Затем, в окне предупреждения системы безопасности, на вопрос о том, что вы действительно хотите установить этот сертификат, нажимаем «Да». После этого последует подтверждение установки сертификатов.
После установки всех нужных корневых сертификатов, данная ошибка должна исчезнуть.
Как исправить ошибку Windows 2000 0x800B010A

Шаг 1: Восстановить записи реестра, связанные с ошибкой 0x800B010A |
|
Редактирование реестра Windows вручную с целью удаления содержащих ошибки ключей Ошибка 0x800B010A не рекомендуется, если вы не являетесь специалистом по обслуживанию ПК. Ошибки, допущенные при редактировании реестра, могут привести к неработоспособности вашего ПК и нанести непоправимый ущерб вашей операционной системе. На самом деле, даже одна запятая, поставленная не в том месте, может воспрепятствовать загрузке компьютера! В связи с подобным риском мы настоятельно рекомендуем использовать надежные инструменты очистки реестра, такие как WinThruster [Загрузить] (разработанный Microsoft Gold Certified Partner), чтобы просканировать и исправить любые проблемы, связанные с Ошибка 0x800B010A. Используя очистку реестра [Загрузить], вы сможете автоматизировать процесс поиска поврежденных записей реестра, ссылок на отсутствующие файлы (например, вызывающих ошибку %%error_name%%) и нерабочих ссылок внутри реестра. Перед каждым сканированием автоматически создается резервная копия, позволяющая отменить любые изменения одним кликом и защищающая вас от возможного повреждения компьютера. Самое приятное, что устранение ошибок реестра [Загрузить] может резко повысить скорость и производительность системы. Предупреждение: Если вы не являетесь опытным пользователем ПК, мы НЕ рекомендуем редактирование реестра Windows вручную. Некорректное использование Редактора реестра может привести к серьезным проблемам и потребовать переустановки Windows. Мы не гарантируем, что неполадки, являющиеся результатом неправильного использования Редактора реестра, могут быть устранены. Вы пользуетесь Редактором реестра на свой страх и риск. Перед тем, как вручную восстанавливать реестр Windows, необходимо создать резервную копию, экспортировав часть реестра, связанную с Ошибка 0x800B010A (например, Windows 2000):
Следующие шаги при ручном редактировании реестра не будут описаны в данной статье, так как с большой вероятностью могут привести к повреждению вашей системы. Если вы хотите получить больше информации о редактировании реестра вручную, пожалуйста, ознакомьтесь со ссылками ниже. Мы не несем никакой ответственности за результаты действий, совершенных по инструкции, приведенной ниже — вы выполняете эти задачи на свой страх и риск. Windows XP Windows 7 Windows Vista |

Шаг 2: Проведите полное сканирование вашего компьютера на вредоносное ПО |
|
Есть вероятность, что ошибка 0x800B010A может быть связана с заражением вашего компьютера вредоносным ПО. Эти вредоносные злоумышленники могут повредить или даже удалить файлы, связанные с Ошибки во время выполнения. Кроме того, существует возможность, что ошибка 0x800B010A связана с компонентом самой вредоносной программы. Совет: Если у вас еще не установлены средства для защиты от вредоносного ПО, мы настоятельно рекомендуем использовать Emsisoft Anti-Malware (скачать). В отличие от других защитных программ, данная программа предлагает гарантию удаления вредоносного ПО. |

Шаг 3: Очистить систему от мусора (временных файлов и папок) с помощью очистки диска (cleanmgr) |
|
Со временем ваш компьютер накапливает ненужные файлы в связи с обычным интернет-серфингом и повседневным использованием компьютера. Если такие ненужные файлы иногда не удалять, они могут привести к снижению быстродействия Windows 2000 или к ошибке 0x800B010A, возможно вследствие конфликтов файлов или перегрузки жесткого диска. Удаление таких временных файлов при помощи утилиты Очистка диска может не только устранить ошибку 0x800B010A, но и существенно повысить быстродействие вашего компьютера. Совет: Хотя утилита Очистки диска является прекрасным встроенным инструментом, она удаляет не все временные файлы с вашего компьютера. Другие часто используемые программы, такие как Microsoft Office, Firefox, Chrome, Live Messenger, а также сотни других программ не поддаются очистке при помощи программы Очистка диска (включая некоторые программы Microsoft Corporation). Из-за недостатков утилиты Windows Очистка диска (cleanmgr) мы настоятельно рекомендуем использовать специализированное программное обеспечение очистки жесткого диска / защиты конфиденциальности, например WinSweeper [Загрузить] (разработано Microsoft Gold Partner), для очистки всего компьютера. Запуск WinSweeper [Загрузить] раз в день (при помощи автоматического сканирования) гарантирует, что ваш компьютер всегда будет чист, будет работает быстро и без ошибок %%error_name%%, связанных с временными файлами. Как запустить Очистку диска (cleanmgr) (Windows XP, Vista, 7, 8 и 10):
|

Шаг 4: Обновите драйверы устройств на вашем компьютере |
|
Ошибки 0x800B010A могут быть связаны с повреждением или устареванием драйверов устройств. Драйверы с легкостью могут работать сегодня и перестать работать завтра по целому ряду причин. Хорошая новость состоит в том, что чаще всего вы можете обновить драйверы устройства, чтобы устранить проблему с Ошибка 0x800B010A. В связи с временными затратами и общей сложностью обновления драйверов мы настоятельно рекомендуем использовать утилиту обновления драйверов, например DriverDoc (разработана Microsoft Gold Partner), для автоматизации этого процесса. |

Шаг 5: Используйте Восстановление системы Windows, чтобы «Отменить» последние изменения в системе |
|
Восстановление системы Windows позволяет вашему компьютеру «отправиться в прошлое», чтобы исправить проблемы Ошибка 0x800B010A. Восстановление системы может вернуть системные файлы и программы на вашем компьютере к тому времени, когда все работало нормально. Это потенциально может помочь вам избежать головной боли от устранения ошибок, связанных с 0x800B010A. Пожалуйста, учтите: использование восстановления системы не повлияет на ваши документы, изображения или другие данные. Чтобы использовать Восстановление системы (Windows XP, Vista, 7, 8 и 10):
|

Шаг 6: Удалите и установите заново программу Windows 2000, связанную с Ошибка 0x800B010A |
|
Инструкции для Windows 7 и Windows Vista:
Инструкции для Windows XP:
Инструкции для Windows 8:
После того, как вы успешно удалили программу, связанную с Ошибка 0x800B010A (например, Windows 2000), заново установите данную программу, следуя инструкции Microsoft Corporation. Совет: Если вы абсолютно уверены, что ошибка 0x800B010A связана с определенной программой Microsoft Corporation, удаление и повторная установка программы, связанной с Ошибка 0x800B010A с большой вероятностью решит вашу проблему. |

Шаг 7: Запустите проверку системных файлов Windows («sfc /scannow») |
|
Проверка системных файлов представляет собой удобный инструмент, включаемый в состав Windows, который позволяет просканировать и восстановить поврежденные системные файлы Windows (включая те, которые имеют отношение к Ошибка 0x800B010A). Чтобы запустить проверку системных файлов (Windows XP, Vista, 7, 8 и 10):
|

Шаг 8: Установите все доступные обновления Windows |
|
Microsoft постоянно обновляет и улучшает системные файлы Windows, связанные с Ошибка 0x800B010A. Иногда для решения проблемы Ошибки во время выполнения нужно просто напросто обновить Windows при помощи последнего пакета обновлений или другого патча, которые Microsoft выпускает на постоянной основе. Чтобы проверить наличие обновлений Windows (Windows XP, Vista, 7, 8 и 10):
|

Шаг 9: Произведите чистую установку Windows |
|
Предупреждение: Мы должны подчеркнуть, что переустановка Windows займет очень много времени и является слишком сложной задачей, чтобы решить проблемы Ошибка 0x800B010A. Во избежание потери данных вы должны быть уверены, что вы создали резервные копии всех важных документов, изображений, программ установки программного обеспечения и других персональных данных перед началом процесса. Если вы сейчас е создаете резервные копии данных, вам стоит немедленно заняться этим (скачать рекомендованное решение для резервного копирования), чтобы защитить себя от безвозвратной потери данных. Пожалуйста, учтите: Если проблема 0x800B010A не устранена после чистой установки Windows, это означает, что проблема Ошибки во время выполнения ОБЯЗАТЕЛЬНО связана с аппаратным обеспечением. В таком случае, вам, вероятно, придется заменить соответствующее оборудование, вызывающее ошибку 0x800B010A. |
Не удаётся построить цепочку сертификатов для доверенного корневого центра (0x800b010a)
При отправке ответа на запрос банка в личном кабинете пользователи сталкиваются с ошибкой. Появляется уведомление с текстом «Ошибка создания подписи. Не удаётся построить цепочку сертификатов для доверенного корневого центра». Она также сопровождается кодом 0x800B010A. Что она означает, и как её устранить — вы узнаете из этой статьи.
Причины появления ошибки 0x800B010A
Когда появляется проблема с отправкой ответа в ЦБ, пользователи обращаются в поддержку самого банка. В поддержке чаще всего отправляют на сайт «КриптоПро» для решения этой проблемы. Но и здесь не всегда пользователям получается решить её. В большинстве случае причиной является отсутствие корневого сертификата удостоверяющего центра. Иногда также возникают проблемы со штампом времени (TSP).
Читайте также: при формировании запроса произошла ошибка: Error CertEnroll.
Устанавливаем штамп времени для правильного создания подписи
В первую очередь для отчетности в ЦБ необходимо активировать личный кабинет на сайте банка. Важно знать, что операционная система Windows должна быть не ниже 7.
Затем установить на компьютер необходимый софт, который понадобится для исправления ошибки.
| Специализированная программа: | Браузер: |
|---|---|
| КриптоПРО (TSP) Client 2.0
КриптоПРО OCSP Client 2.o Криптопровайдер КриптоПРО CSP 4.0 КриптоАРМ 5.4 |
Google Chrome (v. 55, 56)
Mozilla Firefox (v. 50, 51) Safari (v. 8.0) IE не ниже 11 версии |
Когда у вас будет установлено всё соответствующее ПО, откройте личный кабинет банка и найдите пункт «Профиль»:
- Выберите пункт «Безопасность»;
- Если штамп не настроен должным образом, вы увидите кнопку «Настроить»;
- Нажмите её и введите адрес удостоверяющего центра. Если у вас нет адреса, обратитесь в УЦ или подробно изучите его регламент. Он должен быть в списке;
- После получения адреса введите его в соответствующее поле.
Далее внизу нажмите кнопку «Проверить». Только в том случае, если адрес будет подтверждён появится кнопка «Сохранить». Её нужно нажать, чтобы сохранить адрес. Даже после этого у вас будет возможность изменить его.

Это может быть полезным: этот сертификат содержит недействительную цифровую подпись — что делать?
Проверяем построение цепочки сертификатов
Убедитесь, что вы используете подходящие ключи. Возможно в них истёк срок годности. Если этот так, найдите актуальный сертификат. Также убедитесь, что есть ключ «пак». Он является главным этой цепочке.
Выполните следующий порядок действий:
- Запустите КриптоПРО директории через кнопку «Пуск» и проследуйте в «Сертификаты»;
Определите ключ, с которым возникают проблемы
- Следующий шаг – откройте «Текущий пользователь»;
Сведения о сертификации
- Выберите «Личное»;
- Найдите «Реестр» и снова укажите сертификаты;
- Определите здесь ключ, с которым возникают проблемы. Обычно такие помечены красным крестиком. Или другими выделяющимися элементами. Чтобы его проверить, выберите в свойствах пункт «Путь сертификации»;
- Если его нет — загрузите. Делать это нужно на официальном сайте;
- Установка происходит стандартным способом — запустите распаковку пакета. Для хранилища укажите «Доверенные сертификаты»;
- В такой же способ нужно протестировать ключ «пак», «УЦ, ГУЦ, ИС».
Головной удостоверяющий центр
Скачивать их также нужно с доверенных сайтов. Используйте данный сайт https://e-trust.gosuslugi.ru/MainCA. В случае, если данный метод не устранил ошибку создания подписи «Не удаётся построить цепочку сертификатов для доверенного центра», попробуйте полностью переустановить КриптоПРО. Если вам необходимы старые сертификаты, можно посмотреть тут: http://moscow.roskazna.ru/gis/uc/ca/.
Как переустановить КриптоПРО, если не удаётся исправить ошибку
Если не помогли предыдущие советы по устранению ошибки 0x800b010a, попробуйте переустановить КриптоПРО. Программы, которые долгое время не обновлялись на ПК могут выходить из строя по разным причинам. Часто любые сбои можно решить, установив последнюю версию программы.
Для начала вам нужно удалить существующую КриптоПРО из ПК:
- Если вы используете Windows 8.1, 10, можно выбрать «Пуск» ПКМ и нажать на пункт «Панель управления». В 7 версии этот пункт в меню пуск. Или нажмите вместе WIN+R, после чего введите в строке «Control» и нажмите Ввод для подтверждения;
- Выберите строчку «Удаление программ»;
Выберите «Удаление программ»
- Найдите КриптоПРО среди установленного ПО и выберите его;
- Нажмите вверху на панели кнопку «Удалить».
Удалите КриптоПРО
После удаления нужно перейти на сайт КриптоПРО, выбрать вкладку «Загрузка» и найти нужный продукт из списка.
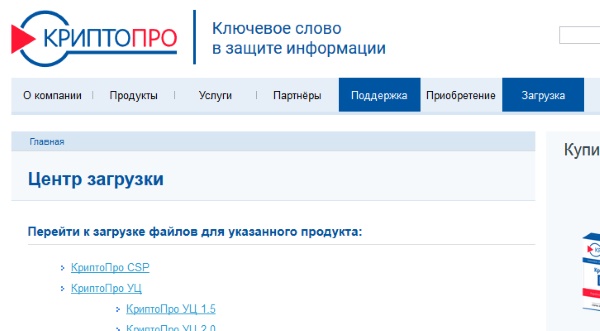
Загрузите и установите программу. После чего попробуйте снова выполнить действия, которые приводили к ошибке.
А вы знаете, как исправить ошибку при получении данных с сервера DF-DFERH-01 в Play Market?
Техническая поддержка поможет построить цепочку для доверенного корневого центра
При возникновении проблем с работой КриптоПРО и других подобных программ, вы можете обратиться в поддержку на сайте https://www.cryptopro.ru/support.

На данной странице https://support.cryptopro.ru/index.php?/Knowledgebase/List находится база знаний и ответы на большинство вопросов. Которые возникают у пользователей во время работы с их продуктами. Все условия оказания поддержки пользователям перечислены в регламенте (ТП). Если вы так и не смогли решить ошибку создания подписи (0x800b010a) — не удаётся настроить цепочку сертификатов для доверенного корневого центра, обратитесь за помощью на сайт.
Ошибка создания подписи: Не удается построить цепочку сертификатов для доверенного корневого центра. (0x800B010A)
Windows, Windows 10, Windows 7, Windows 8, Windows Server, Windows Vista, Windows XP, Безопасность, Программное обеспечение
В процессе работы с каким-либо программным обеспечением, которое использует средства криптозащиты и электронных подписей, возможно столкновение со следующей ошибкой:
Ошибка создания подписи: Не удается построить цепочку сертификатов для доверенного корневого центра. (0×800B010A)
Содержимое статьи:
Ошибка и её причины
На самом деле, вся суть проблемы более чем корректно описана в тексте ошибки — отсутствуют сертификаты доверенных корневых центров.
Убедиться в этом, можно, открыв проблемный сертификат на компьютере, при использовании которого появляется ошибка. Если в окне сертификата, на вкладке «Общие» написано «При проверке отношений доверия произошла системная ошибка», то проблема точно в этом. О том, как устранить её — читайте ниже.
Исправление ошибки
В качестве примера разберем как исправить подобную ошибку для сертификатов выданных Казначейством России.
Переходим на сайт федерального казначейства, в раздел «Корневые сертификаты». Скачиваем «Сертификат Минкомсвязи России (Головного удостоверяющего центра) ГОСТ Р 34.10–2012» и «Сертификат Удостоверяющего центра Федерального казначейства ГОСТ Р 34.10–2012 CER». Открываем оба скачанных файла и устанавливаем оба сертификата.
Установка сертификата состоит из следующих действий:
- Открываем сертификат. В левом нижнем углу нажимаем на кнопку »Установить сертификат».
- Откроется »Мастер импорта сертификатов». Нажимаем »Далее». В следующем окошке выбираем пункт «Поместить все сертификаты в следующее хранилище», и нажимаем кнопку «Обзор».
- В списке выбора хранилища сертификатов выбираем »Доверенные корневые центры сертификации». Нажимаем кнопку »ОК», затем кнопку »Далее».
- В следующем окошке нажимаем на кнопку »Готово». Затем, в окне предупреждения системы безопасности, на вопрос о том, что вы действительно хотите установить этот сертификат, нажимаем «Да». После этого последует подтверждение установки сертификатов.
После установки всех нужных корневых сертификатов, данная ошибка должна исчезнуть.
- КриптоПро
- сертификат
© ИТ Основа
Решено! Ошибка 0x800B0109 | www.nookery.ru
Приветствую всех. Сегодня я покажу как можно избавиться от ошибки : Необходимо либо установить новый сертификат для этого пакета приложения, либо новый пакет приложения с доверенными сертификатами. В этом может помочь системный администратор или разработчик приложения. Цепочка сертификатов обработана, но завершена в корневом сертификате, который не является доверенным (0x800B0109). Данная ошибка возникает в момент установки приложения .appx Из текста ошибки понятно что проблемы в сертификации приложения, так как оно не лицензионного сертификата, а приложение является самоподписнным.
Вот собственно как выглядит сама ошибка в момент установки.
Нам надо выбрать свойства .appx файла >сведения>просмотр сертификата.
Далее необходимо нажать кнопку «Установить сертификат» и выбрать расположения хранилища, выбирайте локальный компьютер.
Далее выбираем все как изображено на картинке, особенно в последнем окне, важно выбрать доверенные корневые центры сертификации и жмем ок.
Жмем готово.
Жмем Да
Видим долгожданное окно, и теперь просто запускаем .appx и ждем завершения установки.
Windows, Windows 10, Windows 7, Windows 8, Windows Server, Windows Vista, Windows XP, Безопасность, Программное обеспечение
- 20.03.2019
- 81 291
- 32
- 25.01.2021
- 83
- 76
- 7
- Содержание статьи
- Причина возникновения ошибки
- Исправление ошибки
- Комментарии к статье ( 32 шт )
- Добавить комментарий
В процессе работы с каким-либо программным обеспечением, которое использует средства криптозащиты и электронных подписей, возможно столкновение со следующей ошибкой:
Ошибка создания подписи: Не удается построить цепочку сертификатов для доверенного корневого центра. (0x800B010A)
Причина возникновения ошибки
На самом деле, вся суть проблемы более чем корректно описана в тексте ошибки — отсутствуют сертификаты доверенных корневых центров.
Убедиться в этом, можно, открыв проблемный сертификат на компьютере, при использовании которого появляется ошибка. Если в окне сертификата, на вкладке «Общие» написано «При проверке отношений доверия произошла системная ошибка» или «Этот сертификат не удалось проверить, проследив его до доверенного центра сертификации», то проблема точно в этом. О том, как устранить её — читайте ниже.
Исправление ошибки
Как писалось выше, вся проблема в отсутствующих корневых сертификатах. Для того, чтобы данная ошибка ушла, нужно поставить эти самые корневые сертификаты — взять их можно у издателя сертификата (почти наверняка, они должны быть на их сайте). Издателя сертификата можно увидеть в поле «Кем выдан» свойств сертификата (выделено оранжевым на картинке ниже).
В качестве примера разберем как исправить подобную ошибку для сертификатов выданных Федеральным Казначейством России.
Переходим на сайт федерального казначейства, в раздел «Корневые сертификаты». Скачиваем «Сертификат Минкомсвязи России (Головного удостоверяющего центра) ГОСТ Р 34.10-2012» и «Сертификат Удостоверяющего центра Федерального казначейства ГОСТ Р 34.10-2012 CER». Открываем оба скачанных файла и устанавливаем оба сертификата.
Установка сертификата состоит из следующих действий:
- Открываем сертификат. В левом нижнем углу нажимаем на кнопку «Установить сертификат«.
- Откроется «Мастер импорта сертификатов«. Нажимаем «Далее«. В следующем окошке выбираем пункт «Поместить все сертификаты в следующее хранилище», и нажимаем кнопку «Обзор».
- В списке выбора хранилища сертификатов выбираем «Доверенные корневые центры сертификации«. Нажимаем кнопку «ОК«, затем кнопку «Далее«.
- В следующем окошке нажимаем на кнопку «Готово«. Затем, в окне предупреждения системы безопасности, на вопрос о том, что вы действительно хотите установить этот сертификат, нажимаем «Да». После этого последует подтверждение установки сертификатов.
После установки всех нужных корневых сертификатов, данная ошибка должна исчезнуть.
При отправке ответа на запрос банка в личном кабинете пользователи сталкиваются с ошибкой. Появляется уведомление с текстом «Ошибка создания подписи. Не удаётся построить цепочку сертификатов для доверенного корневого центра». Она также сопровождается кодом 0x800B010A. Что она означает, и как её устранить — вы узнаете из этой статьи.
Содержание
- Причины появления ошибки 0x800B010A
- Устанавливаем штамп времени для правильного создания подписи
- Проверяем построение цепочки сертификатов
- Как переустановить КриптоПРО, если не удаётся исправить ошибку
- Техническая поддержка поможет построить цепочку для доверенного корневого центра
Причины появления ошибки 0x800B010A
Когда появляется проблема с отправкой ответа в ЦБ, пользователи обращаются в поддержку самого банка. В поддержке чаще всего отправляют на сайт «КриптоПро» для решения этой проблемы. Но и здесь не всегда пользователям получается решить её. В большинстве случае причиной является отсутствие корневого сертификата удостоверяющего центра. Иногда также возникают проблемы со штампом времени (TSP).
Читайте также: при формировании запроса произошла ошибка: Error CertEnroll.
Устанавливаем штамп времени для правильного создания подписи
В первую очередь для отчетности в ЦБ необходимо активировать личный кабинет на сайте банка. Важно знать, что операционная система Windows должна быть не ниже 7.
Затем установить на компьютер необходимый софт, который понадобится для исправления ошибки.
| Специализированная программа: | Браузер: |
|---|---|
| КриптоПРО (TSP) Client 2.0
КриптоПРО OCSP Client 2.o Криптопровайдер КриптоПРО CSP 4.0 КриптоАРМ 5.4 |
Google Chrome (v. 55, 56)
Mozilla Firefox (v. 50, 51) Safari (v. 8.0) IE не ниже 11 версии |
Когда у вас будет установлено всё соответствующее ПО, откройте личный кабинет банка и найдите пункт «Профиль»:
- Выберите пункт «Безопасность»;
- Если штамп не настроен должным образом, вы увидите кнопку «Настроить»;
- Нажмите её и введите адрес удостоверяющего центра. Если у вас нет адреса, обратитесь в УЦ или подробно изучите его регламент. Он должен быть в списке;
- После получения адреса введите его в соответствующее поле.
Далее внизу нажмите кнопку «Проверить». Только в том случае, если адрес будет подтверждён появится кнопка «Сохранить». Её нужно нажать, чтобы сохранить адрес. Даже после этого у вас будет возможность изменить его.
Это может быть полезным: этот сертификат содержит недействительную цифровую подпись — что делать? — статья.
Проверяем построение цепочки сертификатов
Убедитесь, что вы используете подходящие ключи. Возможно в них истёк срок годности. Если этот так, найдите актуальный сертификат. Также убедитесь, что есть ключ «пак». Он является главным этой цепочке.
Выполните следующий порядок действий:
- Запустите КриптоПРО директории через кнопку «Пуск» и проследуйте в «Сертификаты»;
Определите ключ, с которым возникают проблемы - Следующий шаг – откройте «Текущий пользователь»;
- Выберите «Личное»;
- Найдите «Реестр» и снова укажите сертификаты;
- Определите здесь ключ, с которым возникают проблемы. Обычно такие помечены красным крестиком. Или другими выделяющимися элементами. Чтобы его проверить, выберите в свойствах пункт «Путь сертификации»;
- Если его нет — загрузите. Делать это нужно на официальном сайте;
- Установка происходит стандартным способом — запустите распаковку пакета. Для хранилища укажите «Доверенные сертификаты»;
- В такой же способ нужно протестировать ключ «пак», «УЦ, ГУЦ, ИС».
Скачивать их также нужно с доверенных сайтов. В случае, если данный метод не устранил ошибку создания подписи «Не удаётся построить цепочку сертификатов для доверенного центра», попробуйте полностью переустановить КриптоПРО. Если вам необходимы старые сертификаты, можно посмотреть тут: .
Как переустановить КриптоПРО, если не удаётся исправить ошибку
Если не помогли предыдущие советы по устранению ошибки 0x800b010a, попробуйте переустановить КриптоПРО. Программы, которые долгое время не обновлялись на ПК могут выходить из строя по разным причинам. Часто любые сбои можно решить, установив последнюю версию программы.
Для начала вам нужно удалить существующую КриптоПРО из ПК:
- Если вы используете Windows 8.1, 10, можно выбрать «Пуск» ПКМ и нажать на пункт «Панель управления». В 7 версии этот пункт в меню пуск. Или нажмите вместе WIN+R, после чего введите в строке «Control» и нажмите Ввод для подтверждения;
- Выберите строчку «Удаление программ»;
- Найдите КриптоПРО среди установленного ПО и выберите его;
- Нажмите вверху на панели кнопку «Удалить».
Удалите КриптоПРО
После удаления нужно перейти на сайт КриптоПРО, выбрать вкладку «Загрузка» и найти нужный продукт из списка.
Загрузите и установите программу. После чего попробуйте снова выполнить действия, которые приводили к ошибке.
А вы знаете, как исправить ошибку при получении данных с сервера DF-DFERH-01 в Play Market?
Техническая поддержка поможет построить цепочку для доверенного корневого центра
При возникновении проблем с работой КриптоПРО и других подобных программ, вы можете обратиться в поддержку на сайте https://www.cryptopro.ru/support.
На данной странице https://support.cryptopro.ru/index.php?/Knowledgebase/List находится база знаний и ответы на большинство вопросов. Которые возникают у пользователей во время работы с их продуктами. Все условия оказания поддержки пользователям перечислены в регламенте (ТП). Если вы так и не смогли решить ошибку создания подписи (0x800b010a) — не удаётся настроить цепочку сертификатов для доверенного корневого центра, обратитесь за помощью на сайт.
| Номер ошибки: | Ошибка 0x800B010A | |
| Название ошибки: | Windows 2000 Error 0X800B010A | |
| Описание ошибки: | Ошибка 0x800B010A: Возникла ошибка в приложении Windows 2000. Приложение будет закрыто. Приносим извинения за неудобства. | |
| Разработчик: | Microsoft Corporation | |
| Программное обеспечение: | Windows 2000 | |
| Относится к: | Windows XP, Vista, 7, 8, 10, 11 |
Определение «Windows 2000 Error 0X800B010A»
Как правило, практикующие ПК и сотрудники службы поддержки знают «Windows 2000 Error 0X800B010A» как форму «ошибки во время выполнения». Когда дело доходит до Windows 2000, инженеры программного обеспечения используют арсенал инструментов, чтобы попытаться сорвать эти ошибки как можно лучше. Как и во всем в жизни, иногда такие проблемы, как ошибка 0x800B010A, упускаются из виду.
После установки программного обеспечения может появиться сообщение об ошибке «Windows 2000 Error 0X800B010A». Когда появится ошибка, пользователи компьютеров смогут уведомить разработчика о наличии ошибки 0x800B010A через отчеты об ошибках. Затем Microsoft Corporation исправляет эти дефектные записи кода и сделает обновление доступным для загрузки. Если есть запрос на обновление Windows 2000, это обычно обходной путь для устранения проблем, таких как ошибка 0x800B010A и другие ошибки.
Что запускает ошибку времени выполнения 0x800B010A?
Ошибки выполнения при запуске Windows 2000 — это когда вы, скорее всего, столкнетесь с «Windows 2000 Error 0X800B010A». Мы можем определить происхождение ошибок ошибки 0x800B010A во время выполнения следующим образом:
Ошибка 0x800B010A Crash — это типичная ошибка 0x800B010A во время выполнения, которая полностью аварийно завершает работу компьютера. Это возникает, когда Windows 2000 не реагирует на ввод должным образом или не знает, какой вывод требуется взамен.
Утечка памяти «Windows 2000 Error 0X800B010A» — если есть утечка памяти в Windows 2000, это может привести к тому, что ОС будет выглядеть вялой. Возможные причины включают сбой Microsoft Corporation для девыделения памяти в программе или когда плохой код выполняет «бесконечный цикл».
Ошибка 0x800B010A Logic Error — Логические ошибки проявляются, когда пользователь вводит правильные данные, но устройство дает неверный результат. Это может произойти, когда исходный код Microsoft Corporation имеет уязвимость в отношении передачи данных.
Большинство ошибок Windows 2000 Error 0X800B010A являются результатом отсутствия или повреждения версии файла, установленного Windows 2000. Основной способ решить эти проблемы вручную — заменить файл Microsoft Corporation новой копией. Если ошибка Windows 2000 Error 0X800B010A возникла в результате его удаления по причине заражения вредоносным ПО, мы рекомендуем запустить сканирование реестра, чтобы очистить все недействительные ссылки на пути к файлам, созданные вредоносной программой.
Ошибки Windows 2000 Error 0X800B010A
Частичный список ошибок Windows 2000 Error 0X800B010A Windows 2000:
- «Ошибка в приложении: Windows 2000 Error 0X800B010A»
- «Windows 2000 Error 0X800B010A не является приложением Win32.»
- «Возникла ошибка в приложении Windows 2000 Error 0X800B010A. Приложение будет закрыто. Приносим извинения за неудобства.»
- «Файл Windows 2000 Error 0X800B010A не найден.»
- «Отсутствует файл Windows 2000 Error 0X800B010A.»
- «Ошибка запуска в приложении: Windows 2000 Error 0X800B010A. «
- «Windows 2000 Error 0X800B010A не работает. «
- «Отказ Windows 2000 Error 0X800B010A.»
- «Ошибка в пути к программному обеспечению: Windows 2000 Error 0X800B010A. «
Обычно ошибки Windows 2000 Error 0X800B010A с Windows 2000 возникают во время запуска или завершения работы, в то время как программы, связанные с Windows 2000 Error 0X800B010A, выполняются, или редко во время последовательности обновления ОС. Запись ошибок Windows 2000 Error 0X800B010A внутри Windows 2000 имеет решающее значение для обнаружения неисправностей электронной Windows и ретрансляции обратно в Microsoft Corporation для параметров ремонта.
Эпицентры Windows 2000 Error 0X800B010A Головные боли
Заражение вредоносными программами, недопустимые записи реестра Windows 2000 или отсутствующие или поврежденные файлы Windows 2000 Error 0X800B010A могут создать эти ошибки Windows 2000 Error 0X800B010A.
В частности, проблемы с Windows 2000 Error 0X800B010A, вызванные:
- Недопустимые разделы реестра Windows 2000 Error 0X800B010A/повреждены.
- Файл Windows 2000 Error 0X800B010A поврежден от вирусной инфекции.
- Windows 2000 Error 0X800B010A ошибочно удален или злонамеренно программным обеспечением, не связанным с приложением Windows 2000.
- Другое программное обеспечение, конфликтующее с Windows 2000, Windows 2000 Error 0X800B010A или общими ссылками.
- Неполный или поврежденный Windows 2000 (Windows 2000 Error 0X800B010A) из загрузки или установки.
Продукт Solvusoft
Загрузка
WinThruster 2022 — Проверьте свой компьютер на наличие ошибок.
Совместима с Windows 2000, XP, Vista, 7, 8, 10 и 11
Установить необязательные продукты — WinThruster (Solvusoft) | Лицензия | Политика защиты личных сведений | Условия | Удаление

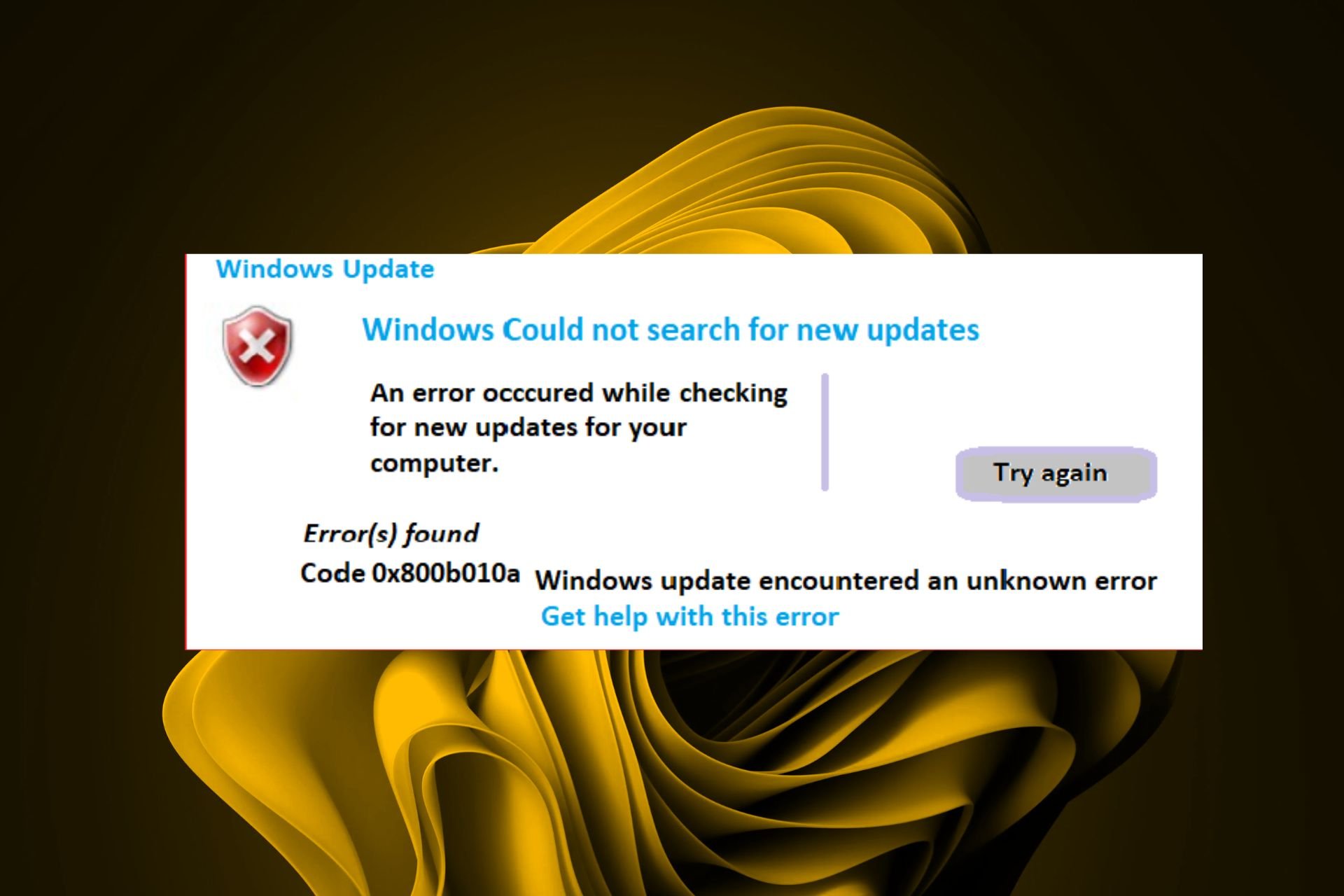







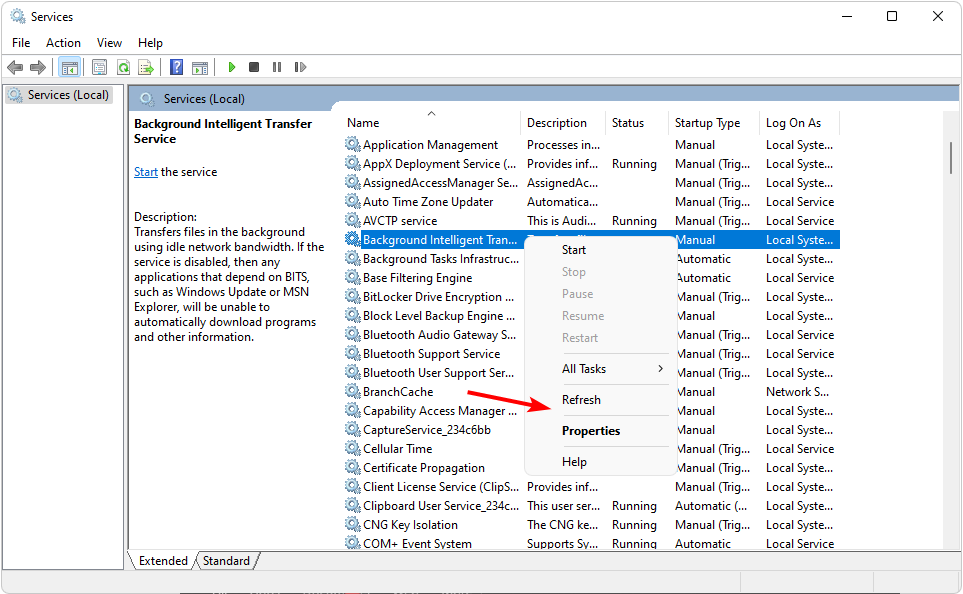
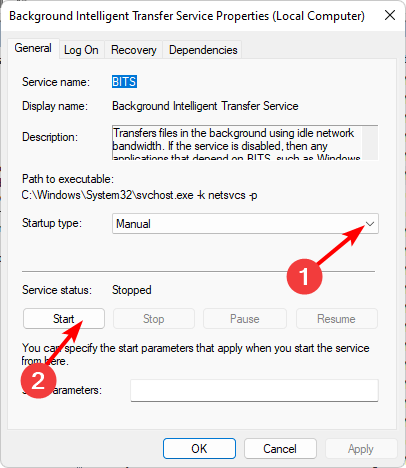



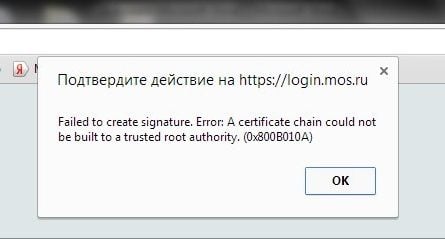

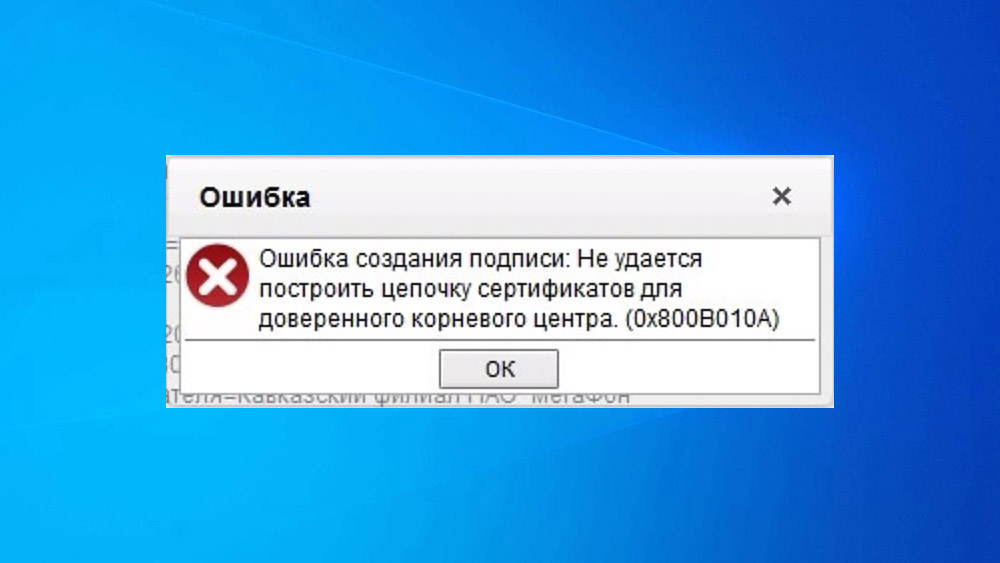
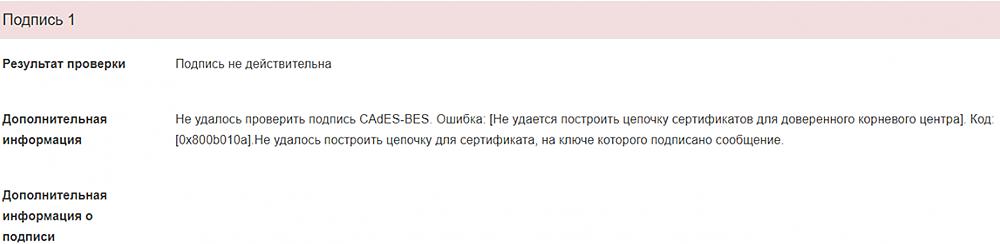
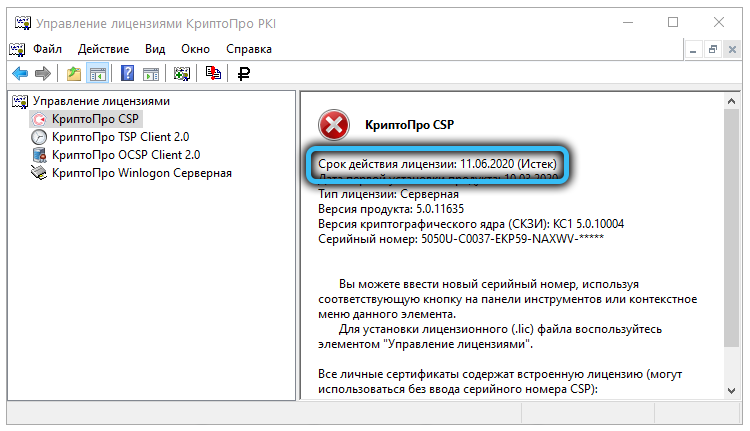


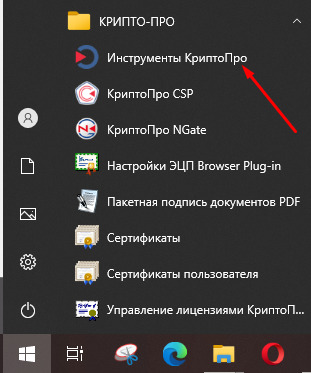
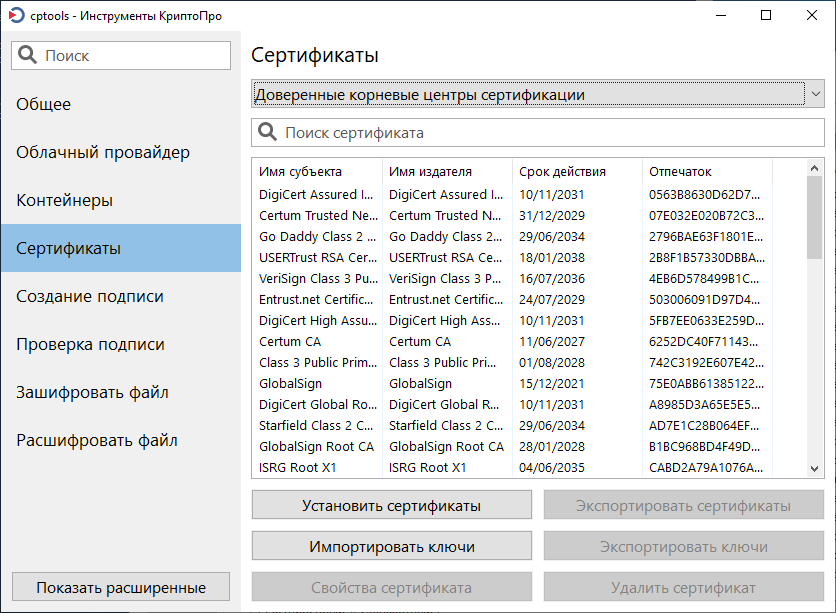

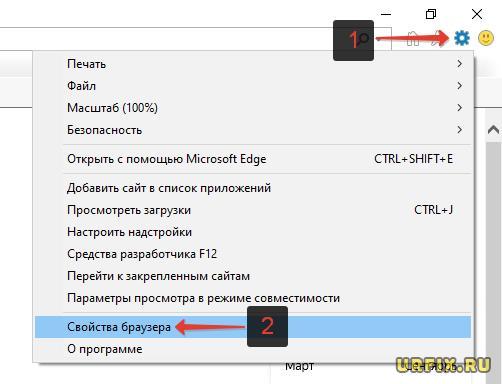
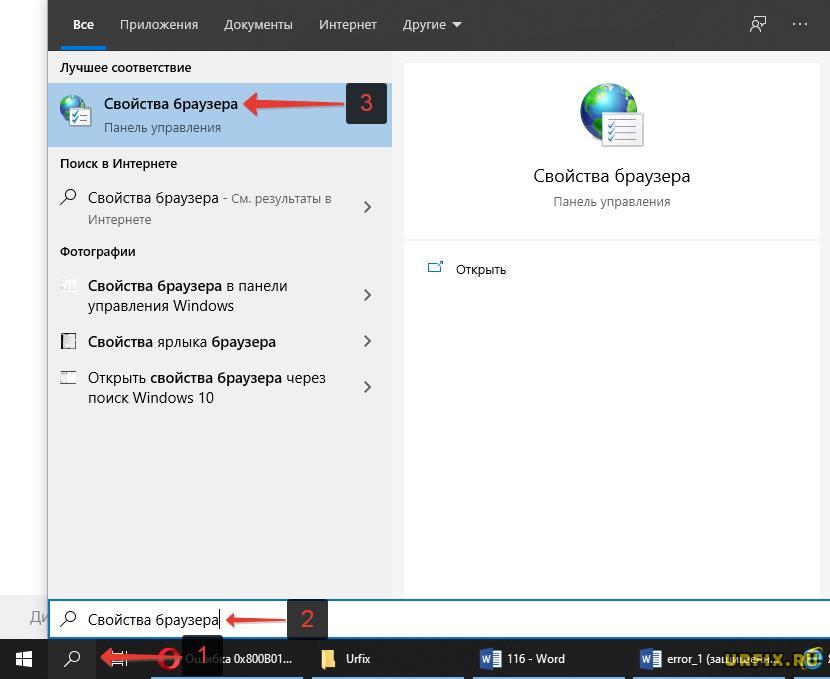
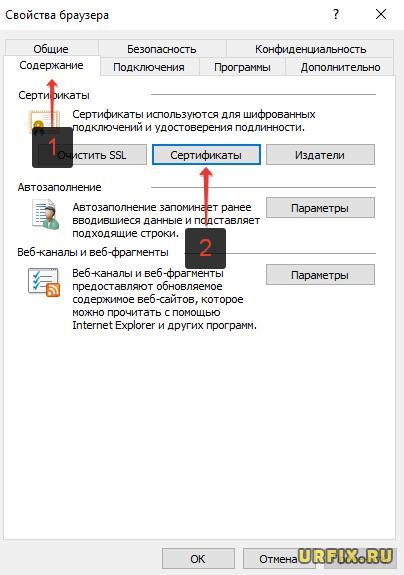

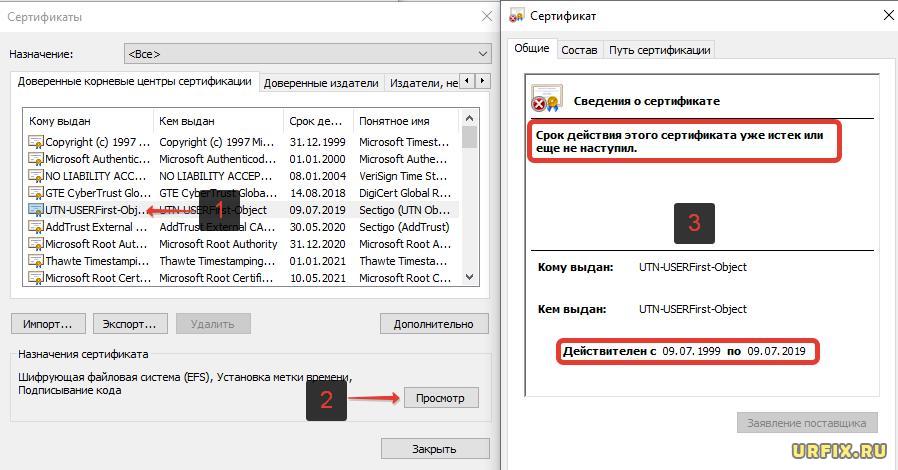
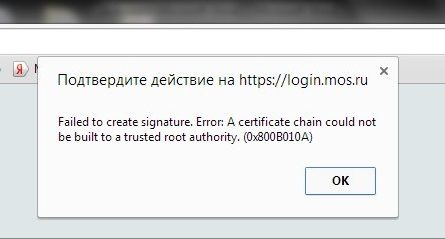
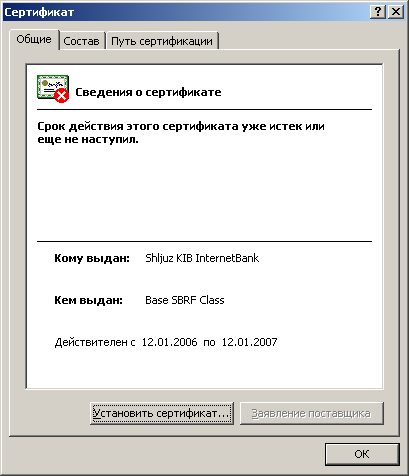
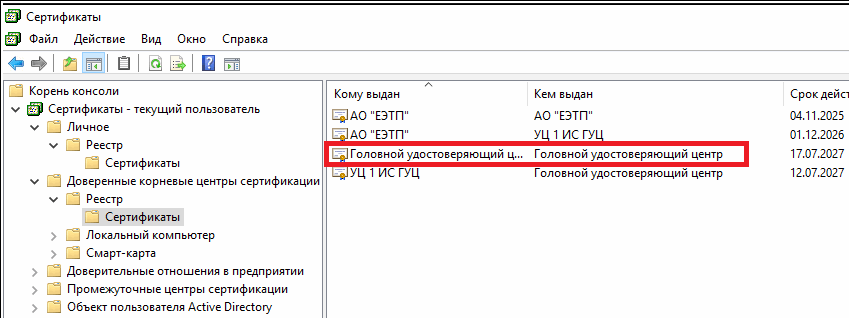
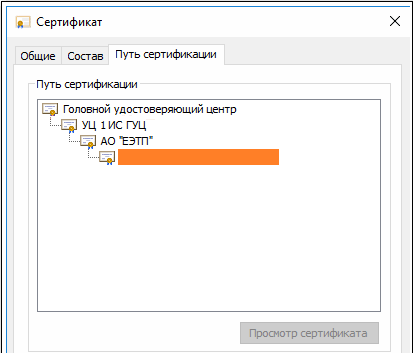 Путь сертификации
Путь сертификации