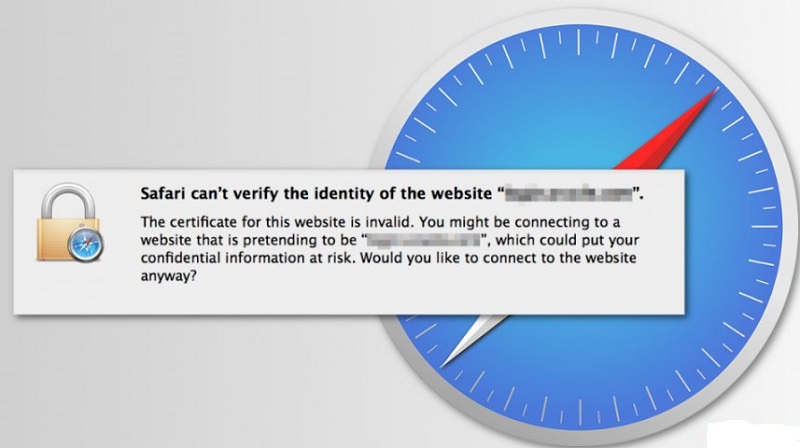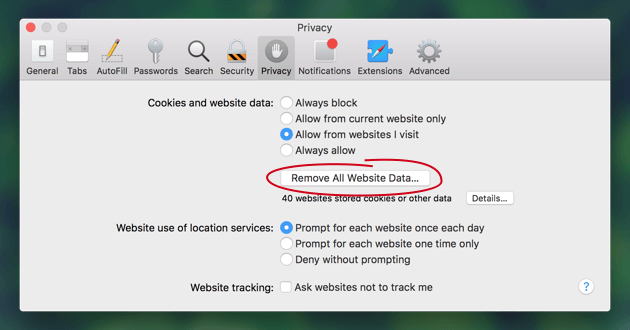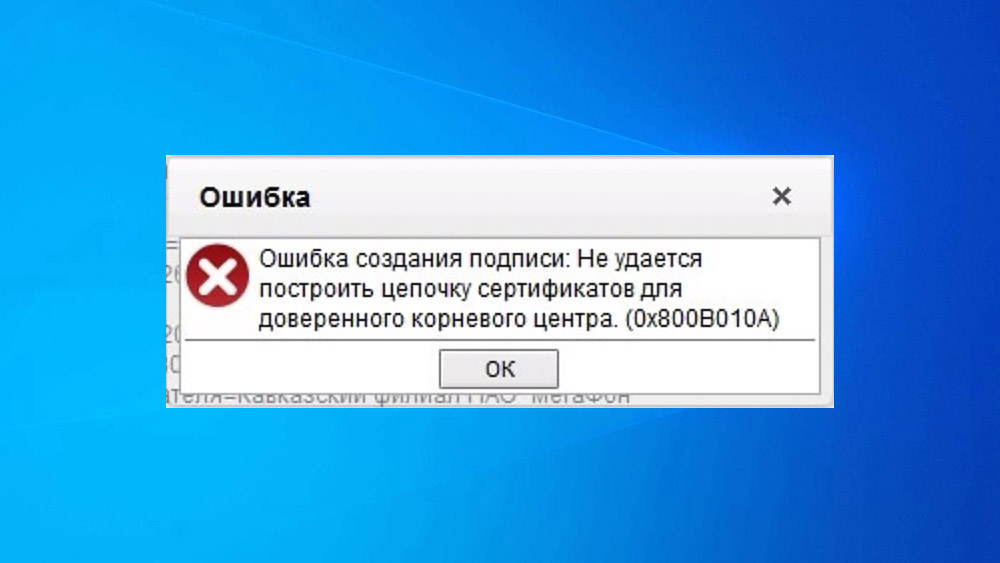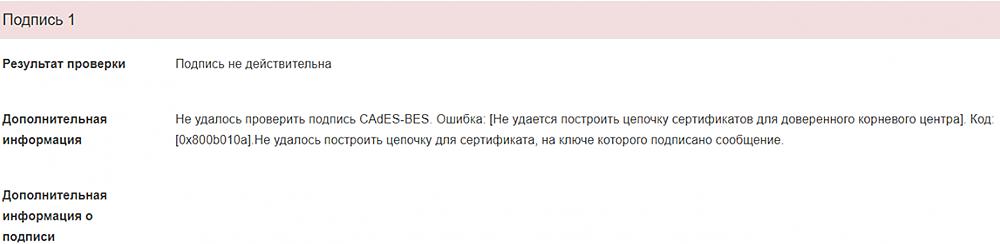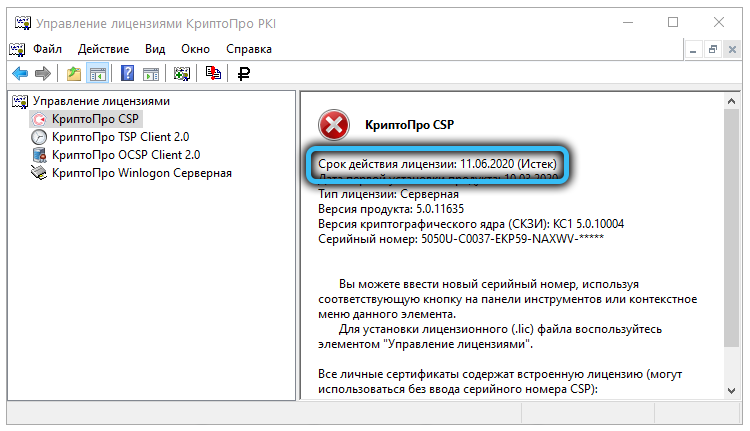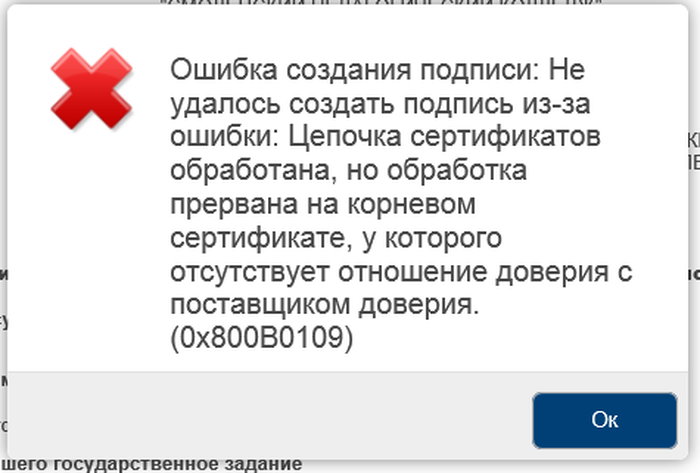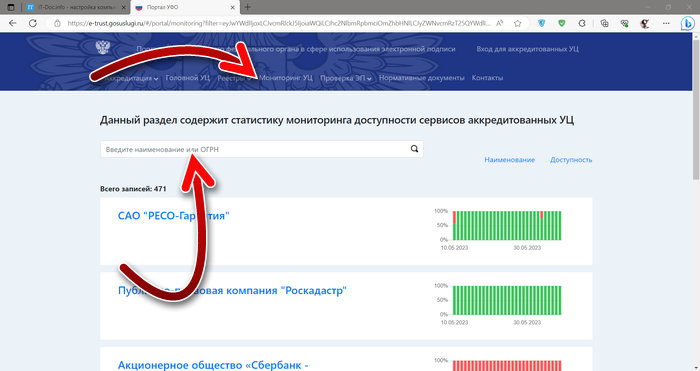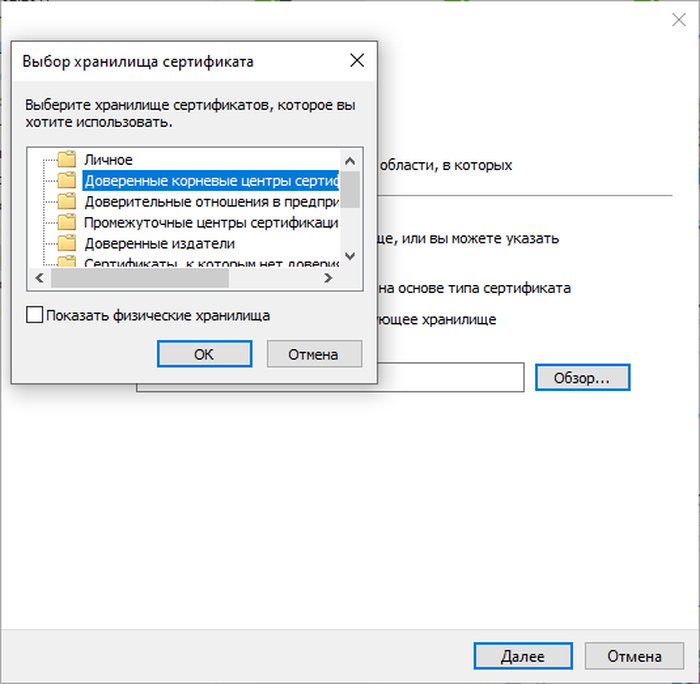Форум КриптоПро
»
Средства криптографической защиты информации
»
Apple
»
Тестирование контейнера закрытого ключа завершается ошибкой 0x800B0109
|
pizgin1215 |
|
|
Статус: Новичок Группы: Участники
|
MacOS Venture, MacBook Air m1. При нажатии на Контейнеры, Протестировать контейнер появляется ошибка: Ошибка 0x800B0109: Цепочка сертификатов обработана правильно, но обработка прервана на корневом сертификате, у которого отсутствует отношение доверия с поставщиком доверия. Подскажите пожалуйста как это исправить |
 |
|
|
Андрей * |
|
|
Статус: Сотрудник Группы: Участники Сказал «Спасибо»: 460 раз |
Здравствуйте. Скачайте и установите корневой сертификат: http://reestr-pki.ru/cdp/guc2022.crt Установка: Finder |
|
Техническую поддержку оказываем тут |
|
 |
WWW |
|
Александр Лавник |
|
|
Статус: Сотрудник Группы: Участники Сказал «Спасибо»: 53 раз |
Автор: Андрей * Здравствуйте. Скачайте и установите корневой сертификат: http://reestr-pki.ru/cdp/guc2022.crt Установка: Finder Здравствуйте. Немного дополню ваш ответ: выбирать конкретное хранилище не обязательно, сертификат автоматически будет установлен в нужное хранилище (в данном случае корневой сертификат — в хранилище сертификатов Доверенные корневые центры сертификации). Отредактировано пользователем 26 апреля 2023 г. 9:57:21(UTC) |
|
Техническую поддержку оказываем тут |
|
 |
|
| Пользователи, просматривающие эту тему |
|
Guest |
Форум КриптоПро
»
Средства криптографической защиты информации
»
Apple
»
Тестирование контейнера закрытого ключа завершается ошибкой 0x800B0109
Быстрый переход
Вы не можете создавать новые темы в этом форуме.
Вы не можете отвечать в этом форуме.
Вы не можете удалять Ваши сообщения в этом форуме.
Вы не можете редактировать Ваши сообщения в этом форуме.
Вы не можете создавать опросы в этом форуме.
Вы не можете голосовать в этом форуме.
Как исправить время выполнения Ошибка 0x800B0109 Код ошибки Itunes 0X800B0109
В этой статье представлена ошибка с номером Ошибка 0x800B0109, известная как Код ошибки Itunes 0X800B0109, описанная как Ошибка 0x800B0109: Возникла ошибка в приложении iTunes. Приложение будет закрыто. Приносим свои извинения за неудобства.
О программе Runtime Ошибка 0x800B0109
Время выполнения Ошибка 0x800B0109 происходит, когда iTunes дает сбой или падает во время запуска, отсюда и название. Это не обязательно означает, что код был каким-то образом поврежден, просто он не сработал во время выполнения. Такая ошибка появляется на экране в виде раздражающего уведомления, если ее не устранить. Вот симптомы, причины и способы устранения проблемы.
Определения (Бета)
Здесь мы приводим некоторые определения слов, содержащихся в вашей ошибке, в попытке помочь вам понять вашу проблему. Эта работа продолжается, поэтому иногда мы можем неправильно определить слово, так что не стесняйтесь пропустить этот раздел!
- Код ошибки . Код ошибки — это значение, возвращаемое для предоставления контекста, почему произошла ошибка.
- Itunes — проприетарный цифровой приложение для медиаплеера.
Симптомы Ошибка 0x800B0109 — Код ошибки Itunes 0X800B0109
Ошибки времени выполнения происходят без предупреждения. Сообщение об ошибке может появиться на экране при любом запуске %программы%. Фактически, сообщение об ошибке или другое диалоговое окно может появляться снова и снова, если не принять меры на ранней стадии.
Возможны случаи удаления файлов или появления новых файлов. Хотя этот симптом в основном связан с заражением вирусом, его можно отнести к симптомам ошибки времени выполнения, поскольку заражение вирусом является одной из причин ошибки времени выполнения. Пользователь также может столкнуться с внезапным падением скорости интернет-соединения, но, опять же, это не всегда так.
(Только для примера)
Причины Код ошибки Itunes 0X800B0109 — Ошибка 0x800B0109
При разработке программного обеспечения программисты составляют код, предвидя возникновение ошибок. Однако идеальных проектов не бывает, поскольку ошибки можно ожидать даже при самом лучшем дизайне программы. Глюки могут произойти во время выполнения программы, если определенная ошибка не была обнаружена и устранена во время проектирования и тестирования.
Ошибки во время выполнения обычно вызваны несовместимостью программ, запущенных в одно и то же время. Они также могут возникать из-за проблем с памятью, плохого графического драйвера или заражения вирусом. Каким бы ни был случай, проблему необходимо решить немедленно, чтобы избежать дальнейших проблем. Ниже приведены способы устранения ошибки.
Методы исправления
Ошибки времени выполнения могут быть раздражающими и постоянными, но это не совсем безнадежно, существует возможность ремонта. Вот способы сделать это.
Если метод ремонта вам подошел, пожалуйста, нажмите кнопку upvote слева от ответа, это позволит другим пользователям узнать, какой метод ремонта на данный момент работает лучше всего.
Обратите внимание: ни ErrorVault.com, ни его авторы не несут ответственности за результаты действий, предпринятых при использовании любого из методов ремонта, перечисленных на этой странице — вы выполняете эти шаги на свой страх и риск.
Метод 1 — Закройте конфликтующие программы
Когда вы получаете ошибку во время выполнения, имейте в виду, что это происходит из-за программ, которые конфликтуют друг с другом. Первое, что вы можете сделать, чтобы решить проблему, — это остановить эти конфликтующие программы.
- Откройте диспетчер задач, одновременно нажав Ctrl-Alt-Del. Это позволит вам увидеть список запущенных в данный момент программ.
- Перейдите на вкладку «Процессы» и остановите программы одну за другой, выделив каждую программу и нажав кнопку «Завершить процесс».
- Вам нужно будет следить за тем, будет ли сообщение об ошибке появляться каждый раз при остановке процесса.
- Как только вы определите, какая программа вызывает ошибку, вы можете перейти к следующему этапу устранения неполадок, переустановив приложение.
Метод 2 — Обновите / переустановите конфликтующие программы
Использование панели управления
- В Windows 7 нажмите кнопку «Пуск», затем нажмите «Панель управления», затем «Удалить программу».
- В Windows 8 нажмите кнопку «Пуск», затем прокрутите вниз и нажмите «Дополнительные настройки», затем нажмите «Панель управления»> «Удалить программу».
- Для Windows 10 просто введите «Панель управления» в поле поиска и щелкните результат, затем нажмите «Удалить программу».
- В разделе «Программы и компоненты» щелкните проблемную программу и нажмите «Обновить» или «Удалить».
- Если вы выбрали обновление, вам просто нужно будет следовать подсказке, чтобы завершить процесс, однако, если вы выбрали «Удалить», вы будете следовать подсказке, чтобы удалить, а затем повторно загрузить или использовать установочный диск приложения для переустановки. программа.
Использование других методов
- В Windows 7 список всех установленных программ можно найти, нажав кнопку «Пуск» и наведя указатель мыши на список, отображаемый на вкладке. Вы можете увидеть в этом списке утилиту для удаления программы. Вы можете продолжить и удалить с помощью утилит, доступных на этой вкладке.
- В Windows 10 вы можете нажать «Пуск», затем «Настройка», а затем — «Приложения».
- Прокрутите вниз, чтобы увидеть список приложений и функций, установленных на вашем компьютере.
- Щелкните программу, которая вызывает ошибку времени выполнения, затем вы можете удалить ее или щелкнуть Дополнительные параметры, чтобы сбросить приложение.
Метод 3 — Обновите программу защиты от вирусов или загрузите и установите последнюю версию Центра обновления Windows.
Заражение вирусом, вызывающее ошибку выполнения на вашем компьютере, необходимо немедленно предотвратить, поместить в карантин или удалить. Убедитесь, что вы обновили свою антивирусную программу и выполнили тщательное сканирование компьютера или запустите Центр обновления Windows, чтобы получить последние определения вирусов и исправить их.
Метод 4 — Переустановите библиотеки времени выполнения
Вы можете получить сообщение об ошибке из-за обновления, такого как пакет MS Visual C ++, который может быть установлен неправильно или полностью. Что вы можете сделать, так это удалить текущий пакет и установить новую копию.
- Удалите пакет, выбрав «Программы и компоненты», найдите и выделите распространяемый пакет Microsoft Visual C ++.
- Нажмите «Удалить» в верхней части списка и, когда это будет сделано, перезагрузите компьютер.
- Загрузите последний распространяемый пакет от Microsoft и установите его.
Метод 5 — Запустить очистку диска
Вы также можете столкнуться с ошибкой выполнения из-за очень нехватки свободного места на вашем компьютере.
- Вам следует подумать о резервном копировании файлов и освобождении места на жестком диске.
- Вы также можете очистить кеш и перезагрузить компьютер.
- Вы также можете запустить очистку диска, открыть окно проводника и щелкнуть правой кнопкой мыши по основному каталогу (обычно это C
- Щелкните «Свойства», а затем — «Очистка диска».
Метод 6 — Переустановите графический драйвер
Если ошибка связана с плохим графическим драйвером, вы можете сделать следующее:
- Откройте диспетчер устройств и найдите драйвер видеокарты.
- Щелкните правой кнопкой мыши драйвер видеокарты, затем нажмите «Удалить», затем перезагрузите компьютер.
Метод 7 — Ошибка выполнения, связанная с IE
Если полученная ошибка связана с Internet Explorer, вы можете сделать следующее:
- Сбросьте настройки браузера.
- В Windows 7 вы можете нажать «Пуск», перейти в «Панель управления» и нажать «Свойства обозревателя» слева. Затем вы можете перейти на вкладку «Дополнительно» и нажать кнопку «Сброс».
- Для Windows 8 и 10 вы можете нажать «Поиск» и ввести «Свойства обозревателя», затем перейти на вкладку «Дополнительно» и нажать «Сброс».
- Отключить отладку скриптов и уведомления об ошибках.
- В том же окне «Свойства обозревателя» можно перейти на вкладку «Дополнительно» и найти пункт «Отключить отладку сценария».
- Установите флажок в переключателе.
- Одновременно снимите флажок «Отображать уведомление о каждой ошибке сценария», затем нажмите «Применить» и «ОК», затем перезагрузите компьютер.
Если эти быстрые исправления не работают, вы всегда можете сделать резервную копию файлов и запустить восстановление на вашем компьютере. Однако вы можете сделать это позже, когда перечисленные здесь решения не сработают.
Другие языки:
How to fix Error 0x800B0109 (Itunes Error Code 0X800B0109) — Error 0x800B0109: iTunes has encountered a problem and needs to close. We are sorry for the inconvenience.
Wie beheben Fehler 0x800B0109 (iTunes-Fehlercode 0X800B0109) — Fehler 0x800B0109: iTunes hat ein Problem festgestellt und muss geschlossen werden. Wir entschuldigen uns für die Unannehmlichkeiten.
Come fissare Errore 0x800B0109 (Codice errore iTunes 0X800B0109) — Errore 0x800B0109: iTunes ha riscontrato un problema e deve essere chiuso. Ci scusiamo per l’inconveniente.
Hoe maak je Fout 0x800B0109 (Itunes-foutcode 0X800B0109) — Fout 0x800B0109: iTunes heeft een probleem ondervonden en moet worden afgesloten. Excuses voor het ongemak.
Comment réparer Erreur 0x800B0109 (Code d’erreur iTunes 0X800B0109) — Erreur 0x800B0109 : iTunes a rencontré un problème et doit se fermer. Nous sommes désolés du dérangement.
어떻게 고치는 지 오류 0x800B0109 (아이튠즈 오류 코드 0X800B0109) — 오류 0x800B0109: iTunes에 문제가 발생해 닫아야 합니다. 불편을 드려 죄송합니다.
Como corrigir o Erro 0x800B0109 (Código de erro do iTunes 0X800B0109) — Erro 0x800B0109: O iTunes encontrou um problema e precisa fechar. Lamentamos o inconveniente.
Hur man åtgärdar Fel 0x800B0109 (Itunes felkod 0X800B0109) — Fel 0x800B0109: iTunes har stött på ett problem och måste avslutas. Vi är ledsna för besväret.
Jak naprawić Błąd 0x800B0109 (Kod błędu iTunes 0X800B0109) — Błąd 0x800B0109: iTunes napotkał problem i musi zostać zamknięty. Przepraszamy za niedogodności.
Cómo arreglar Error 0x800B0109 (Código de error de iTunes 0X800B0109) — Error 0x800B0109: iTunes ha detectado un problema y debe cerrarse. Lamentamos las molestias.
Об авторе: Фил Харт является участником сообщества Microsoft с 2010 года. С текущим количеством баллов более 100 000 он внес более 3000 ответов на форумах Microsoft Support и создал почти 200 новых справочных статей в Technet Wiki.
Следуйте за нами:
Рекомендуемый инструмент для ремонта:
Этот инструмент восстановления может устранить такие распространенные проблемы компьютера, как синие экраны, сбои и замораживание, отсутствующие DLL-файлы, а также устранить повреждения от вредоносных программ/вирусов и многое другое путем замены поврежденных и отсутствующих системных файлов.
ШАГ 1:
Нажмите здесь, чтобы скачать и установите средство восстановления Windows.
ШАГ 2:
Нажмите на Start Scan и позвольте ему проанализировать ваше устройство.
ШАГ 3:
Нажмите на Repair All, чтобы устранить все обнаруженные проблемы.
СКАЧАТЬ СЕЙЧАС
Совместимость
Требования
1 Ghz CPU, 512 MB RAM, 40 GB HDD
Эта загрузка предлагает неограниченное бесплатное сканирование ПК с Windows. Полное восстановление системы начинается от $19,95.
ID статьи: ACX05385RU
Применяется к: Windows 10, Windows 8.1, Windows 7, Windows Vista, Windows XP, Windows 2000
Совет по увеличению скорости #29
Увеличение скорости вашего интернета:
Если у вас более медленная скорость интернета, чем то, что вам нравилось раньше, пришло время увеличить и увеличить эту скорость, не обновляя свой тарифный план. Низкая скорость интернета может быть объяснена рядом факторов, касающихся операционной системы вашего компьютера, сетевых инструментов и устройств.
Нажмите здесь, чтобы узнать о другом способе ускорения работы ПК под управлением Windows
Содержание
- Код ошибки 0x800b0109 — Некоторые файлы обновлений подписаны неправильно.
- Некоторые файлы обновлений подписаны неправильно, ошибка 0x800b0109
- 1]Перезагрузите и нажмите «Повторить».
- 2]Попробуйте через некоторое время
- 3]Запустите средство устранения неполадок Центра обновления Windows.
- 4]Удалите содержимое временной папки.
- 5]Очистите дистрибутив программного обеспечения и папку catroot2
- 6]Перезагрузитесь в режиме чистой загрузки и попробуйте установить обновление.
- Ошибка 0x800b0109 при обновлении защитника windows 7
- Способ 1. Удалите все сторонние программы обеспечения безопасности.
- Способ 2: использовать редактор реестра
- Способ 3: запустить средство проверки системных файлов
- Способ 4. Проверьте наличие обновлений.
- Как решить и исправить ошибку 0x800B0109
- Запустите устранение неполадок Центра обновления Windows и посмотрите, может ли оно помочь вам
- Удалите содержимое временной папки.
- Очистить распространение программного обеспечения и папки Catroot2
- Как исправить ошибку Windows Update 800b0109
- Как исправить ошибку Windows Update 800b0109
- Проверьте Дисковую утилиту
- Запустить проверку системных файлов
- Загрузочная система в безопасном режиме
- Запустить восстановление системы
- Запустите антивирус
- Сбросить этот компьютер
- Клиенты DirectAccess могут не подключаться к серверу DirectAccess с ошибками 0x800b0109 при использовании IP-HTTPS
- Симптомы
- Причина
- Решение
- Методы подключения DirectAccess
Код ошибки 0x800b0109 — Некоторые файлы обновлений подписаны неправильно.
Всякий раз, когда обновление загружается с серверов Microsoft, они проверяются на их действительность. Точно так же, как браузеры проверяют действительный сертификат. Если вы получили сообщение об ошибке Некоторые файлы обновлений подписаны неправильно, код ошибки 0x800b0109, это означает, что служба Windows не может выполнить проверку. В этом посте мы поделимся советами, которые помогут вам исправить эту ошибку.
Некоторые файлы обновлений подписаны неправильно, ошибка 0x800b0109
1]Перезагрузите и нажмите «Повторить».
Сохраните свою работу и перезагрузите компьютер. Затем снова нажмите кнопку проверки наличия обновлений. Это обычное решение, которое помогло многим.
2]Попробуйте через некоторое время
Это может быть проблема на стороне сервера Microsoft, поэтому, если вы видите эту ошибку, я предлагаю вам подождать час или около того, а затем снова проверить наличие обновлений. Это должно решить проблему.
3]Запустите средство устранения неполадок Центра обновления Windows.
Запустите это встроенное средство устранения неполадок Центра обновления Windows, чтобы исправить наиболее распространенные проблемы с обновлением в Windows 10.
4]Удалите содержимое временной папки.
Вы можете удалить все загруженные, неудачные и ожидающие обновления Windows 10 с помощью команды «Выполнить».
Откройте диалоговое окно «Выполнить», нажав комбинацию клавиш Win + R и в открывшемся диалоговом окне введите % темп% и нажмите Enter. В открывшейся папке выберите все файлы и папки в папке Temp, а затем удалите их.
% temp% — одна из многих переменных среды в Windows, которая может открывать папку, обозначенную Windows как вашу временную папку, обычно расположенную по адресу:
C: Пользователи [username] AppData Local Temp.
5]Очистите дистрибутив программного обеспечения и папку catroot2
Когда Windows загружает обновления, они хранятся в специальной папке под названием Распространение программного обеспечения. Файлы, загруженные здесь, автоматически удаляются после завершения установки. Таким образом, вы можете удалить все файлы в папке SoftwareDistribution после приостановки службы обновления Windows. Известно, что сброс папки catroot2 устраняет несколько проблем с Центром обновления Windows.
6]Перезагрузитесь в режиме чистой загрузки и попробуйте установить обновление.
Этот режим используется для диагностики и устранения сложных проблем Windows. Перезагрузите его. Чистое состояние загрузки, а затем попробуйте запустить Центр обновления Windows и посмотрите, решит ли это вашу проблему. Здесь вам нужно будет использовать msconfig, поэтому убедитесь, что у вас есть права администратора для его выполнения.
Сообщите нам, какое из этих исправлений сработало для вас.
Источник
Ошибка 0x800b0109 при обновлении защитника windows 7
Код ошибки 0×80073b01
указывает на наличие помех между Защитник Windows и другая программа безопасности, установленная на вашем компьютере, или поврежденные системные файлы, которые мешают ее нормальной работе.
Это сообщение может появиться, когда вы пытаетесь включить Защитник Windows на своем устройстве, но оно не работает. Вы получите только это сообщение об ошибке вместе с несколькими другими признаками, такими как невозможность найти Защитника Windows на панели управления и невозможность его запуска. Вы можете по-прежнему получать сообщения о том, что Защитник Windows запущен и защищает ваш компьютер, вы даже можете получать обновления для него, но вы не сможете его запустить. Вы даже можете попытаться восстановить его с помощью другого антивирусного программного обеспечения или программы восстановления, но, скорее всего, у вас ничего не получится.
Есть несколько вещей, которые вы можете сделать, чтобы решить свою проблему с Защитником Windows, и непременно попробуйте все из них, потому что они, как правило, работают в разных ситуациях, поэтому одно из них определенно подойдет вам.
Способ 1. Удалите все сторонние программы обеспечения безопасности.
Первое и очевидное, что нужно сделать, — это удалить любое стороннее программное обеспечение безопасности. Хорошо известно, что стороннее программное обеспечение, такое как Norton или McAfee, мешает встроенным функциям безопасности Windows, поэтому весьма вероятно, что это проблема.
Способ 2: использовать редактор реестра
Редактор реестра является мощным инструментом, и он часто может исправить такие проблемы, как этот. Дело в том, что вы должны знать, какие ключи редактировать, поскольку неправильное использование ключа может быть фатальным для вашего компьютера. Просто внимательно следуйте инструкциям в шагах ниже.
Способ 3: запустить средство проверки системных файлов
Средство проверки системных файлов — это очень мощный инструмент, который поставляется с Windows и предназначен для сканирования, поиска и восстановления поврежденных системных файлов. Если корень проблемы Защитника Windows — поврежденный системный файл, этот метод исправит это.
Способ 4. Проверьте наличие обновлений.
Еще одна возможная причина проблемы — не все последние обновления установлены. Решить это очень просто и не требует никаких технических знаний, если вы будете следовать приведенным ниже инструкциям.
Поскольку это довольно распространенная проблема, один из описанных выше методов, несомненно, поможет вам, поэтому не стесняйтесь попробовать их и убедитесь сами.
Источник
Как решить и исправить ошибку 0x800B0109
Обновление: Перестаньте получать сообщения об ошибках и замедляйте работу своей системы с помощью нашего инструмента оптимизации. Получите это сейчас на эту ссылку
Ошибка 0x800B0109 означает, что строка сертификата была обработана, но завершилась корневой сертификат что доверенный поставщик не доверяет.
Одним из шагов также является установка сертификата клиента на локальном компьютере, который должен быть получен из корневого сертификата, используемого в конфигурации VPN. Это основной механизм аутентификации, используемый шлюзом Azure. Однако, если вы сделали это и все еще получаете вышеуказанную ошибку, то сертификат шлюза (сертификат клиента), по-видимому, неправильно установлен на вашем локальном компьютере.
При установке исправлений, развернутых на клиентских компьютерах через SCCM, установка завершается ошибкой с кодом 0x800b0109 и сообщением об ошибке «Цепочка сертификатов обработана, но завершена корневым сертификатом, которому не доверяет поставщик доверия». Эта ошибка возникает, когда сертификат, подписанный патчами, отсутствует в списке сертификатов клиента.
Для решения этой проблемы:
Сертификат подписи должен быть импортирован в хранилище доверенных издателей и доверенных корневых центров сертификации на клиентских компьютерах, чтобы они могли доверять сторонним обновлениям.
«Параметр« Разрешить контент, подписанный из интрасети расположения службы обновлений Microsoft »в разделе« Управление групповой политикой »должен быть включен.
Запустите устранение неполадок Центра обновления Windows и посмотрите, может ли оно помочь вам
Удалите содержимое временной папки.
Вы можете удалить все загруженные, сбойные и ожидающие обновления Windows 10 с помощью команды «Выполнить».
Откройте диалоговое окно «Выполнить», нажав комбинацию клавиш Win + R, введите% temp% в открывшемся диалоговом окне и нажмите клавишу ВВОД. В папке, которая открывается перед тем, как выбрать все файлы и папки в папке Temp, затем удалите их.
Очистить распространение программного обеспечения и папки Catroot2
Когда Windows загружает обновления, они хранятся в специальной папке, которая называется Software Distribution. Загруженные здесь файлы будут автоматически удалены после завершения установки. Поэтому после остановки службы Центра обновления Windows необходимо удалить все файлы в папке SoftwareDistribution. Сброс папки catroot2 решил несколько проблем с Центром обновления Windows.
CCNA, веб-разработчик, ПК для устранения неполадок
Я компьютерный энтузиаст и практикующий ИТ-специалист. У меня за плечами многолетний опыт работы в области компьютерного программирования, устранения неисправностей и ремонта оборудования. Я специализируюсь на веб-разработке и дизайне баз данных. У меня также есть сертификат CCNA для проектирования сетей и устранения неполадок.
Источник
Как исправить ошибку Windows Update 800b0109
Ошибка 800b0109 — это ошибка обновления Windows. Это происходит, когда пользователь пытается обновить или обновить приложения Windows. Иногда это также происходит, когда системные файлы не запускаются. Приложения Microsoft Health и подкасты — два из наиболее распространенных приложений, которые вызывают это сообщение об ошибке, когда пользователь пытается их обновить.
Центр обновления Windows код ошибки 800b0109 обычно отображает сообщение ниже, в котором говорится:
«Обнаружена ошибка (S): код 800B0109 Центр обновления Windows обнаружил неизвестную ошибку. »
Эта ошибка может быть вызвана разными причинами:
Как исправить ошибку Windows Update 800b0109
Обычно ошибка обновления Windows 800b0109 возникает, когда компоненты обновления повреждены, обновляют Windows или заражены вирусом.
Проверьте Дисковую утилиту
Как я уже упоминал выше, из-за повреждения Windows Update 800B0109 Error может появиться из-за поврежденных файлов обновления, поэтому нам придется запустить сканирование SFC с помощью командной строки, чтобы восстановить файл.
1) Перейти в Пуск и ищи Командная строка
2) Кликните правой кнопкой мыши на нем и выберите Запустить от имени администратора
3) Нажмите Да в «Контроль учетных записей пользователей» диалоговое окно
4) Тип CHKDSK C: / F и нажмите Enter ключ
5) После завершения процесса перезагрузите систему..
Запустить проверку системных файлов
1) Перейдите в Пуск и введите cmd.
2) Кликните правой кнопкой мыши в командной строке и выберите Запустить от имени администратора
3) Выберите да в диалоговом окне «Контроль учетных записей пользователей»
4) Введите sfc / scannow в окне командной строки и нажмите Enter.
5) После завершения сканирования и автоматического восстановления системы закройте окно и запустить снова систему.
Загрузочная система в безопасном режиме
Есть вероятность исправить ошибку Windows Update 800B0109, перезагрузив компьютер в безопасном режиме. Это остановит все ненужные приложения и позволит вашей системе работать без сбоев:
1) Нажмите Пуск и выберите значок питания.
2) Нажмите и удерживайте Shift и одновременно нажмите « Перезагрузить».
3) Выберите Устранение неполадок, а затем нажмите на « Дополнительные параметры».
4) Выберите « Параметры запуска» и нажмите « Перезагрузить».
5) Нажмите F4. Windows автоматически перезагрузится в безопасном режиме.
Запустить восстановление системы
Это самый простой способ исправить ошибку 800b0109, но его нужно сделать, наконец, если вышеуказанный метод не работает:
1) Нажмите Win + R
2) Введите rstrui.exe и нажмите ОК.
3) Нажмите Далее
4) Выберите точку восстановления с прежнего времени или даты и нажмите « Далее».
5) Нажмите Готово.
6) Выберите да в окне предупреждения.
7) Перезагрузите компьютер.
Запустите антивирус
Иногда, если система Windows заражена вредоносным ПО или вирусом, он изменяет компоненты обновления Windows и не позволяет загрузить последний патч. Таким образом, важно выполнить полное сканирование системы с помощью хорошего антивируса, такого как Kaspersky.
Выполнение полного сканирования системы может занять несколько часов в зависимости от того, сколько данных хранится на ваших жестких дисках.
Сбросить этот компьютер
Это еще один способ исправить ошибку 800b0109 в Windows 10, следуйте приведенному ниже методу:
1) Кликните логотип Windows и введите Reset this PC.
2) Нажмите по нему
3) Нажмите на НАЧАТЬ РАБОТУ
4) Нажмите на первый вариант с надписью «Сохранить мои файлы».
5) Дайте системе выполнить операцию, а затем перезагрузите компьютер.
Теперь вы можете обновить Windows без ошибки 800b0109. Я надеюсь, что вышеупомянутый метод поможет вам избавиться от этой досадной проблемы, дайте знать, если вы все еще сталкиваетесь с какой-либо проблемой.
Источник
Клиенты DirectAccess могут не подключаться к серверу DirectAccess с ошибками 0x800b0109 при использовании IP-HTTPS
В этой статье предоставляется решение проблемы, из-за которой клиенты DirectAccess не могут подключиться к серверу с помощью IP-HTTPS.
Применяется к: Windows 10 — все выпуски, Windows Server 2012 R2
Исходный номер КБ: 2980667
Симптомы
Клиенты DirectAccess могут не подключаться к серверу DirectAccess с помощью IP-HTTPS. При запуске netsh interface http show interface команды вывод будет следующим:
https://da.contoso.com:443/IPHTTPS URL-адрес: Ошибка: 0x800b0109
Состояние интерфейса. Не удалось подключиться к серверу IPHTTPS. Ожидание повторного подключения
Ошибка 0x800b0109 переводит на:
CERT_E_UNTRUSTEDROOT
# Цепочка сертификатов обрабатывается, но завершается корнем
# сертификат, которому не доверяет поставщик доверия.
По умолчанию хранилище сертификатов доверенных корневых органов сертификации настраивается набором государственных органов сертификации, которому доверяет Windows клиент. Некоторым организациям может потребоваться управлять доверием к сертификатам и запретить пользователям в домене настраивать собственный набор надежных корневых сертификатов. Кроме того, некоторым организациям может потребоваться выдавать сертификаты для сервера IP-HTTPS на собственном сервере сертификации. Они должны распространять этот конкретный надежный корневой сертификат, чтобы включить отношения доверия. При настройке сертификатов для DirectAccess клиенты должны доверять Органу корневого сертификата и иметь сертификат Root CA в хранилище Доверенные корневые органы сертификации.
Дополнительные сведения о сертификатах см. в справке о том, как работает отзыв сертификатов.
Причина
Полномочия по выдаче сертификата для сертификата IP-HTTPS не присутствуют в магазинах Доверенные и Промежуточные клиенты. Убедитесь, что вы добавляете корневой сертификат в корневой магазин и промежуточные сертификаты в промежуточные хранилища.
Решение
Чтобы решить эту проблему, выполните следующие действия:
Методы подключения DirectAccess
Клиенты DirectAccess используют несколько методов для подключения к серверу DirectAccess, который обеспечивает доступ к внутренним ресурсам. Клиенты могут использовать Teredo, 6to4 или IP-HTTPS для подключения к DirectAccess. Это также зависит от настройки сервера DirectAccess.
Если клиент DirectAccess имеет общедоступный адрес IPv4, он будет пытаться подключиться с помощью интерфейса 6to4. Однако некоторые ip-адреса дают иллюзию публичного IP-адреса. Конечным пользователям предоставляется псевдо общедоступный IP-адрес. Это означает, что IP-адрес, полученный клиентом DirectAccess (карточкой данных или подключением к SIM-адресам), может быть IP-адресом из общего адресного пространства, но на самом деле за ним стоит один или несколько СТС.
Когда клиент находится за устройством NAT, он будет пытаться использовать Teredo. Многие предприятия, такие как гостиницы, аэропорты и кафе, не позволяют трафику Teredo пересекать брандмауэр. В таких сценариях клиент не сможет перенаправиться на IP-HTTPS. IP-HTTPS строится на основе подключения TCP 443 на основе SSL (TLS). Исходящие потоки SSL, скорее всего, будут разрешены во всех сетях.
Имея это в виду, IP-HTTPS был создан для обеспечения надежного и всегда досяжимого подключения резервного копирования. Клиент DirectAccess будет использовать это, если другие методы (например, Teredo или 6to4) не будут работать.
Дополнительные сведения о технологиях перехода можно найти в IPv6 transition technologies.
Источник
| Номер ошибки: | Ошибка 0x800B0109 | |
| Название ошибки: | Itunes Error Code 0X800B0109 | |
| Описание ошибки: | Ошибка 0x800B0109: Возникла ошибка в приложении iTunes. Приложение будет закрыто. Приносим извинения за неудобства. | |
| Разработчик: | Apple Inc. | |
| Программное обеспечение: | iTunes | |
| Относится к: | Windows XP, Vista, 7, 8, 10, 11 |
Основы «Itunes Error Code 0X800B0109»
Эксперты обычно называют «Itunes Error Code 0X800B0109» «ошибкой времени выполнения». Когда дело доходит до iTunes, инженеры программного обеспечения используют арсенал инструментов, чтобы попытаться сорвать эти ошибки как можно лучше. К сожалению, некоторые критические проблемы, такие как ошибка 0x800B0109, часто могут быть упущены из виду.
Ошибка 0x800B0109 также отображается как «Itunes Error Code 0X800B0109». Это распространенная ошибка, которая может возникнуть после установки программного обеспечения. Во время возникновения ошибки 0x800B0109 конечный пользователь может сообщить о проблеме в Apple Inc.. Apple Inc. вернется к коду и исправит его, а затем сделает обновление доступным для загрузки. Таким образом, когда ваш компьютер выполняет обновления, как это, это, как правило, чтобы исправить проблемы ошибки 0x800B0109 и другие ошибки внутри iTunes.
Как триггеры Runtime Error 0x800B0109 и что это такое?
Вполне вероятно, что при загрузке iTunes вы столкнетесь с «Itunes Error Code 0X800B0109». Вот три наиболее распространенные причины, по которым происходят ошибки во время выполнения ошибки 0x800B0109:
Ошибка 0x800B0109 Crash — ошибка 0x800B0109 блокирует любой вход, и это может привести к сбою машины. Это возникает, когда iTunes не реагирует на ввод должным образом или не знает, какой вывод требуется взамен.
Утечка памяти «Itunes Error Code 0X800B0109» — этот тип утечки памяти приводит к тому, что iTunes продолжает использовать растущие объемы памяти, снижая общую производительность системы. Есть некоторые потенциальные проблемы, которые могут быть причиной получения проблем во время выполнения, с неправильным кодированием, приводящим к бесконечным циклам.
Ошибка 0x800B0109 Logic Error — Компьютерная система создает неверную информацию или дает другой результат, даже если входные данные являются точными. Это происходит, когда исходный код Apple Inc. вызывает недостаток в обработке информации.
Большинство ошибок Itunes Error Code 0X800B0109 являются результатом отсутствия или повреждения версии файла, установленного iTunes. Основной способ решить эти проблемы вручную — заменить файл Apple Inc. новой копией. Если ошибка Itunes Error Code 0X800B0109 возникла в результате его удаления по причине заражения вредоносным ПО, мы рекомендуем запустить сканирование реестра, чтобы очистить все недействительные ссылки на пути к файлам, созданные вредоносной программой.
Ошибки Itunes Error Code 0X800B0109
Itunes Error Code 0X800B0109 Проблемы, связанные с iTunes:
- «Ошибка Itunes Error Code 0X800B0109. «
- «Недопустимый файл Itunes Error Code 0X800B0109. «
- «Возникла ошибка в приложении Itunes Error Code 0X800B0109. Приложение будет закрыто. Приносим извинения за неудобства.»
- «Itunes Error Code 0X800B0109 не может быть найден. «
- «Itunes Error Code 0X800B0109 не найден.»
- «Проблема при запуске приложения: Itunes Error Code 0X800B0109. «
- «Не удается запустить Itunes Error Code 0X800B0109. «
- «Отказ Itunes Error Code 0X800B0109.»
- «Ошибка пути программного обеспечения: Itunes Error Code 0X800B0109. «
Эти сообщения об ошибках Apple Inc. могут появляться во время установки программы, в то время как программа, связанная с Itunes Error Code 0X800B0109 (например, iTunes) работает, во время запуска или завершения работы Windows, или даже во время установки операционной системы Windows. Отслеживание того, когда и где возникает ошибка Itunes Error Code 0X800B0109, является важной информацией при устранении проблемы.
Причины проблем Itunes Error Code 0X800B0109
Эти проблемы Itunes Error Code 0X800B0109 создаются отсутствующими или поврежденными файлами Itunes Error Code 0X800B0109, недопустимыми записями реестра iTunes или вредоносным программным обеспечением.
Более конкретно, данные ошибки Itunes Error Code 0X800B0109 могут быть вызваны следующими причинами:
- Недопустимые разделы реестра Itunes Error Code 0X800B0109/повреждены.
- Загрязненный вирусом и поврежденный Itunes Error Code 0X800B0109.
- Другая программа (не связанная с iTunes) удалила Itunes Error Code 0X800B0109 злонамеренно или по ошибке.
- Другая программа, конфликтующая с Itunes Error Code 0X800B0109 или другой общей ссылкой iTunes.
- iTunes (Itunes Error Code 0X800B0109) поврежден во время загрузки или установки.
Продукт Solvusoft
Загрузка
WinThruster 2022 — Проверьте свой компьютер на наличие ошибок.
Совместима с Windows 2000, XP, Vista, 7, 8, 10 и 11
Установить необязательные продукты — WinThruster (Solvusoft) | Лицензия | Политика защиты личных сведений | Условия | Удаление
Как решить и исправить ошибку 0x800B0109
Ошибка 0x800B0109 означает, что строка сертификата была обработана, но завершилась корневой сертификат что доверенный поставщик не доверяет.
Одним из шагов также является установка сертификата клиента на локальном компьютере, который должен быть получен из корневого сертификата, используемого в конфигурации VPN. Это основной механизм аутентификации, используемый шлюзом Azure. Однако, если вы сделали это и все еще получаете вышеуказанную ошибку, то сертификат шлюза (сертификат клиента), по-видимому, неправильно установлен на вашем локальном компьютере.
При установке исправлений, развернутых на клиентских компьютерах через SCCM, происходит сбой установки с кодом ошибки 0x800b0109 и сообщением об ошибке «Цепочка сертификатов обработана, но завершена корневым сертификатом, который не является доверенным поставщиком доверия». Эта ошибка возникает, когда сертификат, подписанный исправлениями, отсутствует в списке сертификатов клиента.
Обновить:
Теперь мы рекомендуем использовать этот инструмент для вашей ошибки. Кроме того, этот инструмент исправляет распространенные компьютерные ошибки, защищает вас от потери файлов, вредоносных программ, сбоев оборудования и оптимизирует ваш компьютер для максимальной производительности. Вы можете быстро исправить проблемы с вашим ПК и предотвратить появление других программ с этим программным обеспечением:
- Шаг 1: Скачать PC Repair & Optimizer Tool (Windows 10, 8, 7, XP, Vista — Microsoft Gold Certified).
- Шаг 2: Нажмите «Начать сканирование”, Чтобы найти проблемы реестра Windows, которые могут вызывать проблемы с ПК.
- Шаг 3: Нажмите «Починить все», Чтобы исправить все проблемы.
Для решения этой проблемы:
Сертификат подписи должен быть импортирован в хранилище доверенных издателей и доверенных корневых центров сертификации на клиентских компьютерах, чтобы они могли доверять сторонним обновлениям.
«Параметр« Разрешить подписывать содержимое из интрасети Расположение службы обновлений Microsoft »в разделе« Управление групповой политикой »должен быть включен.
Запустите устранение неполадок Центра обновления Windows и посмотрите, может ли оно помочь вам
- Нажмите «Windows + X» и выберите «Панель управления».
- В поле поиска введите Устранение неполадок, затем нажмите Устранение неполадок.
- В разделе «Система и безопасность» нажмите «Исправить проблемы обновления Windows».
Удалите содержимое временной папки.
Вы можете удалить все загруженные, сбойные и ожидающие обновления Windows 10 с помощью команды «Выполнить».
Откройте диалоговое окно «Выполнить», нажав комбинацию клавиш Win + R, введите% temp% в открывшемся диалоговом окне и нажмите клавишу ВВОД. В папке, которая открывается перед тем, как выбрать все файлы и папки в папке Temp, затем удалите их.
temp% — это одна из многих переменных среды Windows, которая может открывать папку Windows, вызывая временную папку, обычно расположенную в C: Users [username] AppData Local Temp.
Очистить распространение программного обеспечения и папки Catroot2
Когда Windows загружает обновления, они хранятся в специальной папке, которая называется Software Distribution. Загруженные здесь файлы будут автоматически удалены после завершения установки. Поэтому после остановки службы Центра обновления Windows необходимо удалить все файлы в папке SoftwareDistribution. Сброс папки catroot2 решил несколько проблем с Центром обновления Windows.
CCNA, веб-разработчик, ПК для устранения неполадок
Я компьютерный энтузиаст и практикующий ИТ-специалист. У меня за плечами многолетний опыт работы в области компьютерного программирования, устранения неисправностей и ремонта оборудования. Я специализируюсь на веб-разработке и дизайне баз данных. У меня также есть сертификат CCNA для проектирования сетей и устранения неполадок.
Источник
Код ошибки: 0x800b109 при попытке обновиться до последней версии сборки
В общем, проблема ясна из темы. Какие-либо средства исправления или устранения неполадок не помогают от слова совсем.
К данной ошибке, возможно, привело удаление данных о прошлых версиях (Очистка диска — очистка системных файлов).
Как видно из сообщения выше, на прошлую сборку вернуться не смогу.
Ответы (8)
Пришлите скриншот команды winver пожалуйста
У Вас ПК/Ноутбук, что пишет о совместимости с Windows 10 производитель Вашего устройства ?
Можете предоставить скриншот/фото ошибки 0x800b109 ?
Какой режим получения сборок Insider Preview у Вас установлен ? Пришлите скриншот.
Этот ответ помог 2 польз.
Это помогло устранить вашу проблему?
К сожалению, это не помогло.
Великолепно! Спасибо, что пометили это как ответ.
Насколько Вы удовлетворены этим ответом?
Благодарим за отзыв, он поможет улучшить наш сайт.
Насколько Вы удовлетворены этим ответом?
Благодарим за отзыв.
Пришлите скриншот команды winver пожалуйста
У Вас ПК/Ноутбук, что пишет о совместимости с Windows 10 производитель Вашего устройства ?
Можете предоставить скриншот/фото ошибки 0x800b109 ?
Какой режим получения сборок Insider Preview у Вас установлен ? Пришлите скриншот.
Это помогло устранить вашу проблему?
К сожалению, это не помогло.
Великолепно! Спасибо, что пометили это как ответ.
Насколько Вы удовлетворены этим ответом?
Благодарим за отзыв, он поможет улучшить наш сайт.
Насколько Вы удовлетворены этим ответом?
Благодарим за отзыв.
Пришлите скриншот команды winver пожалуйста
У Вас ПК/Ноутбук, что пишет о совместимости с Windows 10 производитель Вашего устройства ?
Можете предоставить скриншот/фото ошибки 0x800b109 ?
Какой режим получения сборок Insider Preview у Вас установлен ? Пришлите скриншот.
Это помогло устранить вашу проблему?
К сожалению, это не помогло.
Великолепно! Спасибо, что пометили это как ответ.
Насколько Вы удовлетворены этим ответом?
Благодарим за отзыв, он поможет улучшить наш сайт.
Насколько Вы удовлетворены этим ответом?
Благодарим за отзыв.
У Вас ПК/Ноутбук, что пишет о совместимости с Windows 10 производитель Вашего устройства ?
Дата на скриншоте Windows сведения у Вас имеется или нет ?
Это помогло устранить вашу проблему?
К сожалению, это не помогло.
Великолепно! Спасибо, что пометили это как ответ.
Насколько Вы удовлетворены этим ответом?
Благодарим за отзыв, он поможет улучшить наш сайт.
Насколько Вы удовлетворены этим ответом?
Благодарим за отзыв.
У Вас ПК/Ноутбук, что пишет о совместимости с Windows 10 производитель Вашего устройства ?
Дата на скриншоте Windows сведения у Вас имеется или нет ?
Что вы имеете ввиду под датой?
У меня ПК, никаких проблем совместимости не было, оборудование подбиралось под Windows 10.
Этот ответ помог 1 пользователю
Это помогло устранить вашу проблему?
К сожалению, это не помогло.
Великолепно! Спасибо, что пометили это как ответ.
Насколько Вы удовлетворены этим ответом?
Благодарим за отзыв, он поможет улучшить наш сайт.
Насколько Вы удовлетворены этим ответом?
Благодарим за отзыв.
Попробуйте «полировку» установленной сборки 15042 с помощью образа MS ISO 15042 Win IP Pro х64, после в «Параметры -> Программа предварительной оценки Windows» выберите «Ранний доступ» и проверьте наличие обновлений в ЦО.
Это помогло устранить вашу проблему?
К сожалению, это не помогло.
Великолепно! Спасибо, что пометили это как ответ.
Насколько Вы удовлетворены этим ответом?
Благодарим за отзыв, он поможет улучшить наш сайт.
Насколько Вы удовлетворены этим ответом?
Благодарим за отзыв.
Это помогло устранить вашу проблему?
К сожалению, это не помогло.
Великолепно! Спасибо, что пометили это как ответ.
Насколько Вы удовлетворены этим ответом?
Благодарим за отзыв, он поможет улучшить наш сайт.
Насколько Вы удовлетворены этим ответом?
Благодарим за отзыв.
Цитата из пресс-релиза (пост Andrew[N] ПК. Сборка 15048).
Посмотрите, возможно что-то из нижеперечисленного будет полезно.
Известные проблемы на ПК:
- Если вы использовали временное решение проблемы с IPv6 при обновлении до сборки 15042, выполните проделанные тогда шаги ещё раз. Подробно они описаны на форуме Microsoft Community .
- Если у вас установлен антивирус Symantec/Norton, вы получите ошибку 0x80070228 при попытке загрузки этой сборки. Подробности, опять же, на форуме Microsoft Community .
- Если у вас установлены дополнительные языковые пакеты, то вы не сможете установить этот билд. Угадайте, где временное решение? Да, опять в Microsoft Community .
Это помогло устранить вашу проблему?
К сожалению, это не помогло.
Великолепно! Спасибо, что пометили это как ответ.
Насколько Вы удовлетворены этим ответом?
Благодарим за отзыв, он поможет улучшить наш сайт.
Источник
Некоторые файлы обновлений не подписаны правильно, код ошибки 0x800b0109
Всякий раз, когда обновление загружается с серверов Microsoft, они проверяются на их действительность. Так же, как браузеры проверяют действительный сертификат. Если вы получаете сообщение об ошибке, в котором говорится, что некоторые файлы обновления подписаны неправильно, код ошибки 0x800b0109 , это означает, что служба Windows не может выполнить проверку. В этом посте мы поделимся советами, которые помогут вам исправить эту ошибку.
Некоторые файлы обновлений не подписаны правильно, код ошибки 0x800b0109
1] Перезагрузите компьютер и нажмите «Повторить» .
Сохраните свою работу и перезагрузите компьютер. Затем снова нажмите кнопку «Проверить наличие обновлений». Это общее решение, которое сработало для многих.
2] Попробуйте через некоторое время
Это может быть проблема со стороны сервера Microsoft, и поэтому, если вы видите эту ошибку, я предлагаю вам подождать около часа, а затем снова проверить наличие обновлений. Это должно решить проблему.
3] Запустите средство устранения неполадок Центра обновления Windows .
Запустите это встроенное средство устранения неполадок Центра обновления Windows, чтобы исправить наиболее распространенные проблемы с обновлением в Windows 10.
4] Удалите содержимое временной папки
Вы можете удалить все загруженные, сбойные и ожидающие обновления Windows 10 с помощью команды «Выполнить».
Откройте диалоговое окно «Выполнить», нажав комбинацию Win + R, и в открывшемся диалоговом окне введите % temp% и нажмите Enter. В папке, которая открывается перед тем, как выбрать все файлы и папки в папке Temp, а затем удалить их.
% temp% — это одна из многих переменных среды в Windows, которая может открывать папку, обозначенную Windows как временную папку, обычно расположенную в C: Users [имя пользователя] AppData Local Temp .
5] Очистить дистрибутив программного обеспечения и папку catroot2
Когда Windows загружает обновления, они хранятся в специальной папке, которая называется Распространение программного обеспечения. Файлы, загружаемые здесь, автоматически удаляются после завершения установки. Поэтому вы можете удалить все файлы в папке SoftwareDistribution после приостановки службы Windows Update. Сброс папки catroot2, как было известно, решает несколько проблем Центра обновления Windows.
6] Перезапустите компьютер в чистом состоянии и попробуйте установить обновление .
Этот режим используется для диагностики и устранения неполадок в Windows. Перезапустите его Clean Boot State, затем попробуйте запустить Центр обновления Windows и посмотрите, решит ли это вашу проблему. Вам нужно будет использовать msconfig здесь, поэтому убедитесь, что у вас есть права администратора для его выполнения.
Сообщите нам, какие из этих исправлений сработали для вас.
Источник
|
rostikes |
|
|
Статус: Новичок Группы: Участники
Зарегистрирован: 22.06.2022(UTC) Сказал(а) «Спасибо»: 2 раз |
Добрый день! Помогите пожалуйста с вопросом, после всей проделанной установки всплывает ошибка: Статус: Ошибка при проверке цепочки сертификатов. Возможно на компьютере не установлены сертификаты УЦ, выдавшего ваш сертификат Не удалось создать подпись из-за ошибки: A certificate chain processed, but terminated in a root certificate which is not trusted by the trust provider. Устанавливал разные версии 4, 5, разницы нет. https://disk.yandex.ru/i/U6pzn5a2gDRAkg Отредактировано пользователем 22 июня 2022 г. 12:11:28(UTC) |
 |
|
|
Андрей * |
|
|
Статус: Сотрудник Группы: Участники
Зарегистрирован: 26.07.2011(UTC) Сказал «Спасибо»: 451 раз |
Здравствуйте. Скачать сертификаты УЦ ФНС от 2022 и установить в промежуточные центры сертификации (через Инструменты КриптоПРО) + установить в доверенные корневые: Серийный номер: Действует: Отпечаток: |
|
Техническую поддержку оказываем тут |
|
 |
WWW |
|
|
rostikes
оставлено 22.06.2022(UTC) |
|
rostikes |
|
|
Статус: Новичок Группы: Участники
Зарегистрирован: 22.06.2022(UTC) Сказал(а) «Спасибо»: 2 раз |
Автор: Андрей * Здравствуйте. Скачать сертификаты УЦ ФНС от 2022 и установить в промежуточные центры сертификации (через Инструменты КриптоПРО) + установить в доверенные корневые: Серийный номер: Действует: Отпечаток: Они уже были на флешки, плюс потом еще раз скачал и поставил, прикладываю скрин. Или это не то? |
 |
|
|
nickm |
|
|
Статус: Активный участник Группы: Участники
Зарегистрирован: 31.05.2016(UTC) Сказал(а) «Спасибо»: 232 раз |
Автор: rostikes прикладываю скрин. Автор: Андрей * + установить в доверенные корневые: |
 |
|
|
|
rostikes
оставлено 22.06.2022(UTC) |
|
rostikes |
|
|
Статус: Новичок Группы: Участники
Зарегистрирован: 22.06.2022(UTC) Сказал(а) «Спасибо»: 2 раз |
Спасибо за помощь! |
 |
|
| Пользователи, просматривающие эту тему |
|
Guest |
Быстрый переход
Вы не можете создавать новые темы в этом форуме.
Вы не можете отвечать в этом форуме.
Вы не можете удалять Ваши сообщения в этом форуме.
Вы не можете редактировать Ваши сообщения в этом форуме.
Вы не можете создавать опросы в этом форуме.
Вы не можете голосовать в этом форуме.
|
Alex Kubrak |
|
|
Статус: Новичок Группы: Участники
Зарегистрирован: 09.12.2022(UTC) Сказал(а) «Спасибо»: 1 раз |
Ошибка при проверке цепочки сертификатов. Возможно на компьютере не установлены сертификаты УЦ, выдавшего ваш сертификат. Добрый день! Электронную подпись получил 15.12.22 путём перевыпуска старой подписи (окт 2021) через личный кабинет ИП. Делал на компьютере под Windows. Крипто про 5.0.12600, уже и переустанавливал и сертификаты по-новому загружал. Ошибка та же. Вопрос: Давайте попробуем разобраться с моей проблемой. |
 |
|
|
nickm |
|
|
Статус: Активный участник Группы: Участники
Зарегистрирован: 31.05.2016(UTC) Сказал(а) «Спасибо»: 232 раз |
Ознакомьтесь с информацией на странице ФНС, и установите соответствующий сертификат ФНС в хранилище промежуточных сертификатов (согласно Ваших данных — сертификат УЦ этот). Также установите этот сертификат в хранилище корневых сертификатов. Там же можно прочитать и о списке отзывов и при необходимости его тоже можно будет установить. |
 |
|
|
Alex Kubrak |
|
|
Статус: Новичок Группы: Участники
Зарегистрирован: 09.12.2022(UTC) Сказал(а) «Спасибо»: 1 раз |
Спасибо за оперативный ответ! К сожалению, перечисленные рекомендации не помогли.
Отредактировано пользователем 18 декабря 2022 г. 19:09:40(UTC) |
 |
|
|
nickm |
|
|
Статус: Активный участник Группы: Участники
Зарегистрирован: 31.05.2016(UTC) Сказал(а) «Спасибо»: 232 раз |
Чудеса случаются редко, но в Вашем случае это отсутствие корневых/ промежуточных сертификатов, и, возможно, списка отзывов. |
 |
|
|
Alex Kubrak |
|
|
Статус: Новичок Группы: Участники
Зарегистрирован: 09.12.2022(UTC) Сказал(а) «Спасибо»: 1 раз |
Подскажите, пожалуйста, а можно ли на Маке очистить список промежуточных сертификатов? Или как на Маке полностью удалить из системы следы предыдущей установки Криптопро? Спасибо! |
 |
|
|
nickm |
|
|
Статус: Активный участник Группы: Участники
Зарегистрирован: 31.05.2016(UTC) Сказал(а) «Спасибо»: 232 раз |
Автор: Alex Kubrak Подскажите, пожалуйста, а можно ли на Маке очистить список промежуточных Удалить можно с помощью cptools; Автор: Alex Kubrak Потому как при попытке удаления какого-либо пишет: Отказано в доступе. Код ошибки 0х80070005. А Вы каким образом эти сертификаты устанавливали- из консоли, из-под root? Автор: Alex Kubrak как на Маке полностью удалить из системы следы предыдущей установки Криптопро? Обычно СКЗИ достаточно просто переустановить. |
 |
|
|
Александр Лавник |
|
|
Статус: Сотрудник Группы: Участники
Зарегистрирован: 30.06.2016(UTC) Сказал «Спасибо»: 51 раз |
Автор: Alex Kubrak Спасибо за оперативный ответ! К сожалению, перечисленные рекомендации не помогли.
Этот файл: http://uc.nalog.ru/cdp/f…b03cee94381d4f975cd5.crl можете скачать? Если да, то установите скачанный список отзыва сертификатов локально: Finder Затем проверьте подписание. |
|
Техническую поддержку оказываем тут |
|
 |
|
|
|
Alex Kubrak
оставлено 19.12.2022(UTC) |
|
Alex Kubrak |
|
|
Статус: Новичок Группы: Участники
Зарегистрирован: 09.12.2022(UTC) Сказал(а) «Спасибо»: 1 раз |
Александр, добрый день! Ура, получилось! Вы не представляете, сколько я времени потратил на чтение подобных тем, переустановки, загрузки сертификатов и т.п. Отредактировано пользователем 19 декабря 2022 г. 16:34:16(UTC) |
 |
|
|
nickm |
|
|
Статус: Активный участник Группы: Участники
Зарегистрирован: 31.05.2016(UTC) Сказал(а) «Спасибо»: 232 раз |
Автор: Alex Kubrak Ура, получилось! Вы не представляете, сколько я времени потратил на чтение подобных тем, переустановки, загрузки сертификатов и т.п. Чтобы не тратить время попусту, следует читать внимательней Автор: nickm Там же можно прочитать и о списке отзывов и при необходимости его тоже можно будет установить. |
 |
|
|
Александр Лавник |
|
|
Статус: Сотрудник Группы: Участники
Зарегистрирован: 30.06.2016(UTC) Сказал «Спасибо»: 51 раз |
Автор: Alex Kubrak Александр, добрый день! Ура, получилось! Вы не представляете, сколько я времени потратил на чтение подобных тем, переустановки, загрузки сертификатов и т.п. Добавлю, что установить список отзыва сертификатов можно еще проще — двойным щелчком мыши по файлу в Finder. |
|
Техническую поддержку оказываем тут |
|
 |
|
|
|
nickm
оставлено 19.12.2022(UTC) |
| Пользователи, просматривающие эту тему |
|
Guest |
Быстрый переход
Вы не можете создавать новые темы в этом форуме.
Вы не можете отвечать в этом форуме.
Вы не можете удалять Ваши сообщения в этом форуме.
Вы не можете редактировать Ваши сообщения в этом форуме.
Вы не можете создавать опросы в этом форуме.
Вы не можете голосовать в этом форуме.
Ошибка при проверке цепочки сертификатов. Возможно на ваш компьютер не установлены сертификаты УЦ, выдавшего ваш сертификат
-
Опубликовано
7 февраля 2022 -
Обновлено 12 сентября 2022 -
настройка, ошибка
-
Комментариев: 18
Немного теории о цепочке сертификатов
Чтобы сертификат пользователя имел юридическую значимость он удостоверяется сертификатом удостоверяющего центра, а тот в свою очередь заверяется сертификатом Минкомсвязи России, который является корневым сертификатом. Это называется цепочкой сертификатов.
Чтобы программы «понимали» что сертификату пользователя можно доверять необходимо чтобы корневой сертификат был установлен в хранилище «Доверенные корневые центры сертификации».

Если всё установлено правильно, то вкладка «Путь сертификации» сертификата пользователя выглядит так:

Ошибка проверки цепочки сертификатов
Если в цепочке не хватает корневых сертификатов для проверки доверия к пользовательскому сертификату, то тестовая страница выдаёт ошибку:
Ошибка при проверке цепочки сертификатов. Возможно на ваш компьютер не установлены сертификаты УЦ, выдавшего ваш сертификат

Решение проблемы проверки цепочки сертификатов
Самый простой способ решения проблемы — запустить установщик корневых сертификатов. Он установит сертификаты в соответствующие хранилища в автоматическом режиме.
Этот установщик подходит для всех аккредитованных удостоверяющих центров (АУЦ), так как содержит главный сертификат Минкомсвязи России, которым в свою очередь заверяются сертификаты АУЦ.
А опытные пользователи, которые хотят установить сертификаты вручную, смогут без труда найти инструкции по установке корневых сертификатов.
Ошибка при проверке цепочки сертификатов. Возможно на ваш компьютер не установлены сертификаты УЦ, выдавшего ваш сертификат обновлено: 12 сентября, 2022 автором: ЭЦП SHOP
18 ответов
-
Спасибо! Помог установщик сертификатов!
-
Огромное спасибо! Без вас подпись из ФНС не работала
-
Да, без корневых сертификатов вообще никакие не будут работать 🙂
-
-
Большое спасибо, помогло установить
-
Спасибо большое , установщик сертификатов помог
-
Рады за Вас )
-
-
Просто лучшие, программа помогла !!!!
-
Спасибо )
-
-
Спасибо. Помогли решить проблему
-
Спасибо огромное. Проблема устранена при помощи установщика сертификатов УЦ
-
Спасибо за отзыв 👍
-
-
Спасибо большое, заработало.
-
Спасибо, помогло быстро решить эту проблему
-
Добрый день!
Нету у меня ЦЗИ«КРИПТОБИТ»-
Что Вы имеете в виду?
-
Я долго думал и понял! Вы про скриншот «Путь сертификации»!
ООО ЦЗИ«КРИПТОБИТ» — это наша организация. На этом месте будет наименование вашей организации или ФИО физлица. А выше наименование вашего УЦ!
Главное чтобы в состоянии сертификата было указано, что он действителен!
-
-
Не помогло
-
Значит нужно копать глубже!
Обратитесь в техническую поддержку УЦ, выдавшего сертификат
-
Добавить комментарий
Из нашей статьи вы узнаете:
При использовании КриптоПро ЭЦП Browser plug-in могут возникать ошибки, приводящие к тому, что плагин не работает или работает некорректно, из-за чего электронная подпись не создаётся. Рассмотрим наиболее распространённые варианты ошибок и разберёмся, как их устранить.
При проверке отображается статус «Плагин загружен», но нет информации о криптопровайдере
Это значит, что криптопровайдер КриптоПро CSP не установлен. Необходимо загрузить дистрибутив программы с сайта разработчика и установить её на компьютер. В настройках плагина в графу Список доверенных узлов также следует добавить адрес ресурса, с которым работаете (например, nalog.ru).
Не удаётся построить цепочку сертификатов для доверенного корневого центра. (0x800B010A)
При этой ошибке плагин не может сформировать запрос на создание ЭЦП. Она возникает, если по каким-то причинам нет возможности проверить статус сертификата. Например, если нет привязки к ключу или доступа к спискам отзыва. Также проблема может воспроизводиться, если не установлены корневые сертификаты.
Для устранения этой ошибки нужно привязать сертификат к закрытому ключу.
Сначала проверьте, строится ли цепочка доверия. Для этого нужно открыть файл сертификата, а затем вкладку Путь сертификации.
Если на значке сертификата отображается крест, это означает, что цепочка доверия не строится. В этом случае необходимо скачать и установить корневые и промежуточные сертификаты. Они должны быть доступны для загрузки на сайте удостоверяющего центра, который выпустил сертификат на ваше имя.
Для установки корневого сертификата необходимо:
- Кликнуть правой кнопкой мыши по файлу.
- В контекстном меню выбрать пункт Установить сертификат.
- После запуска Мастера установки нажать Далее.
- Выбрать вариант Поместить все сертификаты в выбранной хранилище и нажать Обзор.
- Выбрать в списке хранилищ Доверенные корневые центры сертификации, нажать ОК, затем Далее.
- Нажать Готово.
Установка промежуточных сертификатов выполняется точно так же, как и установка корневых, за исключением того, что в процессе установки вместо пункта Доверенные корневые центры сертификации нужно выбрать пункт Промежуточные центры сертификации.
Если вы создаёте ЭЦП таких форматов, как CAdES-T или CAdES-X Long Type 1, ошибка может возникать из-за отсутствия доверия к сертификату оператора службы предоставления штампов времени. В этой ситуации нужно установить корневой сертификат УЦ в доверенные корневые центры.
ЭЦП создаётся с ошибкой при проверке цепочки сертификатов
Данная проблема возникает из-за отсутствия доступа к спискам отозванных сертификатов. Списки должны быть доступны для загрузки на сайте удостоверяющего центра, который выпустил сертификат ЭЦП. Установка списков выполняется по той же схеме, что и установка промежуточного сертификата.
Ошибка несоответствия версии плагина
При проверке возникает сообщение «Установлен и настроен плагин для браузера КриптоПро ЭЦП Browser plug-in версии 2.0.12438 и выше. — undefined». В этом случае необходимо установить плагин версии 2.0.12438 и выше.
Появляется сообщение «Плагин недоступен»
Данная проблема может возникнуть, если ваш браузер не поддерживает установленную версию плагина. Попробуйте воспользоваться другим обозревателем.
Ошибки 0x8007064A и 0x8007065B
Ошибка возникает в связи с окончанием срока действия лицензий на КриптоПро CSP (КриптоПро TSP Client 2.0, Криптопро OCSP Client 2.0).
Чтобы создать электронную подпись с форматом CAdES-BES, необходима действующая лицензия на КриптоПро CSP. Создание ЭЦП с форматом CAdES-X Long Type 1 потребует наличия действующих лицензий:
- КриптоПро CSP;
- КриптоПро OCSP Client 2.0;
- КриптоПро TSP Client 2.0.
После приобретения лицензии потребуется её активация.
Набор ключей не существует (0x80090016)
Возникает из-за того, что у браузера нет прав для выполнения операции. Для решения проблемы в настройках плагина добавьте сайт в Список доверенных узлов.
Отказано в доступе (0x80090010)
Возникает в связи с истечением срока действия закрытого ключа. Чтобы проверить срок действия, запустите Крипто-Про CSP, затем откройте вкладку Сервис. Далее необходимо выбрать пункт Протестировать и указать контейнер с закрытым ключом. Если в результатах тестирования вы увидите, что срок действия закрытого ключа истёк, необходимо получить новый ключ.
Ошибка: Invalid algorithm specified. (0x80090008)
Появление такой ошибки означает, что криптопровайдер не поддерживает алгоритм используемого сертификата. Рекомендуется проверить актуальность версии КриптоПро CSP.
Если предлагаемые выше способы устранения ошибок не помогут, рекомендуем обратиться в службу поддержки КриптоПро.
У вас ещё нет электронной подписи? Её можно заказать у нас на сайте. Выберите подходящий вариант ЭЦП: для участия в электронных торгах, работы с порталами или отчётности. Процедура оформления не займёт больше одного дня.
Программе подключения к удаленному рабочему столу не удается проверить удостоверение компьютера, к которому осуществляется подключение.
В связи с недавними обновлениями безопасности Windows, закрывающее уязвимости в протоколе CredSSP, парочка маков (mac mini середины 2007 года) потеряли доступ к терминальному серверу на базе Windows Server 2008R2.
Программе подключения к удаленному рабочему столу не удается проверить удостоверение компьютера, к которому осуществляется подключение.
Дело в том, что старая версия маковского rdp client 2.1.1 от Microsoft, ставшая последней доступной для Mac OS X 10.7 (Lion), не работает не только с Windows Server 2012, но после вышеупомянутого обновления перестала подключаться и к WinServer 2008R2. В природе существует и неофициальная версия rdp-клиента 2.1.2, однако разыскивать её, нет особого резона — результат будет аналогичным.
Установка галки «Подключаться даже если проверка подлинности завершается с ошибкой» в настройках RDP клиента (Свойства -> Безопасность) тоже никак не влияет на результат подключения.
Актуальные, на данный момент, клиенты Microsoft Remote Desktop 8.0 (совместима с OS X 10.9 и выше) и Microsoft Remote Desktop 10.0 (macOS 10.10 и выше) поставить на старую систему OS X не представляется возможным. Из вменяемых альтернатив, можно выделить, пожалуй, только Parallels Client. и вроде вот оно счастье, ведь в минимальных требованиях значится Mac OS X 10.7.3, однако не стоит верить всему что пишут. Хоть программа и благополучно устанавливается, позволяет внести данные о вашем подключении, однако вылетает на попытке соединения с сервером вываливая кучу ошибок.
От безысходности можно пойти от обратного, изменив работу службы удаленных рабочих столов на сервере (метод работает и на Windows Server 2012), однако лучшим вариантом станет замена клиентской машины.
Подключения старой версии rdp client 2.1.1 к Windows Server 2012
Нам понадобится запустить редактор групповых политик. В командной строке набираем gpedit. Переходим в раздел настроек безопасности RDP:
Конфигурация компьютера -> Административные шаблоны -> Компоненты Windows -> Службы удаленных рабочих столов -> Узел сеансов удаленных рабочих столов -> Безопасность
Здесь следует поменять значение двух параметров:
- Требовать использования специального уровня безопасности для удаленных подключений по методу RDP (ставим «Включить», а уровень безопасности выбираем «RDP»)
- Требовать проверку подлинности пользователя для удаленных подключений путем проверки подлинности на уровне сети (ставим «Отключить»)
Теперь даже старые версии Microsoft Remote Desktop будут подключаться к терминальному серверу, правда только по дефолтному порту 3389. Замечен и побочный эффект — Windows клиенты, которые ставили галочку «сохранить пароль» лишились такой возможности. В общем, данная статья носит скорее познавательный характер, приделывать подобные костыли рабочим серверам я бы не стал.
Если считаете статью полезной,
не ленитесь ставить лайки и делиться с друзьями.
Комментариев: 4
Добрый день. Не ожидал что в 2018 найду свежую информацию для старых маков. Вот мне как раз актуально, так как подключаюсь по удалёнке не к серверу, а к своему рабочему компьютеру на Windows 10, обновился недавно. Теперь RDP снова работает 🙂
Вы так конкретно и доступно всё описали, что до меня наконец-то дошло почему не удаётся подключиться к удалённому компу. Спасибо за помощь!
Источник
Как подключиться к серверу по RDP c Windows, Mac OS, iPhone, iPad, Android, Ubuntu или Debian (Linux ОС)
Все сервера, создаваемые Windows сервера на UltraVDS по умолчанию сразу доступны для подключения по стандартному протоколу RDP (Remote Desktop Protocol) – обычное «Подключение к удалённому рабочему столу» в русскоязычных редакциях Windows.
В данной статье будет описано как подключиться к только что созданному виртуальному серверу на UltraVDS с различных устройств (операционных систем). Если вам требуется какой-либо другой способ подключения (RAdmin, TeamViewer и т.д.) после успешного подключения по RDP, вы сможете его настроить так же, как и любое другое программное обеспечение.
Статья довольно длинная ввиду того, что здесь подробно по шагам расписано как подключаться из каждой наиболее популярной системы, поэтому вынесли вверх горячие ссылки для навигации: 





Подключение к виртуальному серверу с десктопной версии Windows (XP, 7, 8, 8.1, 10)
При использовании стандартной операционной системы Windows для подключения к серверу необходимо открыть следующий путь:
Либо просто нажмите комбинацию клавиш Win+R и в открывшемся окне наберите mstsc
В открывшемся окне необходимо указать IP-адрес созданного для вас VDS сервера. Если вы заказали сервер с несколькими IP-адресами, то можете использовать любой из них для подключения.
IP-адрес вашего сервера указан возле вашего сервера в личном кабинете в разделе «Мои сервера».
После ввода IP-адреса сервера нажмите кнопку «Подключить» и вы увидите окно с полями авторизации. Здесь нужно выходить под новым пользователем:

При создании каждого нового сервера система в автоматическом режиме генерирует случайный пароль пользователя Administrator. Этот пароль отображается также в личном кабинете возле вашего сервера:
В некоторых редакциях Windows есть странность: если пароль от сервера скопировать и вставить в поле авторизации перед подключением, то при попытке подключения ничего не произойдёт, и RDP-клиент снова покажет окно авторизации как будто учётные данные были введены некорректно. В таком случае необходимо ввести пароль вручную (большие буквы большими, маленькие – маленькими, в английской раскладке клавиатуры).
Подключение к удалённому рабочему столу – очень удобная вещь, с её помощью можно переносить файлы с компьютера на сервер и обратно просто копируя и вставляя их, тоже самое с текстом в буфере обмена. Также можно с вашего компьютера, передать на сервер любые включенные в него USB-устройства и сетевые принтеры/сканнеры. Для этого при первом подключении к серверу выберите «Показать параметры» в левом нижнем углу.
В открывшемся окне перейдите на вкладку «Локальные ресурсы» и выберите требуемые вам параметры:

При подключении к серверу вы можете увидеть информацию о недоверенном сертификате безопасности. Причина этого заключается в том, что сервер шифрует передаваемые данные SSL-сертификатом, который он сгенерировал сам в автоматическом режиме. Данное уведомление не является свидетельством о проблеме с безопасностью, а только предупреждает вас о том, что соединение зашифровано с использованием сертификата, который не был выдан авторизованным центром.
Отметьте здесь галочкой поле «Больше не выводить запрос о подключениях к этому компьютеру» и нажмите «Да».
Подключение к VDS серверу с Mac OS
Для Mac OS компания Microsoft выпускает официальный RDP-клиент, который стабильно работает при подключении к любым версиям ОС Windows.
Скачать его можно с iTunes здесь: https://itunes.apple.com/ru/app/microsoft-remote-desktop-10/id1295203466?mt=12
Интерфейс программы простой и интуитивно понятный. Перед началом работы необходимо настроить параметры подключения. Для этого создаём новое:
В окне настроек соединения указываем произвольное название, например, «Сервер на UltraVDS», IP-адрес созданного сервера и данные для авторизации (логин Administrator и назначенный серверу в автоматическом режиме пароль) – эти данные отображаются в вашем личном кабинете.
После выхода из окна настроек всё сохранится автоматически и в списке подключений вы увидите новое созданное:
Кликните на него дважды мышкой, и вы подключитесь к вашему серверу.
При подключении к серверу вы можете увидеть информацию о недоверенном сертификате безопасности. Почему возникает такое уведомление и что оно означает этого описано выше.
Добавив самоподписанный сертификат вашего сервера в доверенные или просто приняв его единожды, вы увидите рабочий стол Windows вашего виртуального сервера.
Подключение к VPS серверу со смартфона или планшета на iOS (с iPhone или iPad)
Перед подключением к серверу необходимо скачать с Apple Store приложение Microsoft Remote Desktop (это официальный RDP-клиент от Microsoft):
https://itunes.apple.com/ru/app/microsoft-remote-desktop-10/id1295203466?mt=12
Запустите приложение после установки и нажмите на добавление нового подключения:
В окне создания нового подключения необходимо указать IP-адрес вашего виртуального сервера и данные для авторизации, которые отображаются в вашем личном кабинете (подробнее о том, где они указано выше).
При подключении к серверу вы можете увидеть информацию о недоверенном сертификате безопасности. Причина этого описана выше.
Выберите «Больше не спрашивать для этого ПК» и нажмите «Принять».

Если авторизационные данные и IP-адрес сервера были введены без ошибок, вы успешно подключитесь к вашему серверу.
Подключение к виртуальному серверу со смартфона или планшета на Android
Прежде всего вам необходимо скачать с Google Play и установить программу Microsoft Remote Desktop (это официальный RDP-клиент от Microsoft):
https://play.google.com/store/apps/details?id=com.microsoft.rdc.android&hl=ru
Запустите приложение после установки и нажмите на добавление нового подключения
В окне создания нового подключения необходимо указать IP-адрес созданного VDS сервера и данные для авторизации (где их взять описано чуть выше).
При подключении к серверу вы можете увидеть информацию о недоверенном сертификате безопасности. Причина этого описана выше.
Выберите галочкой «Don’t ask me again for connections to this computer» и нажмите «Connect».
Если авторизационные данные и IP-адрес сервера были введены без ошибок, вы успешно подключитесь к вашему серверу.
Подключение к серверу по RDP из Ubuntu
RDP – это закрытый протокол компании Microsoft, она же в свою очередь не выпускает RDP-клиентов для операционных систем семейства Linux.
Однако всё же есть различные рабочие версии от тех или иных производителей.
Мы рекомендуем использовать клиент Remmina
Для пользователей Ubuntu есть специальный репозиторий с различными пакетами приложение, в числе которых есть Remmina и RDP.
Установка производится в 3 простые команды, которые вводятся по очереди в Терминале:
Для установки пакета Remmina
Устанавливаем обновления
Устанавливаем плагин протокола RDP
Если вы до этого уже устанавливали или запускали существующую версию Remmina, то её необходимо перезапустить. Сделать это можно перехагружкой компьютера, либо выполнением следующей команды в том же терминале:
Если процесс запущен не был, то появится сообщение об ошибке: процесс не найден, что тоже нас устраивает.
Открываем меню поиска и находим там свежеустановленный пакет Remmina
Нажимаем на добавление нового подключения и заполняем поля данными для подключения и авторизации к вашему серверу (где находятся данные для подключения к именно вашему серверу описано выше):
После сохранения ваш сервер будет всегда доступен в списке подключений для быстрого доступа. Для подключения к нему дважды кликните мышкой по строчке вашего сервера.
При первом подключении к серверу вы можете увидеть информацию о недоверенном сертификате безопасности. Причина этого описана выше. Просто нажмите «ОК» и вы увидите рабочий стол вашего сервера.
Подключение к удаленному рабочему столу (RDP) из Debian
RDP (подключение к удалённому рабочему столу) – это закрытый протокол компании Microsoft, они же в свою очередь не выпускает RDP-клиентов для операционных систем семейства Linux.
Но всё же есть различные рабочие версии от тех или иных компаний-разработчиков.
Мы рекомендуем использовать RDP-клиент Remmina
Для установки приложения Remmina и плагина RDP к нему необходимо открыть менеджер установки пакетов:
Здесь в строке поиска вводим «Remmina» и выделяем все результаты для установки:
Установка занимает буквально 3-4 секунды, после чего сразу можно пользоваться приложением.
Находим его в главном меню и запускаем:
Перед началом работы необходимо создать новое подключения для удобства в дальнейшем:
В открывшемся окне необходимо задать корректные параметры RDP подключения и данные для авторизации (указаны в личном кабинете UltraVDS):
После сохранения ваш сервер будет всегда доступен в списке подключений для быстрого доступа. Для подключения к нему просто дважды кликните мышкой по строчке вашего сервера.
При первом подключении к серверу вы можете увидеть информацию о недоверенном сертификате безопасности. Причина этого описана чуть выше. Просто нажмите «ОК» или «Принять» и вы увидите рабочий стол вашего сервера.
Что делать если при попытке подключения с ОС семейства Linux сразу возникает ошибка?
По умолчанию на всех создаваемых на UltraVDS серверах разрешено только подключение по RDP с компьютеров (клиентов), на которых работает проверка подлинности на уровне сети. Некоторые RDP клиенты под Linux эту проверку подлинности могут не поддерживать. В таком случае перед подключением к серверу по RDP необходимо это требование отменить на самом VDS сервере.
На UltraVDS реализована возможность аварийного доступа к серверу в случае если вы не можете к нему подключиться, именно ею мы и воспользуемся для отключения требования обязательной проверки подлинности. Для открытия аварийного режима зайдите в ваш личный кабинет на страницу «Мои сервера» и кликните на скриншот требуемого сервера
В открывшемся окне необходимо активировать возможность авторизации пользователя. Это делается нажатием комбинации клавиш Ctr+Alt+Del, но так как такая комбинация через web передана быть не может, специальная кнопка была вынесена на верхнюю панель окна:
Далее вводим пароль администратора и нажимаем Enter:
Вы увидите стандартный рабочий стол Windows. Здесь нажмите кнопку «Пуск» (Start), найдите там «Мой компьютер» (This PC) и кликните на него правой кнопкой мыши:
Выберите в меню пункт «Свойства» (Properties) для открытия окна информации о системе
В меню слева необходимо найти кнопку управления параметрами удалённого рабочего стола (Remote settings).
Последним шагом снимаем флажок с параметра «Allow connections only from…» и нажимаем «ОК».
Источник
Для корректной работы с электронной подписью (ЭП, ранее — ЭЦП) достаточно соблюсти четыре условия. Во-первых, приобрести средства ЭП в удостоверяющем центре (УЦ). Во-вторых, установить лицензионное средство криптозащиты (СКЗИ, криптопровайдер). В-третьих, загрузить на рабочее место личный, промежуточный и корневой сертификаты. И, в-четвертых, настроить браузер для подписания электронных файлов на веб-порталах. Если хотя бы одно из условий не соблюдено, в процессе использования ЭП возникают различные ошибки: КриптоПро не видит ключ, недействительный сертификат, отсутствие ключа в хранилище и другие. Самые распространенные сбои и способы их устранения рассмотрим в статье.
Поможем получить электронную подпись. Установим и настроим за 1 час.
Оставьте заявку и получите консультацию.
Почему КриптоПро не видит ключ ЭЦП
КриптоПро CSP — самый популярный криптографический софт на российском рынке. Большинство торговых площадок и автоматизированных госсистем работают только с этим криптопровайдером. Программное обеспечение распространяется на безвозмездной основе разработчиком и через дистрибьюторскую сеть, а за лицензию придется платить. При покупке квалифицированной ЭП (КЭП) клиенты получают набор средств:
- закрытый и открытый ключи;
- сертификат ключа проверки электронной подписи (СКПЭП, СЭП) — привязан к открытому ключу;
- физический носитель, на который записываются все перечисленные средства.
Каждый раз, когда владельцу СЭП нужно подписать цифровой файл, он подключает USB-носитель к ПК и вводит пароль (двухфакторная идентификация). Возможен и другой путь — записать все компоненты в реестр ПК и пользоваться ими без физического криптоключа. Второй способ не рекомендован, так как считается небезопасным.
В работе с ЭП возникают такие ситуации, когда пользователь пытается заверить документ в интернете или в специальном приложении, открывает список ключей и не видит СЭП. Проблема может быть спровоцирована следующими факторами:
| Ошибка | Решение |
| Не подключен носитель | Подсоединить токен к ПК через USB-порт (об успешном подключении свидетельствует зеленый индикатор на флешке) |
| Не установлено СКЗИ | Установить криптопровайдер, следуя инструкции |
| Не установлен драйвер носителя | Чтобы компьютер «увидел» устройство, нужно установить специальную утилиту. Как правило, она предоставляется удостоверяющим центром при выдаче подписи. Руководство по инсталляции можно найти на портале разработчика |
| На ПК не загружены сертификаты | Установить корневой, промежуточный и личный сертификаты (как это сделать, рассмотрим далее) |
| Не установлен плагин для браузера | Скачать ПО на сайте www.cryptopro.ru |
Ошибка КриптоПро «0x80090008»: указан неправильный алгоритм
Если версия CryptoPro не соответствует новым условиям сдачи отчетности, пользователь увидит на экране уведомление с кодом ошибки «0x80090008». Это значит, что на ПК установлен устаревший релиз программы, и его необходимо обновить. Для начала проверьте сертификат:
- В меню «Пуск» выберите пункт «Все программы» → «КриптоПро».
- Откройте «КриптоПро CSP сервис» и выберите команду «Протестировать».
- Нажмите кнопку «По сертификату» и укажите нужный файл.
При наличии ошибки в СЭП система на нее укажет.
Удаление программы
Если никаких проблем не обнаружено, ошибку неправильного алгоритма поможет устранить переустановка СКЗИ:
- Найти криптопровайдер через «Пуск».
- Выбрать команду «Удалить».
- Перезагрузить ПК.
Чтобы новая программа работала корректно, перед установкой требуется удалить все следы старой версии с помощью фирменной утилиты cspclean от CryptoPro:
- Запустить файл cspclean.exe на рабочем столе.
- Подтвердить удаление продукта клавишей «ДА».
- Перезагрузить компьютер.
Контейнеры, сохраненные в реестре, удалятся автоматически.
Установка актуального релиза
Дистрибутивы для скачивания СКЗИ размещены в разделе «Продукты» и доступны для скачивания всем авторизованным пользователям. Создание ЛК занимает не более 5 минут:
- Нажмите кнопку «Регистрация».
- Введите личные данные и подтвердите согласие на доступ к персональной информации.
В каталоге продуктов выберите версию криптопровайдера с учетом ОС, загрузите установщик на ПК, запустите его и следуйте подсказкам. При установке ПО требуется указать серийный номер лицензии (если срок действия еще не истек). Эту информацию можно уточнить в приложении к договору.
По отзывам пользователей, переустановка ПК почти всегда помогает в устранении ошибки «0x80090008». Если проблема не решена, рекомендуется написать в техподдержку разработчика или обратиться к официальному дистрибьютору, у которого вы купили лицензию.
КриптоПро вставлен другой носитель: как исправить
Ошибка «Вставьте ключевой носитель» или «Вставлен другой носитель» возникает при попытке подписания электронного документа. Сначала следует убедиться, что USB-токен с сертификатом подключен к ПК (в качестве носителя используются защищенные криптоключи или обычные флешки). Токен должен соответствовать сертификату. Если носитель подсоединен к ПК, но сообщение об ошибке все равно появляется, следует переустановить сертификат через CryptoPro:
- Открыть меню «Пуск» → «Панель управления» → «КриптоПро CSP».
- Зайти во вкладку «Сервис» → «Посмотреть сертификаты в контейнере» → «Обзор».
- Выбрать из списка ключевой контейнер, нажать ОК и «Далее».
- Нажать «Установить». Если появится предупреждение о том, что сертификат уже присутствует в хранилище, дать согласие на его замену.
- Дождаться загрузки сертификата в хранилище «Личное» и нажать ОК.
После переустановки рекомендуется перезагрузить ПК. Для первичной инсталляции СКПЭП применим аналогичный алгоритм действий.
Мы готовы помочь!
Задайте свой вопрос специалисту в конце статьи. Отвечаем быстро и по существу. К комментариям
Недостаточно прав для выполнения операции в КриптоПро
Ошибка сопровождается уведомлением «У компонента недостаточно прав для доступа к сертификатам». Чаще всего возникает в двух ситуациях:
- При попытке авторизоваться в ЛК, например, на портале контролирующего органа, куда нужно отправить отчет (при нажатии на пиктограмму «Вход по сертификату»).
- При проверке КЭП (при нажатии кнопки «Проверить» в разделе «Помощь»).
Если система уведомила пользователя, что у него недостаточно прав для выполнения операции в КриптоПро, проблема может иметь следующие причины:
- не установлен КриптоПро ЭЦП Browser plug-in 2.0 (или стоит его старая сборка);
- сайт, куда пытается войти клиент, не добавлен в каталог доверенных (надежных) ресурсов.
Browser plug-in — обязательный компонент для применения ЭП на веб-страницах. Он расширяет возможности криптопровайдера, позволяет формировать и проверять электронную подпись на интернет-ресурсах. Без этой программы, КриптоПро не сможет связаться с веб-страницей и реализовать на ней функции КЭП. Пользователи ничего не платят за этот модуль, он размещен в свободном доступе на сайте и совместим с любыми операционными системами. Как установить:
- Сохранить дистрибутив cadesplugin.exe.
- Запустить инсталляцию, кликнув по значку установщика.
- Разрешить программе внесение изменений клавишей «Да».
Появится уведомление об успешном результате. Нажмите ОК и перезагрузите браузер, чтобы коррективы вступили в силу.
Для работы с сертификатом ЭП рекомендуется использовать браузер Microsoft Internet Explorer (MIE) — для него не требуются дополнительные настройки. На завершающем этапе необходимо добавить сайт в список доверенных:
- Через меню «Пуск» (CTRL+ESC) найти продукт КриптоПро CSP.
- Зайти в настройки плагина ЭЦП Browser.
- В разделе «Список доверенных узлов» ввести адреса всех ресурсов, принимающих ваш сертификат.
Если после перезагрузки ПК проблема не решена, рекомендуется удалить плагин и выполнить повторную инсталляцию.
Подберем подходящий вид электронной подписи для вашего бизнеса за 5 минут!
Оставьте заявку и получите консультацию.
Ошибка исполнения функции при подписании ЭЦП
Ошибка свидетельствует об отсутствии лицензии на продукт КриптоПро CSP. Зачастую она возникает при попытке подписать документ на торговых площадках или в информационных системах (ЕГАИС, ЖКХ, Росреестр, Госуслуги и др.).
Лицензия на криптопровайдер может быть привязана к АРМ или встроена в сертификат ЭП. В первом случае необходимо убедиться, что лицензия введена на рабочем ПК и актуальна. Срок действия можно уточнить на вкладке «Общее» в меню запущенного криптопровайдера. Если он истек, необходимо обратиться к разработчику или официальному дистрибьютору для продления или покупки новой лицензии. Во втором случае ошибка исполнения функции при подписании ЭЦП возникает при отсутствии установленного на ПК сертификата.
Ошибка при проверке цепочки сертификатов в КриптоПро
Юридически значимую документацию можно заверить электронной подписью только в том случае, если СКЗИ подтвердит надежность (доверенность) сертификата. Для этого программа проверяет цепочку сертификации (ЦС), состоящую из таких элементов:
- корневой сертификат от Минкомсвязи (начальное звено цепи), выданный УЦ;
- промежуточный сертификат УЦ (ПС);
- СКПЭП.
Правильно построенная ЦС подтверждает, что СКПЭП (конечное звено) имеет доверенный путь (от Минкомсвязи к УЦ, от УЦ к пользователю). Ошибка при проверке цепочки сертификатов в КриптоПро свидетельствует о том, что минимум один элемент в этой системе искажен. ЭП при этом считается недействительной и не принимается для подписания файлов.
| Причина | Решение |
| Один из сертификатов поврежден или некорректно установлен | Переустановить сертификат |
| Неправильно установлено СКЗИ (или стоит устаревшая версия) | Удалить и заново установить программу |
| Устаревшая версия веб-браузера | Обновить браузер |
| На ПК не актуализированы дата и время | Указать в настройках компьютера правильные значения |
На первой причине остановимся подробнее. Чтобы проверить состояние ЦС, откройте папку криптопровайдера, выберите раздел «Сертификаты» → «Личное». Если цепочка нарушена, во вкладке «Общее» будет сообщение о том, что СКПЭП не удалось проверить на надежность.
Устранение сбоя следует начинать с верхнего звена (КС). Файл предоставляется клиенту в удостоверяющем центре вместе с остальными средствами: ключи, СКПЭП, промежуточный сертификат и физический носитель. Кроме того, его можно скачать бесплатно на сайте Казначейства (КС для всех одинаковый). Как загрузить КС:
- Открыть документ от Минкомсвязи на компьютере.
- В разделе «Общее» выбрать команду установки.
- Установить галочку напротив пункта «Поместить в хранилище».
- Из списка выбрать папку «Доверенные корневые центры».
- Нажать «Далее» — появится уведомление об успешном импорте.
По завершении процедуры рекомендуется перезагрузить ПК. Если сбой не устранен, переходим к промежуточному компоненту. При утере ПС его можно загрузить с официального сайта УЦ. Процесс установки такой же, как и для КС, но в качестве хранилища должно быть указано «Промежуточные центры».
После перезагрузки ПК снова зайдите в папку «Личное» и откройте СКПЭП. Если во вкладке «Путь сертификации» будет статус «Сертификат действителен» — ошибка устранена.
Электронная подпись описи содержания пакета недействительна
Одной КЭП можно сразу заверить несколько файлов. В одном письме адресат может отправлять комплект документации и отдельно к нему опись, где перечислены все файлы. Перечень документов тоже нужно визировать ЭП.
Если при попытке заверить ведомость пользователь увидит сообщение о недействительности сертификата, значит подписать основной комплект тоже не удастся. Эта ошибка распространяется на все типы файлов, а не на какой-то конкретный документ.
Причина сбоя — нарушение доверенной цепочки, о которой было сказано ранее. В первую очередь следует проверить наличие и корректность КС и ПС. Если они установлены, удалите эти файлы и загрузите снова.
Проблемы с браузером
Для заверки электронных файлов в интернете разработчик СКЗИ рекомендует использовать встроенный веб-обозреватель MIE. Но даже с ним бывают сбои. Если это произошло, зайдите в браузер под ролью администратора:
- Кликните по значку браузера на рабочем столе.
- В контекстном меню выберите соответствующую роль.
Чтобы всякий раз не предпринимать лишние действия, в настройках можно задать автоматический доступ под нужными правами. Неактуальную версию браузера необходимо обновить до последнего релиза. Также следует отключить антивирусные программы, так как многие из них блокируют работу СКЗИ, воспринимая как вредоносное ПО.
Не работает служба инициализации
Если работа сервиса инициализации Crypto Pro приостановлена, СКПЭП тоже не будет работать. Запустите командную строку клавишами Win+R:
- Введите команду services.msc.
- В разделе «Службы» выберите «Службу инициализации» и проверьте в свойствах ее активность.
Если сервис отключен, запустите его и нажмите ОК. После перезапуска ПК электронная подпись должна снова работать корректно.
Сертификаты не отвечают критериям КриптоПро
Ошибка всплывает при попытке авторизоваться в информационной госсистеме (например, «Электронный Бюджет» и др.). Пользователь видит сообщение следующего содержания:
Первый способ устранения сбоя — «снести» СКЗИ и поставить заново, как описано выше. Если это вариант не сработал, значит проблема кроется в неправильном формировании ЦС. Рассмотрим на примере. Отправитель зашел в СКПЭП и в подразделе «Общее» увидел статус «Недостаточно информации для проверки этого сертификата». В первую очередь рекомендуется проверить наличие корневого сертификата в цепочке и при его отсутствии выполнить установку (алгоритм описан ранее). Если этот метод не помог, на форуме разработчика приводится еще один способ: от имени администратора вызвать «Пуск» → «Выполнить» → «regedit». Далее необходимо удалить ветки:
Не все бывают в наличии, поэтому удаляйте те, что есть. Процедура не вредит системе и сохраненным файлам, но помогает не в каждом случае (обычно ошибку удается устранить при установке корневого сертификата).
«1С-ЭДО» не видит КриптоПро CSP
«1С-ЭДО» — программа для обмена электронными документами, интегрированная в учетную базу «1С». Сервис позволяет удаленно взаимодействовать с контрагентами и отправлять отчетность в надзорные органы (ФНС, ПФР, ФСС, Росстат и др.). Чтобы документы приобрели юридическую силу, их необходимо заверить квалифицированной ЭП. Если сервис «1С-ЭДО» «не видит» ключ в КриптоПро CSP, рекомендованы следующие действия:
- проверить, установлена ли на компьютере актуальная версия криптопровайдера;
- при наличии СКЗИ уточнить, соответствует ли оно той программе, которая была указана в настройках обмена с «1С».
Как проверить настройки криптопровайдера:
- Запустить сервис «1С-ЭДО».
- Перейти в раздел «Отчеты» → «Регламентированные отчеты».
- Нажать кнопку «Настройки».
- В подразделе «Документооборот с контролирующими органами» нажать кнопку «Здесь».
Если в поле «Криптопровайдер» указана не та программа, которая установлена на ПК (например, VipNet), поменяйте ее в настройках и сохраните клавишей ОК. Для правильной работы сервиса ЭДО рекомендуется использовать на одном АРМ только один из сертифицированных провайдеров.
Оформим электронную подпись для вашего бизнеса. Установим и настроим в день подачи заявки!
Оставьте заявку и получите консультацию в течение 5 минут.
Оцените, насколько полезна была информация в статье?
Наш каталог продукции
У нас Вы найдете широкий ассортимент товаров в сегментах
кассового, торгового, весового, банковского и офисного оборудования.
Посмотреть весь каталог
Содержание
- Сертификат или цепочка сертификатов недействительны mac os remote desktop
- Избавляемся от назойливых предупреждений о ненадежности сертификатов
- Проверяем время и дату.
- Изменение параметров использования сертификатов.
- Удаление сертификатов из связки ключей.
- Исправление: сертификат или связанная цепочка недействительны —
- Что является причиной ошибки «Сертификат или связанная цепочка недействительны»?
- Способ 1: изменение метода удаленной аутентификации гостевого предпочтения
- Способ 2. Установка последней версии Microsoft Remote Desktop Connection
- Метод 3: Разрешение удаленных подключений на хост-компьютере
- [Решено] Как исправить ошибку неверного сертификата на Mac?
- Часть 1. Что такое ошибка недействительного сертификата на Mac?
- Часть 2. Каковы другие причины недействительной ошибки сертификата на Mac?
- Часть 3. Как исправить ошибку неверного сертификата на Mac?
- Решение 01. Убедитесь, что вы правильно указали совпадение доменного имени
- Решение 02. Обновите браузер до последней версии.
- Как обновить Safari
- Как обновить Google Chrome
- Как обновить Firefox
- Решение 03. Как исправить ошибку неверного сертификата на Mac с помощью связки ключей?
- Решение 04. Правильная системная дата и время
- Решение 05. Изменить настройки доверия сертификатов
- Решение 06. Проверьте брандмауэр или антивирусное программное обеспечение.
- Решение 07. Очистить кеш, файлы cookie и историю просмотров
- Решение 08. Отключите ошибку недопустимого сертификата SSL в браузерах
- Часть 4. Резюме
- Как подключиться к серверу по RDP c Windows, Mac OS, iPhone, iPad, Android, Ubuntu или Debian (Linux ОС)
- Подключение к виртуальному серверу с десктопной версии Windows (XP, 7, 8, 8.1, 10)
- Подключение к VDS серверу с Mac OS
- Подключение к VPS серверу со смартфона или планшета на iOS (с iPhone или iPad)
- Подключение к виртуальному серверу со смартфона или планшета на Android
- Подключение к серверу по RDP из Ubuntu
- Подключение к удаленному рабочему столу (RDP) из Debian
- Что делать если при попытке подключения с ОС семейства Linux сразу возникает ошибка?
Сертификат или цепочка сертификатов недействительны mac os remote desktop
Сообщения: 25794
Благодарности: 4315
Andrei_IW, в настройках безопасности RDP поставьте галочку: «Подключаться, даже если проверка подлинности завершается с ошибкой»:
Или попробуйте RD-клиент CoRD.
Сообщение оказалось полезным? Поблагодарите автора, нажав ссылку 
Andrei_IW, в настройках безопасности RDP поставьте галочку: «Подключаться, даже если проверка подлинности завершается с ошибкой»: »
Сообщения: 3724
Благодарности: 747
Сообщения: 25794
Благодарности: 4315
Andrei_IW, какая версия RD-клиента?
На сервере в свойствах системы на закладке «Удалённый доступ» какие настройки?
Сообщение оказалось полезным? Поблагодарите автора, нажав ссылку 
Сообщения: 25794
Благодарности: 4315
Andrei_IW, попробуйте с установленной проверкой на уровне сети подключиться с Windows 7, затем сохраните куда-нибудь предложенный сервером сертификат, затем добавьте его на MAC-е в связку ключей.
И отвечайте, пожалуйста, на все вопросы.
Сообщение оказалось полезным? Поблагодарите автора, нажав ссылку 
» width=»100%» style=»BORDER-RIGHT: #719bd9 1px solid; BORDER-LEFT: #719bd9 1px solid; BORDER-BOTTOM: #719bd9 1px solid» cellpadding=»6″ cellspacing=»0″ border=»0″> Источник
Избавляемся от назойливых предупреждений о ненадежности сертификатов
При подключении к различным онлайн сервисам OS X использует сертификаты для проверки соединения. Если сертификат просрочен или ненадежен, при попытке его использования возникнет сообщение с предупреждением, в котором вам будет предложено несколько вариантов действия на выбор: продолжить соединение, посмотреть подробную информацию о сертификате или прервать соединение. Подобные предупреждения позволяют предотвратить некорректные или даже вредоносные подключения, что повышает степень безопасности вашего мака. Но бывают случаи, когда практически любое соединение вызывает подобное сообщение. В таком случае велика вероятность, что проблема может быть в настройках вашей системы.
Проверяем время и дату.
Для успешного прохождения проверки сертификатов время и дата на вашем маке должны быть синхронизированы с сервером, к которому вы подключаетесь. Если же они различаются, это может привести к появлению сообщений об ошибке. Поэтому в первую очередь стоит проверить именно их. Для этого откройте меню Системные настройки → Дата и время и убедитесь что у вас установлена галочка напротив пункта «Получать дату и время с сервера», а также, что у вас выбран сервер соответствующий вашему текущему местонахождению. Стоит также проверить, верно ли у вас установлен часовой пояс в соответствующей вкладке.
Если вы обнаружили, что, хотя все параметры указаны верно, время или дата на вашем компьютере отображаются некорректно (такое может случиться, если настройки файрвола на вашем маке или сетевом оборудовании блокируют подключение к серверу), снимите галочку с пункта «Получать дату и время с сервера» и выставите правильные значения вручную (или проверьте настройки вашего фаервола).
Изменение параметров использования сертификатов.
Если ошибка возникает только при использовании определенных сертификатов (не всех), и вы уверены в надежности того сервиса, к которому подключаетесь, вы можете изменить настройки для этого сертификата, чтобы избавиться от назойливого сообщения. Для этого откройте Связку ключей из папки «Утилиты» и выберите связку ключей «Вход». В этой связке выберите категорию «Сертификаты» и найдите сертификат того сервиса, к которому вы пытаетесь подключиться.
Если на иконке сертификата изображен значок 
Если же на иконке сертификата изображен значок 
При настройках, выставленных по умолчанию, система должна использовать сертификат только в тех случаях, когда это необходимо. Вы также можете попробовать установить некоторые другие параметры в настройках доверия сертификата вручную. Например в случае, если ошибка возникает только при использовании соединений по протоколу Kerberos, вы можете попробовать установить значение «Всегда доверять» для соединений с использованием клиента Kerberos. Подобным образом можно изменять и другие параметры, но при условии, что сертификат расчитан на использование с ними.
Удаление сертификатов из связки ключей.
Наконец, можно попробовать сбросить сертификаты в связке ключей вашей учётной записи. Для этого вам не нужно сбрасывать и создавать заново всю связку, достаточно найти, выбрать и удалить те сертификаты, на которые указывают сообщения об ошибке. Таким образом при следующем соединении система автоматически загрузит эти сертификаты заново, за счет чего ошибки в их настройках будут устранены. Стоит заметить, что делать это можно только с сертификатами из связки «Вход». В системе также есть связка под названием «Центры сертификации», которая также содержит несколько сертификатов. Это так называемые общие сертификаты, выпущенные доверенными центрами сертификации. Если их удалить, система не сможет корректно проводить проверку сертификатов сервисов, к которым вы подключаетесь. Так что эти сертификаты лучше не трогать.
За оригинальный материал, использовавшийся при написании этой статьи благодарим Кристофера Кесслера.
Источник
Исправление: сертификат или связанная цепочка недействительны —
Несколько пользователей сообщают, что они не могут подключиться к другому компьютеру, используя Подключение к удаленному рабочему столу. Затронутые пользователи сообщают, что получают следующее предупреждение: «Сертификат или связанная цепочка недействительны ». В большинстве случаев проблема возникает, если пользователь пытается использовать подключение к удаленному рабочему столу в качестве гостя с компьютера Mac OS.
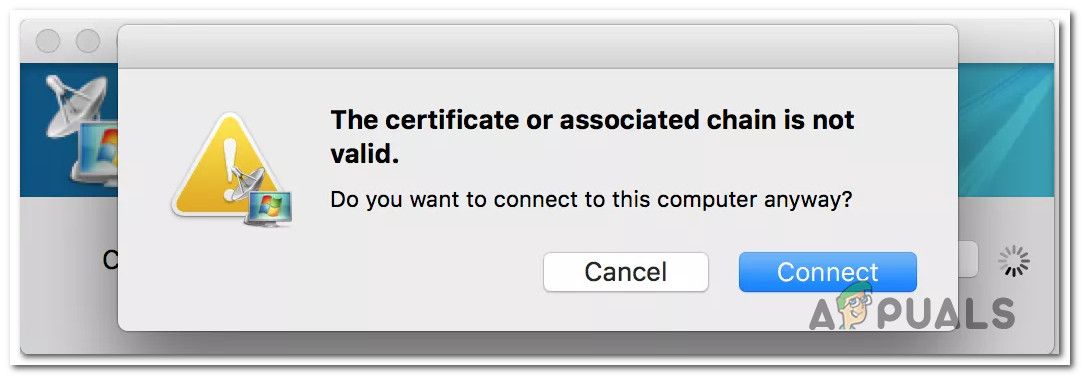
Обновить: Во всех случаях, которые нам удалось выявить, проблема возникает, когда пользователь пытается использовать MAC-версию Remote Control для подключения к ПК с Windows 10. Большинство пользователей сообщают, что проблема возникла только после их обновления до Sierra.
Что является причиной ошибки «Сертификат или связанная цепочка недействительны»?
Мы исследовали эту конкретную проблему, изучив различные пользовательские отчеты и стратегии исправления, которые обычно используются для решения этой конкретной проблемы. Из наших исследований кажется, что есть несколько потенциальных виновников, которые могут в конечном итоге вызвать это сообщение об ошибке:
Если вы пытаетесь разрешить это конкретное сообщение об ошибке, эта статья предоставит вам несколько стратегий устранения неполадок, которые другие пользователи в аналогичной ситуации успешно использовали для обхода или устранения «Сертификат или связанная цепочка недействительны ».
Способ 1: изменение метода удаленной аутентификации гостевого предпочтения
Это, безусловно, самое эффективное решение из всех. Подавляющее большинство пострадавших пользователей сообщили, что «Сертификат или связанная цепочка недействительны » ошибка была устранена после того, как они обновили настройку «Подключение к удаленному рабочему столу» с гостевого компьютера на «Всегда подключаться, даже если аутентификация не удалась».
Вот краткое руководство о том, как это сделать:
Если вы все еще видите «Сертификат или связанная цепочка недействительны» Ошибка при попытке подключения, перейдите к следующему способу ниже.
Способ 2. Установка последней версии Microsoft Remote Desktop Connection
Как выясняется, эта конкретная проблема также может возникать, если используемая вами версия Microsoft Remote Desktop сильно устарела. Несколько пострадавших пользователей сообщили, что «Сертификат или связанная цепочка недействительны» ошибка больше не возникала после обновления до последней версии RDC.
Обновление до последней версии Remote Desktop Connection чрезвычайно просто — просто перейдите по этой ссылке (Вот) и загрузите последнюю версию. Ваша система MAC автоматически отменит вашу текущую установку и заменит ее последней.
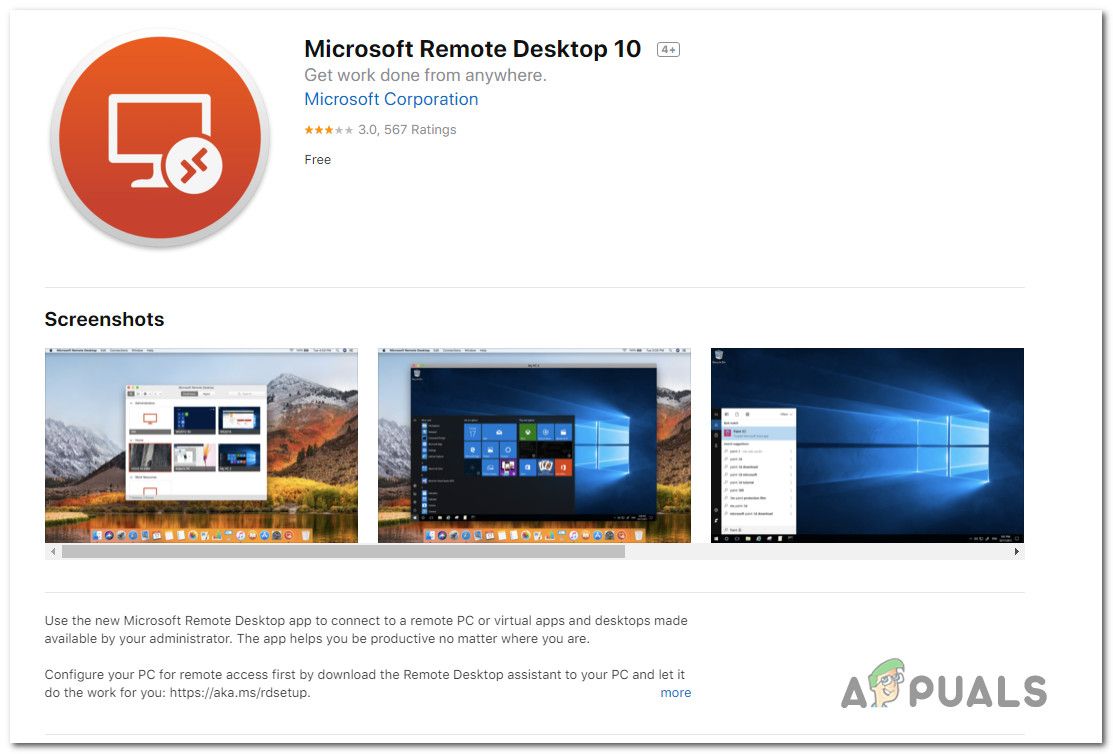
Если этот метод неприменим или у вас уже установлена последняя версия подключения к удаленному рабочему столу, перейдите к следующему способу ниже.
Метод 3: Разрешение удаленных подключений на хост-компьютере
Еще один потенциальный сценарий, в котором «Сертификат или связанная цепочка недействительны» ошибка произойдет, если хост-компьютер (тот, к которому вы пытаетесь подключиться) не разрешает удаленное подключение. Несколько пользователей, пытающихся решить эту проблему, сообщили, что проблема была устранена, как только они включили удаленные подключения из меню «Свойства системы».
Вот краткое руководство о том, как это сделать:
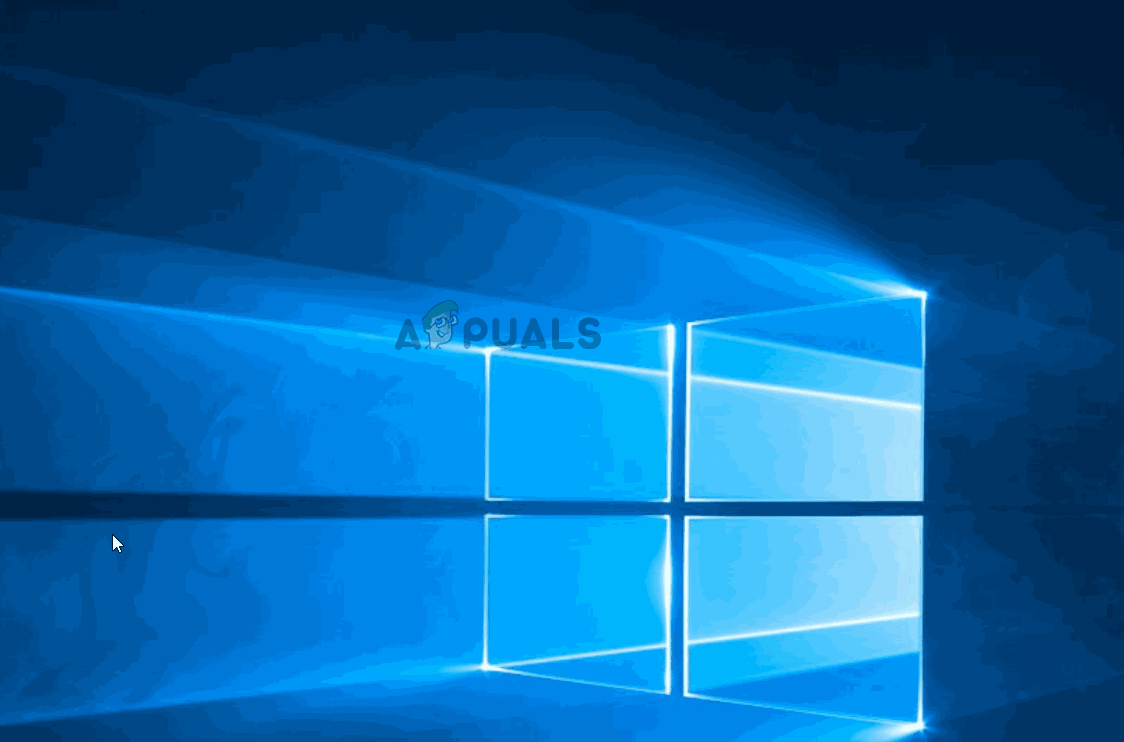
Источник
Написано Джордан Бальдо Последнее обновление: Август 25, 2022
Всемогущий эксперт по написанию текстов, который хорошо разбирается в проблемах Mac и предоставляет эффективные решения.
Вы можете спросить: «Как исправить ошибку неверного сертификата на Mac». Эта ошибка обычно возникает на разных веб-сайтах, к которым вы пытаетесь получить доступ. Обычно браузеры отлично справляются с просмотром веб-страниц. Но ошибка возникает, когда браузер пытается проверить конкретную личность веб-сайта. А если возникнет проблема, вы получите ошибку неверного сертификата.
Это руководство предоставит вам подробную информацию, чтобы ответить на вопрос «Как исправить просроченные сертификаты на моем Mac»? Таким образом, вы можете просмотреть веб-сайт, который хотите посетить, особенно если это необходимо для работы или учебы.
Часть 1. Что такое ошибка недействительного сертификата на Mac?
Давайте углубимся в небольшой обзор, прежде чем мы ответим на вопрос «Как исправить ошибку недействительного сертификата на Mac». В наши дни веб-сайты очень важны. Люди очень зависимы от использования технологий. Вот почему сайты так популярны. Однако они не неуязвимы.
Происходит много кибератак. An SSL or TLS сертификат необходим владельцам сайтов. Обычно это показатель безопасности вашего сайта. Если у веб-сайта нет сертификата SSL, браузеры, такие как Safari, Google Chrome и Firefox, будут отображать ошибку для зрителей, которые что собой представляет сертификат для этого сервера недействителен.
Итак, что же такое ошибка недопустимого сертификата или ошибка недопустимого сертификата SSL? Эта ошибка возникает, если браузер не может распознать сертификат SSL, установленный на веб-сайте. Браузер не может сказать, что центр сертификации действителен или не может его распознать. Это означает, что установленному SSL нельзя доверять, и сайт может быть опасным. Тогда как мне заставить мой Mac доверять сертификату?
Ошибка недопустимого сертификата SSL означает, что он не может распознать или не может идентифицировать установленный SSL веб-сайтов. Центр сертификации не может быть внесен в их «список» приемлемых или надежных Центры сертификации. Обычно к популярным центрам сертификации относятся Sectigo, Comodo и DigiCert.
Часть 2. Каковы другие причины недействительной ошибки сертификата на Mac?
Есть и другие причины, по которым вы видите недействительный сертификат об ошибке. Здесь мы обсудим некоторые из этих причин, которые помогут вам решить вопрос «Как исправить ошибку недопустимого сертификата на Mac». Ознакомьтесь с ними ниже:
Часть 3. Как исправить ошибку неверного сертификата на Mac?
После того, как мы объясним вам причины возникновения этой проблемы, вы, возможно, сможете выяснить, что вам нужно сделать. Но, чтобы вам было проще, мы дадим вам решение вопроса «Как исправить ошибку неверного сертификата на Mac».
Решение 01. Убедитесь, что вы правильно указали совпадение доменного имени
Работает для: всех браузеров
Если у вас несоответствующее доменное имя, вы получите ошибку неверного сертификата на Mac. То же самое и с Windows. Первое, что вам следует сделать, это убедиться, что вы вводите правильное соответствие доменного имени веб-сайта. Это довольно очевидно, но это помогает.
Решение 02. Обновите браузер до последней версии.
Работает для: всех браузеров
Еще одно очевидное решение! Как исправить ошибку неверного сертификата на Mac? Что ж, тебе стоит попробовать обновить свои браузеры. Это решение работает, среди прочего, с Safari, Google Chrome, Opera и Firefox. Вот шаги, как обновить каждый браузер.
Как обновить Safari
Как обновить Google Chrome
Как обновить Firefox
Решение 03. Как исправить ошибку неверного сертификата на Mac с помощью связки ключей?
Работает для: всех браузеров
Вы действительно можете повернуться к Связка ключей чтобы исправить ошибку неверного сертификата на Mac. После этого вы должны проверить, а затем восстановить сертификаты. Мы имеем в виду сертификаты, содержащиеся в учетной записи пользователя, активной на Mac.
Как исправить ошибку неверного сертификата на Mac с помощью Связки ключей? Вот как это сделать.
Решение 04. Правильная системная дата и время
Работает для: всех браузеров
Возможно, возникла проблема с настройками времени. Таким образом, как мне исправить ошибку неверного сертификата на Mac? Что ж, вы должны настроить время и настройки на правильные. Вот шаги, как это легко сделать:
Решение 05. Изменить настройки доверия сертификатов
Работает для: всех браузеров
Это еще один ответ на вопрос «Как исправить ошибку неверного сертификата на Mac». Если проблема сохраняется только для определенных сертификатов, вы должны убедиться, что доверяете фактическим сертификатам, к которым хотите подключиться.
Убедившись, что доверяете ему, следует изменить настройки доверия. Это позволит действительно продолжить его аутентификацию. Вот как это сделать шаг за шагом:
Решение 06. Проверьте брандмауэр или антивирусное программное обеспечение.
Работает для: всех браузеров
Вы должны убедиться, что настройки брандмауэра не блокируют этот конкретный сайт. Итак, это еще одно решение вопроса «Как исправить ошибку неверного сертификата на Mac». Кроме того, убедитесь, что антивирусное программное обеспечение также не блокирует его. Это позволит вам гарантировать, что сайт будет принят всей вашей системой.
Решение 07. Очистить кеш, файлы cookie и историю просмотров
Работает для: всех браузеров
Здесь вы должны удалить куки, кешировать и просматривать историю из вашего браузера. Это также может включать очистку истории входа в систему или паролей. Шаги разные для каждого браузера. Однако посылка в точности такая же. Вам просто нужно очистить его через меню, параметры или раздел настроек вашего браузера.
Решение 08. Отключите ошибку недопустимого сертификата SSL в браузерах
Работает для: Google Chrome, Firefox
Это последнее, что вам следует делать. Это связано с тем, что веб-сайт, к которому вы пытаетесь получить доступ, может быть опасным. В этом случае вы снимаете защиту, предлагаемую браузерами. Могу ли я исправить ошибку неверного сертификата в Google Chrome и Firefox? Ответ положительный. Но Opera, Safari и Microsoft Edge не позволяют этого. Это потому, что это может быть опасно для вашей системы.
Часть 4. Резюме
Как исправить ошибку неверного сертификата на Mac? Мы предоставили вам лучшие решения, которые вы можете реализовать здесь. Это очень подробное руководство, которое поможет вам исправить ошибку. Эти решения включают в себя обеспечение правильного совпадения доменного имени, обновление браузера и использование Связки ключей.
Важно помнить, что последнее решение, которое мы вам дали, не рекомендуется. Это потому, что это будет большим риском для вашей системы. Вот почему это разрешено только в Google Chrome. Safari, Microsoft Edge и Firefox это не одобряют.
Прекрасно Спасибо за ваш рейтинг.
Источник
Как подключиться к серверу по RDP c Windows, Mac OS, iPhone, iPad, Android, Ubuntu или Debian (Linux ОС)
Все сервера, создаваемые Windows сервера на UltraVDS по умолчанию сразу доступны для подключения по стандартному протоколу RDP (Remote Desktop Protocol) – обычное «Подключение к удалённому рабочему столу» в русскоязычных редакциях Windows.
В данной статье будет описано как подключиться к только что созданному виртуальному серверу на UltraVDS с различных устройств (операционных систем). Если вам требуется какой-либо другой способ подключения (RAdmin, TeamViewer и т.д.) после успешного подключения по RDP, вы сможете его настроить так же, как и любое другое программное обеспечение.
Статья довольно длинная ввиду того, что здесь подробно по шагам расписано как подключаться из каждой наиболее популярной системы, поэтому вынесли вверх горячие ссылки для навигации: 





Подключение к виртуальному серверу с десктопной версии Windows (XP, 7, 8, 8.1, 10)
При использовании стандартной операционной системы Windows для подключения к серверу необходимо открыть следующий путь:
Либо просто нажмите комбинацию клавиш Win+R и в открывшемся окне наберите mstsc
В открывшемся окне необходимо указать IP-адрес созданного для вас VDS сервера. Если вы заказали сервер с несколькими IP-адресами, то можете использовать любой из них для подключения.
IP-адрес вашего сервера указан возле вашего сервера в личном кабинете в разделе «Мои сервера».
После ввода IP-адреса сервера нажмите кнопку «Подключить» и вы увидите окно с полями авторизации. Здесь нужно выходить под новым пользователем:

При создании каждого нового сервера система в автоматическом режиме генерирует случайный пароль пользователя Administrator. Этот пароль отображается также в личном кабинете возле вашего сервера:
В некоторых редакциях Windows есть странность: если пароль от сервера скопировать и вставить в поле авторизации перед подключением, то при попытке подключения ничего не произойдёт, и RDP-клиент снова покажет окно авторизации как будто учётные данные были введены некорректно. В таком случае необходимо ввести пароль вручную (большие буквы большими, маленькие – маленькими, в английской раскладке клавиатуры).
Подключение к удалённому рабочему столу – очень удобная вещь, с её помощью можно переносить файлы с компьютера на сервер и обратно просто копируя и вставляя их, тоже самое с текстом в буфере обмена. Также можно с вашего компьютера, передать на сервер любые включенные в него USB-устройства и сетевые принтеры/сканнеры. Для этого при первом подключении к серверу выберите «Показать параметры» в левом нижнем углу.
В открывшемся окне перейдите на вкладку «Локальные ресурсы» и выберите требуемые вам параметры:

При подключении к серверу вы можете увидеть информацию о недоверенном сертификате безопасности. Причина этого заключается в том, что сервер шифрует передаваемые данные SSL-сертификатом, который он сгенерировал сам в автоматическом режиме. Данное уведомление не является свидетельством о проблеме с безопасностью, а только предупреждает вас о том, что соединение зашифровано с использованием сертификата, который не был выдан авторизованным центром.
Отметьте здесь галочкой поле «Больше не выводить запрос о подключениях к этому компьютеру» и нажмите «Да».
Подключение к VDS серверу с Mac OS
Для Mac OS компания Microsoft выпускает официальный RDP-клиент, который стабильно работает при подключении к любым версиям ОС Windows.
Скачать его можно с iTunes здесь: https://itunes.apple.com/ru/app/microsoft-remote-desktop-10/id1295203466?mt=12
Интерфейс программы простой и интуитивно понятный. Перед началом работы необходимо настроить параметры подключения. Для этого создаём новое:
В окне настроек соединения указываем произвольное название, например, «Сервер на UltraVDS», IP-адрес созданного сервера и данные для авторизации (логин Administrator и назначенный серверу в автоматическом режиме пароль) – эти данные отображаются в вашем личном кабинете.
После выхода из окна настроек всё сохранится автоматически и в списке подключений вы увидите новое созданное:
Кликните на него дважды мышкой, и вы подключитесь к вашему серверу.
При подключении к серверу вы можете увидеть информацию о недоверенном сертификате безопасности. Почему возникает такое уведомление и что оно означает этого описано выше.
Добавив самоподписанный сертификат вашего сервера в доверенные или просто приняв его единожды, вы увидите рабочий стол Windows вашего виртуального сервера.
Подключение к VPS серверу со смартфона или планшета на iOS (с iPhone или iPad)
Перед подключением к серверу необходимо скачать с Apple Store приложение Microsoft Remote Desktop (это официальный RDP-клиент от Microsoft):
https://itunes.apple.com/ru/app/microsoft-remote-desktop-10/id1295203466?mt=12
Запустите приложение после установки и нажмите на добавление нового подключения:
В окне создания нового подключения необходимо указать IP-адрес вашего виртуального сервера и данные для авторизации, которые отображаются в вашем личном кабинете (подробнее о том, где они указано выше).
При подключении к серверу вы можете увидеть информацию о недоверенном сертификате безопасности. Причина этого описана выше.
Выберите «Больше не спрашивать для этого ПК» и нажмите «Принять».

Если авторизационные данные и IP-адрес сервера были введены без ошибок, вы успешно подключитесь к вашему серверу.
Подключение к виртуальному серверу со смартфона или планшета на Android
Прежде всего вам необходимо скачать с Google Play и установить программу Microsoft Remote Desktop (это официальный RDP-клиент от Microsoft):
https://play.google.com/store/apps/details?id=com.microsoft.rdc.android&hl=ru
Запустите приложение после установки и нажмите на добавление нового подключения
В окне создания нового подключения необходимо указать IP-адрес созданного VDS сервера и данные для авторизации (где их взять описано чуть выше).
При подключении к серверу вы можете увидеть информацию о недоверенном сертификате безопасности. Причина этого описана выше.
Выберите галочкой «Don’t ask me again for connections to this computer» и нажмите «Connect».
Если авторизационные данные и IP-адрес сервера были введены без ошибок, вы успешно подключитесь к вашему серверу.
Подключение к серверу по RDP из Ubuntu
RDP – это закрытый протокол компании Microsoft, она же в свою очередь не выпускает RDP-клиентов для операционных систем семейства Linux.
Однако всё же есть различные рабочие версии от тех или иных производителей.
Мы рекомендуем использовать клиент Remmina
Для пользователей Ubuntu есть специальный репозиторий с различными пакетами приложение, в числе которых есть Remmina и RDP.
Установка производится в 3 простые команды, которые вводятся по очереди в Терминале:
Для установки пакета Remmina
Устанавливаем обновления
Устанавливаем плагин протокола RDP
Если вы до этого уже устанавливали или запускали существующую версию Remmina, то её необходимо перезапустить. Сделать это можно перехагружкой компьютера, либо выполнением следующей команды в том же терминале:
Если процесс запущен не был, то появится сообщение об ошибке: процесс не найден, что тоже нас устраивает.
Открываем меню поиска и находим там свежеустановленный пакет Remmina
Нажимаем на добавление нового подключения и заполняем поля данными для подключения и авторизации к вашему серверу (где находятся данные для подключения к именно вашему серверу описано выше):
После сохранения ваш сервер будет всегда доступен в списке подключений для быстрого доступа. Для подключения к нему дважды кликните мышкой по строчке вашего сервера.
При первом подключении к серверу вы можете увидеть информацию о недоверенном сертификате безопасности. Причина этого описана выше. Просто нажмите «ОК» и вы увидите рабочий стол вашего сервера.
Подключение к удаленному рабочему столу (RDP) из Debian
RDP (подключение к удалённому рабочему столу) – это закрытый протокол компании Microsoft, они же в свою очередь не выпускает RDP-клиентов для операционных систем семейства Linux.
Но всё же есть различные рабочие версии от тех или иных компаний-разработчиков.
Мы рекомендуем использовать RDP-клиент Remmina
Для установки приложения Remmina и плагина RDP к нему необходимо открыть менеджер установки пакетов:
Здесь в строке поиска вводим «Remmina» и выделяем все результаты для установки:
Установка занимает буквально 3-4 секунды, после чего сразу можно пользоваться приложением.
Находим его в главном меню и запускаем:
Перед началом работы необходимо создать новое подключения для удобства в дальнейшем:
В открывшемся окне необходимо задать корректные параметры RDP подключения и данные для авторизации (указаны в личном кабинете UltraVDS):
После сохранения ваш сервер будет всегда доступен в списке подключений для быстрого доступа. Для подключения к нему просто дважды кликните мышкой по строчке вашего сервера.
При первом подключении к серверу вы можете увидеть информацию о недоверенном сертификате безопасности. Причина этого описана чуть выше. Просто нажмите «ОК» или «Принять» и вы увидите рабочий стол вашего сервера.
Что делать если при попытке подключения с ОС семейства Linux сразу возникает ошибка?
По умолчанию на всех создаваемых на UltraVDS серверах разрешено только подключение по RDP с компьютеров (клиентов), на которых работает проверка подлинности на уровне сети. Некоторые RDP клиенты под Linux эту проверку подлинности могут не поддерживать. В таком случае перед подключением к серверу по RDP необходимо это требование отменить на самом VDS сервере.
На UltraVDS реализована возможность аварийного доступа к серверу в случае если вы не можете к нему подключиться, именно ею мы и воспользуемся для отключения требования обязательной проверки подлинности. Для открытия аварийного режима зайдите в ваш личный кабинет на страницу «Мои сервера» и кликните на скриншот требуемого сервера
В открывшемся окне необходимо активировать возможность авторизации пользователя. Это делается нажатием комбинации клавиш Ctr+Alt+Del, но так как такая комбинация через web передана быть не может, специальная кнопка была вынесена на верхнюю панель окна:
Далее вводим пароль администратора и нажимаем Enter:
Вы увидите стандартный рабочий стол Windows. Здесь нажмите кнопку «Пуск» (Start), найдите там «Мой компьютер» (This PC) и кликните на него правой кнопкой мыши:
Выберите в меню пункт «Свойства» (Properties) для открытия окна информации о системе
В меню слева необходимо найти кнопку управления параметрами удалённого рабочего стола (Remote settings).
Последним шагом снимаем флажок с параметра «Allow connections only from…» и нажимаем «ОК».
Источник
Adblock
detector
Работая с криптографическими утилитами (КриптоПро и др.), применяющими инструменты криптозащиты и электронные подписи, пользователи нередко сталкиваются с проблемами создания реквизита электронного документа. Один из частых сбоев – ошибка с кодом 0x800b010a и описанием неисправности «Не удаётся проверить цепочку сертификатов». Возникает проблема при различных условиях, например, в процессе регистрации на сайте госзакупок или применении сгенерированной ЭЦП в подписании документов.
Решение проблемы напрямую зависит от причины её возникновения, а потому рассмотрим способы устранения неприятности, эффективные в зависимости от провоцирующего фактора.
Причины конфликта сертификатов
Ошибка связана с некорректным использованием ключей цифровой подписи и сертификатами, поэтому может появляться независимо от веб-ресурса, с которым вы работаете. Столкнуться с уведомлением «Не удаётся построить цепочку сертификатов для доверенного корневого центра. (0x800b010a)» (текст может отличаться, но сути вопроса не меняет) можно по следующим причинам:
- нет доступа к удостоверяющему центру (УЦ), откуда можно загрузить нужный сертификат;
- необходимого сертификата нет в хранилище;
- сертификат отсутствует или недействителен (истёк срок действия);
- сбой в программе, вызванный неактуальностью компонентов и указывающий на необходимость обновления ПО;
- нестабильное подключение.
Так, в тексте уведомления об ошибке сообщается причина проблемы – цепочку сертификатов не удаётся построить, поскольку один из них или несколько недоступны (отсутствуют, некорректно установлены или неактуальны).
ВНИМАНИЕ. Нормальная работа осуществляется при условии установленных корневого (головного), промежуточного и личного сертификатов.
Исправление сбоя 0x800b010a
При возникновении данной проблемы электронная подпись станет недействительной, и подписать ею файл не получится. Сбой может произойти при различных условиях, от чего будет зависеть вариант решения.
Так как ошибка с кодом 0x800b010a и пояснением «Не удаётся построить цепочку сертификатов для доверенного корневого центра» или другим описанием, например, «Ошибка вычисления подписи», возникает из-за невозможности построения элементов, то основная задача заключается в проверке всех участвующих звеньев и восстановлении цепи. Рассмотрим подробнее, как исправить проблему разными способами, актуальными в том или ином случае.
Проверка сроков
В некоторых случаях проблема спровоцирована истёкшим сроком действия сертификатов. Если вы своевременно не обновили их и не запросили свежие ключи, то решение заключается в просмотре сведений и выборе актуального на текущий момент сертификата. Для этого выбираем из списка нужный и жмём кнопку «Просмотр». Необходимые сведения доступны на вкладке «Общие». При необходимости обновляем, а в случае отсутствия доверия устанавливаем в корректную директорию. Невозможность отслеживания пути до доверенного центра говорит о нарушении общей цепи, вероятно, не установлены промежуточные сертификаты.
Проверка наличия основного ГУЦ
Если ошибка всё ещё беспокоит, переходим к следующему варианту устранения проблемы. Кроме проверки актуальности ключей, важно также убедиться в наличии основного ключа ПАК, являющегося первым и главным звеном в последовательной цепи сертификатов.
Выполняем пошагово такие манипуляции:
ВАЖНО. Устанавливая сертификат Головного удостоверяющего центра, следует загрузить его в папку «Доверенные корневые центры сертификации», личный располагаем в каталоге «Личные», а прочие – в «Промежуточные центры сертификации».
Проверка CryptoPro
Если внутренний сбой не был устранён, можно попытаться выполнить переустановку КриптоПРО путём полного удаления софта с компьютера и установки свежей версии:
При работе в тестовом режиме рекомендуем также проверить правильность указанного адреса службы штампов времени (TSP).
В решении проблем с функционированием программы КриптоПРО и прочих продуктов может также помочь поддержка на сайте cryptopro.ru/support.
Сегодня многие дела переведены в электронный формат. Теперь даже для того, чтобы подписать документ не обязательно выходить из дома и куда-либо ехать. Достаточно скачать документ и заверить его своей электронно-цифровой подписью (ЭЦП) и всё готово. Саму же электронную подпись также легко получить онлайн за несколько минут. Если вы работаете с электронной подписью, то наверняка сталкивались с различными ошибками при установке или использовании сертификатов. Одна из таких ошибок имеет код 0x800b0109 и сообщает о том, что «Цепочка сертификатов обработана, но обработка прервана на корневом сертификате». Что это означает и как это решить, рассмотрим в данной статье.
Содержание
- Причины ошибки 0x800b0109
- Как исправить ошибку 0x800b0109?
- Как установить или обновить сертификат?
- Что делать, если сертификат не устанавливается?
Причины ошибки 0x800b0109
Цепочка сертификатов — это иерархия сертификатов, которая подтверждает подлинность и доверие к вашему сертификату ЭЦП. В цепочке есть несколько звеньев: ваш личный сертификат, сертификат удостоверяющего центра (УЦ), который выдал вам ЭЦП, и корневой сертификат Минкомсвязи России, который является верхним звеном в иерархии.
Ошибка 0x800b0109 означает, что система не может построить или проверить цепочку сертификатов до конца, так как на каком-то этапе возникает проблема с доверием к одному из звеньев. Обычно это связано с отсутствием или недействительностью корневого сертификата Минкомсвязи России или УЦ в списке доверенных сертификатов операционной системы.
Говоря простыми словами, причинами ошибки могут быть:
- Несоответствие даты и времени на компьютере с реальными.
- Истечение срока действия одного из сертификатов в цепочке.
- Нарушение целостности или подделка одного из сертификатов в цепочке.
- Некорректная установка или удаление одного из сертификатов в цепочке.
- Несовместимость версий программного обеспечения для работы с ЭЦП.
Как исправить ошибку 0x800b0109?
Для того чтобы устранить ошибку 0x800b0109, необходимо выполнить следующие шаги:
- Убедитесь, что на вашем компьютере установлено правильное время и дата. Если нет, то скорректируйте их в настройках системы.
- Проверьте, что ваш личный сертификат ЭЦП не просрочен и имеет действительную подпись. Если нет, то обратитесь к своему удостоверяющему центру для продления или перевыпуска электронной подписи.
- Убедитесь, что удостоверяющий центр, который выдал вам ЭЦП, аккредитован в Минкомсвязи России и имеет действующий сертификат. Для этого вы можете посетить сайт e-trust.gosuslugi.ru в разделе «Мониторинг УЦ» и ввести название или идентификатор ключа вашего УЦ в поисковую строку. Если ваш УЦ не найден или его сертификат просрочен, то обратитесь к своему УЦ за разъяснениями или сменой УЦ.
- Проверьте, что в списке доверенных сертификатов операционной системы присутствуют и действительны корневой сертификат Минкомсвязи России и сертификат вашего УЦ. Для этого вы можете открыть панель управления, выбрать раздел «Интернет и сеть», затем «Параметры интернета», перейти на вкладку «Содержание» и нажать кнопку «Сертификаты». В открывшемся окне выберите вкладку «Доверенные корневые центры сертификации» и поищите нужные сертификаты в списке. Если они отсутствуют или недействительны, то вам нужно их установить или обновить.
Как установить или обновить сертификат?
Для установки или обновления сертификатов вы можете сделать следующее:
- Скачайте файлы корневого сертификата Минкомсвязи России и сертификата вашего удостоверяющего центра с официального сайта УЦ или получите их непосредственно от своего УЦ.
- Откройте файлы сертификатов и нажмите кнопку «Установить сертификат».
- Выберите пользователя, для которого устанавливаете сертификат. Если вы работаете с ЭЦП из-под своего профиля, то выберите «Текущий пользователь». Если вы работаете с ЭЦП из-под другого профиля, то выберите «Локальный компьютер» и укажите нужный профиль.
- Выберите хранилище для сертификата. Для корневого сертификата Минкомсвязи России выберите «Доверенные корневые центры сертификации». Для сертификата вашего УЦ выберите «Промежуточные центры сертификации».
- Завершите установку сертификата и проверьте его наличие и действительность в списке доверенных сертификатов.
Если вы выполнили все эти шаги, то ошибка 0x800b0109 должна быть исправлена, и вы сможете работать с ЭЦП без проблем. Если же ошибка по-прежнему возникает, то обратитесь за помощью к специалистам своего удостоверяющего центра или криптопровайдера.
Вам будет это интересно: Как открыть файл SIG онлайн бесплатно.
Что делать, если сертификат не устанавливается?
Если вы пытаетесь установить сертификат ЭЦП на свой компьютер, но сталкиваетесь с ошибками или проблемами, то вам нужно проверить следующие вещи:
- Убедитесь, что вы скачали правильный файл сертификата с сайта вашего удостоверяющего центра или получили верный сертификат его от своего УЦ на флешке или по электронной почте.
- Убедитесь, что вы запустили файл сертификата с правами администратора и выбрали правильного пользователя и хранилище для установки сертификата.
- Проверьте, что на вашем компьютере установлено программное обеспечение для работы с ЭЦП, например КриптоПро CSP, и что оно актуально и лицензировано.
- Проверьте, что в списке доверенных сертификатов вашей операционной системы присутствуют и действительны корневой сертификат Минкомсвязи России и сертификат вашего УЦ.
- Убедитесь, что вы подключили ключевой носитель ЭЦП к своему компьютеру и что он определяется системой и программой для работы с ЭЦП.
- Убедитесь, что вы установили плагин для браузера, который позволяет работать с ЭЦП на различных сайтах, и что вы добавили нужные сайты в список доверенных.
- Попробуйте отключить антивирус. Некоторые антивирусы могут препятствовать работе ЭЦП и его компонентов. Это связанно с их ложным срабатыванием.
- Также следует и взглянуть на защиту с другой стороны — попробуйте просканировать компьютер на вирусы. Некоторые вирусы могут мешать работе ЭЦП и его компонентов.
Посмотрите это видео, в котором также показываются способы устранения ошибки 0x800b0109 «Цепочка сертификатов обработана, но обработка прервана на корневом сертификате».
Опубликовано Обновлено
Приветствую всех. Сегодня я покажу как можно избавиться от ошибки : Необходимо либо установить новый сертификат для этого пакета приложения, либо новый пакет приложения с доверенными сертификатами. В этом может помочь системный администратор или разработчик приложения. Цепочка сертификатов обработана, но завершена в корневом сертификате, который не является доверенным (0x800B0109). Данная ошибка возникает в момент установки приложения .appx Из текста ошибки понятно что проблемы в сертификации приложения, так как оно не лицензионного сертификата, а приложение является самоподписнным.
Вот собственно как выглядит сама ошибка в момент установки.
Нам надо выбрать свойства .appx файла >сведения>просмотр сертификата.
Далее необходимо нажать кнопку «Установить сертификат» и выбрать расположения хранилища, выбирайте локальный компьютер.
Далее выбираем все как изображено на картинке, особенно в последнем окне, важно выбрать доверенные корневые центры сертификации и жмем ок.
Жмем готово.
Жмем Да
Видим долгожданное окно, и теперь просто запускаем .appx и ждем завершения установки.





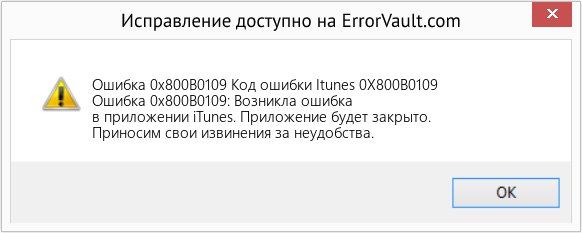











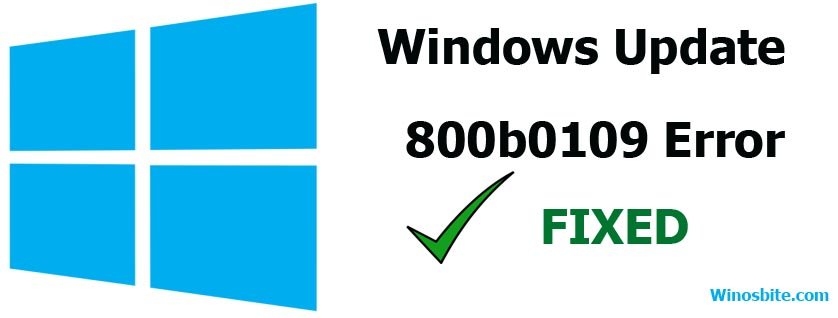
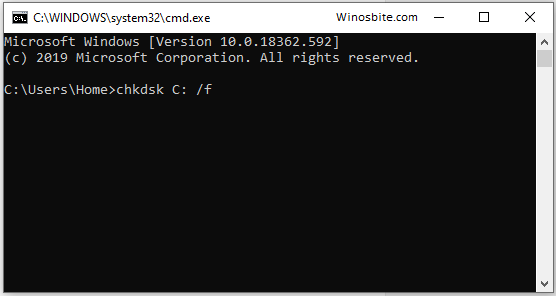

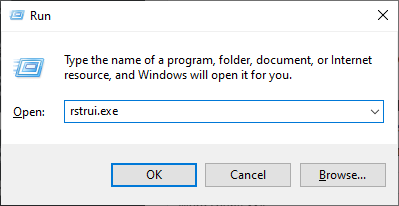
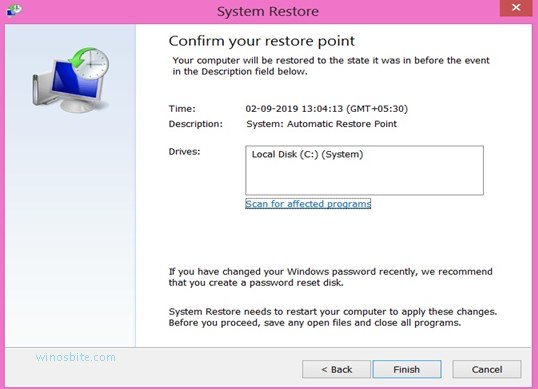
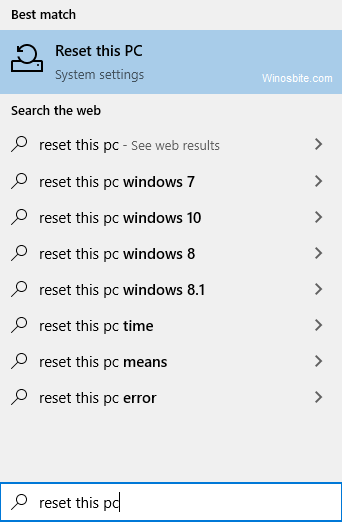








 1 пользователь поблагодарил Андрей * за этот пост.
1 пользователь поблагодарил Андрей * за этот пост.




 1 пользователь поблагодарил Александр Лавник за этот пост.
1 пользователь поблагодарил Александр Лавник за этот пост.