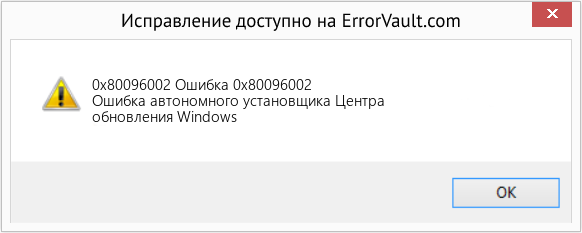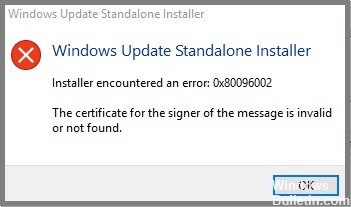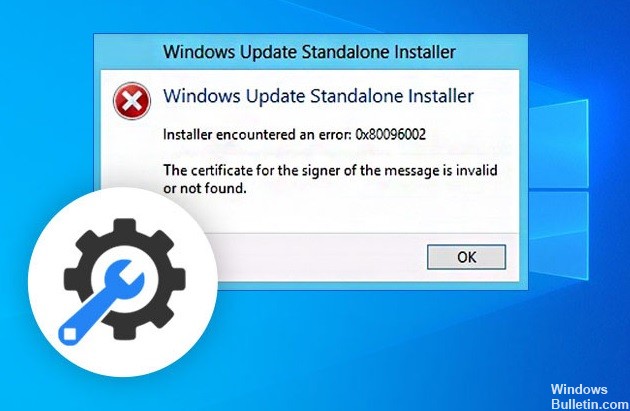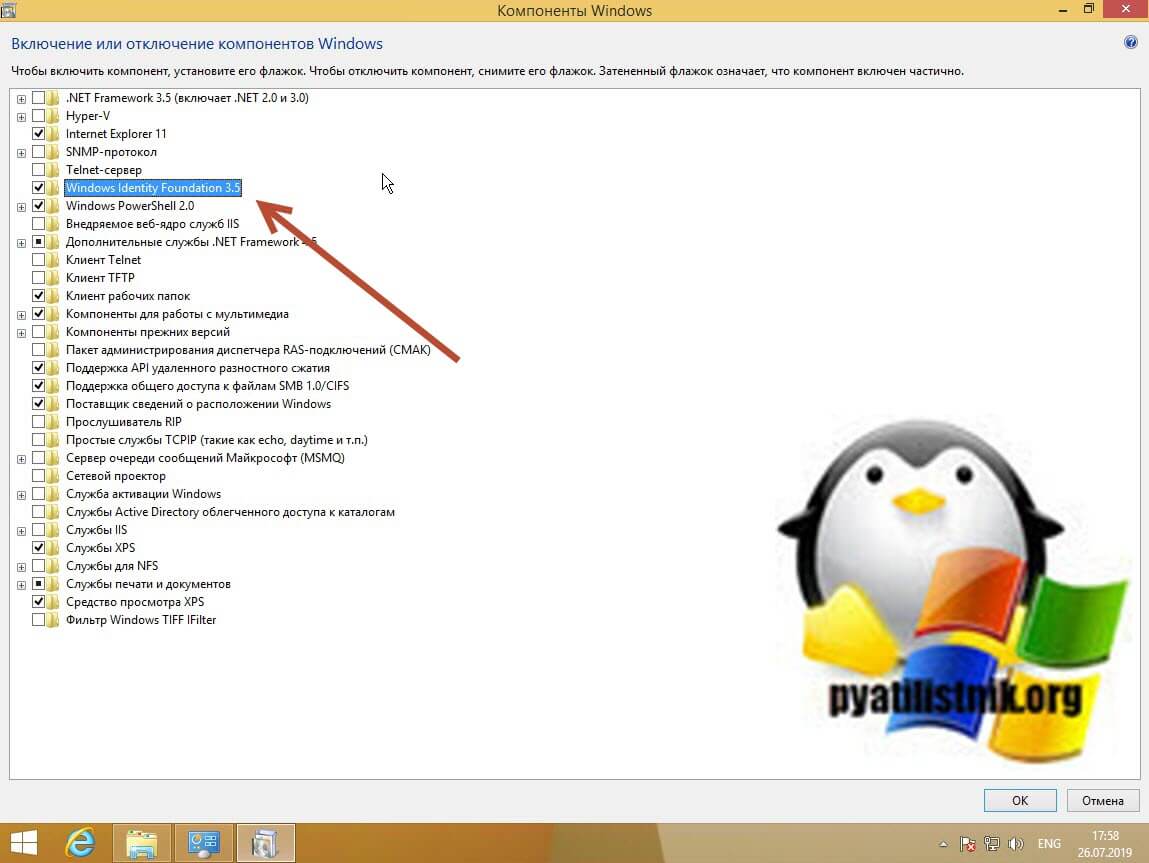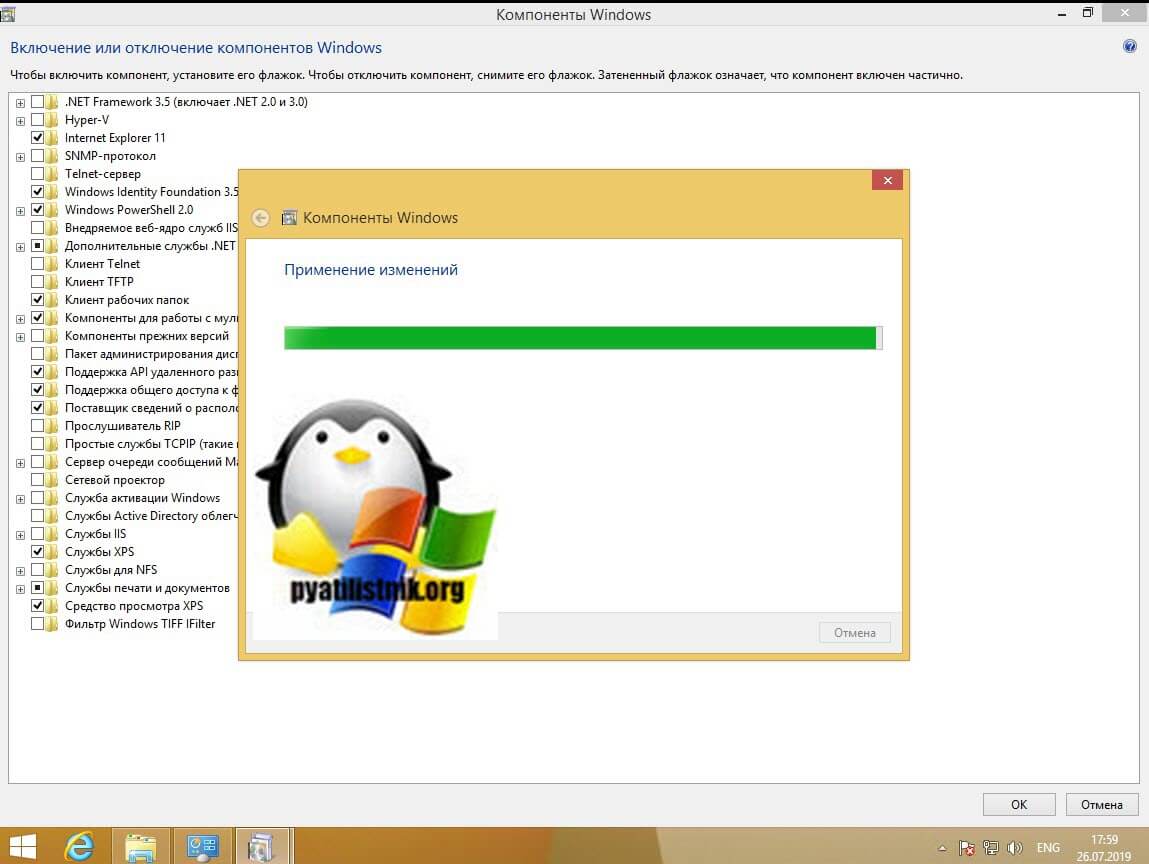Во время использования автономных установщиков обновлений Windows вы можете столкнуться с ошибкой 0x80096002. В сегодняшней статье мы расскажем вам, почему возникает данная ошибка и как ее можно исправить, чтобы установить нужное обновление.
Почему возникает ошибка 0x80096002?
Ошибка 0x80096002 может быть вызвана некоторыми проблемами с сертификатом обновления, устанавливаемого в систему. Например, сертификат может быть поврежден, недействителен либо он и вовсе отсутствует.
Однако зачастую ошибка 0x80096002 возникает по причине того, что устанавливаемое обновление не подходит для операционной системы пользователя. Помимо прочего, данная ошибка еще может появляться при установке BitLocker To Go или средства подготовки диска для BitLocker.
Методы решения ошибки 0x80096002
В этой статье мы посмотрим на следующие методы решения:
- запуск автономного установщика обновления в режиме совместимости;
- активация Windows Identity Foundation;
- использование средства устранения неполадок Центра обновления.
Мы рекомендуем вам выполнять методы в том порядке, в котором они выстроены в нашей статье.
Метод №1 Запуск автономного установщика обновления в режиме совместимости
Возможно, вы не можете установить нужное вам обновление по причине того, что оно не совсем совместимо с вашей операционной системой. Это можно попробовать исправить, запустив автономный установщик обновления в режиме совместимости. Для этого вам нужно сделать следующее:
- нажмите правой кнопкой мыши на исполнительный файл автономного установщика и выберите «Свойства»;
- перейдите во вкладку «Совместимость»;
- кликните на кнопку «Запустить средство устранения проблем с совместимостью»;
- подождите немного и кликните на пункт «Использовать рекомендованные параметры»;
- нажмите на кнопку «Проверить программу…».
Если проблема действительно заключалась в совместимостью, то никакой ошибки 0x80096002 перед вами не появится.
Метод №2 Активация Windows Identity Foundation
Некоторые пользователи утверждают, что им удалось избавиться от этой ошибки, активировав в своей системе компонент Windows Identity Foundation. Для активации этого компонента вам нужно сделать следующее:
- нажмите Windows+S;
- пропишите в пустую строчку «Панель управления» и выберите найденный результат;
- откройте раздел «Программы»;
- кликните на пункт «Включение и отключение компонентов Windows» под разделом «Программы и компоненты»;
- найдите в списке компонент «Windows Identity Foundation» и поставьте возле него галочку;
- сохраните изменения и перезагрузите компьютер.
Попытайтесь установить обновление для системы еще раз. Ошибка 0x80096002 могла исчезнуть.
Метод №3 Использование средства устранения неполадок Центра обновления
Если ничего из вышеуказанного не помогло вам, то мы советуем воспользоваться услугами средства устранения неполадок Центра обновления. Подобное средство помогает не так часто, как бы того хотелось, но попробовать все же стоит.
Для запуска этого средства сделайте следующее:
- нажмите на клавиатуре Windows+I и откройте раздел «Обновление и безопасность»;
- теперь перейдите во вкладку «Устранение неполадок»;
- нажмите на пункт «Центр обновления Windows» и кликните на кнопку «Запустить средство устранения неполадок»;
- следуйте инструкциям на своем экране, которые предоставит вам средство устранения неполадок.
Мы надеемся, что данный материал был полезен для вас в решении ошибки 0x80096002.
Во время использования автономных установщиков обновлений Windows вы можете столкнуться с ошибкой 0x80096002. В сегодняшней статье мы расскажем вам, почему возникает данная ошибка и как ее можно исправить, чтобы установить нужное обновление.
Содержание
- Почему возникает ошибка 0x80096002?
- Методы решения ошибки 0x80096002
- Метод №1 Запуск автономного установщика обновления в режиме совместимости
- Метод №2 Активация Windows Identity Foundation
- Метод №3 Использование средства устранения неполадок Центра обновления
Почему возникает ошибка 0x80096002?
Ошибка 0x80096002 может быть вызвана некоторыми проблемами с сертификатом обновления, устанавливаемого в систему. Например, сертификат может быть поврежден, недействителен либо он и вовсе отсутствует.
Однако зачастую ошибка 0x80096002 возникает по причине того, что устанавливаемое обновление не подходит для операционной системы пользователя. Помимо прочего, данная ошибка еще может появляться при установке BitLocker To Go или средства подготовки диска для BitLocker.
Методы решения ошибки 0x80096002
В этой статье мы посмотрим на следующие методы решения:
- запуск автономного установщика обновления в режиме совместимости;
- активация Windows Identity Foundation;
- использование средства устранения неполадок Центра обновления.
Мы рекомендуем вам выполнять методы в том порядке, в котором они выстроены в нашей статье.
Метод №1 Запуск автономного установщика обновления в режиме совместимости
Возможно, вы не можете установить нужное вам обновление по причине того, что оно не совсем совместимо с вашей операционной системой. Это можно попробовать исправить, запустив автономный установщик обновления в режиме совместимости. Для этого вам нужно сделать следующее:
- нажмите правой кнопкой мыши на исполнительный файл автономного установщика и выберите «Свойства»;
- перейдите во вкладку «Совместимость»;
- кликните на кнопку «Запустить средство устранения проблем с совместимостью»;
- подождите немного и кликните на пункт «Использовать рекомендованные параметры»;
- нажмите на кнопку «Проверить программу…».
Если проблема действительно заключалась в совместимостью, то никакой ошибки 0x80096002 перед вами не появится.
Метод №2 Активация Windows Identity Foundation
Некоторые пользователи утверждают, что им удалось избавиться от этой ошибки, активировав в своей системе компонент Windows Identity Foundation. Для активации этого компонента вам нужно сделать следующее:
- нажмите Windows+S;
- пропишите в пустую строчку «Панель управления» и выберите найденный результат;
- откройте раздел «Программы»;
- кликните на пункт «Включение и отключение компонентов Windows» под разделом «Программы и компоненты»;
- найдите в списке компонент «Windows Identity Foundation» и поставьте возле него галочку;
- сохраните изменения и перезагрузите компьютер.
Попытайтесь установить обновление для системы еще раз. Ошибка 0x80096002 могла исчезнуть.
Метод №3 Использование средства устранения неполадок Центра обновления
Если ничего из вышеуказанного не помогло вам, то мы советуем воспользоваться услугами средства устранения неполадок Центра обновления. Подобное средство помогает не так часто, как бы того хотелось, но попробовать все же стоит.
Для запуска этого средства сделайте следующее:
- нажмите на клавиатуре Windows+I и откройте раздел «Обновление и безопасность»;
- теперь перейдите во вкладку «Устранение неполадок»;
- нажмите на пункт «Центр обновления Windows» и кликните на кнопку «Запустить средство устранения неполадок»;
- следуйте инструкциям на своем экране, которые предоставит вам средство устранения неполадок.
Мы надеемся, что данный материал был полезен для вас в решении ошибки 0x80096002.
Обновлено 27.07.2019

Описание проблемы
У меня есть RDS ферма, состоящая из хостов Windows Server 2012 R2. В данную RDS ферму был добавлен новый хост подключений. Пользователь запустил на нем определенный софт, где сразу выскочила ошибка:
Ошибка доступа. Ошибка при проверке разрешений утверждения документов. Текст ошибки: Не удалось загрузить файл или сборку Microsoft IdentityModel, Version=3.5.0.0, Cupture=neutral, PublicKeyToken=31bf3856ad364e35 либо одну из их зависимостей. Не удается найти указанный файл
Установка Windows Identity Foundation
Когда вы начнете искать, что такое компонент Windows Identity Foundation, то вас приведет на ветку обсуждения, где попросят установить в вашу Windows 8.1 или Windows Server 2012 R2 обновление Windows6.1-KB974405-x64 (https://www.microsoft.com/ru-ru/download/details.aspx?id=17331. Скачав его и попытавшись запустить я получил ошибку:
Установщик обнаружил ошибку: 0x80096002. Недопустимый сертификат лица, подписавшего сообщение или сертификат не найден
Я не стал вдаваться в ситуацию, что за сертификат и чем подписан данный пакет, мне нужно было найти решение. В Windows Server 2012 R2 компонент Windows Identity Foundation устанавливается как фича. Вы запускаете PowerShell, и пишите:
Get-Windowsfeature -Name *foundation*
В итоге вам покажут, что для установки доступен пакет «Windows Identity Foundation 3.5». Установим его командой:
Add-WindowsFeature windows-identity-foundation
Начнется установка пакета.
Проверяем установленный пакет Windows Identity Foundation 3.5, у него теперь статус «Installed».
Пробуем теперь запустить ваше приложение, ошибка «Не удалось загрузить файл или сборку Microsoft IdentityModel, Version=3.5.0.0» должна исправиться.
Так же проинсталлировать Windows Identity Foundation вы можете и через графический интерфейс, для этого откройте оснастку диспетчера серверов и выберите пункт «Добавить роли и компоненты».
Доходим до окна с выбором компонентов, где выставляем галку Windows Identity Foundation 3.5, после чего производим установку.
Если нужно установить компонент WID 3.5 в Windows 8.1, то откройте панель управления и выберите раздел «Программы и компоненты»
Перейдите в раздел «Включение или отключение компонентов Windows»
Установите галку Windows Identity Foundation 3.5 и нажмите «Ok», компонент будет добавлен в вашу операционную систему.
На этом у меня все, мы с вами решили проблему с отсутствием компонента WIF 3.5 необходимый для некоторых программ. С вами был Иван Семин, автор и создатель IT портала Pyatilistnik.org.
Содержание
- Установщик обнаружил ошибку 0x80096002 недопустимый сертификат лица windows 10
- Описание проблемы
- Установка Windows Identity Foundation
- Ошибка автономного установщика Центра обновления Windows 0x80096002
- Ошибка автономного установщика Центра обновления Windows 0x80096002
- 1] Запустите установщик в режиме совместимости
- 2] Включить Windows Identity Foundation
- 3] Использование средства устранения неполадок Центра обновления Windows
- Как исправить ошибку обновления 0x80096002 в Windows?
- Почему возникает ошибка 0x80096002?
- Методы решения ошибки 0x80096002
- Метод №1 Запуск автономного установщика обновления в режиме совместимости
- Метод №2 Активация Windows Identity Foundation
- Метод №3 Использование средства устранения неполадок Центра обновления
- Установщик обнаружил ошибку 0x80096002 недопустимый сертификат лица windows 10
- Вопрос
- Ответы
- Все ответы
- Установщик обнаружил ошибку 0x80096002 недопустимый сертификат лица windows 10
- Вопрос
- Ответы
- Все ответы
Установщик обнаружил ошибку 0x80096002 недопустимый сертификат лица windows 10
Добрый день! Уважаемые читатели и гости одного из крупнейших IT блогов Pyatilistnik.org. В прошлой статье мы подробно рассмотрели вопрос по решению ошибки STOP 0x00000050 сопровождающейся синим экранов Windows. Сегодня я хочу вас научить, как обойти ошибку установки Windows Identity Foundation в Windows Server 2012 R2 и Windows 8.1, ошибка имеет код 0x80096002 (Недопустимый сертификат лица, подписавшего сообщение или сертификат не найден).
Описание проблемы
У меня есть RDS ферма, состоящая из хостов Windows Server 2012 R2. В данную RDS ферму был добавлен новый хост подключений. Пользователь запустил на нем определенный софт, где сразу выскочила ошибка:
Установка Windows Identity Foundation
Когда вы начнете искать, что такое компонент Windows Identity Foundation, то вас приведет на ветку обсуждения, где попросят установить в вашу Windows 8.1 или Windows Server 2012 R2 обновление Windows6.1-KB974405-x64 (https://www.microsoft.com/ru-ru/download/details.aspx?id=17331. Скачав его и попытавшись запустить я получил ошибку:
Я не стал вдаваться в ситуацию, что за сертификат и чем подписан данный пакет, мне нужно было найти решение. В Windows Server 2012 R2 компонент Windows Identity Foundation устанавливается как фича. Вы запускаете PowerShell, и пишите:
В итоге вам покажут, что для установки доступен пакет «Windows Identity Foundation 3.5». Установим его командой:
Начнется установка пакета.
Проверяем установленный пакет Windows Identity Foundation 3.5, у него теперь статус «Installed».
Пробуем теперь запустить ваше приложение, ошибка «Не удалось загрузить файл или сборку Microsoft IdentityModel, Version=3.5.0.0» должна исправиться.
Так же проинсталлировать Windows Identity Foundation вы можете и через графический интерфейс, для этого откройте оснастку диспетчера серверов и выберите пункт «Добавить роли и компоненты».
Доходим до окна с выбором компонентов, где выставляем галку Windows Identity Foundation 3.5, после чего производим установку.
Если нужно установить компонент WID 3.5 в Windows 8.1, то откройте панель управления и выберите раздел «Программы и компоненты»
Перейдите в раздел «Включение или отключение компонентов Windows»
Установите галку Windows Identity Foundation 3.5 и нажмите «Ok», компонент будет добавлен в вашу операционную систему.
Ошибка автономного установщика Центра обновления Windows 0x80096002
Иногда при использовании автономного установщика Центра обновления Windows для установки обновлений Windows может появляться код ошибки 0x80096002. Если вы столкнулись с этой проблемой, вот что вы можете сделать, чтобы решить эту проблему и установить обновление на свой компьютер Windows.
Автономный установщик Центра обновления Windows
Установщик обнаружил ошибку: 0x80096002
Сертификат для подписавшего сообщения недействителен или не найден.
Это может быть вызвано тем, что сертификат поставщика стал недействительным, скомпрометирован или извлечен. Но чаще всего это может быть связано с тем, что обновление не предназначено для вашей версии ОС. Это может произойти, если вы попытаетесь установить несовместимое обновление или программное обеспечение в вашей системе. Это также может быть вызвано неправильной настройкой системных файлов в вашей операционной системе. Известно, что это происходит, когда вы пытаетесь установить BitLocker To Go Drive Encryption или BitLocker Drive Средство подготовки диска.
Ошибка автономного установщика Центра обновления Windows 0x80096002
Следующие методы доказали свою эффективность в устранении ошибки 0x80096002 в Windows 10:
- Запустите автономный установщик в режиме совместимости
- Включить Windows Identity Foundation
- Используйте средство устранения неполадок Центра обновления Windows.
Обязательно проверяйте, была ли ошибка устранена после каждого предложения. Это поможет вам узнать, что решило проблему.
1] Запустите установщик в режиме совместимости
Любая несовместимость между операционной системой и пакетом установщика обновлений также может вызвать такие ошибки. Некоторые обновления предназначены для более старой версии вашей операционной системы. Также возможно, что это относится и к вашей версии. Если это так, вы можете использовать режим совместимости для того же.
Щелкните правой кнопкой мыши файл установщика и выберите Свойства. Затем перейдите на вкладку Совместимость .
У вас есть два варианта:
- Выберите Запустить средство устранения неполадок совместимости и выберите наиболее подходящие варианты совместимости.
- В раскрывающемся списке выберите версию Windows, для которой вы хотите запустить программу установки.
Выберите Применить , а затем нажмите ОК.
Перезапустите установщик и проверьте, устраняет ли это ваши проблемы.
2] Включить Windows Identity Foundation
Некоторые пользователи сообщают, что включение устаревшей функции Windows Identity Foundation с помощью включения или отключения функций Windows помогло. Посмотрите, поможет ли это в вашем случае.
Если это не так, вы можете сразу отключить эту функцию.
3] Использование средства устранения неполадок Центра обновления Windows
Чтобы запустить средство устранения неполадок Центра обновления Windows:
- Открыть настройки из меню «Пуск»
- Перейдите к Обновлению и безопасности> Устранение неполадок
- Выберите Центр обновления Windows на правой боковой панели.
- Нажмите на Run Troubleshooter.
Следуйте инструкциям на экране, чтобы устранить неполадки и устранить возникшую проблему.
Мы надеемся, что решения будут работать на вас.
Как исправить ошибку обновления 0x80096002 в Windows?
Во время использования автономных установщиков обновлений Windows вы можете столкнуться с ошибкой 0x80096002. В сегодняшней статье мы расскажем вам, почему возникает данная ошибка и как ее можно исправить, чтобы установить нужное обновление.
Почему возникает ошибка 0x80096002?
Ошибка 0x80096002 может быть вызвана некоторыми проблемами с сертификатом обновления, устанавливаемого в систему. Например, сертификат может быть поврежден, недействителен либо он и вовсе отсутствует.
Однако зачастую ошибка 0x80096002 возникает по причине того, что устанавливаемое обновление не подходит для операционной системы пользователя. Помимо прочего, данная ошибка еще может появляться при установке BitLocker To Go или средства подготовки диска для BitLocker.
Методы решения ошибки 0x80096002
В этой статье мы посмотрим на следующие методы решения:
- запуск автономного установщика обновления в режиме совместимости;
- активация Windows Identity Foundation;
- использование средства устранения неполадок Центра обновления.
Мы рекомендуем вам выполнять методы в том порядке, в котором они выстроены в нашей статье.
Метод №1 Запуск автономного установщика обновления в режиме совместимости
Возможно, вы не можете установить нужное вам обновление по причине того, что оно не совсем совместимо с вашей операционной системой. Это можно попробовать исправить, запустив автономный установщик обновления в режиме совместимости. Для этого вам нужно сделать следующее:
- нажмите правой кнопкой мыши на исполнительный файл автономного установщика и выберите «Свойства»;
- перейдите во вкладку «Совместимость»;
- кликните на кнопку «Запустить средство устранения проблем с совместимостью»;
- подождите немного и кликните на пункт «Использовать рекомендованные параметры»;
- нажмите на кнопку «Проверить программу…».
Если проблема действительно заключалась в совместимостью, то никакой ошибки 0x80096002 перед вами не появится.
Метод №2 Активация Windows Identity Foundation
Некоторые пользователи утверждают, что им удалось избавиться от этой ошибки, активировав в своей системе компонент Windows Identity Foundation. Для активации этого компонента вам нужно сделать следующее:
- нажмите Windows+S;
- пропишите в пустую строчку «Панель управления» и выберите найденный результат;
- откройте раздел «Программы»;
- кликните на пункт «Включение и отключение компонентов Windows» под разделом «Программы и компоненты»;
- найдите в списке компонент «Windows Identity Foundation» и поставьте возле него галочку;
- сохраните изменения и перезагрузите компьютер.
Попытайтесь установить обновление для системы еще раз. Ошибка 0x80096002 могла исчезнуть.
Метод №3 Использование средства устранения неполадок Центра обновления
Если ничего из вышеуказанного не помогло вам, то мы советуем воспользоваться услугами средства устранения неполадок Центра обновления. Подобное средство помогает не так часто, как бы того хотелось, но попробовать все же стоит.
Для запуска этого средства сделайте следующее:
- нажмите на клавиатуре Windows+I и откройте раздел «Обновление и безопасность»;
- теперь перейдите во вкладку «Устранение неполадок»;
- нажмите на пункт «Центр обновления Windows» и кликните на кнопку «Запустить средство устранения неполадок»;
- следуйте инструкциям на своем экране, которые предоставит вам средство устранения неполадок.
Мы надеемся, что данный материал был полезен для вас в решении ошибки 0x80096002.
Установщик обнаружил ошибку 0x80096002 недопустимый сертификат лица windows 10
Вопрос
При установке KB971512-x64.msu выскакивает сообщение:» Установщик обнаружил ошибку: 0x80096002 Недопустимый сертификат лица, подписавшего сообщений или сертификат не найден.»
Как можно установить иначе его?
Ответы
Да, я Жук, три пары лапок и фасеточные глаза :))
- Изменено Жук MVP, Moderator 7 января 2014 г. 16:32 корректировка
- Предложено в качестве ответа Elina Lebedeva 8 января 2014 г. 8:07
- Помечено в качестве ответа Elina Lebedeva 9 января 2014 г. 7:13
Все ответы
Вы ничего не путаете? Дополните:
-какая необходимость установки данного пакета обновлений в Windows 8.18?
-вставьте ссылку на данное Вами обновление.
Обновление KB971512 предназначено для операционных систем Service Pack 2 для Windows Vista, Windows Server 2008 Service Pack 2 .
Да, я Жук, три пары лапок и фасеточные глаза :))
- Изменено Жук MVP, Moderator 6 января 2014 г. 6:51 корректировка
Вы ничего не путаете? Дополните:
-какая необходимость установки данного пакета обновлений в Windows 8.18?
-вставьте ссылку на данное Вами обновление.
Обновление KB971512 предназначено для операционных систем до Windows Vista .
Да, я Жук, три пары лапок и фасеточные глаза :))
Не «до виста, а именно для виста»: открываем раздел требования к системе и смотрим:
Windows Vista Service Pack 2
Вы ничего не путаете? Дополните:
-какая необходимость установки данного пакета обновлений в Windows 8.18?
-вставьте ссылку на данное Вами обновление.
Обновление KB971512 предназначено для операционных систем до Windows Vista .
Да, я Жук, три пары лапок и фасеточные глаза :))
Не «до виста, а именно для виста»: открываем раздел требования к системе и смотрим:
Windows Vista Service Pack 2
Да, я Жук, три пары лапок и фасеточные глаза :))
Установщик обнаружил ошибку 0x80096002 недопустимый сертификат лица windows 10
Вопрос
При установке KB971512-x64.msu выскакивает сообщение:» Установщик обнаружил ошибку: 0x80096002 Недопустимый сертификат лица, подписавшего сообщений или сертификат не найден.»
Как можно установить иначе его?
Ответы
Да, я Жук, три пары лапок и фасеточные глаза :))
- Изменено Жук MVP, Moderator 7 января 2014 г. 16:32 корректировка
- Предложено в качестве ответа Elina Lebedeva 8 января 2014 г. 8:07
- Помечено в качестве ответа Elina Lebedeva 9 января 2014 г. 7:13
Все ответы
Вы ничего не путаете? Дополните:
-какая необходимость установки данного пакета обновлений в Windows 8.18?
-вставьте ссылку на данное Вами обновление.
Обновление KB971512 предназначено для операционных систем Service Pack 2 для Windows Vista, Windows Server 2008 Service Pack 2 .
Да, я Жук, три пары лапок и фасеточные глаза :))
- Изменено Жук MVP, Moderator 6 января 2014 г. 6:51 корректировка
Вы ничего не путаете? Дополните:
-какая необходимость установки данного пакета обновлений в Windows 8.18?
-вставьте ссылку на данное Вами обновление.
Обновление KB971512 предназначено для операционных систем до Windows Vista .
Да, я Жук, три пары лапок и фасеточные глаза :))
Не «до виста, а именно для виста»: открываем раздел требования к системе и смотрим:
Windows Vista Service Pack 2
Вы ничего не путаете? Дополните:
-какая необходимость установки данного пакета обновлений в Windows 8.18?
-вставьте ссылку на данное Вами обновление.
Обновление KB971512 предназначено для операционных систем до Windows Vista .
Да, я Жук, три пары лапок и фасеточные глаза :))
Не «до виста, а именно для виста»: открываем раздел требования к системе и смотрим:
Windows Vista Service Pack 2
Да, я Жук, три пары лапок и фасеточные глаза :))
Иногда при использовании автономного установщика Центра обновления Windows для установки обновлений Windows может появляться код ошибки 0x80096002. Если вы столкнулись с этой проблемой, вот что вы можете сделать, чтобы решить эту проблему и установить обновление на свой компьютер Windows.
Автономный установщик Центра обновления Windows
Установщик обнаружил ошибку: 0x80096002
Сертификат для подписавшего сообщения недействителен или не найден.
Это может быть вызвано тем, что сертификат поставщика стал недействительным, скомпрометирован или извлечен. Но чаще всего это может быть связано с тем, что обновление не предназначено для вашей версии ОС. Это может произойти, если вы попытаетесь установить несовместимое обновление или программное обеспечение в вашей системе. Это также может быть вызвано неправильной настройкой системных файлов в вашей операционной системе. Известно, что это происходит, когда вы пытаетесь установить BitLocker To Go Drive Encryption или BitLocker Drive Средство подготовки диска.

Содержание
- Ошибка автономного установщика Центра обновления Windows 0x80096002
- 1] Запустите установщик в режиме совместимости
- 2] Включить Windows Identity Foundation
- 3] Использование средства устранения неполадок Центра обновления Windows
Ошибка автономного установщика Центра обновления Windows 0x80096002
Следующие методы доказали свою эффективность в устранении ошибки 0x80096002 в Windows 10:
- Запустите автономный установщик в режиме совместимости
- Включить Windows Identity Foundation
- Используйте средство устранения неполадок Центра обновления Windows.
Обязательно проверяйте, была ли ошибка устранена после каждого предложения. Это поможет вам узнать, что решило проблему.
1] Запустите установщик в режиме совместимости

Любая несовместимость между операционной системой и пакетом установщика обновлений также может вызвать такие ошибки. Некоторые обновления предназначены для более старой версии вашей операционной системы. Также возможно, что это относится и к вашей версии. Если это так, вы можете использовать режим совместимости для того же.
Щелкните правой кнопкой мыши файл установщика и выберите Свойства. Затем перейдите на вкладку Совместимость .
У вас есть два варианта:
- Выберите Запустить средство устранения неполадок совместимости и выберите наиболее подходящие варианты совместимости.
- В раскрывающемся списке выберите версию Windows, для которой вы хотите запустить программу установки.
Выберите Применить , а затем нажмите ОК.
Перезапустите установщик и проверьте, устраняет ли это ваши проблемы.
2] Включить Windows Identity Foundation

Некоторые пользователи сообщают, что включение устаревшей функции Windows Identity Foundation с помощью включения или отключения функций Windows помогло. Посмотрите, поможет ли это в вашем случае.
Если это не так, вы можете сразу отключить эту функцию.
3] Использование средства устранения неполадок Центра обновления Windows

Чтобы запустить средство устранения неполадок Центра обновления Windows:
- Открыть настройки из меню «Пуск»
- Перейдите к Обновлению и безопасности> Устранение неполадок
- Выберите Центр обновления Windows на правой боковой панели.
- Нажмите на Run Troubleshooter.
Следуйте инструкциям на экране, чтобы устранить неполадки и устранить возникшую проблему.
Мы надеемся, что решения будут работать на вас.
Если вы используете автономный установщик Центра обновления Windows для установки обновлений Windows на компьютер с Windows 10, но внезапно получаете сообщение об ошибке: «Установщик обнаружил ошибку: 0x80096002, сертификат подписавшего сообщения недействителен или не найден», прочтите так как этот пост расскажет, как это исправить.
Ошибка такого рода может быть связана с сертификатом поставщика, который мог стать недействительным, скомпрометированным или извлеченным. Кроме того, возможно, что обновление не предназначено для вашей версии ОС. Вы можете получить эту ошибку при попытке установить несовместимое обновление или программное обеспечение на свой компьютер. Эта ошибка также может появиться из-за неправильно настроенных системных файлов или при попытке установить BitLocker To Go Drive Encryption или BitLocker Drive Preparation Tool. Чтобы исправить эту ошибку, вы можете попробовать запустить автономный установщик в режиме совместимости, включить Windows Identity Foundation или запустить средство устранения неполадок Центра обновления Windows.
Обязательно проверяйте, устранена ли ошибка после каждого предложения. Это поможет вам узнать, что решило проблему.
Вариант 1. Попробуйте запустить установщик в режиме совместимости.
- Ищите установочный файл.
- Найдя его, щелкните его правой кнопкой мыши и выберите «Свойства» в контекстном меню.
- После этого перейдите на вкладку «Совместимость» и установите флажок «Запустить эту программу в режиме совместимости для:» и в раскрывающемся списке выберите версию ОС Windows, на которой вы хотите запустить программу установки.
- Вы также должны проверить опцию «Запуск от имени администратора».
- Теперь нажмите кнопку «Применить», затем нажмите «ОК», чтобы сохранить внесенные изменения и проверить, решена ли проблема или нет.
Вариант 2. Попробуйте устранить неполадки совместимости.
Эта опция почти такая же, как и первая, за исключением того, что это альтернативный способ исправить ошибку 0x80096002 в случае, если первая не сработала. В этом варианте вы устраните проблему совместимости.
- Ищите установочный файл.
- Затем щелкните его правой кнопкой мыши и выберите «Устранение неполадок совместимости» в контекстном меню.
- После этого нажмите «Попробовать рекомендуемые настройки». Как только процесс завершен, сообщение об ошибке должно исчезнуть.
Вариант 3. Попробуйте включить Windows Identity Foundation.
Возможно, вы также захотите включить Windows Identity Foundation, так как некоторые пользователи сообщили, что это помогло устранить ошибку для них. Для этого выполните следующие действия:
- В Начальном поиске Windows введите «Включение или отключение функций Windows» и нажмите на соответствующий результат.
- Откроется список функций Windows и оттуда найдите Windows Identity Foundation.
- Найдя его, установите флажок и нажмите «ОК», чтобы включить его и сохранить внесенные изменения.
- Теперь посмотрим, исправила ли она ошибку или нет. Если нет, вы должны отключить эту функцию.
Вариант 4. Запустите средство устранения неполадок Центра обновления Windows.
Запуск встроенного средства устранения неполадок Центра обновления Windows — это одна из вещей, которую вы можете сначала проверить, поскольку известно, что она автоматически устраняет любые ошибки Центра обновления Windows, такие как ошибка 0x80096002. Чтобы запустить его, перейдите в «Настройки», а затем выберите «Устранение неполадок» в настройках. Оттуда нажмите Центр обновления Windows, а затем нажмите кнопку «Запустить средство устранения неполадок». После этого следуйте следующим инструкциям на экране, и все будет хорошо.
Расширенный ремонт системы Pro
Автоматизированное решение для ремонта ПК в один клик
С Advanced System Repair Pro вы можете легко
Замените поврежденные файлы
Восстановить производительность
Удалить вредоносные программы
СКАЧАТЬ
Advanced System Repair Pro совместим со всеми версиями Microsoft Windows, включая Windows 11.
Поделиться этой статьей:
Вас также может заинтересовать
Если ваш интернет внезапно перестает работать на вашем компьютере с Windows 10 и вы получаете сообщение об ошибке, в котором говорится: «Windows все еще настраивает конфигурацию класса для этого устройства (код 56)», читайте дальше, так как этот пост покажет вам, что вы можете сделать. чтобы решить это. Эта проблема связана с сетевым адаптером, и вы можете увидеть это сообщение об ошибке в меню «Свойства» соответствующего сетевого адаптера в диспетчере устройств. Такого рода проблемы могут быть вызваны многими причинами. Во-первых, это может быть вызвано вашим VPN-подключением, если вы его используете, или устаревшим драйвером. Какой бы ни была причина, вот несколько советов, которые вы должны проверить, чтобы исправить ошибку.
Вариант 1 — проверьте свой VPN
Когда вы устанавливаете виртуальную машину или программное обеспечение VPN на свой компьютер, новая настройка будет добавлена в настройки сетевого подключения и поможет вашему компьютеру использовать настройки адаптера каждый раз при включении VPN. Предполагая, что вы используете соединение Ethernet, но ваша система пытается использовать другой адаптер или настройки, тогда возникают проблемы, и одна из них — ошибка «Windows все еще настраивает конфигурацию класса для этого устройства». Чтобы исправить это, вы можете попытаться временно отключить свою VPN и посмотреть, устранена ли ошибка или нет, и если окажется, что ваша VPN является виновником, вам необходимо удалить ее и установить новую или ее последнюю версию. Чтобы удалить его, выполните следующие действия.
- Нажмите клавиши Win + R, чтобы открыть диалоговое окно «Выполнить»
- Затем введите «appwiz.cpl”И нажмите Enter, чтобы открыть« Программы и компоненты »на панели управления.
- Оттуда найдите службу VPN, которую вы используете, выберите ее и нажмите «Удалить», чтобы удалить ее.
- После этого перезагрузите компьютер и попробуйте снова установить последнюю версию программы. Это должно работать сейчас. Если нет, перейдите к следующей доступной опции ниже.
Вариант 2. Попробуйте обновить, откатить или удалить драйверы сетевого адаптера.
Вы также можете обновить, откатить или отключить сетевые драйверы, чтобы исправить ошибку «Эта операция не удалась, поскольку ни один адаптер не находится в состоянии, допустимом для этой операции».
- Нажмите клавиши Win + R, чтобы открыть окно «Выполнить», а затем введите «devmgmt.MSC”И нажмите Enter, чтобы открыть окно диспетчера устройств.
- Под Диспетчером устройств вы увидите список драйверов. Оттуда найдите сетевые адаптеры и разверните их.
- Затем щелкните правой кнопкой мыши каждый из сетевых драйверов и, в зависимости от ваших предпочтений, вы можете выбрать «Обновить драйвер», «Отключить устройство» или «Удалить устройство».
- После этого перезагрузите компьютер и посмотрите, помогло ли оно исправить ошибку «синий экран» netio.sys.
Вариант 3. Попробуйте запустить средство устранения неполадок сетевого адаптера.
Чтобы запустить средство устранения неполадок сети, выполните следующие действия.
- Откройте панель поиска на своем компьютере и введите «устранение неполадок», чтобы открыть параметры устранения неполадок.
- Затем прокрутите вниз и выберите параметр «Сетевой адаптер» на правой панели.
- Затем нажмите кнопку «Выполнить устранение неполадок».
- После этого ваш компьютер проверит все возможные ошибки и, если возможно, определит причину проблемы.
- Перезагрузите компьютер.
Вариант 4 — Попробуйте сбросить сеть
Вы можете выполнить сброс сети, чтобы решить проблему, если ни один из трех указанных выше вариантов не сработал. Это приведет к сбросу всей конфигурации сети, включая ваш IP-адрес. Чтобы выполнить сброс сети, выполните следующие действия:
- Нажмите клавиши Win + I, чтобы открыть Настройки.
- Оттуда перейдите в раздел «Сеть и Интернет».
- Затем прокрутите вниз и найдите «Сброс сети» под панелью состояния.
- После этого нажмите «Сброс сети», а затем «Сбросить сейчас», чтобы начать сброс конфигурации сети. После этого проверьте, может ли она исправить ошибку или нет.
Узнать больше
Код ошибки 0x8007007B (код 0x8007007B) — Что это?
Код ошибки 0x8007007B (код 0x8007007B) — это ошибка, возникающая при попытке активации Windows 10, а также Windows Server 2008, Windows Vista, Windows 7, Windows 8 или Windows Server 2012.
Общие симптомы включают в себя:
- Вы увидите сообщение об ошибке, подобное этому: «Ошибка 0x8007007B ‘Неверный синтаксис имени файла, имени каталога или метки тома».
- Если для установки используются носители с корпоративной лицензией: Windows 7, Windows 8, Windows Vista Business, Windows Vista Enterprise, Windows Server 2008 R2, Windows Server 2008, Windows Server 2012, Windows 10.
- Ваш компьютер не подключает мастер активации к главному компьютеру службы управления ключами (KMS).
Решения
 Дополнительная информация и ручной ремонт
Дополнительная информация и ручной ремонт
Код ошибки 0x8007007B обычно возникает, когда ключ продукта был активирован слишком много раз. Активация блокировки помогает избежать злоупотребления ключом. Если злоупотребление ключом не соответствует действительности, можно выполнить сброс ключа или вообще получить новый ключ. Если вы не уверены, что можете выполнить эти методы самостоятельно, так как они содержат дополнительные этапы, было бы целесообразно проконсультироваться со специалистом по ремонту компьютеров, чтобы не усугубить проблему.
Как правило, решение может быть простым; это просто зависит от того, насколько хорошо вы разбираетесь в технических вопросах на своем компьютере. Носители с корпоративной лицензией означают, что носители могут быть активированы определенное количество раз. Это помогает избежать неправильного использования продукта. Некоторые люди устанавливают программу Windows 10 на свой компьютер несколько раз, если они являются разработчиками программного обеспечения или проводят определенные типы тестирования программного обеспечения. Чтобы эффективно найти решение, важно знать причину.
Первый метод:
- На рабочем столе нажмите клавишу Windows и S, введите «Командная строка». Затем щелкните правой кнопкой мыши Командную строку в результатах. Выберите Запуск от имени администратора. Нажмите Да, когда вас спросят о разрешении.
- В поле командной строки введите команду: slmgr.vbs -ipk xxxxx-xxxxx-xxxxx-xxxxx-xxxxx
- X представляет ключ продукта. Замените их своим уникальным ключом продукта.
- Введите следующую команду в окно «Командная строка»: slmgr.vbs -ato
- Нажмите Enter.
- Перезагрузите компьютер и попробуйте снова активировать Windows. Он не должен показывать код ошибки больше.
Второй способ:
- Находясь на рабочем столе, нажмите клавишу Windows и R.
- Окно с надписью Run должно открыться.
- Введите следующую команду: Slui 3
- Нажмите ENTER, и окно должно появиться.
- В этом окне вас попросят ввести ключ продукта активации операционной системы.
- Введите этот ключ в предоставленном месте.
- После ввода нажмите «Активировать».
- Перезагрузите компьютер сейчас.
- Проверьте активацию. Код ошибки должен исчезнуть сейчас.
Метод третий:
- Откройте командную строку с правами доступа администратора, как в первом методе, и введите следующую команду: sfc / scannow
- Команда выполнит задания. Это займет некоторое время, поэтому позвольте компьютеру делать свое дело и работать. Дайте SFC завершить сканирование.
- После завершения сканирования перезагрузите компьютер.
- Проверьте активацию. Код ошибки должен быть удален в этой точке.
- Если его нет, вернитесь к первому методу или перейдите к четвертому методу.
Метод четвертый:
Позвоните в службу поддержки Microsoft и объясните проблему как можно подробнее. Сообщите команде код ошибки 0x8007007B и попросите другой ключ продукта. Когда они предоставят вам новый ключ продукта, повторите способ 2. Группа поддержки Microsoft либо изменит ваш ключ продукта, либо сбросит текущий ключ продукта, чтобы его можно было снова использовать для активации.
Узнать больше
Этот пост поможет вам исправить проблемы с высокой загрузкой ЦП, памяти и диска, вызванные NTOSKRNL.exe. NTOSKRNL расшифровывается как «ядро операционной системы NT». Этот файл представляет собой образ ядра, который отвечает за множество системных процессов, таких как аппаратная виртуализация, процессы и память. Кроме того, он также сжимает старые страницы памяти, что уменьшает общий объем используемой памяти. Если вы заметили, что ваш компьютер работает медленно, и вы обнаружите, что файл NTOSKRNL.exe перегружает ваши ресурсы, такие как использование диска, использование ЦП, а также использование памяти, читайте дальше, так как этот пост поможет вам решить проблему, вызванную NTOSKRNL.exe. Используйте приведенные ниже параметры для решения проблем, вызванных NTOSKRNL.exe.
1] Сканирование вашего компьютера на наличие потенциальных вредоносных программ
Возможно, ваш компьютер заражен вредоносным ПО. И эта вредоносная программа может быть связана с файлом NTOSKRNL.exe и, следовательно, потреблять много системных ресурсов. Итак, я бы действительно рекомендовал вам убедиться, что ваш антивирус обновлен, а затем просканировать ваш компьютер, в частности, папку C: / Windows / System32, потому что это место, где находится файл NTOSKRNL.exe.
Вариант 1. Переведите компьютер в состояние чистой загрузки.
Первое, что вам нужно сделать, это перевести компьютер в состояние чистой загрузки, так как это может помочь вам найти любые несовместимые программы, вызывающие проблему.
- Войдите на свой компьютер как администратор.
- Введите MSConfig в Начальном поиске, чтобы открыть утилиту конфигурации системы.
- Оттуда перейдите на вкладку Общие и нажмите «Выборочный запуск».
- Снимите флажок «Загрузить элементы запуска» и убедитесь, что установлены флажки «Загрузить системные службы» и «Использовать исходную конфигурацию загрузки».
- Затем щелкните вкладку «Службы» и установите флажок «Скрыть все службы Microsoft».
- Нажмите Отключить все.
- Нажмите Apply / OK и перезагрузите компьютер. (Это переведет ваш компьютер в состояние чистой загрузки. И настройте Windows на обычный запуск, просто отмените изменения.)
- Оттуда начните изолировать проблему, проверив, какая из программ, которые вы недавно установили, является основной причиной проблемы.
Как только вы нашли несовместимые программы, вам нужно удалить их. Для этого обратитесь к приведенным ниже инструкциям.
- В поле поиска введите «control» и нажмите «Панель управления» (приложение для ПК) среди результатов поиска.
- После этого выберите «Программы и компоненты» из списка, который предоставит вам список всех программ, установленных на вашем компьютере.
- Оттуда найдите соответствующую программу и выберите ее, а затем удалите ее.
Примечание: Если вы загрузили приложение из Магазина Windows, вы можете просто щелкнуть его правой кнопкой мыши в списке приложений, а затем удалить.
Вариант 2 — обновить или откатить драйверы
Если первый вариант вам не подошел, то пора либо обновить, либо откатить драйверы устройств. Скорее всего, после того, как вы обновили свой компьютер с Windows, ваш драйвер также нуждается в обновлении. С другой стороны, если вы только что обновили драйверы устройства, вам необходимо откатить драйверы до их предыдущих версий. В зависимости от того, что применимо к вам, следуйте приведенным ниже инструкциям.
- Откройте Диспетчер устройств из меню Win X.
- Затем найдите драйверы устройств и щелкните их правой кнопкой мыши, чтобы открыть окно «Свойства».
- После этого перейдите на вкладку «Драйвер» и нажмите кнопку «Удалить устройство».
- Следуйте опции экрана, чтобы полностью удалить его.
- Наконец, перезагрузите компьютер. Это просто переустановит драйверы устройства автоматически.
Примечание: Вы можете установить специальный драйвер на свой компьютер, если он у вас есть, или вы также можете найти его прямо на веб-сайте производителя.
Вариант 3 — попробуйте запустить инструмент DISM
Если первые два варианта не сработали, возможно, запустится Управление развертыванием образов и обслуживанием. Используя этот встроенный инструмент, у вас есть различные опции, такие как «/ ScanHealth», «/ CheckHealth» и «/ RestoreHealth».
- Откройте командную строку с правами администратора.
- Затем введите следующие команды и обязательно нажмите Enter сразу после ввода каждой из них:
- Dism / Online / Очистка-изображение / CheckHealth
- Dism / Online / Очистка-изображение / ScanHealth
- exe / Online / Cleanup-image / Восстановление здоровья
- Не закрывайте окно, если процесс занимает некоторое время, поскольку, вероятно, он займет несколько минут.
Вариант 4. Попробуйте остановить процесс Runtime Broker.
RuntimeBroker.exe или процесс Runtime Broker — это процесс, который отслеживает доступ к Windows API, чтобы убедиться, что приложения не нарушают основную безопасность Windows. Этот процесс обычно оставляет очень мало места. Однако бывают случаи, когда он потребляет больше ресурсов, чем должен, и не освобождает память после завершения работы, что приводит к утечке памяти. В результате это влияет на NTOSKRNL.exe, поэтому вам необходимо остановить процесс Runtime Broker. Для этого выполните следующие действия:
- Нажмите Ctrl + Shift + Esc, чтобы открыть диспетчер задач.
- После открытия диспетчера задач перейдите на вкладку «Процессы» и найдите процесс Runtime Broker.
- Как только вы найдете его, проверьте, использует ли он более 15% вашей памяти. Если это так, то, скорее всего, у вас проблема с приложением, установленным на вашем компьютере.
- Выберите процесс Runtime Broker и щелкните его правой кнопкой мыши, а затем выберите параметр «Завершить задачу», чтобы завершить его процесс.
Вариант 5. Попробуйте запустить средство устранения неполадок производительности.
- Нажмите клавиши Win + R, чтобы открыть диалоговое окно «Выполнить».
- Тип «msdt.exe / id PerformanceDiagnostic”И нажмите Enter, чтобы открыть средство устранения неполадок с производительностью.
- Затем нажмите Next, чтобы начать. Подождите, пока процесс не будет завершен.
Вариант 6. Попробуйте использовать Windows Performance Toolkit.
Вы также можете использовать Windows Performance Toolkit для поиска основной причины проблемы. Просто обратитесь к следующим шагам, чтобы использовать этот инструментарий.
- Найдите «cmd» в поле поиска Cortana и нажмите «Командная строка» в результатах поиска, чтобы открыть его.
- Затем введите команду, приведенную ниже, или скопируйте и вставьте ее, а затем нажмите Enter:
xperf -on latency -stackwalk profile -buffersize 1024 -MaxFile 256 -FileMode Circular && timeout -1 && xperf -d cpuusage.etl
- После выполнения команды подождите не менее 60 секунд, а затем проверьте журналы набора инструментов Windows Performance, которые хранятся в файле cpuusage.etl в папке, расположенной по адресу C: / Windows / System32. Оттуда вы должны увидеть список всех причин перегрузки системных ресурсов.
Узнать больше
Программа и функции — это раздел Панели управления, который после доступа содержит все программы, установленные в операционной системе. Из этих окон любой зарегистрированный пользователь может изменять приложения, удалять их и т. Д. Если по какой-либо причине вы хотите ограничить этот доступ для пользователей и удалить эту группу с панели управления, продолжайте читать, поскольку мы покажем вам, как вы можете достичь этот желаемый результат с использованием двух методов: через редактор политики or редактор реестра. Не стесняйтесь использовать любой предоставленный метод, поскольку оба работают (кроме Windows 10 Home edition) и достигают одного и того же, все сводится к предпочтениям в отношении того, как вы хотите что-то делать.
Метод редактора локальной групповой политики
Этот метод более прямолинеен и, возможно, проще, чем его аналог, но у него есть один существенный недостаток: он не будет работать в редакции Windows 10 Home, в которой нет встроенного редактора политик. Если вы используете домашнюю версию Windows 10, не стесняйтесь пропустить этот метод и сделать это через редактор реестра. Как говорится, начнем:
- Нажмите ⊞ ОКНА + R открыть диалог запуска
- Введите диалоговое окно «Внутренний запуск» в gpedit.msc последующей ENTER открыть редактор групповой политики
- Перейдите в Конфигурация пользователя Административные шаблоны Панель управления Программы
- Дважды щелкните параметр с именем Скрыть страницу «Программы и компоненты»
- Измените параметр переключения с Не задано в Включено
- Нажмите кнопку Применить, а затем кнопку ОК, чтобы сохранить изменения.
- на этом этапе все должно быть применено, и ваши изменения должны немедленно вступить в силу. Однако мы обратили внимание, что иногда это не так. Если вы один из тех пользователей, которые по какой-либо причине не пытались применить настройки на мгновение, не отчаивайтесь и следуйте этому краткому руководству о том, как обновить настройки и сразу же применить их.
- Нажмите ⊞ ОКНА + X открыть скрытое меню
- Нажмите на командная строка (администратор)
- В командной строке введите GPUpdate / сила и нажмите ENTER чтобы принудительно обновить и сразу установить настройку
Метод редактора реестра
Метод редактора реестра является более сложным, но это будет ваш единственный способ сделать это, если, как уже упоминалось, вы используете Windows 10 Home edition. Как всегда, настоятельно рекомендуется сделать резервную копию реестра Windows, прежде чем приступать к работе с ней.
- Нажмите ⊞ ОКНА + R открыть диалог запуска
- Введите диалоговое окно «Внутренний запуск» в regedit и нажмите ENTER открыть редактор реестра
- Если вы хотите сделать резервную копию реестра Windows, перейдите в Файл> Экспорт и сохраните резервную копию в безопасном месте, назвав ее как хотите
- Найдите следующий ключ в редакторе реестра HKEY_CURRENT_USER Software Microsoft Windows CurrentVersion Policies Programs
- Щелкните правой кнопкой мыши на правой панели раздела «Программы» и выберите Создать> DWORD (32-бит) Вариант значения
- Назовите значение как NoProgramsAndFeatures
- Дважды щелкните на NoProgramsAndFeatures значение открыть это
- Изменить дата валютирования в 1
- Сохраните изменения
- Перезагрузите компьютер, чтобы изменения вступили в силу.
внимание: вы всегда можете изменить значения обратно, чтобы снова отобразить панель, изменив значение на 0 в редакторе реестра или выбрав Not Configured или Disabled в редакторе локальной групповой политики.
Узнать больше
Звуковое устройство Realtek, не воспроизводящее звук, является распространенной проблемой Windows. Это случается время от времени, и, к счастью, его можно решить, приложив небольшие усилия и за короткий период времени. Сегодня в этой статье мы рассмотрим наиболее распространенные причины и способы решения проблемы сбоя драйвера для Realtek в Windows 10. Если у вас возникла именно эта проблема, перейдите от шага 1 к последнему, поскольку все шаги предназначены для перехода от самого простого к самому сложному. . Все сказанное позволяет нам решить вашу проблему с драйвером Realtek.
-
Сначала проверьте динамики и / или наушники
Первое, что нужно сделать при поиске и устранении неисправностей, — это проверить, включены ли ваши динамики или подключены ли наушники, а громкость или переключатель на них настроены правильно. Нет ничего более смущающего, чем потратить час или около того на устранение неполадок только для того, чтобы выяснить, что проблема заключалась в неисправности динамиков или их не включении.
-
Проверьте регулятор громкости в Windows
Как и на предыдущем шаге, где вы проверили оборудование, теперь пора проверить, правильно ли установлен регулятор громкости и не отключен ли звук или громкость полностью снижена.
-
Убедитесь, что диспетчер устройств сообщает об ошибке, и обновите драйвер.
Если оба оборудования работают правильно и регулятор громкости в Windows установлен правильно, проблема может заключаться в том, что Windows не обнаруживает неисправность устройства или драйвера. В любом случае диспетчер устройств сообщит об этой проблеме. Чтобы проверить, правильно ли работает драйвер, нажмите ⊞ ОКНА + X , чтобы открыть скрытое меню «Пуск».
Когда он откроется, нажмите Диспетчер устройств открыть это,
Если у вас есть ошибка драйвера устройства внутри Windows, вы должны сразу увидеть ее при входе в диспетчер устройств, рядом с ней будет желтый восклицательный знак. Щелкните правой кнопкой мыши на нем и выберите Обновление драйверов. -
Переустановить драйвер
Если обновить драйверы не удалось или у вас уже есть последние версии драйверов, их переустановка может решить проблему, поскольку драйверы могли быть повреждены во время установки какого-либо обновления или приложения. Выполните шаги из пункта 3, чтобы перейти к драйверу в диспетчере устройств, затем щелкните правой кнопкой мыши на нем, но вместо обновления выберите Удалить. После удаления драйвера перезагрузите Windows, и Windows установит новый.
-
Проверить обновления Windows
Проверьте, установлено ли последнее обновление Windows, при необходимости обновите Windows.
-
Устранить проблему с драйвером DRIVERFIX
Если ничего не помогает, получите ДРАЙВЕРФИКС, премиальное решение проблем с вашим ПК и исправление ошибок драйверов.
Узнать больше
Как вы, наверное, знаете, Windows 10 не предлагает большого выбора региональных настроек в зависимости от того, где вы находитесь и с какой локалью вы работаете или к какой принадлежите. Стандартные настройки региона для Windows 10 позволяют пользователям выбирать один набор форматов для календаря и другие. Однако это несколько изменилось в Windows 10 v1809. Если вы не хотите таких изменений, вы можете просто переопределить региональные параметры формата по умолчанию в улучшенном локальном интерфейсе Windows 10. Итак, в этом посте вы узнаете, как это сделать. Следуйте приведенным ниже инструкциям, чтобы переопределить настройки регионального формата по умолчанию в Windows 10.
Шаг 1: Выберите «Настройки»> «Время и язык»> «Регион».
Шаг 2: Оттуда регион по умолчанию — это то, что Windows и приложения могут использовать для предоставления вам локального контента. Однако это не будет очень полезно, если вы работаете с другим языком и вам нужно иметь другие настройки формата, такие как календарь, даты, время, валюта и первый день недели, все из которых вы можете изменить в региональном формате. .
Шаг 3: Вам не нужно перезагружать компьютер с Windows 10 после внесения изменений. С другой стороны, некоторые приложения придется закрыть и снова запустить, чтобы применить новый формат. Таким образом, если вам нужно использовать приложения, которые относятся к разным языкам, вы увидите изменения только после повторного запуска приложения.
Примечание: Вы также можете выбрать другой язык, который вам больше подходит. Другими словами, если вы предпочитаете более общие слова стандартным словам для вашего компьютера с Windows 10, то это определенно способ сделать это. Этот локальный формат будет использоваться для сообщений, меню, навигации, настроек и других тем.
Шаг 4: Найдите ссылку «Добавить язык отображения Windows с локальными пакетами опыта» в разделе «Языки». Если вы не знаете, Local Experience Packs — это приложения Microsoft Store, обеспечивающие улучшение качества языка отображения Windows. Поэтому, как только вы нажмете на ссылку, она загрузит пакеты из Магазина Microsoft. Кроме того, Windows уже начала использовать ИИ или искусственный интеллект, а также машинное обучение на основе нейронных сетей для локализации Windows. И по мере увеличения числа, улучшения машинного языка и отзывы пользователей помогут сделать переводы намного лучше и сделать их доступными для еще большего количества языков. В целом, это довольно интересный и хороший шаг для Microsoft, поскольку за последние пару лет возросла потребность в том, чтобы темы и машины были доступны на местных языках.
Узнать больше
Получение экрана смерти — совсем не приятное занятие, и большинство пользователей согласятся, что им очень не хотелось бы сталкиваться с ним во время работы с компьютером. К сожалению, ПК не является идеальной машиной, и он не работает в идеальной среде, поэтому случаются ошибки. Самый известный и известный экран смерти — это синий, который также является наиболее распространенным, я бы поспорил, что нет пользователя, который не сталкивался с этим синим экраном ошибки. Нет простого объяснения, почему возникают эти стоп-ошибки, поскольку могут быть задействованы несколько факторов. Однако известно, что сбой в работе драйверов оборудования или драйверов, установленных сторонним программным обеспечением, приводит к нежелательным изменениям. Но знаете ли вы, что для печально известных экранов смерти существует больше цветов, а не только синий? Microsoft кодирует разные ошибки разными цветами, чтобы техническая группа сразу знала, с каким типом и типом ошибки они имеют дело. Цвет для экранных ошибок: синий, черный, розовый, коричневый, желтый, красный, оранжевый, зеленый и белый. Если вам интересно, какой цвет обозначает то, продолжайте читать.
СИНИЙ

ЧЕРНЫЙ

PINK

БРАУН

ЖЕЛТЫЙ

RED

ORANGE

GREEN

БЕЛЫЙ

Узнать больше
Пользователи Windows должны быть в состоянии повышенной готовности. Microsoft подтвердила, что во всех версиях Windows была обнаружена критическая уязвимость, представляющая непосредственную угрозу, и вам нужно действовать сейчас. Обнаружен новый критический взлом нулевого дня, затрагивающий все версии Windows.

https://blog.0patch.com/2021/11/micropatching-incompletely-patched.html
Узнать больше
Одной из ошибок, с которой вы можете столкнуться при просмотре веб-страниц с помощью браузера Google Chrome, является ошибка ERR_TUNNEL_CONNECTION_FAILED. Если вам случится столкнуться с этой ошибкой, этот пост может помочь вам решить ее. Такая ошибка в Chrome может возникать из-за неправильной конфигурации домена веб-сайта, конфликтующих данных браузера, неправильных настроек прокси-сервера и проблем с подключением к DNS. Чтобы устранить ошибку ERR_TUNNEL_CONNECTION_FAILED в Chrome, вот несколько советов, которые вы можете проверить.
Вариант 1. Попробуйте отключить прокси-сервер для вашей локальной сети.
Если в последнее время ваш компьютер был атакован каким-либо рекламным или вредоносным ПО, возможно, он изменил сетевые настройки в системе и может отображать спам-рекламу. Таким образом, вы должны отключить прокси-сервер для вашей локальной сети. Чтобы сделать это, обратитесь к этим шагам:
- Нажмите клавиши Win + R, чтобы открыть диалоговое окно «Выполнить».
- Затем введите «inetcpl.cpl» в поле и нажмите Enter, чтобы открыть Свойства Интернета.
- После этого перейдите на вкладку «Подключения» и выберите настройки локальной сети.
- Оттуда. Снимите флажок «Использовать прокси-сервер» для вашей локальной сети, а затем убедитесь, что установлен флажок «Автоматически определять настройки».
- Теперь нажмите кнопку ОК и кнопку Применить.
- Перезагрузите компьютер.
Примечание: Если вы используете стороннюю прокси-службу, вы должны отключить ее.
Вариант 2 — попробуйте сбросить Winsock, TCP / IP и очистить DNS
Сброс Winsock, TCP / IP и очистка DNS могут помочь вам устранить ошибку ERR_TUNNEL_CONNECTION_FAILED. Для этого выполните следующие действия:
- Щелкните правой кнопкой мыши кнопку «Пуск» и выберите «Командная строка (администратор)», чтобы открыть командную строку с повышенными привилегиями.
- После этого выполните каждую из перечисленных ниже команд. И после того, как вы набрали один за другим, вы должны нажать Enter.
- Netsh сброс Winsock — введите эту команду для сброса Winsock
- Netsh Int IP resettcpip.txt сброс — введите эту команду для сброса TCP / IP
- IPCONFIG / flushdns — введите эту команду, чтобы очистить кэш DNS
- Затем перезагрузите компьютер и проверьте, устранена ли проблема.
Вариант 3. Попробуйте использовать VPN-соединение.
Бывают случаи, когда сеть, в которой находится ваш компьютер, может заблокировать ваш доступ к веб-сайту, который вы пытаетесь открыть, и, чтобы исправить это, вы можете попробовать использовать VPN-подключение. После того, как вы подключились через VPN, попробуйте снова открыть веб-сайт и посмотреть, сможете ли вы получить к нему доступ.
Вариант 4. Попробуйте очистить данные браузера.
Бывают случаи, когда некоторые данные в браузере конфликтуют с загрузкой сайта и приводят к таким ошибкам, как ERR_TUNNEL_CONNECTION_FAILED. И поэтому вы можете попытаться очистить данные вашего браузера. Это может быть очень простое решение, но часто оно исправляет ошибки такого рода в Google Chrome. Следуйте инструкциям ниже, чтобы очистить данные в вашем браузере.
- Откройте браузер Google Chrome.
- После этого нажмите клавиши Ctrl + H. Это откроет новую панель, которая позволит вам удалить историю просмотров и другие данные в вашем браузере.
- Теперь установите каждый флажок, который вы видите, и нажмите кнопку Очистить данные просмотра.
- Затем перезапустите браузер Chrome и проверьте, можете ли вы сейчас открыть любой веб-сайт или нет.
Вариант 5. Избавьтесь от конфликтующих расширений браузера.
- Откройте Chrome и нажмите клавиши Alt + F.
- Перейдите в раздел «Дополнительные инструменты» и нажмите «Расширения», чтобы найти любые подозрительные расширения браузера или панели инструментов.
- Нажмите на корзину и выберите «Удалить».
- Перезапустите Chrome и снова нажмите клавиши Alt + F.
- Перейдите к «При запуске» и отметьте «Открыть определенную страницу или набор страниц».
- Чтобы проверить, активен ли угонщик браузера, нажмите Установить страницы, если он активен, перезапишите URL.
Примечание: Если удаление расширений браузера или панелей инструментов не помогло, вы также можете попробовать сбросить настройки браузера Google Chrome.
- Откройте Google Chrome, затем нажмите клавиши Alt + F.
- После этого нажмите на «Настройки».
- Далее, прокрутите вниз, пока не увидите опцию Advanced, как только вы ее увидите, нажмите на нее.
- После выбора опции «Дополнительно» перейдите к «Восстановить и очистить» и нажмите «Восстановить исходные настройки по умолчанию», чтобы сбросить Google Chrome.
- Теперь перезапустите Google Chrome.
Узнать больше
Если программа попыталась и не смогла использовать возможности графического рендеринга компьютера, Windows 10, скорее всего, выдаст ошибку синего экрана с надписью «THREAD_STUCK_IN_DEVICE_DRIVER». 0x000000EA — это код остановки для этой конкретной ошибки синего экрана, которая может быть вызвана плохим драйвером дисплея или плохой видеокартой. Какой бы ни была причина, вот несколько советов, которые вам нужно проверить, чтобы устранить эту ошибку синего экрана.
Вариант 1. Попробуйте выполнить откат, обновить или отключить драйверы видеокарты.
Поскольку ошибка THREAD_STUCK_IN_DEVICE_DRIVER «синий экран» имеет какое-то отношение к драйверам видеокарты, вы можете либо откатить, либо обновить, либо отключить их в зависимости от ваших предпочтений, чтобы устранить ошибку.
- Сначала загрузите компьютер в безопасном режиме.
- После этого нажмите клавиши Win + R, чтобы запустить Run.
- Введите devmgmt.msc в поле и нажмите Enter или нажмите OK, чтобы открыть диспетчер устройств.
- После этого отобразится список драйверов устройств. Оттуда найдите адаптеры дисплея и щелкните по ним.
- После этого щелкните правой кнопкой мыши каждую запись в разделе «Видеоадаптеры» и выберите в меню пункт «Удалить устройство».
- Теперь перезагрузите компьютер.
- После перезагрузки компьютера перейдите в приложение «Настройки» и проверьте наличие обновлений в разделе «Центр обновления Windows».
Примечание: У вас также есть возможность перейти непосредственно на веб-сайт производителей ваших видеокарт, таких как NVIDIA, Intel или AMD, и перейти в раздел под названием Драйверы, а затем проверить, есть ли новое доступное обновление — если оно есть, загрузите и установите его.
Вариант 2. Попробуйте удалить оборудование или драйверы, которые вы недавно установили.
Если вы недавно установили какое-либо оборудование или драйверы, возможно, вы захотите отключить или удалить их, поскольку доказано, что внешние устройства являются одним из факторов, вызывающих ошибки «синего экрана», такие как THREAD_STUCK_IN_DEVICE_DRIVER. Все, что вам нужно сделать, это физически отключить все внешние устройства, которые подключены к вашему компьютеру, а затем проверить, исправляет ли это ошибку BSOD или нет.
Вариант 3 — запускать проверку системных файлов во время загрузки
- Как только вы доберетесь до части экрана приветствия, нажмите Далее.
- После этого нажмите на опцию Восстановить компьютер, расположенную в нижней левой части окна.
- Затем нажмите Устранение неполадок.
- Затем выберите «Дополнительные параметры» и затем «Командная строка».
- После открытия командной строки введите «ПФС / SCANNOW”И нажмите Enter, чтобы запустить сканирование средства проверки системных файлов.
- Дождитесь завершения процесса и введите «выход», чтобы закрыть командную строку, а затем перезагрузите компьютер, чтобы успешно применить сделанные изменения.
Вариант 4. Попробуйте запустить средство устранения неполадок синего экрана.
Как вы знаете, средство устранения неполадок Blue Screen — это встроенный инструмент в Windows 10, который помогает пользователям исправлять ошибки BSOD, такие как ошибка THREAD_STUCK_IN_DEVICE_DRIVER. Его можно найти на странице устранения неполадок с настройками. Чтобы использовать это, обратитесь к этим шагам:
- Нажмите клавиши Win + I, чтобы открыть панель «Настройки».
- Затем перейдите в Обновление и безопасность> Устранение неполадок.
- После этого найдите параметр «Синий экран» с правой стороны, а затем нажмите кнопку «Запустить средство устранения неполадок», чтобы запустить средство устранения неполадок «Синий экран», а затем перейдите к следующим параметрам на экране. Обратите внимание, что вам может потребоваться загрузить ваш компьютер в безопасном режиме.
Вариант 5. Попробуйте вручную проверить оборудование видеокарты.
Вы также можете проверить физическое состояние вашей видеокарты, и вы можете сделать это, отключив видеокарту или любое другое внешнее устройство, подключенное к вашему компьютеру. После того, как вы удалили внешнее устройство, проверьте его на наличие повреждений. Если его нет, подключите его обратно к компьютеру и проверьте, исправлена ли ошибка типа «синий экран» THREAD_STUCK_IN_DEVICE_DRIVER.
Вариант 6 — удалить все неисправные драйверы
Вы также можете удалить любые неисправные драйверы через диспетчер устройств. Как? Обратитесь к этим шагам:
- Нажмите клавиши Win + R, чтобы открыть диалоговое окно «Выполнить».
- Затем введите «devmgmt.msc» в поле и нажмите «Enter», чтобы открыть диспетчер устройств.
- Оттуда поищите неисправные драйверы. Вы можете легко их идентифицировать, так как они будут отмечены желтым восклицательным знаком. А затем проверьте, какие записи не повлияют на нормальное функционирование вашего ПК.
- Теперь нажмите на записи каждого неисправного драйвера и выберите опцию удаления.
- После того как вы удалили их, перезагрузите компьютер, чтобы позволить компьютеру переустановить только что удаленные неисправные драйверы.
Узнать больше
Авторское право © 2022, ErrorTools, Все права защищены
Товарные знаки: логотипы Microsoft Windows являются зарегистрированными товарными знаками Microsoft. Отказ от ответственности: ErrorTools.com не аффилирован с Microsoft и не претендует на прямую аффилированность.
Информация на этой странице предоставлена исключительно в информационных целях.
Ремонт вашего ПК одним щелчком мыши
Имейте в виду, что наше программное обеспечение необходимо установить на ПК с ОС Windows. Откройте этот веб-сайт на настольном ПК и загрузите программное обеспечение для простого и быстрого устранения ваших проблем.
- Remove From My Forums
-
Вопрос
-
При установке KB971512-x64.msu выскакивает сообщение:» Установщик обнаружил ошибку: 0x80096002 Недопустимый сертификат лица, подписавшего сообщений или сертификат не найден.»
Как можно установить иначе его?
Ответы
-
Проверьте для какой версии предназначена эта игрушка и
попробуйте её принудительно установить в режиме совместимости.
Да, я Жук, три пары лапок и фасеточные глаза :))
-
Изменено
7 января 2014 г. 16:32
корректировка -
Предложено в качестве ответа
Elina Lebedeva
8 января 2014 г. 8:07 -
Помечено в качестве ответа
Elina Lebedeva
9 января 2014 г. 7:13
-
Изменено
На чтение 10 мин. Просмотров 83 Опубликовано 23.04.2021
Windows 10 может быть установлена или обновлена несколькими способами, и Microsoft позаботилась о том, чтобы вам было предоставлено множество различных опций, если вы хотите использовать их новейшую версию в их серии ОС Windows.
Однако иногда даже этого недостаточно, поскольку всегда возникают определенные конфликты, независимо от того, какой метод вы выберете для установки Windows. Существует множество различных кодов ошибок, значение которых мало что говорит о том, как решить проблему или что делать, чтобы ее избежать. Ниже приведена некоторая информация об этом конкретном коде ошибки.
Содержание
- Автономный установщик Центра обновления Windows 0x80096002 Ошибка
- Решение 1. Вы загружаете программу не Разработано для вашей операционной системы
- Решение 2. Установите Программа, которую вы хотели в режиме совместимости для вашей операционной системы
- Решение 3. Устранение неполадок Центра обновления Windows и служб установщика Windows
- Решение 4. Попробуйте другой метод
Автономный установщик Центра обновления Windows 0x80096002 Ошибка
Это конкретное сообщение об ошибке связано с процессом, когда пользователи пытаются установить Windows 10 или какое-либо другое обновление для вашей ОС с помощью автономного установщика, который используется для выполнения процесса обновления вручную. .

Сообщение об ошибке довольно редкое, но много люди жаловались на невозможность правильно провести процесс обновления при использовании автономного установщика. Существует несколько решений этой проблемы, поэтому, пожалуйста, ознакомьтесь с нижеприведенными сведениями, чтобы узнать, как эффективно решать эту проблему.
Решение 1. Вы загружаете программу не Разработано для вашей операционной системы
Если вы пытаетесь загрузить и установить обновление или программу, которая не поддерживается вашей версией Windows, эта проблема обязательно появится. Например, несколько пользователей, которые работали с Windows 10 Home, пытались установить BitLocker Drive Encryption, который представляет собой инструмент, разработанный для версий Windows 10 Pro и Enterprise.
Если вы используете Windows 10 Home, вы необходимо обновить до Windows 10 Pro, если вы действительно хотите использовать программу. Следуйте инструкциям ниже:
- Если вы уже используете Windows 10 Home, вы можете приобрести обновление до Windows 10 Pro через Магазин Windows.
- Щелкните Пуск >> Настройка >> Обновление и безопасность >> Активация >> Перейдите в Магазин, щелкните 99,00 долларов США.
- Обратите внимание, что Easy Upgrade сохранит ваши личные файлы, приложения и настройки, он просто разблокирует выпуск, процесс очень похож на Windows Anytime Upgrade в Windows 7.
- Вы можете также обновитесь до Windows 10 Pro или Enterprise, используя существующий ключ продукта.
- Когда у вас будет готов ключ Windows 10, выберите «Система».
- Выберите «О программе» и затем нажмите «Изменить». ключ продукта или обновите свою версию Windows.
- Нажмите Да, если появится Контроль учетных записей пользователей.
- Введите ключ продукта для выпуска, до которого вы обновляетесь, независимо от того, Pro или Enterprise и дождитесь подтверждения ключа продукта.
- Убедитесь, что все открытые приложения закрыты и ваша работа сохранена, затем запустите обновление. Подождите, пока начнется процесс обновления; ваш компьютер будет перезагружен несколько раз в течение этого процесса.
- Время, необходимое для обновления, зависит от системы. Но, по моему опыту, это заняло всего 5–10 минут.
- Вот и все! Завершение завершения обновления экран проверки и начните использовать новую версию Windows.
- Попробуйте снова загрузить или установить обновление.
Решение 2. Установите Программа, которую вы хотели в режиме совместимости для вашей операционной системы
Если вы не готовы платить за обновление текущей версии Windows 10, вы также можете попробовать запустить программу в режиме совместимости режим для вашей версии Windows, чтобы установить его успешно. Это долгий путь, но это конкретное решение довольно легко попробовать, и вы должны попробовать его на всякий случай.
Режим совместимости запускает профессиональную версию грамма в текущей версии Windows с использованием настроек из предыдущей версии Windows.
- Загрузите файл установки программного обеспечения по ссылке .
- Щелкните правой кнопкой мыши файл установки и выберите “Свойства”.
- Щелкните вкладку совместимости, установите флажок
- Запустить эту программу в режим совместимости для, выберите операционную систему Windows 10 в раскрывающемся меню и продолжите установку. Как только это будет сделано…
- Перезагрузите компьютер и проверьте, вступили ли изменения в силу.
Решение 3. Устранение неполадок Центра обновления Windows и служб установщика Windows
Эти два процесса имеют решающее значение, если вы пытаетесь запустить Windows Автономное обновление, и вам обязательно стоит взглянуть на это решение, если вы все еще пытаетесь выяснить, с какой проблемой вы столкнулись. Средство устранения неполадок также может решить проблему, не требуя от вас никаких действий.
Средство устранения неполадок Центра обновления Windows:
- Щелкните панель поиска, которая находится рядом с меню «Пуск».
- Введите «Устранение неполадок» без кавычек и нажмите «Устранение неполадок».
- Затем нажмите «Просмотреть все» на левой панели экрана.
- Щелкните оба Центра обновления Windows.
- Щелкните Далее и следуйте предлагает запустить средство устранения неполадок.
- Если проблема не исчезнет, воспользуйтесь приведенным ниже методом.
Службы установщика Windows:
- Если вы используете более раннюю версию Windows, чем Windows 10, самый простой способ получить доступ к службам, работающим на вашем компьютере, – это нажать кнопку «Пуск» и перейти к диалоговому окну «Выполнить».
- Введите в диалоговом окне «services.msc» и дождитесь открытия списка служб.
- Если вы используете Windows 10, вы также можете получить доступ к Сервисам с помощью комбинации клавиш Ctrl + Shift + Esc, чтобы вызвать Диспетчер задач.
- Перейдите на вкладку «Службы» в диспетчере задач и нажмите «Открыть службы» в нижней части окна рядом со значком шестеренки.

После успешного открытия служб следуйте приведенным ниже инструкциям.
- Найдите установщик Windows службы, щелкнув столбец «Имя», чтобы отсортировать службы в алфавитном порядке.
- Щелкните службу правой кнопкой мыши и выберите «Свойства».
- Перейдите к тип запуска и установите для него значение Автоматический (отложенный запуск).
- Если служба не запущена, вы сможете нажать кнопку «Пуск» под статусом службы.
Служба должна запуститься сейчас, и у вас не будет проблем с ней в будущем. Однако вы м При нажатии на кнопку «Пуск» появляется следующее сообщение об ошибке:
«Windows не может запустить службу установщика Windows на локальном компьютере. Ошибка 1079: учетная запись, указанная для этой службы, отличается от учетной записи, указанной для других служб, работающих в том же процессе ».
В этом случае следуйте инструкциям ниже, чтобы исправить это.
- Выполните шаги 1–4 из приведенных ниже инструкций. , чтобы открыть свойства установщика Windows.
- Перейдите на вкладку «Вход в систему» и нажмите кнопку «Браузер…».
- Под полем «Введите имя объекта для выбора» введите имя своего компьютера, нажмите “Проверить имена” и подождите, пока имя будет аутентифицировано.
- По завершении нажмите кнопку «ОК» и введите пароль администратора в поле «Пароль» при появлении соответствующего запроса.
- Нажмите кнопку «ОК» и закройте это окно.
- Перемещение. вернитесь к свойствам установщика Windows и нажмите Пуск.
- Закройте все и проверьте, работает ли служба бегать g.
Решение 4. Попробуйте другой метод
Если вы пытались установить Центр обновления Windows вручную, загрузив его из каталога Центра обновления Майкрософт, и вы получили следующую ошибку, вы можете попробовать обновить свой компьютер другим способом. Windows 10 обновляется автоматически при каждом выпуске нового обновления, но вы должны проверить, работает ли ваша система автоматического обновления.
Вы можете проверить наличие обновлений вручную, выполнив следующие действия:
- Используйте комбинацию клавиш Windows Key + I, чтобы открыть Настройки на вашем ПК с Windows. Кроме того, вы можете выполнить поиск «Настройки», используя панель поиска, расположенную на панели задач.
- Найдите и откройте раздел «Обновление и безопасность» в приложении «Настройки».
- Оставайтесь на вкладке” Центр обновления Windows “и нажмите кнопку” Проверить наличие обновлений “под статусом обновления, чтобы проверить, доступна ли новая версия Windows.
- Если он есть, Windows должна продолжить процесс загрузки автоматически.

В качестве альтернативы, если в процессе обновления возникают трудности, вы можете попробовать сбросить компоненты Центра обновления Windows 10, чтобы увидеть, где именно возникла проблема. Это конкретное исправление способно исправить около 80% всех проблем, связанных с Центром обновления Windows, поэтому вам обязательно стоит проверить это, если вы настроены обновить Windows до последней версии.
- Откройте командную строку. Для этого используйте один из следующих способов, в зависимости от вашей версии Windows:
Windows 10 : нажмите и удерживайте (или щелкните правой кнопкой мыши) логотип Windows на панели задач, а затем выберите Командная строка (администратор). Выберите Да, если n появится окно управления учетными записями пользователей.
Windows 8.1 и Windows 8 : на начальном экране проведите пальцем вправо, чтобы отобразить чудо-кнопки, выберите «Поиск» , а затем найдите cmd. (Или, если вы используете клавиатуру и мышь, введите cmd на начальном экране.) В результатах поиска нажмите и удерживайте или щелкните правой кнопкой мыши командную строку, а затем выберите «Запуск от имени администратора».
Windows 7 и более ранние версии : нажмите клавишу с логотипом Windows + R, введите cmd в поле «Выполнить» и нажмите Enter. Щелкните правой кнопкой мыши cmd и выберите «Запуск от имени администратора».

- Остановите службу BITS, службу Windows Update и службу криптографии. Для этого в командной строке введите следующие команды. Убедитесь, что вы нажимаете Enter после ввода каждой команды.
чистые стоповые биты
net stop wuauserv
net stop appidsvc
net stop cryptsvc

- Удалите файлы qmgr * .dat. Для этого в командной строке введите следующую команду и нажмите Enter:
Del «% ALLUSERSPROFILE% Application Data Microsoft Network Загрузчик qmgr * .dat ”
- Переименуйте резервные копии папок распространения программного обеспечения. Для этого в командной строке введите следующие команды. Обязательно нажимайте Enter после ввода каждой команды.
Ren% systemroot% SoftwareDistribution SoftwareDistribution.bak
Ren% systemroot% system32 catroot2 catroot2.bak

- Сбросьте для службы BITS и службы обновления Windows дескриптор безопасности по умолчанию. Для этого в командной строке введите следующие команды. Обязательно нажимайте Enter после ввода каждой команды.
sc. exe sdset биты D: (A ;; CCLCSWRPWPDTLOCRRC ;;; SY) (A ;; CCDCLCSWRPWPDTLOCRSDRCWDWO ;;; BA) (A ;; CCLCSWLOCRRC ;;; AU) (A ;; CCLCSWRPWPD;TLOCR) /p>
sc.exe sdset wuauserv D: (A ;; CCLCSWRPWPDTLOCRRC ;;; SY) (A ;; CCDCLCSWRPWPDTLOCRSDRCWDWO ;;; BA) (A ;; CCLCSWLOCRRC ;;; AU) (A ;; CCLCSWRPWPDTLOCRRC ;;; PU)
- В командной строке введите следующую команду и нажмите Enter:
cd/d% windir% system32
- Повторно зарегистрируйте файлы BITS и файлы Центра обновления Windows. Для этого в командной строке введите следующие команды. Обязательно нажимайте Enter после ввода каждой команды.
regsvr32.exe atl.dll
regsvr32.exe urlmon.dll
regsvr32.exe mshtml.dll
regsvr32.exe shdocvw.dll
regsvr32.exe browseui.dll
regsvr32.exe jscript.dll
regsvr32.exe vbscript.dll
regsvr32. exe scrrun.dll
regsvr32.exe msxml.dll
regsvr32.exe msxml3 .dll
regsvr32.exe msxml6.dll
regsvr32.exe actxprxy.dll
regsvr32.exe softpub.dll
regsvr32.exe wintrust.dll
regsvr32.exe dssenh.dll
regsvr32.exe rsaenh.dll
regsvr32.exe gpkcsp.dll
regsvr32.exe sccbase.dll
regsvr32.exe slbcsp.dll
regsvr32.exe cryptdlg.dll
regsvr32.exe oleaut32.dll
regsv r32.exe ole32.dll
regsvr32.exe shell32.dll
regsvr32. exe initpki.dll
regsvr32.exe wuapi.dll
regsvr32.exe wuaueng .dll
regsvr32.exe wuaueng1.dll
regsvr32.exe wucltui.dll
regsvr32.exe wups.dll
regsvr32.exe wups2.dll
regsvr32.exe wuweb.dll
regsvr32.exe qmgr.dll
regsvr32.exe qmgrprxy.dll
regsvr32.exe wucltux.dll
regsvr32.exe muweb.dll
regsvr32.exe wuwebv.dll
- Сбросить Winsock. Для этого в командной строке введите следующую команду и нажмите Enter:
netsh winsock reset

- Если вы используете Windows XP, вам необходимо настроить настройки прокси. Для этого в командной строке введите следующую команду и нажмите Enter:
proxycfg.exe -d
- Если вы используете другие версии Windows, в командной строке введите следующую команду и нажмите Enter:
netsh winhttp reset proxy
- Перезапустите службу BITS, службу Windows Update и службу криптографии. Для этого в командной строке введите следующие команды. Обязательно нажимайте Enter после ввода каждой команды.
стартовые биты сети
net start wuauserv
net start appidsvc
net start cryptsvc
- Только для Windows Vista: очистите очередь BITS. Для этого в командной строке введите следующую команду и нажмите Enter:
bitsadmin.exe/reset/allusers
- Установите последний агент обновления Windows.
- Перезагрузите компьютер.
- Попробуйте обновить свою версию Windows, установив флажок для получения обновлений из раздела Обновление и безопасность в Настройках, а также попробуйте выполнить обновление с помощью автономного установщика.
В этой статье рассматривается ошибка 0x80096002, также известная как Ошибка 0x80096002 и означающая Ошибка автономного установщика Центра обновления Windows
Об ошибке Windows
Операционная система Windows сегодня используется миллионами пользователей персональных компьютеров и ноутбуков. И вполне вероятно, что большинство из них в свое время сталкивались с тем или иным типом ошибки Windows. Отчеты об ошибках были представлены компанией Microsoft для обеспечения средств сбора и отправки отладочной информации после ошибки или для применения шагов по устранению неполадок в зависимости от того, получил ли пользователь синтаксическую, логическую ошибку или ошибку времени выполнения.
Если пользователь получает код остановки, то вместе с сообщением об ошибке предоставляется краткая информация по устранению неполадок. Затем пользователь может найти конкретное сообщение об ошибке и применить исправление, предоставленное на сайтах поддержки Microsoft, а также в других доступных в Интернете статьях и журналах по данной теме.
В других случаях пользователь получает только уведомление о сбое компьютера, после чего ему предлагается отправить отчет о сбое в Microsoft. Это делается для сбора данных для анализа, чтобы компания Microsoft могла отправить пользователю решение проблемы.
Каким бы ни был случай, вот некоторые общие сведения об устранении неполадок, которые можно использовать для устранения ошибок Windows.
Определения (Бета)
Здесь мы приводим некоторые определения слов, содержащихся в вашей ошибке, в попытке помочь вам понять вашу проблему. Эта работа продолжается, поэтому иногда мы можем неправильно определить слово, так что не стесняйтесь пропустить этот раздел!
- Программа установки — ОБЩАЯ ПОДДЕРЖКА УСТАНОВЩИКА НЕ ВОСПРИНИМАЕТСЯ
- Windows — ОБЩАЯ ПОДДЕРЖКА WINDOWS НЕ АКТУАЛЬНА
< li> Обновление Windows — Windows Update WU, служба, предлагаемая Microsoft, предоставляет обновления для операционной системы Microsoft Windows и ее установленных компонентов, включая Internet Explorer.
Симптомы 0x80096002 — Ошибка 0x80096002
Ошибки Windows можно классифицировать как синтаксические ошибки, логические ошибки или ошибки времени выполнения.
Когда пользователь получает синтаксическую ошибку, компьютер просто внезапно выдает сообщение об ошибке, что в фоновом режиме произошел сбой. Программы, к которым обращается пользователь, могут застопориться или полностью завершиться. Пользователь может продолжать использовать другие приложения, но время от времени появляется непонятное сообщение о том, что запущенная программа не может запуститься, потому что какой-то процесс не работает.
Ошибки времени выполнения происходят во время работы приложения. Поэтому, когда ошибка возникает, она просто происходит без предупреждения, и компьютер выдает уведомление о том, что произошла ошибка.
Логические ошибки связаны с программированием. Ошибка вызывает непреднамеренный вывод или поведение. Если говорить о компьютерных системах, которые прошли все испытания и поступили в продажу, то логические ошибки случаются только тогда, когда произошли значительные изменения в физическом состоянии логической платы. Возможно, часть шин расплавилась или возникла подобная ситуация. Это может привести к тому, что компьютер внезапно издаст громкий звуковой сигнал или скрежещущий звук, и даже может перейти к внезапной нестабильной работе, замерзнуть или резко изменить температуру перед фактическим сбоем.
(Только для примера)
Причины ошибок Ошибка 0x80096002 — 0x80096002
Ошибки Windows могут быть вызваны неисправностью аппаратных компонентов или повреждением ОС. Некоторые из них могут быть даже связаны с проблемами программирования, которые не были решены, поскольку ошибки не были устранены на этапе проектирования. Иногда ошибки Windows могут возникать из-за изменений, внесенных в компьютер.
Методы исправления
Для разных категорий ошибок Windows существуют разные шаги по устранению неполадок. Однако существуют общие шаги, которые можно применить, столкнувшись с этими ошибками. Вот они.
Если метод ремонта вам подошел, пожалуйста, нажмите кнопку upvote слева от ответа, это позволит другим пользователям узнать, какой метод ремонта на данный момент работает лучше всего.
Обратите внимание: ни ErrorVault.com, ни его авторы не несут ответственности за результаты действий, предпринятых при использовании любого из методов ремонта, перечисленных на этой странице — вы выполняете эти шаги на свой страх и риск.
Метод 1 — Восстановить базу данных Центра обновления Windows
Когда хороший компьютер внезапно начинает работать странным образом, причиной могут быть обновления Windows. Чтобы исправить это, пользователи могут запустить Восстановление системы, если есть дата восстановления, сохраненная до ошибки. Вот как это делается.
Восстановление в Windows 7:
- Нажмите Пуск и введите Восстановление системы в поле поиска, затем нажмите клавишу ввода.
- Когда появится окно восстановления системы, нажимайте Далее , пока не дойдете до окна, в котором вы можете выбрать точку восстановления. Вы увидите список дат восстановления с описанием.
- Затем снова нажмите Далее и подтвердите процесс восстановления. Подождите, пока он прекратит обработку, и появится окно, в котором вы можете нажать кнопку Готово . Закройте окно и дайте компьютеру перезагрузиться.
Вы также можете восстановить свой компьютер с помощью установочного диска ОС .
- Для этого загрузитесь с компакт-диска с ОС или с носителя для восстановления.
- Следуйте инструкциям, пока не дойдете до экрана, на котором будет предложена опция Восстановить мой компьютер , нажмите и выберите Восстановление системы из списка инструментов восстановления.
- Вы можете выбрать любую точку восстановления в окне «Восстановление системы», но убедитесь, что вы восстановили дату, при которой ваш компьютер работает нормально.
- Дождитесь завершения процесса и позвольте вашему компьютеру перезагрузиться на рабочий стол.
Вы также можете загрузиться в безопасном режиме .
- Загрузите компьютер и нажмите F8. Выберите Безопасный режим с командной строкой , нажимая стрелки на клавиатуре, чтобы переместить выделение вниз к этому элементу.
- В безопасном режиме введите rstrui.exe и нажмите Enter в командной строке. Следуйте указаниям мастера восстановления и перезагрузите компьютер в обычном режиме.
Восстановление в Windows 8:
Восстановление в среде Windows
- В Windows 8 щелкните значок поиска и введите Восстановление системы.
- Продолжайте нажимать кнопку «Далее», пока не дойдете до окна, в котором можно выбрать дату восстановления.
- Подтвердите восстановление, выполнив оставшиеся шаги. После этого перезагрузите компьютер в обычном режиме.
Восстановить при загрузке
- Перезагрузите компьютер и нажмите F11, чтобы начать восстановление системы.
- Вы увидите экран «Дополнительные параметры», на котором вы найдете пункт «Восстановление системы».
- Вам будет предложено выбрать учетную запись администратора, просто выберите и войдите в свою учетную запись администратора.
- Нажимайте кнопку «Далее», пока не дойдете до экрана, на котором можно выбрать даты восстановления.
- Нажимайте кнопку «Далее», пока не дойдете до конца процесса восстановления и не увидите кнопку «Готово».
- Перезагрузите компьютер в обычном режиме.
Восстановление в Windows 10:
Внутри окна
- Запустите восстановление системы, введя его в поле поиска. Щелкните элемент, который появится в результатах поиска.
- Когда откроется окно «Восстановление системы», нажимайте «Далее», пока не получите список для выбора даты восстановления, выберите ту, которая, как вы знаете, лучше всего подходит для вас.
- Подтвердите процесс, нажав «Далее», затем «Да» и, наконец, «Готово». После закрытия окна перезагрузите компьютер.
Использование установочного носителя
- Если вы не можете загрузиться в Windows, вам лучше загрузить файл Media Creator из Microsoft. Создайте загрузочный диск с помощью DVD или флэш-диска.
- После этого перезагрузите компьютер и войдите в BIOS, чтобы изменить загрузочное устройство на DVD или флэш-диск.
- Когда вы перейдете к экрану установки, выберите «Устранение неполадок»> «Дополнительные параметры»> «Восстановление системы» и выполните процесс таким же образом.
Метод 2 — Исправить неправильную системную дату и время
Иногда Windows может работать неправильно из-за неправильной настройки времени. Чтобы установить время и дату:
В Windows 7
- Нажмите «Пуск», затем «Панель управления».
- Нажмите «Дата и время».
- В окне «Дата и время» нажмите «Изменить часовой пояс», чтобы выбрать правильный часовой пояс.
- Нажмите «Применить» и «ОК».
В Windows 8
- Откройте «Настройки», переместив указатель мыши вправо, при открытии вкладки щелкните значок шестеренки.
- Откроется новая всплывающая вкладка «Настройки», нажмите «Панель управления».
- На панели управления нажмите «Часы, язык и регион». Затем нажмите «Установить время и дату» в разделе «Дата и время».
- Когда откроется окно «Дата и время», нажмите «Изменить дату и время» и перейдите к нужной дате и времени в следующем окне. Чтобы подать заявку, просто нажмите «ОК».
В Windows 10
- Просто щелкните правой кнопкой мыши дату и время на панели задач, расположенной в правой нижней части экрана.
- Нажмите «Настроить дату и время». Откроются настройки даты и времени.
- Вы можете выбрать часовой пояс, а затем закрыть окно. Это автоматически обновит время и дату на панели задач.
Метод 3 — Проверьте отсутствие или повреждение файлов
- Запустить проверку системных файлов
- Чтобы запустить команду, откройте командную строку с повышенными привилегиями, набрав ее в окне поиска, затем щелкните правой кнопкой мыши командную строку и выберите «Запуск от имени администратора».
- Введите в командной строке sfc / scannow и дождитесь успешного завершения процесса проверки.
- Запустите Checkdisk — Chkdsk исправляет многие несоответствия с ОС. Системные ошибки также можно исправить с помощью этой утилиты. Чтобы запустить это,
- Откройте командную строку, введя ее в поле поиска, а затем, когда вы увидите результат в верхней части списка, щелкните его правой кнопкой мыши и выберите «Запуск от имени администратора».
- Ваша система может сказать, что вы не можете запустить ее в данный момент, потому что вы все еще обрабатываете данные, и спросит вас, хотите ли вы запустить ее перед следующим запуском, просто нажмите y для подтверждения, а затем выйдите с экрана и перезагрузите компьютер.
- После перезагрузки компьютера вы увидите, что checkdisk работает вне Windows, просто дайте ему закончить, пока он не даст вам отчет о том, что было найдено, исправлено или отмечено.
- Закройте окно и дайте компьютеру нормально перезагрузиться.
Другие языки:
How to fix 0x80096002 (Error 0x80096002) — Windows Update Standalone Installer error
Wie beheben 0x80096002 (Fehler 0x80096002) — Fehler im eigenständigen Windows Update-Installationsprogramm
Come fissare 0x80096002 (Errore 0x80096002) — Errore del programma di installazione autonomo di Windows Update
Hoe maak je 0x80096002 (Fout 0x80096002) — Windows Update Standalone Installer-fout
Comment réparer 0x80096002 (Erreur 0x80096002) — Erreur du programme d’installation autonome de Windows Update
어떻게 고치는 지 0x80096002 (오류 0x80096002) — Windows 업데이트 독립 실행형 설치 프로그램 오류
Como corrigir o 0x80096002 (Erro 0x80096002) — Erro do instalador autônomo do Windows Update
Hur man åtgärdar 0x80096002 (Fel 0x80096002) — Windows Update fristående installationsfel
Jak naprawić 0x80096002 (Błąd 0x80096002) — Błąd samodzielnego instalatora Windows Update
Cómo arreglar 0x80096002 (Error 0x80096002) — Error del instalador independiente de Windows Update
Об авторе: Фил Харт является участником сообщества Microsoft с 2010 года. С текущим количеством баллов более 100 000 он внес более 3000 ответов на форумах Microsoft Support и создал почти 200 новых справочных статей в Technet Wiki.
Следуйте за нами:
Рекомендуемый инструмент для ремонта:
Этот инструмент восстановления может устранить такие распространенные проблемы компьютера, как синие экраны, сбои и замораживание, отсутствующие DLL-файлы, а также устранить повреждения от вредоносных программ/вирусов и многое другое путем замены поврежденных и отсутствующих системных файлов.
ШАГ 1:
Нажмите здесь, чтобы скачать и установите средство восстановления Windows.
ШАГ 2:
Нажмите на Start Scan и позвольте ему проанализировать ваше устройство.
ШАГ 3:
Нажмите на Repair All, чтобы устранить все обнаруженные проблемы.
СКАЧАТЬ СЕЙЧАС
Совместимость
Требования
1 Ghz CPU, 512 MB RAM, 40 GB HDD
Эта загрузка предлагает неограниченное бесплатное сканирование ПК с Windows. Полное восстановление системы начинается от $19,95.
ID статьи: ACX014352RU
Применяется к: Windows 10, Windows 8.1, Windows 7, Windows Vista, Windows XP, Windows 2000
Обновлено 2023 января: перестаньте получать сообщения об ошибках и замедлите работу вашей системы с помощью нашего инструмента оптимизации. Получить сейчас в эту ссылку
- Скачайте и установите инструмент для ремонта здесь.
- Пусть он просканирует ваш компьютер.
- Затем инструмент почини свой компьютер.
Если вы используете автономный установщик Центра обновления Windows для установки обновлений Windows на свой компьютер с Windows 10, но внезапно получаете сообщение об ошибке «Установщик обнаружил ошибку: 0x80096002, сертификат лица, подписывающего сообщение, недействителен или не найден», читайте дальше, потому что в этом статье мы расскажем вам, как исправить ошибку.
- Это препятствие может возникнуть, если конкретное обновление не предназначено для вашего устройства или если вашей операционной системе требуется слишком много времени для получения новых обновлений.
- Другая возможная причина ошибки автономного установщика Центра обновления Windows может быть связана с поврежденными записями системных файлов и неправильным распределением оперативной памяти, что создает нагрузку на процессор.
- Кроме того, если вы попытаетесь установить обновление, несовместимое с вашей операционной системой, на экране может появиться сообщение об ошибке автономного установщика.
Как восстановить сообщение об ошибке 0x80096002 в Windows 10?
Обновление за январь 2023 года:
Теперь вы можете предотвратить проблемы с ПК с помощью этого инструмента, например, защитить вас от потери файлов и вредоносных программ. Кроме того, это отличный способ оптимизировать ваш компьютер для достижения максимальной производительности. Программа с легкостью исправляет типичные ошибки, которые могут возникнуть в системах Windows — нет необходимости часами искать и устранять неполадки, если у вас под рукой есть идеальное решение:
- Шаг 1: Скачать PC Repair & Optimizer Tool (Windows 10, 8, 7, XP, Vista — Microsoft Gold Certified).
- Шаг 2: Нажмите «Начать сканирование”, Чтобы найти проблемы реестра Windows, которые могут вызывать проблемы с ПК.
- Шаг 3: Нажмите «Починить все», Чтобы исправить все проблемы.
Применить средство устранения неполадок обновлений Windows
- Введите Устранение неполадок в строке поиска.
- Нажмите Устранение неполадок.
- Затем нажмите кнопку «Просмотреть все» на панели.
- Нажмите на Центр обновления Windows.
- Затем нажмите «Далее» и выполните «Устранение неполадок».
Используйте функцию компонентов Windows
- Нажмите кнопку Windows.
- Войдите в окно «Функции».
- Выберите «Включить или отключить компоненты Windows».
- Когда приложение откроется, найдите имя приложения, установите флажок и нажмите кнопку ОК.
Решение проблем совместимости
- Найдите установочный файл.
- Щелкните его правой кнопкой мыши и выберите «Исправить проблемы совместимости» в контекстном меню.
- Затем нажмите «Попробовать рекомендуемые настройки».
- После завершения процесса сообщение об ошибке должно исчезнуть.
Запустите установщик в режиме совместимости
- Найдите установочный файл.
- Как только вы найдете его, щелкните его правой кнопкой мыши и выберите «Свойства» в контекстном меню.
- Затем перейдите на вкладку «Совместимость» и установите флажок «Запускать эту программу в режиме совместимости с:» и выберите из выпадающего списка версию операционной системы Windows, под которой должен запускаться установщик.
- Вы также должны проверить опцию «Запуск от имени администратора».
- Затем нажмите «Применить», а затем «ОК», чтобы сохранить внесенные изменения и проверить, решили ли они проблему.
Совет экспертов: Этот инструмент восстановления сканирует репозитории и заменяет поврежденные или отсутствующие файлы, если ни один из этих методов не сработал. Это хорошо работает в большинстве случаев, когда проблема связана с повреждением системы. Этот инструмент также оптимизирует вашу систему, чтобы максимизировать производительность. Его можно скачать по Щелчок Здесь
Сообщение Просмотров: 112
Если вы используете автономный установщик Центра обновления Windows для установки обновлений Windows на компьютер с Windows 10, но внезапно получаете сообщение об ошибке: «Установщик обнаружил ошибку: 0x80096002, сертификат подписавшего сообщения недействителен или не найден», прочтите так как этот пост расскажет, как это исправить.
Ошибка такого рода может быть связана с сертификатом поставщика, который мог стать недействительным, скомпрометированным или извлеченным. Кроме того, возможно, что обновление не предназначено для вашей версии ОС. Вы можете получить эту ошибку при попытке установить несовместимое обновление или программное обеспечение на свой компьютер. Эта ошибка также может появиться из-за неправильно настроенных системных файлов или при попытке установить BitLocker To Go Drive Encryption или BitLocker Drive Preparation Tool. Чтобы исправить эту ошибку, вы можете попробовать запустить автономный установщик в режиме совместимости, включить Windows Identity Foundation или запустить средство устранения неполадок Центра обновления Windows.
Обязательно проверяйте, устранена ли ошибка после каждого предложения. Это поможет вам узнать, что решило проблему.
Вариант 1. Попробуйте запустить установщик в режиме совместимости.
- Ищите установочный файл.
- Найдя его, щелкните его правой кнопкой мыши и выберите «Свойства» в контекстном меню.
- После этого перейдите на вкладку «Совместимость» и установите флажок «Запустить эту программу в режиме совместимости для:» и в раскрывающемся списке выберите версию ОС Windows, на которой вы хотите запустить программу установки.
- Вы также должны проверить опцию «Запуск от имени администратора».
- Теперь нажмите кнопку «Применить», затем нажмите «ОК», чтобы сохранить внесенные изменения и проверить, решена ли проблема или нет.
Вариант 2. Попробуйте устранить неполадки совместимости.
Эта опция почти такая же, как и первая, за исключением того, что это альтернативный способ исправить ошибку 0x80096002 в случае, если первая не сработала. В этом варианте вы устраните проблему совместимости.
- Ищите установочный файл.
- Затем щелкните его правой кнопкой мыши и выберите «Устранение неполадок совместимости» в контекстном меню.
- После этого нажмите «Попробовать рекомендуемые настройки». Как только процесс завершен, сообщение об ошибке должно исчезнуть.
Вариант 3. Попробуйте включить Windows Identity Foundation.
Возможно, вы также захотите включить Windows Identity Foundation, так как некоторые пользователи сообщили, что это помогло устранить ошибку для них. Для этого выполните следующие действия:
- В Начальном поиске Windows введите «Включение или отключение функций Windows» и нажмите на соответствующий результат.
- Откроется список функций Windows и оттуда найдите Windows Identity Foundation.
- Найдя его, установите флажок и нажмите «ОК», чтобы включить его и сохранить внесенные изменения.
- Теперь посмотрим, исправила ли она ошибку или нет. Если нет, вы должны отключить эту функцию.
Вариант 4. Запустите средство устранения неполадок Центра обновления Windows.
Запуск встроенного средства устранения неполадок Центра обновления Windows — это одна из вещей, которую вы можете сначала проверить, поскольку известно, что она автоматически устраняет любые ошибки Центра обновления Windows, такие как ошибка 0x80096002. Чтобы запустить его, перейдите в «Настройки», а затем выберите «Устранение неполадок» в настройках. Оттуда нажмите Центр обновления Windows, а затем нажмите кнопку «Запустить средство устранения неполадок». После этого следуйте следующим инструкциям на экране, и все будет хорошо.
Вам нужна помощь с вашим устройством?
Наша команда экспертов может помочь
Специалисты Troubleshoot.Tech всегда готовы помочь вам!
Замените поврежденные файлы
Восстановить производительность
Удалить вредоносные программы
ПОЛУЧИТЬ ПОМОЩЬ
Специалисты Troubleshoot.Tech работают со всеми версиями Microsoft Windows, включая Windows 11, с Android, Mac и другими.
Поделиться этой статьей:
Вас также может заинтересовать
Код ошибки Connapi.dll — Что это?
Connapi.dll — это тип файла библиотеки динамической компоновки. Этот файл содержит небольшие программы, как и любой другой файл DLL, и вызывается для загрузки определенных программ на ваш компьютер. Сообщение об ошибке Connapi.dll появляется либо при использовании, либо при установке программ. Это сообщение об ошибке отображается в одном из следующих сообщений:
«Connapi.dll не найден»
«Не удалось запустить данное приложение, так как не найден connapi.dll. Повторная установка приложения может решить эту проблему.»
«Файл connapi.dll отсутствует.»
«Не удается запустить [ПРИЛОЖЕНИЕ]. Отсутствует необходимый компонент: connapi.dll. Пожалуйста, установите [ПРИЛОЖЕНИЕ] еще раз».
«Не удается найти [PATH]connapi.dll»
Решения
 Причины ошибок
Причины ошибок
Ошибка Connapi.dll может возникнуть из-за многочисленных причин на вашем компьютере. Наиболее распространенные причины включают в себя:
- Отсутствует файл Connapi.dll
- Повреждение файла Connapi.dll
- Проблемы с драйверами
- Вирусная инфекция
- Проблемы с реестром, такие как неверные и недействительные записи
Эта ошибка может помешать вам получить доступ к нужным программам и доставить вам много неудобств. И если основная причина ошибки связана с реестром, ваш компьютер может подвергаться серьезным рискам, таким как сбой системы и сбой.
Дополнительная информация и ручной ремонт
Чтобы устранить код ошибки Connapi.dll на вашем компьютере, вот список решений. Их легко, очень просто выполнить, они обеспечивают наилучшие результаты и, что более важно, не требуют технических знаний.
Решение 1. Проверьте корзину — возможно, вы случайно удалили файл
Поскольку файлы dll являются общими файлами, возможно, вы случайно удалили файл Connapi.dll при удалении программы из вашей системы. В такой ситуации перейдите в корзину и найдите файл. Если вы обнаружите отсутствующий файл Connapi.dll, просто восстановите его и попробуйте снова запустить нужную программу. Если программа запустится, то ошибка устранена. Однако, если это все еще сохраняется, попробуйте другие решения, приведенные ниже.
Решение 2. Обновите драйверы
Попробуйте обновить драйверы для аппаратных устройств в системе. Для этого перейдите в меню «Пуск», а затем в «Панель управления». Дважды щелкните значок «Установка и удаление программ». Теперь выберите несовместимые драйверы и удалите их. После этого перезагрузите компьютер, чтобы активировать изменения. Теперь перейдите на сайт производителя, чтобы загрузить новые драйверы и установить их на свой компьютер.
Решение 3: Сканирование на вирусы
Другим решением является сканирование на наличие вирусов и вредоносных программ. Иногда они также могут повредить и повредить DLL-файлы в вашей системе. Чтобы выполнить сканирование, просто скачать мощная антивирусная программа и запускайте ее.
Решение 4. Очистите и восстановите реестр
Если код ошибки все еще присутствует, это означает, что проблема вызвана проблемами реестра. Чтобы решить эту проблему, вы должны очистить реестр и удалить все ненужные и устаревшие файлы, такие как ненужные файлы, история Интернета, временные файлы и файлы cookie. Лучший способ мгновенно очистить эти файлы — установить Restoro. Это продвинутый, передовой и многофункциональный PC Fixer. Он имеет удобный интерфейс и интегрирован с мощными утилитами, такими как очиститель реестра, антивирус и оптимизатор системы. Он совместим со всеми версиями Windows. Функция очистки реестра сканирует весь ваш компьютер за считанные секунды и обнаруживает все проблемы с реестром. Он удаляет все плохие записи реестра и ненужные файлы. Одновременно он также исправляет системные файлы и файлы dll, такие как Connapi.dll. Антивирусная утилита удаляет все типы вредоносных программ в вашей системе, а утилита оптимизатора системы обеспечивает оптимальную скорость работы вашей системы. Чтобы устранить ошибку Connapi.dll, нажмите здесь. скачать Ресторо.
Узнать больше
Вы чувствовали беспокойство в цифровом пространстве? Чувствуете, что каждый раз, когда вы посещаете веб-сайт, на вас смотрит миллион глаз? Это определенно может вызвать у вас беспокойство. К счастью, есть простое решение, и оно называется VPN.
В этой статье мы познакомим вас с основами того, что делает VPN, и некоторыми из самых больших преимуществ, которые вы можете получить от его покупки.
VPN: определение и принцип работы
VPN означает Виртуальная частная сеть, так что его название уже многое говорит о том, что он делает.
VPN — это специализированное программное обеспечение, которое обеспечивает конфиденциальность и безопасность вашего просмотра. По сути, он скрывает вашу личность, предотвращая возможные кибератаки и кражу данных. Это особенно важно в случаях использования общедоступной сети, где вы сильно подвержены потенциальным угрозам.
Чтобы быть более конкретным, это программное обеспечение шифрует ваш адрес интернет-протокола (IP), сначала фильтруя его через сервер, размещенный провайдером VPN. Таким образом, ваш интернет-провайдер, третьи стороны и затаившиеся онлайн-воры не смогут отслеживать вас.
Кредит: FLY:D на Unsplash
Некоторые провайдеры, такие как Surfshark VPN с его функцией IP Rotator, даже сделайте привычкой часто менять свой IP-адрес, чтобы еще больше защитить свою личность. С большинством провайдеров VPN вы также можете казаться, что находитесь в совершенно другой стране, что усиливает вашу маскировку.
Есть множество преимуществ, на которые вы можете рассчитывать, если решите использовать VPN. Взгляните на некоторые из важнейших.
Преимущества использования VPN
При выборе VPN вы можете найти как бесплатные, так и платные варианты. Мы рекомендуем вам использовать платные, так как они имеют более надежную защиту, шифрование и защиту данных, а также более продвинутые функции. Бесплатные VPN имеют ограничения и риск вредоносных атак на само программное обеспечение.
Вы можете купить отдельную услугу VPN или выбрать антивирусное программное обеспечение со встроенной VPN, например. План максимальной безопасности Bitdefender. Это зависит от того, для чего вы используете свой компьютер и сколько.
Когда вы выбираете один, вот что он может сделать для вас.
1. Доступ к контенту для конкретного региона
Когда мы сказали, что вы можете изменить свое местоположение, мы имели в виду именно это. Допустим, вы пользуетесь потоковым сервисом, а шоу, которое вы очень хотите посмотреть, недоступно в вашей стране. Вы можете использовать свой VPN, чтобы он выглядел так, как будто вы просматриваете сайт из страны, где он разблокирован.
Этот вариант также удобен для геймеров, которые хотят получить доступ к картам, скинам и другим внутриигровым предметам, недоступным в их локации.
Surfshark VPN (Источник: Дэн Нельсон на Unsplash)
Кроме того, вы можете использовать эту мощную функцию, когда отправляетесь в регион, где часть вашего любимого контента может быть недоступна.
Имейте в виду, что вам нужно прочитать Условия и положения (да, мы знаем — кто это делает?) ваших игр и услуг, прежде чем делать это, так как вы можете получить штраф. Также важно помнить, что есть целые страны, в которых действуют строгие правила или даже запреты на использование VPN, например, Беларусь, Россия и Китай. Так что будьте очень осторожны с использованием VPN, друзья.
2. Просматривайте, как будто никто не смотрит
Виртуальные частные сети защищают ваши привычки просмотра веб-страниц от посторонних глаз. Это могут быть злонамеренные хакеры или просто сторонние файлы cookie, отслеживающие каждое ваше движение, чтобы впоследствии бомбардировать вас целевой рекламой. Например, Surfshark VPN имеет Блокировщик файлов cookie который блокирует все всплывающие окна, связанные с файлами cookie, и позволяет вам спокойно (и тайно) просматривать сайты. Он работает даже при выключенном VPN, что тоже довольно удобно.
Кроме того, их Чистый Веб 2.0 технология гарантирует, что реклама и особенно вредоносные программы не имеют шансов, поскольку они блокируются еще до того, как они могут загрузиться.
Неспособность сайтов отслеживать ваш просмотр означает, что они не могут собирать и анализировать какие-либо ваши данные. Таким образом, ваша личная информация — или информация о вашей компании, если вы используете для этого свой компьютер — полностью скрыта и защищена.
3. Экономьте деньги
Общеизвестно, что цены на определенные товары и услуги зависят от вашего местоположения, времени просмотра, возраста и многих других факторов. Чаще всего это касается авиабилетов и проживания в отелях.
Вы можете использовать VPN, чтобы избежать высоких цен и дополнительных сборов. Удалите все файлы cookie, включите VPN и посетите сайт интернет-магазина, чтобы проверить их цены. Затем сравните свои выводы с предложениями, которые вы видите, когда ваш VPN отключен, когда вы проводите много времени на сайте или имеете активную учетную запись в компании.
Иногда это действительно может помочь вам найти лучшие предложения и не разориться. Но опять же, ознакомьтесь с Условиями, прежде чем покупать что-либо с помощью VPN.
4. Защитите свой умный дом
Чем больше интеллектуальных устройств вы подключили к своей сети, тем больше вы подвержены потенциальным кибератакам. Телефоны и компьютеры, как правило, спроектированы так, чтобы быть достаточно безопасными даже без VPN или антивируса, но умные домашние устройства в этом отношении оставляют желать лучшего.
Защита вашей домашней сети с помощью программного обеспечения VPN означает, что все устройства, подключенные к ней, защищены, будь то очиститель воздуха или Alexa.
5. Предотвращение замедления соединения
Ваш интернет-провайдер может намеренно снизить скорость вашего интернета в зависимости от того, сколько данных вы использовали (дросселирование данных) или ваших действий в сети (дросселирование полосы пропускания).
Но с VPN, какие данные вы отправляете и получаете и сколько полностью скрыто. Поэтому, если ваш интернет-провайдер не может вас видеть, он не может контролировать вас и не может снизить вашу скорость.
Заключение
Ты никогда не сможешь быть слишком безопасный онлайн. Так что обязательно подумайте о том, чтобы приобрести себе надежный VPN, чтобы повысить вашу конфиденциальность и безопасность настолько, насколько это возможно. И если у вас есть какие-либо вопросы или вам нужна помощь в выборе идеального программного обеспечения для вас, не стесняйтесь обращаться к нам.
Узнать больше
STOP 0x00000000 Код ошибки — Что это?
Стоп 0x00000000 код ошибки это тип стоп-ошибки, широко известный как синий экран кода ошибки смерти. Это критическая ошибка. Он может появиться во время загрузки или использования программы Windows на вашем ПК. Когда возникает эта ошибка, экран компьютера становится синим, и вы, пользователь, блокируете доступ к программе. Кроме того, это также может привести к внезапному отключению или зависанию системы. Если своевременно не исправить ошибку, она может начать появляться все чаще и чаще, что может привести к полному повреждению системы и сбою системы.
Решения
 Причины ошибок
Причины ошибок
Две наиболее распространенные причины появления кода ошибки STOP 0x00000000:
- Вредоносная программа
- Повреждение реестра
Это фатальная системная ошибка, которую необходимо немедленно устранить. Задержка может привести к сбоям системы и потере данных. А восстановить потерянные данные непросто.
Дополнительная информация и ручной ремонт
Хотя это фатальная ошибка, но хорошая новость заключается в том, что ее легко исправить. Чтобы исправить ошибку STOP 0x00000000 в вашей системе, вы можете попробовать следующие методы:
Способ 1. Используйте восстановление системы, чтобы вернуть компьютер в предыдущее состояние
Чтобы устранить эту ошибку в вашей системе, попробуйте с помощью восстановления системы инструмент. Используйте этот инструмент, чтобы вернуть компьютер в прежнее состояние. Утилита восстановления системы Windows является одним из наиболее ценных инструментов восстановления. Чтобы использовать его, просто введите «Восстановление системы» в поле поиска. Найдя его, щелкните по нему и выберите точку восстановления, чтобы вернуть компьютер в нормальное состояние. Для активации изменений перезагрузите ПК.
Способ 2 — сканирование на вирусы
Если основная причина кода ошибки Stop 0x00000000 связана с заражением вредоносным ПО, для ее устранения необходимо загрузить мощный антивирус. Запустите его, чтобы просканировать весь компьютер. Убедитесь, что вы удалили все типы вредоносных программ, включая рекламное ПО, шпионское ПО, вирусы и трояны. Как только ваш компьютер будет свободен от вредоносных программ, ошибка будет исправлена в кратчайшие сроки.
Способ 3 — очистить и восстановить реестр
Реестр является важной частью ПК. Он хранит практически все действия, которые вы выполняете в своей системе. Он сохраняет все файлы, включая как важные, так и ненужные файлы, такие как ненужные файлы, файлы cookie, историю Интернета, плохие и недействительные записи. Если эти устаревшие и ненужные файлы не удалять часто и продолжать накапливаться, они занимают все пространство реестра и портят его. Это приводит к ошибкам реестра, таким как ошибки времени выполнения и BSoD, а иногда также может привести к фрагментации диска. Для решения рекомендуется восстановить реестр. Это можно сделать вручную, но это займет слишком много времени, а также потребует технических знаний. Однако еще один способ решить эту проблему — загрузить Restoro. Это удобный PC Fixer с мощным очистителем реестра. Удаляет все устаревшие и ненужные файлы, чистит реестр и восстанавливает поврежденные файлы, тем самым сразу убирая ошибку.
Открыть скачать Restoro и разрешить Stop 0x00000000 сегодня!
Узнать больше
EasyPDFCombine — это расширение для браузера от Mindspark Inc. Это расширение предлагает пользователям простой и быстрый способ объединить различные документы PDF в один файл для удобного доступа и совместного использования.
После установки это расширение изменяет вашу поисковую систему по умолчанию на MyWay.com, оно также захватывает вашу домашнюю страницу и страницу новой вкладки, а также заменяет ее на поиск, основанный на MyWay. Во время работы в Интернете с этим расширением вы увидите дополнительные всплывающие окна, встроенную рекламу в результатах поиска и спонсируемый контент во время сеансов просмотра. Это расширение было помечено несколькими антивирусными программами как угонщик браузера, и его не рекомендуется хранить на вашем компьютере.
О браузере угонщиков
Взлом браузера — это распространенный тип интернет-мошенничества, когда настройки вашего браузера изменяются, чтобы он мог выполнять то, что вы не собираетесь. Вредоносная программа-угонщик браузера разрабатывается по разным причинам. Как правило, захват браузера используется для получения дохода от рекламы за счет принудительных кликов по рекламе и посещений веб-сайтов. Хотя это может показаться безобидным, эти инструменты были созданы злоумышленниками, которые всегда стремятся использовать вас в полной мере, чтобы хакеры могли заработать деньги на вашей наивности и отвлечении внимания. Они не только портят ваши веб-браузеры, но злоумышленники также могут изменять системный реестр, делая ваш компьютер уязвимым для других вредоносных программ.
Как узнать, что веб-браузер взломан?
Есть много признаков взлома браузера. Вот несколько из них:
1. изменена домашняя страница браузера
2. Вы регулярно попадаете на страницу, отличную от той, которую вы намеревались
3. изменяются основные настройки веб-браузера, а нежелательные или небезопасные ресурсы помещаются в список надежных сайтов.
4. вы обнаруживаете новые панели инструментов, которых раньше не видели.
5. вы видите много всплывающих окон на экране компьютера.
6. ваш браузер тормозит, часто дает сбои
7. Неспособность перейти на определенные веб-сайты, особенно антивирусные, а также другие веб-сайты программного обеспечения безопасности.
Как угонщик браузера заражает компьютеры
Угонщики браузеров атакуют компьютеры с помощью вредоносных вложений электронной почты, загружаемых зараженных компьютерных файлов или путем проверки зараженных сайтов. Они также могут исходить от любого BHO, расширения браузера, надстройки, панели инструментов или подключаемого модуля с вредоносными целями. Кроме того, некоторые условно-бесплатные и бесплатные программы могут поместить угонщик на ваш компьютер с помощью метода «связывания». Хорошим примером известного угонщика браузера является новейшая китайская вредоносная программа, известная как «Fireball», которая заразила 250 миллионов компьютеров по всему миру. Он действует как угонщик, но позже его можно превратить в полноценный загрузчик вредоносных программ. Присутствие любой вредоносной программы для захвата браузера в вашей системе может резко уменьшить возможности просмотра веб-страниц, отслеживать ваши действия в Интернете, что приводит к серьезным проблемам с конфиденциальностью, развитию проблем со стабильностью системы и, в конечном итоге, к замедлению работы вашего ПК или его практически непригодному для использования состоянию. Как можно удалить угонщики браузера Некоторые виды угона браузера можно легко остановить, найдя и удалив соответствующую вредоносную программу с панели управления. Иногда бывает сложно идентифицировать и удалить вредоносную программу, поскольку связанный с ней файл будет выполняться как часть процесса операционной системы. Вы должны думать о ручном ремонте, только если вы технически подкованы, поскольку существуют риски, связанные с возней с системным реестром и файлом HOSTS. Угонщики браузера можно эффективно удалить, установив и запустив антивирусное программное обеспечение на пораженном ПК. SafeBytes Anti-Malware является одним из лучших инструментов для устранения заражений браузера угонщиками. Это поможет вам удалить любое ранее существовавшее вредоносное программное обеспечение на вашем компьютере, а также обеспечит мониторинг в режиме реального времени и защиту от новейших угроз.
Что вы можете сделать, если вирус мешает вам загрузить или установить антивирус?
Вредоносные программы потенциально могут причинить всевозможные повреждения, вторгаясь в вашу систему, начиная от кражи ваших личных данных и заканчивая удалением файлов данных на вашем компьютере. Некоторые вредоносные программы предназначены для того, чтобы мешать или предотвращать действия, которые вы хотели бы делать на своем компьютере. Он может не позволять вам загружать что-либо из Интернета или препятствовать доступу к некоторым или всем веб-сайтам, особенно антивирусным сайтам. Если вы читаете это, скорее всего, вы застряли с заражением вредоносным ПО, которое не позволяет загрузить и / или установить программное обеспечение Safebytes Anti-Malware на ваш компьютер. Следуйте приведенным ниже инструкциям, чтобы удалить вредоносное ПО альтернативными способами.
Загрузите антивирус в безопасном режиме с поддержкой сети
Если вредоносная программа настроена на автоматический запуск при запуске Windows, переход в безопасный режим может заблокировать эту попытку. Поскольку в безопасном режиме запускаются только минимальные программы и службы, проблемы возникают редко. Ниже приведены шаги, которые необходимо выполнить, чтобы перейти в безопасный режим на компьютерах с Windows XP, Vista или 7 (инструкции для компьютеров с Windows 8 и 10 см. На сайте Microsoft).
1) При включении / запуске нажимайте клавишу F8 с интервалом в 1 секунду. Это вызовет меню дополнительных параметров загрузки.
2) Выберите Safe Mode with Networking с помощью клавиш со стрелками и нажмите ENTER.
3) Когда этот режим загрузится, у вас будет подключение к Интернету. Теперь получите необходимое приложение для удаления вредоносных программ с помощью веб-браузера. Чтобы установить программу, следуйте указаниям мастера установки.
4) После установки выполните полное сканирование и дайте программе удалить все обнаруженные угрозы.
Используйте альтернативный интернет-браузер для загрузки антивирусного программного обеспечения
Некоторые вирусы могут быть нацелены на уязвимости определенного браузера, которые блокируют процесс загрузки. Если вам кажется, что к Internet Explorer прикреплен вирус, переключитесь на альтернативный веб-браузер со встроенными функциями безопасности, например Firefox или Chrome, чтобы загрузить вашу любимую программу защиты от вредоносных программ — Safebytes.
Установите антивирус на USB-накопитель
Чтобы успешно удалить вредоносное ПО, вы должны подойти к проблеме установки антивирусного программного обеспечения на зараженный компьютер под другим углом. Чтобы запустить антивирус с помощью USB-накопителя, выполните следующие простые действия:
1) Загрузите Safebytes Anti-Malware или MS Windows Defender Offline на компьютер без вирусов.
2) Вставьте USB-накопитель в тот же компьютер.
3) Запустите программу установки, дважды щелкнув исполняемый файл загруженного приложения в формате .exe.
4) При появлении запроса выберите местоположение USB-накопителя в качестве места, где вы хотите хранить файлы программного обеспечения. Выполните инструкции на экране, чтобы завершить процесс установки.
5) Отключите USB-накопитель. Теперь вы можете использовать этот портативный антивирус на зараженном компьютере.
6) Дважды щелкните значок Safebytes Anti-malware на перьевом диске, чтобы запустить программу.
7) Нажмите кнопку «Сканировать сейчас», чтобы запустить проверку на вирусы.
SafeBytes Anti-Malware — больше защиты для вас
Чтобы защитить свой компьютер от различных интернет-угроз, важно установить на компьютер антивирусную программу. Но с бесчисленным количеством компаний, занимающихся защитой от вредоносных программ, на рынке в наши дни трудно решить, какую из них вы должны купить для своего персонального компьютера. Некоторые из них действительно стоят ваших денег, но многие — нет. При поиске программного обеспечения для защиты от вредоносных программ выберите то, которое предлагает надежную, эффективную и полную защиту от всех известных вирусов и вредоносных программ. SafeBytes Anti-Malware — одна из немногих хороших программ, рекомендуемая тем, кто заботится о безопасности. SafeBytes — это мощное антивирусное приложение, работающее в режиме реального времени, которое помогает обычному конечному пользователю защитить свой компьютер от вредоносных интернет-угроз. Эта программа может легко обнаруживать, удалять и защищать ваш персональный компьютер от самых передовых вредоносных программ, включая рекламное ПО, шпионское ПО, троянские кони, программы-вымогатели, ПНП, черви, паразиты, а также другие потенциально опасные программные приложения.
Есть много замечательных функций, которые вы получите с этим продуктом безопасности. Ниже приведены некоторые функции, которые могут вам понравиться в SafeBytes.
Живая защита: SafeBytes предлагает 100% защиту в режиме реального времени без помощи рук и настроен на наблюдение, предотвращение и устранение всех угроз при первом же столкновении. Он будет постоянно контролировать ваш компьютер на предмет активности хакеров, а также обеспечивает превосходную защиту пользователей с помощью брандмауэра.
Защита от вредоносных программ мирового класса: Используя свой усовершенствованный и сложный алгоритм, этот инструмент удаления вредоносных программ может эффективно обнаруживать и удалять вредоносные программы, скрывающиеся на вашем компьютере.
Возможности «быстрого сканирования»: Это программное обеспечение оснащено одним из самых быстрых и эффективных механизмов поиска вирусов в отрасли. Сканы очень точны и требуют немного времени для завершения.
Веб-безопасность: SafeBytes проверяет и присваивает уникальный рейтинг безопасности каждому посещаемому вами веб-сайту и блокирует доступ к веб-страницам, которые считаются фишинговыми, тем самым защищая вас от кражи личных данных или заведомо содержащих вредоносное ПО.
Очень низкое использование ЦП и ОЗУ: SafeBytes обеспечивает полную защиту от интернет-угроз при небольшой нагрузке на ЦП благодаря передовому механизму и алгоритмам обнаружения.
Премиум поддержка: SafeBytes предоставляет круглосуточную техническую поддержку, автоматическое обслуживание и обновления для максимального удобства пользователей. SafeBytes может автоматически защитить ваш персональный компьютер от самых сложных вредоносных программ, практически не требуя от вас участия. Нет никаких сомнений в том, что ваша компьютерная система будет защищена в режиме реального времени, как только вы начнете использовать эту программу. Поэтому, если вы ищете лучшую подписку на защиту от вредоносных программ для своего ПК с ОС Windows, мы предлагаем приложение SafeBytes Anti-Malware.
Технические детали и удаление вручную (для опытных пользователей)
Если вы хотите вручную удалить EasyPDFCombine без использования автоматизированного инструмента, это можно сделать, удалив программу из меню «Установка и удаление программ» Microsoft Windows или, в случае расширений браузера, перейдя в надстройку браузера. /Менеджер расширений и его удаление. Возможно, вы также захотите сбросить настройки интернет-браузера. Наконец, проверьте свой жесткий диск на наличие всего следующего и очистите реестр Windows вручную, чтобы избавиться от оставшихся записей приложений после удаления. Имейте в виду, что только опытные пользователи должны пытаться вручную редактировать системные файлы просто потому, что удаление какой-либо одной жизненно важной записи реестра приводит к серьезной проблеме или даже к сбою компьютера. Кроме того, некоторые вредоносные программы способны воспроизводить себя или предотвращать удаление. Рекомендуется выполнять процесс удаления в безопасном режиме.
файлы:
%LOCALAPPDATA%\Google\Chrome\User Data\Default\Local Extension Settings\kpocjpoifmommoiiiamepombpeoaehfh %UserProfile%\Local Settings\Application Data\Google\Chrome\User Data\Default\Local Extension Settings\kpocjpoifmommoiiiamepombpeoaehfh %LOCALAPPDATA%\Google\Chrome\ User Data\Default\Sync Extension Settings\kpocjpoifmommoiiiamepombpeoaehfh %UserProfile%\Local Settings\Application Data\Google\Chrome\User Data\Default\Sync Extension Settings\kpocjpoifmommoiiiamepombpeoaehfh %UserProfile%\Local Settings\Application Data\EasyPDFCombine_ce %LOCALAPPDATA%\EasyPDFCombine_ce %USERPROFILE%\Application Data\easypdfcombine_ceIE %USERPROFILE%\AppData\LocalLow\easypdfcombine_ce %PROGRAMFILES%\easypdfcombine_ceEI %LOCALAPPDATA%\Google\Chrome\User Data\Default\Extensions\eoijigimapijneedmehmjccmmdknkbef %UserProfile%\Local Settings\Application Data\Google Chrome\User Data\Default\Extensions\eoijigimapijneedmehmjccmmdknkbef %UserProfile%\Local Settings\Application Data\Google\Chrome\User Data\Defau lt\Extensions\kpocjpoifmommoiiiamepombpeoaehfh chrome-extension_eoijigimapijneedmehmjccmmdknkbef_0.localstorage %UserProfile%\Local Settings\Application Data\EasyPDFCombineTooltab %LOCALAPPDATA%\EasyPDFCombineTooltab
Реестр:
HKEY_CURRENT_USER\Software\AppDataLow\Software\easypdfcombine_ce HKEY_CURRENT_USER\Software\Microsoft\Internet Explorer\Approved Extensions, значение: 0D159187-1DDE-426D-8D17-74B6CEF7D9E3 HKEY_CURRENT_USER\Software\Microsoft\Internet Explorer\Approved Extensions, значение: 1930CF4-B0A0-A6F4 HKEY_CURRENT_USER \ Software \ Microsoft \ Internet Explorer \ Разрешенные расширения, значение: 1E6A4A09140-E88475B-4-8AF04-7C70CC4391AE9DA HKEY_LOCAL_MACHINE \ SYSTEM \ CurrentControlSet \ Services \ easypdfcombine_ceService HKEY_LOCAL_MACHINE \ SYSTEM \ ControlSet3 \ Services \ easypdfcombine_ceService HKEY_LOCAL_MACHINE \ SYSTEM \ ControlSet1 \ Services \ EasyPDFCOMBINE_CESSERVICE HKEY_LOCAL_MACHINE \ Software \ WOW0node \ Microsoft \ WOW98NODE \ RUN, значение: EasyPDFCOMBINE APPINTEGRATER 8-BIT HKEY_LOCAL_MACHINE \ Software \ WOW001NODE \ Microsoft \ Windows \ Centreversion \ Run, значение: EasyPDFCOMBINE APPINTEGRATER 002-BIT HKEY_LOCAL_MACHINE \ Software \Wow6432Node\Microsoft\Windows\CurrentVersion\Run, значение: easyPDFCombine EPM Sup порт HKEY_LOCAL_MACHINE\SOFTWARE\Microsoft\Windows\CurrentVersion\Run, значение: EasyPDFCombine AppIntegrator 32-bit HKEY_LOCAL_MACHINE\SOFTWARE\Microsoft\Windows\CurrentVersion\Run, значение: EasyPDFCombine EPM Support HKEY_LOCAL_MACHINE\SOFTWARE\Microsoft\Windows\CurrentVersion\Run, значение : EasyPDFCombine Search Scope Monitor HKEY_LOCAL_MACHINE\SOFTWARE\Wow6432Node\Microsoft\Internet Explorer\Toolbar, значение: 64e6432a64a6432-e4b-8-04af7-70c4391cc9ae3da HKEY_LOCAL_MACHINE\SOFTWARE\Microsoft\Internet Explorer\Toolbar, значение: 1e0a98a8-4b 8C04CC7AE70DA HKEY_LOCAL_MACHINE \ Software \ WOW4391node \ Microsoft \ Windows \ CurrentVersion \ Explorer \ Browser helper \ 9D3C1-D0E98-8CF6432-B1930A4-A0CINE \ Software \ Microsoft \ Windows \ CurrentVersion \ Explorer \ Browser \ Windows \ 0D6C4-d1e6-4CF09140- b88475a1930-a4f0 HKEY_LOCAL_MACHINE\SOFTWARE\Microsoft\Internet Explorer\LowRegistry\DOMStorage\easypdfcombine.dl.myway.com HKEY_LOCAL_MACHINE\SOFTWARE\Microsoft\Internet Explorer\DOMStorage\e asypdfcombine.dl.myway.com HKEY_LOCAL_MACHINE\Software\Microsoft\Internet Explorer\DOMStorage\easypdfcombine.dl.tb.ask.com HKEY_LOCAL_MACHINE\SOFTWARE\Microsoft\Internet Explorer\LowRegistry\DOMStorage\easypdfcombine.dl.tb.ask.com HKEY_LOCAL_MACHINE \ПРОГРАММНОЕ ОБЕСПЕЧЕНИЕ\Wow0Node\EasyPDFCombine
Узнать больше
Использование биометрии поддерживается Windows 10. Помимо этого, она также поддерживает PIN-код, пароль, графический пароль на всех компьютерах, и, если ваш компьютер имеет соответствующее оборудование, Windows 10 также поддерживает сканирование лица, сканирование радужной оболочки глаза и даже сканирование отпечатков пальцев. Вы можете увидеть все эти интересные функции в разделе «Настройки»> «Учетные записи»> «Параметры входа». С другой стороны, вы не можете рассчитывать на использование всех вышеупомянутых функций, поскольку это зависит от того, доступно ли оборудование для их поддержки. Одной из самых интересных функций является использование биометрии, которая действительно полезна на рабочих местах, поэтому в этом посте будет показано, как включить или отключить вход пользователей домена в Windows 10 с помощью биометрии через редактор реестра или редактор групповой политики. Но прежде чем продолжить, вам нужно сначала создать точку восстановления системы, поскольку изменения, которые вы собираетесь сделать, могут повлиять на работу вашего компьютера. Поэтому, если что-то пошло не так, вы всегда можете отменить внесенные изменения.
Вариант 1 — через редактор реестра
- Нажмите клавиши Win + R, чтобы открыть диалоговое окно «Выполнить».
- Затем введите «Regedit» в поле и нажмите Enter, чтобы открыть редактор реестра.
- После этого перейдите к следующему пути реестра:
HKEY_LOCAL_MACHINESOFTWAREПолитикиMicrosoftBiometricsCredential Provider
- Оттуда щелкните правой кнопкой мыши на правой панели и выберите «Создать»> «Значение DWORD (32-разрядное)».
- А затем установите имя вновь созданного DWORD как «Учетные записи домена».
- После этого нажмите «Учетные записи домена» и установите для него значение «1». Это позволит пользователям домена входить в Windows 10 с помощью биометрии. Значение 0 отключит вход пользователей домена в Windows 10 с помощью биометрии.
- Выйдите из редактора реестра и перезагрузите компьютер, чтобы изменения вступили в силу.
Вариант 2 — через редактор групповой политики
- Нажмите клавиши Win + R, чтобы открыть диалоговое окно «Выполнить».
- Затем введите «gpedit.msc» в поле и нажмите Enter, чтобы открыть редактор групповой политики.
- После этого перейдите к следующему параметру:
Конфигурация компьютера> Административные шаблоны> Компоненты Windows> Биометрия
- Затем дважды щелкните следующие записи, расположенные на правой панели, и установите переключатель в положение Включено для всех из них.
- Разрешить использование биометрии.
- Разрешить пользователям входить в систему с помощью биометрии.
- Разрешить пользователям домена входить в систему с использованием биометрии.
- Теперь выйдите из редактора групповой политики и перезагрузите компьютер, чтобы изменения были внесены правильно.
Узнать больше
Если при наведении курсора на значок обновления на панели задач вы получаете:
Ваша версия Windows 10 скоро перестанет обслуживаться. Нажмите, чтобы загрузить более новую версию Windows 10, чтобы продолжать поддерживать.
or
Неподдерживаемая версия Windows больше не будет получать обновления программного обеспечения из Центра обновления Windows. Эти обновления включают обновления безопасности, которые могут помочь защитить ваш компьютер от вредоносных вирусов, шпионского ПО и другого вредоносного программного обеспечения, которое может украсть вашу личную информацию. Центр обновления Windows также устанавливает последние обновления программного обеспечения для повышения надежности Windows, например новые драйверы для вашего оборудования.
и вы не можете выполнять обновления, тогда это руководство для вас. Есть несколько вещей, которые вы можете сделать, чтобы решить эту проблему, представленные здесь, рекомендуется следовать им таким образом, как они представлены для лучшей производительности и безопасности системы.
-
Запустите setupdiag
Загрузите и запустите Настройкадиаг с официального сайта MICROSOFT. SetupDiag — это автономный диагностический инструмент, который можно использовать для получения сведений о том, почему обновление до Windows 10 не удалось. Он работает путем изучения файлов журнала установки Windows, чтобы определить основную причину сбоя при обновлении или обновлении компьютера. После завершения сканирования проверьте сгенерированные файлы журнала. Будет создан журнал SetupDiagResults.log, который будет сохранен в той же папке, в которую вы загрузили программу Setupdiag. Откройте файл SetupDiagResults.log с помощью Блокнота. Возможно, вам потребуется взглянуть на эти папки:
- \ Windows \ Пантера
- \ $ Windows. ~ Bt \ sources \ panther
- \ $ Windows. ~ Bt \ Sources \ Rollback
- \ Windows \ Пантера \ NewOS
Если есть какие-либо проблемы или условия, препятствующие обновлению, они будут перечислены здесь.
-
Изменить ключ реестра TargetReleaseVersionInfo
Нажмите ⊞ ОКНА + R чтобы открыть диалоговое окно запуска В диалоговом окне запуска введите Regedit и нажмите ENTER
Расположить: HKLM \ SOFTWARE \ Policies \ Microsoft \ Windows \ WindowsUpdate
Найдите два DWORD файлы, если они не существуют, создайте их как:
Таргетрелизверсион
Таргетрелизверсионинфо
Установите значение Таргетрелизверсион в 1
Если вы застряли на Windows 10 1909 и хотите перейти на Windows 10 20H2 сейчас, вам необходимо установить значение для Таргетрелизверсионинфо в 20H2
Перезагружать компьютер -
Используйте помощник по обновлению Windows 10
Войти Microsoft.com и нажмите ‘Обновить сейчас‘ отображается на странице Скачать инструмент и запустить его Нажмите на Обновить сейчас чтобы начать процесс обновления
Узнать больше
Ошибка 451 — Что это?
Это типичный код ошибки SMTP. SMTP — это аббревиатура от Simple Mail Transfer Protocol. Это интернет-стандарт для передачи электронной почты. Другими словами, SMTP — это текстовый протокол, в котором отправитель общается с получателем почты, выдавая команды и получая код ответа. Ошибка SMTP 451 отображается в следующем формате:
«451 Запрошенное действие прервано: локальная ошибка в обработке»
Это сообщение об ошибке означает, что программа не может отправлять больше сообщений, и сервер достиг предела. Это потому, что некоторые почтовые серверы имеют ограничения. Сервер останавливает задачу отправки и получения электронной почты, когда этот лимит достигнут.
Решения
 Причины ошибок
Причины ошибок
Причины ошибки 451 включают в себя:
- Лимит сервера достигнут
- Отклонение электронной почты из-за удаленного антиспам-фильтра
- Запрос отклонен сервером
- Вирусная инфекция
Если вы сильно зависите от общения по электронной почте со своими деловыми партнерами и коллегами, то желательно решить этот вопрос сразу, без каких-либо задержек. Хотя эта ошибка не фатальна, вы должны исправить ее сразу, чтобы избежать неудобств. Код ошибки SMTP 451 может помешать вам общаться по электронной почте.
Дополнительная информация и ручной ремонт
Вот некоторые из лучших, простых и эффективных методов DIY, которые вы можете попробовать исправить с кодом ошибки 451 на своем компьютере.
Метод 1
Чтобы исправить эту ошибку, просто выполните следующие действия:
- войти в Linux SSH
- Откройте файл / etc / localdomains
- Nano / etc / localdomains, а затем добавьте имя домена, которое вызывает ошибку отправки электронной почты
- Теперь перезагрузите компьютер
Надеюсь, это решит проблему. Тем не менее, если код ошибки все еще сохраняется, попробуйте другие методы, указанные ниже.
Способ 2. Настройте параметры списка, чтобы изменить ограничение сервера.
Это может быть сделано путем доступа к настройкам списка, затем серверу исходящей почты (SMTP) и затем функции ограничения. Получив доступ к функции ограничения, вы можете легко настроить программу на любое ограничение по вашему выбору. Настройте предел и сохраните изменения. Перезагрузите компьютер, чтобы активировать сделанные изменения.
Способ 3 — сканирование и удаление вирусов.
Этот код ошибки также может быть вызван вирусной инфекцией. Если причина в этом, то просто скачайте антивирус на свой компьютер. Просканируйте всю систему и удалите все обнаруженные вредоносные программы, такие как трояны, вредоносное ПО, рекламное ПО, вирусы и шпионское ПО. Это устранит ошибку 451 в вашей системе.
Метод 4
Если ошибка не исчезла, обратитесь к своему провайдеру SMTP, чтобы проверить ситуацию и разрешить ее. Есть вероятность, что ошибка сгенерирована со стороны провайдера SMTP.
Узнать больше
Самый быстрый способ контролировать и управлять громкостью вашего ПК с Windows 10 — использовать значок регулировки громкости на панели задач. Однако вы можете столкнуться с проблемами при его использовании, особенно если вы недавно обновили свой компьютер. После обновления, если он больше не реагирует на щелчки мыши, будь то щелчок правой или левой кнопкой мыши, читайте дальше, так как этот пост покажет вам, что вы можете сделать, чтобы решить эту проблему. Если вы думаете, что вы единственный, кто столкнулся с этой проблемой, вы ошибаетесь, так как несколько пользователей также сообщили, что значок громкости подсвечивается и показывает уровень громкости, если вы наводите на него курсор, но на самом деле он ничего не делает. все. Это, безусловно, самый быстрый способ изменить вывод звука в Windows 10, особенно когда вам нужно переключиться с динамиков на наушники и еще много чего. Если вы являетесь одним из пользователей, чей значок управления громкостью на панели задач Windows 10 перестал работать, и каждый раз, когда вы нажимаете на значок, ничего не происходит, и вы по-прежнему не можете отрегулировать громкость своего компьютера с Windows 10, читайте этот пост. покажет вам, что вы можете сделать, чтобы решить эту проблему. Хотя звук работает нормально, вы все равно не сможете регулировать громкость с помощью значка управления. Проблема, скорее всего, связана с взаимодействием с пользовательским интерфейсом. Бывают случаи, когда значки на панели задач также сталкиваются с той же проблемой, когда вы можете навести на них указатель мыши, но ничего не происходит, когда вы нажимаете на них. Как уже упоминалось, проблема со значком громкости, похоже, не влияет на фактический звук компьютера. Дважды проверьте, чтобы подтвердить, и если выяснится, что звук действительно работает нормально, вы можете использовать аппаратное обеспечение вашей клавиатуры для управления и контроля громкости, однако программное обеспечение просто не будет работать. Эта проблема действительно неудобна, особенно для пользователей, которые подключают свои ноутбуки к большому дисплею. Чтобы решить эту проблему, вот несколько советов, которые вам нужно проверить.
Вариант 1. Попробуйте перезапустить проводник Windows.
Эта опция может показаться глупой, но на самом деле она исправила проблему для некоторых пользователей. Поэтому, если что-то застрянет на панели задач или в системном трее, лучший способ восстановить их — перезапустить Windows Explorer.
- Щелкните правой кнопкой мыши на панели задач и выберите Диспетчер задач.
- Затем найдите Проводник Windows на вкладке Процессы.
- Затем щелкните правой кнопкой мыши и выберите перезапуск.
- После этого дождитесь завершения процесса перезапуска и обновления пользовательского интерфейса. Обратите внимание, что вы заметите, что панель задач исчезает и снова появляется. Он перезагрузит весь пользовательский интерфейс и позволит вам получить доступ к значку тома. На этот раз должно сработать.
Вариант 2 — перезапустите аудиоуслуги
Перезапуск аудио сервисов на вашем компьютере также может помочь вам решить проблему с регулировкой громкости, и для этого выполните следующие действия:
- Нажмите клавиши Win + R, чтобы открыть диалоговое окно «Выполнить».
- Печатать «сервисов.MSC”И нажмите Enter, чтобы открыть Службы.
- Оттуда найдите Windows Audio, щелкните его правой кнопкой мыши и перейдите в Свойства.
- После этого вы должны убедиться, что Тип запуска установлен на Автоматический.
- Затем нажмите на кнопку Стоп. Как только он остановился, запустите его снова.
- Теперь перезагрузите компьютер и посмотрите, сможете ли вы получить доступ к значку громкости на панели задач.
Вариант 3. Попробуйте обновить или откатить аудиодрайвер.
Если сбой в вашем аудио имеет какое-то отношение к программному обеспечению, скорее всего, это может быть связано с аудиодрайвером — возможно, самая новая версия Windows 10 не работает со старой версией драйвера. Вот почему вы должны обновить аудио драйвер до последней доступной версии.
- Нажмите клавиши Win + R, чтобы открыть диалоговое окно «Выполнить», а затем введите devmgmt.MSC и нажмите Enter или нажмите OK, чтобы открыть диспетчер устройств.
- Разверните раздел для устаревших драйверов устройств.
- Затем выберите устаревшие драйверы и щелкните их правой кнопкой мыши.
- В раскрывающемся меню выберите параметр «Обновить драйвер» и следуйте инструкциям на экране, чтобы установить последнюю версию драйвера.
- Затем также нажмите на опцию «Автоматический поиск обновленного программного обеспечения драйвера.
- Перезагрузите компьютер после установки.
Примечание. Если обновление аудиодрайвера не помогло, перейдите на веб-сайт производителя вашего ПК и найдите раздел поддержки, где можно загрузить драйверы для вашего компьютера. Вам просто нужно записать правильную модель вашего ПК и номер модели, чтобы вы могли найти подходящий драйвер.
Вариант 4. Попробуйте запустить средство устранения неполадок при воспроизведении звука.
Поскольку в операционной системе Windows 10 есть средство устранения неполадок при воспроизведении аудио, вы можете использовать это средство устранения неполадок, чтобы попытаться решить проблему с регулировкой громкости на вашем ПК. Вы можете получить доступ к этому инструменту на панели управления или в поиске на панели задач и даже на странице устранения неполадок в Windows 10. Запустите это средство устранения неполадок и посмотрите, может ли оно решить проблему или нет.
Узнать больше
Бесплатная точка доступа Wi-Fi предлагается пользователям, у которых есть ноутбук и настольный компьютер с проводным подключением к Интернету и без модема Wi-Fi. Говорят, что бесплатная точка доступа Wi-Fi помогает пользователям делиться своим интернет-соединением с мобильными устройствами, которые поддерживают подключение через модем 2G / 3G / 4G / USB. Однако пользователям потребуется модем 2G / 3G / 4G, подключенный к компьютеру / ноутбуку с доступом к Интернету, если они намерены воспользоваться программным обеспечением Free Wifi Hotspot. Кроме того, бесплатная точка доступа Wi-Fi может собирать данные, такие как история вашего Интернета, журнал загрузок и конфигурация программного обеспечения, для оптимизации размещения продукта. Пользователям ПК, на которых установлено программное обеспечение Free Wifi Hotspot, время от времени могут отображаться всплывающие окна с маркетинговыми материалами, которые могут быть перенаправлены на рекламные предложения.
Некоторые антивирусные приложения помечают Free Wifi Hotspot как потенциально нежелательные приложения и могут поставляться в комплекте с другими PUP-ами, которые могут нанести вред вашему компьютеру или украсть некоторую информацию, из-за этих рисков она помечена для необязательного удаления.
О потенциально нежелательных приложениях
С этим сталкивался каждый: вы загружаете часть бесплатного приложения, затем видите несколько нежелательных приложений на своем компьютере или обнаруживаете странную панель инструментов, включенную в ваш браузер. Вы их не устанавливали, так как они появились? Эти нежелательные приложения, которые называются потенциально нежелательными программами или сокращенно ПНП, обычно сопровождаются пакетом программного обеспечения при загрузке приложения и могут испортить ваш компьютер или вызвать серьезные неудобства. PUP не включает вредоносное ПО в традиционном понимании. Причина в том, что большинство ПНП попадают в компьютер не потому, что они, например, проскальзывают через дыры в системе безопасности, а потому, что пользователи сами установили их — совершенно непреднамеренно, разумеется. ПНП нельзя считать вредоносным или вредоносным, но, тем не менее, это стандартная причина неуклюжих ОС; некоторые щенки гораздо более агрессивны, намеренно замедляя работу вашего компьютера или ноутбука.
Как нежелательное программное обеспечение влияет на вас?
Нежелательные программы бывают разных форм. Обычно их можно увидеть в сборщиках рекламного ПО, которые, как известно, используют агрессивную и вводящую в заблуждение рекламу. Большинство сборщиков устанавливают множество рекламных программ от нескольких поставщиков, каждый из которых имеет свою собственную политику EULA. Антивредоносное ПО Safebytes полностью устраняет эту угрозу и защищает вашу машину от ПНП или заражения рекламным ПО. ПНП также устанавливаются на ваш компьютер в виде надстроек и панелей инструментов браузера. Они изменят настройки веб-браузера, изменят поисковую систему по умолчанию, заменят домашнюю страницу по умолчанию своими собственными веб-сайтами, замедлят скорость просмотра, а также разрушат вашу систему. Потенциально нежелательные программы применяют агрессивные методы распространения, чтобы попасть на ваш персональный компьютер. Худшая часть установки ПНП — это шпионское ПО, рекламное ПО и регистраторы нажатий клавиш, которые могут скрываться внутри. Это программы, которые не приносят вам никакой пользы; помимо того, что они занимают место на жестком диске, они также замедляют работу вашего ПК, часто меняют настройки без вашего согласия, список неприятных функций можно продолжать и продолжать.
Советы по избеганию щенков
• При установке чего-либо на рабочий стол всегда читайте мелкий шрифт, например лицензионное соглашение. Не принимайте условия использования связанных программ.
• Не принимайте стандартные, быстрые, стандартные или любые другие рекомендуемые параметры установки. Всегда выбирайте «выборочную» установку.
• Используйте антивирусную программу для повышения вашей защиты. Программы защиты от вредоносных программ, такие как Safebytes Anti-malware, имеют функции реального времени, которые блокируют ПНП до того, как они нанесут вред вашему компьютеру.
• Избегайте добавления бесплатного программного обеспечения, которым вы не будете пользоваться. В настоящее время «бесплатное программное обеспечение» на самом деле не является бесплатным — это бессмыслица, связанная с «ненужным».
• Всегда загружайте программы с исходного сайта. Большинство ПНП попадают на ваш компьютер через порталы загрузки, поэтому избегайте этого полностью.
Следуйте этим советам, и вы почти никогда не получите потенциально нежелательных программ на вашем компьютере.
Как избавиться от вредоносных программ, блокирующих загрузку антивируса?
Каждое вредоносное ПО является плохим, и уровень ущерба может сильно различаться в зависимости от типа вредоносного ПО. Некоторые вредоносные программы находятся между компьютером и подключением к Интернету и блокируют некоторые или все веб-сайты, которые вы действительно хотите проверить. Он также не позволит вам добавить что-либо на свой компьютер, особенно антивирусную программу. Если вы читаете это, возможно, вы были заражены вирусом, который не позволяет вам загрузить приложение безопасности, такое как Safebytes Anti-Malware. Есть несколько вариантов решения этой конкретной проблемы.
Используйте безопасный режим для решения проблемы
Если вредоносная программа настроена на запуск при запуске Windows, загрузку в безопасном режиме следует избегать. Поскольку в «безопасном режиме» запускается лишь самый минимум программ и служб, конфликты возникают редко. Здесь перечислены шаги, которые необходимо выполнить для загрузки в безопасном режиме на компьютерах с Windows XP, Vista или 7 (инструкции для компьютеров с Windows 8 и 10 см. На сайте Microsoft).
1) При включении нажмите клавишу F8 до того, как начнется загрузка заставки Windows. Это вызовет меню «Дополнительные параметры загрузки».
2) С помощью клавиш со стрелками выберите Безопасный режим с сетевым подключением и нажмите ENTER.
3) Когда вы перейдете в этот режим, вы должны снова получить доступ к Интернету. Теперь используйте ваш браузер в обычном режиме и перейдите по ссылке https://safebytes.com/products/anti-malware/, чтобы загрузить и установить Safebytes Anti-Malware.
4) После установки запустите полное сканирование и позвольте программе удалить обнаруженные угрозы.
Переключитесь на другой интернет-браузер
Определенные вредоносные программы могут быть нацелены на уязвимости определенного веб-браузера, препятствующие процессу загрузки. Если вы подозреваете, что ваш Internet Explorer был захвачен трояном или иным образом скомпрометирован киберпреступниками, наиболее эффективным вариантом будет переключиться на альтернативный браузер, такой как Chrome, Firefox или Safari, чтобы загрузить выбранное вами приложение безопасности — Safebytes Anti -Вредоносное ПО.
Установите программное обеспечение безопасности на USB-накопитель
Другое решение — загрузить и перенести антивирусное программное обеспечение с чистого компьютера, чтобы запустить сканирование на зараженном компьютере. Выполните следующие действия, чтобы запустить антивирус на зараженном компьютере.
1) На компьютере без вирусов установите Safebytes Anti-Malware.
2) Подключите перо к USB-разъему на незараженном компьютере.
3) Дважды щелкните значок «Установка» антивирусного программного обеспечения, чтобы запустить мастер установки.
4) Выберите флэш-накопитель в качестве места назначения для сохранения файла программного обеспечения. Следуйте инструкциям по активации.
5) Теперь вставьте флешку в зараженную систему.
6) Дважды щелкните значок Safebytes Anti-malware на перьевом диске, чтобы запустить приложение.
7) Нажмите «Сканировать сейчас», чтобы запустить полную проверку зараженного компьютера на вирусы.
SafeBytes Anti-Malware Преимущества
Если вы хотите загрузить программное обеспечение для защиты от вредоносных программ для своего ПК, на рынке есть множество инструментов, которые следует учитывать, однако вы не должны слепо доверять никому, независимо от того, является ли это бесплатным или платным программным обеспечением. Некоторые из них очень хорошие, некоторые приличные, а некоторые просто поддельные антивирусные программы, которые сами нанесут вред вашему компьютеру! Вы должны выбрать инструмент, который заработал хорошую репутацию и обнаруживает не только вирусы, но и другие виды вредоносных программ. В список рекомендуемого программного обеспечения лидерами отрасли входит SafeBytes Anti-Malware, популярное приложение для обеспечения безопасности Microsoft Windows. Safebytes — одна из хорошо зарекомендовавших себя компаний, занимающихся решениями для ПК, которая предоставляет это полное программное обеспечение для защиты от вредоносных программ. Когда вы установите это программное обеспечение, современная система защиты SafeByte гарантирует, что никакие вирусы или вредоносное ПО не смогут проникнуть на ваш компьютер.
SafeBytes Anti-Malware предоставляет множество расширенных функций, которые выделяют его среди всех остальных. Ниже приведены некоторые из лучших:
Живая защита: SafeBytes предлагает полностью активную защиту без помощи рук и настроен на мониторинг, блокировку и устранение всех компьютерных угроз при первом столкновении. Они очень эффективны при проверке и устранении различных угроз, поскольку постоянно обновляются с добавлением новых обновлений и мер безопасности.
Защита от вредоносных программ мирового класса: Эта глубокая антивирусная программа помогает очистить ваш компьютер гораздо глубже, чем большинство антивирусных инструментов. Признанный критиками антивирусный движок обнаруживает и отключает трудно удаляемые вредоносные программы, которые скрываются глубоко внутри вашего персонального компьютера.
Безопасный просмотр веб-страниц: SafeBytes проверяет и предоставляет уникальный рейтинг безопасности каждому посещаемому вами веб-сайту и блокирует доступ к веб-страницам, которые считаются фишинговыми, тем самым защищая вас от кражи личных данных или заведомо содержащих вредоносное ПО.
Легкий инструмент: SafeBytes — это легкое и простое в использовании решение для защиты от вирусов и вредоносных программ. Поскольку она использует минимум компьютерных ресурсов, эта программа оставляет мощность компьютера именно там, где она должна быть: на самом деле.
Фантастическая техническая поддержка: Квалифицированные специалисты к вашим услугам 24/7! Они оперативно решат любые технические проблемы, с которыми вы можете столкнуться при работе с вашим программным обеспечением безопасности. SafeBytes может автоматически защитить ваш компьютер от самых сложных вредоносных программ, почти не требуя от вас повторного вмешательства. После загрузки и установки SafeBytes Anti-Malware вам больше не нужно беспокоиться о вредоносных программах или других проблемах безопасности. Если вам нужны сложные формы функций защиты и обнаружения угроз, покупка SafeBytes Anti-Malware может стоить долларов!
Технические детали и удаление вручную (для опытных пользователей)
Если вы хотите удалить бесплатную точку доступа Wi-Fi вручную, а не с помощью автоматизированного программного инструмента, вы можете выполнить следующие действия: Перейдите в панель управления Windows, нажмите «Установка и удаление программ» и выберите приложение-нарушитель. удалить. В случае подозрительных версий расширений браузера вы можете удалить их с помощью диспетчера расширений вашего веб-браузера. Возможно, вы также захотите полностью сбросить настройки своего интернет-браузера по умолчанию. Чтобы обеспечить полное удаление, вручную проверьте жесткий диск и реестр Windows на наличие всего следующего и удалите или сбросьте значения соответственно. Помните, что только профессиональные пользователи должны пытаться редактировать реестр вручную, потому что неправильное удаление файла может привести к серьезной проблеме или даже к сбою компьютера. Кроме того, некоторые вредоносные программы способны воспроизводить себя или предотвращать удаление. Рекомендуется выполнять процедуру удаления в безопасном режиме Windows.
файлы:
%APPDATA%\Microsoft\Windows\Главное меню\Программы\Бесплатная точка доступа WiFi %ALLUSERSPROFILE%\Microsoft\Windows\Главное меню\Программы\Бесплатная точка доступа WiFi %ALLUSERSPROFILE%\Application Data\Главное меню\Программы\Бесплатная точка доступа WiFi %Appdata% \Доступна новая версия бесплатной точки доступа Wi-Fi
Реестр:
HKEY_LOCAL_MACHINE\Software\[APPLICATION]\Microsoft\Windows\CurrentVersion\Uninstall..Uninstaller Free WiFi Hotspot_is1
Узнать больше
Когда вы обновляете или обновляете свой компьютер с Windows 10, но неожиданно получаете ошибку 0x8024a206 при попытке установить обновления, это происходит из-за загруженного обновления румян или из-за какого-либо поврежденного компонента в Windows. Если вы не знаете, любой файл, загруженный Windows, проверяется на целостность, и если файлы не проходят тест на целостность, то ошибка 0x8024a206, скорее всего, появится во время обновления или обновления Windows.
Вариант 1 — сбросить компоненты Центра обновления Windows до значений по умолчанию
Вы должны остановить несколько служб, таких как BITS, Cryptographic, MSI Installer и Windows Update Services. А для этого вам нужно очистить содержимое папки SoftwareDistribution. Папка распространения программного обеспечения в операционной системе Windows — это папка, которая находится в каталоге Windows и используется для временного хранения файлов, которые могут потребоваться для установки Центра обновления Windows на ваш компьютер. Таким образом, это требуется Центром обновления Windows и поддерживается агентом WUAgent. Кроме того, он также содержит все файлы истории обновлений Windows, и после их удаления вы, скорее всего, потеряете историю обновлений. В результате при следующем запуске Центра обновления Windows время обнаружения может увеличиться.
- Откройте меню WinX.
- Оттуда откройте командную строку от имени администратора.
- Затем введите следующую команду — не забудьте нажать Enter сразу после ввода каждого из них.
net stop wuauserv
net start cryptSvc
чистые стартовые биты
net start msiserver
- После ввода этих команд он остановит службу обновления Windows, фоновую интеллектуальную службу передачи (BITS), криптографию и установщик MSI.
- Затем перейдите в папку C: / Windows / SoftwareDistribution и избавьтесь от всех папок и файлов, нажав клавиши Ctrl + A, чтобы выбрать их все, а затем нажмите «Удалить». Обратите внимание: если файлы уже используются, вы не сможете их удалить.
После сброса папки SoftwareDistribution вам необходимо сбросить папку Catroot2, чтобы перезапустить только что остановленные службы. Для этого выполните следующие действия:
- Введите каждую из следующих команд.
net start wuauserv
net start cryptSvc
чистые стартовые биты
net start msiserver
- После этого выйдите из командной строки и перезагрузите компьютер, а затем попробуйте запустить Центр обновления Windows еще раз.
Вариант 2. Перерегистрируйте библиотеки DLL, связанные с Центром обновления Windows.
Файлы DLL, также известные как библиотека динамической компоновки, являются частями приложений, которые отделены от основной программы, чтобы их можно было использовать снова, а также независимо обновлять. Файлы DLL загружаются в память и затем используются. Обратите внимание, что они должны быть зарегистрированы в Windows, чтобы их можно было загрузить. Если это не так, основная программа выйдет из строя. То же самое и с файлами DLL, относящимися к Центру обновления Windows. Таким образом, вам необходимо зарегистрировать их, чтобы устранить ошибку 0x8024a206.
- В поле поиска Cortana введите «командная строка».
- В появившихся результатах поиска щелкните правой кнопкой мыши Командную строку и выберите параметр «Запуск от имени администратора».
- После этого выполните команды, перечисленные ниже, одну за другой, и не забудьте нажать Enter сразу после ввода каждой из них.
- regsvr32 АОРИПТ.DLL
- regsvr32 MSXML3.DLL
- regsvr32 WUPS2.DLL
- regsvr32 WUPS.DLL
- regsvr32 WUAUENG.DLL
- regsvr32 WUAPI.DLL
- regsvr32 WUCLTUX.DLL
- regsvr32 WUWEBV.DLL
Примечание: у вас также есть возможность запускать команды вместе через командный файл. Просто создайте пакетный файл, скопировав все команды в блокноте, а затем сохраните его как «WURegisterDLL.bat». После этого запустите командный файл, и он выполнит команды одновременно. Затем вы должны перезагрузить компьютер и посмотреть, исправила ли он ошибку 0x8024a206.
Вариант 3 — Запустите средство проверки системных файлов
Сканирование SFC или System File Checker может обнаружить и автоматически восстановить поврежденные системные файлы, которые могут вызывать ошибку 0x8024a206. SFC — это встроенная командная утилита, которая помогает восстанавливать как поврежденные, так и отсутствующие файлы. Он заменяет плохие и поврежденные системные файлы на хорошие системные файлы. Чтобы запустить команду SFC, выполните действия, указанные ниже.
- Нажмите Win + R, чтобы запустить Run.
- Введите CMD в поле и нажмите Enter.
- После открытия командной строки введите ПФС / SCANNOW и нажмите Enter.
Команда запустит сканирование системы, которое займет несколько секунд, прежде чем завершится. Как только это будет сделано, вы можете получить следующие результаты:
- Защита ресурсов Windows не обнаружила нарушений целостности.
- Защита ресурсов Windows обнаружила поврежденные файлы и успешно восстановила их.
- Windows Resource Protection обнаружила поврежденные файлы, но не смогла исправить некоторые из них.
Вариант 4. Запустите средство устранения неполадок Центра обновления Windows.
Запуск встроенного средства устранения неполадок Центра обновления Windows также может помочь устранить ошибку Центра обновления Windows 0x8024a206. Чтобы запустить его, перейдите в «Настройки», а затем выберите «Устранение неполадок». Оттуда нажмите Центр обновления Windows, а затем нажмите кнопку «Запустить средство устранения неполадок». После этого следуйте следующим инструкциям на экране, и все будет хорошо.
Узнать больше
Авторское право © 2023, ErrorTools, Все права защищены
Товарный знак: логотипы Microsoft Windows являются зарегистрированными товарными знаками Microsoft. Отказ от ответственности: ErrorTools.com не имеет отношения к Microsoft и не претендует на прямую связь.
Информация на этой странице предоставлена исключительно в информационных целях.
Обновлено 27.07.2019

Описание проблемы
У меня есть RDS ферма, состоящая из хостов Windows Server 2012 R2. В данную RDS ферму был добавлен новый хост подключений. Пользователь запустил на нем определенный софт, где сразу выскочила ошибка:
Ошибка доступа. Ошибка при проверке разрешений утверждения документов. Текст ошибки: Не удалось загрузить файл или сборку Microsoft IdentityModel, Version=3.5.0.0, Cupture=neutral, PublicKeyToken=31bf3856ad364e35 либо одну из их зависимостей. Не удается найти указанный файл
Установка Windows Identity Foundation
Когда вы начнете искать, что такое компонент Windows Identity Foundation, то вас приведет на ветку обсуждения, где попросят установить в вашу Windows 8.1 или Windows Server 2012 R2 обновление Windows6.1-KB974405-x64 (https://www.microsoft.com/ru-ru/download/details.aspx?id=17331. Скачав его и попытавшись запустить я получил ошибку:
Установщик обнаружил ошибку: 0x80096002. Недопустимый сертификат лица, подписавшего сообщение или сертификат не найден
Я не стал вдаваться в ситуацию, что за сертификат и чем подписан данный пакет, мне нужно было найти решение. В Windows Server 2012 R2 компонент Windows Identity Foundation устанавливается как фича. Вы запускаете PowerShell, и пишите:
Get-Windowsfeature -Name *foundation*
В итоге вам покажут, что для установки доступен пакет «Windows Identity Foundation 3.5». Установим его командой:
Add-WindowsFeature windows-identity-foundation
Начнется установка пакета.
Проверяем установленный пакет Windows Identity Foundation 3.5, у него теперь статус «Installed».
Пробуем теперь запустить ваше приложение, ошибка «Не удалось загрузить файл или сборку Microsoft IdentityModel, Version=3.5.0.0» должна исправиться.
Так же проинсталлировать Windows Identity Foundation вы можете и через графический интерфейс, для этого откройте оснастку диспетчера серверов и выберите пункт «Добавить роли и компоненты».
Доходим до окна с выбором компонентов, где выставляем галку Windows Identity Foundation 3.5, после чего производим установку.
Если нужно установить компонент WID 3.5 в Windows 8.1, то откройте панель управления и выберите раздел «Программы и компоненты»
Перейдите в раздел «Включение или отключение компонентов Windows»
Установите галку Windows Identity Foundation 3.5 и нажмите «Ok», компонент будет добавлен в вашу операционную систему.
На этом у меня все, мы с вами решили проблему с отсутствием компонента WIF 3.5 необходимый для некоторых программ. С вами был Иван Семин, автор и создатель IT портала Pyatilistnik.org.
Download Windows Speedup Tool to fix errors and make PC run faster
At times, when using a Windows Update Standalone Installer to install Windows Updates, you may see error code 0x80096002. If you face this issue, here is what you can do to resolve the issue and install the update on your Windows computer.
Windows Update Standalone Installer
Installer encountered an error: 0x80096002
The certificate for the signer of the message is invalid or not found.
It could be caused if the vendor’s certificate, has become invalid, compromised or pulled. But more often than not it could be because the update is not targetted at your OS version. It could occur if you try to install an incompatible update or software on your system. It can also be caused due to misconfigured system files in your operating system. It has been known to occur when you try to install BitLocker To Go Drive Encryption or BitLocker Drive Preparation Tool as well.
The following methods have proven to be effective in troubleshooting the error 0x80096002 on Windows 11/10:
- Run the standalone installer in Compatibility mode
- Enable Windows Identity Foundation
- Use Windows Update Troubleshooter.
Make sure to check if the error was resolved after every suggestion. It will help you learn what fixed the problem.
1] Run the installer in Compatibility mode
Any incompatibility between the operating system and the update installer package can also trigger errors like this. Some updates are meant for an older version of your operating system. It is also possible that it applies to your version as well. If that’s the case, you can use the Compatibility Mode for the same.
Right click on the installer file and select Properties. Then navigate to the Compatibility tab.
You have two options:
- Select Run compatibility troubleshooter and let it select the best compatibility options for you.
- From the drop-down, select the version of Windows for which you want the installer to run.
Select Apply and then select OK.
Rerun the installer and check if that fixes your issues.
2] Enable Windows Identity Foundation
Some user has reported that enabling the legacy Windows Identity Foundation feature via Turn Windows features on or off helped. See if enabling this helps in your case.
If it does not, you may disable the feature right away.
3] Use Windows Update Troubleshooter
To run Windows Update Troubleshooter:
- Open Settings from the Start Menu
- Navigate to Update & Security > Troubleshooter
- Select Windows Update from the right side panel
- Click on Run Troubleshooter.
Follow the on-screen instructions to let it troubleshoot & fix the issue that you are facing.
We hope that the solutions work for you.
Related:
- Windows Update Standalone Installer Error 0x8007000d
- Error 0x800b010e, The revocation process could not continue
- Installer encountered an error 0x800f0905
- Windows Update Standalone Installer encountered an error 0x8024001d
- Installer encountered an error 0x80070422, Service cannot be started
- Windows Update Standalone Installer Error 0x80080005, Server execution failed.
Ayush has been a Windows enthusiast since the day he got his first PC with Windows 98SE. He is an active Windows Insider since Day 1 and has been a Windows Insider MVP.











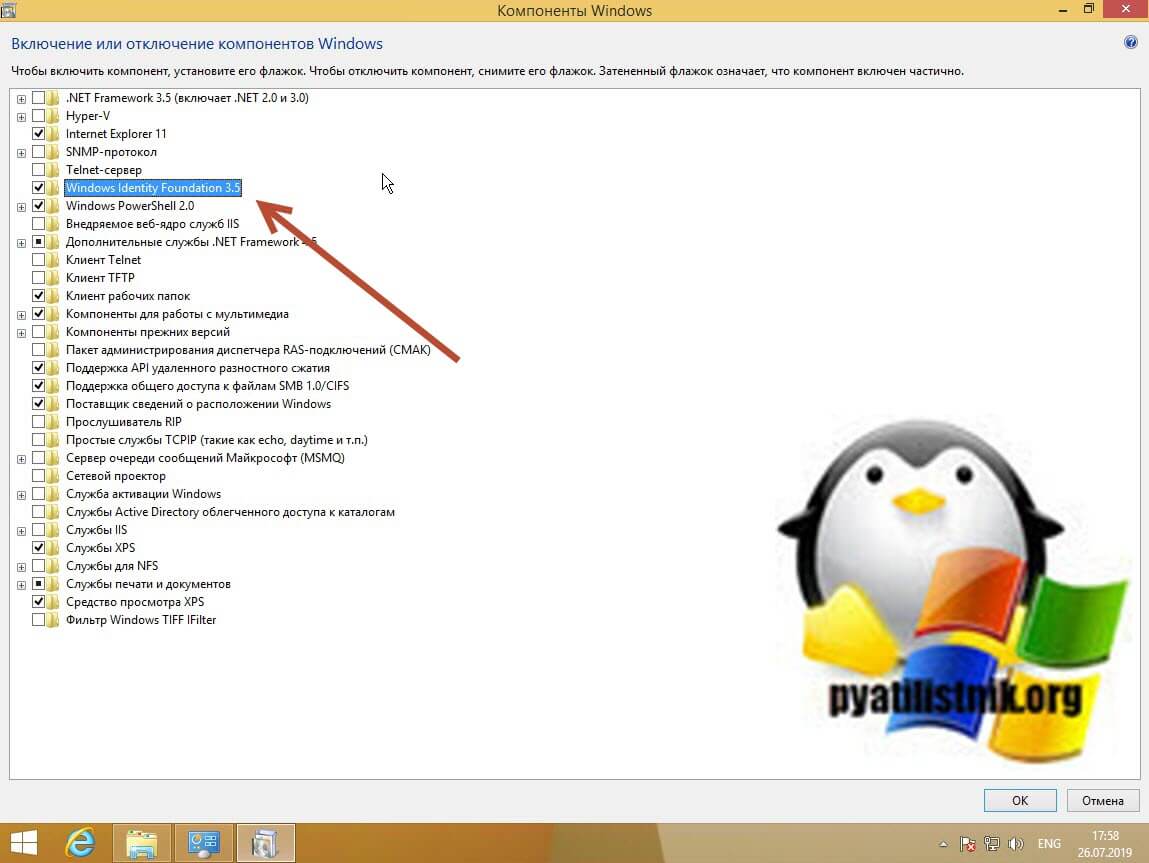
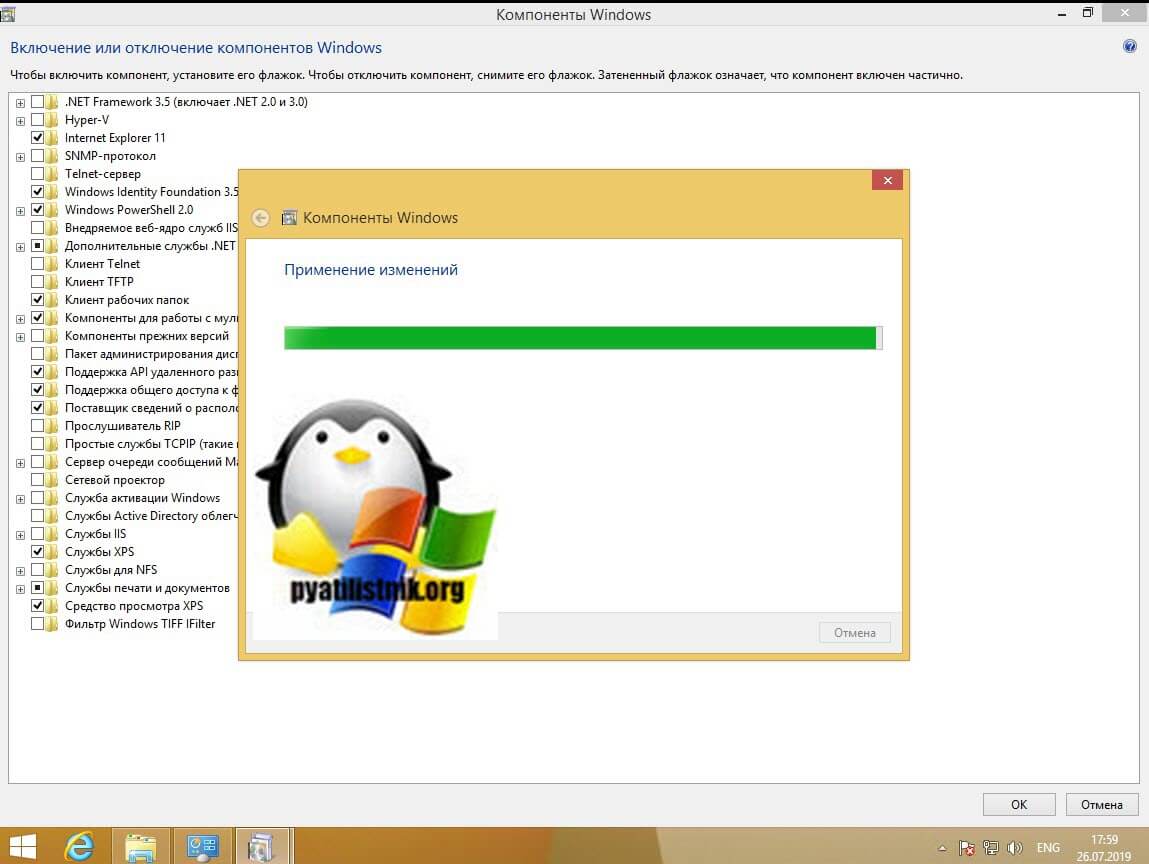




 Дополнительная информация и ручной ремонт
Дополнительная информация и ручной ремонт