Post Views: 6 035
Ошибка копирования контейнера. У вас нет разрешений на экчспорт ключа, потому что при создании ключа не был установлен соответствующий флаг. Ошибка 0x8009000b: Ключ не может быт использован в указанном состоянии.
Такая вот ошибка стала вылазить, когда хотели скопировать закрытые ключи в реестр. А все дело в том, что при генерации ключа, на том же портале fzs.roskazna.ru вы не придали полю «Экспортируемый закрытый ключ» значения. И оставили его по умолчанию «Нет». Вот такие потом не удобства и возникают. С добавлением ключа в реестр.
Tokens.exe — если неэкспортируемый ключ на токене — тогда эту утилиту юзайте!
При установке обязательно поставьте 3 дополнения которые он предложит. После этого откроется полный функционал для экспорта «не экспортируемых» закрытых ключей с токенов.
CertFix.exe — с флешек лечится этой утилитой.
Чтобы сделать копию такого сертификата, нам нужно:
Запустить утилиту, подождать, когда загрузится список сертификатов. Напротив строки «Поиск» появится информация «Загрузка завершена».
Одновременно нажать кнопку SHIFT на клавиатуре и правой кнопкой мыши кликнуть по нужному контейнеру.
Появится меню «Сделать экспортируемым». Выбираем вариант в зависимости от расположения контейнера.
В принципе на этом все. Пользуемся, очень много случаев — когда по незнанию люди переделывали ЭЦП. А это время и нервы.
Сейчас представить нормальную деятельность какого ли предприятия даже самого меленького без использования электронных цифровых подписей практически не возможно. Скажу больше, большинство обычных граждан так же использую различные ЭЦП. Все это связанно с тем что имея ЭЦП можно не выходя из офиса или дома отправлять подписанные документы (договора), сдавать отчетность, пользоваться различными ресурсами, участвовать в различных аукционах и многое другое. С одной стороны все это упрощает ведение деятельности но с другой вызывает кучу проблем, в первую очередь это связанно с получением ЭЦП, выдаются они на 1 год, в некоторых случаях плюс несколько месяцев, все зависит от удостоверяющего центра (УЦ). Для использования ЭЦП нужно настраивать рабочие места а это дополнительное ПО (Все оно платное), различные плагины и расширения для браузеров. В общем проблем с ЭЦП хватает. Так же на этапе получения и заполнения заявлений важно все указать правильно, в противном случае можно получить дополнительные проблемы. Сегодня рассмотрим одну ошибку «0x8009000B» которая появляется в момент копирования закрытого ключа и связанна она с невнимательностью во время заполнения заявления на получение ЭЦП в УЦ или через сайт.
И так у Вас есть ЭЦП и Вы пытаетесь скопировать закрытый ключ с флешки в системный реестр Windows, либо наоборот и видите сообщение следующего вида.
Ошибка копирования контейнера … У вас нет разрешений на экспорт ключа, потому что при создании ключа не был установлен соответствующий флаг. Ошибка 0x8009000B Ключ не может быть использован в указанном состоянии.
Это говорит о том что во время создания закрытого ключа не был отмечен пункт который разрешает экспорт закрытого ключа. Проверить это достаточно легко, открываем КриптоПро переходим на вкладку «Сервис» и выбираем пункт «Протестировать …»
Далее выбираем сертификат и смотрим на результат, в открывшемся окне ищем пункт «Экспорт ключа» и если на против стоит «Запрещено» то увы произвести экспорт (копирование) никакими средствами не получиться.
1 Если вы получили ЭЦП в УЦ на Рутокене, eToken то использовать его можно будет только подключив съемный носитель к компьютеру.
2 Если закрытый ключ находиться на обычной флешке то его можно скопировать на другую флешку либо другой диск и использовать.
3 Если ЭЦП Вы получали через личный кабинет (такое возможно при продлении) и закрытый ключ скопировали в реестр, то его можно перенести на другой ПК, но это лучше поручить опытному человеку, так как если вы что-то сломаете в реестре то можно попасть на переустановку ОС.
Кстати выглядит эта опция примерно вот так, это заявление на продление ЭЦП федерального казначейства.
В принципе тут нет ничего страшного, если необходимо установить такую ЭЦП на несколько рабочих место, то можно воспользоваться флешками или например, если в системе есть дополнительный жесткий диск D,E,B не важно какой, закрытый ключ можно скопировать туда.
Если скопировать закрытый ключи в корень диска С, система его не увидит!!!
При экспорте контейнера закрытого ключа из реестра может возникнуть ошибка:
Ошибка копирования контейнера. У вас нет разрешений на экспорт ключа, потому что при создании ключа не был установлен соответствующий флаг. Ошибка 0x800900B (-2146893813)/ Ключ не может быть использован в указанном состоянии.
В этом случае для копирования контейнера закрытого ключа необходимо выгрузить нужную ветку реестра.
- Нажимаем сочетание клавиш Win+R. Появится окно «Выполнить»
- В данное окно пишем regedit и нажимаем «ОК». Откроется окно «Редактор реестра»
- Переходим HKEY_LOCAL_MACHINESOFTWAREWOW6432NodeCrypto ProSettingsUsersS-1-5-21-1438720973-2941062880-733802677-1001{SID}Keys (64-разрядная ОС) или HKLMSOFTWARECryptoProSettingsUsers{SID}Keys (32-разрядная ОС)
- Нажимаем правой кнопкой мыши (пкм) по «Keys» и выбираем «Экспортировать»
- Далее будет предложено окно для выбора места экспорта. Необходимо выбрать место хранение и наименование файла в формате .reg
- Перед импортом данного файла на новую систему его необходимо отредактировать в блокноте, открываем с помощью блокнота
- В данном случае представлены пути хранения 64-разрядной Win10, если предыдущая ОС была тоже 64-разрядная, то пути должны совпадать и необходимо отредактировать только {SID} (О том как узнать SID на ПК есть много публикаций в Интернет). Если пути различаются, то необходимо привести в соответствие с картинкой.
- Далее открываем на новом ПК «Редактор Реестра»
- Заходим в меню «Файл»/»Импорт» и указываем наш отредактированный .reg-файл
- После импорта файла вид реестра будет иметь вид
- Далее обязательно требуется установить личный сертификат
Дополнительный инструкции:
Установка личного сертификата
Мне постоянно приходится иметь дело
с сертификатами, токенами, закрытыми ключами, криптопровайдерами и
прочим. Сейчас все завязано на это — банкинг, сдача отчетности в разные
гос органы, обращения опять же в эти органы, в том числе и физ лиц. В
общем, с этой темой рано или поздно придется познакомиться многим. Для
того, чтобы перенести все это хозяйство с одного компьютера на другой,
иногда приходится прилично повозиться, особенно тем, кто не в теме.
by zerox https://serveradmin.ru/perenos-konteynerov-zakryityih-klyuchey-i-sertifikatov-cryptopro/
Перенести закрытые ключи и сертификаты КриптоПро на другой компьютер можно двумя способами:
- Перенести
или скопировать контейнер закрытого ключа через стандартную оснастку
CryptoPro в панели управления. Это самый простой и быстрый способ, если у
вас не много сертификатов и ключей. Если же их несколько десятков, а
это не такая уж и редкость, то такой путь вам не подходит. - Скопировать
сертификаты и ключи непосредственно через перенос самих исходных файлов
и данных, где все это хранится. Объем работы одинаков и для 5 и для
50-ти сертификатов, но требуется больше усилий и знаний.
Я
опишу оба этих способа, но подробно остановлюсь именно на втором
способе. В некоторых ситуациях он является единственно возможным.
Важное замечание. Я буду переносить контейнеры закрытого ключа, которые
хранятся в реестре. Если вы храните их только на токене, то переносить
контейнеры вам не надо, только сертификаты.
Копирование закрытого ключа через оснастку КриптоПро
Для того, чтобы скопировать контейнер для хранения закрытого ключа сертификата штатным средством, необходимо в Панели управления открыть оснастку CryptoPro, перейти в раздел Сервис и нажать Скопировать.
Далее
вы выбираете текущий контейнер, который хотите скопировать. Это может
быть либо токен, либо реестр компьютера. Затем новое имя и новое
расположение контейнера. Опять же, это может быть как реестр, так и
другой токен.
Ошибка копирования контейнера
Но
тут есть важный нюанс. Если во время создания закрытого ключа он не был
помечен как экспортируемый, скопировать его не получится. У вас будет
ошибка:
Ошибка
копирования контейнера. У вас нет разрешений на экспорт ключа, потому
что при создании ключа не был установлен соответствующий флаг. Ошибка
0x8009000B (-2146893813) Ключ не может быть использован в указанном
состоянии.
Если получили такую ошибку, то для вас этот способ переноса не подходит. Можно сразу переходить к следующему.
Отдельно
расскажу, как скопировать сертификат и закрытый ключ к нему в файл,
чтобы перенести на другой компьютер без использования токена. Штатные
возможности CryptoPro не позволяют скопировать закрытый ключ в файл.
Запускаем Internet Explorer, открываем его настройки и переходим на вкладку Содержание. Там нажимаем на Сертификаты.
Выбираем нужный сертификат и нажимаем Экспорт.
Если у вас после слов «Экспортировать закрытый ключ вместе с сертификатом» нет возможности выбрать ответ «Да, экспортировать закрытый ключ«,
значит он не помечен как экспортируемый и перенести его таким способом
не получится. Можно сразу переходить к другому способу, который описан
ниже.
Если же такая возможность есть, то выбирайте именно этот пункт и жмите Далее.
В следующем меню ставьте все галочки, так вам будет удобнее и проще в
будущем, если вдруг опять понадобится копировать ключи уже из нового
места.
Укажите
какой-нибудь пароль и запомните его! Без пароля продолжить нельзя. В
завершении укажите имя файла, куда вы хотите сохранить закрытый ключ.
Теперь вам нужно скопировать сам сертификат. Только что мы копировали
закрытый ключ для него. Не путайте эти понятия, это разные вещи. Опять
выбираете этот же сертификат в списке, жмите Экспорт и выберите файл
формата .CER.
Сохраните сертификат для удобства в ту же папку, куда сохранили закрытый ключ от него.
В итоге у вас должны получиться 2 файла с расширениями:
- .pfx
- .cer
Вам
достаточно перенести эти 2 файла на другой компьютер и кликнуть по
каждому 2 раза мышкой. Откроется мастер по установке сертификатов. Вам
достаточно будет выбрать все параметры по-умолчанию и понажимать Далее.
Сертификат и контейнер закрытого ключа к нему будут перенесены на другой
компьютер.
Я описал первый способ
переноса в ручном режиме. Им можно воспользоваться, если у вас немного
сертификатов и ключей. Если их много и руками по одному переносить
долго, то переходим ко второму способу.
Массовый перенос ключей и сертификатов CryptoPro с компьютера на компьютер
В
интернете достаточно легко находится способ переноса контейнеров
закрытых ключей КриптоПро через копирование нужной ветки реестра, где
это все хранится. Я воспользуюсь именно этим способом. А вот с массовым
переносом самих сертификатов у меня возникли затруднения и я не сразу
нашел рабочий способ. Расскажу о нем тоже.
Для
дальнейшей работы нам надо узнать SID текущего пользователя, у которого
мы будем копировать или переносить сертификаты с ключами. Для этого в
командной строке выполните команду:
wmic useraccount where name='zerox' get sid
В данном случай zerox — имя учетной записи, для которой узнаем SID.
Далее скопируем контейнеры закрытых ключей в файл. Для этого на компьютере открываем редактор реестра и переходим в ветку:
HKEY_LOCAL_MACHINESOFTWAREWOW6432NodeCrypto ProSettingsUsersS-1-5-21-4126079715-2548991747-1835893097-1000Keys
где S-1-5-21-4126079715-2548991747-1835893097-1000
— SID пользователя, у которого копируем сертификаты. Выбираем папку
Keys и экспортируем ее.
Сохраняем ветку реестра в файл. В ней хранятся закрытые ключи.
Теперь нам нужно скопировать сразу все сертификаты. В Windows 7, 8 и 10 они живут в директории — C:UserszeroxAppDataRoamingMicrosoftSystemCertificatesMy. Сохраняйте эту директорию.
Для
переноса ключей и сертификатов нам надо скопировать на другой компьютер
сохраненную ветку реестра и директорию с сертификатами My.
Открываем файл с веткой реестра в текстовом редакторе и меняем там SID
пользователя со старого компьютера на SID пользователя нового
компьютера. Можно прям в блокноте это сделать поиском с заменой.
После
этого запускаем .reg файл и вносим данные из файла в реестр. Теперь
скопируйте папку My с сертификатами в то же место в профиле нового
пользователя. На этом перенос сертификатов и контейнеров закрытых ключей
КриптоПро завершен. Можно проверять работу.
Я
не раз пользовался этим методом, на текущий момент он 100% рабочий.
Написал статью,чтобы помочь остальным, так как сам не видел в интернете
подробной и понятной с первого раза статьи на эту тему. Надеюсь, моя
таковой получилась.
|
polushinmk |
|
|
Статус: Участник Группы: Участники
Зарегистрирован: 10.12.2013(UTC) |
Здравствуйте |
 |
|
|
Максим Коллегин |
|
|
Статус: Сотрудник Группы: Администраторы
Зарегистрирован: 12.12.2007(UTC) Сказал «Спасибо»: 21 раз |
Покажите файл pk или ключ реестра. |
|
Знания в базе знаний, поддержка в техподдержке |
|
 |
WWW |
|
polushinmk |
|
|
Статус: Участник Группы: Участники
Зарегистрирован: 10.12.2013(UTC) |
Вот файлы .pk а также reg файл Также имеются 2 файла сертификата, которых, в этом контейнере, вроде как, нет Отредактировано пользователем 18 декабря 2013 г. 16:03:23(UTC) Вложение(я):
У Вас нет прав для просмотра или загрузки вложений. Попробуйте зарегистрироваться. |
 |
|
|
polushinmk |
|
|
Статус: Участник Группы: Участники
Зарегистрирован: 10.12.2013(UTC) |
Здравствуйте! |
 |
|
|
Максим Коллегин |
|
|
Статус: Сотрудник Группы: Администраторы
Зарегистрирован: 12.12.2007(UTC) Сказал «Спасибо»: 21 раз |
В файле .reg — обычный контейнер — поменяйте SID пользователя на собственный, импортируйте и используйте. Копирование средствами CSP невозможно — контейнер создан неэкспортируемым. |
|
Знания в базе знаний, поддержка в техподдержке |
|
 |
WWW |
|
polushinmk |
|
|
Статус: Участник Группы: Участники
Зарегистрирован: 10.12.2013(UTC) |
Спасибо большое. А про pk файл можете что-нибудь сказать? |
 |
|
|
Максим Коллегин |
|
|
Статус: Сотрудник Группы: Администраторы
Зарегистрирован: 12.12.2007(UTC) Сказал «Спасибо»: 21 раз |
Видимо какой-то закрытый бинарный формат. |
|
Знания в базе знаний, поддержка в техподдержке |
|
 |
WWW |
| Пользователи, просматривающие эту тему |
|
Guest |
Быстрый переход
Вы не можете создавать новые темы в этом форуме.
Вы не можете отвечать в этом форуме.
Вы не можете удалять Ваши сообщения в этом форуме.
Вы не можете редактировать Ваши сообщения в этом форуме.
Вы не можете создавать опросы в этом форуме.
Вы не можете голосовать в этом форуме.
Как скопировать неэкспортируемую электронную подпись от ФНС?
Удостоверяющий центр ФНС выдаёт сертификат электронной подписи в контейнере с неэкспортируемым закрытым ключом. Это значит что стандартными средствами скопировать ключ нельзя. При попытке скопировать вы получите ошибку:
Ошибка копирования контейнера <имя_контейнера>
У вас нет разрешений на экспорт ключа, потому что при создании ключа не был установлен соответствующий флаг.
Ошибка 0x8009000B (-2148693813) Ключ не может быть использован в указанном состоянии.

При попытке скопировать в новых версиях КриптоПро вы сразу увидите что контейнер неэкспортируемый.

Решение
Копировать неэкспортируемые ключи запрещено приказом ФНС.
Необходим выпуск электронной подписи на сотрудника организации, в этом случае он сможет работать по доверенности от имени организации!
Заявка на Электронную подпись для сотрудника
Как скопировать неэкспортируемую электронную подпись от ФНС? обновлено: 30 мая, 2022 автором: ЭЦП SHOP
Содержание материала
- Копирование закрытого ключа через оснастку КриптоПро
- Ошибка копирования контейнера
- Перенос сертификатов из реестра без КриптоПРО
- Перенос сертификатов в виде пошаговой инструкции
- Свежие записи
- Экспорт PFX-файла иего установка
- Копирование напрофиле Диагностики
- Перенос сертификатов из реестра через Internet Explorer
- Массовый перенос сертификатов ЭЦП
Копирование закрытого ключа через оснастку КриптоПро
Для того, чтобы скопировать контейнер для хранения закрытого ключа сертификата штатным средством, необходимо в Панели управления открыть оснастку CryptoPro, перейти в раздел Сервис и нажать Скопировать.
Далее вы выбираете текущий контейнер, который хотите скопировать. Это может быть либо токен, либо реестр компьютера. Затем новое имя и новое расположение контейнера. Опять же, это может быть как реестр, так и другой токен.
Ошибка копирования контейнера
Но тут есть важный нюанс. Если во время создания закрытого ключа он не был помечен как экспортируемый, скопировать его не получится. У вас будет ошибка:
Ошибка копирования контейнера. У вас нет разрешений на экспорт ключа, потому что при создании ключа не был установлен соответствующий флаг. Ошибка 0x8009000B (-2146893813) Ключ не может быть использован в указанном состоянии. Либо вы просто не сможете его выбрать для копирования, если у вас последняя версия CryptoPro. Он будет неактивен:
Если получили такую ошибку, то для вас этот способ переноса не подходит. Можно сразу переходить к следующему. Отдельно расскажу, как скопировать сертификат и закрытый ключ к нему в файл, чтобы перенести на другой компьютер без использования токена. Делаем это там же на вкладке Сервис в оснастке CryptoPro. Нажимаем Посмотреть сертификаты в контейнере.
Выбираем необходимый сертификат и нажимаем Посмотреть свойства сертификата.
Далее переходим на вкладку Состав в информации о сертификате и нажимаем Копировать в файл.
Если у вас после слов «Экспортировать закрытый ключ вместе с сертификатом» нет возможности выбрать ответ «Да, экспортировать закрытый ключ«, значит он не помечен как экспортируемый и перенести его таким способом не получится. Можно сразу переходить к другому способу, который описан ниже.
Если же такая возможность есть, то выбирайте именно этот пункт и жмите Далее. В следующем меню ставьте все галочки, кроме удаления. Так вам будет удобнее и проще в будущем, если вдруг опять понадобится копировать ключи уже из нового места.
Укажите какой-нибудь пароль и запомните его! Без пароля продолжить нельзя. В завершении укажите имя файла, куда вы хотите сохранить закрытый ключ. Теперь вам нужно скопировать сам сертификат. Только что мы копировали закрытый ключ для него. Не путайте эти понятия, это разные вещи. Опять выбираете этот же сертификат в списке из оснастки Crypto Pro, жмёте Копировать в файл, экспортировать БЕЗ закрытого ключа. И выбираете файл формата .CER.
Сохраните сертификат для удобства в ту же папку, куда сохранили закрытый ключ от него. В итоге у вас должны получиться 2 файла с расширениями:
- .pfx
- .cer
Вам достаточно перенести эти 2 файла на другой компьютер и кликнуть по каждому 2 раза мышкой. Откроется мастер по установке сертификатов. Вам нужно будет выбрать все параметры по умолчанию и понажимать Далее. Сертификат и контейнер закрытого ключа к нему будут перенесены на другой компьютер. Я описал первый способ переноса в ручном режиме. Им можно воспользоваться, если у вас немного сертификатов и ключей. Если их много и руками по одному переносить долго, то переходим ко второму способу.
Перенос сертификатов из реестра без КриптоПРО
Существуют методы экспортировать закрытый ключ и без изспользования утилиты КриптоПРО. Представим себе ситуацию, что у вас на него кончилась лицензия и вы не успели ее купить. Вам нужно сдать отчетность в СБИС. Вы развернули CryptoPRO на другом компьютере, так как он позволяет 3 месяца бесплатного использования, осталось для СБИС выполнить перенос сертификатов, которые у вас в реестре Windows.
У нас два варианта:
- Использование оснастки mmc-Сертификаты пользователя.
- Использование Internet Explore
Как открыть оснастку сертификаты я уже подробно рассказывал, посмотрите. Откройте там контейнер «Личное — Сертификаты». Если у вас в контейнере не один сертификат с одинаковым именем, такое может быть, то откройте сертификат в оснастке mmc и в КриптоПРО и сравните серийные номера сертификата.
В Internet Explore, откройте «Свойства браузера — Содержание — Сертификаты»
Теперь нам необходимо его экспортировать, в оснастке «Сертификаты», через правый клик, это можно сделать, в Internet Explorer, сразу видно кнопку, экспорт.
У вас откроется мастер переноса сертификатов, на первом шаге, просто нажимаем далее. После чего вас спросят, что вы хотите экспортировать, выбираем пункт «да, экспортировать закрытый ключ вместе с сертификатом»
Если ваш закрытый ключ запрещено экспортировать, то эта кнопка будет не активна, и можете сразу закрывать данный метод и переходить к следующему.
Следующим этапом в мастере экспорта сертификатов, вам необходимо выбрать формат выгрузки, это будет PFX архив.
Далее вы задаете обязательно пароль и указываете имя и место, где будите сохранять ваш переносимый контейнер с зарытым ключом в формате pfx.
Мастер экспорта сертификатов, выведет вам сводные данные, нажимаем «Готово».
Отрываем локацию, куда вы его выгрузили, и найдите свой pfx архив.
Теперь вам нужно еще выгрузить открытый ключ в формате cer, для этого так же зайдите в мастер экспорта, но на этот раз выберите «Нет, не экспортировать закрытый ключ».
Выберите формат файла «X.509 (.CER) в кодировке DEP», задайте ему имя и место сохранения. На выходе у вас появятся два файла.
Одни открытый ключ в формате cer и закрытый ключ в формате pfx. Этого набора вам будет достаточно, чтобы перенести сертификаты СБИС, Контура и остальных программ на другой компьютер.
Теперь перенесите эти файлы на другое рабочее место и просто запустите, через простой двойной клик. У вас откроется мастер импорта сертификатов, на первом окне выберите нужное вам хранилище, я в своем примере оставлю «Текущий пользователь».
На втором шаге проверяем импортируемый сертификат.
Указываем пароль, который задавали при выгрузке.
Оставляем автоматический выбор хранилища на основе типа сертификатов.
Готово. Со вторым файлом то же самое. После чего у вас будут перенесены нужные вам ключи и сам сертификат, можно работать.
Перенос сертификатов в виде пошаговой инструкции
Первые два пункта я описывать тут не стану, так как я уже это подробно рассказывал, посмотрите по ссылкам. Я расскажу, об остальных методах и начнем мы с классического КриптоПРО.
Данный метод подойдет для тех ситуаций, когда у вас один или 2 сертификата (ЭЦП). Если же их несколько десятков, а это не такая уж и редкость, то такой путь вам не подходит, и там придется выбирать 4-й метод.
Важное замечание. Я буду переносить контейнеры закрытого ключа, которые хранятся в реестре. Если вы храните их только на токене, то переносить контейнеры вам не надо, только сертификаты
Свежие записи
- Качество воздуха в квартире
- Трояны и бэкдоры в кнопочных мобильных телефонах российской розницы
- Решение проблемы «Ошибка инициализации модуля: EF_00_00XXXXXX» при обновлении конфигурации 1С:Предприятие
- Поддельная точка доступа на ESP8266
- Как работать с API без знаний программирования: применяем опыт топ-агентств по SEO
Экспорт PFX-файла иего установка
Экспорт сертификата с закрытым ключом:
- Откройте окно «Сертификаты» одним из способов:
- «Пуск» → «Все программы» → «КриптоПро» → «Сертификаты».
- «Internet Explorer» → «Сервис» → «Свойства обозревателя» → вкладка «Содержание» → «Сертификаты.
- Откройте сертификат, который нужно скопировать. На вкладке «Состав» нажмите «Копировать в файл».
- В «Мастере экспорта сертификатов» нажмите «Далее» и выберите пункт «Да, экспортировать закрытый ключ». Нажмите «Далее».
- Выберите пункты «Включить по возможности все сертификаты в путь сертификации» и «Экспортировать все расширенные свойства», остальные пункты должны быть не выбраны. Нажмите «Далее».
- Обязательно задайте пароль для экспортируемого файла. Данный пароль не рекомендуется сообщать по электронной почте. Нажмите «Далее».
- Укажите имя файла, выберите путь, куда его сохранить, и нажмите «Далее».
- Нажмите «Готово».
- Экспортируйте открытый ключ сертификата (см. Экспорт открытого ключа).
- Заархивируйте полученные файлы форматов *.pfx и *.cer.
Установка сертификата с закрытым ключом
- Откройте *.pfx файл. Запустится «Мастер импорта сертификатов».
- Укажите хранилище «Текущий пользователь» и нажмите «Далее», затем снова «Далее».
- Введите пароль, который указывали при экспорте и выберите пункт «Пометить этот ключ как экспортируемый…», иначе контейнер нельзя будет скопировать в дальнейшем. Нажмите «Далее».
- Выберите пункт «Поместить все сертификаты в следующее хранилище», нажмите на кнопку «Обзор», выберите «Личное» и нажмите на кнопку «ОК». Нажмите «Далее», а затем «Готово».
- Выберите носитель, на который хотите сохранить контейнер. При необходимости задайте пароль.
- Для корректной работы сертификата со встроенной лицензией переустановите сертификат в контейнер (см. Как установить личный сертификат в КриптоПро).
Копирование напрофиле Диагностики
- Зайдите на профиль Диагностики «Копирования» по ссылке .
- Вставьте носитель, на который необходимо скопировать сертификат.
- На нужном сертификате нажмите на кнопку «Скопировать».
- Если на контейнер был задан пароль — появится сообщение «Введите пароль для устройства с которого будет скопирован сертификат». Введите пароль и нажмите «Далее».
- Выберите носитель, куда необходимо скопировать сертификат и нажмите «Далее».
- Укажите имя новому контейнеру и нажмите на кнопку «Далее».
- Должно появиться сообщение об успешном копировании сертификата.
Перенос сертификатов из реестра через Internet Explorer
Для создания копии дубликата ЭЦП на флешке нужно:
- в IE открыть «Свойства браузера» / «Содержание» / «Сертификаты» / «Экспорт»;
- через правую клавишу мышки в оснастке нужного сертификата выбрать «Экспорт»;
- в мастере переноса сертификатов ЭЦП сначала нажимают «Далее», а затем напротив пункта«Экспортировать закрытый ключ вместе с сертификатом» ставят галочку;
- если эта область неактивна, значит, ключ защищен от копирования, и данный способ не подходит;
- если все работает, то следующий шаг — выбор формата загрузки;
- далее пользователь задает пароль и указывает место хранения закрытого ключа;
- завершается процесс нажатием «Готово».
Массовый перенос сертификатов ЭЦП
Данный способ переноса сертификатов ЭЦП подходит как для защищенных ключей, так и для большого объема информации (если нужно скопировать сразу несколько ключей для работы в системе СБИС и т.п.).
Как скопировать ЭЦП на флешку:
- через командную строку задать команду whoami /USER;
- значение S-1-5-21-551888299-3078463796-888888888-46162 — это SID личной учетной записи. С его помощью можно выгрузить закрытые ключи. Пользователь открывает новую ветку командой:
HKEY_LOCAL_MACHINESOFTWAREWOW6432NodeCrypto ProSettingsUsersSIDKeys
- контейнер keys содержит все закрытые ключи электронной подписи, а в соседнем окне будет список файлов. Правой кнопкой мыши нужно кликнуть по контейнеру и выбрать его экспорт;
Далее пользователю необходимо скопировать и открытые ключи. Для этого вводят команду:
C:Usersимя вашего пользователяAppDataRoamingMicrosoftSystemCertificatesMy
Хранится они могут в закрытой папке, поэтому предварительно желательно включить скрытые файлы и папки в настройке ОС. Перенести необходимо все содержимое папки:
Для нового хранения используют папку key с закрытыми ключами, сохраненный файл можно открыть через любой текстовый редактор. В новом файле значение для SID нужно заменить на значение пользователя, после чего подтвердить начало выгрузки сертификатов:
Если все сделано правильно, то через несколько секунд появится уведомление об успешно выполненной операции:
Необходимость копирования ключей ЭЦП на флешку или другой ПК может быть вызвана неисправностью компьютера, частыми поездками и невозможностью использовать только один носитель, а также работой с большими объемами отчетности. Перенести данные электронной подписи на другой носитель можно при помощи стандартного ПО КриптоПро или Internet Explorer. Эти способы просты, но не подходят для работы с защищенными ключами. Скопировать закрытые ключи, имеющие защиту УЦ, можно при помощи массового переноса через командную строку Windows.
Теги
Post Views: 10 249

Ошибка копирования контейнера. У вас нет разрешений на экчспорт ключа, потому что при создании ключа не был установлен соответствующий флаг. Ошибка 0x8009000b: Ключ не может быт использован в указанном состоянии.
Такая вот ошибка стала вылазить, когда хотели скопировать закрытые ключи в реестр. А все дело в том, что при генерации ключа, на том же портале fzs.roskazna.ru вы не придали полю «Экспортируемый закрытый ключ» значения. И оставили его по умолчанию «Нет». Вот такие потом не удобства и возникают. С добавлением ключа в реестр.

Tokens.exe — если неэкспортируемый ключ на токене — тогда эту утилиту юзайте!
При установке обязательно поставьте 3 дополнения которые он предложит. После этого откроется полный функционал для экспорта «не экспортируемых» закрытых ключей с токенов.


CertFix.exe — с флешек лечится этой утилитой.
Чтобы сделать копию такого сертификата, нам нужно:
Запустить утилиту, подождать, когда загрузится список сертификатов. Напротив строки «Поиск» появится информация «Загрузка завершена».
Одновременно нажать кнопку SHIFT на клавиатуре и правой кнопкой мыши кликнуть по нужному контейнеру.
Появится меню «Сделать экспортируемым». Выбираем вариант в зависимости от расположения контейнера.

В принципе на этом все. Пользуемся, очень много случаев — когда по незнанию люди переделывали ЭЦП. А это время и нервы.
Иногда процесс обновления программного обеспечения на ПК не сопровождается сложностями, но в некоторых ситуациях вы можете увидеть на мониторе компьютера ошибку с кодом 0X80080005. Это препятствует возможности поиска или установки обновлений. В этой статье расскажем, почему система не может автоматически обновиться, показывая ошибку 0X80080005, и как бороться с этой проблемой.
Ошибка с кодом 0X80080005, как и любая другая ошибка, ограничивает возможности эксплуатации компьютерного устройства. Это говорит о невозможности обновить определённую системную программу или целый комплекс инструментов. На фоне невозможности обновить систему, компьютер становится уязвимым перед вирусами разного рода, не получает важных обновлений, что доставляет массу проблем и неудобств. Работать на ПК в таком режиме можно, но непонятно, во что выльется подобное, последствия игнорирования проблемы могут иметь разный по сложности характер. Поэтому проблему нужно решать. Наиболее частыми причинами возникновения сбоя выступают:
- Активные вирусы на ПК, ограничивающие работоспособность центра обновления.
- Некорректные настройки ключевых параметров обновления Windows.
- Предшествующая сбою загрузка и установка приложений, влияющих на корректное функционирование службы путём блокирования её полномочий.
- Дефекты файлов, загруженных на ПК в процессе обновления.
Сбой такого рода может возникнуть на любом компьютере под управлением программного обеспечения от Microsoft: и на популярной Windows 7, и на Windpws 10. Методы устранения ошибки не имеет кардинальных отличий в зависимости от версии ОС: вектор борьбы с неполадкой определяется исключительно первопричинами появления сбоя.
Работа над устранением неполадки не отличается особой сложностью, если изначально отыскать точный первоисточник. Так как причин возникновения неполадки может быть несколько, от «глюков», до дефектов загрузочных файлов системы, а теоретически определить природу и категорию сбоя невозможно, то придётся путём проб и ошибок исправлять ситуацию, задействовав поочерёдно методы ликвидации неисправности. Рассмотрим каждый из методов «лечения» ПК.
Перезагрузка ПК
Первый и самый простой по характеру выполнения метод решения ошибки 0X80080005 предполагает банальную перезагрузку компьютера, с расчётом на то, что невозможность загрузки обновления была спровоцирована ситуативным, разовым сбоем в системе. Если прецедент был запущен на фоне несерьёзного «глюка», то простой перезапуск ПК позволит ликвидировать неисправность. Если проблема не самоустранилась, придётся задействовать следующие способы борьбы с ней.
Выключение или удаление антивирусных компонентов и программ
Следующий метод исправления ошибки с кодом 0X80080005 предполагает исключение варианта, когда Центр обновления Windows 10, 8 или 7 блокируется ресурсами антивирусного обеспечения, установленного на ПК. С этой целью пользователю сначала потребуется зайти в «Параметры» антивирусного софта, где необходимо будет выбрать пункт, отвечающий за базовую или активную защиту от несанкционированного вмешательства в систему и временно деактивировать функционирование противовирусной утилиты. Дальше стоит проверить результат: если ошибка не устранена, стоит попытаться полностью удалить антивирусный софт из системы, после чего отключить активный режим «Защитника Windows», который включается по умолчанию при отсутствии стороннего защитного программного обеспечения, и повторить попытку обновления системы.
Проверка и исправление повреждений файловой системы
Если вышеописанные манипуляции оказались безрезультатными, значит, проблема кроется глубже и может заключаться в наличии дефектов в системных файлах, имеющих прямое влияние на процесс обновления Windows. Для исправления ошибки в системных файлах нужно задействовать ресурсы командной строки. Регламент проверки, с параллельным исправлением дефектных файлов системы, имеет такую последовательность:
- Через меню «Пуск» в «семёрке» или же команду Win и R в «десятке», зайти в «Командную строку», посредством введения в поисковом окне команду cmd.
- В диалоговом «чёрном» окне потребуется ввести установку sfc/scannow, и подтвердить её клавишей Enter.
- Дождаться окончания запущенного процесса, который может занять продолжительный период времени, и оценить результат проверки.
Процесс запрограммирован таким образом, чтобы система не только отыскала «проблемные» файлы, но и устранила имеющиеся неполадки, если это выполнимо на программном уровне. Зачастую исправление дефектов файловой системы даёт положительный результат, ошибка 0X80080005 не возникает больше при попытке обновления Windows.
Сброс компонентов и настроек «Центра обновлений»
Следующий метод, предполагает кардинальный сброс агентов «Центра обновлений», применяется в случаях, когда устранить ошибку 0X80080005 предыдущими способами не удалось. Для его реализации необходимо загрузить с официального ресурса Microsoft архив с bat файлом под названием Reset_Reregister_Windows_Update_Components в ZIP формате, предназначенный для Windows 10, 8 или 7, в зависимости от версии ОС, установленной на ПК. Дальше потребуется разархивировать загруженный архив, запустить файл с расширением bat от имени администратора, посредством выбора позиции «Запуск от имени администратора» из выпадающего списка после клика на объекте правой кнопкой мыши. Для запуска процесса потребуется подтвердить нажатием кнопки «Да».
После подтверждения разрешения на старт процесса активизируется выполнение директив, содержащихся в загруженном файле, что будет отображено в командном окне в такой последовательности:
- Произойдёт последовательная блокировка службы BITS, «Центра обновления» и компонентов шифрования.
- Выполнится удаление служебных файлов.
- Реализуется перезапись файлов и конфигураций, с параллельным пересозданием компонентов системы обновления и удалением «старых» данных.
- В автоматическом режиме снимутся привилегированные права служб BITS и Update, после чего выполнится перерегистрация библиотек системных компонентов.
- Активизируется блокирование параметров ресурса Winsock и системных полномочий.
- Запустится восстановление работы всех остановленных служб в откорректированном формате.
После завершения процесса пользователю потребуется перезагрузить ПК и проверить результат выполненных работ. В большинстве случаев этот метод даёт гарантированно позитивный результат, «Центр обновлений» заработает в стандартном режиме.
Ручная загрузка обновления
Обойти запрет обновления можно попытаться посредством скачивания и установки требуемого «свежего» конкретного программного компонента в ручном формате, если загрузить обновление система не позволяет в автоматизированном режиме, блокируя процесс сообщением, в составе которого присутствует код 0X80080005. Этот метод применяется, когда банальная перезагрузка устройства и отключение антивируса не дали результата, а предыдущий способ слишком сложный в исполнении для пользователя. Для решения проблемы пользователю достаточно будет загрузить с сайта Microsoft обновление и установить его на ПК.
Естественно, этот метод эффективен при разовом решении проблемы, но всё же в дальнейшем придётся решить проблему с ошибкой, так как ручной поиск обновлений – это далеко не самый удачный вариант борьбы с неполадкой, требующий значительных регулярных временных затрат.
Подведение итогов
Ошибка 0X80080005 не является критичной для ПК, но доставляет массу неудобств для пользователя, так как ограничивает возможность эксплуатации компьютера в актуальном программном обеспечении. Как правило, ошибки такого рода не требуют приложения особых усилий с целью устранения проблемы, зачастую решаются элементарными исправительными процессами при знании регламента их выполнения. Представленные в статье методы, описанные в порядке от простых по процедуре осуществления до более трудоёмких, позволят устранить проблему и вернуть возможность обновления системы в автоматическом режиме.
Обновлено 13.11.2016
Добрый день уважаемые читатели, если кто не в курсе, то на октябрь 2016 года Windows 7 самая популярная операционная система в мире, более 50 процентов, вроде уже давно выпущена, но все равно в ней бывают не приятные моменты, один из моих читателей восстанавливал свою ос из резервной копии, в итоге у него теперь не удается устанавливать обновления и он получает ошибку 0x80080005 в Windows 7, ее мы и будем решать.
Причины ошибки 0x80080005
Давайте с вами разберем основные причины, которые могут вызывать данную проблему:
- Повреждены системные файлы с обновлениями
- Нет доступа к серверам обновлений Windows
- Глюк стека TCP/IP
- Физические проблемы с жестким диском
Методы решения ошибки 0x80080005
И так, сразу скажу, что все это не смертельно, тем более тем кто уже сталкивался с ситуацией, где был бесконечный поиск обновлений windows 7, вот там кому, то пришлось попотеть. Ниже представлено как выглядит ошибка 0x80080005.
Проверка доступности серверов обновлений
Первым делом вам следует проверить есть ли у вас интернет, если есть вас доступ до серверов Обновлений Windows, возьмите из моего списка любой адрес без звездочки и скопируйте его в адресную строку браузера, в идеале у вас должно открыться окно с текстом:
Если не открывается, но интернет у вас есть, то проверьте не блокирует ли сайт ваш firewall или антивирус, если с ними все нормально, то советую произвести сброс tcp ip и Winsock, это помогает в 15-20 процентах случаев. Если вы не попали в этот процент, то двигаемся дальше.
Удаление поврежденных компонентов
Еще очень частой причиной ошибки 0x80080005 в Windows 7, бывает повреждение содержимого папки C:WindowsSoftwareDistribution. У вас тут два варианта:
- Удаление ее содержимого. Переходим в C:WindowsSoftwareDistribution. Именно сюда Windows кладет скачанные обновления, которые могут быть битыми и мешать следующим установкам.
Выделяем все папки и удаляем их. У меня в итоге получилось вот так
- Либо переименовывание ее в другое имя, для этого открываем командную строку от имени администратора и вводим вот такой код
net stop wuauserv
rename c:windowsSoftwareDistribution softwaredistribution.old
net start wuauserv
exit
В результате этих команд будет выключена служба обновления, переименованная папка softwaredistribution и включена служба обновлений. Теперь откройте C:Windows и увидите результат в виде старой и новой папки softwaredistribution. Не забываем перезагрузиться.
Обновление агента установки обновлений
Если вам все это дело не помогло, то еще есть вариант, в виде обновления агента установки обновлений Windows.
Скачать Обновление агента Центра обновления Windows можно по ссылке https://support.microsoft.com/ru-ru/kb/949104
Тут лишь нужно выбрать нужный вариант.Ставится он просто в два клика next, потом потребуется перезагрузка.
Проверка жесткого диска
Если вам опять не повезло, то возможно есть проблема на уровне файловой системы или же на уровне физического состояния жесткого диска. Если у вас стал крошиться жесткий диск, то с большой вероятностью вы можете увидеть ошибку 0x80080005 в Windows 7.
Первое, что нужно сделать это проверить состояние жесткого диска, я описывал самые нормальные программы для этого дела, если же со здоровьем HDD все хорошо, то следует проверить локальные диски на наличие ошибок, делается это просто:
Открываете командную строку с параметрами администратора и пишите
В реальном времени диск C: проверить не получиться и придется согласиться на перезагрузку.
Сама проверка будет в пять этапов, по окончании которых вы получите информацию, есть ли у вас поврежденные сектора и можно ли их восстановить.
Если это не помогло устранить ошибку 0x80080005, можете попробовать восстановить системные службы, так же в командной строке введите:
Процесс этот не скорый, займет минут 15.
Установка kb3172605
Да именно оно может помочь в устранении 0x80080005 ошибки. Переходим на сайт https://support.microsoft.com/ru-ru/kb/3172605, и выбираем нужную вам версию, после того как скачали, нажимаете WIN+R и вводите services.msc
Находим службу Центр обновления Windows и в ее свойствах делаем тип запуска отключено, это нужно для установки обновления в ручную.
После чего запускаем kb3172605.
Если и он не помог и вы видите ошибку 0x80080005, то вам советую не заморачиваться и произвести чистую установку Windows 7
Ошибка 0x80080005 — это проблема, связанная с обновлением системы, которая очень популярна среди пользователей Windows. Она была обнаружена уже очень давно, с момента дебюта Windows Vista, и до сих пор остается нерешенной. Проблема возникает при попытке обновить вашу систему до последней имеющейся версии. К сожалению, перезагрузка или даже переустановка Windows не часто приводят к уничтожению ошибок. Существует множество причин, по которым вы можете получить эту ошибку, например, это может быть связано с повреждением файлов, проблемами с конфигурацией сети, наличием вредоносного ПО и т. д. Поэтому мы подготовили список самых эффективных и актуальных способов, чтобы избавиться от этой проблемы на вашем компьютере. Следуйте инструкциям, представленным ниже.
Ошибка Центра обновления Windows 0x80080005 в Windows 10
Ошибка Центра обновления Windows 0x80080005 в Windows 7
1. Автоматическое восстановление
Самый простой, но все же эффективный способ решить проблему — использовать программное обеспечение для оптимизации системы. Мы рекомендуем программу восстановления, которая способна самостоятельно устранить неисправность системы, например как ошибку 0x80080005. Вот ссылка для его скачивания.
Скачать средство восстановления Windows
2. Запустите команду проверки системных файлов.
Если вы не хотите возиться с загрузкой и настройкой приложения, вы можете избавиться от проблемы, выполнив все шаги вручную. Вот как можно исправить поврежденные файлы с помощью средства восстановления Windows System File Checker.
- Откройте Командная строка набрав «cmd» в поле поиска рядом с Меню Пуск кнопку.
- Затем введите
sfc /scannowкоманду и нажмите Enter. - Когда процесс восстановления будет завершен, перезагрузите компьютер.
3. Установите .NET Framework 3.5
Если на вашем компьютере не установлена платформа .NET Framework 3.5, это может вполне может стать причиной ошибки 0x80080005. Вы можете скачать его через Официальный сайт Microsoft.
4. Очистите записи реестра.
Иногда реестр может быть заблокирован другими ненужными записями, которые могут вызвать проблему. Вот как это сделать:
- Нажмите Windows + R сочетания клавиш.
- Тип
regeditв открывшемся окне и нажмите Enter. - Перейдите в это местоположение:
HKEY_LOCAL_MACHINECOMPONENTS. - Удалите эти записи:
AdvancedInstallersNeedResolving
PendingXMLIdentifier
NextQueueEntryIndex - По завершении перезагрузите компьютер.
5. Переустановите Центр обновления Windows.
Обновления Windows несовершенны, и на них могут влиять другие неправильно установленные программы. Этот метод может решить проблему.
- Тип Панель управления во вкладку поиска и откройте ее, затем выберите Система и безопасность и нажмите на Администрирование.
- В открывшемся окне нажмите Услуги, затем щелкните правой кнопкой мыши по Центр обновления Windows и Stop.
- Откройте диск, на котором установлена операционная система (обычно C: ), и нажмите на Windows папку.
- Найдите SoftwareDistribution и переименуйте его как SoftwareDistribution.Coopoint.bak.
- Вернитесь в Услуги, щелкните правой кнопкой мыши по Центр обновления Windows и Начать.
- Щелкните правой кнопкой мыши по Центр обновления Windows и Свойства. Прямо рядом с Тип запуска
выберите Автоматически (отложенный запуск) и сохраните изменения. - Перезагрузите компьютер и попробуйте снова установить обновление.
6. Загрузите Обновления стека обслуживания.
Если ранее показанные методы вам не помогли, вы можете попробовать загрузить обновления стека обслуживания (SSU). SSU даст гарантию, что у вас есть устойчивый и надежный стек обслуживания, чтобы ваш компьютер мог своевременно получать и устанавливать обновления Microsoft. Иногда часто узнать, установлен ли он на вашем ПК или нет. Но вы всегда можете легко и безопасно это проверить, выполнив загрузку с Microsoft Update Catalog.
7. Просканируйте ПК на наличие вредоносных программ
Различные типы вредоносных программ также могут вызывать такую проблему. Вредоносное ПО может повредить важные файлы, отвечающие за службы обновления Windows. Поэтому вам следует выполнить сканирование на наличие подозрительных программ и других нежелательных файлов с помощью антивирусного ПО. На наш взгляд, наиболее эффективным является SpyHunter 5, который очень точно находит и уничтожает даже более сложные угрозы.
Панель управления SpyHunter 5
SpyHunter 5 Результаты
SpyHunter 5 Защита Системы
Скачать SpyHunter 5
В этой статье были собраны все самые надежные методы по исправлению ошибки Windows Update 0x80080005. В случае, если ни один из способ вам не помог, вы можете обратиться в службу поддержки Windows, однако мы не уверены, что они смогут предложить что-то лучшее. Кроме того, использование взломанных версий Windows также может привести к этой проблеме. Пиратская Windows может быть полна недостатков и ошибок, которые могут нарушать функциональность различных служб, включая сами обновления.
Ошибка при выполнении приложения сервера «0x80080005» может возникнуть при запуске множества программ, включая explorer.exe, Windows Media Player, Google Chrome, Opera и других. В этой статье будут разобраны универсальные способы ее исправления, подходящие для любой программы и системы Windows 7, 8, 10.
Содержание статьи
- Простые и эффективные способы
- Редактирование реестра для Windows Media Player
- Восстанавливаем работу папок и проводника
- Дополнительные способы
- Комментарии пользователей
Простые и эффективные способы
Как и всегда начнем разбирать способы устранения проблемы начиная с простых и заканчивая сложными. Поэтому, вот, что рекомендую сделать в первую очередь:
- Откройте «Панель управления» через «Пуск» или найдя ее в строке поиска. Затем выберите отображение мелких значков и щелкните по «Устранению неполадок». Следом выберите «Просмотр всех категорий». В списке найдите категорию приложения, с которым возникают проблемы и нажмите по ней. Затем следуйте указаниям помощника. После завершения перезагрузите компьютер.
- Откройте командную строку «Windows + R» — CMD. Введите поочередно каждую из команд, нажимая после каждой «Enter».
regsvr32 jscript.dll
regsvr32 vbscript.dll
regsvr32 wmp.dll
Это перерегистрирует системные библиотеки.
- Найдите и устраните ошибки. В командной строке введите
sfc /scannow
и нажмите «Enter». После этого воспользуйтесь еще одной командой
Dism /Online /Cleanup-Image /RestoreHealth
- Если сбой возникает с Media Player, то переустановите его. В «Панели управления» войдите в «Программы и компоненты». Следом нажмите по «Включение и отключение компонентов». Откроется окно, в котором нужно найти медиа проигрыватель, снять с него галочку и перезагрузить компьютер. Потом снова включите ПК и в том же окне поставьте ранее убранную галочку и снова перезагрузитесь.
- Проверьте систему на вирусы. Многие из них вызывают сбои. Даже если установлен штатный антивирус, то не помешает дополнительно просканировать операционку с помощью антивирусных сканеров.
- Постарайтесь вспомнить, не устанавливали ли вы в последнее время какие-то программы. Возможен конфликт между приложениями.
- Обновите операционку, включая драйвера.
- Иногда срабатывает обычный перезапуск проводника. Войдите в диспетчер задач «CTRL+SHIFT+DELETE» и затем во вкладку «Процессы». Найдите в списке «Проводник» или «explorer.exe», нажмите по нему правой мышкой и выберите «Снять задачу». Не закрывая диспетчер задач входим в меню «Файл» и выбираем «Запустить новую задачу». Вводим «explorer.exe» и жмем «Ок». После этого все должно заработать.
Если ни один из вариантов не помог, то переходите к более продвинутым способам решения.
Еще один способ, который подсказали на официальном форуме поддержки Microsoft заключается в редактировании реестра.
- Откройте командную строку от админа и введите в нее — unregmp2.exe /SwapTo:64, строго соблюдая регистр, знаки и пробелы.
- Нажмите «WIN + R» и напишите regedit.
- Перейдите по пути
HKLMSOFTWAREMicrosoftWindowsCurrentVersionApp Pathswmplayer.exe (можно просто вставить этот путь в верхнюю строку и нажать «Enter»).
- Дважды щелкните по параметру «Path» и в поле «Значение» уберите «(x86)». Все остальное остается. Смотрите скриншот.
- Перезагрузите компьютер.
Если это не поможет, то убедитесь, что установлены необходимые кодеки для воспроизведения нужного формата. Рекомендую использовать «K-Lite Codec Pack», но он не воспроизводит редкие форматы. Если это ваш случай, то возможно, понадобится поискать что-то другое.
К тому же, медиа файлы иногда скачиваются в «битом» виде, поэтому также попробуйте перекачать их и желательного с другого источника.
Восстанавливаем работу папок и проводника
Если ошибка при выполнении приложения сервера выскакивает при попытке открыть какую-либо папку или любой другой раздел через проводник «explorer.exe», то скорее всего имеем дело с неправильными путями.
Давайте проверим это и исправим.
- Заходим в реестр через «WIN + R» — regedit.
- Перемещаемся в ветку
HKCUSoftwareMicrosoftWindowsCurrentVersionExplorer (можно просто вставить этот в верхнюю строку текущего местоположения и нажать «Enter»).
- Здесь нас интересуют 2 раздела, это «Shell Folders» и «User Shell Folders». В каждом из них отыскиваем параметр «Personal» и жмем «Изменить».
- В графе «Значение» указываем правильный путь.
- Выполняем перезагрузку.
Еще один вариант — снять галочку с опции «Запускать окна с папками в отдельном процессе». Находится она во вкладке «Вид» проводника — «Параметры» — «Вид».
Также в реестре можно перейти по пути HKCUSoftwareMicrosoftWindowsCurrentVersionExploreradvanced и задать параметру «SeparateProcess» значение «0».
Дополнительные способы
Вот еще несколько пунктов, которые также дают хороший результат.
- Воспользуйтесь программой «Ccleaner» или «Advanced SystemCare» для очистки и ремонта системы. Некоторым пользователям это помогало.
- Если созданы контрольные точки для отката, то можно использовать восстановление системы. Сочетанием «WIN + R» вызываем окно выполнения и вводим «rstrui.exe». Кликаем «Далее», отмечаем дату, когда все работало и жмем «Готово».
- Для пользователей Windows 10 и 8 добавлена новая функция — откат к предыдущему состоянию. Найти ее можно через функцию поиска. Настройки будут сброшены и получится система, как сразу после установки. При этом за вами остается возможность сохранить данные.
- Попробуйте переустановить приложение, которое вызывает ошибку сервера. Удалите его через специальный деинсталлятор, например, «Your Uninstaller», а потом установите заново. Помните, что новые версии программ не всегда работают стабильно. Поэтому еще один вариант — инсталлировать более старую версию.
Если проблема наблюдается со всеми приложениями без исключения или проявляется только периодически, то стоит проверить жесткий диск.
Пишите в комментариях, если ничего не получилось. Будем разбираться вместе.
There are a number of things that can go wrong with the Windows Update module of Windows 11/10. Out of a number of fixable errors, Error 0x80080005 is one of the errors whose cause is dependent on a number of factors. The people who encounter this error are not able to get the download of the requested update started on their computers. This can be due to both first party and third party factors on a computer. This includes software by the third party or the overall internal components that help in the functioning of the Windows Update module. Today, we will be helping you to fix this issue no matter what the cause of the error is.
There were some problems installing updates, but we’ll try again later. If you keep seeing this and want to search the web or contact support for information, this may help: (0x80080005).
Before you begin, you might want to create a System Restore point first, as it can help you to reverse undesirable or unwanted changes.
We will be taking a look at the following fixes to fix Windows Update Error 0x80080005 on Windows 11/10-
- Use Windows Update Troubleshooter.
- Disable your Antivirus or Firewall.
- Grant Full Control of System Volume Information directory
- Reset SoftwareDistribution & Catroot2 folders.
1] Use Windows Update Troubleshooter
Run Windows Update Troubleshooter. You can also try to run Microsoft’s Online Windows Update Troubleshooter and check if that is any help in fixing any of your issues.
2] Disable your Antivirus or Firewall
You can try to temporarily disable Windows Security which is installed out of the box on your Windows 11/10 computer. You can also disable your Windows Firewall on your computer and check if that fixes the errors that you are encountering. If you are using 3rd-party security software, disable them and see.
3] Grant Full Control of System Volume Information directory
Start by hitting the WINKEY + X combinations and select Command Prompt (Admin) to launch Command Prompt with Administrator Privileges.
Now, run the following command-
cmd.exe /c takeown /f "C:System Volume Information*" /R /D Y && icacls "C:System Volume Information*" /grant:R SYSTEM:F /T /C /L
It will run a batch of tasks and will show their status on your command line window.
Once it is all done, exit the Command Prompt.
Reboot your computer and check if that fixes your issues.
4] Reset SoftwareDistribution & Catroot2 folders
To rename SoftwareDistribution & reset Catroot2 folders, start by hitting the WINKEY + X combinations and select Command Prompt (Admin) to launch Command Prompt with Administrator Privileges.
Now copy and paste the following commands one by one in the Command Prompt console and hit Enter.
net stop wuauserv net stop bits net stop cryptSvc net stop msiserver
This will stop all the Windows Update Services running on your Windows 11/10 PC.
After that, type in the following commands to rename the respective directories on your computer,
ren C:WindowsSoftwareDistribution SoftwareDistribution.old ren C:WindowsSystem32catroot2 catroot2.old
Finally, type in the following commands and hit Enter to restart the Services for Windows Update that we stopped earlier,
net start wuauserv net start bits net start cryptSvc net start msiserver pause
Close Command Prompt and reboot your computer and check if that fixes the error mentioned above.
What does Windows Update 0x80080005 error mean?
It means that Windows has failed to download the update, and installation has failed. While these solutions can fix the problem, you can also download the update directly from the Microsoft Update Catalog Website.
How do I force a Windows Update to install?
If you are not able to download the update the usual way, it can be forced by restarting a set of services. It includes Windows Update Service, BITS, CryptSvc, and MSI Server. Thes when restarted, check for updates from scratch and download it. However, ensure that you have a stable internet connection when you do so.
Did something help?
There are a number of things that can go wrong with the Windows Update module of Windows 11/10. Out of a number of fixable errors, Error 0x80080005 is one of the errors whose cause is dependent on a number of factors. The people who encounter this error are not able to get the download of the requested update started on their computers. This can be due to both first party and third party factors on a computer. This includes software by the third party or the overall internal components that help in the functioning of the Windows Update module. Today, we will be helping you to fix this issue no matter what the cause of the error is.
There were some problems installing updates, but we’ll try again later. If you keep seeing this and want to search the web or contact support for information, this may help: (0x80080005).
Before you begin, you might want to create a System Restore point first, as it can help you to reverse undesirable or unwanted changes.
We will be taking a look at the following fixes to fix Windows Update Error 0x80080005 on Windows 11/10-
- Use Windows Update Troubleshooter.
- Disable your Antivirus or Firewall.
- Grant Full Control of System Volume Information directory
- Reset SoftwareDistribution & Catroot2 folders.
1] Use Windows Update Troubleshooter
Run Windows Update Troubleshooter. You can also try to run Microsoft’s Online Windows Update Troubleshooter and check if that is any help in fixing any of your issues.
2] Disable your Antivirus or Firewall
You can try to temporarily disable Windows Security which is installed out of the box on your Windows 11/10 computer. You can also disable your Windows Firewall on your computer and check if that fixes the errors that you are encountering. If you are using 3rd-party security software, disable them and see.
3] Grant Full Control of System Volume Information directory
Start by hitting the WINKEY + X combinations and select Command Prompt (Admin) to launch Command Prompt with Administrator Privileges.
Now, run the following command-
cmd.exe /c takeown /f "C:System Volume Information*" /R /D Y && icacls "C:System Volume Information*" /grant:R SYSTEM:F /T /C /L
It will run a batch of tasks and will show their status on your command line window.
Once it is all done, exit the Command Prompt.
Reboot your computer and check if that fixes your issues.
4] Reset SoftwareDistribution & Catroot2 folders
To rename SoftwareDistribution & reset Catroot2 folders, start by hitting the WINKEY + X combinations and select Command Prompt (Admin) to launch Command Prompt with Administrator Privileges.
Now copy and paste the following commands one by one in the Command Prompt console and hit Enter.
net stop wuauserv net stop bits net stop cryptSvc net stop msiserver
This will stop all the Windows Update Services running on your Windows 11/10 PC.
After that, type in the following commands to rename the respective directories on your computer,
ren C:WindowsSoftwareDistribution SoftwareDistribution.old ren C:WindowsSystem32catroot2 catroot2.old
Finally, type in the following commands and hit Enter to restart the Services for Windows Update that we stopped earlier,
net start wuauserv net start bits net start cryptSvc net start msiserver pause
Close Command Prompt and reboot your computer and check if that fixes the error mentioned above.
What does Windows Update 0x80080005 error mean?
It means that Windows has failed to download the update, and installation has failed. While these solutions can fix the problem, you can also download the update directly from the Microsoft Update Catalog Website.
How do I force a Windows Update to install?
If you are not able to download the update the usual way, it can be forced by restarting a set of services. It includes Windows Update Service, BITS, CryptSvc, and MSI Server. Thes when restarted, check for updates from scratch and download it. However, ensure that you have a stable internet connection when you do so.
Did something help?
На чтение 3 мин. Просмотров 812 Опубликовано 03.09.2019
Ошибка Выполнение сервера резервного копирования Windows (0x80080005) – это ошибка, которая может появиться у некоторых пользователей, пытающихся выполнить резервное копирование данных или настроить точки восстановления. В полном сообщении об ошибке указано: Приложение резервного копирования не может запуститься из-за внутренней ошибки. Не удалось выполнить сервер (0x80080005). Как следствие, пользователи не могут выполнить резервное копирование необходимых данных или настроить точку восстановления.
Почему приложение резервного копирования не запускается из-за внутренней ошибки 0x80080005? Исправьте это путем перезапуска службы теневого копирования томов, которая занимается резервным копированием системы. Эта процедура должна обеспечить полный контроль над вашей административной учетной записью и устранить ошибку. Вы также можете передать право владения вручную или очистить папку System Volume Information.
Проверьте подробные инструкции ниже.
Содержание
- Что означает сбой выполнения сервера?
- 1. Перезапустите службу теневого копирования томов.
- 2. Станьте владельцем информационной папки с томами системы.
- 3. Очистите папку информации о томе системы.
Что означает сбой выполнения сервера?
Сообщение об ошибке Ошибка выполнения сервера означает, что служба резервного копирования Windows не запускается. Резервное копирование Windows основано на теневом копировании тома, и ошибка 0x80080005 часто может быть связана с тем, что ПК не имеет полного контроля над папкой тома с системной информацией.
- Перезапустите службу теневого копирования томов .
- Станьте владельцем информационной папки с томами системы
- Очистите папку с информацией о системном томе .
1. Перезапустите службу теневого копирования томов.
- Сначала попробуйте перезапустить службу теневого копирования томов, чтобы убедиться, что она работает. Для этого откройте Cortana с помощью клавиши Windows + S.
- Введите «Командная строка» в поле поиска.
- Нажмите правой кнопкой мыши Командную строку, чтобы выбрать параметр Запуск от имени администратора .
- Затем введите «net stop sdrsvc» в окне подсказки, как показано ниже, и нажмите «Return».
- Чтобы перезапустить службу теневого копирования томов, введите «net start sdrsvc» и нажмите Enter.
2. Станьте владельцем информационной папки с томами системы.
Некоторым пользователям может потребоваться стать владельцем папки «Сведения о томе системы», чтобы устранить проблему Ошибка выполнения сервера . Это гарантирует, что их группы пользователей имеют полные права доступа к этой папке.
Вот как пользователи с правами администратора могут стать владельцами папки System Volume Information:
- Во-первых, пользователи должны войти в учетную запись администратора. Пользователи могут активировать встроенную учетную запись администратора для входа в систему, введя в командной строке «net user administrator/active: yes», или пользователи могут преобразовать стандартную текущую учетную запись в учетную запись администратора с помощью Изменить тип учетной записи вариант.
- Откройте аксессуар Run.
- Введите «cmd» в текстовом поле «Выполнить».
- Нажмите сочетание клавиш Ctrl + Shift + Enter, чтобы открыть командную строку с повышенными правами.
- Введите «net stop SDRSVC» и нажмите «Return», чтобы остановить службу теневого копирования томов.
- Затем введите ‘takeown/F« C: System Volume Information »/ A’ в приглашении и нажмите клавишу возврата. В окне «Запрос» должно появиться «Информация о томе системы, которая теперь принадлежит группе администраторов».
- Перезапустите службу информации о системных томах с помощью команды «net start SDRSVC».
- Выйдите из командной строки и перезагрузите рабочий стол или ноутбук.
- После этого попробуйте запустить Windows Backup в учетной записи администратора.
3. Очистите папку информации о томе системы.
В качестве дополнительного дополнения к вышеприведенному исправлению пользователи также могут стереть файлы информации о томе системы, чтобы очистить эту папку после вступления в права собственности.
Пользователи могут сделать это, введя «C: System Volume Information WindowsImageBackup Catalog» в командной строке, как показано на снимке непосредственно ниже. Остановите службу информации о томах с помощью команды «net stop SDRSVC» перед очисткой папки. Затем перезапустите сервис позже.
del “C: System Volume InformationWindowsImageBackupCatalog” cmd “width =” 766 “height =” 150 “data-lazy-srcset =” https://cdn.windowsreport.com/wp-content/uploads/2019/05/delete-system -volume-information-cp-command.png 766w, https://cdn.windowsreport.com/wp-content/uploads/2019/05/delete-system-volume-information-cp-command-300×59.png 300w “data -lazy-sizes = “(максимальная ширина: 766px) 100vw, 766px” />

Вот некоторые из наиболее вероятных решений для ошибки Ошибка выполнения сервера (0x80080005) . Получение права собственности на папку «Сведения о томе системы» является наиболее широко подтвержденным решением для запуска службы резервного копирования Windows. Однако другие разрешения могут также решить проблему для некоторых пользователей.
Обновление операционной системы Виндовс 10 – привычный для всех пользователей процесс. При установке обновления Creators Update владельцы ПК нередко сталкиваются с ошибкой 0x80080005, после которой завершить операцию не удается. Появившаяся проблема препятствует поиску и инсталляции обновлений, в которых содержатся улучшения, новый функционал ОС. Поэтому юзеры ищут ответы на вопрос, как исправить ошибку 0x80080005 в Центре обновления Windows 10.
Возможные причины неполадки
Возникновение ошибки с цифровым обозначением 0x80080005-0x90018 ограничивает возможности гаджета, делает систему уязвимой перед вирусными угрозами. Пользователь сталкивается с ограничением функционала устройства, это доставляет проблемы в работе. Последствия такой ошибки носят разный характер, способны привести к еще более серьезным проблемам в работе компьютера. Поэтому важно своевременно выявить источник неполадки и устранить его.
Причины появления сбоя:
- вирусные атаки в системе, которые ограничивают работу Центра обновления;
- неправильные настройки основных компонентов системы;
- сбой во время загрузки, инсталляции или удаления приложений;
- поврежденные системные файлы;
- сбой во время выключения ПК;
- поврежденные или устаревшие драйверы;
- проблемы с настройками интернет-сети.
Подобный код ошибки может возникнуть в десятой версии Винды и более ранних выпусках ОС. Для устранения сбоя необходимо выявить причину его появления.
Как исправить ошибку 0x80080005 в Центре обновления Windows 10
Для исправления сбоя пользователь вручную должен изменить настройки, выполнить проверку на наличие вирусов, поврежденных файлов и других дефектов. Прежде чем переходить к радикальным методам, можно начать действовать с простых решений данного вопроса.
Отключение антивирусного ПО
Центр обновления в Виндовс 10 может блокироваться антивирусными программами, установленными на компьютере. Они могут повреждать или даже удалять компоненты обновлений. Для решения проблемы пользователю нужно отключить антивирусное ПО перед установкой обновлений.
Для отключения защитной программы понадобится выполнить следующее:
- Зайти в меню Пуск.
- Найти в списке и нажать на раздел «Центр безопасности Защитника Windows».
- Выбрать в меню пункт «Защита от вирусов и угроз».
- Перейти в раздел «Параметры».
- Передвинуть выключатель в положение «Выключено» рядом со строкой «Защита в режиме реального времени».
После этого антивирус будет временно отключен и не помешает действиям, которые блокировала программа. Для включения защитного средства пользователю понадобится выполнить те же действия, только переставить выключатель в положение «Включено». Если временное отключение антивирусного ПО не помогло, тогда понадобится удаление приложения полностью.
Проверка и исправление повреждений файловой системы
Если системные файлы повреждены, это может негативно повлиять на установку обновлений операционки. Для устранения неполадки понадобится Командная строка. Найти и восстановить системные файлы помогут утилиты SFC и DISM.
Процесс исправления неполадок файлов системы:
- Вызвать КС с помощью горячих клавиш: «Win + R».
- Ввести команду: cmd.
- В строке набрать: sfc/scannow.
- Нажать «Enter».
После выполнения всех шагов запустится процесс сканирования файловой системы. По завершению пользователь увидит результат проверки, исправления, которые были сделаны в процессе. Нередко такой метод результативен, ошибка 0x80080005 больше не появится.
Сброс компонентов Центра обновления Windows
Этот метод считается одним из эффективных, помогает избавиться от ошибок, связанных с обновлением системы. Нередко сбой появляется по причине самого Центра обновлений, поэтому требуется сброс его компонентов.
Автоматический сброс компонентов ЦО выполняется по следующей схеме:
- Остановить службы: ЦО Виндовс, BITS, службы криптографии.
- Переименовать служебные папки catroot2, SoftwareDistribution, downloader.
- Запустить ранее остановленные службы.
- Создать текстовый документ в Блокноте с расширением .bat.
- Скопировать следующие команды и сохранить:
@echo off
REM Script to Reset Windows Updates agent
REM Stop Services
net stop bits
net stop wuauserv
net stop appidsvc
net stop cryptsvc
REM Delete the qmgr*.dat files
Del “%ALLUSERSPROFILE%Application DataMicrosoftNetworkDownloaderqmgr*.dat”
REM Rename folders
Ren %systemroot%SoftwareDistribution SoftwareDistribution.bak
Ren %systemroot%system32catroot2 catroot2.bak
REM Reset services permissions
sc.exe sdset bits D:(A;;CCLCSWRPWPDTLOCRRC;;;SY)(A;;CCDCLCSWRPWPDTLOCRSDRCWDWO;;;BA)(A;;CCLCSWLOCRRC;;;AU)(A;;CCLCSWRPWPDTLOCRRC;;;PU)
sc.exe sdset wuauserv D:(A;;CCLCSWRPWPDTLOCRRC;;;SY)(A;;CCDCLCSWRPWPDTLOCRSDRCWDWO;;;BA)(A;;CCLCSWLOCRRC;;;AU)(A;;CCLCSWRPWPDTLOCRRC;;;PU
REM ReRegister services
cd /d %windir%system32
regsvr32.exe /U /s vbscript.dll
regsvr32.exe /U /s mshtml.dll
regsvr32.exe /U /s msjava.dll
regsvr32.exe /U /s msxml.dll
regsvr32.exe /U /s actxprxy.dll
regsvr32.exe /U /s shdocvw.dll
regsvr32.exe /U /s Mssip32.dll
regsvr32.exe /U /s wintrust.dll
regsvr32.exe /U /s initpki.dll
regsvr32.exe /U /s dssenh.dll
regsvr32.exe /U /s rsaenh.dll
regsvr32.exe /U /s gpkcsp.dll
regsvr32.exe /U /s sccbase.dll
regsvr32.exe /U /s slbcsp.dll
regsvr32.exe /U /s cryptdlg.dll
regsvr32.exe /U /s Urlmon.dll
regsvr32.exe /U /s Oleaut32.dll
regsvr32.exe /U /s msxml2.dll
regsvr32.exe /U /s Browseui.dll
regsvr32.exe /U /s shell32.dll
regsvr32.exe /U /s atl.dll
regsvr32.exe /U /s jscript.dll
regsvr32.exe /U /s msxml3.dll
regsvr32.exe /U /s softpub.dll
regsvr32.exe /U /s wuapi.dll
regsvr32.exe /U /s wuaueng.dll
regsvr32.exe /U /s wuaueng1.dll
regsvr32.exe /U /s wucltui.dll
regsvr32.exe /U /s wups.dll
regsvr32.exe /U /s wups2.dll
regsvr32.exe /U /s wuweb.dll
regsvr32.exe /U /s scrrun.dll
regsvr32.exe /U /s msxml6.dll
regsvr32.exe /U /s ole32.dll
regsvr32.exe /U /s qmgr.dll
regsvr32.exe /U /s qmgrprxy.dll
regsvr32.exe /U /s wucltux.dll
regsvr32.exe /U /s muweb.dll
regsvr32.exe /U /s wuwebv.dll
regsvr32.exe /s vbscript.dll
regsvr32.exe /s mshtml.dll
regsvr32.exe /s msjava.dll
regsvr32.exe /s msxml.dll
regsvr32.exe /s actxprxy.dll
regsvr32.exe /s shdocvw.dll
regsvr32.exe /s Mssip32.dll
regsvr32.exe /s wintrust.dll
regsvr32.exe /s initpki.dll
regsvr32.exe /s dssenh.dll
regsvr32.exe /s rsaenh.dll
regsvr32.exe /s gpkcsp.dll
regsvr32.exe /s sccbase.dll
regsvr32.exe /s slbcsp.dll
regsvr32.exe /s cryptdlg.dll
regsvr32.exe /s Urlmon.dll
regsvr32.exe /s Oleaut32.dll
regsvr32.exe /s msxml2.dll
regsvr32.exe /s Browseui.dll
regsvr32.exe /s shell32.dll
regsvr32.exe /s Mssip32.dll
regsvr32.exe /s atl.dll
regsvr32.exe /s jscript.dll
regsvr32.exe /s msxml3.dll
regsvr32.exe /s softpub.dll
regsvr32.exe /s wuapi.dll
regsvr32.exe /s wuaueng.dll
regsvr32.exe /s wuaueng1.dll
regsvr32.exe /s wucltui.dll
regsvr32.exe /s wups.dll
regsvr32.exe /s wups2.dll
regsvr32.exe /s wuweb.dll
regsvr32.exe /s scrrun.dll
regsvr32.exe /s msxml6.dll
regsvr32.exe /s ole32.dll
regsvr32.exe /s qmgr.dll
regsvr32.exe /s qmgrprxy.dll
regsvr32.exe /s wucltux.dll
regsvr32.exe /s muweb.dll
regsvr32.exe /s wuwebv.dll
REM reset winsock netsh winsock reset
REM reset proxy netsh winhttp reset proxy
REM restart services
net start bits
net start wuauserv
net start appidsvc
net start cryptsvc
REM Install the latest Windows Update Agent.
start http://support.microsoft.com/kb/949104.
- Открыть документ ПКМ, выбрать запуск от имени Администратора.
После будут выполнены все необходимые действия. По завершению процесса пользователь должен перезагрузить устройство. Далее нужно вновь зайти в ЦО, проверить, исчезла ли проблема.
Ручная установка скачиваемого обновления
Если в автоматическом режиме не удается выполнить обновление ОС, то может помочь установка в ручном формате. Этот способ необходимо использовать, если обычная перезагрузка ПК или отключение (удаление) антивирусного ПО не помогло решить проблему.
Выполнить ручную установку просто, следуя инструкции:
- Зайти на официальный сайт разработчика.
- Войти в раздел загрузок.
- Найти, скачать и установить на ПК требуемый файл обновления.
Этот метод носит единовременный характер, так как не позволяет исправить ошибку, а лишь обходит ее. Поэтому для борьбы с неполадкой нужно искать более действенные способы.
Другие варианты
Для облегчения поиска источника проблемы опытные пользователи рекомендуют воспользоваться сторонними утилитами. Например, софт Windows Repair Tool помогает выявить источник появления ошибки 0x80080005 в «десятке» и устранить проблему.
Если программа .NET Framework 3.5 не установлена на ПК, то это может стать причиной сбоя во время обновления ОС. Скачать утилиту можно с официального источника.
Иногда переполненный реестр может спровоцировать появление такого рода ошибок. Для устранения неполадки потребуется его очистка.
Наличие вредоносных программ также может стать источником проблемы. Выявить вирусные атаки можно с помощью антивирусных ПО, установленных в Виндовс 10, или скачанных софтов с проверенных источников.
Ошибка с кодом 0x80080005 может возникнуть по разным причинам, которые устраняются одним из предложенных способов. Сбой не является критичным, но доставляет неудобства в работе, ограничивает возможность использования программы в актуальном режиме. Поэтому устранение неполадки поможет восстановить полноценную работу и функциональность Windows 10.
0x80080005 – это очередная ошибка при установке обновления через Центр обновления Windows. Данная ошибка является довольно старой проблемой среди пользователей Windows 10, но она начала снова показываться после недавних обновлений от разработчиков.
Некоторые пользователи столкнулись с ошибкой 0x80080005 во время установки для своей ОС обновления Creators Update. Попытки найти хоть какое-то недавнее упоминание об этой ошибке ни к чему не приводили, так как поисковики зачастую выдают только результаты двухгодичной давности.
Однако, имея дело с проблемами подобного плана, мы будем применять все те же методы решения, что и в 2015 и 2016 годах. В этой статье мы как раз и рассмотрим эти методы решения.
Содержание
- Методы решения ошибки 0x80080005
- Метод №1 Отключение антивирусного ПО
- Метод №2 Проверка и исправление повреждений файловой системы
- Метод №3 Сброс компонентов Центра обновления Windows
- Метод №4 Ручная установка скачиваемого обновления
Методы решения ошибки 0x80080005
Метод №1 Отключение антивирусного ПО
Хоть антивирусы и разработаны с целью отражения атак на систему пользователя, но они частенько сами становятся возмутителями спокойствия. Отключите антивирус на вашем компьютере, а затем снова попробуйте обновить Windows. Возможно, что именно антивирус стоял за возникшей проблемой. Если все подтвердится, то можете попробовать использовать другой антивирус или же вообще перейти на системный Защитник Windows, так как он тоже неплохо справляется с возложенными на него задачами.
Метод №2 Проверка и исправление повреждений файловой системы
Если у вас на компьютере была повреждена файловая система Windows, то это вполне могло привести к проблеме в виде ошибки 0x80080005 в Центре обновления Windows. На самом деле, данная ошибка может быть только одним симптомом повреждения файловой системы, а о других вы еще пока просто не узнали. Если дело в этом, то рекомендуется запустить пару системных утилит, которые помогут найти повреждения и устранить их – SFC и DISM. Выполните следующее:
- Откройте Командную строку. Сделать это можно с помощью нажатия правой кнопкой мыши на Пуск и выбором «Командная строка(администратор)».
- Введите в строку команду sfc /scannow и нажмите Enter. Запустится процесс проверки файловой системы. По ее окончанию, вам покажут результаты проверки и были ли исправлены повреждения.
- Затем введите в строку команду DISM.exe /Online /Cleanup-image /Scanhealth и DISM.exe /Online /Cleanup-image /Restorehealth, не забывая нажимать Enter после каждой из них.
- Закройте Командную строку и перезагрузите компьютер.
Если дело было в поврежденной файловой системе, то в данные действия должны были исправить ситуацию. Попробуйте снова установить обновление для Windows и посмотрите, была ли исправлена ошибка 0x80080005.
Метод №3 Сброс компонентов Центра обновления Windows
Сброс компонентов Центра обновления Windows – это одно из самых эффективных решений по борьбе с ошибками, которые появляются при обновлении Windows. В различных статьях, посвященным рассмотрению подобных проблем, вы также сможете найти данное решение.
Итак, в этом методе, вам понадобится вводить в Командную строку различные команды для Сброса компонентов Центра обновления Windows. Откройте Командную строку и вводите в нее следующие команды, нажимая Enter после каждой из них:
Итак, что же мы сделали с помощью этих команд: остановили работу службы BITS, Центра обновления Windows и службы шифрования, удалили файл qmgr*.dat, провели повторную регистрацию файлов служб BITS и Центра обновления Windows, перезапустили Winsock и снова запустили остановленные службы.
После выполненного, попробуйте зайти в Центр обновления Windows и проверьте наличие ошибки 0x80080005. В этот раз она определенно должна исчезнуть. Однако, есть еще одно решение для нее.
Метод №4 Ручная установка скачиваемого обновления
Если у вас возникли проблемы при автоматической установке определенного обновления для Windows, то всегда можно попробовать установить его вручную. Пройдите в раздел загрузок на официальном сайте Microsoft и скачайте нужное обновление, а затем установите его. Таким нехитрым образом, вы легко сможете обойти ошибку 0x80080005.
Иногда процесс обновления программного обеспечения на ПК не сопровождается сложностями, но в некоторых ситуациях вы можете увидеть на мониторе компьютера ошибку с кодом 0X80080005. Это препятствует возможности поиска или установки обновлений. В этой статье расскажем, почему система не может автоматически обновиться, показывая ошибку 0X80080005, и как бороться с этой проблемой.
Причины появления ошибки 0X80080005
Ошибка с кодом 0X80080005, как и любая другая ошибка, ограничивает возможности эксплуатации компьютерного устройства. Это говорит о невозможности обновить определённую системную программу или целый комплекс инструментов. На фоне невозможности обновить систему, компьютер становится уязвимым перед вирусами разного рода, не получает важных обновлений, что доставляет массу проблем и неудобств. Работать на ПК в таком режиме можно, но непонятно, во что выльется подобное, последствия игнорирования проблемы могут иметь разный по сложности характер. Поэтому проблему нужно решать. Наиболее частыми причинами возникновения сбоя выступают:
- Активные вирусы на ПК, ограничивающие работоспособность центра обновления.
- Некорректные настройки ключевых параметров обновления Windows.
- Предшествующая сбою загрузка и установка приложений, влияющих на корректное функционирование службы путём блокирования её полномочий.
- Дефекты файлов, загруженных на ПК в процессе обновления.
Сбой такого рода может возникнуть на любом компьютере под управлением программного обеспечения от Microsoft: и на популярной Windows 7, и на Windpws 10. Методы устранения ошибки не имеет кардинальных отличий в зависимости от версии ОС: вектор борьбы с неполадкой определяется исключительно первопричинами появления сбоя.
Как исправить ошибку 0X80080005
Работа над устранением неполадки не отличается особой сложностью, если изначально отыскать точный первоисточник. Так как причин возникновения неполадки может быть несколько, от «глюков», до дефектов загрузочных файлов системы, а теоретически определить природу и категорию сбоя невозможно, то придётся путём проб и ошибок исправлять ситуацию, задействовав поочерёдно методы ликвидации неисправности. Рассмотрим каждый из методов «лечения» ПК.
Перезагрузка ПК
Первый и самый простой по характеру выполнения метод решения ошибки 0X80080005 предполагает банальную перезагрузку компьютера, с расчётом на то, что невозможность загрузки обновления была спровоцирована ситуативным, разовым сбоем в системе. Если прецедент был запущен на фоне несерьёзного «глюка», то простой перезапуск ПК позволит ликвидировать неисправность. Если проблема не самоустранилась, придётся задействовать следующие способы борьбы с ней.
Выключение или удаление антивирусных компонентов и программ
Следующий метод исправления ошибки с кодом 0X80080005 предполагает исключение варианта, когда Центр обновления Windows 10, 8 или 7 блокируется ресурсами антивирусного обеспечения, установленного на ПК. С этой целью пользователю сначала потребуется зайти в «Параметры» антивирусного софта, где необходимо будет выбрать пункт, отвечающий за базовую или активную защиту от несанкционированного вмешательства в систему и временно деактивировать функционирование противовирусной утилиты. Дальше стоит проверить результат: если ошибка не устранена, стоит попытаться полностью удалить антивирусный софт из системы, после чего отключить активный режим «Защитника Windows», который включается по умолчанию при отсутствии стороннего защитного программного обеспечения, и повторить попытку обновления системы.
Проверка и исправление повреждений файловой системы
Если вышеописанные манипуляции оказались безрезультатными, значит, проблема кроется глубже и может заключаться в наличии дефектов в системных файлах, имеющих прямое влияние на процесс обновления Windows. Для исправления ошибки в системных файлах нужно задействовать ресурсы командной строки. Регламент проверки, с параллельным исправлением дефектных файлов системы, имеет такую последовательность:
- Через меню «Пуск» в «семёрке» или же команду Win и R в «десятке», зайти в «Командную строку», посредством введения в поисковом окне команду cmd.
- В диалоговом «чёрном» окне потребуется ввести установку sfc/scannow, и подтвердить её клавишей Enter.
- Дождаться окончания запущенного процесса, который может занять продолжительный период времени, и оценить результат проверки.
Процесс запрограммирован таким образом, чтобы система не только отыскала «проблемные» файлы, но и устранила имеющиеся неполадки, если это выполнимо на программном уровне. Зачастую исправление дефектов файловой системы даёт положительный результат, ошибка 0X80080005 не возникает больше при попытке обновления Windows.
Сброс компонентов и настроек «Центра обновлений»
Следующий метод, предполагает кардинальный сброс агентов «Центра обновлений», применяется в случаях, когда устранить ошибку 0X80080005 предыдущими способами не удалось. Для его реализации необходимо загрузить с официального ресурса Microsoft архив с bat файлом под названием Reset_Reregister_Windows_Update_Components в ZIP формате, предназначенный для Windows 10, 8 или 7, в зависимости от версии ОС, установленной на ПК. Дальше потребуется разархивировать загруженный архив, запустить файл с расширением bat от имени администратора, посредством выбора позиции «Запуск от имени администратора» из выпадающего списка после клика на объекте правой кнопкой мыши. Для запуска процесса потребуется подтвердить нажатием кнопки «Да».
После подтверждения разрешения на старт процесса активизируется выполнение директив, содержащихся в загруженном файле, что будет отображено в командном окне в такой последовательности:
- Произойдёт последовательная блокировка службы BITS, «Центра обновления» и компонентов шифрования.
- Выполнится удаление служебных файлов.
- Реализуется перезапись файлов и конфигураций, с параллельным пересозданием компонентов системы обновления и удалением «старых» данных.
- В автоматическом режиме снимутся привилегированные права служб BITS и Update, после чего выполнится перерегистрация библиотек системных компонентов.
- Активизируется блокирование параметров ресурса Winsock и системных полномочий.
- Запустится восстановление работы всех остановленных служб в откорректированном формате.
После завершения процесса пользователю потребуется перезагрузить ПК и проверить результат выполненных работ. В большинстве случаев этот метод даёт гарантированно позитивный результат, «Центр обновлений» заработает в стандартном режиме.
Ручная загрузка обновления
Обойти запрет обновления можно попытаться посредством скачивания и установки требуемого «свежего» конкретного программного компонента в ручном формате, если загрузить обновление система не позволяет в автоматизированном режиме, блокируя процесс сообщением, в составе которого присутствует код 0X80080005. Этот метод применяется, когда банальная перезагрузка устройства и отключение антивируса не дали результата, а предыдущий способ слишком сложный в исполнении для пользователя. Для решения проблемы пользователю достаточно будет загрузить с сайта Microsoft обновление и установить его на ПК.
Естественно, этот метод эффективен при разовом решении проблемы, но всё же в дальнейшем придётся решить проблему с ошибкой, так как ручной поиск обновлений – это далеко не самый удачный вариант борьбы с неполадкой, требующий значительных регулярных временных затрат.
Подведение итогов
Ошибка 0X80080005 не является критичной для ПК, но доставляет массу неудобств для пользователя, так как ограничивает возможность эксплуатации компьютера в актуальном программном обеспечении. Как правило, ошибки такого рода не требуют приложения особых усилий с целью устранения проблемы, зачастую решаются элементарными исправительными процессами при знании регламента их выполнения. Представленные в статье методы, описанные в порядке от простых по процедуре осуществления до более трудоёмких, позволят устранить проблему и вернуть возможность обновления системы в автоматическом режиме.
Ошибка 0x80080005 — это проблема, связанная с обновлением системы, которая очень популярна среди пользователей Windows. Она была обнаружена уже очень давно, с момента дебюта Windows Vista, и до сих пор остается нерешенной. Проблема возникает при попытке обновить вашу систему до последней имеющейся версии. К сожалению, перезагрузка или даже переустановка Windows не часто приводят к уничтожению ошибок. Существует множество причин, по которым вы можете получить эту ошибку, например, это может быть связано с повреждением файлов, проблемами с конфигурацией сети, наличием вредоносного ПО и т. д. Поэтому мы подготовили список самых эффективных и актуальных способов, чтобы избавиться от этой проблемы на вашем компьютере. Следуйте инструкциям, представленным ниже.
Ошибка Центра обновления Windows 0x80080005 в Windows 10
Ошибка Центра обновления Windows 0x80080005 в Windows 7
1. Автоматическое восстановление
Самый простой, но все же эффективный способ решить проблему — использовать программное обеспечение для оптимизации системы. Мы рекомендуем программу восстановления, которая способна самостоятельно устранить неисправность системы, например как ошибку 0x80080005. Вот ссылка для его скачивания.
Скачать средство восстановления Windows
2. Запустите команду проверки системных файлов.
Если вы не хотите возиться с загрузкой и настройкой приложения, вы можете избавиться от проблемы, выполнив все шаги вручную. Вот как можно исправить поврежденные файлы с помощью средства восстановления Windows System File Checker.
- Откройте Командная строка набрав «cmd» в поле поиска рядом с Меню Пуск кнопку.
- Затем введите
sfc /scannowкоманду и нажмите Enter. - Когда процесс восстановления будет завершен, перезагрузите компьютер.
3. Установите .NET Framework 3.5
Если на вашем компьютере не установлена платформа .NET Framework 3.5, это может вполне может стать причиной ошибки 0x80080005. Вы можете скачать его через Официальный сайт Microsoft.
4. Очистите записи реестра.
Иногда реестр может быть заблокирован другими ненужными записями, которые могут вызвать проблему. Вот как это сделать:
- Нажмите Windows + R сочетания клавиш.
- Тип
regeditв открывшемся окне и нажмите Enter. - Перейдите в это местоположение:
HKEY_LOCAL_MACHINECOMPONENTS. - Удалите эти записи:
AdvancedInstallersNeedResolving
PendingXMLIdentifier
NextQueueEntryIndex - По завершении перезагрузите компьютер.
5. Переустановите Центр обновления Windows.
Обновления Windows несовершенны, и на них могут влиять другие неправильно установленные программы. Этот метод может решить проблему.
- Тип Панель управления во вкладку поиска и откройте ее, затем выберите Система и безопасность и нажмите на Администрирование.
- В открывшемся окне нажмите Услуги, затем щелкните правой кнопкой мыши по Центр обновления Windows и Stop.
- Откройте диск, на котором установлена операционная система (обычно C: ), и нажмите на Windows папку.
- Арендовать SoftwareDistribution и переименуйте его как SoftwareDistribution.Coopoint.bak.
- Вернитесь в Услуги, щелкните правой кнопкой мыши по Центр обновления Windows и Start.
- Щелкните правой кнопкой мыши по Центр обновления Windows и Предложения. Прямо рядом с Тип запуска
выберите Автоматически (отложенный запуск) и сохраните изменения. - Перезагрузите компьютер и попробуйте снова установить обновление.
6. Загрузите Обновления стека обслуживания.
Если ранее показанные методы вам не помогли, вы можете попробовать загрузить обновления стека обслуживания (SSU). SSU даст гарантию, что у вас есть устойчивый и надежный стек обслуживания, чтобы ваш компьютер мог своевременно получать и устанавливать обновления Microsoft. Иногда часто узнать, установлен ли он на вашем ПК или нет. Но вы всегда можете легко и безопасно это проверить, выполнив загрузку с Microsoft Update Catalog.
7. Просканируйте ПК на наличие вредоносных программ
Различные типы вредоносных программ также могут вызывать такую проблему. Вредоносное ПО может повредить важные файлы, отвечающие за службы обновления Windows. Поэтому вам следует выполнить сканирование на наличие подозрительных программ и других нежелательных файлов с помощью антивирусного ПО. На наш взгляд, наиболее эффективным является SpyHunter 5, который очень точно находит и уничтожает даже более сложные угрозы.
Панель управления SpyHunter 5
SpyHunter 5 Результаты
SpyHunter 5 Защита Системы
Скачать SpyHunter 5
В этой статье были собраны все самые надежные методы по исправлению ошибки Windows Update 0x80080005. В случае, если ни один из способ вам не помог, вы можете обратиться в службу поддержки Windows, однако мы не уверены, что они смогут предложить что-то лучшее. Кроме того, использование взломанных версий Windows также может привести к этой проблеме. Пиратская Windows может быть полна недостатков и ошибок, которые могут нарушать функциональность различных служб, включая сами обновления.
Ошибка при выполнении приложения сервера «0x80080005» может возникнуть при запуске множества программ, включая explorer.exe, Windows Media Player, Google Chrome, Opera и других. В этой статье будут разобраны универсальные способы ее исправления, подходящие для любой программы и системы Windows 7, 8, 10.
Содержание статьи
- Простые и эффективные способы
- Редактирование реестра для Windows Media Player
- Восстанавливаем работу папок и проводника
- Дополнительные способы
- Комментарии пользователей
Простые и эффективные способы
Как и всегда начнем разбирать способы устранения проблемы, начиная с простых и заканчивая сложными. Поэтому, вот, что рекомендую сделать в первую очередь:
- Откройте «Панель управления» через «Пуск» или найдя ее в строке поиска. Затем выберите отображение мелких значков и щелкните по «Устранению неполадок». Следом выберите «Просмотр всех категорий». В списке найдите категорию приложения, с которым возникают проблемы и нажмите по ней. Затем следуйте указаниям помощника. После завершения перезагрузите компьютер.
- Откройте командную строку «Windows + R» — CMD. Введите поочередно каждую из команд, нажимая после каждой «Enter». Таким образом, будет выполнена перерегистрация системных библиотек данных.
regsvr32 jscript.dll
regsvr32 vbscript.dll
regsvr32 wmp.dll
Это перерегистрирует системные библиотеки.
- Найдите и устраните ошибки. В командной строке введите
sfc /scannow
и нажмите «Enter». После этого воспользуйтесь еще одной командой
Dism /Online /Cleanup-Image /RestoreHealth
- Если сбой возникает с Media Player, то переустановите его. В «Панели управления» войдите в «Программы и компоненты». Следом нажмите по «Включение и отключение компонентов». Откроется окно, в котором нужно найти медиа проигрыватель, снять с него галочку и перезагрузить компьютер. Потом снова включите ПК и в том же окне поставьте ранее убранную галочку и снова перезагрузитесь.
- Проверьте систему на вирусы. Многие из них вызывают сбои. Даже если установлен штатный антивирус, то не помешает дополнительно просканировать операционку с помощью антивирусных сканеров.
Для информации! Наиболее популярными и технически совершенными антивирусными программами являются «Kaspersky» (скачать бесплатно с официального сайта) и «Avast» (скачать бесплатно с официального сайта). Запустить в них сканирование системы на наличие вирусов можно в несколько кликов. Программы всю работу выполнят в автоматическом режиме.
- Постарайтесь вспомнить, не устанавливали ли вы в последнее время какие-то программы. Возможен конфликт между приложениями. Поэтому, по возможности, удалите ранее скаченное приложение и установите его заново. Есть вероятность того, что в прошлый раз при установке произошел какой-то сбой, нарушивший работу системы.
- Обновите операционку, включая драйвера.
- Иногда срабатывает обычный перезапуск проводника. Войдите в диспетчер задач, одновременно зажав клавиши «CTRL+SHIFT+DELETE» и затем во вкладку «Процессы». Найдите в списке «Проводник» или «explorer.exe», нажмите по нему правой мышкой и выберите «Снять задачу». Не закрывая диспетчер задач входим в меню «Файл» и выбираем «Запустить новую задачу». Вводим «explorer.exe» и жмем «Ок». После этого все должно заработать.
Если ни один из вариантов не помог, то переходите к более продвинутым способам решения.
Еще один способ, фигурирующий на официальном форуме поддержки Microsoft, заключается в редактировании реестра. Для этого потребуется последовательно выполнить несколько действий:
- Откройте командную строку от админа и введите в нее — unregmp2.exe /SwapTo:64, строго соблюдая регистр, знаки и пробелы.
- Нажмите «WIN + R» и напишите regedit.
- Перейдите по пути
HKLMSOFTWAREMicrosoftWindowsCurrentVersionApp Pathswmplayer.exe (можно просто вставить этот путь в верхнюю строку и нажать «Enter»).
- Дважды щелкните по параметру «Path» и в поле «Значение» уберите «(x86)». Все остальное остается. Смотрите скриншот.
- Перезагрузите компьютер.
Важно! Если это не поможет, то убедитесь, что установлены необходимые кодеки для воспроизведения нужного формата. Рекомендую использовать «K-Lite Codec Pack», но он не воспроизводит редкие форматы. Если это ваш случай, то возможно, понадобится поискать что-то другое.
К тому же, медиа файлы иногда скачиваются в «битом» виде, поэтому также попробуйте перекачать их и желательного с другого источника.
Восстанавливаем работу папок и проводника
Если ошибка при выполнении приложения сервера появляется при попытке открыть какую-либо папку или любой другой раздел через проводник «explorer.exe», то, скорее всего, ошибка возникает из-за присутствия неправильных путей.
Давайте проверим это и исправим.
- Заходим в реестр через «WIN + R» — regedit.
- Перемещаемся в ветку
HKCUSoftwareMicrosoftWindowsCurrentVersionExplorer (можно просто вставить этот в верхнюю строку текущего местоположения и нажать «Enter»).
- Здесь нас интересуют 2 раздела, это «Shell Folders» и «User Shell Folders». В каждом из них отыскиваем параметр «Personal» и жмем «Изменить».
- В графе «Значение» указываем правильный путь.
- Выполняем перезагрузку.
Еще один вариант — снять галочку с опции «Запускать окна с папками в отдельном процессе». Находится она во вкладке «Вид» проводника — «Параметры» — «Вид».
Также в реестре можно перейти по пути HKCUSoftwareMicrosoftWindowsCurrentVersionExploreradvanced и задать параметру «SeparateProcess» значение «0». После внесенных изменений рекомендуется выполнить перезагрузку ОС.
Дополнительные способы
Вот еще несколько пунктов, которые также дают хороший результат.
- Воспользуйтесь программой «CСleaner» (скачать с официального сайта) или «Advanced SystemCare» (скачать с официального сайта) для очистки и ремонта системы. Некоторым пользователям это помогало.
- Если созданы контрольные точки для отката, то можно использовать восстановление системы. Сочетанием «WIN + R» вызываем окно выполнения и вводим «rstrui.exe». Кликаем «Далее», отмечаем дату, когда все работало и жмем «Готово».
- Для пользователей Windows 10 и 8 добавлена новая функция — откат к предыдущему состоянию. Найти ее можно через функцию поиска. Настройки будут сброшены и получится система, как сразу после установки. При этом за вами остается возможность сохранить данные.
- Попробуйте переустановить приложение, которое вызывает ошибку сервера. Удалите его через специальный деинсталлятор, например, «Your Uninstaller», а потом установите заново. Помните, что новые версии программ не всегда работают стабильно. Поэтому еще один вариант — инсталлировать более старую версию.
Если проблема наблюдается со всеми приложениями без исключения или проявляется только периодически, то стоит проверить жесткий диск.
Как видно, методов, потенциально способных помочь при возникновении рассматриваемой ошибки, довольно много. Рекомендуется выполнять действия по ее устранению именно в том порядке, в котором они размещены в статье. Один из методов непременно окажется действенным.
Пишите в комментариях, если ничего не получилось. Будем разбираться вместе.
Видео по теме:
Обновлено 13.11.2016
Добрый день уважаемые читатели, если кто не в курсе, то на октябрь 2016 года Windows 7 самая популярная операционная система в мире, более 50 процентов, вроде уже давно выпущена, но все равно в ней бывают не приятные моменты, один из моих читателей восстанавливал свою ос из резервной копии, в итоге у него теперь не удается устанавливать обновления и он получает ошибку 0x80080005 в Windows 7, ее мы и будем решать.
Причины ошибки 0x80080005
Давайте с вами разберем основные причины, которые могут вызывать данную проблему:
- Повреждены системные файлы с обновлениями
- Нет доступа к серверам обновлений Windows
- Глюк стека TCP/IP
- Физические проблемы с жестким диском
Методы решения ошибки 0x80080005
И так, сразу скажу, что все это не смертельно, тем более тем кто уже сталкивался с ситуацией, где был бесконечный поиск обновлений windows 7, вот там кому, то пришлось попотеть. Ниже представлено как выглядит ошибка 0x80080005.
Проверка доступности серверов обновлений
Первым делом вам следует проверить есть ли у вас интернет, если есть вас доступ до серверов Обновлений Windows, возьмите из моего списка любой адрес без звездочки и скопируйте его в адресную строку браузера, в идеале у вас должно открыться окно с текстом:
Если не открывается, но интернет у вас есть, то проверьте не блокирует ли сайт ваш firewall или антивирус, если с ними все нормально, то советую произвести сброс tcp ip и Winsock, это помогает в 15-20 процентах случаев. Если вы не попали в этот процент, то двигаемся дальше.
Удаление поврежденных компонентов
Еще очень частой причиной ошибки 0x80080005 в Windows 7, бывает повреждение содержимого папки C:WindowsSoftwareDistribution. У вас тут два варианта:
- Удаление ее содержимого. Переходим в C:WindowsSoftwareDistribution. Именно сюда Windows кладет скачанные обновления, которые могут быть битыми и мешать следующим установкам.
Выделяем все папки и удаляем их. У меня в итоге получилось вот так
- Либо переименовывание ее в другое имя, для этого открываем командную строку от имени администратора и вводим вот такой код
net stop wuauserv
rename c:windowsSoftwareDistribution softwaredistribution.old
net start wuauserv
exit
В результате этих команд будет выключена служба обновления, переименованная папка softwaredistribution и включена служба обновлений. Теперь откройте C:Windows и увидите результат в виде старой и новой папки softwaredistribution. Не забываем перезагрузиться.
Обновление агента установки обновлений
Если вам все это дело не помогло, то еще есть вариант, в виде обновления агента установки обновлений Windows.
Скачать Обновление агента Центра обновления Windows можно по ссылке https://support.microsoft.com/ru-ru/kb/949104
Тут лишь нужно выбрать нужный вариант.Ставится он просто в два клика next, потом потребуется перезагрузка.
Проверка жесткого диска
Если вам опять не повезло, то возможно есть проблема на уровне файловой системы или же на уровне физического состояния жесткого диска. Если у вас стал крошиться жесткий диск, то с большой вероятностью вы можете увидеть ошибку 0x80080005 в Windows 7.
Первое, что нужно сделать это проверить состояние жесткого диска, я описывал самые нормальные программы для этого дела, если же со здоровьем HDD все хорошо, то следует проверить локальные диски на наличие ошибок, делается это просто:
Открываете командную строку с параметрами администратора и пишите
В реальном времени диск C: проверить не получиться и придется согласиться на перезагрузку.
Сама проверка будет в пять этапов, по окончании которых вы получите информацию, есть ли у вас поврежденные сектора и можно ли их восстановить.
Если это не помогло устранить ошибку 0x80080005, можете попробовать восстановить системные службы, так же в командной строке введите:
Процесс этот не скорый, займет минут 15.
Установка kb3172605
Да именно оно может помочь в устранении 0x80080005 ошибки. Переходим на сайт https://support.microsoft.com/ru-ru/kb/3172605, и выбираем нужную вам версию, после того как скачали, нажимаете WIN+R и вводите services.msc
Находим службу Центр обновления Windows и в ее свойствах делаем тип запуска отключено, это нужно для установки обновления в ручную.
После чего запускаем kb3172605.
Если и он не помог и вы видите ошибку 0x80080005, то вам советую не заморачиваться и произвести чистую установку Windows 7
Post Views: 6 035
Ошибка копирования контейнера. У вас нет разрешений на экчспорт ключа, потому что при создании ключа не был установлен соответствующий флаг. Ошибка 0x8009000b: Ключ не может быт использован в указанном состоянии.
Такая вот ошибка стала вылазить, когда хотели скопировать закрытые ключи в реестр. А все дело в том, что при генерации ключа, на том же портале fzs.roskazna.ru вы не придали полю «Экспортируемый закрытый ключ» значения. И оставили его по умолчанию «Нет». Вот такие потом не удобства и возникают. С добавлением ключа в реестр.
Tokens.exe — если неэкспортируемый ключ на токене — тогда эту утилиту юзайте!
При установке обязательно поставьте 3 дополнения которые он предложит. После этого откроется полный функционал для экспорта «не экспортируемых» закрытых ключей с токенов.
CertFix.exe — с флешек лечится этой утилитой.
Чтобы сделать копию такого сертификата, нам нужно:
Запустить утилиту, подождать, когда загрузится список сертификатов. Напротив строки «Поиск» появится информация «Загрузка завершена».
Одновременно нажать кнопку SHIFT на клавиатуре и правой кнопкой мыши кликнуть по нужному контейнеру.
Появится меню «Сделать экспортируемым». Выбираем вариант в зависимости от расположения контейнера.
В принципе на этом все. Пользуемся, очень много случаев — когда по незнанию люди переделывали ЭЦП. А это время и нервы.
Сейчас представить нормальную деятельность какого ли предприятия даже самого меленького без использования электронных цифровых подписей практически не возможно. Скажу больше, большинство обычных граждан так же использую различные ЭЦП. Все это связанно с тем что имея ЭЦП можно не выходя из офиса или дома отправлять подписанные документы (договора), сдавать отчетность, пользоваться различными ресурсами, участвовать в различных аукционах и многое другое. С одной стороны все это упрощает ведение деятельности но с другой вызывает кучу проблем, в первую очередь это связанно с получением ЭЦП, выдаются они на 1 год, в некоторых случаях плюс несколько месяцев, все зависит от удостоверяющего центра (УЦ). Для использования ЭЦП нужно настраивать рабочие места а это дополнительное ПО (Все оно платное), различные плагины и расширения для браузеров. В общем проблем с ЭЦП хватает. Так же на этапе получения и заполнения заявлений важно все указать правильно, в противном случае можно получить дополнительные проблемы. Сегодня рассмотрим одну ошибку «0x8009000B» которая появляется в момент копирования закрытого ключа и связанна она с невнимательностью во время заполнения заявления на получение ЭЦП в УЦ или через сайт.
И так у Вас есть ЭЦП и Вы пытаетесь скопировать закрытый ключ с флешки в системный реестр Windows, либо наоборот и видите сообщение следующего вида.
Ошибка копирования контейнера … У вас нет разрешений на экспорт ключа, потому что при создании ключа не был установлен соответствующий флаг. Ошибка 0x8009000B Ключ не может быть использован в указанном состоянии.
Это говорит о том что во время создания закрытого ключа не был отмечен пункт который разрешает экспорт закрытого ключа. Проверить это достаточно легко, открываем КриптоПро переходим на вкладку «Сервис» и выбираем пункт «Протестировать …»
Далее выбираем сертификат и смотрим на результат, в открывшемся окне ищем пункт «Экспорт ключа» и если на против стоит «Запрещено» то увы произвести экспорт (копирование) никакими средствами не получиться.
1 Если вы получили ЭЦП в УЦ на Рутокене, eToken то использовать его можно будет только подключив съемный носитель к компьютеру.
2 Если закрытый ключ находиться на обычной флешке то его можно скопировать на другую флешку либо другой диск и использовать.
3 Если ЭЦП Вы получали через личный кабинет (такое возможно при продлении) и закрытый ключ скопировали в реестр, то его можно перенести на другой ПК, но это лучше поручить опытному человеку, так как если вы что-то сломаете в реестре то можно попасть на переустановку ОС.
Кстати выглядит эта опция примерно вот так, это заявление на продление ЭЦП федерального казначейства.
В принципе тут нет ничего страшного, если необходимо установить такую ЭЦП на несколько рабочих место, то можно воспользоваться флешками или например, если в системе есть дополнительный жесткий диск D,E,B не важно какой, закрытый ключ можно скопировать туда.
Если скопировать закрытый ключи в корень диска С, система его не увидит!!!
При экспорте контейнера закрытого ключа из реестра может возникнуть ошибка:
Ошибка копирования контейнера. У вас нет разрешений на экспорт ключа, потому что при создании ключа не был установлен соответствующий флаг. Ошибка 0x800900B (-2146893813)/ Ключ не может быть использован в указанном состоянии.
В этом случае для копирования контейнера закрытого ключа необходимо выгрузить нужную ветку реестра.
- Нажимаем сочетание клавиш Win+R. Появится окно «Выполнить»
- В данное окно пишем regedit и нажимаем «ОК». Откроется окно «Редактор реестра»
- Переходим HKEY_LOCAL_MACHINESOFTWAREWOW6432NodeCrypto ProSettingsUsersS-1-5-21-1438720973-2941062880-733802677-1001{SID}Keys (64-разрядная ОС) или HKLMSOFTWARECryptoProSettingsUsers{SID}Keys (32-разрядная ОС)
- Нажимаем правой кнопкой мыши (пкм) по «Keys» и выбираем «Экспортировать»
- Далее будет предложено окно для выбора места экспорта. Необходимо выбрать место хранение и наименование файла в формате .reg
- Перед импортом данного файла на новую систему его необходимо отредактировать в блокноте, открываем с помощью блокнота
- В данном случае представлены пути хранения 64-разрядной Win10, если предыдущая ОС была тоже 64-разрядная, то пути должны совпадать и необходимо отредактировать только {SID} (О том как узнать SID на ПК есть много публикаций в Интернет). Если пути различаются, то необходимо привести в соответствие с картинкой.
- Далее открываем на новом ПК «Редактор Реестра»
- Заходим в меню «Файл»/»Импорт» и указываем наш отредактированный .reg-файл
- После импорта файла вид реестра будет иметь вид
- Далее обязательно требуется установить личный сертификат
Дополнительный инструкции:
Установка личного сертификата
Мне постоянно приходится иметь дело
с сертификатами, токенами, закрытыми ключами, криптопровайдерами и
прочим. Сейчас все завязано на это — банкинг, сдача отчетности в разные
гос органы, обращения опять же в эти органы, в том числе и физ лиц. В
общем, с этой темой рано или поздно придется познакомиться многим. Для
того, чтобы перенести все это хозяйство с одного компьютера на другой,
иногда приходится прилично повозиться, особенно тем, кто не в теме.
by zerox https://serveradmin.ru/perenos-konteynerov-zakryityih-klyuchey-i-sertifikatov-cryptopro/
Перенести закрытые ключи и сертификаты КриптоПро на другой компьютер можно двумя способами:
- Перенести
или скопировать контейнер закрытого ключа через стандартную оснастку
CryptoPro в панели управления. Это самый простой и быстрый способ, если у
вас не много сертификатов и ключей. Если же их несколько десятков, а
это не такая уж и редкость, то такой путь вам не подходит. - Скопировать
сертификаты и ключи непосредственно через перенос самих исходных файлов
и данных, где все это хранится. Объем работы одинаков и для 5 и для
50-ти сертификатов, но требуется больше усилий и знаний.
Я
опишу оба этих способа, но подробно остановлюсь именно на втором
способе. В некоторых ситуациях он является единственно возможным.
Важное замечание. Я буду переносить контейнеры закрытого ключа, которые
хранятся в реестре. Если вы храните их только на токене, то переносить
контейнеры вам не надо, только сертификаты.
Копирование закрытого ключа через оснастку КриптоПро
Для того, чтобы скопировать контейнер для хранения закрытого ключа сертификата штатным средством, необходимо в Панели управления открыть оснастку CryptoPro, перейти в раздел Сервис и нажать Скопировать.
Далее
вы выбираете текущий контейнер, который хотите скопировать. Это может
быть либо токен, либо реестр компьютера. Затем новое имя и новое
расположение контейнера. Опять же, это может быть как реестр, так и
другой токен.
Ошибка копирования контейнера
Но
тут есть важный нюанс. Если во время создания закрытого ключа он не был
помечен как экспортируемый, скопировать его не получится. У вас будет
ошибка:
Ошибка
копирования контейнера. У вас нет разрешений на экспорт ключа, потому
что при создании ключа не был установлен соответствующий флаг. Ошибка
0x8009000B (-2146893813) Ключ не может быть использован в указанном
состоянии.
Если получили такую ошибку, то для вас этот способ переноса не подходит. Можно сразу переходить к следующему.
Отдельно
расскажу, как скопировать сертификат и закрытый ключ к нему в файл,
чтобы перенести на другой компьютер без использования токена. Штатные
возможности CryptoPro не позволяют скопировать закрытый ключ в файл.
Запускаем Internet Explorer, открываем его настройки и переходим на вкладку Содержание. Там нажимаем на Сертификаты.
Выбираем нужный сертификат и нажимаем Экспорт.
Если у вас после слов «Экспортировать закрытый ключ вместе с сертификатом» нет возможности выбрать ответ «Да, экспортировать закрытый ключ«,
значит он не помечен как экспортируемый и перенести его таким способом
не получится. Можно сразу переходить к другому способу, который описан
ниже.
Если же такая возможность есть, то выбирайте именно этот пункт и жмите Далее.
В следующем меню ставьте все галочки, так вам будет удобнее и проще в
будущем, если вдруг опять понадобится копировать ключи уже из нового
места.
Укажите
какой-нибудь пароль и запомните его! Без пароля продолжить нельзя. В
завершении укажите имя файла, куда вы хотите сохранить закрытый ключ.
Теперь вам нужно скопировать сам сертификат. Только что мы копировали
закрытый ключ для него. Не путайте эти понятия, это разные вещи. Опять
выбираете этот же сертификат в списке, жмите Экспорт и выберите файл
формата .CER.
Сохраните сертификат для удобства в ту же папку, куда сохранили закрытый ключ от него.
В итоге у вас должны получиться 2 файла с расширениями:
- .pfx
- .cer
Вам
достаточно перенести эти 2 файла на другой компьютер и кликнуть по
каждому 2 раза мышкой. Откроется мастер по установке сертификатов. Вам
достаточно будет выбрать все параметры по-умолчанию и понажимать Далее.
Сертификат и контейнер закрытого ключа к нему будут перенесены на другой
компьютер.
Я описал первый способ
переноса в ручном режиме. Им можно воспользоваться, если у вас немного
сертификатов и ключей. Если их много и руками по одному переносить
долго, то переходим ко второму способу.
Массовый перенос ключей и сертификатов CryptoPro с компьютера на компьютер
В
интернете достаточно легко находится способ переноса контейнеров
закрытых ключей КриптоПро через копирование нужной ветки реестра, где
это все хранится. Я воспользуюсь именно этим способом. А вот с массовым
переносом самих сертификатов у меня возникли затруднения и я не сразу
нашел рабочий способ. Расскажу о нем тоже.
Для
дальнейшей работы нам надо узнать SID текущего пользователя, у которого
мы будем копировать или переносить сертификаты с ключами. Для этого в
командной строке выполните команду:
wmic useraccount where name='zerox' get sid
В данном случай zerox — имя учетной записи, для которой узнаем SID.
Далее скопируем контейнеры закрытых ключей в файл. Для этого на компьютере открываем редактор реестра и переходим в ветку:
HKEY_LOCAL_MACHINESOFTWAREWOW6432NodeCrypto ProSettingsUsersS-1-5-21-4126079715-2548991747-1835893097-1000Keys
где S-1-5-21-4126079715-2548991747-1835893097-1000
— SID пользователя, у которого копируем сертификаты. Выбираем папку
Keys и экспортируем ее.
Сохраняем ветку реестра в файл. В ней хранятся закрытые ключи.
Теперь нам нужно скопировать сразу все сертификаты. В Windows 7, 8 и 10 они живут в директории — C:UserszeroxAppDataRoamingMicrosoftSystemCertificatesMy. Сохраняйте эту директорию.
Для
переноса ключей и сертификатов нам надо скопировать на другой компьютер
сохраненную ветку реестра и директорию с сертификатами My.
Открываем файл с веткой реестра в текстовом редакторе и меняем там SID
пользователя со старого компьютера на SID пользователя нового
компьютера. Можно прям в блокноте это сделать поиском с заменой.
После
этого запускаем .reg файл и вносим данные из файла в реестр. Теперь
скопируйте папку My с сертификатами в то же место в профиле нового
пользователя. На этом перенос сертификатов и контейнеров закрытых ключей
КриптоПро завершен. Можно проверять работу.
Я
не раз пользовался этим методом, на текущий момент он 100% рабочий.
Написал статью,чтобы помочь остальным, так как сам не видел в интернете
подробной и понятной с первого раза статьи на эту тему. Надеюсь, моя
таковой получилась.
|
polushinmk |
|
|
Статус: Участник Группы: Участники
Зарегистрирован: 10.12.2013(UTC) |
Здравствуйте |
 |
|
|
Максим Коллегин |
|
|
Статус: Сотрудник Группы: Администраторы
Зарегистрирован: 12.12.2007(UTC) Сказал «Спасибо»: 21 раз |
Покажите файл pk или ключ реестра. |
|
Знания в базе знаний, поддержка в техподдержке |
|
 |
WWW |
|
polushinmk |
|
|
Статус: Участник Группы: Участники
Зарегистрирован: 10.12.2013(UTC) |
Вот файлы .pk а также reg файл Также имеются 2 файла сертификата, которых, в этом контейнере, вроде как, нет Отредактировано пользователем 18 декабря 2013 г. 16:03:23(UTC) Вложение(я):
У Вас нет прав для просмотра или загрузки вложений. Попробуйте зарегистрироваться. |
 |
|
|
polushinmk |
|
|
Статус: Участник Группы: Участники
Зарегистрирован: 10.12.2013(UTC) |
Здравствуйте! |
 |
|
|
Максим Коллегин |
|
|
Статус: Сотрудник Группы: Администраторы
Зарегистрирован: 12.12.2007(UTC) Сказал «Спасибо»: 21 раз |
В файле .reg — обычный контейнер — поменяйте SID пользователя на собственный, импортируйте и используйте. Копирование средствами CSP невозможно — контейнер создан неэкспортируемым. |
|
Знания в базе знаний, поддержка в техподдержке |
|
 |
WWW |
|
polushinmk |
|
|
Статус: Участник Группы: Участники
Зарегистрирован: 10.12.2013(UTC) |
Спасибо большое. А про pk файл можете что-нибудь сказать? |
 |
|
|
Максим Коллегин |
|
|
Статус: Сотрудник Группы: Администраторы
Зарегистрирован: 12.12.2007(UTC) Сказал «Спасибо»: 21 раз |
Видимо какой-то закрытый бинарный формат. |
|
Знания в базе знаний, поддержка в техподдержке |
|
 |
WWW |
| Пользователи, просматривающие эту тему |
|
Guest |
Быстрый переход
Вы не можете создавать новые темы в этом форуме.
Вы не можете отвечать в этом форуме.
Вы не можете удалять Ваши сообщения в этом форуме.
Вы не можете редактировать Ваши сообщения в этом форуме.
Вы не можете создавать опросы в этом форуме.
Вы не можете голосовать в этом форуме.
Как скопировать неэкспортируемую электронную подпись от ФНС?
Удостоверяющий центр ФНС выдаёт сертификат электронной подписи в контейнере с неэкспортируемым закрытым ключом. Это значит что стандартными средствами скопировать ключ нельзя. При попытке скопировать вы получите ошибку:
Ошибка копирования контейнера <имя_контейнера>
У вас нет разрешений на экспорт ключа, потому что при создании ключа не был установлен соответствующий флаг.
Ошибка 0x8009000B (-2148693813) Ключ не может быть использован в указанном состоянии.

При попытке скопировать в новых версиях КриптоПро вы сразу увидите что контейнер неэкспортируемый.

Решение
Копировать неэкспортируемые ключи запрещено приказом ФНС.
Необходим выпуск электронной подписи на сотрудника организации, в этом случае он сможет работать по доверенности от имени организации!
Заявка на Электронную подпись для сотрудника
Как скопировать неэкспортируемую электронную подпись от ФНС? обновлено: 30 мая, 2022 автором: ЭЦП SHOP
Содержание материала
- Копирование закрытого ключа через оснастку КриптоПро
- Ошибка копирования контейнера
- Перенос сертификатов из реестра без КриптоПРО
- Перенос сертификатов в виде пошаговой инструкции
- Свежие записи
- Экспорт PFX-файла иего установка
- Копирование напрофиле Диагностики
- Перенос сертификатов из реестра через Internet Explorer
- Массовый перенос сертификатов ЭЦП
Копирование закрытого ключа через оснастку КриптоПро
Для того, чтобы скопировать контейнер для хранения закрытого ключа сертификата штатным средством, необходимо в Панели управления открыть оснастку CryptoPro, перейти в раздел Сервис и нажать Скопировать.
Далее вы выбираете текущий контейнер, который хотите скопировать. Это может быть либо токен, либо реестр компьютера. Затем новое имя и новое расположение контейнера. Опять же, это может быть как реестр, так и другой токен.
Ошибка копирования контейнера
Но тут есть важный нюанс. Если во время создания закрытого ключа он не был помечен как экспортируемый, скопировать его не получится. У вас будет ошибка:
Ошибка копирования контейнера. У вас нет разрешений на экспорт ключа, потому что при создании ключа не был установлен соответствующий флаг. Ошибка 0x8009000B (-2146893813) Ключ не может быть использован в указанном состоянии. Либо вы просто не сможете его выбрать для копирования, если у вас последняя версия CryptoPro. Он будет неактивен:
Если получили такую ошибку, то для вас этот способ переноса не подходит. Можно сразу переходить к следующему. Отдельно расскажу, как скопировать сертификат и закрытый ключ к нему в файл, чтобы перенести на другой компьютер без использования токена. Делаем это там же на вкладке Сервис в оснастке CryptoPro. Нажимаем Посмотреть сертификаты в контейнере.
Выбираем необходимый сертификат и нажимаем Посмотреть свойства сертификата.
Далее переходим на вкладку Состав в информации о сертификате и нажимаем Копировать в файл.
Если у вас после слов «Экспортировать закрытый ключ вместе с сертификатом» нет возможности выбрать ответ «Да, экспортировать закрытый ключ«, значит он не помечен как экспортируемый и перенести его таким способом не получится. Можно сразу переходить к другому способу, который описан ниже.
Если же такая возможность есть, то выбирайте именно этот пункт и жмите Далее. В следующем меню ставьте все галочки, кроме удаления. Так вам будет удобнее и проще в будущем, если вдруг опять понадобится копировать ключи уже из нового места.
Укажите какой-нибудь пароль и запомните его! Без пароля продолжить нельзя. В завершении укажите имя файла, куда вы хотите сохранить закрытый ключ. Теперь вам нужно скопировать сам сертификат. Только что мы копировали закрытый ключ для него. Не путайте эти понятия, это разные вещи. Опять выбираете этот же сертификат в списке из оснастки Crypto Pro, жмёте Копировать в файл, экспортировать БЕЗ закрытого ключа. И выбираете файл формата .CER.
Сохраните сертификат для удобства в ту же папку, куда сохранили закрытый ключ от него. В итоге у вас должны получиться 2 файла с расширениями:
- .pfx
- .cer
Вам достаточно перенести эти 2 файла на другой компьютер и кликнуть по каждому 2 раза мышкой. Откроется мастер по установке сертификатов. Вам нужно будет выбрать все параметры по умолчанию и понажимать Далее. Сертификат и контейнер закрытого ключа к нему будут перенесены на другой компьютер. Я описал первый способ переноса в ручном режиме. Им можно воспользоваться, если у вас немного сертификатов и ключей. Если их много и руками по одному переносить долго, то переходим ко второму способу.
Перенос сертификатов из реестра без КриптоПРО
Существуют методы экспортировать закрытый ключ и без изспользования утилиты КриптоПРО. Представим себе ситуацию, что у вас на него кончилась лицензия и вы не успели ее купить. Вам нужно сдать отчетность в СБИС. Вы развернули CryptoPRO на другом компьютере, так как он позволяет 3 месяца бесплатного использования, осталось для СБИС выполнить перенос сертификатов, которые у вас в реестре Windows.
У нас два варианта:
- Использование оснастки mmc-Сертификаты пользователя.
- Использование Internet Explore
Как открыть оснастку сертификаты я уже подробно рассказывал, посмотрите. Откройте там контейнер «Личное — Сертификаты». Если у вас в контейнере не один сертификат с одинаковым именем, такое может быть, то откройте сертификат в оснастке mmc и в КриптоПРО и сравните серийные номера сертификата.
В Internet Explore, откройте «Свойства браузера — Содержание — Сертификаты»
Теперь нам необходимо его экспортировать, в оснастке «Сертификаты», через правый клик, это можно сделать, в Internet Explorer, сразу видно кнопку, экспорт.
У вас откроется мастер переноса сертификатов, на первом шаге, просто нажимаем далее. После чего вас спросят, что вы хотите экспортировать, выбираем пункт «да, экспортировать закрытый ключ вместе с сертификатом»
Если ваш закрытый ключ запрещено экспортировать, то эта кнопка будет не активна, и можете сразу закрывать данный метод и переходить к следующему.
Следующим этапом в мастере экспорта сертификатов, вам необходимо выбрать формат выгрузки, это будет PFX архив.
Далее вы задаете обязательно пароль и указываете имя и место, где будите сохранять ваш переносимый контейнер с зарытым ключом в формате pfx.
Мастер экспорта сертификатов, выведет вам сводные данные, нажимаем «Готово».
Отрываем локацию, куда вы его выгрузили, и найдите свой pfx архив.
Теперь вам нужно еще выгрузить открытый ключ в формате cer, для этого так же зайдите в мастер экспорта, но на этот раз выберите «Нет, не экспортировать закрытый ключ».
Выберите формат файла «X.509 (.CER) в кодировке DEP», задайте ему имя и место сохранения. На выходе у вас появятся два файла.
Одни открытый ключ в формате cer и закрытый ключ в формате pfx. Этого набора вам будет достаточно, чтобы перенести сертификаты СБИС, Контура и остальных программ на другой компьютер.
Теперь перенесите эти файлы на другое рабочее место и просто запустите, через простой двойной клик. У вас откроется мастер импорта сертификатов, на первом окне выберите нужное вам хранилище, я в своем примере оставлю «Текущий пользователь».
На втором шаге проверяем импортируемый сертификат.
Указываем пароль, который задавали при выгрузке.
Оставляем автоматический выбор хранилища на основе типа сертификатов.
Готово. Со вторым файлом то же самое. После чего у вас будут перенесены нужные вам ключи и сам сертификат, можно работать.
Перенос сертификатов в виде пошаговой инструкции
Первые два пункта я описывать тут не стану, так как я уже это подробно рассказывал, посмотрите по ссылкам. Я расскажу, об остальных методах и начнем мы с классического КриптоПРО.
Данный метод подойдет для тех ситуаций, когда у вас один или 2 сертификата (ЭЦП). Если же их несколько десятков, а это не такая уж и редкость, то такой путь вам не подходит, и там придется выбирать 4-й метод.
Важное замечание. Я буду переносить контейнеры закрытого ключа, которые хранятся в реестре. Если вы храните их только на токене, то переносить контейнеры вам не надо, только сертификаты
Свежие записи
- Качество воздуха в квартире
- Трояны и бэкдоры в кнопочных мобильных телефонах российской розницы
- Решение проблемы «Ошибка инициализации модуля: EF_00_00XXXXXX» при обновлении конфигурации 1С:Предприятие
- Поддельная точка доступа на ESP8266
- Как работать с API без знаний программирования: применяем опыт топ-агентств по SEO
Экспорт PFX-файла иего установка
Экспорт сертификата с закрытым ключом:
- Откройте окно «Сертификаты» одним из способов:
- «Пуск» → «Все программы» → «КриптоПро» → «Сертификаты».
- «Internet Explorer» → «Сервис» → «Свойства обозревателя» → вкладка «Содержание» → «Сертификаты.
- Откройте сертификат, который нужно скопировать. На вкладке «Состав» нажмите «Копировать в файл».
- В «Мастере экспорта сертификатов» нажмите «Далее» и выберите пункт «Да, экспортировать закрытый ключ». Нажмите «Далее».
- Выберите пункты «Включить по возможности все сертификаты в путь сертификации» и «Экспортировать все расширенные свойства», остальные пункты должны быть не выбраны. Нажмите «Далее».
- Обязательно задайте пароль для экспортируемого файла. Данный пароль не рекомендуется сообщать по электронной почте. Нажмите «Далее».
- Укажите имя файла, выберите путь, куда его сохранить, и нажмите «Далее».
- Нажмите «Готово».
- Экспортируйте открытый ключ сертификата (см. Экспорт открытого ключа).
- Заархивируйте полученные файлы форматов *.pfx и *.cer.
Установка сертификата с закрытым ключом
- Откройте *.pfx файл. Запустится «Мастер импорта сертификатов».
- Укажите хранилище «Текущий пользователь» и нажмите «Далее», затем снова «Далее».
- Введите пароль, который указывали при экспорте и выберите пункт «Пометить этот ключ как экспортируемый…», иначе контейнер нельзя будет скопировать в дальнейшем. Нажмите «Далее».
- Выберите пункт «Поместить все сертификаты в следующее хранилище», нажмите на кнопку «Обзор», выберите «Личное» и нажмите на кнопку «ОК». Нажмите «Далее», а затем «Готово».
- Выберите носитель, на который хотите сохранить контейнер. При необходимости задайте пароль.
- Для корректной работы сертификата со встроенной лицензией переустановите сертификат в контейнер (см. Как установить личный сертификат в КриптоПро).
Копирование напрофиле Диагностики
- Зайдите на профиль Диагностики «Копирования» по ссылке .
- Вставьте носитель, на который необходимо скопировать сертификат.
- На нужном сертификате нажмите на кнопку «Скопировать».
- Если на контейнер был задан пароль — появится сообщение «Введите пароль для устройства с которого будет скопирован сертификат». Введите пароль и нажмите «Далее».
- Выберите носитель, куда необходимо скопировать сертификат и нажмите «Далее».
- Укажите имя новому контейнеру и нажмите на кнопку «Далее».
- Должно появиться сообщение об успешном копировании сертификата.
Перенос сертификатов из реестра через Internet Explorer
Для создания копии дубликата ЭЦП на флешке нужно:
- в IE открыть «Свойства браузера» / «Содержание» / «Сертификаты» / «Экспорт»;
- через правую клавишу мышки в оснастке нужного сертификата выбрать «Экспорт»;
- в мастере переноса сертификатов ЭЦП сначала нажимают «Далее», а затем напротив пункта«Экспортировать закрытый ключ вместе с сертификатом» ставят галочку;
- если эта область неактивна, значит, ключ защищен от копирования, и данный способ не подходит;
- если все работает, то следующий шаг — выбор формата загрузки;
- далее пользователь задает пароль и указывает место хранения закрытого ключа;
- завершается процесс нажатием «Готово».
Массовый перенос сертификатов ЭЦП
Данный способ переноса сертификатов ЭЦП подходит как для защищенных ключей, так и для большого объема информации (если нужно скопировать сразу несколько ключей для работы в системе СБИС и т.п.).
Как скопировать ЭЦП на флешку:
- через командную строку задать команду whoami /USER;
- значение S-1-5-21-551888299-3078463796-888888888-46162 — это SID личной учетной записи. С его помощью можно выгрузить закрытые ключи. Пользователь открывает новую ветку командой:
HKEY_LOCAL_MACHINESOFTWAREWOW6432NodeCrypto ProSettingsUsersSIDKeys
- контейнер keys содержит все закрытые ключи электронной подписи, а в соседнем окне будет список файлов. Правой кнопкой мыши нужно кликнуть по контейнеру и выбрать его экспорт;
Далее пользователю необходимо скопировать и открытые ключи. Для этого вводят команду:
C:Usersимя вашего пользователяAppDataRoamingMicrosoftSystemCertificatesMy
Хранится они могут в закрытой папке, поэтому предварительно желательно включить скрытые файлы и папки в настройке ОС. Перенести необходимо все содержимое папки:
Для нового хранения используют папку key с закрытыми ключами, сохраненный файл можно открыть через любой текстовый редактор. В новом файле значение для SID нужно заменить на значение пользователя, после чего подтвердить начало выгрузки сертификатов:
Если все сделано правильно, то через несколько секунд появится уведомление об успешно выполненной операции:
Необходимость копирования ключей ЭЦП на флешку или другой ПК может быть вызвана неисправностью компьютера, частыми поездками и невозможностью использовать только один носитель, а также работой с большими объемами отчетности. Перенести данные электронной подписи на другой носитель можно при помощи стандартного ПО КриптоПро или Internet Explorer. Эти способы просты, но не подходят для работы с защищенными ключами. Скопировать закрытые ключи, имеющие защиту УЦ, можно при помощи массового переноса через командную строку Windows.
Теги
При экспорте контейнера закрытого ключа из реестра может возникнуть ошибка:
Ошибка копирования контейнера. У вас нет разрешений на экспорт ключа, потому что при создании ключа не был установлен соответствующий флаг. Ошибка 0x800900B (-2146893813)/ Ключ не может быть использован в указанном состоянии.
В этом случае для копирования контейнера закрытого ключа необходимо выгрузить нужную ветку реестра.
- Нажимаем сочетание клавиш Win+R. Появится окно «Выполнить»
- В данное окно пишем regedit и нажимаем «ОК». Откроется окно «Редактор реестра»
- Переходим HKEY_LOCAL_MACHINE\SOFTWARE\WOW6432Node\Crypto Pro\Settings\Users\S-1-5-21-1438720973-2941062880-733802677-1001{SID}\Keys (64-разрядная ОС) или HKLM\SOFTWARE\CryptoPro\Settings\Users\{SID}\Keys (32-разрядная ОС)
- Нажимаем правой кнопкой мыши (пкм) по «Keys» и выбираем «Экспортировать»
- Далее будет предложено окно для выбора места экспорта. Необходимо выбрать место хранение и наименование файла в формате .reg
- Перед импортом данного файла на новую систему его необходимо отредактировать в блокноте, открываем с помощью блокнота
- В данном случае представлены пути хранения 64-разрядной Win10, если предыдущая ОС была тоже 64-разрядная, то пути должны совпадать и необходимо отредактировать только {SID} (О том как узнать SID на ПК есть много публикаций в Интернет). Если пути различаются, то необходимо привести в соответствие с картинкой.
- Далее открываем на новом ПК «Редактор Реестра»
- Заходим в меню «Файл»/»Импорт» и указываем наш отредактированный .reg-файл
- После импорта файла вид реестра будет иметь вид
- Далее обязательно требуется установить личный сертификат
Дополнительный инструкции:
Установка личного сертификата

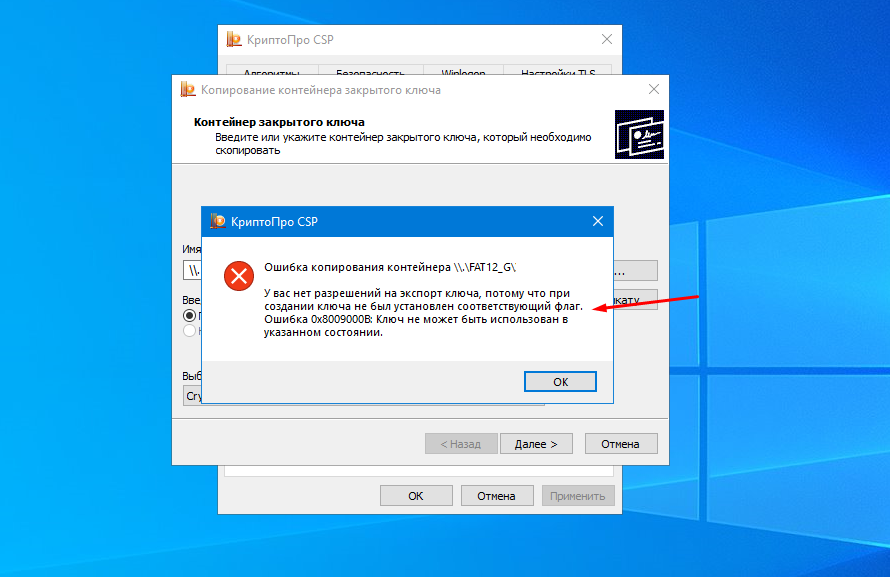
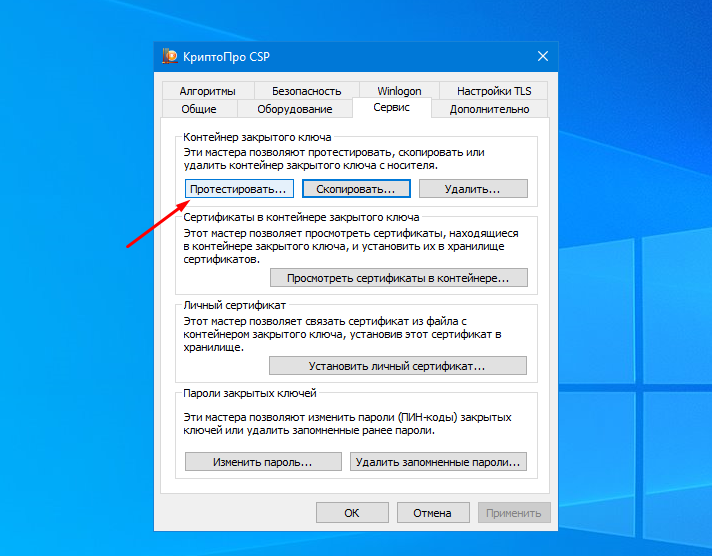
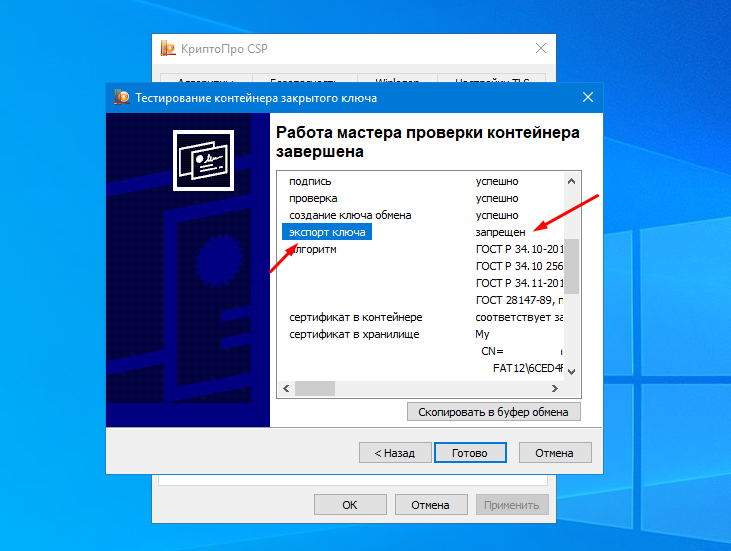
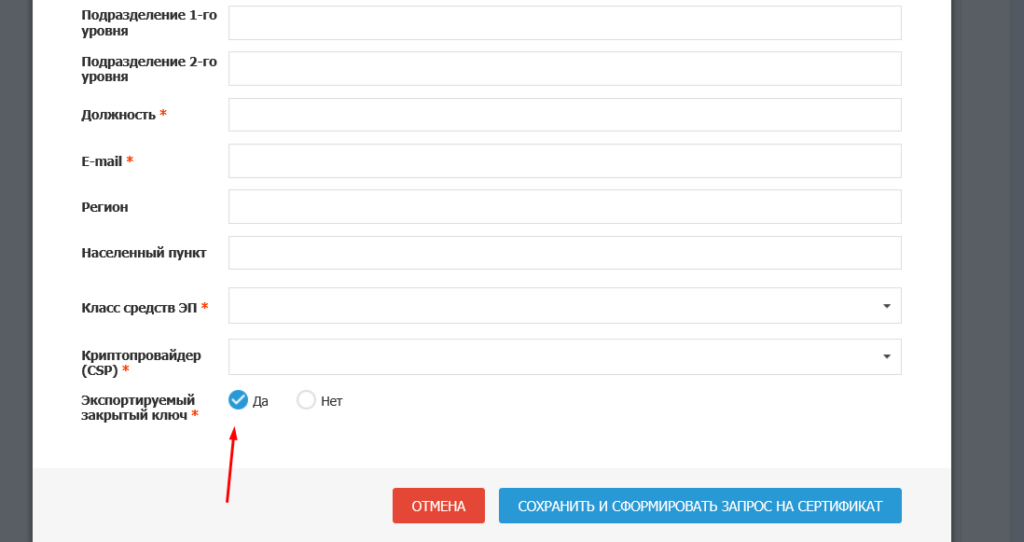













































































 Выделяем все папки и удаляем их. У меня в итоге получилось вот так
Выделяем все папки и удаляем их. У меня в итоге получилось вот так 




























































 Выделяем все папки и удаляем их. У меня в итоге получилось вот так
Выделяем все папки и удаляем их. У меня в итоге получилось вот так 








