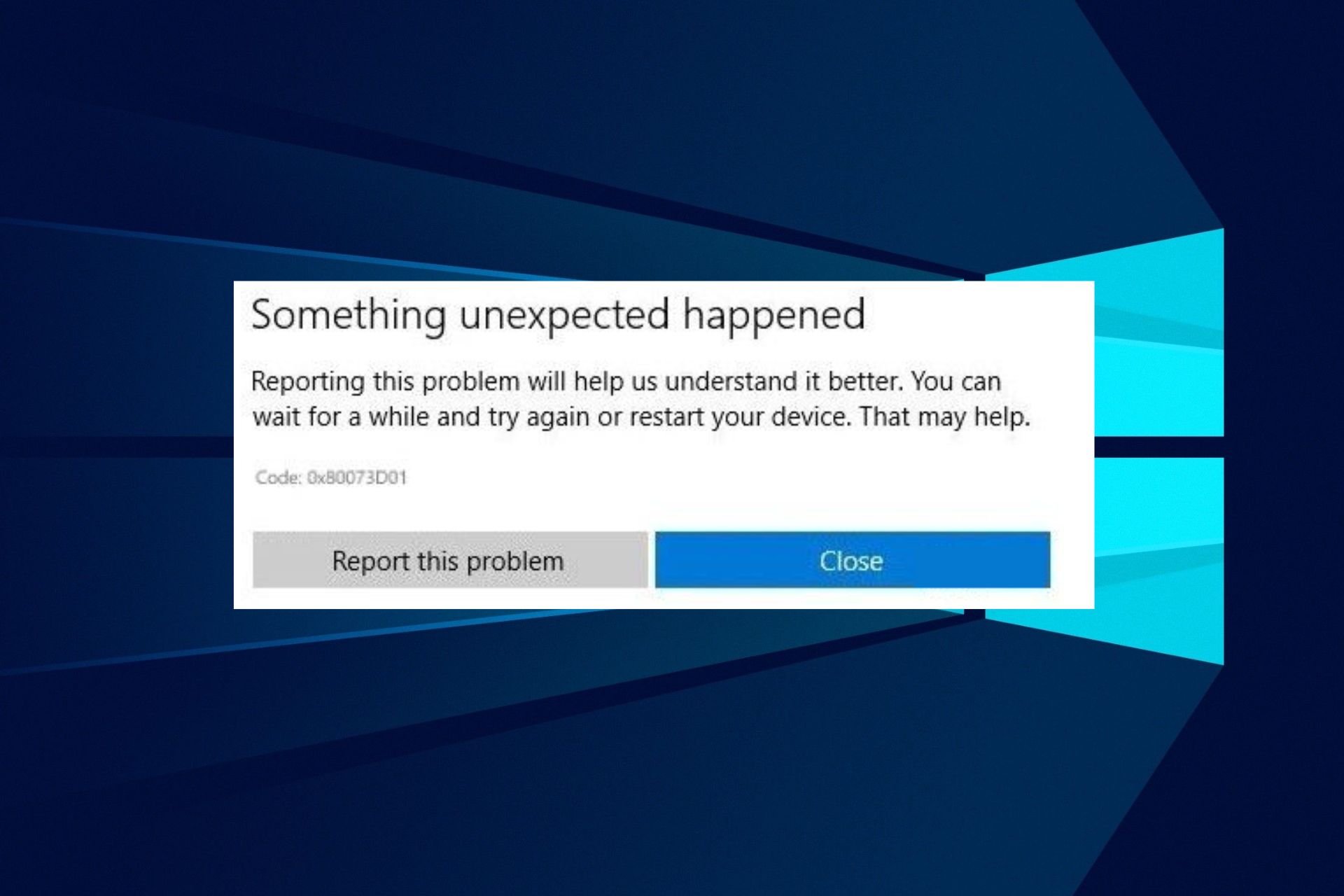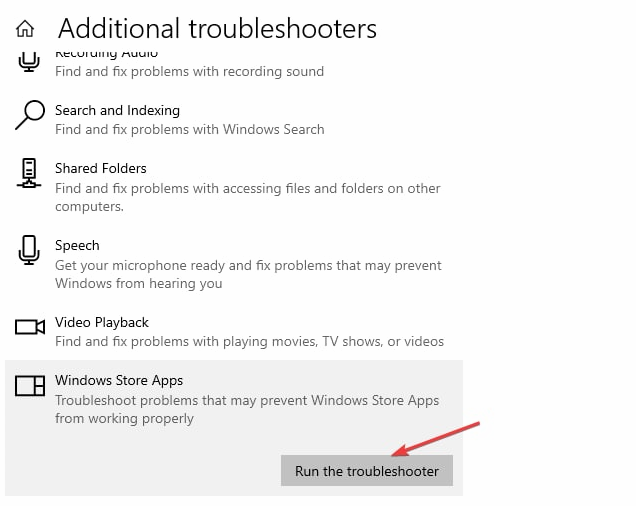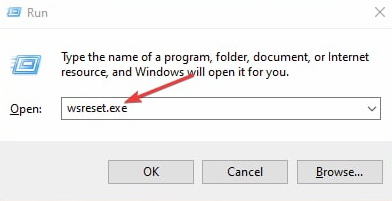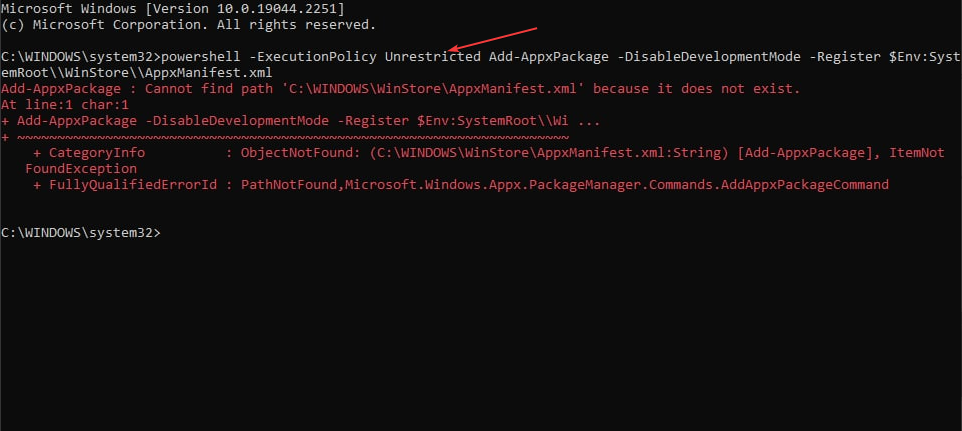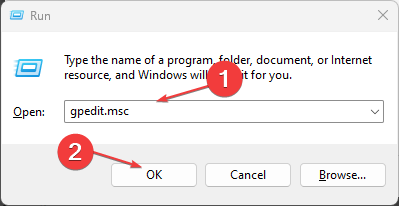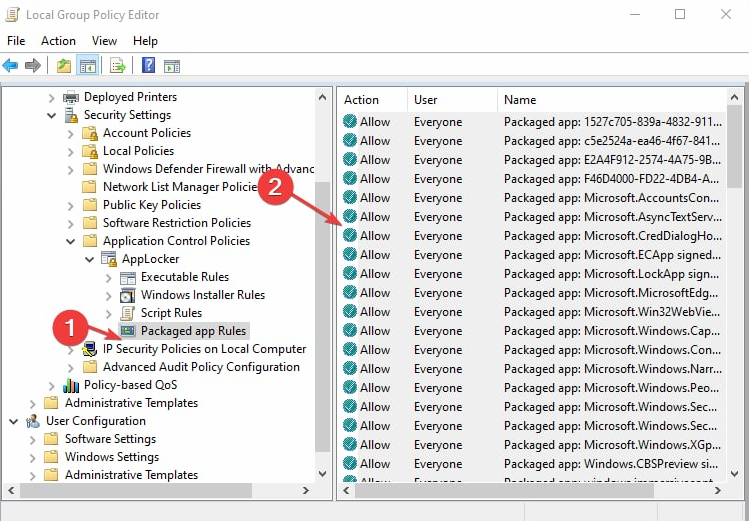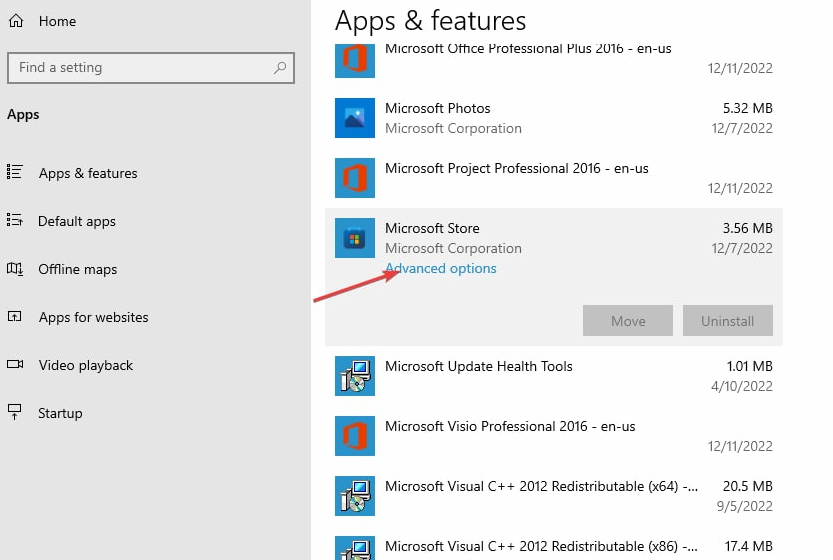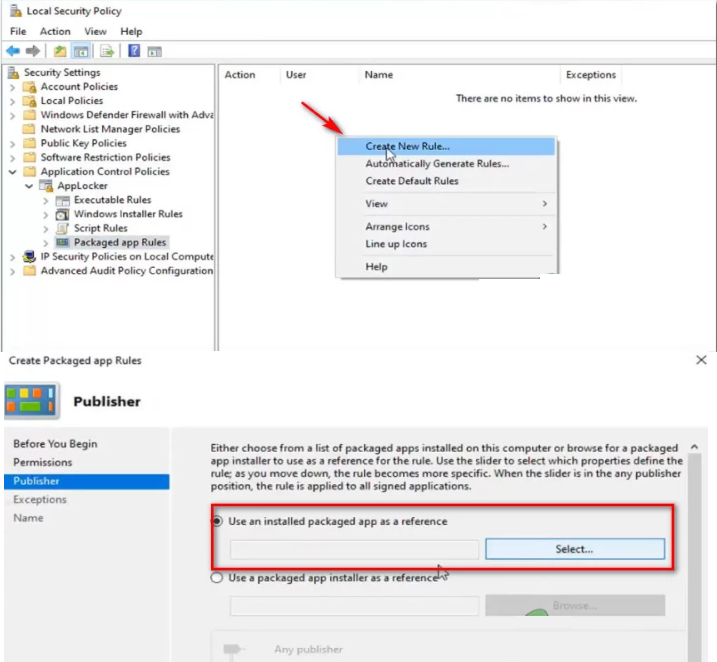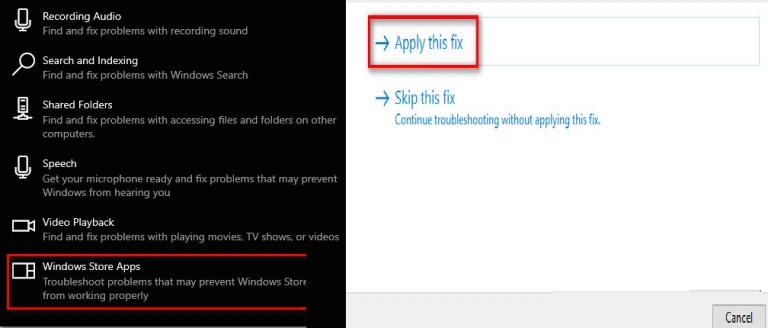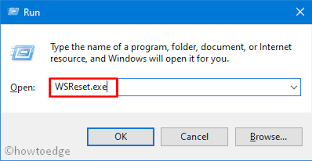В этой статье мы рассмотрим типовые ошибки установки языковых пакетов в Windows 10 и 11.
В Windows вы можете установить языковые пакеты из панели управления: Settings ->Time and Language -> Language (URI команда для быстрого перехода в раздел Settings:
ms-settings:regionlanguage
).
Нажмите кнопку Add a language, выберите язык и Windows должна загрузить языковой пакет с серверов Windows Update.
В моем случае при установке языкового пакета появилась ошибка:
Sorry, we’re having trouble getting this Windows display language installed. You can try later on the Language options page. Error code: 0x8073D01
Sorry, we’re having trouble getting this feature installed. Error code: 0x8034500C
При попытке установки языкового пакета с помощью PowerShell команды, также появляется ошибка:
Install-Language -Language de-de
Install-Language : Failed to install language. ErrorCode: -2145103860. Please try again.
Вы можете столкнуться с ошибкой 0x8073D01 при установке языкового пакета на компьютере, который находится в корпоративной сети и настроен на получение обновлений со внутреннего сервера Windows Server Update Service (WSUS) вместо WU.
В этом случае вы можете установить языковой пакет вручную с помощью DISM и образа FoD (Features on Demand). Если вы хотите разрешить получать прямой доступ к компонентам FoD на серверах Microsoft Update в Интернете, нужно настроить специальный параметр групповых политик.
Откройте консоль локального (gpedit.msc) или доменного редактора GPO (gpmc.msc) и перейдите в раздел Computer Configuration -> Administrative Templates -> System.
Включите параметр Specify settings for optional component installation and component repair и отметьте опцию Download repair content and optional features directly from Windows Updates instead of Windows Server Updates Services (WSUS) (Скачать содержимое для восстановления и дополнительные компоненты непосредственно из Центра обновления Windows вместо использования службы WSUS).
Обновите настройки групповых политик и перезапустите службу обновления Windows:
gpupdate /force
net stop wuauserv
net start wuauserv
После этого ваш компьютер должен успешно скачать и установить языковой пакет из Интернета.
Если это не помогло, проверьте значение параметра реестра DoNotConnectToWindowsUpdateInternetLocations в ветке
HKEY_LOCAL_MACHINE\SOFTWARE\Policies\Microsoft\Windows\WindowsUpdate
. Если его значение равно 1, это будет блокировать подключение к интернету при получении компонентов FoD. Измените значение на 0 и перезапустите службу wuauserv
Если ваш сервер не должен получать обновления через WSUS, задайте также значение параметра реестра UseWUServer = 0 в
HKLM\SOFTWARE\Policies\Microsoft\Windows\WindowsUpdate\AU
.
Ошибка 0x800f0950 при установке LP решается аналогично.
При появлении ошибок 0x800F0908 или 0x800f0954 установки языковых пакетов в Windows нужно попробовать следующее:
- Проверьте, что для вашего сетевого подключения не включена опция Лимитное подключение (Metered Connection). Перейдите в Settings -> Network and Internet -> откройте свойства вашего подключения -> проверьте что опция Set as metered connection отключена.
- Возможно проблема связана с настроками агента Windows Update.
Сначала попробуйте очистить кэш обновлений из командной строки:
net stop wuauserv
net stop bits
net stop appidsvc
net stop cryptsvc
Ren %systemroot%\SoftwareDistribution SoftwareDistribution.bak
Ren %systemroot%\system32\catroot2 catroot2.bak
net start bits
net start wuauserv
net start appidsvc
net start cryptsvcЕсли это не поможет, выполнить полный сброс настроек Windows Update на компьютере.
- Если ничего не помогло, проверьте целостность вашего образа Windows. Проверьте хранилище компонентов Windows с помощью команд:
Dism / Online / Cleanup-Image / RestoreHealth
sfc/scannow
Также вы можете вручную скачать CAB файл с языковыми пакетами (ссылки есть в интернете) и установить их вручную с помощью встроенной утилиты
lpksetup.exe
.
These steps will fix the 0x80073d01 error code
by Henderson Jayden Harper
Passionate about technology, Crypto, software, Windows, and everything computer-related, he spends most of his time developing new skills and learning more about the tech world. He also enjoys… read more
Updated on
- Microsoft store can run into errors when installing or uninstalling apps.
- Interference with the AppLocker Policy can cause the error code 0×80073d01.
- Running the Microsoft Store troubleshooter can fix the error, so apply the below steps in this regard.
Microsoft Store has been the official store for downloading Windows apps for your PC. Sadly, users have complained about many errors when using it, such as error code 0x80073d01.
Also, users report having issues with the Microsoft Store Page loading when using it.
What causes the error code 0x80073d01?
Encountering the error message: Sorry we’re having trouble getting this Windows display language installed 0×80073d01 or other Microsoft Store errors associated with code 0x80073d01 can be for many reasons.
The error code 0×80073d01 occurs when installing or uninstalling a UWP (Universal Windows Platform) app from the Microsoft Store. Other causes are:
Other factors that can cause the Error code 0x80073D01 in the Microsoft Store are:
- AppLocker’s interference – When the AppLocker program is active, it can impede Microsoft Store downloads, preventing you from installing or uninstalling the language packs.
- Corrupt Microsoft Store files – When the installation files or the services responsible for the Microsoft Store are corrupt, it can affect and impede its functionality. They can prevent it from accessing the needed components to carry out tasks, resulting in errors.
- Microsoft Store cache – Storing cache files for a long time can result in them becoming compromised or malicious. So, cache glitches can cause issues with the store and prevent users from installing or uninstalling apps.
How do I fix the error code 0x80073d01?
Try out the following preliminary checks:
- Stop background apps running on your computer.
- Pause or complete any other installation process on your PC before using the Microsoft Store.
- Temporarily disable antivirus software.
- Restart Windows in Safe Mode and check if the error persists.
If you can’t fix the error, try the solutions below.
1. Run Windows Store Apps Troubleshooter
- Left-click the Start button, type Troubleshoot, then press Enter.
- Click on Additional troubleshooter.
- Find the Windows Store Apps entry on the right, then click Run the troubleshooter.
- Apply the suggested fixes, restart your PC, and check if the error persists.
Running the troubleshooter will find and fix issues with the Microsoft Store apps that may cause the error. Check what to do if Windows Troubleshooter stops working on your computer.
2. Reset the Microsoft Store cache
- Press Windows + R keys to open the Run dialogue box, type wsreset.exe, then press Ctrl + Shift + Enter keys to clear the cache as an administrator.
- Wait while the process runs until it closes automatically.
- Restart your PC and launch the Microsoft Store to check if the error code 0×80073d01 persists.
Clearing the cache on Windows 11 as an administrator will remove any bugs and corrupt files in the cache files and fix the Windows store error.
- Windows Error Code 0x800700E1: Virus Detected [Fix]
- Security Settings Blocked Self-signed Application [Fix]
- Windows Error 127: How to Fix it in 4 Steps
- 0x800b010e Error in Windows 10 & 11: How to Fix it
- Fix: Page Fault in Nonpaged Area on Windows 10
3. Disable AppLocker on your PC
- Left-click the Start button, type Command Prompt, and click Run as administrator.
- Click Yes on the User Account Control prompt.
- Type the following commands and press Enter:
powershell -ExecutionPolicy Unrestricted Add-AppxPackage -DisableDevelopmentMode -Register $Env:SystemRoot\\WinStore\\AppxManifest.xml - Check if an error appears saying: Add-AppxPackage : Deployment failed with HRESULT: 0x80073D01. If it does, it implies that the error is indeed from the AppLocker policy.
- Press Windows + R keys to open the Run window, type gpedit.msc, and press Enter to open the Group Policy Editor.
- Navigate to this location:
Computer Configuration/ Windows Settings/ Security Settings/ Application Control Policies/ AppLocker/ Packaged app Rules - Right-click on the rule entry, click Delete, then click Yes on the confirmation page.
- Go to the Microsoft Store and install or uninstall the app triggering the error.
Disabling the AppLocker on your PC can fix the Windows Store error code 0×80073d01. You can read about the AppLocker bypass exploit and how to fix it.
4. Reset the Microsoft Store
- Press Windows + R keys to open the Run dialogue box, type ms-settings:appsfeatures, then press Enter.
- Search for Microsoft Store, then click on the Advanced options on the result.
- Click the Reset button and click on Reset in the confirmation prompt.
- Restart your PC and check if the error is fixed.
Resetting the Microsoft Store will fix any configuration issues affecting its performance.
Alternatively, our readers can check our guide on fixing the Microsoft Store Pardon the interruption error in a few steps.
Likewise, we have a detailed guide on how to fix Microsoft Store error code 0x80131500 on your PC.
For more questions or suggestions, kindly drop them in the comments section.
РЕКОМЕНДУЕМЫЕ:
Установить новые приложения на компьютер с Windows 10 легко через Microsoft Store. Вы можете время от времени проверять магазин приложений Windows 10, чтобы узнавать о последних и новых доступных приложениях, которые вы можете использовать на своем компьютере. Однако некоторые пользователи ПК сталкиваются с ошибкой 0x80073D01, и проблема возникает, когда они используют Приложение Microsoft Store. Проблема не позволяет им устанавливать или удалять свои приложения для Windows 10.
Есть разные факторы, по которым вы видите код ошибки 0x80073D01 при попытке удалить или установить приложения из магазина Windows 10. К счастью, есть способы, которые можно предпринять для устранения неполадок и решения проблемы. Если вы не можете установить или удалить приложения через Microsoft Store, ознакомьтесь с каждым решением, приведенным ниже, и следуйте инструкциям по одному, чтобы решить проблему.
Решение №1 – попробуйте снова установить приложения Microsoft Store.
Снимок экрана: Windows Dispatch
Если вы не установили приложения из магазина приложений Windows 10, вы можете попробовать переустановить его снова. Перейдите в Моя библиотека в Магазине Microsoft. Выберите приложение и переустановите его. Вы также можете использовать функцию поиска, чтобы найти приложение.
Решение №2 – Запустите средство устранения неполадок приложения Windows.
- Щелкните кнопку “Пуск”.
- Выберите “Настройки”.
- Перейдите в раздел “Обновление и безопасность”.
- Щелкните Устранение неполадок.
- Найдите приложения из Магазина Windows.
- Щелкните Запустить средство устранения неполадок.
- Если сканирование обнаружило исправление, нажмите Применить это исправление.
- Перезагрузите компьютер.
Решение №3 – Обновите клиент Microsoft Store на ПК.
- Щелкните кнопку “Пуск”.
- Найдите приложение Microsoft Store и щелкните, чтобы открыть его.
- Нажмите кнопку «Еще» или значок с тремя точками.
- Выберите Загрузки и обновления.
- Щелкните Получить обновления.
Решение №4 – Сброс кеша Магазина Microsoft в Windows 10.
- Запустите диалоговое окно «Выполнить» или воспользуйтесь функцией поиска.
- Входить wsreset.exe и запустите его с правами администратора.
- Подождите, пока не закроется командная строка.
Решение № 5 – Установите все доступные обновления Windows.
- Зайдите в меню настроек.
- Выберите Обновление и безопасность.
- Щелкните Центр обновления Windows.
- Выберите Проверить наличие обновлений.
- Нажмите «Установить сейчас», если есть доступные обновления.
- Перезагрузите компьютер.
Есть ли другие решения, которые вы использовали, чтобы исправить ошибку Windows Store 0x80073D01? Вы можете поделиться ими ниже, чтобы другие пользователи также могли извлечь из этого пользу.
Обновлено сентябрь 2023: остановите эти сообщения об ошибках и устраните распространенные проблемы с помощью этого инструмента. Получить сейчас в эту ссылку
- Скачайте и установите программного обеспечения.
- Он просканирует ваш компьютер на наличие проблем.
- Затем инструмент исправить проблемы которые были найдены.
Установить новые приложения на компьютер с Windows 10 легко через Microsoft Store. Вы можете время от времени заглядывать в магазин приложений Windows 10, чтобы найти последние и самые доступные приложения, которые вы можете использовать на своем компьютере.
Однако некоторые пользователи ПК сталкиваются с ошибкой 0x80073D01, и проблема возникает при использовании приложения Microsoft Store. Эта проблема не позволяет им устанавливать или удалять приложения Windows 10.
Содержание:
- Ошибка в приложении Магазина Windows иногда мешает им завершить установку.
- Политика Applocker, которая запрещает им устанавливать или удалять определенные приложения Магазина Windows.
Как решить ошибку 0x80073D01 в Магазине Windows?
Обновлено: сентябрь 2023 г.
Этот инструмент настоятельно рекомендуется, чтобы помочь вам исправить вашу ошибку. Кроме того, этот инструмент обеспечивает защиту от потери файлов, вредоносных программ и аппаратных сбоев, а также оптимизирует работу вашего устройства для достижения максимальной производительности. Если у вас уже есть проблема с компьютером, это программное обеспечение может помочь вам решить ее и предотвратить повторение других проблем:
- Шаг 1: Установите инструмент восстановления и оптимизации ПК. (Виндовс 10, 8, 7, ХР, Виста).
- Шаг 2: Нажмите Начать сканирование чтобы определить, какие проблемы вы испытываете с вашим компьютером.
- Шаг 3: Нажмите Починить всечтобы решить все проблемы.
Сброс кеша Магазина Windows
- Нажмите Windows + R, чтобы открыть диалоговое окно «Выполнить».
- Введите «wsreset.exe» в текстовое поле диалогового окна и нажмите Ctrl + Shift + Enter, чтобы очистить кеш от имени администратора.
Запуск устранения неполадок приложений Магазина Windows
- Нажмите Windows + R, чтобы открыть диалоговое окно «Выполнить».
- Введите «ms-settings: устранение неполадок» в текстовом поле диалогового окна и нажмите Enter.
- Прокрутите вниз и найдите параметр «Приложения Магазина Windows».
- Нажмите на нее, а затем на кнопку «Выполнить устранение неполадок».
- Подождите, пока средство устранения неполадок завершит анализ.
- Выберите Применить это исправление, чтобы продолжить.
- После завершения процесса перезагрузите компьютер.
ОДОБРЕННЫЙ: Чтобы исправить ошибки Windows, нажмите здесь.
Часто задаваемые вопросы
Это значит, что вы плохо поработали в редакторе групповой политики и заблокировали политики «Контроль приложений» или «Разрешить развертывания в специальных профилях». Если эти политики действительно блокируют ваши приложения, вам необходимо настроить перенесенный профиль пользователя для своей учетной записи.
- Запустите средство устранения неполадок приложения Магазина Windows.
- Сбросить кеш Магазина Windows.
- Деактивируйте AppLocker.
- Попробуйте использовать CleanMyPC.
- Переустановите Магазин Windows.
- Удалите внешнее оборудование.
- Обновите Windows.
- Удалите антивирусное программное обеспечение стороннего производителя.
- Удалите ненужное программное обеспечение.
- Освободите место на диске.
Сообщение Просмотров: 723
What is ‘Error code 0x80073d01’ in Windows 10?
If you are facing ‘Windows 10 error code 0x80073d01’ error while trying to install or uninstall (Universal Windows Platform – UWP) app via Windows Store in Windows 10 computer, then you are in right place for the solution. Here, you will be guided with easy steps/methods to resolve the error. Let’s starts the discussion.
‘UWP – Universal Windows Platform’ Apps: UWP is computing platform created by Microsoft and first introduced in Windows 10. The purpose of this platform is to help develop Universal apps that run on Windows 10, Windows 10 mobile, Xbox One, and HoloLens without the need to be rewritten for each. The API is implemented in C++ and supported in C++, VB.NET, C#, F#, and JavaScript. UWP doesn’t officially target non-Microsoft Systems. This task is officially handled by Xamarin Forms.
However, several users reported that they faced ‘Windows 10 error code 0x80073d01’ error when they tried to install or uninstall UWP apps via Windows Store in their Windows 10 computer. This error prevents you from installing or uninstalling UWP apps in Windows 10 computer for some reasons. The possible reason behind this error could be the interference of Applocker program installed in your computer, and outdated or corrupted cache of Windows Store in computer.
It might possible AppLocker program installed in your computer is blocking from install/uninstalling UWP apps for some security reasons. You can disable AppLocker program in computer in order to fix the issue. Also, this issue can be occurred due to some issue with Windows Store like corrupted cache of Windows Store. You can resolve the issue by running ‘Windows Store Apps’ troubleshooter and/or clear Windows store cache in computer. Let’s go for the solution.
How to fix Windows 10 error code 0x80073d01?
Method 1: Fix ‘Error code 0x80073d01’ in Windows 10 with ‘PC Repair Tool’
If this issue is occurred due to some problems in Windows computer, then you can try to fix the issue with ‘PC Repair Tool’. This software offers you to find and fix BSOD errors, DLL errors, EXE errors, problems with programs/applications, malware or viruses issues, system files or registry issues and other system issues with just few clicks. You can get this tool through button/link below.
⇓ Get PC Repair Tool
Method 2: Disable AppLocker in Windows 10
AppLocker is application whitelisting technology that allows you to restrict which programs can execute and which are prohibited to do so. However, this program can block you from installing/uninstalling UWP apps from Windows Store in Windows 10 possibly due to its feature. In such case, you can disable this program in order to fix the issue.
Step 1: Press ‘Windows + X’ keys on keyboard and select ‘Command Prompt as Admin’
Step 2: In the opened Command Prompt, type the following command and hit ‘Enter’ key to execute
powershell -ExecutionPolicy Unrestricted Add-AppxPackage -DisableDevelopmentMode -Register $Env:SystemRoot\WinStore\AppxManifest.xml
Step 3: If the running command returns error similar to following error, you have just concluded that the problem is actually caused by AppLocker
Add-AppxPackage : Deployment failed with HRESULT: 0x80073D01
Step 4: If you see the above error when you execute this command, then you need to disable AppLocker in order to fix the error. To do so, press ‘Windows + R’ keys on keyboard, type ‘gpedit.msc’ in ‘Run’ window and hit ‘Ok’ button to open ‘Local Group Policy Editor’
Step 5: In the opened window, expand ‘Application Control Polices’ in left pane, and click on ‘AppLocker’
Step 6: From ‘AppLocker’ menu, click ‘Packaged app rules’, and right pane, right-click on any Applocker rules that are currently in place and select ‘Delete’ option
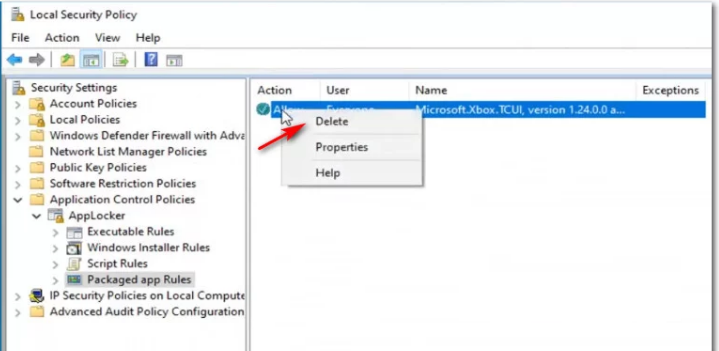
Step 8: Now, you need to create new rules. To do so, right-click on empty space in right pane, and select ‘Create New Rule’
Step 9: In the opened window, click on ‘Next’ at first prompt and at second prompt, hit ‘Publisher’ tab in left pane, check ‘Use an installed packaged app as reference’ radio option and hit ‘Select’ option
Step 10: Set your exceptions, permissions and name the rule you are creating and then save the new rule, and enforcing the rule once again.
Method 3: Run ‘Windows Store Apps’ troubleshooter
Windows 10 build-in ‘Windows Store Apps’ troubleshooter can resolve this error. Let’s try.
Step 1: Press ‘Windows + I’ keys on keyboard to open ‘Settings’ App in Windows 10
Step 2: Go to ‘Update & Security > Troubleshoot’ and find ‘Windows Store Apps’ troubleshooter. If you can’t find, click on ‘Additional Troubleshooters’ link, now find and select ‘Windows Store Apps’ troubleshooter, and hit ‘Run the troubleshooter’ button
Step 3: Follow on-screen instructions, select ‘Apply this Fix’ option to finish the troubleshooting. Once done, restart your computer and check if it works for you.
Method 4: Reset Windows Store Cache in Windows 10
Corrupted or outdated cache of Windows Store could be another possible reason behind this issue. You can clear Windows Store Cache in Windows computer in order to fix the issue. This operation will not delete any application data, all it does is it removes any cached data related to UWP apps.
Step 1: Press ‘Windows + R’ keys on keyboard, type ‘WSReset.exe’ in ‘Run’ window and press ‘CTRL + SHIFT + ENTER’ keys on keyboard to perform resetting with Admin permission
Step 2: Once resetting process is finished, restart your computer to see the changes and check if you are uninstall or install UWP apps from Windows Store in Windows 10 computer without any issue.
Conclusion
I am sure this post helped you on How to fix Windows 10 error code 0x80073d01 with several easy steps/methods. You can read & follow our instructions to do so. That’s all. For any suggestions or queries, please write on comment box below.