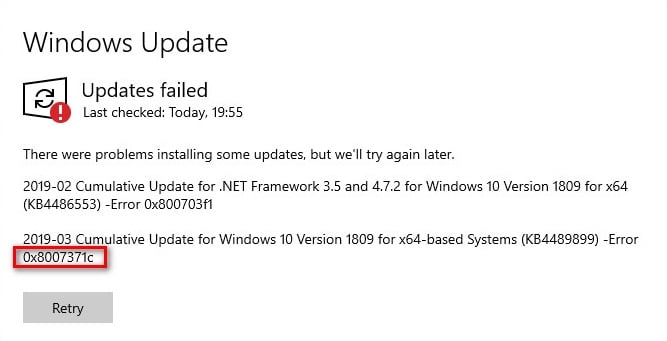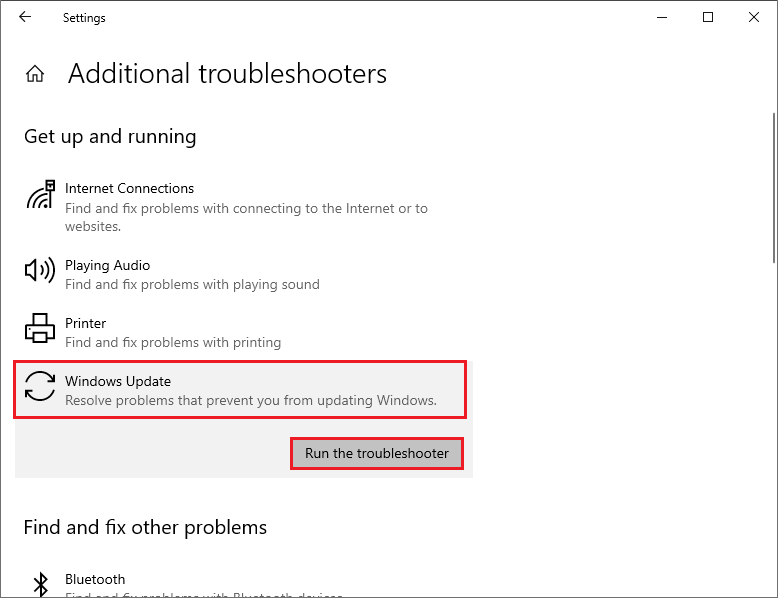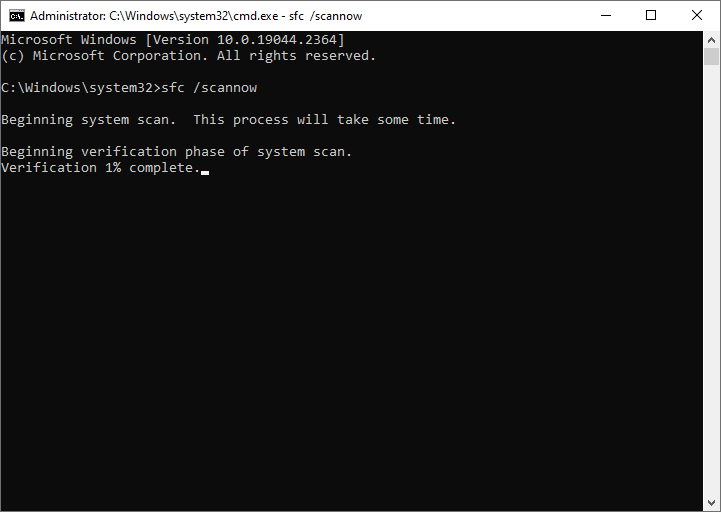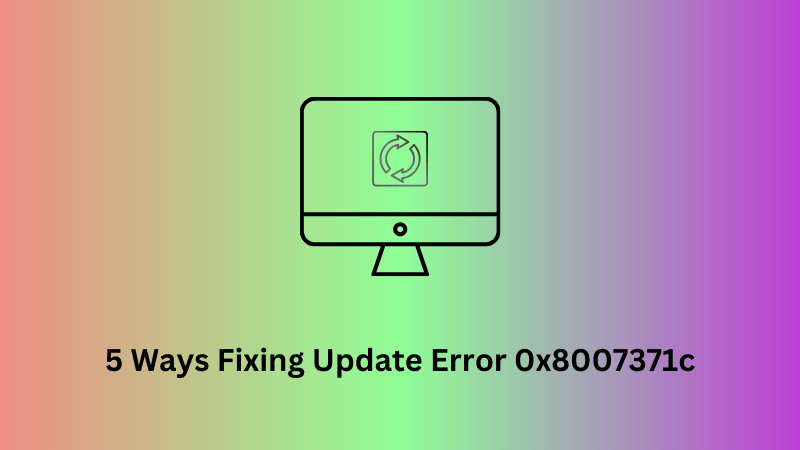Ряд пользователей Windows 10 сообщают в сети о появлении ошибки 0x8007371C во время установки кумулятивного обновления для системы. Причем большинство пострадавших утверждают, что ошибка возникает лишь с одним определенным апдейтом, а не со всеми подряд.
Как следует изучив проблему, мы пришли к выводу, что данная ошибка может появляться по следующему ряду причин:
- Типичный баг в работе Центра обновления. В ряде определенных ситуаций работа служб Центра обновления может прерываться в результате появления того или иного бага. Рекомендуется применение полуавтоматического средства устранения неполадок.
- Повреждение временных файлов компонентов Центра обновления. Если вам не удалось исправить проблему с помощью полуавтоматического средства, то вы должны самостоятельно удалить временные файлы, которые располагаются в папках SoftwareDistribution и Catroot2.
- Поврежденные компоненты Центра обновления. Убедившись, что средство устранения неполадок и очистка папок SoftwareDistribution и Catroot2 не принесли желанного результата, пора отправляться на официальный сайт каталога Центра обновлений Майкрософт и устанавливать проблемный апдейт прямо с оттуда. Таким образом вам удастся всецело обойти автоматизированные компоненты Windows и ошибку 0x8007371C.
- Конфликт Центра обновления со сторонним ПО. Важно помнить, что установочные файлы драйверов (и обновления для них) от сторонних производителей могут входить в конфликт с Центром обновления Windows. В подобной ситуации проще всего воспользоваться точкой восстановления, чтобы вернуть Windows и ее компоненты в нормальное, работоспособное состояние.
- «Глубинные» повреждения системы. Центр обновления может перестать устанавливать новые апдейты, если некоторые из системных файлов Windows были повреждены. Разумеется, все зависит от тяжести повреждений, но зачастую приходится прибегать к возвращению ПК к исходному состоянию либо полной переустановке Windows.
Отлично, с потенциальными причина за появлением ошибки 0x8007371C ознакомились — пора приниматься за ее решение! Перед тем, как двинемся дальше, важно сказать следующее: не переживайте. Ошибки в Центре обновления Windows — это вполне привычное явление, с которым сталкивается чуть ли каждый третий пользователь фирменной ОС от Майкрософт. Следуйте инструкциям ниже и все будет хорошо.
Решение №1 Запуск средства устранения неполадок
Имея дело с ошибками Windows, первым делом необходимо пустить в ход автоматизированные системные средства, созданные специально для борьбы с подобными неполадками. Подобные средства не гарантируют результата, но ими очень легко пользоваться, а поэтому давайте начнем с них. Итак, откройте «Параметры» своей ОС Windows 10 (например, через комбинацию Win+I) и перейдите в раздел «Обновление и безопасность».
—
Воспользовавшись левой панелью окошка, перейдите в подраздел «Устранение неполадок» и найдите в списке ниже «Центр обновления Windows». Выберите этот пункт, после чего кликните на кнопку «Запустить средство устранения неполадок». Далее перед вами на экране появится окошко средства — вы должны выполнять все инструкции, которые будут поступать от него.
Как только закончите работать со средством, перезагрузите свой компьютер и проверьте наличие ошибки 0x8007371C.
Решение №2 Сброс каждого компонента Центра обновления
Если средству устранения неполадок не удалось разрешить возникшую проблему, то вы должны взять дело в свои руки. Мы предлагаем вам заняться сбросом (или восстановлением) каждого компонента Центра обновления Windows. Звучит, как что-то сложное, но это совершенно не так.
Для начала вам нужно вызвать перед собой Командную строку и остановить все службы, которые имеют непосредственное отношение к Центру обновления Windows, после чего открыть Проводник, направиться в папки SoftwareDistribution и Catroot2, избавиться от их содержимого и запустить все ранее остановленные службы.
- Нажмите Windows+R на клавиатуре;
- в новом диалоговом окошке пропишите «cmd» и нажмите комбинацию Ctrl+Shift+Enter;
- чтобы остановить службы Центра обновления, выполните в Командной строке следующие четыре команды:
- net stop bits
- net stop wuauserv
- net stop cryptSvc
- net stop msiserver
- далее пропишите следующие две команды, чтобы переименовать папки SoftwareDistribution и Catroot2 и, как следствие, избавиться от их содержимого:
- ren C:\Windows\SoftwareDistribution SoftwareDistribution.old
- ren C:\Windows\System32\catroot2 Catroot2.old
Заметка: если у вас по какой-то причине не получается переименовать (или даже удалить) эти папки, то попробуйте сделать это из безопасного режима.
- теперь выполните эти команды, чтобы запустить ранее отключенные службы и выставить их тип запуска в автоматический режим:
- net start bits
- net start wuauserv
- net start cryptSvc
- net start msiserver
- SC config wuauserv start= auto
- SC config bits start= auto
- SC config cryptsvc start= auto
- SC config trustedinstaller start= auto
- закройте Командную строку и перезагрузите свой ПК.
Ну что, сработало? Как правило, такая простая процедура способна устранить большинство ошибок Центра обновления, включая и ошибку 0X8007371C. Тем не менее если ничего не изменилось и ошибка никуда не исчезла, то можно попробовать так называемый продвинутый метод сброса компонентов Центра обновления. Иногда им занимаются вручную, но мы рекомендуем вам не тратить свое время и воспользоваться для этого дела заранее существующим скриптом.
- Создайте на своем Рабочем столе самый обычный текстовый файл;
- откройте созданный текстовик и вставьте в него следующий скрипт:
- @ECHO OFF
echo .
echo .
PAUSE
echo .
set b=0:bits
set /a b=%b%+1
if %b% equ 3 (
goto end1
)
net stop bits
echo Checking the bits service status.
sc query bits | findstr /I /C:”STOPPED”
if not %errorlevel%==0 (
goto bits
)
goto loop2:end1
cls
echo.
echo Failed to reset Windows Update due to bits service failing to stop
echo Please run the script as administartor by right clicking the WuReset file or your BITS service isn’t responding.
echo.
pause
goto Start:loop2
set w=0:wuauserv
set /a w=%w%+1
if %w% equ 3 (
goto end2
)
net stop wuauserv
echo Checking the wuauserv service status.
sc query wuauserv | findstr /I /C:”STOPPED”
if not %errorlevel%==0 (
goto wuauserv
)
goto loop3:end2
cls
echo.
echo Failed to reset Windows Update due to wuauserv service failing to stop.
echo.
pause
goto Start:loop3
set app=0:appidsvc
set /a app=%app%+1
if %app% equ 3 (
goto end3
)
net stop appidsvc
echo Checking the appidsvc service status.
sc query appidsvc | findstr /I /C:”STOPPED”
if not %errorlevel%==0 (
goto appidsvc
)
goto loop4:end3
cls
echo.
echo Failed to reset Windows Update due to appidsvc service failing to stop.
echo.
pause
goto Start:loop4
set c=0:cryptsvc
set /a c=%c%+1
if %c% equ 3 (
goto end4
)
net stop cryptsvc
echo Checking the cryptsvc service status.
sc query cryptsvc | findstr /I /C:”STOPPED”
if not %errorlevel%==0 (
goto cryptsvc
)
goto Reset:end4
cls
echo.
echo Failed to reset Windows Update due to cryptsvc service failing to stop.
echo.
pause
goto Start:Reset
Ipconfig /flushdns
del /s /q /f “%ALLUSERSPROFILE%\Application Data\Microsoft\Network\Downloader\qmgr*.dat”cd /d %windir%\system32
if exist “%SYSTEMROOT%\winsxs\pending.xml.bak” del /s /q /f “%SYSTEMROOT%\winsxs\pending.xml.bak”
if exist “%SYSTEMROOT%\winsxs\pending.xml” (
takeown /f “%SYSTEMROOT%\winsxs\pending.xml”
attrib -r -s -h /s /d “%SYSTEMROOT%\winsxs\pending.xml”
ren “%SYSTEMROOT%\winsxs\pending.xml” pending.xml.bak
)if exist “%SYSTEMROOT%\SoftwareDistribution.bak” rmdir /s /q “%SYSTEMROOT%\SoftwareDistribution.bak”
if exist “%SYSTEMROOT%\SoftwareDistribution” (
attrib -r -s -h /s /d “%SYSTEMROOT%\SoftwareDistribution”
ren “%SYSTEMROOT%\SoftwareDistribution” SoftwareDistribution.bak
)if exist “%SYSTEMROOT%\system32\Catroot2.bak” rmdir /s /q “%SYSTEMROOT%\system32\Catroot2.bak”
if exist “%SYSTEMROOT%\system32\Catroot2” (
attrib -r -s -h /s /d “%SYSTEMROOT%\system32\Catroot2”
ren “%SYSTEMROOT%\system32\Catroot2” Catroot2.bak
)if exist “%SYSTEMROOT%\WindowsUpdate.log.bak” del /s /q /f “%SYSTEMROOT%\WindowsUpdate.log.bak”
if exist “%SYSTEMROOT%\WindowsUpdate.log” (
attrib -r -s -h /s /d “%SYSTEMROOT%\WindowsUpdate.log”
ren “%SYSTEMROOT%\WindowsUpdate.log” WindowsUpdate.log.bak
)sc.exe sdset bits D:(A;;CCLCSWRPWPDTLOCRRC;;;SY)(A;;CCDCLCSWRPWPDTLOCRSDRCWDWO;;;BA)(A;;CCLCSWLOCRRC;;;AU)(A;;CCLCSWRPWPDTLOCRRC;;;PU)
sc.exe sdset wuauserv D:(A;;CCLCSWRPWPDTLOCRRC;;;SY)(A;;CCDCLCSWRPWPDTLOCRSDRCWDWO;;;BA)(A;;CCLCSWLOCRRC;;;AU)(A;;CCLCSWRPWPDTLOCRRC;;;PU)regsvr32.exe /s atl.dll
regsvr32.exe /s urlmon.dll
regsvr32.exe /s mshtml.dll
regsvr32.exe /s shdocvw.dll
regsvr32.exe /s browseui.dll
regsvr32.exe /s jscript.dll
regsvr32.exe /s vbscript.dll
regsvr32.exe /s scrrun.dll
regsvr32.exe /s msxml.dll
regsvr32.exe /s msxml3.dll
regsvr32.exe /s msxml6.dll
regsvr32.exe /s actxprxy.dll
regsvr32.exe /s softpub.dll
regsvr32.exe /s wintrust.dll
regsvr32.exe /s dssenh.dll
regsvr32.exe /s rsaenh.dll
regsvr32.exe /s gpkcsp.dll
regsvr32.exe /s sccbase.dll
regsvr32.exe /s slbcsp.dll
regsvr32.exe /s cryptdlg.dll
regsvr32.exe /s oleaut32.dll
regsvr32.exe /s ole32.dll
regsvr32.exe /s shell32.dll
regsvr32.exe /s initpki.dll
regsvr32.exe /s wuapi.dll
regsvr32.exe /s wuaueng.dll
regsvr32.exe /s wuaueng1.dll
regsvr32.exe /s wucltui.dll
regsvr32.exe /s wups.dll
regsvr32.exe /s wups2.dll
regsvr32.exe /s wuweb.dll
regsvr32.exe /s qmgr.dll
regsvr32.exe /s qmgrprxy.dll
regsvr32.exe /s wucltux.dll
regsvr32.exe /s muweb.dll
regsvr32.exe /s wuwebv.dll
regsvr32 /s wudriver.dll
netsh winsock reset
netsh winsock reset proxy:Start
net start bits
net start wuauserv
net start appidsvc
net start cryptsvc
echo Task completed sucessfully!Please restart your computer and check for the updates again.
PAUSE
- @ECHO OFF
- теперь закройте файл и сохраните внесенные в него изменения;
- далее нажмите ПКМ на текстовик и переименуйте его в «QuickWUReset.bat»;
Заметка: если вы не можете изменять расширения файлов, активируйте соответствующую функцию в параметрах своего Проводника Windows.
- кликните ПКМ на QuickWUReset.bat и выберите «Запуск от имени администратора»;
- подождите завершения сброса компонентов Центра обновления, после чего перезагрузите ПК.
После сброса компонентов Центра обновлений ошибка 0X8007371C практически наверняка исчезнет. Проверьте, возможно ли обновление системы сейчас. Если проблема не была решена, попробуйте воспользоваться нижеуказанными методами.
Решение №3 Установка проблемного обновления вручную
Автоматизированные средства установки обновлений вашей Windows 10 не способны установить новый апдейт — что делать? Ну, мы уже попытались вернуть Центр обновления к нормальному состоянию — бесполезно. Предлагаем вам больше не страдать и установить нужное обновление в ручном режиме.
Кликните по этой ссылке для перехода на официальный сайт каталога Центра обновления Майкрософт. Далее пропишите в поисковой строке на сайте номер проблемного обновления (указан рядом с ошибкой 0X8007371C) и кликните на кнопку «Найти». Найдите в списке результатов подходящий апдейт и нажмите «Загрузить». В новом окошке кликните на гиперссылку, выберите удобную вам директорию и нажмите «Сохранить».
И наконец, кликните ПКМ на загруженный файл, выберите «Запуск от имени администратора» и следуйте инструкциям на экране. В процессе установки обновления ваш ПК будет перезагружен, если этого не произошло — перезагрузите самостоятельно. Войдя в систему, проверьте наличие ошибки 0X8007371C.
Решение №4 Применение точки восстановления
Попытайтесь вспомнить, не устанавливали ли вы в недалеком прошлом какое-то ПО на свой компьютер? Например, новые драйвера или программу, модифицирующую системные настройки. Возможно, ошибка 0X8007371C стала возникать как раз из-за этого ПО. Конечно, понять, что конкретно вызывает ошибку — сложная задача, на выполнение которой может уйти от нескольких минут до нескольких часов. Поэтому мы рекомендуем вам не тратить свое драгоценное время и воспользоваться точкой восстановления Windows 10.
С помощью точки восстановления вы вернете свою Windows 10 в прежнее состояние, когда ошибка 0X8007371C не возникала, а ваша система — обновлялась без проблем. Использовать точку восстановления можно только в том случае, если такая функция активирована в вашей системе заранее. В лицензионной версии Windows 10, как правило, точки восстановления создаются автоматически после установки новых приложений и драйверов, но в вашей, возможно, не совсем легальной версии ОС все может быть по другому.
Чтобы воспользоваться точкой восстановления, вам нужно вызвать системный поисковик (Win+S) и пропишите «Восстановление». Выберите найденный результат, чтобы открыть соответствующий раздел в Панели управления системы. Кликните ЛКМ на пункт «Запуск восстановления системы». В окошке восстановления системы нажмите «Далее», выберите подходящую точку и нажмите «Далее» еще раз.
Как следует проверьте правильность выбранных параметров, после чего нажмите на кнопку «Готово» — начнется восстановление системы. Во время выполнение этого процесса ваш компьютер будет перезагружен, а поэтому обязательно не забудьте сохранить важные данные и прогресс в открытых программах. После восстановления откройте Центр обновления Windows и проверьте наличие ошибки 0X8007371C.
Решение №5 Возвращение ПК к исходному состоянию или переустановка Windows 10
Вот мы и подошли к последнему методу в нашей статье. К этому моменту вы должны были испробовать все перечисленные выше методы — ничего не сработало. Если обновления Майкрософт чрезвычайно важны для вас, то пора заняться возвращением ПК к исходному состоянию либо и вовсе полной переустановкой Windows 10. Попробуйте выполнить возврат с сохранением личных файлов, а если и это не поможет — переустанавливайте систему.
Итак, чтобы выполнить возврат к исходному состоянию, вам нужно открыть Параметры системы (Win+I), перейти во вкладку «Восстановление» и нажать на кнопку «Начать» под разделом «Вернуть компьютер в исходное состояние». Далее просто следуйте инструкциям на своем экране — и обязательно выберите пункт с сохранением личных файлов! Понятное дело, ваш ПК будет перезагружаться в процессе возврата — это нормально.
Ошибка 0X8007371C практически наверняка исчезнет, когда вы вернетесь в ОС, однако если этого не произошло, то полная переустановка — единственный выход. Удачи вам!
-
Home
-
News
- Getting Windows Update Error 0x8007371c? Here Is How to Fix
By Alin |
Last Updated
Some users reposted that they received the error code 0x8007371c when trying to update Windows. What causes the Windows update error 0x8007371c? How to fix it? You can read this post of MiniTool Partition Wizard to find out the answers.
The Windows update error 0x8007371c is a hexadecimal code that indicates a failure in the installation of a specific update. The error message may look like as follows:
- Install error – 0x8007371c
- ERROR_SMI_PRIMITIVE_INSTALLER_FAILED
- SMI primitive installer failed during installation or service
What Causes the Error Code 0x8007371c?
The Windows update error 0x8007371c can be caused by various reasons. Here, we summarize some possible reasons, such as:
- Corrupted system files
- Issues with Windows update components
- Third-party antivirus software
- Registry errors
- Disabled services
How to troubleshoot the Windows update error 0x8007371c? You can try the methods below.
Method 1. Run the Windows Update Troubleshooter
You can try running the Windows Update troubleshooter to fix the 0x8007371c error.
Step 1. Press Win + I to open Settings and choose Update & Security. Then click Troubleshoot > Additional troubleshooters.
Step 2. Then click on Windows Update and hit the Run the troubleshooter button.
Step 3. Follow the on-screen instructions to complete the troubleshooting process. Once done, restart your PC and check if the error is resolved.
Method 2. Rename SoftwareDistribution and Catroot2 Folders
Sometimes, the SoftwareDistribution and Catroot2 folders may contain corrupt or incomplete files that can cause errors like 0x8007371c. You can try renaming them by following these steps:
Step 1. Press Win + R to open the Run dialog box and type cmd. Press Ctrl + Shift + Enter to run Command Prompt as administrator.
Step 2. Then run the following commands and press Enter after each one.
net stop cryptsvc
net stop bits
net stop msiserver
net stop wuauserv
ren C:WindowsSoftwareDistribution SoftwareDistribution.old
ren C:WindowsSystem32catroot2 Catroot2.old
net stop cryptsvc
net start bits
net stop msiserver
net start wuauserv
Step 3. Once the process completes, reboot your system and check if the issue is repaired.
Method 3. Run SFC and DISM
If the issue still exists, you can run SFC and DISM to repair the corrupted system files. Follow the detailed steps below.
Step 1. Run Command Prompt as administrator. Then type sfc /scannow and press Enter.
Step 2. Once done, reboot your PC. If the error still exists, run Command Prompt as administrator again.
Step 3. Then run the following commands and press Enter after each one.
DISM /Online /Cleanup-Image /CheckHealth
DISM /Online /Cleanup-Image /ScanHealth
DISM /Online /Cleanup-Image /RestoreHealth
Step 4. Once done, restart your computer and check if the issue is fixed.
In addition, you can use MiniTool Partition Wizard to check file system errors and bad sectors. After downloading MiniTool Partition Wizard, launch it, right-click the partition to be checked, and select Check File System or Surface Test. You can see this guide.
MiniTool Partition Wizard FreeClick to Download100%Clean & Safe
Method 4. Manually Download and Install the Update
If none of the above methods works, you can try manually downloading and installing the latest Windows updates by using Media Creation Tool or Microsoft Update Catalog. You can follow this guide: [Tutorial] How to Download & Install Windows 10 Updates Manually.
In addition to the above methods, you can try performing a system restore and performing a clean boot to fix the error code 0x8007371c.
Conclusion
Now, this post comes to an end. By following the methods in this post, you should be able to resolve the error code 0x8007371c and install the pending updates successfully. Do you have other nice methods to fix the Windows update error 0x8007371c? You can feel free to share them with us in the following comment part.
About The Author
Position: Columnist
Alin is a new member of MiniTool. Her articles are mainly about disk & partition management, data recovery, and hard disk issues. She is enthusiastic about acquiring computer knowledge and helping users to solve problems with computers. To provide more useful and professional solutions, she will keep learning and know more computer knowledge.
Некоторые пользователи Windows 10 сообщают, что в конечном итоге они видят ошибку 0x8007371C всякий раз, когда пытаются установить ожидающее накопительное обновление Windows. Большинство затронутых пользователей сообщают, что только некоторые обновления завершаются сбоем с этой ошибкой, в то время как другие устанавливаются нормально.
Ошибка Центра обновления Windows 0x8007371c
Как выясняется, существует несколько различных основных причин, которые могут быть причиной этого конкретного кода ошибки. Вот список потенциальных виновников:
- Распространенный сбой WU. Как оказалось, существуют определенные распространенные сценарии, которые могут вызвать сбой, нарушающий функциональность Центра обновления Windows. В большинстве случаев достаточно запустить средство устранения неполадок Центра обновления Windows и применить рекомендованное исправление.
- Поврежденные временные данные зависимости WU. Если средство устранения неполадок Центра обновления Windows не может решить проблему автоматически, вам следует попытаться решить проблему вручную, очистив все временные файлы, хранящиеся в ошибках SoftwareDistribution и Catroot2.
- Неисправный компонент Центра обновления Windows – после того, как вы убедились, что ни средство устранения неполадок Центра обновления Windows, ни вы не смогли исправить компонент WU, один из способов решить проблему (помимо переустановки ОС) – обойти локальный компонент WU, загрузив и установив неудачное обновление через каталог Центра обновления Майкрософт.
- Стороннее программное обеспечение мешает работе WU. Имейте в виду, что новое обновление драйвера, установка нового драйвера из стороннего приложения также могут мешать работе компонента Центра обновления Windows. В этом случае вы можете просто использовать средство устранения неполадок восстановления системы, чтобы вернуть состояние вашей ОС обратно к отметке времени, когда компонент WU работал должным образом.
- Повреждение системного файла – при определенных обстоятельствах вы можете ожидать появления этого кода ошибки из-за случая повреждения базового системного файла, которое не может быть исправлено обычным способом. В этом случае единственное жизнеспособное исправление на данном этапе – это ремонтная установка или чистая установка.
Теперь, когда вы знакомы со всеми потенциальными виновниками, которые могут быть ответственны за появление ошибки Центра обновления Windows 0x8007371C, вот список проверенных исправлений, которые другие затронутые пользователи успешно использовали для решения проблемы:
Поскольку проблема, скорее всего, связана с известной несогласованностью WU, о которой Microsoft уже знает, вам следует начать это руководство по устранению неполадок, проверив, не способна ли ваша операционная система автоматически определять и исправлять ошибку 0x8007371C.
Примечание. Windows 10 включает в себя множество встроенных стратегий восстановления, способных разрешить подавляющее большинство ошибок и несоответствий, связанных с обновлением.
Некоторым пользователям, столкнувшимся с этой конкретной проблемой, удалось исправить ошибку 0x8007371C, запустив средство устранения неполадок Центра обновления Windows и применив рекомендованное исправление.
Эта встроенная утилита присутствует в каждой последней версии Windows и содержит десятки стратегий восстановления, которые будут применены автоматически при обнаружении знакомого сценария. Если сканирование обнаружит жизнеспособную стратегию восстановления, утилита автоматически порекомендует жизнеспособное исправление, которое вы можете легко применить.
Вот краткое руководство по развертыванию средства устранения неполадок Центра обновления Windows для устранения кода ошибки 0x8007371C в Windows 10:
- Начните с открытия диалогового окна «Выполнить», нажав клавиши Windows + R. Внутри текстового поля введите «ms-settings-Troubleshoot» и нажмите Enter, чтобы открыть вкладку «Устранение неполадок» в приложении «Настройки».
Открытие вкладки устранения неполадок
- На вкладке «Устранение неполадок» перейдите в правый раздел экрана «Настройки», затем перейдите в раздел «Приступить к работе».
- Затем нажмите «Центр обновления Windows», прежде чем нажать «Запустить средство устранения неполадок» в появившемся контекстном меню.
Запуск средства устранения неполадок Центра обновления Windows
- В средстве устранения неполадок Центра обновления Windows оно автоматически начнет сканировать вашу систему на предмет любых несоответствий. Терпеливо дождитесь завершения первоначального сканирования.
Проверка на наличие проблем с WU
Примечание. Это сканирование определит, соответствует ли какая-либо из стратегий восстановления, включенных в него, проблеме обновления, с которой вы в настоящее время имеете дело.
- После того, как жизнеспособная стратегия восстановления будет найдена, вам будет представлено новое окно, в котором вы можете нажать «Применить это исправление», чтобы применить исправление, подходящее для данного конкретного сценария.
Восстановление компонента Центра обновления Windows
Примечание. В зависимости от типа рекомендованного исправления вам может потребоваться следовать инструкциям на экране, чтобы применить рекомендуемое исправление.
- После успешного применения исправления перезагрузите компьютер и посмотрите, будет ли проблема решена после завершения следующего запуска.
Если ошибка 0x8007371C все еще возникает при попытке установить ожидающее обновление (или средство устранения неполадок не нашло жизнеспособной стратегии восстановления), перейдите к следующему потенциальному исправлению ниже.
Сбросить все зависимости WU
Если средство устранения неполадок Центра обновления Windows не смогло определить и устранить проблему автоматически, вам следует продвинуть эту попытку устранения неполадок, вручную сбросив весь компонент Центра обновления Windows.
Чтобы обойти эту проблему, вы используете командную строку с повышенными привилегиями, чтобы остановить все соответствующие настройки Центра обновления Windows перед очисткой любых временных файлов, хранящихся в папках SoftwareDistribution и Catroot2. После этого и перезапуска каждой соответствующей службы вы должны попытаться установить ожидающие обновления один раз. снова и посмотрите, устранена ли проблема.
Если вы еще не пробовали это конкретное исправление, следуйте приведенным ниже инструкциям, чтобы сбросить все зависимости Центра обновления Windows в попытке исправить 0x8007371C:
- Начните с нажатия клавиши Windows + R на клавиатуре, чтобы открыть диалоговое окно «Выполнить». После этого введите «cmd» в текстовое поле и нажмите Ctrl + Shift + Enter, чтобы открыть командную строку с повышенными привилегиями.
Открытие командной строки CMD
Примечание. Когда вы увидите запрос UAC (Контроль учетных записей пользователей), нажмите Да, чтобы предоставить права администратора.
- Внутри командной строки с повышенными привилегиями введите следующие команды по порядку и нажмите Enter после каждой, чтобы остановить каждую службу, связанную с WU: SC config wuauserv start = auto SC config биты start = auto SC config cryptsvc start = auto SC config trustinstaller start = auto
Примечание. Используйте эти команды, чтобы установить для служб Windows Update Services, установщика MSI, служб шифрования и служб BITS автоматический запуск.
- После остановки каждой соответствующей службы выполните следующие команды, чтобы очистить и переименовать папки SoftwareDistribution и Catroot2: ren C: Windows SoftwareDistribution SoftwareDistribution.old ren C: Windows System32 catroot2 Catroot2.old
Примечание. Эти две папки содержат обновленные файлы, используемые компонентом WU. Переименование этих папок заставит вашу ОС создавать новые исправные эквиваленты, на которые не повлияет повреждение.
- Перезагрузите компьютер еще раз и посмотрите, решена ли проблема.
Если ваши попытки установки ожидающих обновлений по-прежнему заканчиваются той же ошибкой 0x8007371C, перейдите к следующему потенциальному исправлению ниже.
Установите сбойный Центр обновления Windows вручную (через каталог Центра обновления Майкрософт)
В средстве устранения неполадок Центра обновления Windows не удалось выявить какие-либо основные проблемы с компонентом Центра обновления Windows, одно быстрое исправление, которое должно позволить вам обойти ошибку 0x8007371C, заключается в использовании каталога Центра обновления Windows для поиска обновления, которое не удается установить, и установить их вручную (чаще всего при попытке обновления до Windows 10 build 1903).
Многие затронутые пользователи подтвердили, что эта операция работает – этот процесс может быть немного утомительным (особенно если вы имеете дело с несколькими обновлениями, которые не работают с одной и той же ошибкой), но оно того стоит, если вы хотите полностью обойти опора на встроенный компонент Центра обновления Windows.
Примечание. Если у вас много ожидающих обновлений (более 10), может быть лучше обойти этот метод и перейти непосредственно к методу 3.
Если вы решите исправить это, следуйте пошаговым инструкциям ниже:
- Откройте свой любимый браузер на зараженном компьютере и откройте корневой адрес каталога Центра обновления Майкрософт.
- Затем используйте функцию поиска в верхнем левом углу экрана, чтобы найти обновление, которое не работает с кодом ошибки 0x8007371C.
Установка неудачного обновления вручную
- После того, как результаты появятся, выберите подходящее обновление, учитывая вашу текущую архитектуру ОС и версию Windows, которую вы используете.
Выбор правильного обновления Windows через MUC
- После того, как вы выберете обновление, совместимое с вашим компьютером, нажмите кнопку «Загрузить», связанную с нужным драйвером.
- Наконец, откройте проводник и вручную перейдите к месту, где был загружен драйвер. Когда вы перейдете в место, где вы загрузили драйвер, который ранее не работал, щелкните правой кнопкой мыши файл .inf и выберите «Установить» в появившемся контекстном меню.
Установка драйвера Inf
Примечание. В случае сбоя нескольких обновлений с одним и тем же кодом ошибки повторите шаги с 3 по 5 с каждым обновлением Windows, в котором ранее произошел сбой (если не удается более одного ожидающего обновления).
Если вы по-прежнему видите тот же код ошибки при попытке установить обновления через каталог Центра обновления Windows, перейдите к следующему потенциальному исправлению ниже.
Использовать восстановление системы
Если вы только заметили, что ожидающие обновления Windows начали сбоить после определенного изменения (обновления драйвера, установки нового драйвера, обновления новой функции и т. Д.), Возможно, вы имеете дело с мошенническим элементом, который конфликтует с компонентом Центра обновления Windows.
В этом случае вы можете решить проблему с помощью функции «Восстановление системы», чтобы вернуть компьютер в работоспособное состояние.
Примечание. Имейте в виду, что по умолчанию восстановление системы настроено на создание и сохранение новых снимков восстановления при важных системных событиях. Если вы не изменили это поведение по умолчанию, у вас должно быть множество снимков восстановления на выбор, чтобы исправить «неизвестную жесткую ошибку SiHost.exe».
Используйте ранее сохраненную точку восстановления системы, чтобы вернуть компьютер к предыдущему моменту времени, когда эта проблема не возникала.
Запуск утилиты восстановления Windows
Если вам удалось использовать восстановленный моментальный снимок, чтобы вернуть ваш компьютер в работоспособное состояние, попробуйте снова установить Центр обновления Windows, который ранее не работал.
Если проблема все еще не устранена, и вы все еще видите тот же 0x8007371C после сбоя обновления, перейдите к следующему потенциальному исправлению ниже.
Ремонт при установке или чистая установка
Если ни одно из возможных исправлений, описанных выше, пока не помогло вам, очень высока вероятность, что вы имеете дело с каким-либо повреждением системного файла, которое влияет на локальный компонент Центра обновления Windows.
Если этот сценарий применим, единственное, что вы можете сделать на этом этапе, – это сбросить каждый компонент и подкомпоненты вашей установки Windows, чтобы полностью исключить каждый поврежденный экземпляр, который может вызывать код ошибки 0x8007371C.
Если у вас нет другого выбора, кроме как сделать это сейчас, у вас действительно есть только два пути вперед:
- Чистая установка – если вы ищете быстрое исправление, выберите чистую установку, поскольку вы можете развернуть ее без использования совместимого установочного носителя. Это эффективно заменит существующую линейку файлов Windows с диска ОС и устранит все поврежденные экземпляры. Но имейте в виду, что если вы заранее не создадите резервную копию своих личных данных, вы должны быть готовы потерять каждый бит личных данных с диска с ОС (C: ).
- Ремонтная установка – эта процедура займет намного больше времени и потребует от вас вставить совместимый установочный носитель и использовать его для запуска процедуры восстановления на месте. Но ремонтная установка позволит вам сохранить ваши личные файлы, включая приложения, игры, документы, фотографии и т. Д.
Download Windows Speedup Tool to fix errors and make PC run faster
If you’re encountering Windows Update error 0x8007371c on your Windows 11/10 computer, you can try the solutions we will present in this post to successfully remediate this issue. When you encounter this issue, you may receive the following error message;
ERROR_SMI_PRIMITIVE_INSTALLER_FAILED
The SMI primitive installer failed during setup or servicing.
If you’re faced with this issue, you can try our recommended solutions below in no particular order and see if that helps to resolve the issue.
- Clear SoftwareDistribution folder
- Clear Catroot2 folder
- Run Windows Update Troubleshooter
- Restart PC and rerun Windows Update
- Manually download the update from Microsoft Update Catalog
- Perform Clean Boot and run Windows Update.
Let’s take a look at the description of the process involved concerning each of the listed solutions.
1] Clear SoftwareDistribution folder
The Software Distribution folder in Windows 10 operating system is a folder located in the Windows directory and used to temporarily store files that may be required to install Windows Update on your computer. This solution requires you clear the contents of the Software Distribution folder and then retry the update process again. If the Windows Update error 0x8007371c is still unresolved, continue with the next solution.
2] Clear Catroot2 folder
Like SoftwareDistribution folder, Catroot2 and Catroot both folders are important for Windows updates. A catroot2 folder contains some important Windows update components. Any problem with it can cause Windows update failure. So, to repair some update-related issues, you will need to reset the catroot2 folder like the Software Distribution folder.
3] Run Windows Update Troubleshooter
This solution requires you to run the inbuilt Windows Update Troubleshooter and see if that helps to resolve the issue.
2] Restart PC and rerun Windows Update
Having done the above, all you need do is to restart your computer and check for updates and try installing again. You’re most likely to complete the update without any errors.
5] Manually download the update from Microsoft Update Catalog
If that does not help, then this solution entails you manually download from the Microsoft Update Catalog, the update that is failing to install and consequently triggering the error and then install the update on your Windows PC.
6] Perform Clean Boot and run Windows Update
A Clean Boot is performed to start Windows by using a minimal set of drivers and startup programs. This helps eliminate software conflicts that occur when you install a program or an update or when you run a program in Windows 11/10.
Any of these solutions should work for you!
Obinna has completed B.Tech in Information & Communication Technology. He has worked as a System Support Engineer, primarily on User Endpoint Administration, as well as a Technical Analyst, primarily on Server/System Administration. He also has experience as a Network and Communications Officer. He has been a Windows Insider MVP (2020) and currently owns and runs a Computer Clinic.
Did you encounter an update error 0x8007371c while updating Windows 10 its next available Build version? Well, this error code usually occurs due to corruption within the Windows Components or Services. In this post, we have brought up six working ways that may help you to resolve this update-related issue in Windows.
What do you get when an error 0x8007371c occurs?
The update error 0x8007371c often accompanies an error message that says either of the following –
ERROR_SMI_PRIMITIVE_INSTALLER_FAILEDThe SMI primitive installer failed during setup or servicing
This is quite clear in the error message itself is that either the servicing stack update is failing to install, or some required drivers were not running on your computer. Let’s learn next how to solve this update issue in Windows –
To solve the 0x8007371c error on Windows 10 PC, try the below workarounds. There is no need to follow the solutions in sequential order, however doing so may opt for that possibility.
1] Restart Windows and Check for Updates
Before proceeding to the actual solutions, we recommend properly restarting your PC once. This is essential as many a time we simply don’t know how long we haven’t rebooted our device. When the Windows 10 reloads, go to Settings > Update & Security > Windows Update, and hit Check for Updates.
In case you still receive this bug, try the below suggestions –
2] Run Windows Update Troubleshooter
Windows Update Troubleshooter is an inbuilt tool by Microsoft to find and resolve different update-related bugs and errors. So, you must use this utility program to get rid of the 0x8007371c issue. Here’s how to use this –
- Use Win + I to launch the Settings app and choose to “Update & Security“.
- Click the Troubleshoot option available on the left pane.
- On the right pane, hit the “Additional troubleshooter” link.
- Next, click Windows Update and press the “Run the troubleshooter” button.
- This tool then immediately starts looking for possible corrupt files and repairs them as well.
- Once this completes the repair process, Restart your Windows again.
3] Rename SoftwareDistribution and Catroot2 Folders
If the Troubleshooter doesn’t resolve the error 0x8007371c, Windows Components must have become corrupt somehow. To fix this, you must clean the temporary files that are stored inside the Software Distribution and Catroot2 folders.
After clearing its contents, attempt to check for Updates again. You may find the above two folders at these locations – C:\Windows and C:\Windows\System32.
In case the Update error 0x8007371c is still unresolved, try renaming these two folders. You won’t be able to rename these folders just like normal folders as they are an integral part of the Windows Operating System. Hence, follow these easy steps to rename them –
- First of all, open Command Prompt with admin rights.
- Run these codes on the console one by one, doing so will stop some of the essential services.
- Don’t forget to press the Enter key after each command –
net stop wuauserv
net stop cryptSvc
net stop bits
net stop msiserver
- Copy/paste these two codes separately followed by the Enter key –
ren C:WindowsSoftwareDistribution SoftwareDistribution.old
ren C:WindowsSystem32catroot2 Catroot2.old
- Restart the services that you stopped earlier by running the below codes –
net start wuauserv
net start cryptSvc
net start bits
net start msiserver
The Update error 0x8007371c must have been resolved by now. If not, try the next set of workarounds –
4] Manually download and install Standalone Package
If none of the fixes above resolve the error, manually installing the recent patch should fix the 0x8007371c error. However, you must know the latest security patches for your current Windows 10 version. You may look for failed updates under “View Updates History” on the Windows Update page. For simplicity, we have compiled a list of recent Windows 10 Cumulative Updates.
Once you have the relevant KB number to search for, use the below guideline to download and install it on your device –
- First of all, open the Microsoft Update Catalog.
- Paste the KB number noted down above and hit Enter. A list of matching results pop-up.
- Hit the Download button next to the system architecture to which your PC currently belongs.
- Click the top link and the .msu file will start downloading immediately afterward.
Once the setup file gets downloaded, browse to the Download folder and double-click on the setup file. Your system will soon begin upgrading to the chosen OS Build.
5] Boot into Safe Mode and perform Windows Update
The above method works for almost all cases. However, if you are still receiving the 0x8007371c error, there’s a third-party influence preventing the Windows Update to occur normally. To solve this, you may boot into Safe Mode with Networking. Doing so will devoid any third-party applications from interfering with system files. Here’s how to perform Clean Boot on Windows PC –
- Navigate to the below path –
Settings (Win+I) > Update & Security > Recovery
- On the adjacent right, locate and click “Restart Now” under Advanced Startup.
- When Windows 10 reboots, browse to the following location –
Choose an option > Troubleshoot > Advanced Options > Startup Settings > Safe Mode with Networking
Alternate Way to Enter Safe Mode
Open the System Configuration window, switch to the Boot tab, and select “Safe Boot” under Boot options. Do check the “Minimal” checkbox before clicking the OK button.
Use System Backup or Clean Install
If you had created system backups on the computer, it’s the right time to revert back OS to a state where everything was running normally. Learn how to use system restore points in case you have created one in the past. If not, read on how to perform a clean installation of Windows.
Read Also: How to reset this PC using Cloud Download on Windows 10