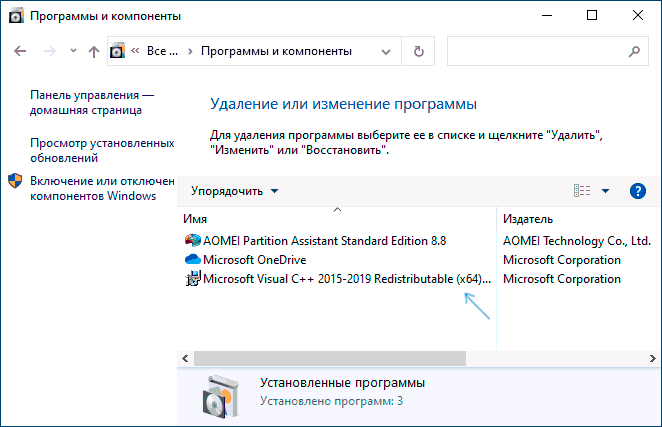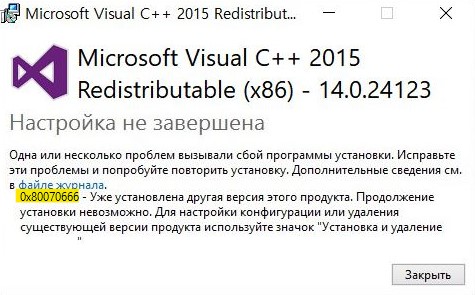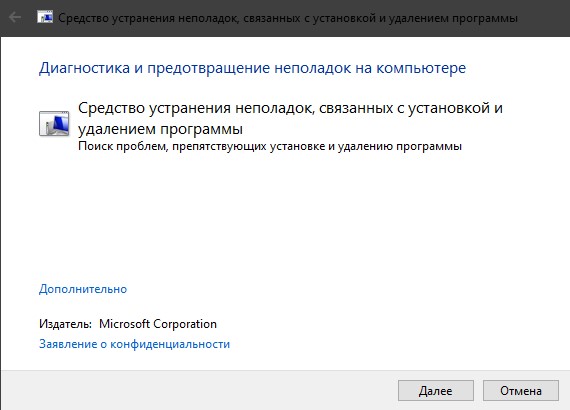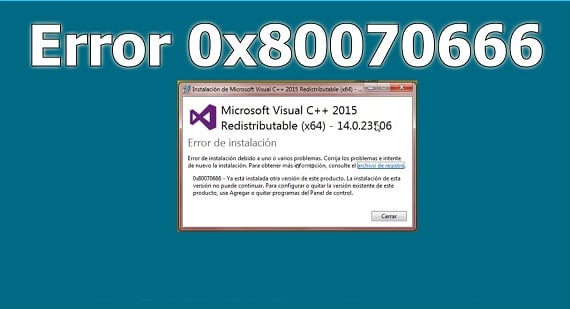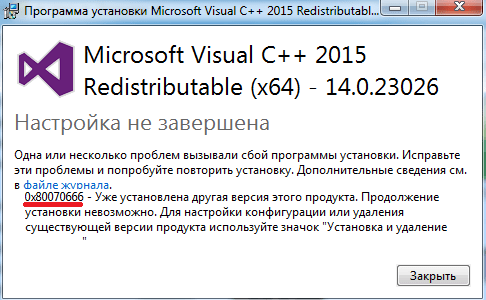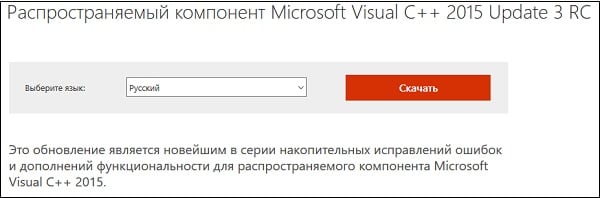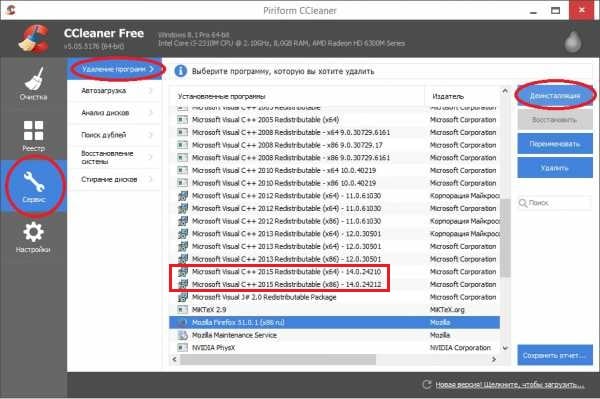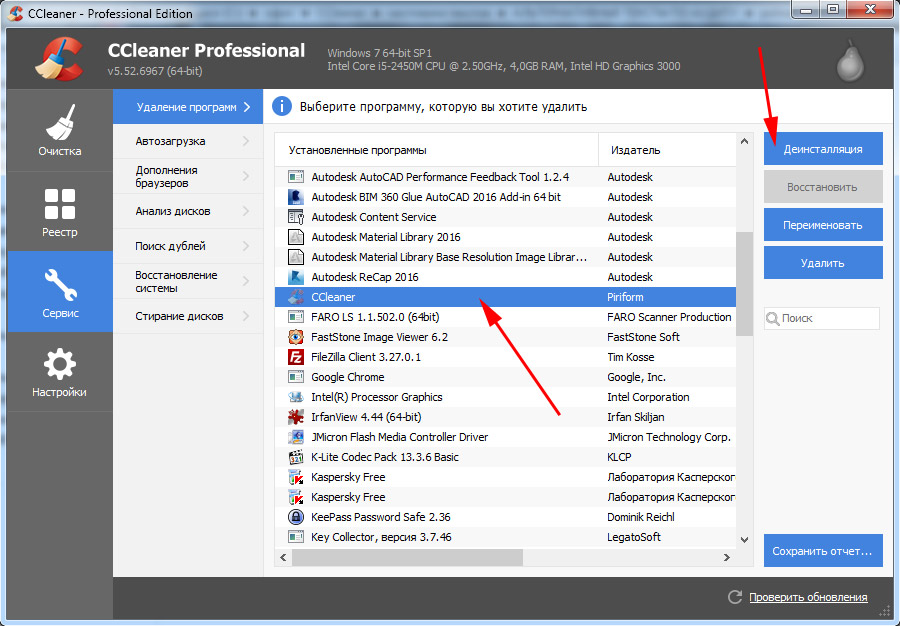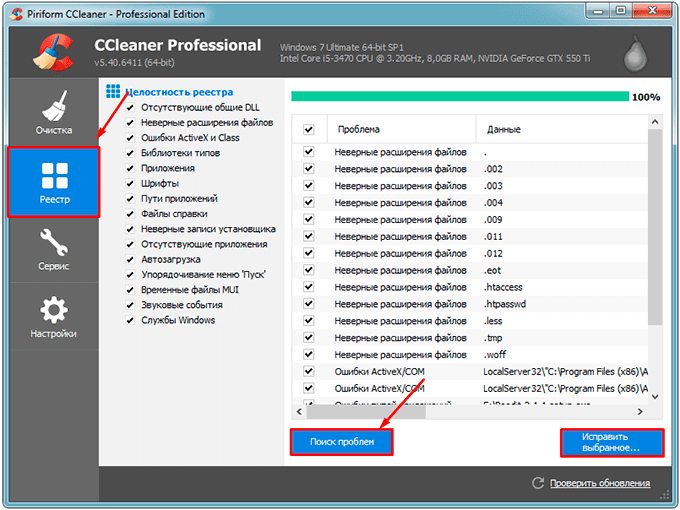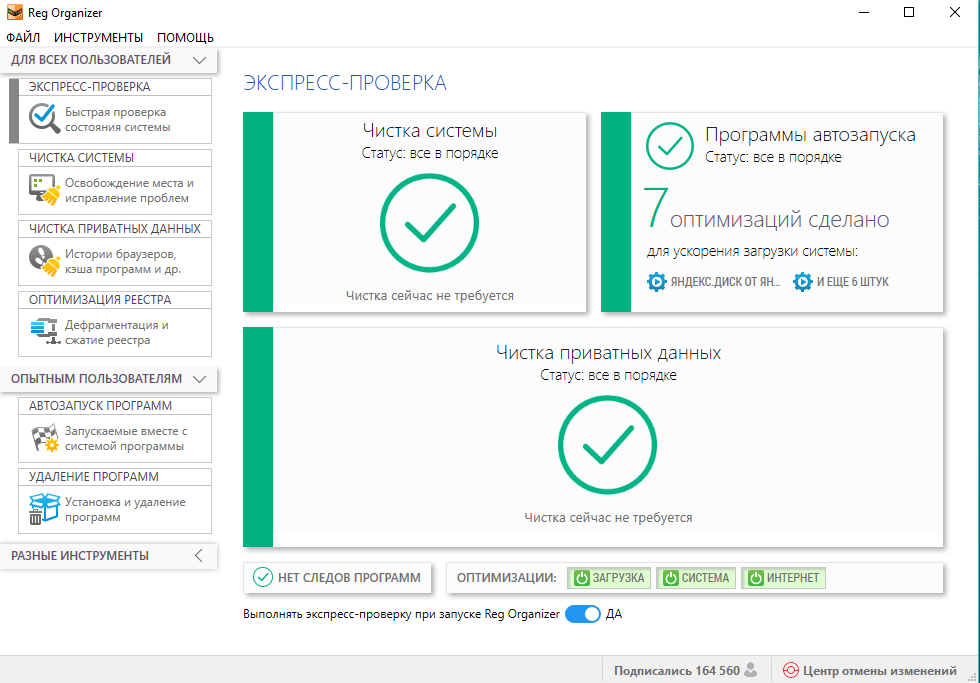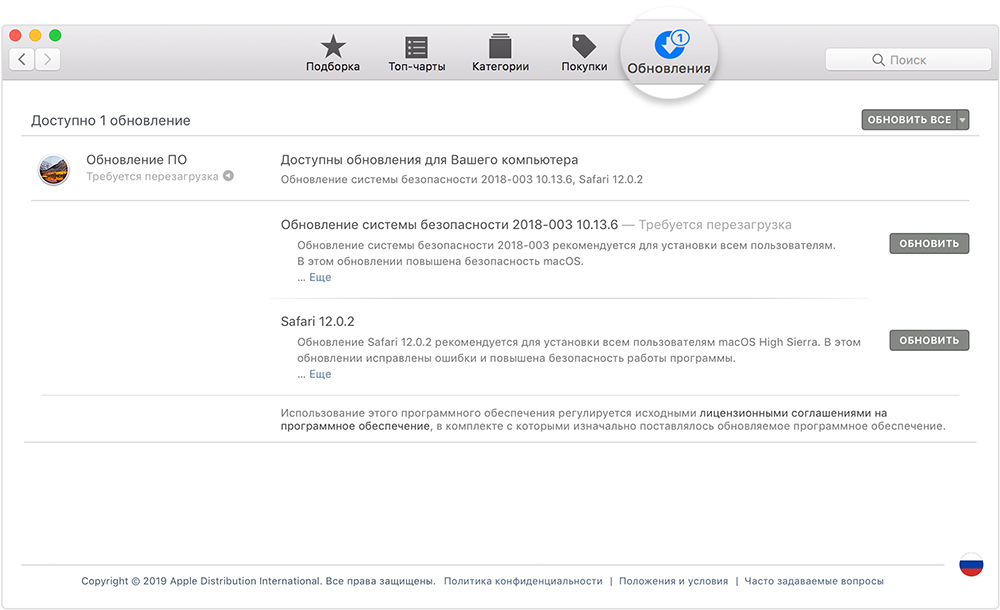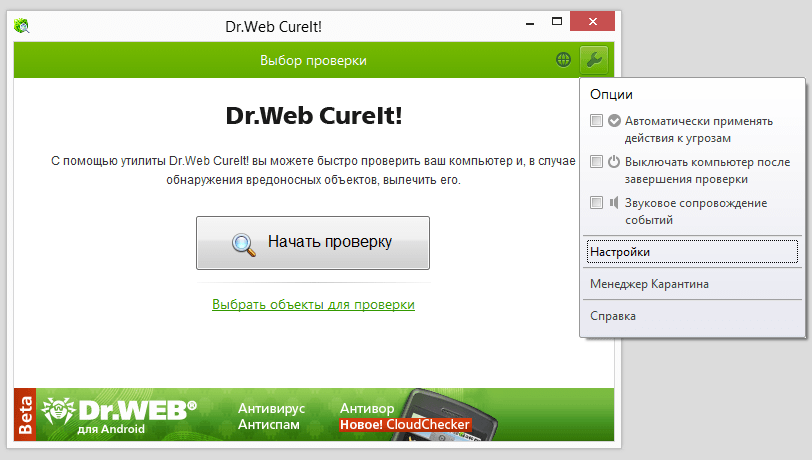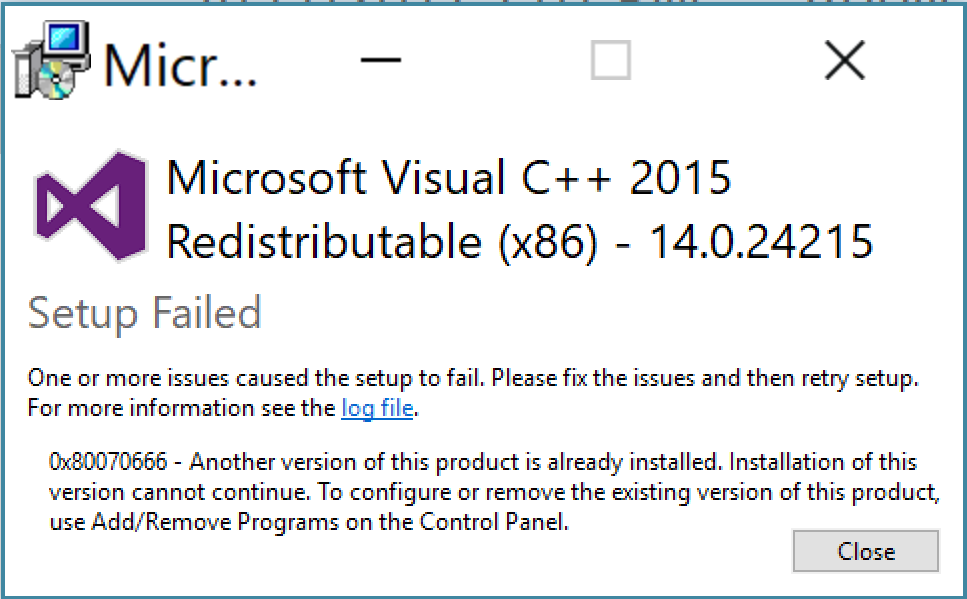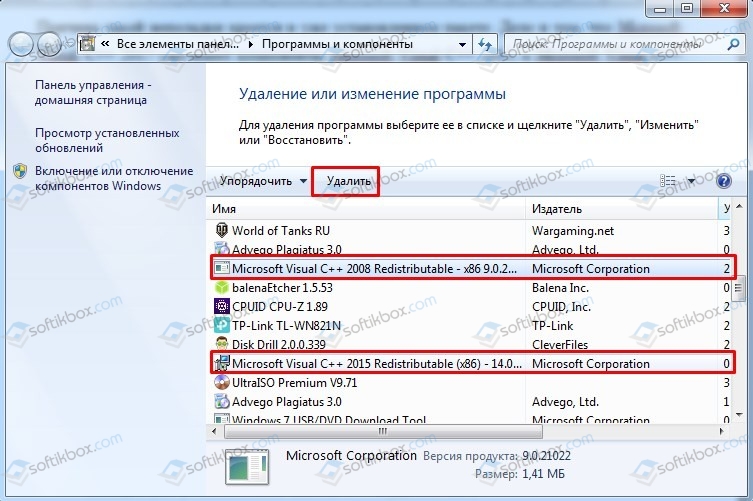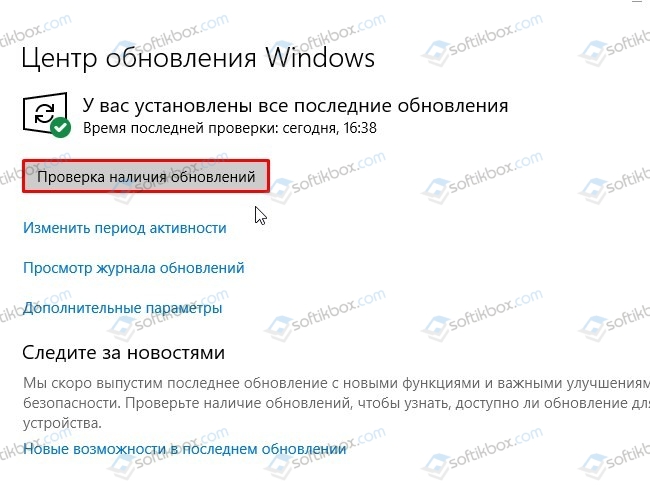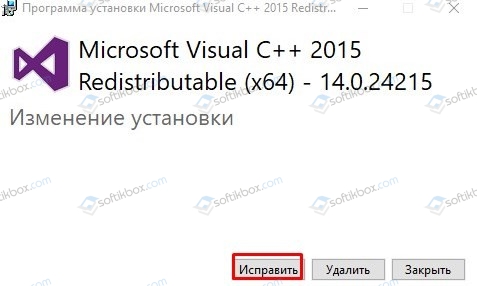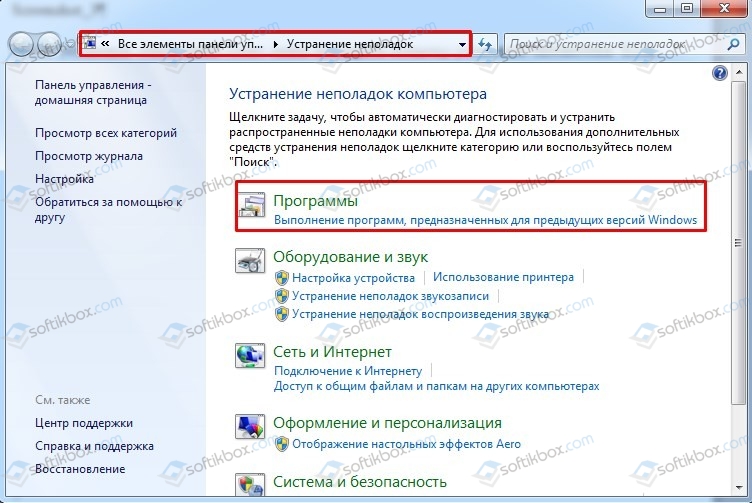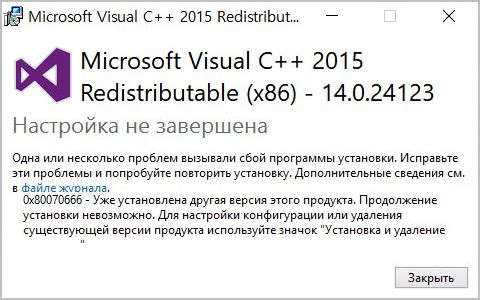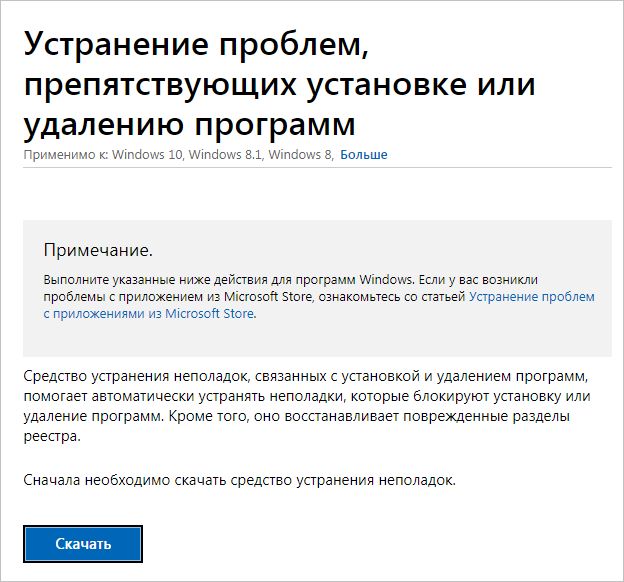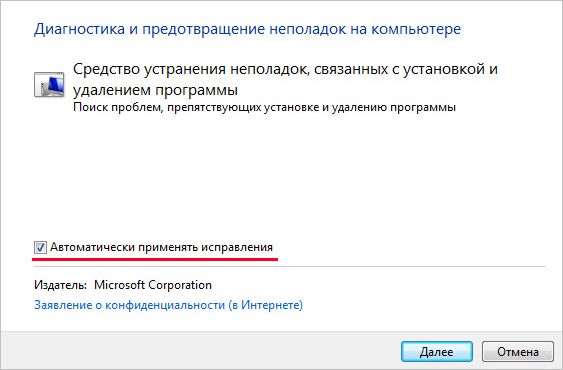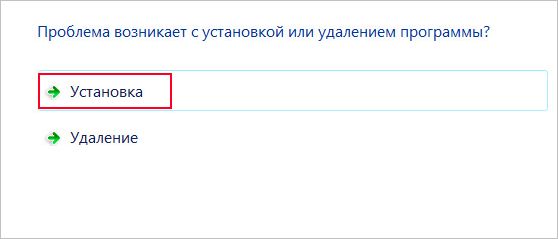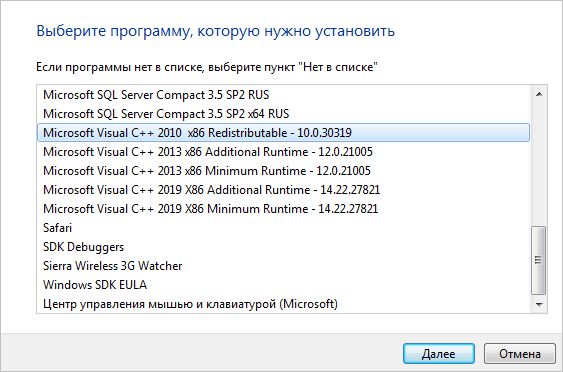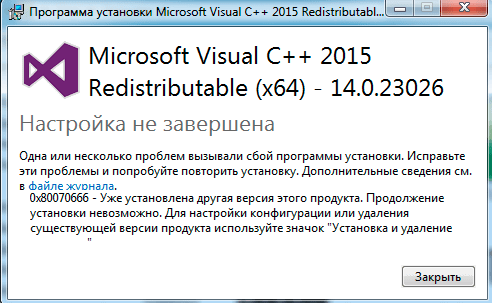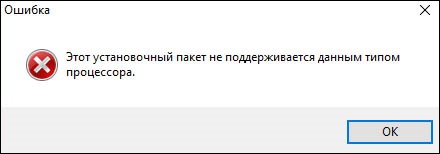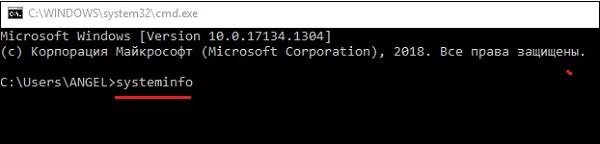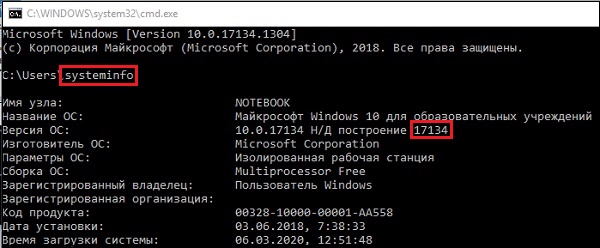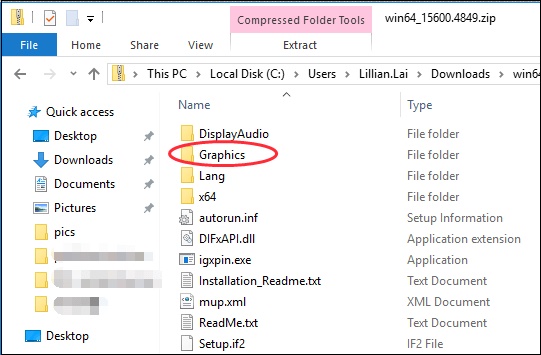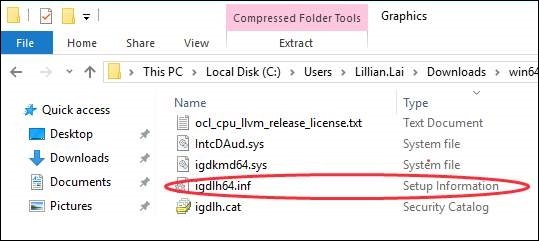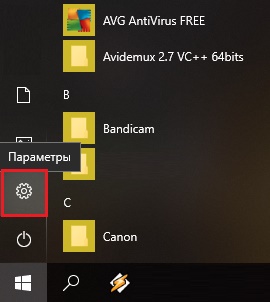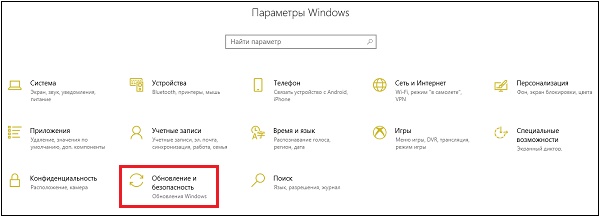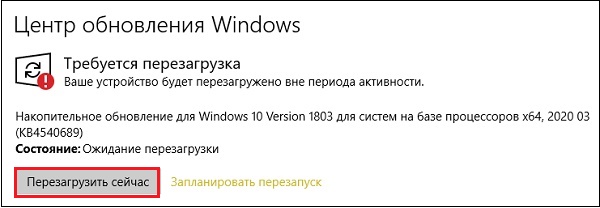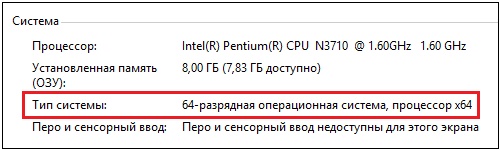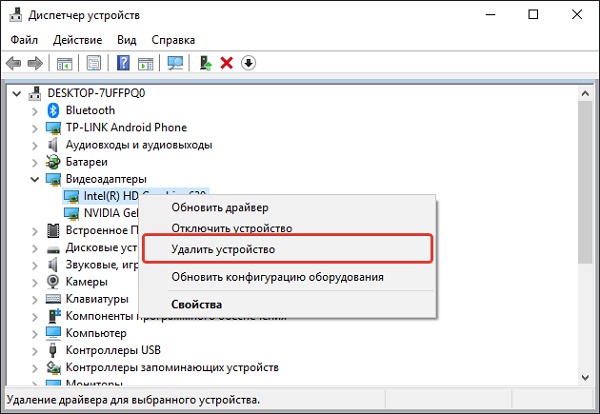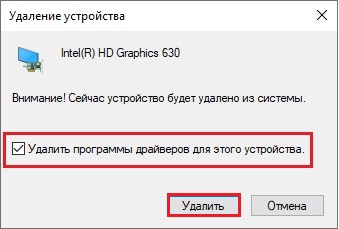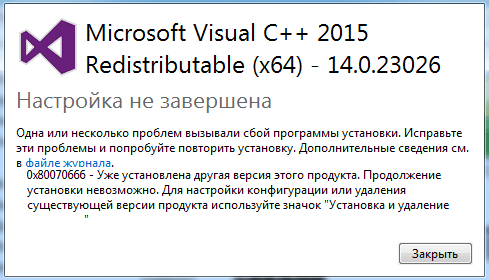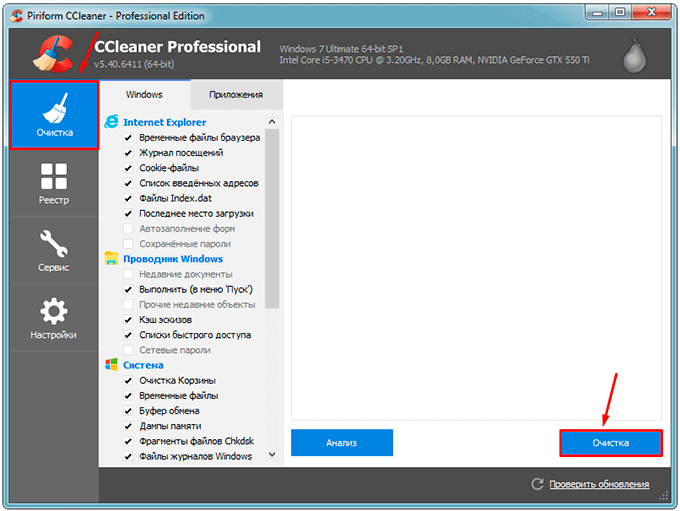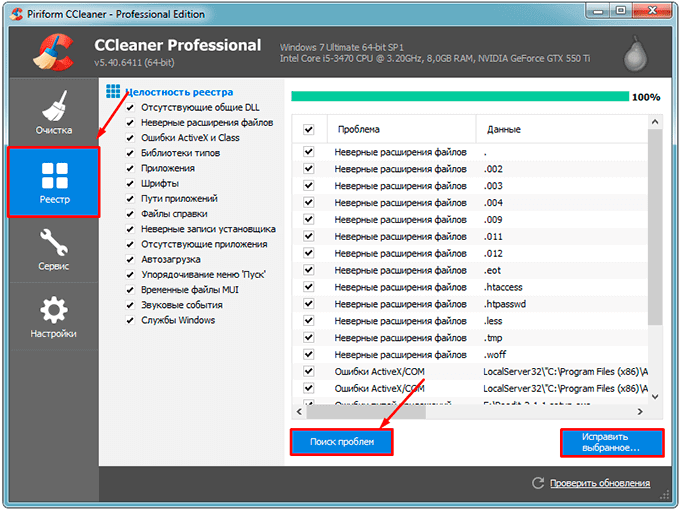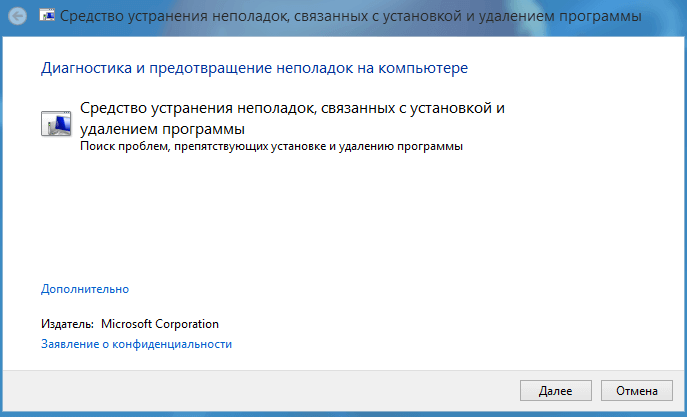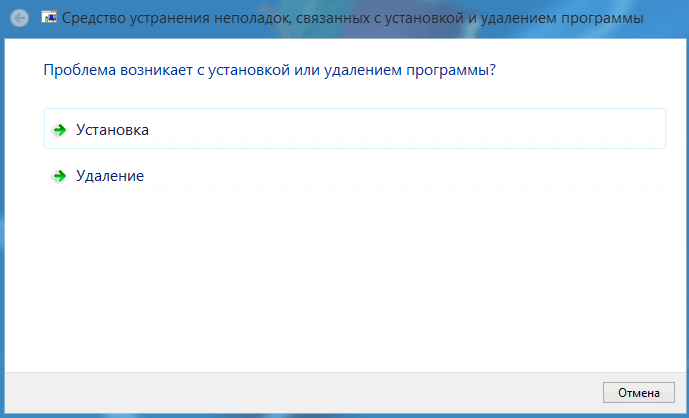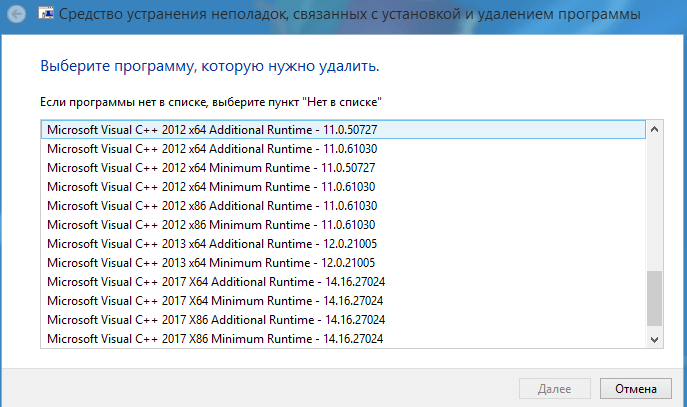В этой инструкции подробно о возможных причинах ошибки 0x80070666 при установке Visual C++ Redistributable 2015, 2017 и 2019, а также более старых версий и методах, позволяющих её исправить.
- Способы исправить ошибку 0x80070666
- Видео инструкция
Способы исправления ошибки при установке распространяемых компонентов Visual C++
В первую очередь, рекомендую обратить внимание на следующие важные моменты, которые некоторые пользователи не учитывают при установке распространяемых компонентов Visual C++:
- Компоненты Visual C++ 2015, 2017 и 2019 в отличие от предыдущих версий, работают следующим образом: если у вас установлены 2017, то вы не можете отдельно установить 2015 той же разрядности, а если установлены 2019 — нельзя отдельно установить Visual C++ 2015 и 2017, потому что они уже включены в версию 2019. То есть более новые версии содержат в себе и предыдущие (в рамках указанных годов), а предыдущие установить нельзя. Посмотреть, какие именно версии Visual C++ уже установлены у вас на компьютере вы можете в Панель управления — Программы и компоненты.
- Чаще всего пользователь берется за установку компонентов Visual C++ после получения сообщения об отсутствии какой-либо DLL, необходимой для запуска игры или программы, прочитав соответствующую инструкцию в Интернете. Часто в таких инструкциях забывают отметить, что для 64-бит Windows 10, 8.1 и Windows 7 может быть недостаточно установки только x64 версии, а нужна еще и 32-бит (x86). Поэтому, несмотря на то что версия x64 уже установлена (о чем вам и сообщает ошибка 0x80070666 при запуске vc_redist.x64.exe), программа продолжает не запускаться. Решение — установить x86 (32-бит, vc_redist.x86.exe) версию нужного пакета Visual C++.
Если же к вашему случаю указанное не подходит: в списке установленных компонентов нет указанных версий Microsoft Visual C++ Redistributable, 32-бит версия не устанавливается с той же ошибкой, можно предпринять дополнительные действия для исправления ошибки.
- Самое простое решение и чаще других срабатывающее — удалить все имеющиеся распространяемые компоненты Microsoft Visual C++ Redistributable в Панель управления — Программы и компоненты (установка и удаление программ), затем перезагрузить компьютер, вручную загрузить все нужные файлы установки с официального сайта https://support.microsoft.com/ru-ru/help/2977003/the-latest-supported-visual-c-downloads и установить их. Внимание: для x64 версий Windows нужны компоненты и 64-бит и 32-бит (x86).
- В редких случаях ошибка бывает вызвана ожидающими обновлениями в Windows Зайдите в Параметры — Обновление и безопасность — Центр обновления Windows. Если вам предлагается перезагрузить компьютер для установки обновлений, сделайте это, а затем попробуйте снова.
- Также иногда, в случае если нужная версия Visual C++ уже установлена, но программы этого не видят и сообщают об отсутствии DLL, может помочь следующий метод: запустите командную строку, введите путь к файлу установки компонентов Visual C++, для этого можно просто перетащить значок на окно командной строки, добавьте через пробел /uninstall и нажмите Enter. Появится окно как на изображении ниже. Нажмите «Исправить».
Видео инструкция
Надеюсь, один из предложенных методов поможет решить проблему. Если нет — опишите ситуацию, включая устанавливаемую версию и имеющиеся на компьютере версии Visual C++ Redistributable, я постараюсь помочь. Также может пригодиться последний метод установки из статьи Как скачать и установить все компоненты Visual C++ Redistributable для Windows.

В этой инструкции подробно о возможных причинах ошибки 0x80070666 при установке Visual C++ Redistributable 2015, 2017 и 2019, а также более старых версий и методах, позволяющих её исправить.
- Способы исправить ошибку 0x80070666
- Видео инструкция
В первую очередь, рекомендую обратить внимание на следующие важные моменты, которые некоторые пользователи не учитывают при установке распространяемых компонентов Visual C++:
- Компоненты Visual C++ 2015, 2017 и 2019 в отличие от предыдущих версий, работают следующим образом: если у вас установлены 2017, то вы не можете отдельно установить 2015 той же разрядности, а если установлены 2019 — нельзя отдельно установить Visual C++ 2015 и 2017, потому что они уже включены в версию 2019. То есть более новые версии содержат в себе и предыдущие (в рамках указанных годов), а предыдущие установить нельзя. Посмотреть, какие именно версии Visual C++ уже установлены у вас на компьютере вы можете в Панель управления — Программы и компоненты.
- Чаще всего пользователь берется за установку компонентов Visual C++ после получения сообщения об отсутствии какой-либо DLL, необходимой для запуска игры или программы, прочитав соответствующую инструкцию в Интернете. Часто в таких инструкциях забывают отметить, что для 64-бит Windows 10, 8.1 и Windows 7 может быть недостаточно установки только x64 версии, а нужна еще и 32-бит (x86). Поэтому, несмотря на то что версия x64 уже установлена (о чем вам и сообщает ошибка 0x80070666 при запуске vc_redist.x64.exe), программа продолжает не запускаться. Решение — установить x86 (32-бит, vc_redist.x86.exe) версию нужного пакета Visual C++.
Если же к вашему случаю указанное не подходит: в списке установленных компонентов нет указанных версий Microsoft Visual C++ Redistributable, 32-бит версия не устанавливается с той же ошибкой, можно предпринять дополнительные действия для исправления ошибки.
- Самое простое решение и чаще других срабатывающее — удалить все имеющиеся распространяемые компоненты Microsoft Visual C++ Redistributable в Панель управления — Программы и компоненты (установка и удаление программ), затем перезагрузить компьютер, вручную загрузить все нужные файлы установки с официального сайта https://support.microsoft.com/ru-ru/help/2977003/the-latest-supported-visual-c-downloads и установить их. Внимание: для x64 версий Windows нужны компоненты и 64-бит и 32-бит (x86).
- В редких случаях ошибка бывает вызвана ожидающими обновлениями в Windows Зайдите в Параметры — Обновление и безопасность — Центр обновления Windows. Если вам предлагается перезагрузить компьютер для установки обновлений, сделайте это, а затем попробуйте снова.
- Также иногда, в случае если нужная версия Visual C++ уже установлена, но программы этого не видят и сообщают об отсутствии DLL, может помочь следующий метод: запустите командную строку, введите путь к файлу установки компонентов Visual C++, для этого можно просто перетащить значок на окно командной строки, добавьте через пробел /uninstall и нажмите Enter. Появится окно как на изображении ниже. Нажмите «Исправить».
Видео инструкция
Надеюсь, один из предложенных методов поможет решить проблему. Если нет — опишите ситуацию, включая устанавливаемую версию и имеющиеся на компьютере версии Visual C++ Redistributable, я постараюсь помочь. Также может пригодиться последний метод установки из статьи Как скачать и установить все компоненты Visual C++ Redistributable для Windows.
Содержание
- Определение установленных версий Visual C++
- Вариант 1: Правильный выбор версии
- Вариант 2: Очистка реестра
- Вариант 3: Переустановка Visual C++
- Восстановление Visual C++
- Вариант 4: Установите обновления Windows
- Вопросы и ответы
Определение установленных версий Visual C++
Ошибка с кодом 0x80070666 возникает при установке компонента Microsoft Visual C++ Redistributable, вызываться она может конфликтом программных файлов разных версий компонента либо повреждением самого установщика. Значительно реже к проблеме приводит наличие в системном реестре устаревших записей Visual C++ ранее удаленных версий и ожидание установки накопительных обновлений Windows. Первая причина, однако, является самой распространенной.
Дело в том, что Microsoft Visual C++ версий 2017 и 2019 уже включает в себя предыдущие версии компонента, и когда вы пытаетесь установить старую версию той же редакции, мастер-инсталлятор ее обнаруживает и прерывает процедуру установки, возвращая ошибку 0x80070666. То есть, если у вас установлен Visual C++ 2019 x64, вы не сможете установить Visual C++ 2017 x64. Равно как если у вас уже имеется Visual C++ 2017 x64, вы не сможете установить Visual C++ 2015 x64.
Вариант 1: Правильный выбор версии
Итак, конфликт вызывается, когда пользователь пытается установить уже имеющийся компонент той же версии и той же разрядности. Поэтому, перед тем как устанавливать Visual C++, проверьте, какие версии какой разрядности компонента у вас уже установлены.
- Откройте нажатием Win + R окошко быстрого выполнения команд и введите команду
appwiz.cpl. - Посмотрите, какие версии Microsoft Visual C++ Redistributable уже установлены. Если у вас, предположим, имеется Visual C++ 2019 x64, то установить можно будет только Visual C++ 2017-2015 x32 или Visual C++ 2019 x32.

Если конфликтующего модуля в списке нет, но ошибка все равно возникает, переходите к следующему решению.
Вариант 2: Очистка реестра
Этот способ вряд ли можно назвать эффективным, поскольку вероятность появления ошибки 0x80070666 из-за наличия в реестре устаревших записей все же невелика. Заключается решение в очистке реестра с помощью специальных программ, например CCleaner или Wise Registry Cleaner. Мы будем использовать последнее решение, а если вы хотите воспользоваться другим, читайте статьи по ссылкам ниже.
Подробнее:
Программы для очистки реестра
Чистка реестра с помощью CCleaner
Скачать Wise Registry Cleaner
- Скачайте приложение с сайта разработчика и установите.
- Запустив программу, выберите режим «Глубокое сканирование».
- По завершении процедуры проверки нажмите кнопку «Исправить».

Удалив таким образом из реестра устаревший и потенциально конфликтующие записи, перезагрузите компьютер и попробуйте установить компонент.
Вариант 3: Переустановка Visual C++
Радикальным, но весьма эффективным способом устранения ошибки 0x80070666 является полная переустановка компонентов Microsoft Visual C++. Главное правило – перед повторной установкой необходимо удалить все версии компонента, при этом для деинсталляции можно использовать как штатные, так и сторонние средства.
- Откройте окно «Программы и компоненты» приложением «Выполнить» (клавиши для вызова Win + R) командой
appwiz.cpl - Выделив компонент Visual C++, нажмите «Удалить» и подтвердите деинсталляцию.
- Точно так же удалите все остальные компоненты Visual C++ и перезагрузите компьютер.
- Скачайте с официального сайта разработчика один из установочных файлов в соответствии с архитектурой (в подавляющем большинстве случаев выбирайте между x86 — для 32-разрядной системы и x64 — для 64-разрядной).
Скачать Microsoft Visual C++ с официального сайта
- Запустите его и установите компонент.


Восстановление Visual C++
А вот и более мягкий вариант. Попробуйте восстановить установку Visual C++, воспользовавшись средствами консоли Windows. Также прибегнуть к данному решению вы можете, если компонент Visual C++ установлен, но использующие его программы или игры выдают ошибку DLL.
- Заблаговременно скачайте актуальный пакет Visual C++ (ссылка есть чуть выше) и сохраните его в удобном месторасположении, например в корне диска С.
- Откройте от имени администратора «Командную строку» или консоль «PowerShell».
- Выполните в ней команду
C:vc_redist.x86.exe /uninstallилиC:vc_redist.x64.exe /uninstall(опять же, отталкиваясь от разрядности установленной Windows), представляющую собой не что иное, как полный путь к ранее скачанному файлу компонента. Если сохранили установочный файл в другом месте, вместоC:vc_redist.x86.exe /uninstallнужно будет дописать путь к файлу. Допустим, если он на рабочем столе, путь будет таким:C:UsersИМЯ_ПОЛЬЗОВАТЕЛЯDesktopvc_redist.x86.exe /uninstall (вместо ИМЯ_ПОЛЬЗОВАТЕЛЯ следует вписать имя вашей учетной записи). - Нажмите в открывшемся диалоговом окошке установщика кнопку «Исправить» и проследуйте указаниям мастера.


В редких случаях установке компонента могут помешать ожидающие инсталляции пакеты обновлений Windows. Откройте приложение «Параметры», зайдите в раздел «Обновления и безопасность» → «Центр обновления». Если вы увидите там сообщение «Требуется перезагрузка», перезапустите компьютер, чтобы полученные системой в фоновом режиме обновления смогли установиться. После этого можете пробовать устанавливать компоненты Visual C++.

Еще статьи по данной теме:
Крайне редко можно встретить систему без установленного пакета Visual C++ Redistributable. Ведь именно он отвечает за правильную работу большинства игр и программ.
Но вот установить его получается далеко не всегда. Чаще всего при установке Microsoft Visual C++ Redistributable 2015 пользователи сталкиваются с ошибкой 0x80070666, которая указывает на то, что уже была установлена другая версия этого продукта.
По идее даже если в системе присутствует более старая версия данного приложения, то новая должна ставиться поверх него, без каких-либо проблем. Но так выходит не всегда. Причин этому может быть множество, предлагаю разобрать каждую из них.
Содержание статьи
- Причины появления
- Удаление библиотек
- Что делать, если приложение не отображается в Ccleaner
- Ручная чистка диска и реестра
- Поврежденный установщик
- Проверка обновлений
- Вирусное влияние
- Еще несколько вариантов
- Видео урок
- Комментарии пользователей
Причины появления
Существуют множество факторов, влияющих на корректную установку Microsoft Visual C++.
- Не удалена предыдущая версия.
- Остались файлы и записи в реестре от прошлого приложения.
- Поврежден устанавливаемый пакет библиотек.
- Не установлены последние обновления Windows.
- Компьютерные вирусы.
Каждый из приведенных пунктов может способствовать появлению ошибки 0x80070666, поэтому предлагаю разобрать их более подробно.
Удаление библиотек
Самый эффективный способ – это удалить все установленные пакеты библиотек, конечно, если такие имеются. Для этого воспользуемся программой Ccleaner.
Выполняем по шагам:
- Скачиваем, устанавливаем и запускаем утилиту Ccleaner.
- В левом меню открываем раздел «Сервис» и щелкаем по пункту «Удаление программ».
- Находим все пакеты библиотек и поочередно удаляем.
- Открываем раздел «Очистка» и нажимаем по кнопке «Очистка».
- Перемещаемся в раздел «Реестр», щелкаем по кнопке «Поиск …», отмечаем галочками все найденные пункты и жмем «Исправить …». Рекомендую выполнить данную процедуру несколько раз.
После этого все остатки от других версий должны быть удалены. Осталось перезагрузить компьютер и повторить попытку установки.
Что делать, если приложение не отображается в Ccleaner
Тогда исправить возникающую при установке Microsoft Visual C++ 2015 ошибку 0x80070666 с уведомлением «настройка не завершена» поможет специальная бесплатная утилита «FIX IT». Скачать ее вы можете с официального сайта.
Как ей пользоваться:
- После того, как вы скачаете ее, запустите. Она портативна и не устанавливается в систему.
- В главном окне нажмите «Далее».
- Затем выберите пункт «Удаление». После этого начнется поиск программ, дождитесь его окончания.
- В открывшемся списке найдите нужное приложение и деинсталлируйте его, нажав «Далее».
- Щелкните по пункту «Да, попробовать удалить».
- Дождитесь завершения процедуры, после чего откройте Ccleaner и выполните повторную очистку диска и реестра.
- Перезагрузите ПК.
Теперь попробуйте повторно инсталлировать пакет.
Ручная чистка диска и реестра
Если Microsoft Visual C++ 2015 по-прежнему не устанавливается и выдает ошибку 0x80070666, при этом использование утилит «Ccleaner» и «FIX IT» не дало результатов, то необходимо проводить ручную чистку.
Скорее всего программа изначально была неправильно удалена и от нее остались файлы и записи в реестре, как обычно бывает после использования стандартного деинсталлятора в разделе «Программы и компоненты».
Перед началом работы с реестром, рекомендую создать его резервную копию. Чтобы в случае чего была возможность восстановить систему.
И так, как это сделать:
- Для чистки реестра рекомендую использовать утилиту «Reg Organizer». Поэтому предварительно скачайте и запустите ее.
- Перейдите в раздел «Редактор реестра», в поиске укажите название приложения и нажмите «Начать поиск».
- Дождитесь завершения поиска, отметьте в найденном списке все пункты и нажмите «Удалить записи».
- Теперь зайдите в «Чистка дисков», нажмите «Сканировать» и затем удалите все найденные файлы.
- Сразу же после этого перейдите в «Чистка реестра» и исправьте все найденные проблемы.
- Перезапустите компьютер.
Проблема должна быть решена.
Поврежденный установщик
В результате различных ошибок, возникающих на стороне пользователя или на стороне сервера, с которого происходит загрузка, повреждается установщик.
Поэтому довольно часто исправить ошибку 0x80070666 получается повторной загрузкой пакета Microsoft Visual C++ 2015 с официального сайта. Это особенно актуально, если вы использовали установщик, который был вместе с игрой или программой.
При скачивании Visual C++ Redistributable обращайте внимание на разрядность (x64 или x86).
На 32-битную систему ставится пакет x86, на 64-битную x64. Посмотреть разрядность вашей ОС Windows можно щелкнув по значку «Компьютер» правой мышкой и открыв его свойства.
Если Майкрософт Визуал не скачивается, то проверьте свое интернет соединение или отключите антивирус и защитник Windows. Дополнительно проверьте компьютер на вирусы, поскольку некоторые из них могут изменять файл hosts, запрещая доступ к различным сайтам.
Также проблема может быть на стороне сервера, обычно она носит временный характер, попробуйте скачать его позже.
Проверка обновлений
Убедитесь, что у вас установлены последние обновления ОС Windows. Для этого откройте свойства системы и обратите внимание на раздел «Издание», если у вас Windows 7, то должен быть установлен Service Pack 1, для XP – Service Pack 3.
Затем откройте «Центр обновления», выполните поиск и установку актуального ПО.
Вирусное влияние
Если по-прежнему при установке Microsoft Visual C++ Redistributable 2015 выскакивает окно с ошибкой «Настройка не завершена. 0x80070666 — уже установлена другая версия этого продукта», то следует проверить ПК на вирусы. Скорее всего они заблокировали установщик.
Поэтому лучше всего иметь в системе комплексный антивирус для постоянной защиты. Вместе с этим время от времени проводить дополнительную проверку Windows на наличие вредоносного ПО с помощью бесплатных антивирусных сканеров.
Еще несколько вариантов
Дополнительные способы, которые могут вам помочь:
- Выполните загрузку и установку последней версии пакета библиотек Майкрософт Визуал. После чего удалите ее используя «Ccleaner» и установите версию 2015 года. При необходимости далее вы можете поставить приложение 2017 года.
- Используйте командную строку, выполнив в ней команду «vc_redist.x86.exe /uninstall» без кавычек. При наличии 64-битной программы, выполните ту же команду, заменив x86 на x64.
- Запустите инсталлятор от имени администратора.
- Проверьте, не переполнен ли диск, на который производится запись приложения.
- Установите последнюю версию .NET Framework и DirectX.
Данные решения были взяты с различных форумов, сайтов и показали высокую результативность в устранении ошибки 0x80070666, появляющейся при установке Microsoft Visual C++ 2015 года.
Кстати, иногда при повторной инсталляции возникает совсем другой код «0x80240017».
Видео урок
При установке пакета Microsoft Visual C++ появляется код ошибки 0x80070666 с пояснением, что уже установлена другая версия продукта. Ошибка может появляться даже тогда, когда вы удалили предыдущую версию Microsoft Visual C++ и пытаетесь установить свежую заново. Ошибка 0x80070666 при установке Microsoft Visual C++ не относиться к определенной версии Windows и может появляться как в Windows 10, так и в Windows 7 или Windows 8.1. Виновником данной проблемы в большинстве случаях является, что уже установлена предыдущая версия Microsoft Visual C++ 2015. К примеру, вы устанавливаете пакет Visual C++ 2015, а в системе уже установлен Visual C++ 2017, который имеет те же библиотеки, что и Visual C++ 2015. По этой причине и происходит конфликт. Также, если центр обновления Windows имеет установку пакета Visual C ++, то нужно это сделать, чтобы обновились файлы самого пакета. Давайте разберем, как исправить ошибку 0x80070666 при установке Microsoft Visual C++ в Windows 10/8.1/7.
Как исправить ошибку 0x80070666 при установке Microsoft Visual C++
1. Удаление всех пакетов Visual C ++
Ошибка чаще всего возникает, если на компьютере уже установлена старая или более новая версия пакета Microsoft Visual C++. Нажмите Win+R и введите appwiz.cpl, чтобы быстро открыть удаление программ. Найдите ту версию пакета, которая при установке выдает ошибку 0x80070666, и удалите. Также, обратите внимание, что присутствуют два пакета: x86 и x32. Их нужно удалить оба. После удаления, перезагрузите ПК и попробуйте установку Microsoft Visual C++.
Если не помогло, то удалите более новую версию. К примеру, устанавливаете 2015, то удалите 2017.
2. Запуск устранения неполадок
У Microsoft есть специальные утилиты по устранению неполадок с различными проблемами, в том числе и устранение неполадок при установке или удалении программ. Я собрал все эти утилиты в одно место, и вы можете скачать одну из них по этой ссылки (самая последняя). Запустите утилиту и следуйте инструкциям на экране. Она автоматически обнаружит ошибки программ, поврежденного реестра, и восстановит их. Если ошибка 0x80070666 все еще появляется, перейдите к следующему способу ниже.
3. Установка обновлений
Если ожидаются какие-либо обновления, то их нужно установить, так как там могут быть дополнительные пакет Microsoft Visual C++. Перейдите в центр обновления Windows и проверьте. Откройте «Параметры» > «Обновления и безопасность» > «Центр обновления Windows» > и справа проверьте наличие ожидающих установку обновлений. После установки обновлений, перезагрузите компьютер или ноутбук и попробуйте установку Microsoft Visual C++.
Примечание: Если вы используете Windows 7, нажмите Win+R и введите wuapp.
4. Воспользуемся CMD для восстановления Visual C++
Может быть так, что вы устанавливаете Microsoft Visual C++ 2015 и у вас появляется код ошибки 0x80070666 с пояснением на удаления этого пакета. В «списке удаления программ» его нет, но на самом деле он присутствует и не отображается. Давайте разберем, что делать.
В первую очередь скачайте сам установщик Microsoft Visual C++ 2015, и запомните его местонахождение. Не запускаем его, а просто скачиваем и запоминаем путь. Запускаем командную строку от имени администратора вводим команды:
CD C:Users*YourUser*Downloadsvc_redist.x64.exe /uninstall- В появившимся окне нажимаем на «Исправить» и следуйте рекомендациям.
Смотрите еще:
- Не удается создать раздел при установке Windows
- Как исправить Ошибку 0xc1900101 0x20004 при установке Windows 10
- Как исправить ошибку ISDone.dll при установке игр в Windows 10
- Ошибка 0x80300024 при установке Windows 10
- Ошибка 0x800f0954 при установке NET Framework 3.5
[ Telegram | Поддержать ]
Ряд пользователей при попытке инсталляции какой-либо программы могут столкнуться с сообщением об ошибке 0x80070666, гласящем, что на пользовательском ПК уже имеется установленная версия продукта. Рассматриваемая дисфункция обычно сигнализирует о проблемах в работе пакета Microsoft Visual C++ 2015, требуя полной переустановки указанного пакета на ПК вкупе с чисткой системного реестра. В данном материале я расскажу о сути данной ошибки, а также поясню, как её исправить.
Содержание
- Суть ошибки
- Способ №1. Полная переустановка продукта
- Способ №2. Очистка системного реестра
- Способ №3. Восстановление пакета
- Заключение
Суть ошибки
Обычно данная проблема возникает в ситуации, когда пользователь желает установить на ПК отдельный пакет Microsoft Visual C++ 2015, или программу, в состав которой входит упомянутый пакет.
Что до конкретики проблемы, то её вызывает некорректная инсталляция на компьютер обновления «Visual Studio 2015 Update 3 RC», после которой невозможно установить на ПК инструмент «.NET Core 1.0.0 RC2». В ходе такой инсталляции в системный реестр заносятся некорректные ключи, которые будет невозможно удалить стандартным путём вместе с телом самой программы.
В некоторых случаях причиной возникновения ошибки также является повреждённое тело инсталлятора «Майкрософи Визуал C++ 2015», из-за которого невозможно провести корректную установку продукта.
Чтобы исправить ошибку 0x80070666 рекомендую выполнить следующее:
Способ №1. Полная переустановка продукта
Наиболее простым и быстрым способом решения проблемы является удаление пакета «Microsoft Visual C++ 2015», перезагрузка компьютера, а затем «чистая» установка данного пакета с нуля.
Для этого перейдите в «Пуск» — «Панель управления» — «Удаление программ» (или просто в строке поиска файлов на ПК наберите appwiz.cpl и нажмите ввод). Поищите здесь «Microsoft Visual C++ 2015» (Restributable) и удалите его. Затем перезагрузите компьютер, перейдите на сайт Майкрософт (можно также воспользоваться данной ссылкой), и скачайте версию пакета для разрядности своей ОС. В случае наличия на вашем PC 64-битной ОС рекомендую скачать и установить оба файла.
Также вы не прогадаете, если установите версию «Microsoft Visual C++ 2017» – в ней есть все необходимые библиотеки пакета 2015.
Способ №2. Очистка системного реестра
Если по переходу в удаление программ вы не обнаружили там упоминание о «Microsoft Visual C++ 2015», то это может сигнализировать о том, что данный пакет был установлен на ПК ранее, но затем был некорректно удалён. В этом случае в системном реестре остались записи о наличии данного пакета на компьютере, от которых вам будет необходимо избавиться.
В реализации данной задачи нам помогут специальные программы уровня «CCleaner», «RegCleaner» и другие аналоги. Установите один из таких инструментов на ваш PC, с помощью его функционала полностью удалите «Microsoft Visual C++ 2015». Затем проверьте с помощью данной программы системный реестр и исправьте все найденные ошибки. После проверки перезагрузите ПК, а затем попробуйте установить пакет «Майкрософт Визуал C++ 2015» по приведённой чуть выше ссылке.
Способ №3. Восстановление пакета
Ещё одним способом по борьбе с ошибкой является не удаление, а восстановление пакета Майкрософт Визуал C++ 2015. Для этого необходимо перейти в удаление программ Виндовс, там найти «Microsoft Visual C++ 2015 (x64)» и нажать на «Изменить». В появившемся окне нажмите на «Восстановить».
Ту же самую операцию проделайте с пакетом «Microsoft Visual C++ 2015 (x86)». Затем попробуйте вновь провести ранее неудачную инсталляцию нужного вам пакета (программы).
Заключение
Решение ошибки 0x80070666 «Уже установлена другая версия этого продукта Microsoft Visual C++» состоит в деинсталляции пакета «Микрософт Визуал С++ 2015» с вашего компьютера, с сопутствующим удалением с системного реестра всех его ключей. Затем будет необходимо провести перезагрузку вашей системы, скачать и установить новую версию упомянутого пакета на ПК, после чего рассматриваемая проблема должна быть решена.
Операционная система Windows для своей штатной и полноценной работы требует обилие различного программного обеспечения (далее ПО). Особенно остро необходимость в каких-либо компонентах для операционной системы проявляется при использовании определённого вида программного обеспечения, которое предполагает работу с визуальными эффектами и обработкой медиа контента. Одним из таких важных компонентов является пакет «Microsoft Visual C++», распространяемый на бесплатной основе и доступный для скачивания на официальном сайте Microsoft. В настоящей статье речь пойдёт о решении ошибки 0x80070666, которая «терроризирует» многих пользователей во время установки приведённого выше компонента операционной системы.
Причины и решение
Анонсированная выше ошибка сопровождается текстовым пояснением в виде:
«0x80070666 — Уже установлена другая версия этого продукта. Продолжение установки невозможно. Для настройки конфигурации или удаления существующей версии продукта используйте значок «Установка и удаление».
Большая часть возможных причин, а, следовательно, и способов исправления указана непосредственно в самом текстовом пояснении, а именно:
- на целевом компьютере действительно уже установлен рассматриваемый пакет системных компонентов;
- в имеющихся записях реестра остались данные о предыдущих версиях «Visual C++»;
- некорректно работает сам установщик;
- в операционной системе отсутствуют важные обновления, необходимые для работы;
- действия установщика блокируются воздействием вирусного программного обеспечения.
И на основе этих причин и следует предпринимать конкретные меры по устранению рассматриваемой ошибки.
Библиотеки
Объективно одним из самых эффективных способов решения проблемы, когда появляется ошибка с кодом 0x80070666 при установке пакета Microsoft Visual C++ 2015, выступает удаление всех библиотек, которые ранее были установлены. При условии, конечно же, что они есть.
Здесь наиболее действенным инструментом будет программа CCleaner.
Теперь поэтапно о том, как можно исправить ошибку 0x80070666 с помощью представленного метода:
- установите и запустите программу CCleaner, если её не было на вашем компьютере;
- если давно не обновляли программу, это лучше сделать перед началом работы;
- в левой части окна программы есть раздел «Сервис»;
- далее в подраздел «Удаление программ»;
- найдите все имеющиеся пакеты библиотек;
- поочерёдно удалите их все;
- затем перейдите в раздел «Очистка» и нажмите соответствующую кнопку;
- потом в раздел «Реестр»;
- здесь нужно кликнуть на «Поиск» и поставить галочки на всех обнаруженных программой пунктах;
- их следует исправить, нажав на одноимённую кнопку.
Такую процедуру рекомендуется повторить хотя бы 2 раза. А лучше 3–4. Так эффект будет максимальным.
Если выполнить эту инструкцию, программа удалит все остатки иных версий Visual C++. По завершении работы следует перезагрузить компьютер и снова повторить установку.
Пользователи отмечают, что CCleaner срабатывает не всегда. Если быть точнее, когда не устанавливается на компьютер Visual C++ 2015 и появляется ошибка 0x80070666, приложение в этом ПО для очистки может не отображаться.
Тогда можно задействовать ещё один инструмент. Это бесплатная утилита, которая называется Fix It.
Работать с ней предельно просто. От пользователя требуется:
- скачать утилиту и запустить её;
- софт на компьютер не устанавливается;
- на главном экране жмите кнопку «Далее»;
- затем выбирайте «Удаление»;
- утилита начнёт автоматический поиск, завершения которого придётся подождать некоторое время;
- после появления окна со списком программ выделите нужные приложения и удалите их;
- для этого сначала нужно кликнуть «Далее»;
- потом вам предложат 2 варианта на выбор;
- нажимать следует на «Да, попробовать удалить».
Дождитесь завершения деинсталляции. Затем ещё раз воспользуйтесь CCleaner, чтобы очистить диск и реестр. По окончании компьютер обязательно нужно перезагрузить. Затем установка Visual C++ должна пройти удачно.
Очистка реестра и диска вручную
Столкнувшись с ошибкой 0x80070666, которая сообщает о том, что настройка программного обеспечения Visual C++ от Microsoft не завершена, порой Fix It и CCleaner не помогают. В этом случае придётся очищать всё вручную. Есть вероятность, что программу изначально неправильно удалили. Из-за этого остались различные файлы и записи, сохранённые в реестре. Обычно так происходит, когда применяется обычный инструмент для удаления.
СОВЕТ. Прежде чем чистить реестр, лучше сделать резервную копию.
Это позволит в случае допущения какой-либо ошибки всё откатить назад и попробовать ещё раз.
Нельзя сказать, что ручная очистка диска и реестра – задача предельно простая. Но это не намного сложнее, чем удаление библиотек. Даже начинающий пользователь с такой задачей справится.
Сделать нужно следующее:
- чтобы вычистить реестр от всего лишнего, правильно будет воспользоваться утилитой типа Reg Organizer;
- предварительно загрузите и установите эту программу;
- откройте утилиту и на главном экране выберите раздел «Редактор реестра»;
- пропишите название приложения;
- кликните на начало поиска, дождитесь его окончания;
- теперь жмите на «Удалить записи», отметив галочками компоненты Visual;
- затем переходите в раздел очистки дисков;
- просканируйте диск, где было установлено приложение, и удалите обнаруженные файлы;
- сразу же возвращайтесь в раздел очистки реестра и повторяйте ранее пройденную процедуру.
Как и в предыдущих случаях, по завершении всех работ компьютер нужно перезагрузить. А потом повторить попытку установки.
Повреждение установщика
Ещё одной из причин появления ошибки 0x80070666 является повреждённый установщик.
В этом случае уже не придётся думать о том, как убрать или удалить остатки приложения, которые спровоцировали появление кода 0x80070666. Все способы удаления реестра и очистки диска были рассмотрены ранее.
Проблема с установкой может проявиться в том случае, если повредился сам установщик. Это происходит при наличии некоторых трудностей со стороны сервера, либо же со стороны самого пользователя. А именно:
- нарушено интернет-соединение;
- сработала защита Windows;
- активировался антивирус и пр.
Из-за этого исправить ошибку часто удаётся довольно простым способом. Нужно лишь повторно загрузить пакет Visual C++, причём лучше всего это делать с официального сайта.
Повреждённый установщик часто встречается в тех случаях, когда Visual C++ инсталлировался вместе с игрой или иным софтом, будучи их приложением.
Скачивать дистрибутив Visual C++ лучше с официального сайта Microsoft. Предварительно проверьте битность вашей системы.
СОВЕТ. Если это 64-битная ОС, нужно загрузить пакет x64. Для 32-битных предусмотрен пакет загрузки x86. А узнать разрядность можно в свойствах компьютера.
Если загрузки пакета не происходит, причина может крыться в нестабильном интернет-соединении, брандмаузере или антивирусе. Это нужно проверить и исключить возможные препятствия для скачивания.
Если же со стороны пользователя всё нормально, тогда вина на сервере. Нужно просто подождать некоторое время и повторно скачать установщик.
Обновления
Также рекомендуемым действием в такой ситуации будет проверка обновлений. Пользователям, столкнувшимся с ошибкой 0x80070666 при установке Visual C++, следует проверить, были ли на их компьютер установлены самые последние обновления операционной системы.
Для этого откройте свойства компьютера, проверьте текущий пакет обновлений. Если ОС давно не обновлялась, перейдите в раздел Центр обновления, где запустите загрузку свежей порции софта.
Вирусы
Нельзя исключать и негативное вирусное влияние на установку. Высока вероятность того, что загрузка не получается, несмотря на отсутствие всех выше перечисленных программ, именно из-за блокировки установщика вирусами.
Это ещё одна из причин, почему на любом ПК и ноутбуке должен стоять полноценный комплексный антивирусный софт. Проверку можно выполнить с его помощью, либо же загрузив хорошую и действенную утилиту. Ярким примером выступает Dr. Web CureIt. Она бесплатная и не занимает много места на жёстком диске. Зато работает великолепно.
Дополнительные рекомендации
Можно использовать ещё несколько вариантов, которые потенциально способны помочь в сложившейся ситуации.
Сделать рекомендуется следующее:
- Загрузить и установить самую актуальную версию приложения Visual от Microsoft. А затем удалить её с помощью инструмента CCleaner, после чего повторно установить версию 2015. Если требуется, затем поставить следующее приложение 2017.
- С помощью командной строки прописать vc_redist.x86.exe /uninstall, если система 32-битная. Для 64-битных операционных систем в команде вносится изменение, и вместо x86 прописывается x64, а в остальном без изменений.
- При появлении инсталлятора запустите его от имени администратор, кликнув правой кнопкой мыши.
- Убедиться, что на диске, куда будет производиться установка, есть достаточно свободного места.
- Установить актуальные версии приложений DirectX и NET Framework.
Довольно часто такие решения приносят свои плоды, и система снова начинает нормально функционировать.
Ошибка 0x80070666 – не редкость, и с ней приходится сталкиваться многим пользователям. Хорошо, что существуют решения такой проблемы. Причём в большинстве своём они доступны для реализации своими руками, без вмешательства специалистов.
Всем пользователям попросту необходимо устанавливать в свои операционные системы такое программное обеспечение, как Windows Visual Studio C++ 2015, тем не менее во время его установки может возникать ошибка 0x80070666. В сообщении ошибки вы можете увидеть следующую информацию:
0x80070666 – Уже установлена другая версия этого продукта. Продолжение установки невозможно. Для настройки конфигурации или удаления существующей версии продукта используйте значок “Установка и удаление”.
В сегодняшней статье мы будем с вами рассматривать, что могло вызвать данную ошибку и как от нее можно избавиться. Наш небольшой гайд поможет пользователям операционных систем Windows 7, Windows 8/8.1 и Windows 10.
Причины ошибки 0x80070666 c Microsoft Visual C++ 2015
Обычно, старая версия библиотек Microsoft Visual C++ заменяет новой, которая устанавливается пользователем, тем не менее время от времени данный процесс может по какой-то причине не происходить, вследствие чего и возникают всевозможные ошибки. Следующее может послужить причиной для ошибки 0x80070666:
- у вас на уже компьютере установлена данная версия;
- в вашем реестре остались некоторые записи, имеющие отношение к предыдущим версиям библиотек;
- поврежден сам установщик Microsoft Visual C++ 2015;
- в вашей системе отсутствует необходимое обновление;
- система была заражена вирусом, блокирующим установку нужных вам библиотек.
Метод решения ошибки 0x80070666
Итак, давайте теперь поговорим, как же можно избавиться от ошибки 0x80070666 во время установки Microsoft Visual Studio C++ 2015. А избавиться от нее крайне просто: вам всего лишь нужно удалить установленные версии этого программного обеспечение, а затем повторно его установить. Для начала давайте убедимся, нет ли у вас в операционной системе уже установленного VS++ 2015.
Приведем пример на Windows 10:
- нажмите Windows+S;
- впишите в поисковик запрос «Панель управления»;
- найдите в панели элемент «Программы и компоненты»;
- осмотрите внимательно списки установленного ПО.
Если вы нашли в списке Microsoft Visual Studio C++ 2015 нужной вам разрядности, то у вас в системе уже установлены нужные библиотеки – их повторная установка не требуется, а установщик вам попросту сообщает об этом.
Однако, давайте представим, что вы все же предприняли повторную попытку установки данного ПО по той простой причине, что вас об этом попросила какая-то игрушка или программа. Получается, что Microsoft Visual Studio C++ 2015 как бы и значится в списках, но другое ПО его библиотеки не может обнаружить, т.е. его первоначальная установка прошла некорректно.
Во-втором случае – это действительно проблема, которую нужно срочно исправить. А исправляется ошибка 0x80070666, как правило, полной переустановкой библиотек Microsoft Visual Studio C++. К сожалению, говорим мы не только о версии 2015 года, а о всех версиях в общем. Вернитесь снова в элементу системы «Программы и компоненты» и удалите все пакеты библиотек Microsoft Visual Studio C++ со своего компьютера.
Как только все они будут удалены, планомерно начинаете устанавливать их обратно, желательно в хронологическом порядке. Да, процесс этот может занять много времени, но таким образом, с большой долей вероятности, вы сможете избавиться от ошибки 0x80070666, возникающей во время установки Microsoft Visual Studio C++ 2015.
Все нужные установочные пакеты Microsoft Visual Studio C++ различных версий вы спокойно сможете найти в разделе загрузок сайта Майкрософт. Тем не менее для вашего удобства мы расположим ниже список ссылок для загрузки различных версий VS++:
- Microsoft Visual C++ 2005 x86;
- Microsoft Visual C++ 2005 x64;
- Microsoft Visual C++ 2008 х86;
- Microsoft Visual C++ 2010 х64;
- Microsoft Visual C++ 2010 х86;
- Microsoft Visual C++ 2012;
- Microsoft Visual C++ 2013;
- Microsoft Visual C++ 2015;
Выполните переустановку всех библиотек Microsoft Visual Studio C++ – ошибка 0x80070666 будет устранена.
25.03.2020
Просмотров: 3789
Во время установки пакета Microsoft Visual C++ пользователи могут столкнуться с ошибкой 0x80070666, которая сопровождается пояснением, что уже установлена другая версия библиотеки. При этом, если удалить все установленные библиотеки С++, ошибка 0x80070666 все равно будет появляться заново.
Причина такой неполадки кроется в уже установленном пакете. Дело в том, что Microsoft Visual C++ 2017 уже имеет компоненты Microsoft Visual C++ 2015, а Microsoft Visual C++ 2015 включает в себя компоненты более ранних сборок. Из-за этого происходит конфликт компонентов. Поэтому, чтобы исправить ошибку 0x80070666 при установке Microsoft Visual C++ на различных сборках Windows, стоит воспользоваться следующими рекомендациями.
Читайте также: Как исправить системную ошибку DirectX с файлами DXError.log DirectX.log?
Методы исправления ошибки 0x80070666 при установке Microsoft Visual C++
Для того, чтобы исправить ошибку 0x80070666 при установке Microsoft Visual C++, стоит в первую очередь очистить Windows от уже установленных библиотек. Для этого нужно выполнить следующие действия:
- Жмем «Win+R» и вводим «appwiz.cpl», чтобы открылось окно «Удаление программ и компонентов Windows».
- Находим уже установленные пакеты C++ и удаляем их.
- После удаления всех пакетов нужно перезагрузить систему, чтобы изменения вступили в силу. Повторяем попытку установки нужного пакета Microsoft Visual C++.
Если же такая неполадка возникает на компьютере с Windows 10, то причина может крыться в недостающем обновлении. Необходимо перейти в «Параметры», «Обновления и безопасность» и запустить проверку на наличие обновлений.
После установки обновлений стоит опять повторить попытку установки библиотеки. Если ошибка 0x80070666 не исчезла, то необходимо выполнить восстановление компонентов C++. Для этого нужно запустить командную строку с правами Администратора и ввести такие команды:
- CD C:Users*YourUser*Downloads
- vc_redist.x64.exe /uninstall
ВАЖНО! Вместо *YourUser* вводим имя своего пользователя.
Появиться небольшое окно самой библиотеки. Кликаем на кнопку «Исправить».
Если сама программа не смогла исправить неполадку, то рекомендуем попробовать запустить штатный инструмент для поиска и исправления неполадок с софтом. Для этого нужно в поисковой строке Windows прописать запрос «Устранение неполадок», а далее выбрать раздел с софтом.
Если штатный инструмент не обнаружил нарушений в работе программ и компонентов, тогда рекомендуем сразу подключить к ПК установочный диск и выполнить восстановление системы, а затем повторить попытку установки Microsoft Visual C++ нужной версии.
При попытке установить Microsoft Visual C++ или другое аналогичное ПО можем столкнуться с ошибкой 0x80070666. Сбой происходит при запуске инсталлятора и прерывает дальнейшую установку.
Содержание
- 1 Причины ошибки
- 2 Удаление текущих распространяемых пакетов
- 3 Запуск средства устранения неполадок
- 4 Установка ожидающих обновлений
- 5 Восстановление компонентов среды с помощью командной строки
Причины ошибки
Установка распространяемого пакета Microsoft Visual C++ может прерваться ошибкой 0x80070666 по ряду причин:
- В системе уже установлена другая версия. Как оказалось, Visual C++ 2015 и 2017 содержат общие двоичные файлы, которые конфликтуют между собой. Ошибку можно устранить путем удаления новой версии.
- Установленная среда повреждена. Компоненты среды могут быть повреждены в результате вирусной активности, сбоев системы и прочее. Исправить повреждения можно путем запуска инструмента восстановления из командной строки
- В обновлении Windows присутствует уже установленная версия Visual C++. В этом случае загрузка каждого ожидающего обновления должна решить проблему автоматически.
Удаление текущих распространяемых пакетов
Пользователи сталкиваются с проблемой при попытке установить версию того же дистрибутивного пакета, который уже присутствует в системе. Сбой часто происходит при установке Visual C++ 2015, когда система уже содержит более новую версию. В этом случае избавится от ошибки 0x80070666 можно путем удаления самой новой версии.
Перейдите в раздел «Удаления или изменения программ» командой appwiz.cpl, запущенной из окна «Выполнить» (Win + R).
Найдите и запишите все версии Microsoft Visual C++, затем правым кликом на каждой удалите их нажатием на соответствующую кнопку.
После перезапуска компьютера попробуйте установить пакет, который ранее не удавалось инсталлировать из-за сбоя 0x80070666. После успешного завершения верните версии, которые требуют игры и приложения для правильной работы.
Запуск средства устранения неполадок
Для исправления кода ошибки 0x80070666 попробуйте запустить средство устранения неполадок при установке и удалении программ от Майкрософт. Этот инструмент способен восстанавливать компоненты, включая библиотеки DLL и поврежденные записи реестра, которые используются при инсталляции новых программ.
Найдите по запросу в интернете «Средство устранения неполадок, связанных с установкой и удалением программ» и загрузите его из найденной страницы Майкрософт.
Запустите скачанный файл и на первом экране кликните на кнопку Дополнительно, чтобы установить флажок на автоматическое исправление.
На следующее экране кликните на кнопку Установка.
Дождитесь завершения проверки, затем выберите проблемный дистрибутив и нажмите на Далее.
Следуйте запросам до завершения работы инструмента.
Установка ожидающих обновлений
С ошибкой 0x80070666 можно столкнуться в случае, когда Центр обновления Windows уже подготовил тот же пакет к установке. По отзывам пользователей, после загрузки обновлений проблемный дистрибутив был установлен автоматически.
Перейдите в раздел Центра обновлений Windows командой ms-settings: windowsupdate (или wuappd в Windows 7) из окна «Выполнить» (Win + R).
Нажмите на кнопку «Проверка наличия обновлений» и следуйте инструкциям на экране для загрузки всех ожидающих пакетов.
Восстановление компонентов среды с помощью командной строки
Проблема может возникнуть из-за повреждения компонентов среды. Иногда не удается его восстановить из раздела «Удаления или изменения программ», поскольку отсутствует в списке. По отзывам, часто это происходит с Visual C++ 2015.
Чтобы исправить ошибку с кодом 0x80070666, нужно загрузить требуемый пакет из сайта Майкрософт, а затем запустить восстановления из командной строки.
В окне системного поиска наберите cmd и щелкните на запуск от имени администратора.
В консоли перейдите в тот каталог, в котором находится установщик программы. Например, если vc_redist.x64.exe файл находится в папке Downloads перейдите в нее командой:
CD C:Users имя пользователяDownloads
При переходе консоли в этот введите имя исполняемого файла, затем /uninstall, например:
vc_redist.x64.exe /uninstall
После нажмите на кнопку Восстановить и следуйте инструкциям на экране.
Всем пользователям попросту необходимо устанавливать в свои операционные системы такое программное обеспечение, как Windows Visual Studio C++ 2015, тем не менее во время его установки может возникать ошибка 0×80070666. В сообщении ошибки вы можете увидеть следующую информацию:
В сегодняшней статье мы будем с вами рассматривать, что могло вызвать данную ошибку и как от нее можно избавиться. Наш небольшой гайд поможет пользователям операционных систем Windows 7, Windows 8/8.1 и Windows 10.
Причины ошибки 0×80070666 c Microsoft Visual C++ 2015
- у вас на уже компьютере установлена данная версия;
- в вашем реестре остались некоторые записи, имеющие отношение к предыдущим версиям библиотек;
- поврежден сам установщик Microsoft Visual C++ 2015;
- в вашей системе отсутствует необходимое обновление;
- система была заражена вирусом, блокирующим установку нужных вам библиотек.
Итак, давайте теперь поговорим, как же можно избавиться от ошибки 0×80070666 во время установки Microsoft Visual Studio C++ 2015. А избавиться от нее крайне просто: вам всего лишь нужно удалить установленные версии этого программного обеспечение, а затем повторно его установить. Для начала давайте убедимся, нет ли у вас в операционной системе уже установленного VS++ 2015.
- нажмите Windows+S;
- впишите в поисковик запрос «Панель управления»;
- найдите в панели элемент «Программы и компоненты»;
- осмотрите внимательно списки установленного ПО.
Однако, давайте представим, что вы все же предприняли повторную попытку установки данного ПО по той простой причине, что вас об этом попросила какая-то игрушка или программа. Получается, что Microsoft Visual Studio C++ 2015 как бы и значится в списках, но другое ПО его библиотеки не может обнаружить, т.е. его первоначальная установка прошла некорректно.
Как только все они будут удалены, планомерно начинаете устанавливать их обратно, желательно в хронологическом порядке. Да, процесс этот может занять много времени, но таким образом, с большой долей вероятности, вы сможете избавиться от ошибки 0×80070666, возникающей во время установки Microsoft Visual Studio C++ 2015.
- Microsoft Visual C++ 2005×86;
- Microsoft Visual C++ 2005×64;
- Microsoft Visual C++ 2008×86;
- Microsoft Visual C++ 2010×64;
- Microsoft Visual C++ 2010×86;
- Microsoft Visual C++ 2012;
- Microsoft Visual C++ 2013;
- Microsoft Visual C++ 2015;
Содержание
- 0x80070661 как исправить ошибку windows 10
- Причины ошибки 0×80070666 c Microsoft Visual C++ 2015
- Ошибка 0x80070666 при установке Microsoft Visual C++: причины и решение
- Методы исправления ошибки 0x80070666 при установке Microsoft Visual C++
- error 0x80070661 when installing Spiceworks
- Popular Topics in Spiceworks General Support
- 1 Reply
- Read these next.
- Snap! — Holograms, RATs, Inflatable Heat Shields, Drone Swarms, Fake Americans
- Spark! Pro series — 3rd November 2022
- HPE MSA or Nimble — Need Advice
- Aws, Azure, Google cloud
- Department to purchase/deploy laptops & equipment?
- Все коды ошибок Центра обновления Windows
- Коды ошибок Центра обновления Windows
0x80070661 как исправить ошибку windows 10
Всем пользователям попросту необходимо устанавливать в свои операционные системы такое программное обеспечение, как Windows Visual Studio C++ 2015, тем не менее во время его установки может возникать ошибка 0×80070666. В сообщении ошибки вы можете увидеть следующую информацию:
В сегодняшней статье мы будем с вами рассматривать, что могло вызвать данную ошибку и как от нее можно избавиться. Наш небольшой гайд поможет пользователям операционных систем Windows 7, Windows 8/8.1 и Windows 10.
Причины ошибки 0×80070666 c Microsoft Visual C++ 2015
- у вас на уже компьютере установлена данная версия;
- в вашем реестре остались некоторые записи, имеющие отношение к предыдущим версиям библиотек;
- поврежден сам установщик Microsoft Visual C++ 2015;
- в вашей системе отсутствует необходимое обновление;
- система была заражена вирусом, блокирующим установку нужных вам библиотек.
Итак, давайте теперь поговорим, как же можно избавиться от ошибки 0×80070666 во время установки Microsoft Visual Studio C++ 2015. А избавиться от нее крайне просто: вам всего лишь нужно удалить установленные версии этого программного обеспечение, а затем повторно его установить. Для начала давайте убедимся, нет ли у вас в операционной системе уже установленного VS++ 2015.
- нажмите Windows+S;
- впишите в поисковик запрос «Панель управления»;
- найдите в панели элемент «Программы и компоненты»;
- осмотрите внимательно списки установленного ПО.
Однако, давайте представим, что вы все же предприняли повторную попытку установки данного ПО по той простой причине, что вас об этом попросила какая-то игрушка или программа. Получается, что Microsoft Visual Studio C++ 2015 как бы и значится в списках, но другое ПО его библиотеки не может обнаружить, т.е. его первоначальная установка прошла некорректно.
Как только все они будут удалены, планомерно начинаете устанавливать их обратно, желательно в хронологическом порядке. Да, процесс этот может занять много времени, но таким образом, с большой долей вероятности, вы сможете избавиться от ошибки 0×80070666, возникающей во время установки Microsoft Visual Studio C++ 2015.
- Microsoft Visual C++ 2005×86;
- Microsoft Visual C++ 2005×64;
- Microsoft Visual C++ 2008×86;
- Microsoft Visual C++ 2010×64;
- Microsoft Visual C++ 2010×86;
- Microsoft Visual C++ 2012;
- Microsoft Visual C++ 2013;
- Microsoft Visual C++ 2015;
Источник
Ошибка 0x80070666 при установке Microsoft Visual C++: причины и решение
Во время установки пакета Microsoft Visual C++ пользователи могут столкнуться с ошибкой 0x80070666, которая сопровождается пояснением, что уже установлена другая версия библиотеки. При этом, если удалить все установленные библиотеки С++, ошибка 0x80070666 все равно будет появляться заново.
Причина такой неполадки кроется в уже установленном пакете. Дело в том, что Microsoft Visual C++ 2017 уже имеет компоненты Microsoft Visual C++ 2015, а Microsoft Visual C++ 2015 включает в себя компоненты более ранних сборок. Из-за этого происходит конфликт компонентов. Поэтому, чтобы исправить ошибку 0x80070666 при установке Microsoft Visual C++ на различных сборках Windows, стоит воспользоваться следующими рекомендациями.
Методы исправления ошибки 0x80070666 при установке Microsoft Visual C++
Для того, чтобы исправить ошибку 0x80070666 при установке Microsoft Visual C++, стоит в первую очередь очистить Windows от уже установленных библиотек. Для этого нужно выполнить следующие действия:
- Жмем «Win+R» и вводим «appwiz.cpl», чтобы открылось окно «Удаление программ и компонентов Windows».
- Находим уже установленные пакеты C++ и удаляем их.
- После удаления всех пакетов нужно перезагрузить систему, чтобы изменения вступили в силу. Повторяем попытку установки нужного пакета Microsoft Visual C++.
Если же такая неполадка возникает на компьютере с Windows 10, то причина может крыться в недостающем обновлении. Необходимо перейти в «Параметры», «Обновления и безопасность» и запустить проверку на наличие обновлений.
После установки обновлений стоит опять повторить попытку установки библиотеки. Если ошибка 0x80070666 не исчезла, то необходимо выполнить восстановление компонентов C++. Для этого нужно запустить командную строку с правами Администратора и ввести такие команды:
- CD C:Users*YourUser*Downloads
- vc_redist.x64.exe /uninstall
ВАЖНО! Вместо *YourUser* вводим имя своего пользователя.
Появиться небольшое окно самой библиотеки. Кликаем на кнопку «Исправить».
Если сама программа не смогла исправить неполадку, то рекомендуем попробовать запустить штатный инструмент для поиска и исправления неполадок с софтом. Для этого нужно в поисковой строке Windows прописать запрос «Устранение неполадок», а далее выбрать раздел с софтом.
Если штатный инструмент не обнаружил нарушений в работе программ и компонентов, тогда рекомендуем сразу подключить к ПК установочный диск и выполнить восстановление системы, а затем повторить попытку установки Microsoft Visual C++ нужной версии.
Источник
error 0x80070661 when installing Spiceworks
Hi, I’m new to Spiceworks and I’m trying it out for the first time, but when I tried to run the it I get below error. I’m hosting it on a windows 7 32-bit OS, 2GB RAM, Intel I3 1.4Ghz processor. I saw some discussion that it should be run on a 64-bit OS? Is that why I am getting below error? Do we have an installer for 32-bit OS? Thanks
Error 0x80070661: Failed to install MSI package
Error 0x80070661: Failed to execute MSI package.
Error 0x80070661: Failed to configure per-machine MSI package.
Popular Topics in Spiceworks General Support
1 Reply
Are you trying to install the Network Monitor application? If so, you will need to install on a 64-bit OS like you mentioned. We don’t have a 32-bit installer for that application.
If you’re not sure whether you’re installing the Network Monitor, this is the page where you would have downloaded that from the link below. Also, the installer should have been named SpiceworksNetworkMonitor.exe.
This topic has been locked by an administrator and is no longer open for commenting.
To continue this discussion, please ask a new question.
Read these next.

Snap! — Holograms, RATs, Inflatable Heat Shields, Drone Swarms, Fake Americans
Your daily dose of tech news, in brief. Welcome to the Snap! Flashback: Back on November 3, 1937, Howard Aiken writes to J.W. Bryce (IBM) about building a «Giant Brain,» which they eventually did (Read more HERE.) Bonus Flashback: Back on Nov.
Spark! Pro series — 3rd November 2022
Today in History: 1883 Black Bart makes his last stagecoach robbery Authorities almost catch the California bandit and infamous stagecoach robber called Black Bart; he manages to make a quick getaway, but drops an incriminating clue that eventually.
HPE MSA or Nimble — Need Advice
I finally might have the budget for next year to refresh my servers.I’m undecided if I should stick with the traditional HPE 2062 MSA array (Dual Controller) with 15k SAS drives or move to a Nimble HF appliance. Here are my questions: Should I go wi.
Aws, Azure, Google cloud
Does anyone know if there are any free training anywhere ?
Department to purchase/deploy laptops & equipment?
I recently started as a remote manager at a company in a growth cycle. In order to keep pace with new hires, the IT manager is currently stuck doing the following: Purchasing laptops & equipment Shipping laptops & equipment to end users after they are.
Источник
Все коды ошибок Центра обновления Windows
При обновлении системы или установке пакетов через Центр обновлений Windows могут появляться ошибки. На этой странице собраны все распространенные коды ошибок, которые можно увидеть при попытке обновить Windows 7, 8 или 10.
Большинство кодов ошибок универсальны и позволяют исправить проблему вне зависимости от версии Windows. Нажатие на любой код откроет страницу с инструкцией, где подробно расписаны методы решения.
Универсальная инструкция по исправлению ошибок Центра обновления:
- Открываем (от имени администратора) Пуск -> Выполнить -> cmd.exe, в командной строке пишем sfc /scannow, Enter.
- Ждем проверки, пишем вторую команду DISM.exe /Online /Cleanup-image /Restorehealth, ждем. Пробуем установить обновление заново.
- Если не получается — заходим на catalog.update.microsoft.com. или microsoft.com/ru-ru/download и загружаем/устанавливаем нужное обновление вручную, воспользовавшись поиском или каталогом для загрузки нужного обновления.
Если простой способ не помог, следует найти свою ошибку в списке и попробовать решить её при помощи подробной инструкции.
Коды ошибок Центра обновления Windows
0x80070002 ERROR_FILE_NOT_FOUND — Не удается найти указанный файл.
Центру обновлений не удается найти файлы, нужные для установки. Решение: сканирование системы, восстановление системных файлов, в случае неудачи — установка нужного обновления вручную из каталога Microsoft.
0x8007000D ERROR_INVALID_DATA — Недопустимые данные.
Ошибка появляется при установке Windows (файлы повреждены, может потребоваться новый установочный архив), при восстановлении системы (повреждена точка восстановления), при активации (ошибка в разделе реестра CurrentControlSetEnumRoot), а также при обновлении Windows через Центр обновлений.
Решение: использовать Microsoft Easy Fix или установить обновление вручную. Программа Fix It более не поддерживается Microsoft, поэтому придется искать её в неофициальных источниках. Также можно использовать Media Creation Tool или ISO-образ системы (для Windows 10).
0x800F081F CBS_E_SOURCE_MISSING — Источника пакета или файл не найден.
Ошибка загрузки компонента .NET Framework 3.5 на Windows 8/8.1, 10 и Server 2012/2016. Ошибка 0x800f081f возникает, когда указан альтернативный источник установки, но при этом:
- По адресу находятся не все нужные компоненты для установки.
- Пользователь не имеет прав доступа к файлам.
- В указанном расположении нет файлов, нужных для установки или обновления.
Для исправления ошибки нужно проверить, правильно ли указан путь, есть ли нужные файлы/обновления по адресу и есть ли у пользователя доступ на чтение этих файлов. При обновлении Windows может помочь ручная установка и утилита DISM.exe.
0x80073712 ERROR_SXS_COMPONENT_STORE_CORRUPT — Хранилище компонентов находится в несогласованном состоянии.
Причиной ошибки является поврежденный компонент манифеста CBS. Это чисто системная ошибка, из-за которой система не может установить обновление. До Windows 10 ошибку можно исправить при помощи утилиты CheckSUR.
В Windows 10 нужно загрузить с сайта Microsoft программу MediaCreationTool.exe, нажать «Обновить этот компьютер сейчас» и следовать инструкции на экране. Использование загрузочного образа Win 10 (формат ISO) позволит устранить системные ошибки, при этом личные документы и файлы на компьютере останутся без изменений.
0x800736CC ERROR_SXS_FILE_HASH_MISMATCH — Файл компонента не соответствует сведениям проверки, указанным в манифесте компонента.
Ошибка появляется при попытке установить NET Framework 3.5 (includes .NET 2.0 and 3.0), либо при попытке обновить Windows без установленного NET Framework 3.5.
Решение: использовать команду Dism /online /enable-feature /featurename:NetFx3 /All в командной строке от имени администратора для установки фреймфорка. Альтернативный вариант — загрузить ISO-образ нужной версии Windows и использовать команду dism.exe /online /enable-feature /featurename:NetFX3 /Source:d:sourcesico, где d:sourcesico — диск и расположение образа системы. Без установленного NET Framework 3.5 Центр обновления Windows работать не будет, поэтому придется использовать командную строку.
0x800705B9 ERROR_XML_PARSE_ERROR — Не удалось обработать запрошенные XML-данные.
Сравнительно редкая системная ошибка при обновлении. Если код 0x800705B9 появился на Windows 7, Vista или 8/8.1, для исправления ситуации нужно:
- Скачать Media Creation Tool с сайта Microsoft.
- Запустить, выбрать Upgrade this PC now (обновить сейчас).
- Нажать Next (далее) и дождаться окончания процесса.
В Windows 10 для восстановления системных файлов также используется Media Creation Tool и ISO-образ системы. Также можно ввести в командную строку ряд команд, которые очистят все системные файлы и сбросят настройки.
0x80070246 ERROR_ILLEGAL_CHARACTER — Обнаружен недопустимый символ.
Нестандартная ошибка, которая может быть связана как с системным сбоем, так и с ошибками со стороны пользователя. Решение ошибка 0x80070246 «Обнаружен недопустимый символ» осложняется тем, что при ней нельзя запустить утилиту swf /scannow (и ряд других системных служб).
Для исправления этого кода ошибки Центра обновлений нужно:
- Сделать резервную копию реестра и важных файлов на случай проблем.
- Запустить режим устранения неполадок центра обновлений: Пуск -> ввести в поиске «устранение неполадок» -> Enter -> нажать «Просмотреть все» в левой панели -> найти «Центр обновления Windows». Следовать появившемся инструкциям.
- Для Windows 10: Пуск -> Параметры -> Обновление и безопасность -> Устранение неполадок.
Если это не помогло, придется восстановить исходное состояние Центра обновления Windows. Вручную это может занять до часа времени и более — желательно иметь хотя бы общее понимание своих действий, а также резервные копии важных данных и реестра Windows.
0x8007370D ERROR_SXS_IDENTITY_PARSE_ERROR — Строка удостоверения повреждена.
На сайте Microsoft ошибка с кодом 0x8007370D описана как ошибка повреждения, возникающая при повреждении системных файлов. Это стандартная ошибка, решить которую может центр исправления неполадок. Встроенная утилита восстановит целостность системных файлов, после чего перестанут появляться ошибки при скачивании и установке обновлений.
В Windows Vista или XP нужно запустить средство устранения неполадок Центра управления Windows. Найти его можно через поиск в меню Пуск или в Панели управления.
В Windows 7, 8/8.1 и 10 все также просто, но для полноценной работы средства устранения неполадок требуется подключение к интернету. В противном случае шанс на успешное решение проблемы уменьшается, поскольку система не сможет загрузить недостающие файлы.
Для запуска нужно: в поиске ввести «Устранение неполадок», открыть, выбрать Параметры -> Устранение неполадок. Найти раздел Система и безопасность, в нем нажать на пункт Устранение неполадок с помощью Центра обновления Windows, после чего нажать кнопку Далее. Дождаться окончания сканирования системы и устранения неисправностей.
Microsoft советует использовать этот метод для следующих кодов ошибок (для Windows 7, Vista, XP):
- 0x80245003 — Служба Центра обновления Windows повреждена или не работает.
- 0x80070514 — Служба Центра обновления Windows повреждена или не работает.
- 0x8DDD0018 — Библиотеки BITS.dll повреждены.
- 0x80246008 — Библиотеки BITS.dll повреждены.
- 0x80200013 — Библиотеки BITS.dll повреждены.
- 0x80004015 — Библиотеки BITS.dll повреждены.
- 0x80070003 — Библиотеки BITS.dll повреждены.
- 0x800A0046 — Библиотеки BITS.dll повреждены.
- 0x800A01AD — Библиотеки DLL Центра обновления Windows не зарегистрированы.
- 0x80070424 — Библиотеки DLL Центра обновления Windows не зарегистрированы.
- 0x800B0100 — Ошибка проверки подписи. (кроме Windows XP)
- 0x80070005 — Ошибка определения хранилища данных. (кроме Windows XP)
- 0x80248011 — Ошибка определения хранилища данных.
- 0x80070002 — Ошибка определения хранилища данных.
- 0x80070003 — Ошибка определения хранилища данных.
В Windows 10 для восстановления системы после ошибок также может использоваться ISO-образ системы (доступен на сайте Microsoft) и встроенная утилита DISM.exe.
0x8007370B ERROR_SXS_INVALID_IDENTITY_ATTRIBUTE_NAME — Имя атрибута в удостоверении находится вне допустимого диапазона.
Ошибка обновления Windows с кодом 0x8007370B обозначает, что хранилище компонентов Windows повреждено. Вне зависимости от причины, нужен доступ в интернет, сканирование системы и дозагрузка поврежденных или недостающих файлов. Как и в других случаях, ошибка исправляется при помощи DISM.exe или средства проверки готовности системы к обновлению.
0x8007370A ERROR_SXS_INVALID_IDENTITY_ATTRIBUTE_VALUE — Значение атрибута в удостоверении находится вне допустимого диапазона.
В большинстве случаев ошибка возникает на Windows 10. На сайте поддержки Microsoft советуется решать проблему при помощи одной из двух команд, которые требуется ввести в Командную строку от имени администратора: DISM /Online /Enable-Feature /FeatureName:NetFx3 /All /LimitAccess /Source:d:sourcessxs или DISM /online /cleanup-image /RestoreHealth /source:d:sources /LimitAccess, если первая команда не помогла.
Вместо d: должен быть указан диск, на который установлена Windows 10 (или располагается виртуальный образ). Если проблема связана с Net Framework 3.5, может потребоваться полная переустановка этого фреймворка. Если ничего не помогает, остается запустить процесс установки Windows и выбрать пункт «обновление с сохранением данных». Предварительно можно сохранить на внешнем носителе все нужные файлы во избежание потери важной информации (хотя риск при восстановлении минимален).
0x80070057 ERROR_INVALID_PARAMETER — Неправильный параметр.
При появлении ошибки с кодом 0x80070057 в Центре обновления стоит попробовать установить его вручную, загрузив файлы из каталога Microsoft или центра обновлений.
Если ошибка при обновлении остается, стоит сделать резервную копию редактора реестра и удалить следующий ключ: KEY_LOCAL_MACHINE SYSTEM CurrentControlSet services eventlog Microsoft-Windows-PrintService /Operational. Ключ также может находиться в разделе HKEY_LOCAL_MACHINE SYSTEM CurrentControlSet services eventlog. После удаления ключа нужно перезагрузить компьютер и запустить установку обновления заново.
0x800B0100 TRUST_E_NOSIGNATURE — В этом объекте нет подписи.
При появлении ошибки 0x800B0100 следует убедиться, что все файлы типа .mum и .cat находятся в каталоге %windir%TempCheckSURservicing, а все файлы типа .manifest должны быть в каталоге %windir%TempCheckSURmanifests.
После копирования файлов в нужные каталога нужно заново запустить средство проверки готовности системы к обновлению. Если это не помогло, нужно удалить обновление KB2488113 (если стоит) и временно отключить компонент Microsoft .Net Framework 3.5.1. После этого нужно выполнить частичную загрузку системы и заново запустить средство проверки.
При помощи DISM.exe, команды sfc /scannow, средства проверки готовности системы к обновлению и загрузочного образа Windows также можно исправить следующие проблемы:
- 0x80092003 CRYPT_E_FILE_ERROR — При попытке чтения или записи файла Центром обновления Windows произошла ошибка.
- 0x800B0101 CERT_E_EXPIRED — Истек или не наступил срок действия требуемого сертификата при проверке по системным часам или отметке времени в подписанном файле.
- 0x8007371B ERROR_SXS_TRANSACTION_CLOSURE_INCOMPLETE — Отсутствуют один или несколько обязательных членов транзакции.
- 0x80070490 ERROR_NOT_FOUND — Не удалось выполнить поиск новых обновлений.
Надпись ERROR_NOT_FOUND может говорить о временных ошибках с сетью или проблемах с интернет-соединением. Если проблема не пропадает, нужно попробовать установить обновление вручную.
Статья находится в состоянии редактирования, поскольку кодов ошибок у Центра обновлений достаточно. По мере появления новой информации, информация на странице будет обновляться.
Источник
Содержание
- Код ошибки 80070661 при обновлении windows 7
- Вопрос
- Все ответы
- Исправляем ошибки установки обновлений Windows 7
- Все коды ошибок Центра обновления Windows
- Коды ошибок Центра обновления Windows
- 80070661 ошибка windows 7
- Ошибка код-643 при обновлении Windows
- Исправим все ошибки Windows.
- Починим все.
- Как бороться с ошибкой 643, появляющейся при очередном обновлении Windows?
- Как исправить ошибку обновления Windows с кодом 643
- Решено: ошибка Windows 643
- 1. Откройте средство устранения неполадок Центра обновления Windows.
- 2. Отключите антивирусное программное обеспечение
- 3. Исправьте NET Framework с помощью инструмента восстановления NET Framework
- 4. Восстановите профиль клиента NET Framework через панель управления.
- 5. Переустановите NET Framework
- Код ошибки 643 при обновлении Windows 7
- All replies
- How to fix Windows update error 643?
- 1. Turn off your security solution
- 2. Scan your PC for malware
- 3. Troubleshoot your network
- 4. Update your network adapter driver
- Resolve PC Issues with Driver Updater
- 5. Use the Microsoft Fix It tool
- 6. Uninstall Microsoft.Net Framework 4 Client Profile
- 7. Reset the Windows Update components
- 8.Fix your system registry
- 9. Configure your system to an earlier state
Код ошибки 80070661 при обновлении windows 7
Вопрос
Все ответы
sfc /scannow
also system update readiness tool
Then check for errors in;
%SYSTEMROOT%LogsCBS CheckSUR .log
Disclaimer: This posting is provided «AS IS» with no warranties or guarantees, and confers no rights.
Thank you for responding to my request.
I performed the KB947821 installation procedure on my Windows Server 2008 R2 servers and the installation was successful.
However, after installing KB947821 I installed KB4537813 and KB4537820, and error 80070661 remains.
I checked for errors with% SYSTEMROOT% Logs CBS CheckSUR.log and sfc / scannow, and neither procedure showed errors or any abnormality. The system is healthy according to the procedures and without any problem.
I don’t know if the end of support for Windows Server 2008 R2 systems has anything to do with it.
Thanks in advance for the help provided.
Do you have an ESU MAK add-on key installed and activated? Also note the installation prerequisites listed here.
Disclaimer: This posting is provided «AS IS» with no warranties or guarantees, and confers no rights.
Only with the purchase of an ESU key to be able to correct the error 80070661 and be able to install other patches?
My Windows Server 2008 R2 servers do not have ESU enabled, but they do have their respective license keys enabled.
That’s correct. Support ended 1/14/2020 for 2008 R2
if you wanted to continue support and updates past 1/14/2020 you’ll need to purchase extended support.
(please don’t forget to mark helpful replies as answer)
Disclaimer: This posting is provided «AS IS» with no warranties or guarantees, and confers no rights.
We need to buy ESU for your Windows Server 2008 R2 devices. If not, we will not available to install update after Jan.2020.
Here is a steps we need to do after bought ESU.
By the way, if we skip a year and bought ESU at 2022, we also need to pay for 2020 and 2022 as update are accumulated. So we recommend to buy ESU through Volume Licensing Service Center as soon as we can.
As ESU only could extend update up to 3 years, if possible for you, we recommend to migrate to Windows Server 2016 or upper system version.
If any reply is useful for you, please mark it as answer.
» Please note that new questions regarding ‘Windows 10 Installation, Setup, and Deployment’ could NOT be posted in this forum anymore. This thread could be followed up until Mar-30th. We will be moving your thread to Microsoft Q&A if the deadline is missed. Register our new platform Microsoft Q&A (Preview)! for new questions or discussion. Check more details on sticky post.
Источник
Исправляем ошибки установки обновлений Windows 7

Существует правило – если есть обновления, то есть и проблемы с их установкой. Давайте разберем, какие основные проблемы возникают при обновлении Windows 7 через Windows Server Update Services (WSUS) и как их исправить с наименьшими затратами.
Ошибка #1. Failed to find updates with error code 80244010
Эту ошибку вы практически гарантированно будете наблюдать на любой системе, впервые обратившейся к серверу WSUS. В WindowsUpdate.log также встретится предупреждение:
WARNING: Exceeded max server round trips
Причина проблемы в том, что список обновлений стал слишком большим, и клиент не может принять его за один заход. Подробности — blogs.technet.microsoft.com/sus/2008/09/18/wsus-clients-fail-with-warning-syncserverupdatesinternal-failed-0x80244010
Какое решение предлагает Microsoft? Если после ошибки запустить повторный поиск обновлений, то процесс загрузки метаданных продолжится с момента возникновения ошибки. Терпение господа, терпение. Три, пять попыток wuauclt /detectnow – и все образуется. Не забудьте при повторном поиске дождаться окончания предыдущего цикла поиска, иначе магия не сработает!
Ошибка #2. Не устанавливаются обновления Windows с ошибкой 0x80070308
Встречается эпизодически, и в одном случае из 100 у нее есть единственное и очень специфическое решение — удалить ключ
HKLMComponentsPendingRequired=1
Перезагрузиться. Здесь важно не переусердствовать, не следует удалять никакие другие ключи в этом разделе, даже если они вам очень не нравятся, потому что после этого обновления прекратят ставиться навсегда.
Ошибка #3. Все другие ошибки
Summary:
Seconds executed: 1164
Found 16 errors
Fixed 4 errors
Проблема заключается в том, что во время установки обновлений в системе могут появиться битые файлы. Что является причиной — неисправная сеть, диск, оперативная память, сам Windows Update – выяснить не получится, а исправить ошибки для установки последующих обновлений придется.
Как правило, повреждаются *.cat, *.mum, *.manifest файлы. У кого-то повреждаются *.dll, но я на практике не сталкивался. И вроде бы средство SURT должно само исправить ошибки, поскольку внутри него есть огромный каталог эталонных файлов. Только в последний раз SURT обновлялся в октябре 2014 года, а исправлений на операционную систему с тех пор вышло бесчисленное множество, и многих файлов в каталоге не хватает.
Ниже я опишу последовательность действий, необходимых для исправления ошибок установки обновлений на Windows 7 x64 с использованием SURT. Для редакции x86 просто потребуется другой пакет SURT из KB947821.
Последовательность действий будет следующая.
1. Запустить первый проход Windows6.1-KB947821-v34-x64.msu
Пользователя от работы отвлекать не потребуется, все сделаем удаленно. Создаем следующий командный файл и запускаем его:
где BUHWKS02 – целевая машина.
Когда скрипт отработает и встанет на паузу, проверяем %windir%LogsCBSCheckSUR.log
Если ошибок не найдено – дело не в битых обновлениях.
Если он заканчивается
Summary:
Seconds executed: 1164
Found 16 errors
Fixed 4 errors
CSI Manifest All Zeros Total count: 6
CSI Catalog Corrupt Total count: 3
Fixed: CSI Catalog Corrupt. Total count: 3
CBS MUM Corrupt Total count: 3
CBS Catalog Corrupt Total count: 3
CSI Catalog Thumbprint Invalid Total count: 1
Fixed: CSI Catalog Thumbprint Invalid. Total count: 1
Unavailable repair files:
winsxsmanifestswow64_microsoft-windows-gdi32_31bf3856ad364e35_6.1.7601.19091_none_c19fa2719495aca9.manifest
winsxsmanifestsamd64_microsoft-windows-capi2-weakcrypto_31bf3856ad364e35_6.1.7601.23290_none_5e936c9c5ce2e8e6.manifest
winsxsmanifestswow64_microsoft-windows-gdi32_31bf3856ad364e35_6.1.7601.23290_none_c22840d8adb43043.manifest
winsxsmanifestsamd64_microsoft-windows-gdi32_31bf3856ad364e35_6.1.7601.19091_none_b74af81f6034eaae.manifest
winsxsmanifestsamd64_microsoft-windows-capi2-weakcrypto_31bf3856ad364e35_6.1.7601.19091_none_5e0ace3543c4654c.manifest
winsxsmanifestsamd64_microsoft-windows-gdi32_31bf3856ad364e35_6.1.7601.23290_none_b7d3968679536e48.manifest
servicingpackagesPackage_2_for_KB3123479
то будем исправлять.
2. Копируем эталонные файлы на целевую машину
Microsoft предлагает нам длинную, путанную процедуру с извлечением хороших файлов из обновлений и размещением их в определенные каталоги средства SURT. При этом пути в статьях неверные. Где-то и вовсе рекомендуют подкладывать оригинальные msu файлы.
Самый простой и правильный вариант следующий — скопировать эталонные файлы с рабочей системы:
*.mum and *.cat из C:WindowsservicingPackages складываются в %windir%TempCheckSURservicingpackages
*.manifest из C:WindowswinsxsManifests складываются в %windir%TempCheckSURwinsxsmanifests
Проблема в том, что битых файлов обычно десятки, и их очень сложно выбрать и скопировать. Тогда на помощь приходит следующий скрипт PowerShell (эталонной считается машина, с которой вы запускаете скрипт)
Как видите, скрипт прост и может быть легко заточен напильником под вашу инфраструктуру.
3. Запускаем второй проход Windows6.1-KB947821-v34-x64.msu
=================================
Checking System Update Readiness.
Binary Version 6.1.7601.22471
Package Version 26.0
2016-03-03 09:15
Checking Windows Servicing Packages
Checking Package Manifests and Catalogs
Checking Package Watchlist
Checking Component Watchlist
Checking Packages
Checking Component Store
Summary:
Seconds executed: 1435
No errors detected
Ошибка #4. Если SURT отработал нормально, а обновления все равно не ставятся
Попробуйте прибегнуть к старому приему – сбросить службу Windows Update в исходное состояние. Для этого необходимо удалить каталог %windir%SoftwareDistribution.
Ошибка #5
Клиент исчезает из консоли WSUS. Любопытная ошибка, связанная с неправильным клонированием машин и задвоением (затроением и т.д.) идентификаторов клиентов. Решается так:
Ошибка #6
GetCookie failure, error = 0x8024400D, soap client error = 7, soap error code = 300, HTTP status code = 200
SyncUpdates failure, error = 0x80072EE2, soap client error = 5, soap error code = 0, HTTP status code = 200
Windows Update Client failed to detect with error 0x80072ee2
Ошибка связана с нехваткой ресурсов в AppPool WSUS. Решение — снять лимит на потребляемую память. Как это сделать — статья.
Коротко: Открываем IIS, Application Pools, WsusPool, Advanced Settings.
Параметр Private Memory Limit устанавливаем в 0.
Продолжение темы настройки WSUS — в моей следующей статье: https://habrahabr.ru/post/329440/
PS:
Многие ошибки решены в новом клиенте WSUS:
1. KB3125574 «Windows 7 post SP1 Convenience Rollup Update». Внимательно ознакомьтесь с разделом Known issues!
Предварительно необходимо установить KB3020369 «April 2015 servicing stack update for Windows 7 and Windows Server 2008 R2».
Источник
Все коды ошибок Центра обновления Windows
При обновлении системы или установке пакетов через Центр обновлений Windows могут появляться ошибки. На этой странице собраны все распространенные коды ошибок, которые можно увидеть при попытке обновить Windows 7, 8 или 10.
Большинство кодов ошибок универсальны и позволяют исправить проблему вне зависимости от версии Windows. Нажатие на любой код откроет страницу с инструкцией, где подробно расписаны методы решения.
Универсальная инструкция по исправлению ошибок Центра обновления:
Если простой способ не помог, следует найти свою ошибку в списке и попробовать решить её при помощи подробной инструкции.
Коды ошибок Центра обновления Windows
0x80070002 ERROR_FILE_NOT_FOUND — Не удается найти указанный файл.
Центру обновлений не удается найти файлы, нужные для установки. Решение: сканирование системы, восстановление системных файлов, в случае неудачи — установка нужного обновления вручную из каталога Microsoft.
0x8007000D ERROR_INVALID_DATA — Недопустимые данные.
Ошибка появляется при установке Windows (файлы повреждены, может потребоваться новый установочный архив), при восстановлении системы (повреждена точка восстановления), при активации (ошибка в разделе реестра CurrentControlSetEnumRoot), а также при обновлении Windows через Центр обновлений.
Решение: использовать Microsoft Easy Fix или установить обновление вручную. Программа Fix It более не поддерживается Microsoft, поэтому придется искать её в неофициальных источниках. Также можно использовать Media Creation Tool или ISO-образ системы (для Windows 10).
Для исправления ошибки нужно проверить, правильно ли указан путь, есть ли нужные файлы/обновления по адресу и есть ли у пользователя доступ на чтение этих файлов. При обновлении Windows может помочь ручная установка и утилита DISM.exe.
0x80073712 ERROR_SXS_COMPONENT_STORE_CORRUPT — Хранилище компонентов находится в несогласованном состоянии.
Причиной ошибки является поврежденный компонент манифеста CBS. Это чисто системная ошибка, из-за которой система не может установить обновление. До Windows 10 ошибку можно исправить при помощи утилиты CheckSUR.
В Windows 10 нужно загрузить с сайта Microsoft программу MediaCreationTool.exe, нажать «Обновить этот компьютер сейчас» и следовать инструкции на экране. Использование загрузочного образа Win 10 (формат ISO) позволит устранить системные ошибки, при этом личные документы и файлы на компьютере останутся без изменений.
Решение: использовать команду Dism /online /enable-feature /featurename:NetFx3 /All в командной строке от имени администратора для установки фреймфорка. Альтернативный вариант — загрузить ISO-образ нужной версии Windows и использовать команду dism.exe /online /enable-feature /featurename:NetFX3 /Source:d:sourcesico, где d:sourcesico — диск и расположение образа системы. Без установленного NET Framework 3.5 Центр обновления Windows работать не будет, поэтому придется использовать командную строку.
0x800705B9 ERROR_XML_PARSE_ERROR — Не удалось обработать запрошенные XML-данные.
Сравнительно редкая системная ошибка при обновлении. Если код 0x800705B9 появился на Windows 7, Vista или 8/8.1, для исправления ситуации нужно:
В Windows 10 для восстановления системных файлов также используется Media Creation Tool и ISO-образ системы. Также можно ввести в командную строку ряд команд, которые очистят все системные файлы и сбросят настройки.
0x80070246 ERROR_ILLEGAL_CHARACTER — Обнаружен недопустимый символ.
Нестандартная ошибка, которая может быть связана как с системным сбоем, так и с ошибками со стороны пользователя. Решение ошибка 0x80070246 «Обнаружен недопустимый символ» осложняется тем, что при ней нельзя запустить утилиту swf /scannow (и ряд других системных служб).
Для исправления этого кода ошибки Центра обновлений нужно:
Если это не помогло, придется восстановить исходное состояние Центра обновления Windows. Вручную это может занять до часа времени и более — желательно иметь хотя бы общее понимание своих действий, а также резервные копии важных данных и реестра Windows.
0x8007370D ERROR_SXS_IDENTITY_PARSE_ERROR — Строка удостоверения повреждена.
На сайте Microsoft ошибка с кодом 0x8007370D описана как ошибка повреждения, возникающая при повреждении системных файлов. Это стандартная ошибка, решить которую может центр исправления неполадок. Встроенная утилита восстановит целостность системных файлов, после чего перестанут появляться ошибки при скачивании и установке обновлений.
В Windows Vista или XP нужно запустить средство устранения неполадок Центра управления Windows. Найти его можно через поиск в меню Пуск или в Панели управления.
В Windows 7, 8/8.1 и 10 все также просто, но для полноценной работы средства устранения неполадок требуется подключение к интернету. В противном случае шанс на успешное решение проблемы уменьшается, поскольку система не сможет загрузить недостающие файлы.
Microsoft советует использовать этот метод для следующих кодов ошибок (для Windows 7, Vista, XP):
В Windows 10 для восстановления системы после ошибок также может использоваться ISO-образ системы (доступен на сайте Microsoft) и встроенная утилита DISM.exe.
0x8007370B ERROR_SXS_INVALID_IDENTITY_ATTRIBUTE_NAME — Имя атрибута в удостоверении находится вне допустимого диапазона.
Ошибка обновления Windows с кодом 0x8007370B обозначает, что хранилище компонентов Windows повреждено. Вне зависимости от причины, нужен доступ в интернет, сканирование системы и дозагрузка поврежденных или недостающих файлов. Как и в других случаях, ошибка исправляется при помощи DISM.exe или средства проверки готовности системы к обновлению.
0x8007370A ERROR_SXS_INVALID_IDENTITY_ATTRIBUTE_VALUE — Значение атрибута в удостоверении находится вне допустимого диапазона.
В большинстве случаев ошибка возникает на Windows 10. На сайте поддержки Microsoft советуется решать проблему при помощи одной из двух команд, которые требуется ввести в Командную строку от имени администратора: DISM /Online /Enable-Feature /FeatureName:NetFx3 /All /LimitAccess /Source:d:sourcessxs или DISM /online /cleanup-image /RestoreHealth /source:d:sources /LimitAccess, если первая команда не помогла.
Вместо d: должен быть указан диск, на который установлена Windows 10 (или располагается виртуальный образ). Если проблема связана с Net Framework 3.5, может потребоваться полная переустановка этого фреймворка. Если ничего не помогает, остается запустить процесс установки Windows и выбрать пункт «обновление с сохранением данных». Предварительно можно сохранить на внешнем носителе все нужные файлы во избежание потери важной информации (хотя риск при восстановлении минимален).
0x80070057 ERROR_INVALID_PARAMETER — Неправильный параметр.
При появлении ошибки с кодом 0x80070057 в Центре обновления стоит попробовать установить его вручную, загрузив файлы из каталога Microsoft или центра обновлений.
Если ошибка при обновлении остается, стоит сделать резервную копию редактора реестра и удалить следующий ключ: KEY_LOCAL_MACHINE SYSTEM CurrentControlSet services eventlog Microsoft-Windows-PrintService /Operational. Ключ также может находиться в разделе HKEY_LOCAL_MACHINE SYSTEM CurrentControlSet services eventlog. После удаления ключа нужно перезагрузить компьютер и запустить установку обновления заново.
0x800B0100 TRUST_E_NOSIGNATURE — В этом объекте нет подписи.
При появлении ошибки 0x800B0100 следует убедиться, что все файлы типа .mum и .cat находятся в каталоге %windir%TempCheckSURservicing, а все файлы типа .manifest должны быть в каталоге %windir%TempCheckSURmanifests.
При помощи DISM.exe, команды sfc /scannow, средства проверки готовности системы к обновлению и загрузочного образа Windows также можно исправить следующие проблемы:
Надпись ERROR_NOT_FOUND может говорить о временных ошибках с сетью или проблемах с интернет-соединением. Если проблема не пропадает, нужно попробовать установить обновление вручную.
Статья находится в состоянии редактирования, поскольку кодов ошибок у Центра обновлений достаточно. По мере появления новой информации, информация на странице будет обновляться.
Источник
80070661 ошибка windows 7
Ошибка код-643 при обновлении Windows
Ошибка при обновленииЗагрузил обновления для windows 7, поставил на установку, но в процессе установки обновлений.
ошибка при обновлениивсем здрасьти! столкнулся с такой проблемой при установке обновлений( xp mode) для винды.
Ошибка при обновлении на SP1..В общем ситуация такая,при обновлении возникает неизвестная ошибка.. (скрин прилагается).
Ошибка при обновлении семеркиПриветствую. Проблема показана на фотках(извините за качество). Данная беда вылазит каждый раз при.
Windows не дает закрыть программу при обновлении онойВсем добрый день. Помогите ламеру с одним вопросом. Суть такова: есть программа, база данных.
Исправим все ошибки Windows.
Починим все.
Как бороться с ошибкой 643, появляющейся при очередном обновлении Windows?
Способ решения проблемы:
Чтобы устранить проблему, попробуйте исправить повреждение регистрации МSI, используя нижеприведенные рекомендации.
Это можно выполнить в автоматическом режиме, щелкнув по элементу «Устранить проблему». В открывшемся диалоговом окне «Загрузка файла» жмем на кнопку «Выполнить» и далее следуем инструкциям и подсказкам мастера устранения неполадок.
Стоит отметить, что интерфейс этого мастера доступен лишь на английском языке, при этом автоматическое исправление можно выполнять в любых языковых версиях Windows.
Мастер устранения проблем доступен для загрузки на любой компьютер, кроме того его можно сохранить на компакт-диске или устройстве флэш-памяти с целью последующего запуска на нужном компьютере.
Как исправить ошибку обновления Windows с кодом 643
Решено: ошибка Windows 643
1. Откройте средство устранения неполадок Центра обновления Windows.
2. Отключите антивирусное программное обеспечение
Стороннее антивирусное программное обеспечение может конфликтовать с Центром обновления Windows. Некоторые пользователи подтвердили, что отключение антивирусного программного обеспечения может исправить код ошибки 643. Чтобы временно отключить антивирусную утилиту, щелкните правой кнопкой мыши значок в системном трее и выберите параметр отключения или отключения в его контекстном меню. Если вы не можете найти параметр отключения в контекстном меню антивирусной утилиты, просмотрите настройки в главном окне программы. Кроме того, вы можете отключить антивирусную программу на вкладке «Запуск» диспетчера задач следующим образом.
— СВЯЗАННО: исправьте проблемы обновления Windows с помощью этих двух инструментов
3. Исправьте NET Framework с помощью инструмента восстановления NET Framework
4. Восстановите профиль клиента NET Framework через панель управления.
Пользователи Windows 7 могут восстановить профиль клиента NET Framework с помощью апплета панели управления «Программы и компоненты». В этом апплете Control перечислены версии NET Framework, установленные в Windows 7, которые можно выбрать для восстановления. Вот как вы можете восстановить профиль клиента NET Framework в Win 7.
— СВЯЗАНО: «Это может занять несколько минут» Ошибка обновления Windows [FIX]
5. Переустановите NET Framework
В крайнем случае переустановите NET Framework. Настройте точку восстановления системы, к которой вы можете вернуться, прежде чем удалить NET Framework. Затем переустановите NET Framework следующим образом.
Некоторые из этих разрешений могут исправить ошибку 463, поэтому Windows обновляется. Кроме того, утилита командной строки для обслуживания образов развертывания может также пригодиться для исправления кода ошибки 463. На этой странице исправлений обновлений Windows также представлены разрешения, которые могут исправить код ошибки 463 и другие ошибки обновления.
Код ошибки 643 при обновлении Windows 7
I am getting the following error with windows update and cannot get the update to install.
Installation date: 10/11/2007 3:10 AM
Installation status: Failed
Error details: Code 643
This KB may be able to help with your issue:
This KB may be able to help with your issue:
Ok, I have just managed tofix this error after many attempts. Here it is.
First, I downloaded «windows install cleanup» tool.
If like me it appears not to work you need to run the Cleanup tool you just downloaded and remove the service pack.
After this you need to manually download and Install the service pack direct from the microsoft website, use the following url http://www.microsoft.com/downloads/details.aspx?familyid=A8F5654F-088E-40B2-BBDB-A83353618B38&displaylang=en.
After you have installed this you will need to restart your pc and then goto windows update and run it.
Hope this works for you, it worked for me and I was really getting fed up with this error, I cant believe Microsoft have not put out a patch for this problem.
ola eu estava com mesmo problema eu retirei net framework 1.1 baixei atualizaçao e depois baixei o net framework 1.1 deu certo
I am getting the following error with windows update and cannot get the update to install.
Installation date: 10/11/2007 3:10 AM
Installation status: Failed
Error details: Code 643
The Windows update error code 643 in Windows 7 Operating System could be resolved by the two methods.
The first one is to fix the MSI software update registration corruption issues.
For this you have to first confirm whether the product is affected or not.
Then you have to re-create software update cache registry details and should delete the remaining software update references.
Get more information to fix windows update error 643 :
Hope this information helps you.
I also had this problem being caused by bullguard which I heard once used bitdefenders av engine. dont know how true this is but disabling bullguard fixed the problem, im going to reinstall it anyway ‘cos disabling the av everytime i want 2 update isnt ideal
This is for those of you who have tried the methods here: http://support.microsoft.com/kb/923100/ and still failed. No guarantees this will work for you, but this is what worked for me n Win7 64bit.
After extensive research, the problems seems to be caused by any combination of the following issues:
So, to address all three issues:
Unless permissions and ownership makes sense to you, google it, or see here: http://helpdeskgeek.com/windows-7/windows-7-how-to-delete-files-protected-by-trustedinstaller/
After step 5, you may want to click the View Log button on the cleanup tool and give it a scan for any lines that say *****Error!*****. They will likely point you to a file that needs to have its permissions changed so the tool can remove it. I found several of these on my first attempts.
How to fix Windows update error 643?
greater than 5 minutes
‘Perfection is a polished collection of errors’ Mario Benedetti
These days it is a must for everyone to keep their Windows OS up to date. Otherwise, it is practically impossible to ensure its smooth running. The sad thing is, in reality, things are not that simple: persistent Windows Update errors often spring up out of the blue and prevent desirable updates from entering your computer. This, in turn, exposes your system to numerous risks and may eventually render it unusable.
Windows Update Error 643, which occurs mostly in Windows 7, is a case in point. You can run into the Windows Update error code 643 due to many reasons: software conflicts, malware infection, registry issues, and corrupted files are chief among them.
Luckily, the problem in question can be easily fixed. Just work your way through the solutions below:
1. Turn off your security solution
To begin with, you should temporarily disable your third-party antivirus. The point is, non-Microsoft security tools often come in conflict with Windows Update, which may result in the annoying Windows Update error code 643. If this manoeuvre has fixed your problem, you should contact your vendor or switch to another antivirus product.
2. Scan your PC for malware
Unfortunately, Windows Update is a highly coveted target for malicious attackers. As such, Windows Update Error 643 in Win 7 can be a sign that your computer is malware-infected. Therefore, you should scan your system as soon as possible, since it may be compromised.
If you have a reliable third-party antivirus installed on your PC, you are better off letting it do its job without further delay.
Those who believe that Microsoft products are second to none in anti-malware protection should run a scan with Windows Defender:
And to make sure no hostile software whatsoever is lurking around in the background, you should make use of a powerful anti-malware tool such as Auslogics Anti-Malware.
3. Troubleshoot your network
If Windows Update Error 643 persists, you may be experiencing network issues.
Here is how you can troubleshoot them:
4. Update your network adapter driver
If the previous method has been of no use whatsoever, your network adapter driver may be out of date, which means you should find and install the latest version of it straightaway.
Windows Device Manager can do that automatically:
Unfortunately, Device Manager may fail to update your driver. Bad things happen, you know. Nevertheless, there is no need to worry: you can either perform the trick yourself by searching the web for the version you need or use Auslogics Driver Updater to shave some time off this tedious process — in fact, this tool will fix all your driver issues in just one click.
Resolve PC Issues with Driver Updater
Unstable PC performance is often caused by outdated or corrupt drivers. Auslogics Driver Updater diagnoses driver issues and lets you update old drivers all at once or one at a time to get your PC running smoother
5. Use the Microsoft Fix It tool
If you have made this far, it is time ask good old Microsoft Support for some help. Go to its official website and download the Microsoft Fix It wizard. Use its prompts to troubleshoot your Windows Update Error 643.
6. Uninstall Microsoft.Net Framework 4 Client Profile
And here is another reportedly effective fix: your Microsoft.Net Framework 4 Client Profile may be corrupt, which means you should uninstall it. Here is how to do that in Windows 7:
7. Reset the Windows Update components
This method implies using your elevated command prompt. To open it, do the following:
Now you should type the following commands below (make sure to hit Enter after each):
net stop bits net stop wuauserv net stop appidsvc net stop cryptsvc Del «%ALLUSERSPROFILE%Application DataMicrosoftNetworkDownloaderqmgr*.dat» cd /d %windir%system32 regsvr32.exe atl.dll regsvr32.exe urlmon.dll regsvr32.exe mshtml.dll regsvr32.exe shdocvw.dll regsvr32.exe browseui.dll regsvr32.exe jscript.dll regsvr32.exe vbscript.dll regsvr32.exe scrrun.dll regsvr32.exe msxml.dll regsvr32.exe msxml3.dll regsvr32.exe msxml6.dll regsvr32.exe actxprxy.dll regsvr32.exe softpub.dll regsvr32.exe wintrust.dll regsvr32.exe dssenh.dll regsvr32.exe rsaenh.dll regsvr32.exe gpkcsp.dll regsvr32.exe sccbase.dll regsvr32.exe slbcsp.dll regsvr32.exe cryptdlg.dll regsvr32.exe oleaut32.dll regsvr32.exe ole32.dll regsvr32.exe shell32.dll regsvr32.exe initpki.dll regsvr32.exe wuapi.dll regsvr32.exe wuaueng.dll regsvr32.exe wuaueng1.dll regsvr32.exe wucltui.dll regsvr32.exe wups.dll regsvr32.exe wups2.dll regsvr32.exe wuweb.dll regsvr32.exe qmgr.dll regsvr32.exe qmgrprxy.dll regsvr32.exe wucltux.dll regsvr32.exe muweb.dll regsvr32.exe wuwebv.dll netsh winsock reset netsh winhttp reset proxy net start bits net start wuauserv net start appidsvc net start cryptsvc
After getting the all-clear to proceed, close your command prompt. Go to the Microsoft Support website and download the latest version of Windows Update Agent. Install it on your computer. Then restart your PC. Now visit your Windows Update center — it is supposed to work well now.
8.Fix your system registry
All to no avail? Then you should consider editing your registry: it might be corrupt or damaged. What you should keep in mind is that modifying your system registry is an extremely risky procedure — even a tiny error can get you a nice case of malfunction or even cause your Windows 7 to go haywire. We believe, as do most people, that this kind of outcome is totally undesirable. That is why we recommend you to employ a special tool to fix your Windows registry in a safe and effective way. For instance, Auslogics Registry Cleaner will do that for free.
9. Configure your system to an earlier state
For this purpose, you are supposed to make use of the System Restore feature: if it is enabled, you can take your OS to an earlier date and undo recent system changes.
Источник
Содержание
- 0x80070661 как исправить ошибку windows 10
- Причины ошибки 0×80070666 c Microsoft Visual C++ 2015
- (Исправление) Этот установочный пакет не поддерживается этим типом процессора
- Попробуйте эти исправления
- Почему возникает эта проблема при установке драйверов?
- Как проверить номер сборки в Windows
- Исправление 1: перезагрузите компьютер и переустановите приложение / программу
- Исправление 2: автоматическое обновление драйверов
- Исправление 3: обновите версию Windows
- Intel: Этот установочный пакет не поддерживается этим типом процессора — что делать
- Причины ошибки «Этот установочный пакет не поддерживается этим типом процессора»
- Каким образом узнать версию сборки вашей ОС Виндовс
- Обновление версии вашей ОС Виндовс 10 при ошибке с установочным пакетом
- Убедитесь, что версии операционной системы совпадают
- Удаление проблемного драйвера, который не поддерживается процессором
- Что делать, если вместо удалённого драйвера вы видите HD-графика Intel
- Заключение
0x80070661 как исправить ошибку windows 10
Всем пользователям попросту необходимо устанавливать в свои операционные системы такое программное обеспечение, как Windows Visual Studio C++ 2015, тем не менее во время его установки может возникать ошибка 0×80070666. В сообщении ошибки вы можете увидеть следующую информацию:
В сегодняшней статье мы будем с вами рассматривать, что могло вызвать данную ошибку и как от нее можно избавиться. Наш небольшой гайд поможет пользователям операционных систем Windows 7, Windows 8/8.1 и Windows 10.
Причины ошибки 0×80070666 c Microsoft Visual C++ 2015
- у вас на уже компьютере установлена данная версия;
- в вашем реестре остались некоторые записи, имеющие отношение к предыдущим версиям библиотек;
- поврежден сам установщик Microsoft Visual C++ 2015;
- в вашей системе отсутствует необходимое обновление;
- система была заражена вирусом, блокирующим установку нужных вам библиотек.
Итак, давайте теперь поговорим, как же можно избавиться от ошибки 0×80070666 во время установки Microsoft Visual Studio C++ 2015. А избавиться от нее крайне просто: вам всего лишь нужно удалить установленные версии этого программного обеспечение, а затем повторно его установить. Для начала давайте убедимся, нет ли у вас в операционной системе уже установленного VS++ 2015.
- нажмите Windows+S;
- впишите в поисковик запрос «Панель управления»;
- найдите в панели элемент «Программы и компоненты»;
- осмотрите внимательно списки установленного ПО.
Однако, давайте представим, что вы все же предприняли повторную попытку установки данного ПО по той простой причине, что вас об этом попросила какая-то игрушка или программа. Получается, что Microsoft Visual Studio C++ 2015 как бы и значится в списках, но другое ПО его библиотеки не может обнаружить, т.е. его первоначальная установка прошла некорректно.
Как только все они будут удалены, планомерно начинаете устанавливать их обратно, желательно в хронологическом порядке. Да, процесс этот может занять много времени, но таким образом, с большой долей вероятности, вы сможете избавиться от ошибки 0×80070666, возникающей во время установки Microsoft Visual Studio C++ 2015.
- Microsoft Visual C++ 2005×86;
- Microsoft Visual C++ 2005×64;
- Microsoft Visual C++ 2008×86;
- Microsoft Visual C++ 2010×64;
- Microsoft Visual C++ 2010×86;
- Microsoft Visual C++ 2012;
- Microsoft Visual C++ 2013;
- Microsoft Visual C++ 2015;
Источник
(Исправление) Этот установочный пакет не поддерживается этим типом процессора
This Installation Package Is Not Supported This Processor Type
Если вы получаете сообщение об ошибке: этот установочный пакет не поддерживается этим типом процессора при установке драйверов, попробуйте эти два метода, чтобы легко решить эту проблему!
Знакомо? Вы можете увидеть это сообщение об ошибке при запуске программы или установке драйвера на ПК или ноутбуке с Windows. Ошибка обычно гласит:
Но не волнуйтесь. Многие пользователи решили свою проблему с помощью решений, описанных в этой статье. Так что посмотри…
Попробуйте эти исправления
Почему возникает эта проблема при установке драйверов?
Причина, по которой это происходит при установке приложения или программы, заключается в том, что что-то не так с установочным файлом во время выполнения, поэтому вы можете попробовать перезагрузить компьютер и повторить попытку.
Что касается причины, по которой это происходит при установке драйверов:
Ранее вы могли успешно установить пакет драйверов, если ОС Windows и тип процессора были такими, как указано производителями драйверов.
Однако, начиная с 2016 года, Microsoft внесла изменения в свои стратегии обновления. Изменение в формате TargetOSVersion украшение, вход в INF файл . Этот формат определяет информацию об установке для установки пакета драйвера, такую как версии ОС и типы продуктов.
Начиная с Windows 10 версии 1607 (сборка 14310 и новее), формат добавляет новую часть в файл INF: (Номер сборки) часть. Что означает, что он начал определять номер сборки версии Windows при установке драйверов . Вскоре после, Intel начала применять этот новый метод, а также добавить часть (BuildNumber) в информацию об установке. .
То есть, если номер сборки вашей версии Windows не соответствует определенной (BuildNumber) части пакета производителями драйверов, вы не сможете установить пакет драйвера, несмотря на правильную версию Windows и тип процессора.
Как проверить номер сборки в Windows
Подсказки: Если вы хотите проверить, соответствует ли номер сборки в вашей Windows номеру, указанному производителем драйвера, следуйте этим инструкциям:
Проверьте номер сборки вашего компьютера и другую системную информацию через командную строку:
1) Тип cmd в поле поиска и щелкните правой кнопкой мыши Командная строка к Запустить от имени администратора . Затем нажмите да .
2) Тип системная информация и нажмите Войти . Затем вы увидите номер своей сборки, как показано ниже:
Затем проверьте номер сборки, указанный в пакете драйвера (в качестве примера возьмем графический драйвер Intel для 64-разрядной версии Windows 10):
1) Перейдите в Центр загрузок Intel , а затем выполните поиск и загрузите предпочитаемый драйвер устройства.
2) Откройте загруженный файл и нажмите Графика папка.
3) Найдите файл с Имя расширения .inf и откройте его.
4) Проверьте (Производитель) часть в файле, и вы увидите определенный номер сборки. Как вы можете видеть 14393 в части (BuildNumber), этот пакет драйверов поддерживает загрузку в Windows 14393 и более поздних версиях.
Если номер сборки вашей Windows отличается от 14393 и новее, вы не сможете установить этот графический драйвер на свой компьютер.
Исправление 1: перезагрузите компьютер и переустановите приложение / программу
Если вы столкнулись с ошибкой при загрузке или установке программы на свой компьютер, возможно, что-то не так с установочным файлом или его синтаксическим анализом, поэтому вы можете попробовать перезагрузить компьютер и снова загрузить установочный файл, чтобы переустановить его. .
Исправление 2: автоматическое обновление драйверов
Отсутствующий или устаревший драйвер также может вызвать ошибку, поэтому вы можете попробовать обновить драйверы на своем компьютере, чтобы удалить ошибку при установке программы. Хотя у вас могут возникнуть проблемы с установкой драйверов через Интернет, вы также можете попробовать этот метод. Загрузить и установить драйверы в Windows можно двумя способами.
Вариант 1 — Вручную : Вы можете вручную загрузить и установить драйверы в Windows. Возможно, вам потребуется найти правильные драйверы на веб-сайте, проверьте, совпадает ли номер сборки, определенный в установочном пакете драйвера, с номером сборки в вашей Windows (вы можете нажать Вот чтобы узнать, как проверить номер сборки), а затем загрузите его в свою Windows. Это может потребовать времени и навыков работы с компьютером.
Вариант 2 — автоматически (рекомендуется) : Если у вас нет времени или навыков для поиска и установки драйверов вручную, вы можете сделать это автоматически с помощью Водитель Easy .
С Driver Easy вам не нужно знать точный номер сборки вашего компьютера, и вам не придется рисковать установкой неправильного драйвера. Кроме того, он поддерживает новую технику сканирования в Windows 10. Это поможет вам найти более точные результаты сканирования.
Вы можете автоматически обновлять драйверы с помощью СВОБОДНЫЙ или Pro версия Driver Easy. Но с версией Pro это займет всего 2 клика (и вы получите полная поддержка и 30-дневная гарантия возврата денег ):
1) Скачать и установите Driver Easy.
2) Запустите Driver Easy и нажмите Сканировать сейчас . Driver Easy просканирует ваш компьютер и обнаружит проблемы с драйверами.
3) Щелкните значок Обновить рядом с отмеченным драйвером, чтобы автоматически установить правильный драйвер (это можно сделать в БЕСПЛАТНОЙ версии).
Или нажмите Обновить все для автоматической загрузки правильной версии все драйверы, которые отсутствуют или устарели в вашей системе (для этого требуется Pro версия — вам будет предложено выполнить обновление, когда вы нажмете «Обновить все»).
4) Перезагрузите Windows, и у вас будут самые свежие и правильные драйверы в Windows.
Исправление 3: обновите версию Windows
Вы можете обновить Windows 10 до последней версии, чтобы решить эту проблему. При этом номер вашей сборки всегда самый последний. При установке драйвера вам не нужно беспокоиться о том, правильный номер сборки или нет. Следуйте этим инструкциям для обновления:
1) Щелкните значок Настройки кнопка в Стартовое меню .
2) Нажмите Обновление и безопасность .
3) Нажмите Проверить обновления для поиска последних обновлений, тогда ваша Windows автоматически загрузит обновления.
4) Нажмите Перезагрузить сейчас чтобы перезагрузить компьютер / ноутбук и завершить обновление.
5) Попробуйте установить драйвер еще раз, чтобы проверить, работает ли он.
Надеюсь, эти методы помогут вам исправить ошибку. Если проблема не исчезнет, дайте нам знать, и мы посмотрим, что еще мы можем сделать, чтобы помочь.
Источник
Intel: Этот установочный пакет не поддерживается этим типом процессора — что делать
Пытаясь установить новый драйвер для графической карты Intel (встроенной в материнскую плату), мы можем столкнуться с сообщением « Этот установочный пакет не поддерживается этим типом процессора » и не знать, что же делать в такой ситуации. Повторная попытка выполнить установку никак не исправляет проблему, и пользователь начинает думать, что ему достались некорректные или повреждённые драйвера. Но всё несколько не так, и причиной проблемы обычно является устаревшая версия сборки ОС Виндовс. Ниже разберём суть дисфункции, а также узнаем, что делать для её исправления.
Причины ошибки «Этот установочный пакет не поддерживается этим типом процессора»
До 2016 года установка новых драйверов проходила по стандартизированному алгоритму. Система проверяла, совпадает ли версия ОС Виндовс и тип процессора ПК с теми, для которых заявлен данный тип драйвера. Если всё совпадало, тогда драйвер устанавливался, и вы могли пользоваться его функционалом.
С 2016 года компания Майкрософт решила внести изменения в процедуру обновлений драйверов Intel. В частности, изменения затронули параметр INF-файла « TargetOSVersion », ответственного за информацию о версии операционной системы и типе устанавливаемого продукта.
Начиная с версии 1607 ОС Виндовс 10 (сборка 14310 и позже) была добавлен новый компонент INF-файла – параметр « [BuildNumber] » или « Номер сборки ». Это означает, что теперь при установке драйверов инсталляционный файл определяет номер сборки установленной на компьютере ОС Виндовс.
Вскоре корпорация «Интел» заимствовала данную технологию, также добавив параметр «[BuildNumber]» в инсталляционную информацию для своих файлов.
Если при инсталляции драйверов от Интел инсталляционная программа обнаружит несоответствие между параметром «[BuildNumber] вашего ПК и ПК, для которого предназначены драйвера, вы столкнётесь с ошибкой «Этот установочный пакет не поддерживается этим типом процессора». Дальнейшая установка драйверов станет невозможна, несмотря на совпадение версии ОС Виндовс и типа процессора.
Каким образом узнать версию сборки вашей ОС Виндовс
Как видим, параметр версии сборки имеет важное значение для определения причины ошибки с Intel, когда установочный пакет не поддерживается процессором.
Следует определить номер сборки вашей ОС Виндовс, для чего выполните следующее:
- Нажмите на клавиши Win+R;
- В появившемся окне введите cmd и нажмите Энтер;
- В появившейся командной строке введите systeminfo и нажмите ввод;
- Среди открывшихся данных отобразится тип сборки вашей ОС. Отметьте или выпишите его себе на листочек (запомните);
- Теперь перейдите на downloadcenter.intel.com;
- Найдите там драйвера для вашей системы, скачайте их на ПК и при необходимости распакуйте;
- Перейдите в директорию распакованного драйвера, и найдите там папку « Graphics »;
- Найдите там файл с расширением .inf и откройте его любым удобным текстовым редактором (например, Блокнот);
- Найдите параметр «[ Manufacturer ]» и просмотрите его значение. К примеру, если вы найдёте там номер сборки 14393, тогда данный пакет драйверов предзначен для сборки ОС Виндовс 10 сборки 14393 или более поздней.
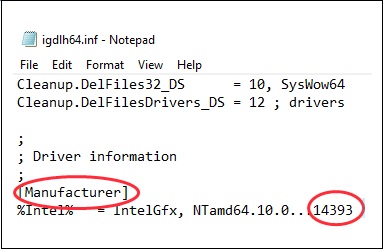
Если же ваша сборка не 14393 или далее, тогда при инсталляции драйверов вы получите ошибку «Этот установочный пакет не поддерживается этим типом процессора». Что же делать, чтобы исправить возникшую проблему?
Обновление версии вашей ОС Виндовс 10 при ошибке с установочным пакетом
Решить ошибку с Intel можно путём обновления Виндовс 10 до последней. При этом номер сборки вашей ОС также будет самым последним, и ранние драйвера будут легко инсталлироваться в системе.
- Нажмите на кнопку « Пуск » в вашей Виндовс 10 (слева снизу);
- В появившемся меню выберите « Параметры »;
- Далее кликните на « Обновление и безопасность »;
- Нажмите на « Проверка обновлений » и ОС Виндовс автоматически загрузит обновления;
- Нажмите на « Перезагрузить сейчас » для вступления обновлений в силу;
- Теперь попробуйте вновь установить нужный драйвер с целью проверить, работает ли он.
Убедитесь, что версии операционной системы совпадают
Также ошибка может возникать в случае несовпадения версии ОС, для которой предназначались драйвера. К примеру, если драйвера предназначались для 64-битной версии ОС Виндовс 10, и вы пробуете установить её на 32-битную версию, вы можете получить ошибку «Установочный пакет не поддерживается».
Для определения типа вашей системы на ПК нажмите на кнопки Win+Pause. На открывшемся экране найдите и просмотрите параметр « Тип системы ». Останется найти драйвер под ваш тип системы и установить его на компьютер.
Удаление проблемного драйвера, который не поддерживается процессором
Если по каким-либо причинам перечисленные способы не помогли, компания «Интел» рекомендует делать следующее:
- Скачайте свежий драйвер для вашей графической карты с сайта Интел;
- Отключите ваш ПК от сети Интернет (это необходимо с целью избежания автоматической установки драйверов);
- Удалите драйвер видеокарты Intel в Диспетчере устройств. Наведите курсор на данный драйвер, кликните ПКМ, выберите « Удалить устройство »;
- Удалите панель управления Интел из перечня установленных программ;
- Перезагрузите операционную систему;
- Запустите Диспетчер устройств и убедитесь, что драйвер вашего видеоадаптера отображается как базовый видеоадаптер Майкрософт;
- Установите скачанный вами ранее драйвер. Сообщение об ошибке может не возникнуть;
- После установки драйвера перезагрузите систему.
Что делать, если вместо удалённого драйвера вы видите HD-графика Intel
Если вместо базового драйвера Майкрософт отображается «HD-графика Intel», тогда выполните следующее:
- Наведите курсор на вашу « HD-графика Intel » в Диспетчере устройств;
- Нажмите ПКМ и в появившемся меню « Удалить устройство »;
- В следующем меню поставьте галочку слева от опции « Удалить программы драйверов для этого устройства », а затем нажмите на « Удалить »;
- Перезагрузите ПК.
Заключение
Выше мы рассмотрели, почему при использовании процессора Intel возникает сообщение «Этот установочный пакет не поддерживается этим типом процессора», и что делать при появлении данной проблемы. Наиболее простым способом устранить возникшую ошибку является обновление вашей Виндовс 10 до самой актуальной версии. После этого новые драйверы будут установлены без каких-либо проблем.
Источник

Некоторые пользователи Windows сталкиваются с ошибкой «0x80070666» при попытке установить Microsoft Visual C ++ 2015 года. Сообщение об ошибке обычно появляется в самом начале процесса установки. Эта конкретная проблема не относится к определенной версии Windows. Она может появиться в операционных системах Windows 7, 8.1 и 10.
Пакет Visual C++ Redistributable 2015 содержит набор библиотек необходимый для запуска и работы многих игр и программ. Поэтому, есть очень большая необходимость в исправлении этой ошибки.
В момент, когда вы начнете установку пакета, вам может высветиться следующее уведомление:
0x80070666 — Уже установлена другая версия этого продукта. Продолжение установки невозможно. Для настройки конфигурации или удаления существующей версии продукта используйте значок «Установка и удаление программ» в панели управления.
Нам сообщают, что какая-то из версий уже установлена, и чтобы установить новую, сначала нужно удалить старую.
Первым делом проверьте, не установлен ли у вас в системе Microsoft Visual C ++ 2017. Если он присутствует в Windows, то удалите его и попробуйте провести инсталляцию Visual C ++ 2015. После этого поверх 2015 установите 2017. Часто данный метод помогает.
[ads1]
Одним из методов решения ошибки 0x80070666 является чистка реестра и прочих остатков файлов от ранее установленных пакетов. Для этого скачиваем бесплатную программу «CCleaner» по ссылке https://www.ccleaner.com/ru-ru/ccleaner (скопировать и вставить в новую адресную строку браузера).
Переходим в раздел «очистка», в нем нажимаем на кнопку «очистка» и удаляем все найденные программой файлы.
Далее открываем раздел «Реестр», нажимаем на кнопку «Поиск проблем». Отмечаем галочками все найденные пункты и жмем «Исправить выбранное».
После этих действий нужно перезагрузить компьютер и повторить попытку установки Microsoft Visual C ++ 2015. Если ошибка 0x80070666 пропала, поздравляю!
Если процедура с CCleaner не привела к желаемому результату, попробуйте средство: «Устранение проблем, препятствующих установке или удалению программ» по другому оно еще называется «Fix it». Скачиваем его с официально сайта Microsoft.
Запускаем «Fix it» и выбираем пункт «Удаление.
Нужно удалить по очереди все пакеты Microsoft Visual C ++.
По завершению перезагрузите пк и попробуйте заново произвести установку пакета библиотек.
Советую посмотреть видео в котором рассматривается метод решения ошибки 0x80070666.
Дополнительно проверьте центр обновления Windows. В нем может содержаться обновление как раз устанавливающее необходимый нам пакет библиотек.
На этом пока всё. Всем добра!