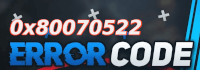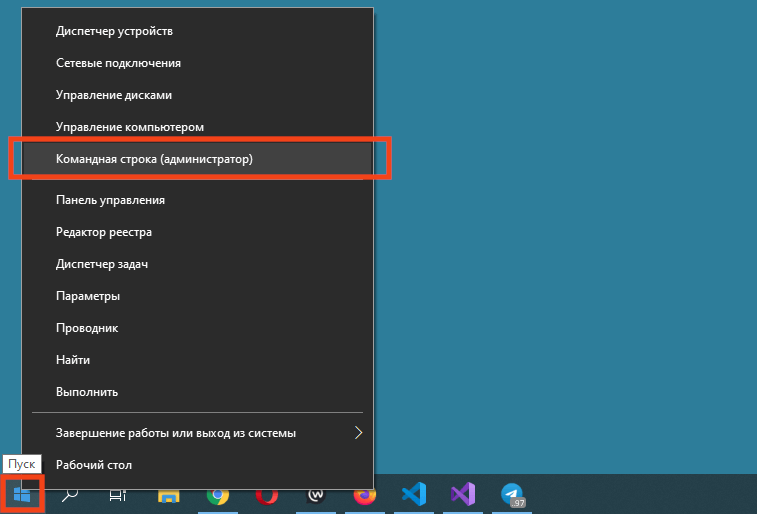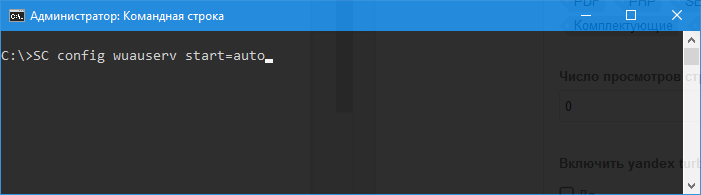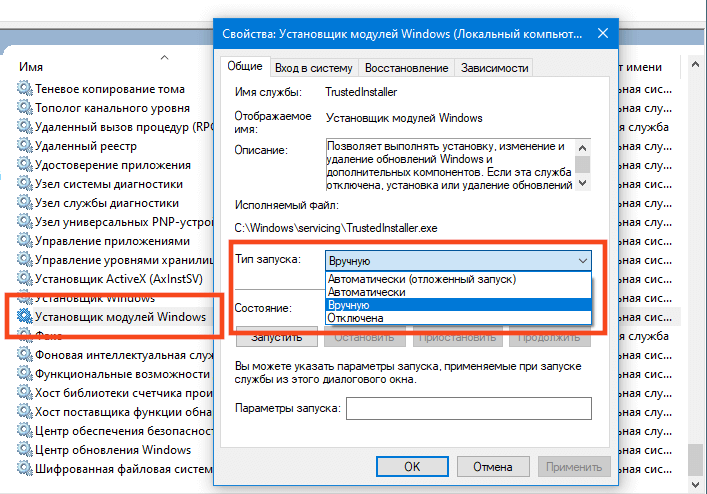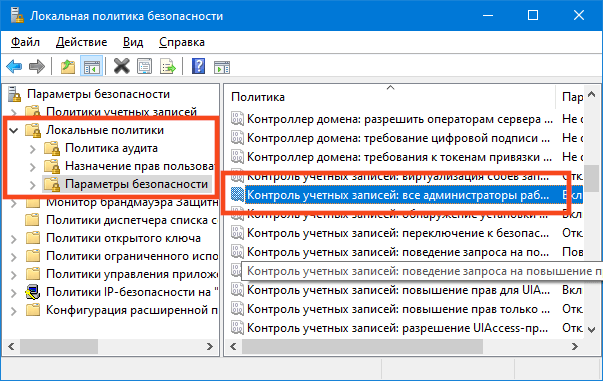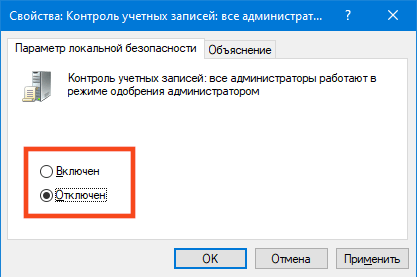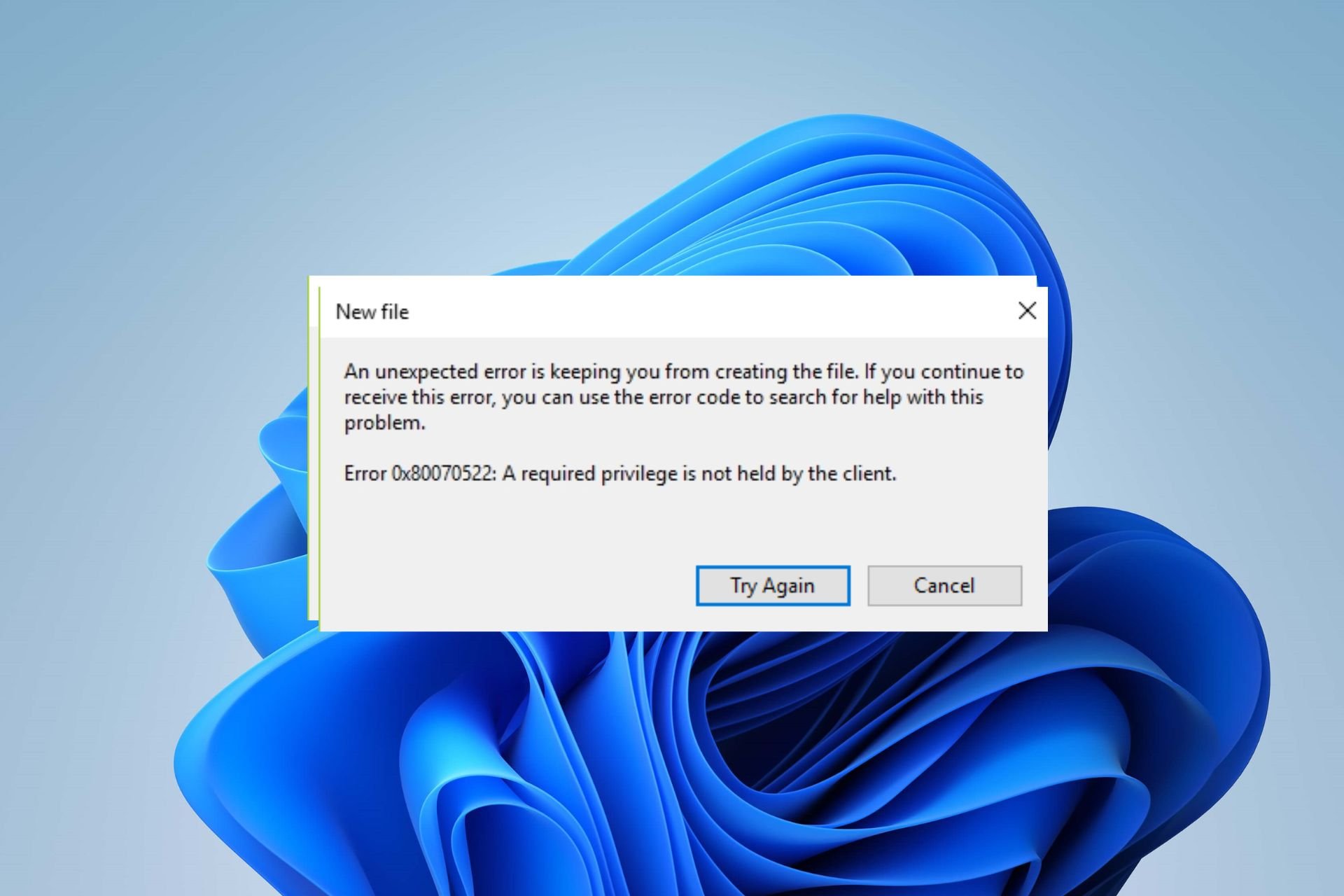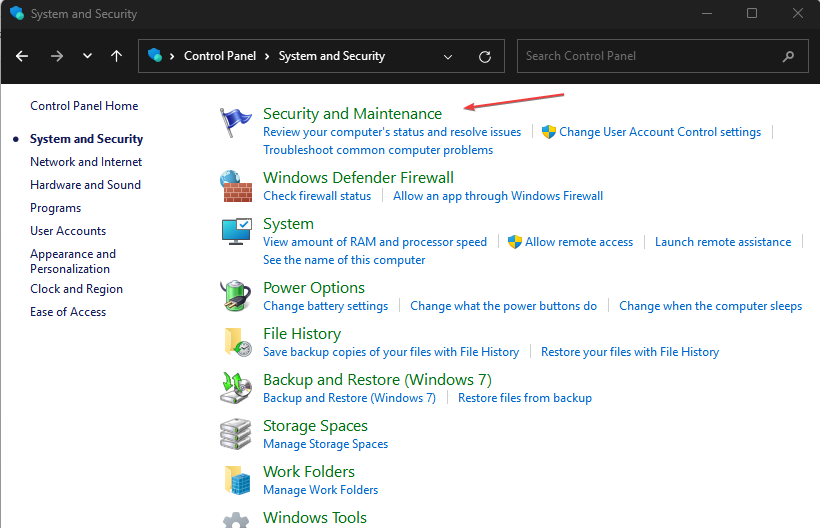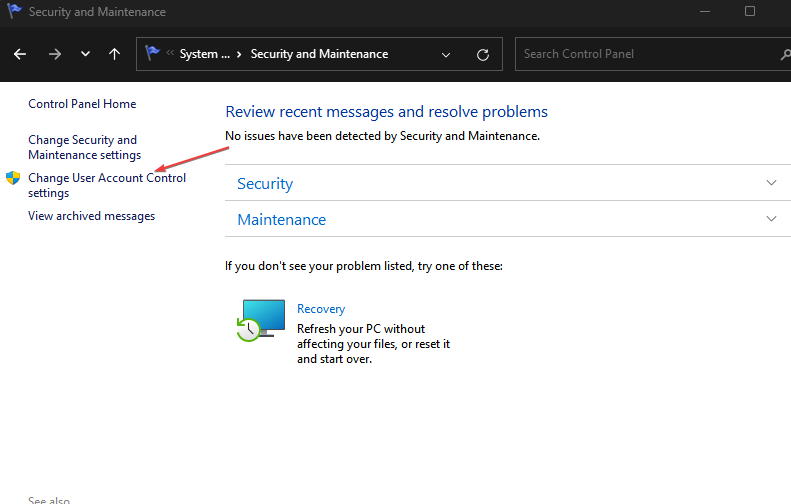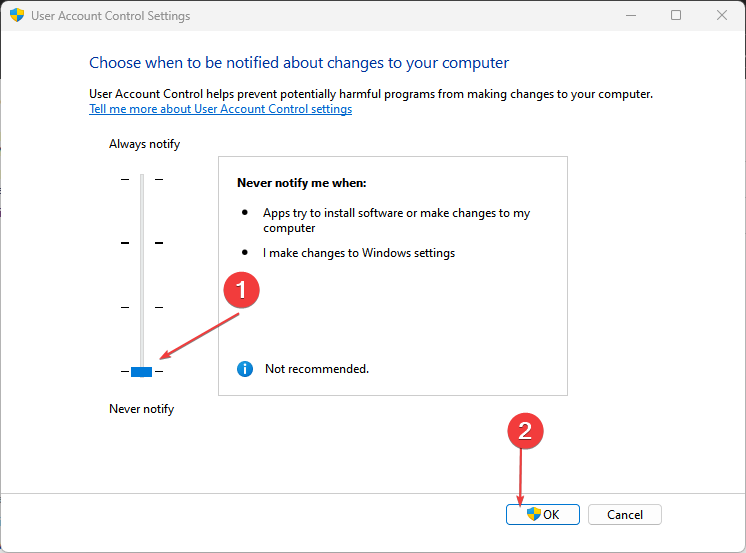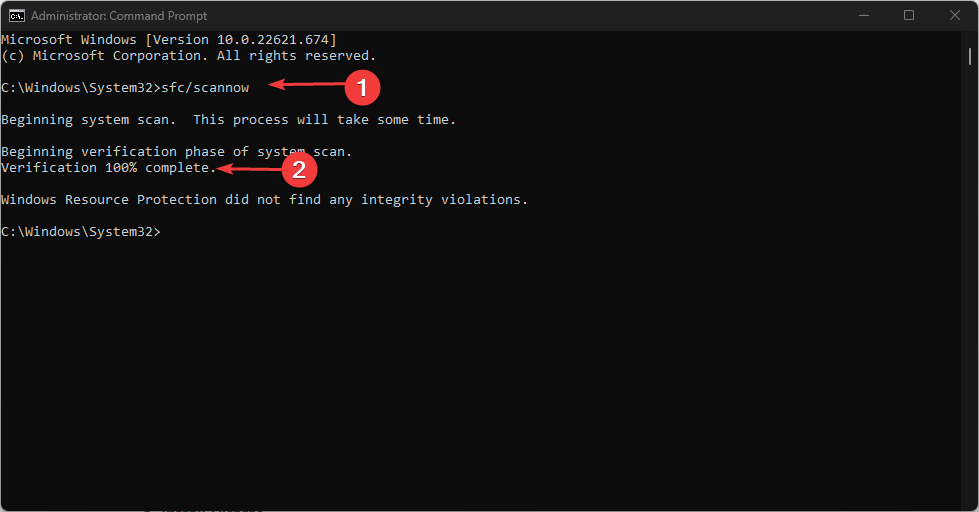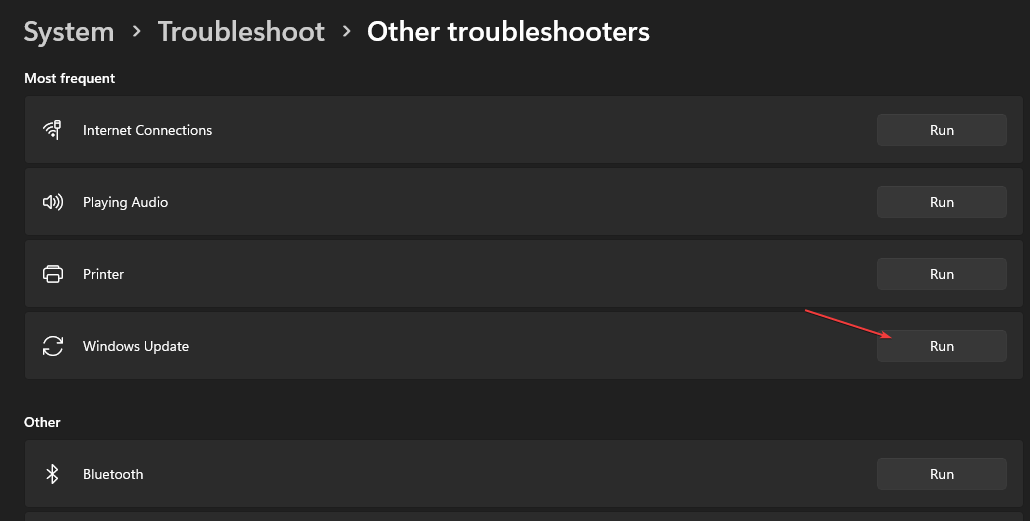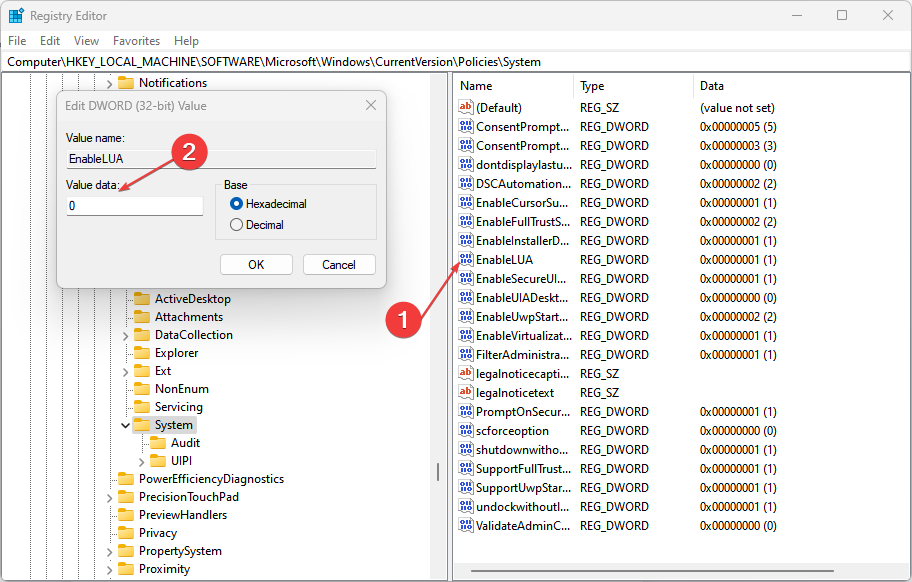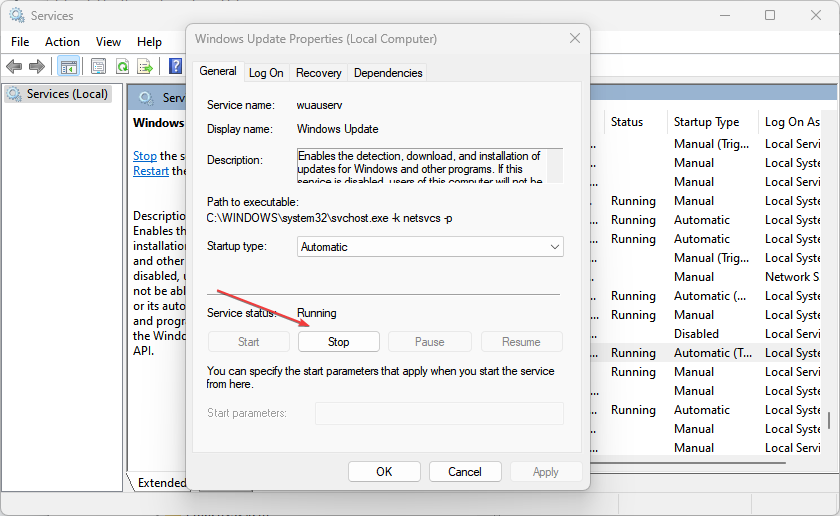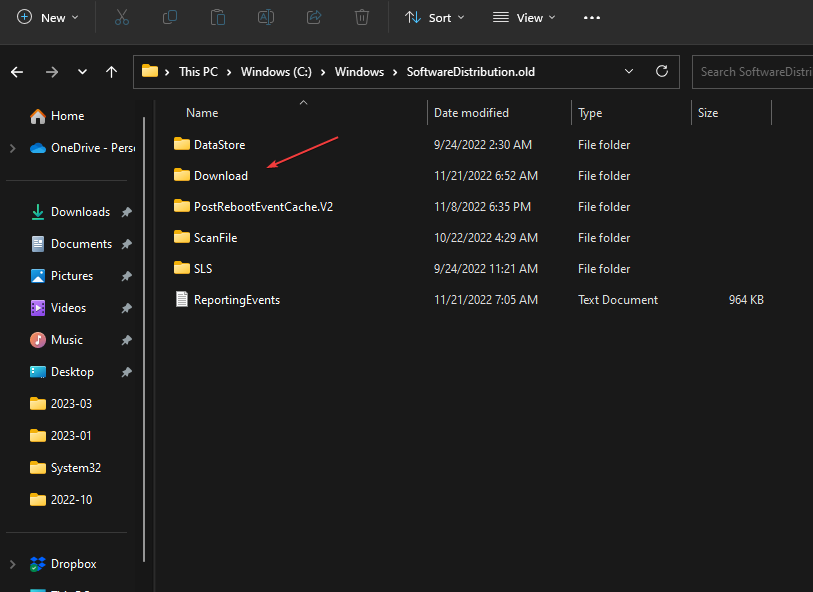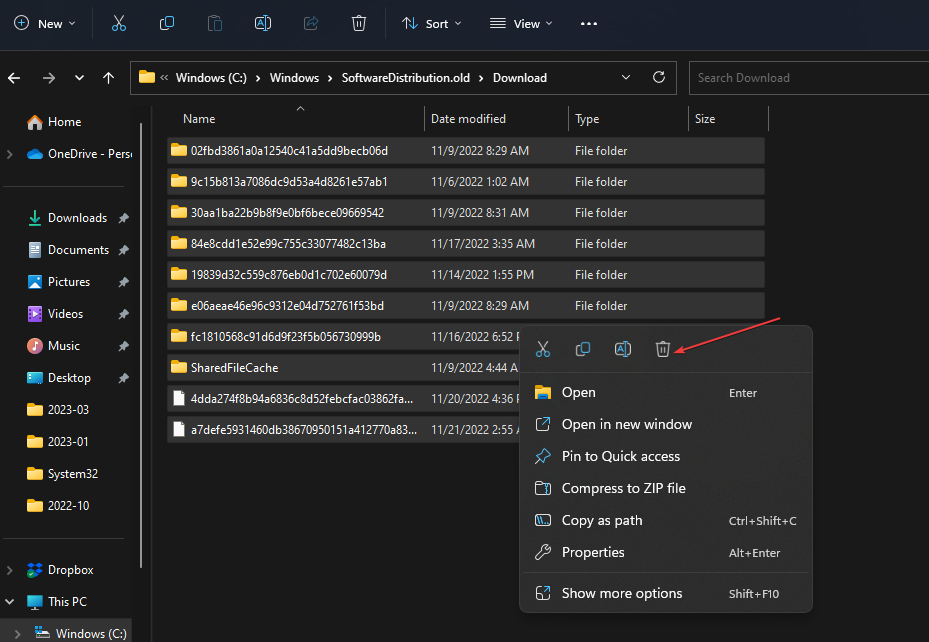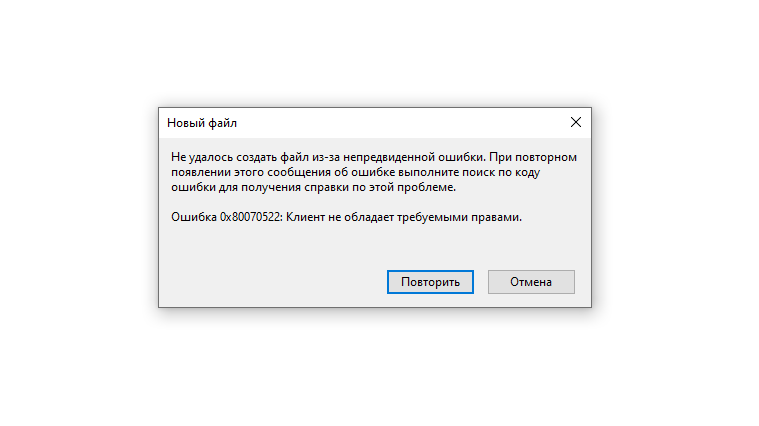Ошибка с кодом 0x80070522 может возникать в Windows при разных сценариях использования. Одним из частных случаев является обновление операционной системы. Связана проблема с отсутствием необходимых клиентских прав на доступ к системным файлам.
Быстрый и простой способ исправления ошибки возможен через командную строку.
-
Нажмите правой кнопкой мыши на кнопке «Пуск» и запустите командную строку от имени администратора.
-
Выполните команду — скопируйте её в командную строку и нажмите «Enter».
SC config wuauserv start=auto
Устанавливает автоматический запуск для службы «wuauserv» (Центр обновления Windows). Требуется, если ошибка возникает в момент обновления операционной системы.
Команда «SC config» позволяет менять значение записей служб в реестре и в базе данных диспетчера управления службами.
-
Включаем автозапуск службы «bits»:
SC config bits start=auto
Предназначена для пересылки данных в фоновом режиме. Используется службами обновления и безопасности Windows.
-
Включаем автозапуск службы «cryptsvc»:
SC config cryptsvc start=auto
Отвечает за шифрование данных в системе, обавляет и удаляет сертификаты доверенного корневого центра сертификации.
-
Включаем автозапуск службы «trustedinstaller»:
SC config trustedinstaller start=auto
Установщик модулей, является единоличным владельцем всех системных файлов. Даже из под учётной записи администратора невозможно получить доступ к редактированию компонентов системы, пока этого не одобрит «trustedinstaller».
-
Перезагружаем компьютер и пробуем повторить действия, вызвавшие ошибку.
Дополнительные пояснения
В большинстве случаев причиной ошибки «0x80070522» является отключенная служба «TrustedInstaller». Запуск «demand» (вручную) иногда приводит к невозможности выполнения некоторых действий, связанных с изменением системных файлов.
Кроме типов запуска «auto» и «demand» можно отметить ещё несколько:
- «boot» — стартует вместе с запуском операционной системы.
- «delayed-auto» — стартует автоматически после полной загрузки Windows.
- «disabled» — отключена.
Правки без командной строки
Установить все нужные параметры запуска для служб можно и без командной строки. В поиске Windows найдит приложение «Службы». Найдите и установите автоматический запуск для:
- Центр обновления Windows.
- Фоновая интеллектуальная служба передачи.
- Службы криптографии.
- Установщик модулей Windows.
Другие причины ошибки
Если предыдущее решение не помогло, то возможно причина кроется в локальных политиках безопасности.
-
В поиске (рядом с кнопкой пуск в Windows 10 и 11) найдите приложение «Локальная политика безопасности».
-
Раскройте ветку «Локальные политики» и перейдите к «Параметры безопасности».
-
В правом списке найдите пункт «Контроль учетных записей: все администраторы работают в режиме одобрения администратором».
-
Установите для настройки статус «Отключен».
В завершение, убедитесь что вы вошли в систему как администратор, а не как гость или пользователь.

При выполнении каких либо задач на компьютере, будь то копирование, перемещение, переименование, редактирование или еще что-то подобное, вы можете столкнуться с тем, что операционная система Windows не даст вам этого сделать, и выдаст ошибку 0x80070522 Клиент не обладает требуемыми правами.
Данная ошибка говорит о том, что у пользователя недостаточно прав для выполняемой операции. Мне известно два метода как убрать или обойти ограничение прав, приступим.
[ads1]1. Зажимаем одновременно кнопки Win+R, тем самым запуская диалоговое окно «Выполнить«.
2. Вписываем в него команду «secpol.msc» и жмем «Enter».
3. Откроется окно «Локальная политика безопасности». В нем переходим по следующему пути: Локальные политики->Параметры безопасности, и там среди списка нужно найти «Контроль учетных записей: все администраторы работают в режиме одобрения администратором.«
4. Щелкаем дважды на этот параметр и устанавливаем режим «Отключен».
5. Перезагружаем пк, после этого ранее не доступные действия должны работать.
Также можно выполнить отключение с помощью редактора реестра. Для этого жмем также две клавиши Win+R, в окно вписываем команду «regedit», жмем «Enter». Откроется редактор реестра, в нем нужно пройти по пути: [HKEY_LOCAL_MACHINESOFTWAREMicrosoftWindowsCurrentVersionPoliciesSystem], найдите параметр «EnableLUA» кликните на него дважды установите значение в 0.
Жмете «OK». Далее следует перезагрузить ПК.
Обход ошибки 0x80070522 с помощью запуска программ с правами администратора.
Если вам нужно единожды скопировать или переместить файл и вы не хотите лезть в системные настройки, то можно например запустить программу «Total Commander» кликнув на значок правой клавишей мыши, и в диалоговом окне выбрать «Запуск от имени администратора», все функции ранее не работающие, будут работать как положено. Если нужно редактировать документ, то запускаем таким же образом любой текстовый редактор.
Надеюсь данная инструкция помогла вам в решении проблем.
Without proper permission, the error may be prompted on your PC
by Henderson Jayden Harper
Passionate about technology, Crypto, software, Windows, and everything computer-related, he spends most of his time developing new skills and learning more about the tech world. He also enjoys… read more
Updated on
- Error code 0x80070522 appears during a Windows update process.
- One of the major causes that prompt this error is corrupt or missing system files.
- You can resolve the error by resetting the SoftwareDistribution folder and running an SFC scan.
Some of our readers have reported that the error 0x80070522 Required privilege is not held appears on their PCs. It indicates the Update process lacks permission to access the needed components. So, you need to resolve the privileges issue to install, download or apply updates.
Hence, we will proffer possible solutions to fix this. Likewise, we have a similar guide on fixing the Windows Update error 0x8007045b.
What causes the error 0x80070522?
Many factors may trigger Error 0x80070522: A required privilege is not held by the client on your PC during a Windows update. Also, it can occur when trying to alter the location of a file. Other causes are:
- Insufficient permission – Every user account has a specific amount of privileges assigned to them. So, the error may occur if your account lacks enough permissions to alter system properties.
- Corrupt or faulty update files – Since the error also appears during Windows Update processes, it may be that the update files you’ve downloaded are corrupt.
- Viruses and malware infections – Malware and viruses may infect system files or disguise them as legitimate files, interrupting the Windows update process. It can cause corrupted system files on your computer.
Though the error is critical and can be hard to deal with, there are some fixes you can follow to resolve it.
What can I do to fix the error code 0x80070522?
Before attempting any advanced troubleshooting steps, go through the following:
- Turn off background apps running on your PC.
- Disconnect external devices plugged into the computer.
- Restart Windows in Safe Mode and check if the error persists.
If you can’t resolve the error, try the steps below:
1. Disable User Account Control (UAC)
- Press Windows + R key to open the Run dialog box, type control, then press Enter to open the Control Panel.
- Click on Security and Maintenance.
- Click Change User Account Control Settings from the left pane.
- Drag the slider control from Always notify to Never notify and click OK to save the changes.
- Try restarting your PC to see if the error persists.
Disabling the User Account Control allows the system services to run in administrative mode without permission.
2. Run an SFC scan
- Left-click the Start button, type Command Prompt, and click the Run as administrator option.
- Click Yes on the User Account Control prompt.
- Type the following and press Enter:
sfc /scannow - Restart your PC and check if the error persists.
Running an SFC scan will detect and repair corrupt system files causing the insufficient permissions error. You can check how to fix the run as administrator option if it’s not working on your PC.
- Fix: Secure Boot is Greyed Out on Windows 11
- Fix: Touchpad Clicks but Doesn’t Move on Windows 11
- Fix: No Internet, Secured Error on Windows 11
- Fix: Keyboard Shortcuts are Not Working in Photoshop
3. Run Windows Update Troubleshooter
- Press Windows + I key to open Windows Settings app.
- Click System and select Troubleshoot.
- Then click on the Run button beside Windows Update.
- Follow the on-screen instructions and restart your PC afterward.
The troubleshooter will repair issues causing the Windows Update not to work on your PC. You can also check other ways to run the Windows Update troubleshooter in Windows 10 if you can’t get around the steps above.
4. Modify a Registry Key
- Press Windows + R key to open the Run dialog box, type Regedit, and press OK to open the Registry Editor.
- Click Yes if prompted by UAC.
- Navigate to the following path:
HKEY_LOCAL_MACHINE\SOFTWARE\Microsoft\Windows\CurrentVersion\Policies\System - Select EnableLUA key, double-click on DWORD, go to the Edit DWORD Value section, set its Value Data to 0, then click OK.
- Exit the Registry Editor and restart your computer.
Tweaking the Registry Editor can fix the Registry key causing the error.
5. Clear the SoftwareDistribution folder
- Press Windows + R key to open the Run dialogue box, type services.msc, then click OK to open the Services app.
- Double-click Windows Update and select Stop.
- Open the File Explorer, and go to the:
C:\Windows\SoftwareDistribution\Download folder - Press Ctrl + A to highlight all files, then press the Delete button.
- Find and double-click on Windows Update, then click Start.
- Restart your computer.
Clearing the SoftwareDistribution folder deletes Windows Update cache files and lets the system rebuild a usable distribution folder.
If your Windows Update services not running on your PC, read our guide to getting solutions.
Alternatively, you may be interested in fixing slow Windows updates on your PC. Likewise, check our guide on Windows Update stuck at 100% and some fixes.
Should you have further questions or suggestions, kindly drop them in the comments section.
Ошибка 0x80070522 возникает во время различных взаимодействий с файлами в Windows 7, 8 и 10. Под взаимодействием подразумевается перемещение, удаление, изменение и даже переименование файлов. Вместе с самой ошибкой пользователю демонстрируется следующее сообщение:
Ошибка 0x80070522: Клиент не обладает требуемыми правами.
Так в чем же проблема? А проблема заключается в определенной локальной групповой политике, заданной в вашей системе. Достаточно немножко ее подкорректировать — и дело в шляпе!
Устранение ошибки 0x80070522
- Нажмите на клавиатуре комбинацию WIN+R, чтобы открыть перед собой окошко «Выполнить».
- Пропишите в пустой строке значение «secpol.msc» (без кавычек, разумеется) и нажмите ENTER.
- Открыв окошко «Локальная политика безопасности», воспользуйтесь панелью слева, чтобы перейти в «Локальные политики→Параметры безопасности».
- Найдите в списке слева политику под названием «Контроль учетных записей: все администраторы работают в режиме одобрения администратора».
- Кликните на данную политику ПКМ и выберите «Свойства».
- Выберите опцию «Отключен», после чего сохраните внесенные изменения и закройте все открытые окна.
- Перезагрузите ПК и проверьте, перестанет ли возникать ошибка 0x80070522.
Заметка: Если по какой-то причине вы не смогли деактивировать вышеуказанную политику, то это можно также проделать через редактор реестра системы.
- Нажмите на комбинацию WIN+R, чтобы открыть «Выполнить».
- Пропишите в «regedit» и нажмите ENTER.
- Пройдите по пути «HKEY_LOCAL_MACHINE→SOFTWARE→Microsoft→Windows→CurrentVersion→Policies→System», воспользовавшись соответствующим поисковиком в строке меню окна редактора реестра.
- Найдите в правой части окна параметр «EnableLUA» и дважды кликните на него ЛКМ, чтобы открыть его свойства.
- Убедитесь, что система исчисления данного параметра выставлена на «Шестнадцатеричная», после чего задайте ему значение «0» (ноль).
- Сохраните изменения в реестре свой системы и перезагрузите компьютер.
Как правило, подобное решение позволяет пользователям избавиться от ошибки 0x80070522. Мы надеемся, что оно помогло и вам.
Hi, I currently have a site which has a very recent install of SCCM. The site was upgraded to Windows 10 before SCCM was introduced. I am attempting to use the Windows 10 servicing feature to roll out the 1709 upgrade.
Unfortunately I am having wide spread failures (upwards of 90%). This failure happens almost immediately. Within a minute of it starting. SCCM reports this error: 0x80070522 — A required privilege is not held by the client.
I am attaching the setupact.log and setuperr.log from the «$windows.~BT\sources\panther» directory. The results I have currently found from Googling/Binging do not appear to apply to my situation.
setupact.log:
https://pastebin.com/ApRhHNU4 (sorry its too long to post)
setuperr.log:
2017-11-15 18:00:10, Error MOUPG SetupManager: Requesting WINDLP priority: [0x2]... 2017-11-15 18:01:55, Error MOUPG SetupManager: Requesting WINDLP priority: [0x2]... 2017-11-15 18:02:28, Error SPGetWIMImageInfo: Failed to extract software hive from WIM image. Error: 0x80070522[gle=0x00000522] 2017-11-15 18:02:28, Error Failed to get image information for C:\$WINDOWS.~BT\Sources\Install.esd, image 2. Error: 0x80070522[gle=0x00000012] 2017-11-15 18:02:28, Error MOUPG CDlpActionProductKeyValidate::PopulateImageInfoSet(2868): Result = 0x80070522 2017-11-15 18:02:28, Error MOUPG CDlpActionProductKeyValidate::ReportDownlevelInstallChannel(2974): Result = 0x80070522 2017-11-15 18:02:28, Error MOUPG ProductKey: Failed to report Host OS channel to telemetry. 2017-11-15 18:02:28, Error SPGetWIMImageInfo: Failed to extract software hive from WIM image. Error: 0x80070522[gle=0x00000522] 2017-11-15 18:02:28, Error Failed to get image information for C:\$WINDOWS.~BT\Sources\Install.esd, image 2. Error: 0x80070522[gle=0x00000012] 2017-11-15 18:02:28, Error MOUPG CDlpActionProductKeyValidate::PopulateImageInfoSet(2868): Result = 0x80070522 2017-11-15 18:02:28, Error MOUPG CDlpActionProductKeyValidate::ValidateProductKeyFromWim(1771): Result = 0x80070522 2017-11-15 18:02:28, Error MOUPG CDlpActionProductKeyValidate::SearchForValidProductKey(1119): Result = 0x80070522 2017-11-15 18:02:28, Error MOUPG CDlpActionProductKeyValidate::ExecuteRoutinePkeyValidate(429): Result = 0x80070522 2017-11-15 18:02:28, Error MOUPG CDlpActionProductKeyValidate::ExecuteRoutine(376): Result = 0x80070522 2017-11-15 18:02:28, Error MOUPG CDlpActionImpl<class CDlpErrorImpl<class CDlpObjectInternalImpl<class CUnknownImpl<class IProductKeyAction> > > >::Execute(441): Result = 0x80070522 2017-11-15 18:02:29, Error MOUPG CDlpTask::ExecuteAction(3243): Result = 0x80070522 2017-11-15 18:02:29, Error MOUPG CDlpTask::ExecuteActions(3397): Result = 0x80070522 2017-11-15 18:02:29, Error MOUPG CDlpTask::Execute(1631): Result = 0x80070522 2017-11-15 18:02:30, Error MOUPG CSetupManager::ExecuteTask(2169): Result = 0x80070522 2017-11-15 18:02:30, Error MOUPG CSetupManager::ExecuteTask(2132): Result = 0x80070522 2017-11-15 18:02:30, Error MOUPG CSetupManager::ExecuteInstallMode(714): Result = 0x80070522 2017-11-15 18:02:30, Error MOUPG CSetupManager::ExecuteDownlevelMode(346): Result = 0x80070522 2017-11-15 18:02:40, Error MOUPG CSetupManager::Execute(236): Result = 0x80070522 2017-11-15 18:02:40, Error MOUPG CSetupHost::Execute(375): Result = 0x80070522
If anyone could provide any help on this error that would be appreciated. I have used this feature at another site and it worked really well. I do not know what could be causing the issue here.
Thanks in advance,
Gregg Cooper
EDIT: I need to add, to stop the question being asked…
This is SCCM 1706, running on SQL 2016, running on Windows Server 2016. Clients are running Windows 10 1703, initially built by MDT 2013 Update 2.
-
Edited by
Friday, November 17, 2017 9:41 AM
info added