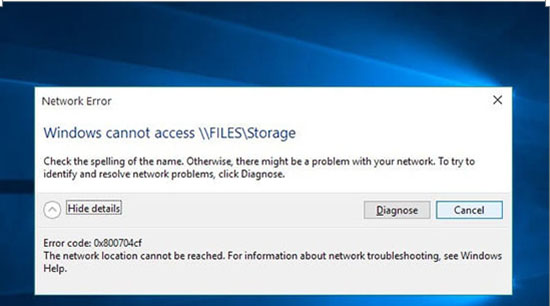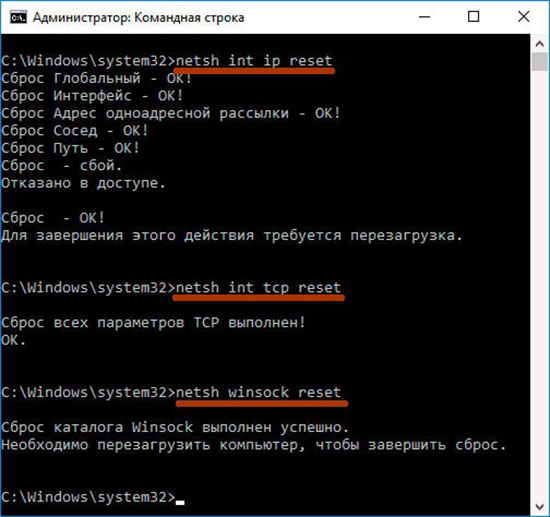Не так давно корпорация Microsoft анонсировала обновленную версию ОС 11. Как оказалось, долгожданная новинка не является идеальным продуктом: не исключено возникновение сбоев в работе ОС. Среди имеющихся ошибок, пристальное внимание заслуживает ошибка 0x800704cf в Windows 11, информацию о которой ищет большая часть пользователей.
Что означает ошибка
0x800704cf в Windows 11 – не что иное как, сбой, возникающий в случае, если «сетевое расположение недоступно» — что-то пошло не так при выполнении подключения к сети.
Это ошибка, появление которой препятствует доступу пользователя к сетевому ПК для обменивания файлами/ выполнения задач иного характера.
Операционная система определяет код ошибки крайне тяжело, но после использования определенных рекомендаций, проблема быстро решается.
Как исправить ошибку 0x800704cf в Windows 11
Первое, что следует выполнить — «диагностика» подключения. Если появляется оповещение о наличии ошибки, рекомендуется активировать опцию «Диагностика» и следовать подсказкам, возникающим на экране. Система предпримет попытки к определению, по какой причине сетевой центр работает некорректно, а также попытается осуществить поиск правильного решения проблем. Исправления должны вноситься в автоматическом режиме, или же есть возможность получения общих рекомендаций по устранению проблемы вручную.
Есть несколько эффективных способов по исправлению некорректной работы.
Деактивация «Клиент для сетей Microsoft»
Для того чтобы воспользоваться выбранным способом, рекомендуется убрать «галочку» с раздела «Клиент сети для Microsoft». Для устранения возникшего сбоя в системе просто осуществляется отключение параметра.
Алгоритм действий, следующий:
1.Выполнить щелчок правой клавишей мыши по значку сети, расположенному в диспетчере задач. Выбирается вкладка «Открыть центр управления сетями…». Есть возможность выполнить поиск во вкладке «Пуск» на ПК.
- После открытия, рекомендуется активировать опцию «Изменить параметры…», расположенную в левой части панели.
- После этого откроется диалоговое окно с отображением подключения сети. Рекомендуется выполнить щелчок правой кнопкой ПМК по сетевому адаптеру и выбрать раздел «Свойства».
- при помощи проделанных манипуляций будет выполнено открытие «Свойства». Потребуется деактивировать «Клиент для сети…» и подтвердить действия, нажатием «Ок».
Сброс TCP/IP
При использовании данного способа не должно возникнуть трудностей.
Для сброса потребуется выполнить действия в области контроля провокаций. Убедитесь, что выполнено открытие «Немедленного ордера», расположенного в заголовке. После этого внимательно ознакомьтесь с теми ордерами, которые следуют за «Немедленным».
- «Пуск» и вызов командной строки при помощи правой кнопки ПМК.
- Потребуется выполнение отсортировки и кликнуть по Enter. Это окажет помощь в выполнении очистки кэша.
- Нужно выполнить ввод команды «nbtstat — RR» повторно, прежде чем нажать «Enter». Это позволит выполнить обновление имен netBIOS.
- Затем выполняется отсортировка и водится соответствующая команда, чтобы выполнить сброс настроек IP.
- Запускается операция загрузки с нажатием Enter, чтобы выполнить сброс каталога
Переустановка сетевого адаптера
В настройках «Диспетчера устройств» рекомендуется осуществить проверку о том, активирован ли требуемый адаптер, как работает, имеются ли сбои в его работе или таковых нет, есть ли возможность обновления или отката.
Для этого потребуется открытие «Диспетчера устройств» Для этого потребуется щелкнуть правой клавишей ПМК и выбрать соответствующий раздел. После – выполнить переход в «Сетевые адаптеры».
Следует внимательно посмотреть, какие адаптеры там присутствуют. В названии адаптера, ответственного за работу беспроводного соединения, имеются следующие сочетания Wireless», «WLAN», «802.11»и пр.
Важно! Название адаптера может отличаться.
- Если возле беспроводного адаптера имеется значок, в виде стрелки, то это значит, что он неактивен. Для активации потребуется нажать правой клавишей ПМК «Включение».
После этих действий, все должно работать.
- Если возле иконки адаптера имеется восклицательный знак желтого цвета, то нужно нажать по нему правой кнопкой ПМК и выбрать «Свойства», а также посмотреть состояние устройства на вкладке «Общие». Там должно присутствовать описание проблемы и код ошибки.
Если адаптер отсутствует в диспетчере устройств, но он имеется в оборудовании, рекомендуется произвести установку драйверов.
При появлении уведомления об ошибке рекомендуется активировать опцию «Диагностика» и следовать инструкциям, появляющимся на экране. Система попытается определить, почему сетевой центр не работает должным образом, а также попытается найти правильное решение проблем. Исправления должны быть сделаны автоматически, или вы можете получить общие рекомендации по устранению проблемы вручную.
Error 0x800704CF claims that you have no internet, but sometimes this error appears even if your connection is fine.
Many Microsoft Store users have reported they can’t use the app in both Windows 10 and 11 because of error 0x800704CF. Error 0x800704CF occurs when those users attempt to log into Microsoft Store. Its error message says, “You’ll need the internet for this… 0x800704CF.” This issue arises even when users are connected to the internet and can open web pages.
Thus, error 0x800704CF is seemingly a Microsoft Store connection issue that renders the app inoperative in Windows 11 and 10. If you’re facing this issue this is how you can resolve error 0x800704CF.
1. Run the Internet Connection and Network Adapters Troubleshooters
Windows 11 and 10 have a handy collection of troubleshooters that can be a good starting point for fixing many issues. The Internet Connection and Network Adapters troubleshooters could be useful for resolving error 0x800704CF. You can access those troubleshooters via the Control Panel in Windows 11 and 10 as follows:
- Press Win + R at the same time to launch a Run dialog accessory.
- Input Control Panel in Run and click OK.
- Select the Large icons option on Control Panel’s View by menu.
- Click Troubleshooting to access that applet.
- Select the View all option to see the full list of troubleshooters.
- Then double-click Internet Connections or Network Adapter to open one of those troubleshooters.
- Click Next in those troubleshooters and apply any potential fixes suggested.
Windows Store App is also a troubleshooting tool that could be useful for addressing error 0x800704CF. That one might fix issues with the Microsoft Store app. So, consider running that troubleshooter as well if the others don’t provide a fix.
2. Repair and Reset the Microsoft Store App
Windows has two troubleshooting options for fixing Microsoft Store when it’s not working right. Those Repair and Reset options can resolve all kinds of app bugs and corruption errors. So, those options could feasibly resolve error 0x800704CF for some users. Check out our guide about how to reset apps in Windows for details about how to apply this resolution.

3. Set a Different DNS Server
Changing DNS server settings is a resolution that’s worked for some users who’ve needed to fix error 0x800704CF. To apply this solution, change your PC’s DNS server to Google via the Control Panel. Our guide for how to change your DNS server includes step-by-step instructions for how to do that along with the required Google DNS addresses.

4. Execute the Remove Proxy Server Command
Another confirmed method for fixing error 0x800704CF is to run a command for removing the proxy server. Users who’ve confirmed this potential solution ran the Netsh.exe utility to disable proxy, which sets more direct internet access. This is how you can remove the proxy server with the Command Prompt:
- First, locate the Command Prompt by opening the search box (press Win + S) and inputting cmd.
- Open Command Prompt with elevated privileges by clicking a Run as administrator option for that app inside the search tool.
- Input the Netsch.exe command and hit Enter:
netsh winhttp reset proxy - Restart Windows 11 or 10 after executing the command.
5. Disable the Microsoft Network Component Setting Client
Some users have been able to fix error 0x800704CF by disabling the Microsoft Network Connection setting, which is enabled by default. It’s ok to disable that component for your connection so long as you don’t need to access resources on a Microsoft network. You can disable the Client for Microsoft Network option as follows:
- Open the Run dialog with the Win + R key combination.
- Type input ncpa.cpl inside Run.
- Click OK to access the Network Connections Control Panel applet.
- Right-click your internet network adapter to select a Properties option for it.
- Deselect the Client for Microsoft Networks checkbox.
- Select OK to save the new property setting, and restart your computer.
6. Reinstall the Network Adapter Driver
Error 0x800704CF can occur because of a network adapter driver issue. If your PC’s network driver is faulty, reinstalling it could be the potential solution for you. Try reinstalling your PC’s network adapter driver like this:
- Use one of the many ways to open Device Manager and expand the Network adapters category.
- Then right-click your PC’s internet network adapter to select an Uninstall device option for it.
- Select the Delete the driver (or Attempt to remove the driver) checkbox.
-
Click Uninstall inside the confirmation dialog window.
- To reinstall, click the Action menu.
- Select Scan for hardware changes on the menu to detect and reinstall the missing network driver.
7. Reregister the Microsoft Store App
Reregistering the Microsoft Store app will reset it to a default configuration, which is the closest thing to reinstalling that app (it doesn’t have an option for uninstalling).
To apply this solution, open Command Prompt with admin rights, as outlined in steps one and two of resolution four in this guide. Then execute this command:
Get-AppXPackage *Microsoft.WindowsStore* | Foreach {Add-AppxPackage -DisableDevelopmentMode -Register "$($_.InstallLocation)\AppXManifest.xml&}
8. Reset Your PC’s Network
Another potential cause of error 0x800704CF is misconfigured network settings. To address such a potential cause, you can reset your PC’s network components to default settings. Doing so also reinstalls network adapters.

A network reset will erase saved connection details. So, make sure you’ve got your network password handy for re-establishing your connection. Our how to reset your network settings on Windows guide tells you how to apply this possible error 0x800704CF solution in Windows 11. Fortunately, the steps for Windows 10 are the same.
9. Set Up an Alternative User Account
You might need to fix error 0x800704CF because of an issue with your current user account. Some Windows troubleshooting tools could feasibly resolve that user account glitch. However, setting up and migrating to a new user account is an alternative troubleshooting method that you can try.

To apply this solution, check out our post for resolving Windows issues by setting up a new user account. Create a new local user account as instructed in that article, and then log in to the new account to see if error 0x800704CF occurs there. If not, you can migrate your user files to the new account as covered in that guide.
Get Microsoft Store Error 0x800704CF Sorted on Your PC
Error 0x800704CF can be a taxing issue to resolve in Windows. It can seemingly arise because of networking, the Microsoft Store app, and Windows account issues, which makes troubleshooting that issue a bit of a slog. However, the troubleshooting methods outlined above will probably get error 0x800704CF sorted on most users’ PCs.
Ошибка 0x800704CF может испортить настроение огромному количеству пользователей, чьи компьютеры на базе операционной системы Windows(неважно, какой версии) связаны одной локальной сетью. Увидеть данную ошибку можно в тот момент, когда вы попытаетесь получить доступ к сетевой папке локальной сети.
В сообщении ошибки можно увидеть следующую информацию:
Windows не может получить доступ к \\путь к папке\. Разрешение на доступ к \\путь к папке\ отсутствует. Обратитесь к сетевому администратору для получения доступа.
Довольно неприятно, когда возникает какая-то проблема, например, на только что установленной локальной сети между двумя или несколькими компьютерами. Особенно неприятно, когда ошибка 0x800704CF возникает локальной сети, проведенной для работников офиса одного отдела.
К счастью, избавиться от ошибки 0x800704CF достаточно просто. В данной статье мы рассмотрим три самых эффективных метода, которые позволят вам избавиться от возникшей проблемы при доступе к сетевой папке. Давайте взглянем на них.
Исправляем сетевую ошибку 0x800704CF
Метод №1 Деактивация опции «Клиент для сетей Microsoft»
Давайте сразу же рассмотрим самый эффективный метод решения ошибки 0x800704CF, в котором вам придется убрать только одну галочку с определенной опции в настройках вашего сетевого подключения. Итак, кликните ПКМ на Пуск и выберите из контекстного меню пункт «Сетевые подключения».
Далее, находясь во вкладке «Состояние», нажмите на пункт «Настройка параметров адаптера». Затем дважды кликните на ваше сетевое подключение ЛКМ, чтобы открыть окошко его свойств. Далее нажмите на кнопку «Свойства». В списке компонентов, уберите галочку с опции «Клиент для сетей Microsoft». Сохраните изменение, а затем снова попытайтесь получить доступ к сетевой папке с помощью локальной сети. На этот раз, ошибка 0x800704CF должна быть устранена.
Метод №2 Сброс настроек протокола TCP/IP
Возможно, ошибка 0x800704CF была вызвана какими-то настройками протокола TCP/IP, которые и привели к ее появлению. Давайте попробуем сделать сброс TCP/IP. Выполнить это достаточно просто с помощью нескольких команд. Для начала вам нужно открыть Командную строку — нажмите ПКМ на Пуск и выберите из контекстного меню «Командная строка(администратор)»
Заметка: обязательно выберите Командную строку, обладающей правами Администраторской учетной записи, так как если вы выберите обычную — никакого результата не будет.
Итак, открыв командную строку, введите в нее у указанной последовательности следующий набор из трех команд:
- netsh int ip reset
- netsh winsock reset
- ipconfig /flushdns
Выполнив ввод команд, закройте Командную строку, а затем перезагрузите свою систему. После очередного входа в систему попробуйте снова получить доступ к сетевой папке в локальной сети и проверьте, появится ли ошибка 0x800704CF. Обычно, сброс настроек TCP/IP помогает избавиться от ошибки.
Метод №3 Повторное добавление сетевого адаптера
Последним методом станет повторное добавление сетевого адаптера вашего компьютера в Диспетчере устройств. Возможно, ошибка 0x800704CF является самым обычным багом, возникшим с драйвером для сетевого адаптера. Итак, для начала вам нужно открыть Диспетчер задач, что можно сделать с помощью ПКМ на Пуск и выбором пункта «Диспетчер задач».
Открыв Диспетчер задач, найдите раздел «Сетевые адаптеры». Откройте его и найдете нужный вам адаптер. Затем нажмите на него ПКМ и выберите «Удалить устройство». Теперь вам нужно снова добавить сетевой адаптер в список устройств. Нажмите на кнопку «Действие» в строке меню, а затем нажать на опцию «Обновить конфигурацию оборудования», после чего ваш адаптер снова будет добавлен в список устройств.
Попробуйте получить доступ к сетевой папке в локальной сети и проверьте, исчезла ли ошибка 0x800704CF. Как правило, все предложенные методы успешно могут расправиться с возникшей проблемой. Мы надеемся, что вам помог данный материал.
- Почему возникает ошибка
- Как исправить ошибку 0x800704cf
- Заключение
Ошибка 0x800704cf может возникать в Windows при попытке подключиться к сетевой папке другого компьютера. Это бывает нужно для обмена файлами, загрузки и скачивания данных. При появлении сбоя с кодом 0x800704cf установка соединения с каталогом становится невозможной. Рассмотрим основные причины и способы решения проблемы.
Почему возникает ошибка
В большинстве случаев ошибка вызвана проблемами на стороне компьютера, с которого осуществляется попытка подключения. Главная причина сбоя — некорректные настройки интернета. Иногда неполадка также может возникать из-за неисправности драйвера для сетевого адаптера.
Как исправить ошибку 0x800704cf
Чтобы устранить ошибку, нужно изменить некоторые настройки сети в Windows. Рассмотрим 3 простых способа исправить сбой с подключением к каталогу.
1 способ — сброс стека TCP/IP
Сброс настроек TCP/IP часто помогает восстановить исправную работу подключения к сетевой папке. Изменить эти параметры можно через консоль. Для этого:
1. Перейдите в Командную строку, открыв ее с правами администратора. Это можно сделать, например, через поиск на строке задач. Очистите кэш DNS, воспользовавшись командой ipconfig /flushdns. Нужно скопировать ее в окно Командной строки и нажать Enter.
2. Обновите конфигурацию IP при помощи команды netsh int ip reset.
3. Очистите служебный каталог winsock, применив команду netsh winsock reset.
4. Закройте окно консоли и перезагрузите ПК. После этого проверьте работу сети повторно.
2 способ — отключение параметра Клиент для сетей
Отключение настройки Клиент для сетей — простой способ решения, который часто оказывается действенным. Чтобы воспользоваться им, проделайте следующее:
1. Кликните ПКМ по иконке сети в трее на панели задач и откройте настройки сети.
2. Выберите пункт Настройка параметров адаптера в разделе Состояние.
3. В появившемся окне найдите текущее подключение, которые используется в данный момент. Щелкните по нему правой кнопкой и выберите Свойства.
4. В новом окне с настройками отключите галочку около параметра Клиент для сетей Microsoft, чтобы выключить эту опцию.
5. Примените изменения, нажав ОК и закройте оставшиеся окна настроек.
Теперь проверьте, изменилась ли работоспособность сети. В большинстве случаев эти действия позволяют исправить ее ошибки.
3 способ — переустановка сетевого устройства
В ряде случаев сбой сети может быть вызван неполадками драйвера для сетевой карты или Wi-Fi адаптера, используемого для подключения. Можно попробовать переустановить устройство, чтобы исправить ошибку. Для этого зайдите в Диспетчер устройств. Его можно открыть кликнув ПКМ по кнопке Пуск.
В окне Диспетчера раскройте каталог Сетевые адаптеры, найдите нужное устройство, щелкните по нему ПКМ и выберите пункт Удалить.
Подтвердите действие в новом окне, если потребуется.
После этого нужно кликнуть ПКМ по имени компьютера в верхней части списка устройств и выбрать опцию Обновить конфигурацию.
Затем стоит перезагрузить компьютер и повторно проверить работу сети.
Заключение
Некорректные настройки сети в Windows часто становятся причиной ее неработоспособности и многих неполадок при подключении. Исправив их, можно возобновить исправное функционирование интернета и сетевых папок в системе.
Вы видите код ошибки 0x800704cf при попытке войти в Microsoft Store с Windows 11 или Xbox? Эта проблема связана с используемым вами сетевым подключением. Не волнуйся. Вы можете решить эту ошибку с помощью простого средства устранения неполадок. Следуйте этим инструкциям, и вы без проблем будете обновлять / устанавливать приложение из Магазина.
Обходные пути –
1. Проверьте сетевое соединение в вашей системе.
2. Отключите / удалите антивирус в вашей системе.
Исправление 1 – Измените настройки адаптера
Вам необходимо изменить настройки адаптера в вашей системе.
1. Сначала нажмите одновременно клавиши Windows + R.
2. Затем введите эту команду UTR и нажмите «ОК».
ncpa.cpl
3. Когда откроется окно «Сетевые подключения», найдите сетевой адаптер.
4. Затем щелкните правой кнопкой мыши сетевой адаптер и нажмите «Свойства».
5. Затем снимите флажок «Клиент для сетей Microsoft».
6. После этого нажмите «ОК», чтобы сохранить это изменение.
Затем закройте окно «Сетевые подключения» и перезапустите систему, чтобы изменения вступили в силу.
Исправление 2 – сброс стека TCP / IP
Сброс настроек TCP / IP в вашей системе.
1. Сначала введите «cmd» в поле поиска.
2. Затем щелкните правой кнопкой мыши «Командную строку» и нажмите «Запуск от имени администратора».
3. Когда появится терминал CMD, введите эту команду и нажмите Enter, чтобы очистить кеш DNS.
ipconfig /flushdns
4. На следующем шаге вам нужно обновить параметр NetBIOS. Запишите эту команду и нажмите Enter.
nbtstat –RR
5. Далее необходимо сбросить настройки IP и Winsock. Для этого выполните эти команды.
netsh int ip reset netsh winsock reset
После этого закройте терминал командной строки. Затем перезагрузите систему и снова проверьте ее.
Исправление 3 – Запуск средства устранения неполадок сетевого адаптера
Вы можете использовать средство устранения неполадок сетевого адаптера, чтобы решить проблему.
1. Сначала нажмите одновременно клавиши Windows + R.
2. Затем введите «ms-settings: Troubleshoot» и нажмите Enter.
3. Теперь нажмите «Другие средства устранения неполадок», чтобы получить к нему доступ.
4. Затем прокрутите вниз и найдите средство устранения неполадок «Сетевой адаптер».
5. Затем нажмите «Выполнить», чтобы запустить средство устранения неполадок.
Теперь следуйте инструкциям на экране, чтобы запустить средство устранения неполадок.
Исправление 4 – переустановите сетевой адаптер
Если какое-либо из предыдущих исправлений не помогло, попробуйте переустановить сетевой адаптер.
1. Сначала щелкните правой кнопкой мыши значок Windows и нажмите «Диспетчер устройств», чтобы получить к нему доступ.
2. Когда откроется Диспетчер устройств, разверните раздел «сетевые адаптеры».
3. Затем щелкните правой кнопкой мыши сетевой адаптер, который вы используете, и нажмите «Удалить устройство».
4. Далее нажмите «Удалить», чтобы подтвердить свое действие.
После этого закройте окно диспетчера устройств. Затем перезапустите вашу систему.
Пока ваша система перезагружается, Windows переустановит сетевой адаптер в вашей системе. Как только ваш компьютер загрузится, проверьте статус проблемы.
ПРИМЕЧАНИЕ –
Если перезапуск сетевого адаптера не работает для вас, вам необходимо выполнить простое сканирование на предмет изменений оборудования.
1. Откройте диспетчер устройств.
2. Затем нажмите «Действие» в строке меню и нажмите «Сканировать на предмет изменений оборудования».
Это должно помочь.
Решения для пользователей Xbox –
Если вы столкнулись с этой проблемой при подключении к устройству Xbox, попробуйте эти обходные пути.
Проверка 1. Проверьте статус серверов Xbox.
Иногда серверы Xbox могут отключаться на несколько часов. Xbox имеет специальную страницу, на которой отображается состояние серверов. Если какая-либо из служб не работает, вам просто нужно подождать.
Проверка 2. Подождите и повторите попытку.
Если серверы работают нормально и у вас нет проблем с сетевым подключением, то некоторые службы, кроме основных служб Xbox Live, могут выйти из строя. Это автоматически разрешается через часы.
Мы предлагаем вам немного подождать, а затем попытаться повторно подключить устройство Xbox.