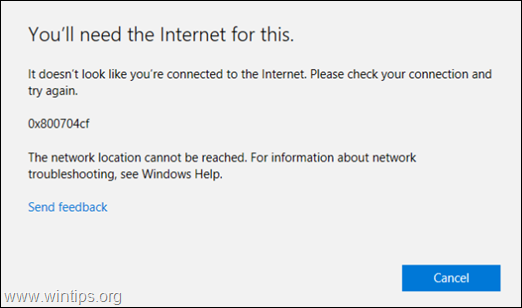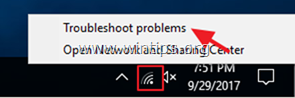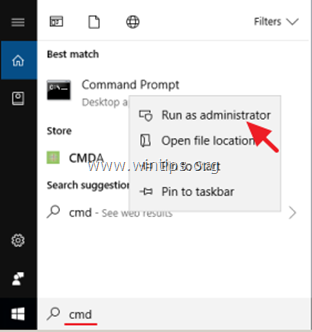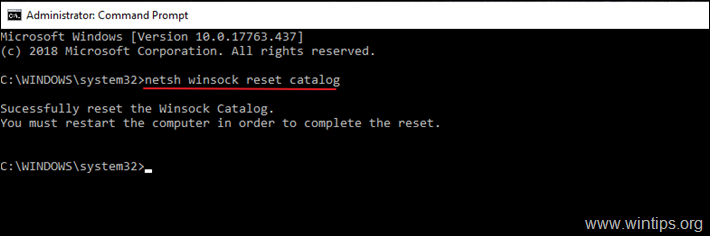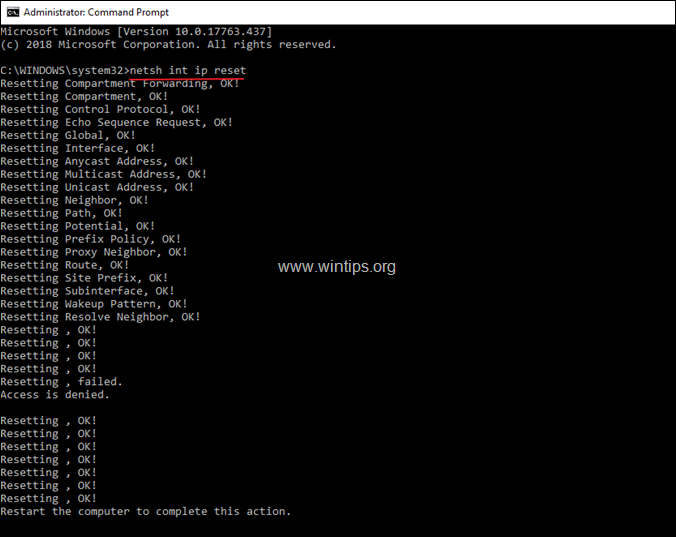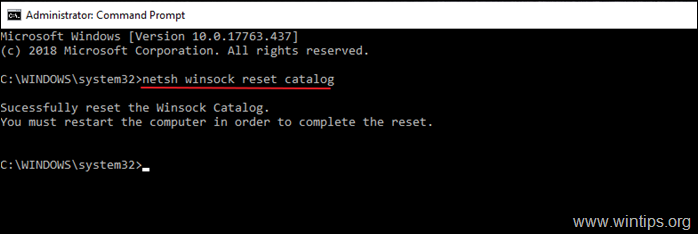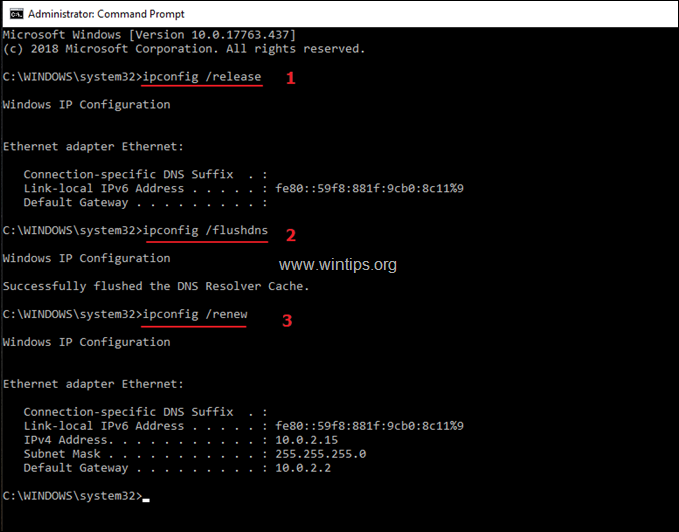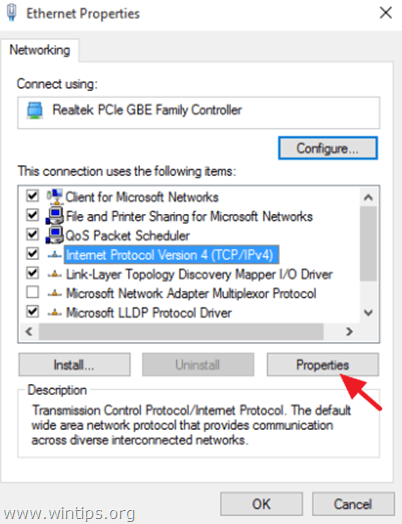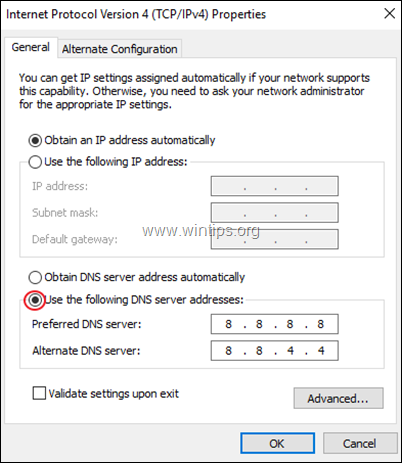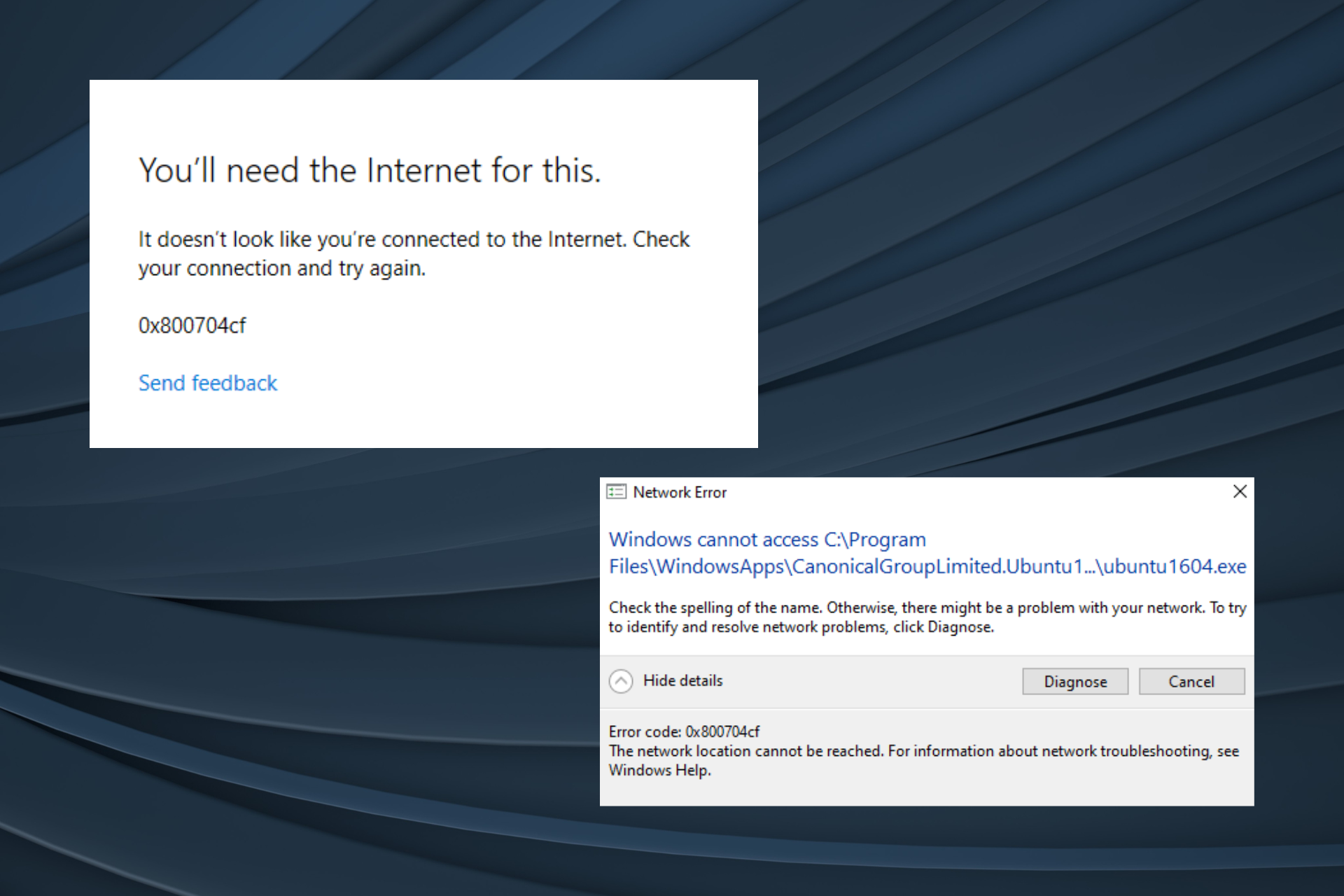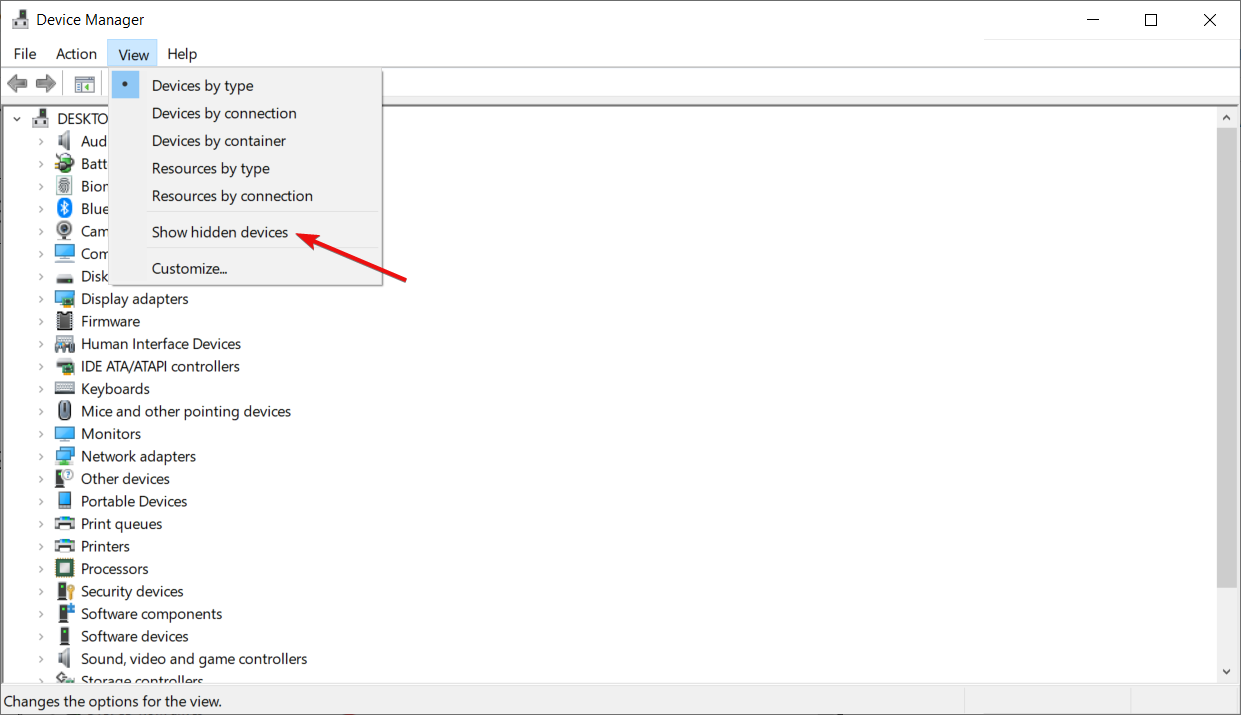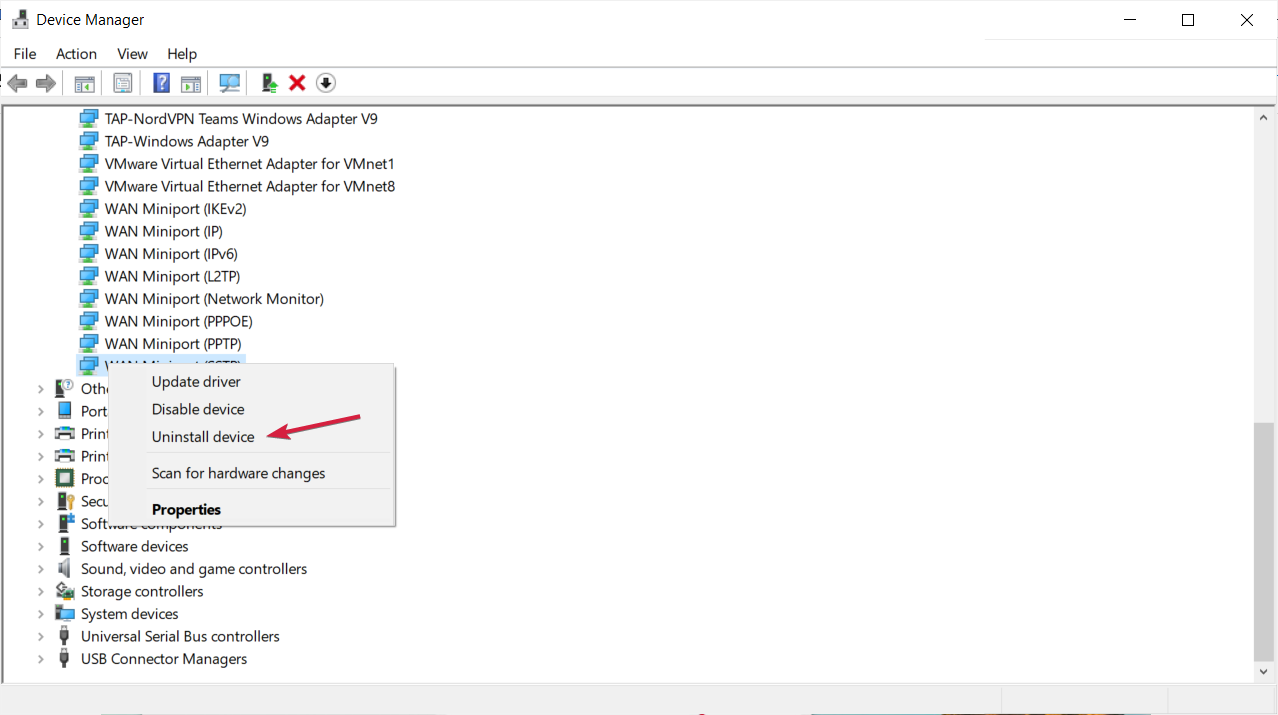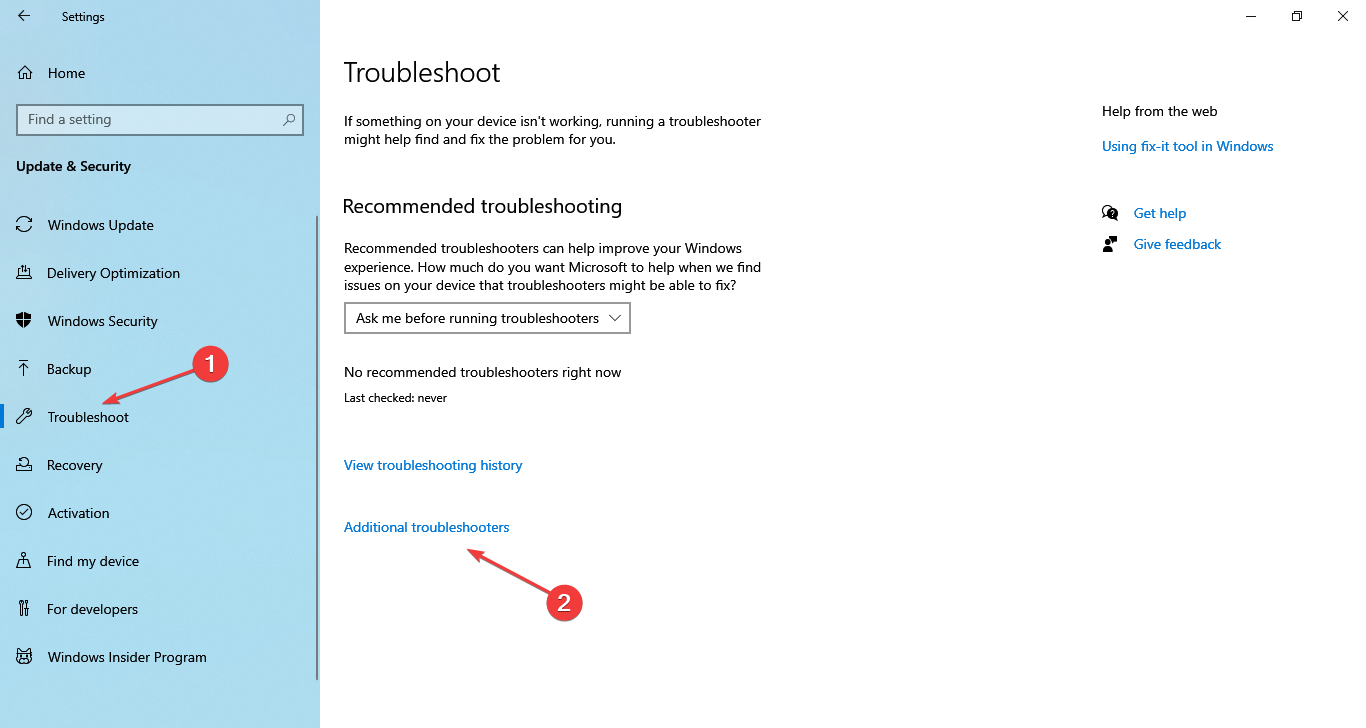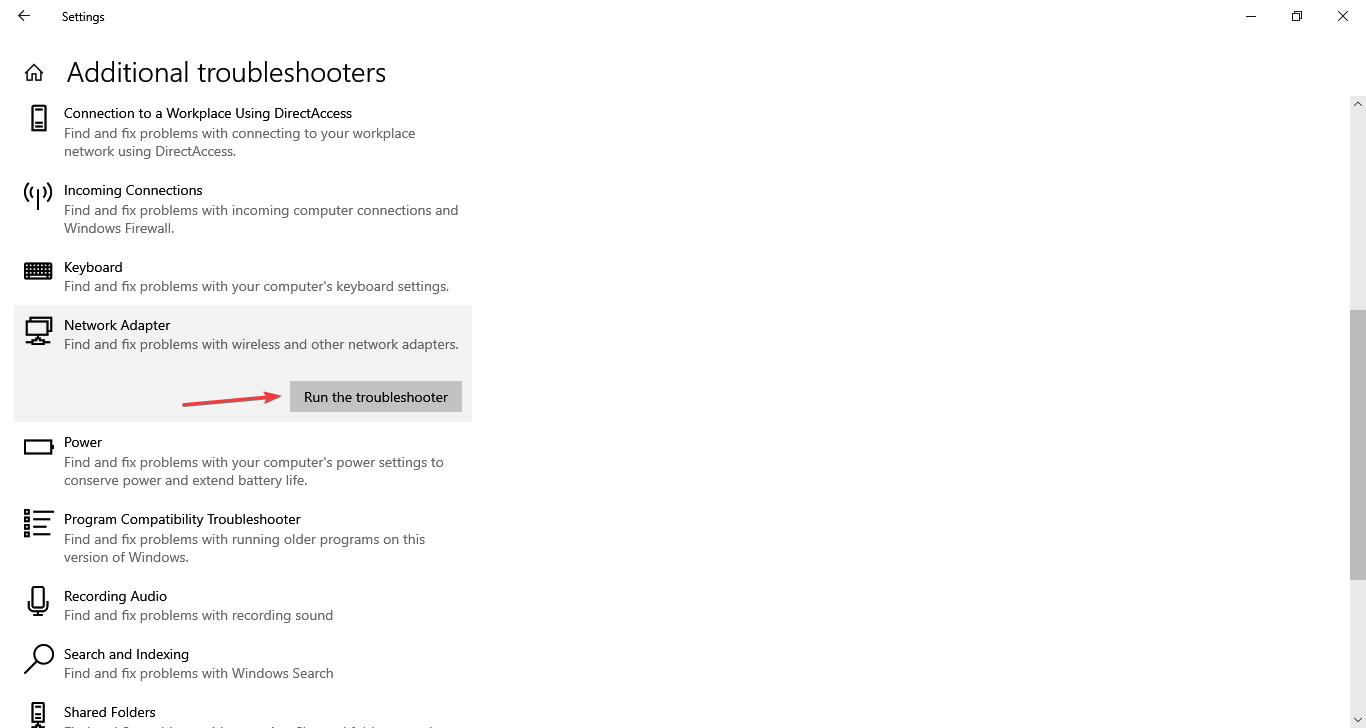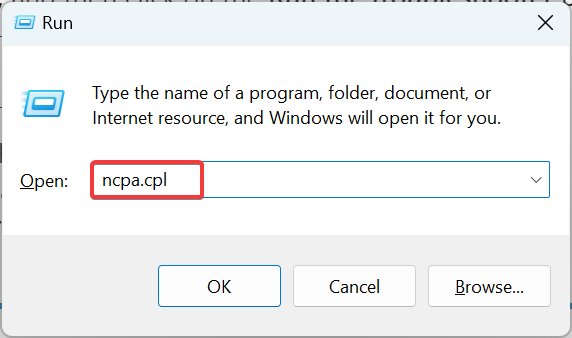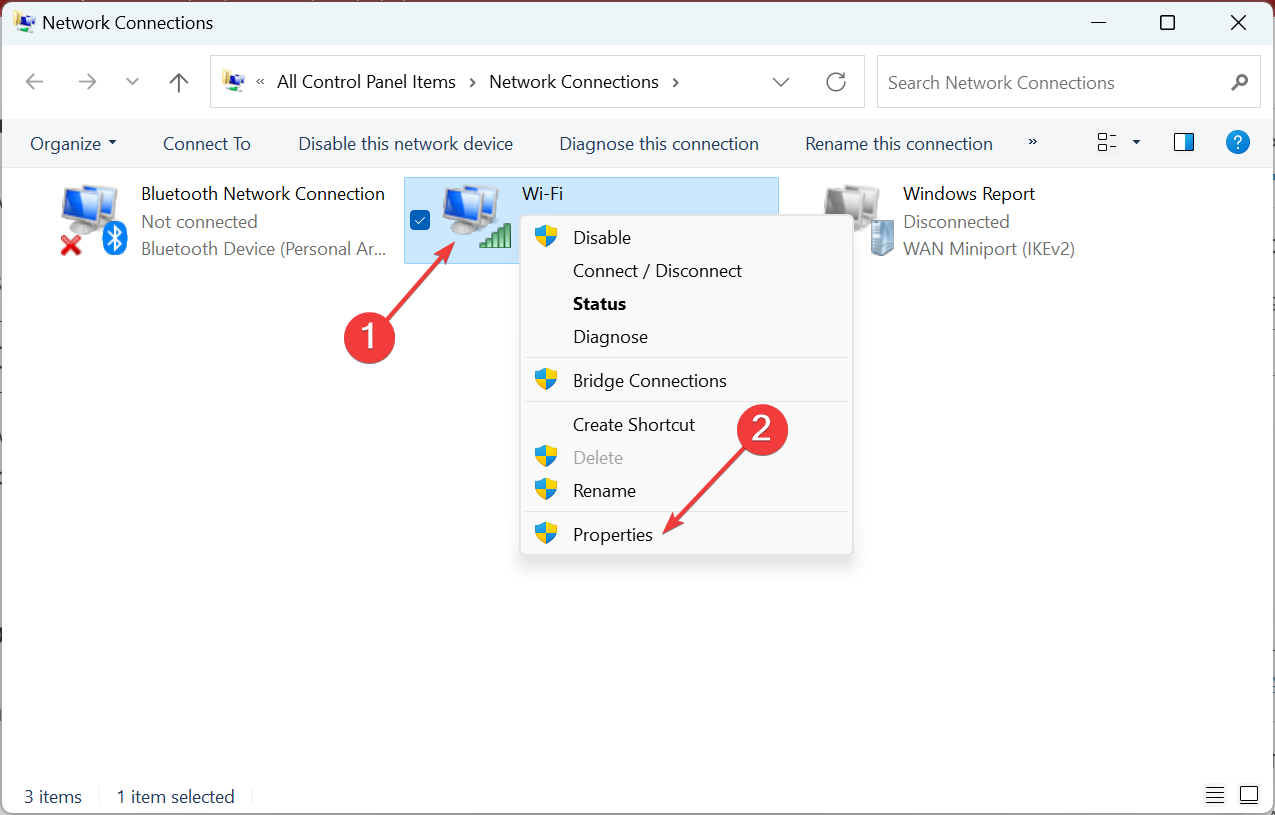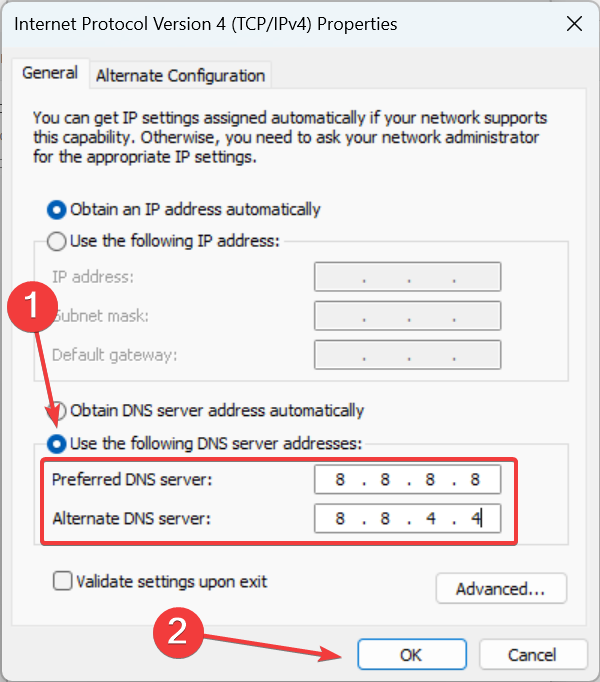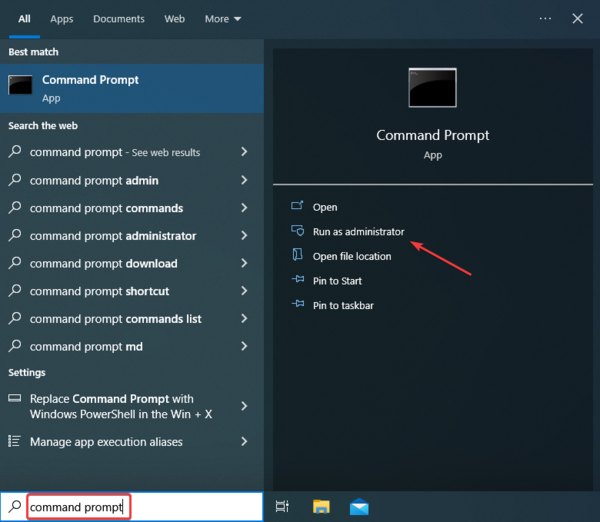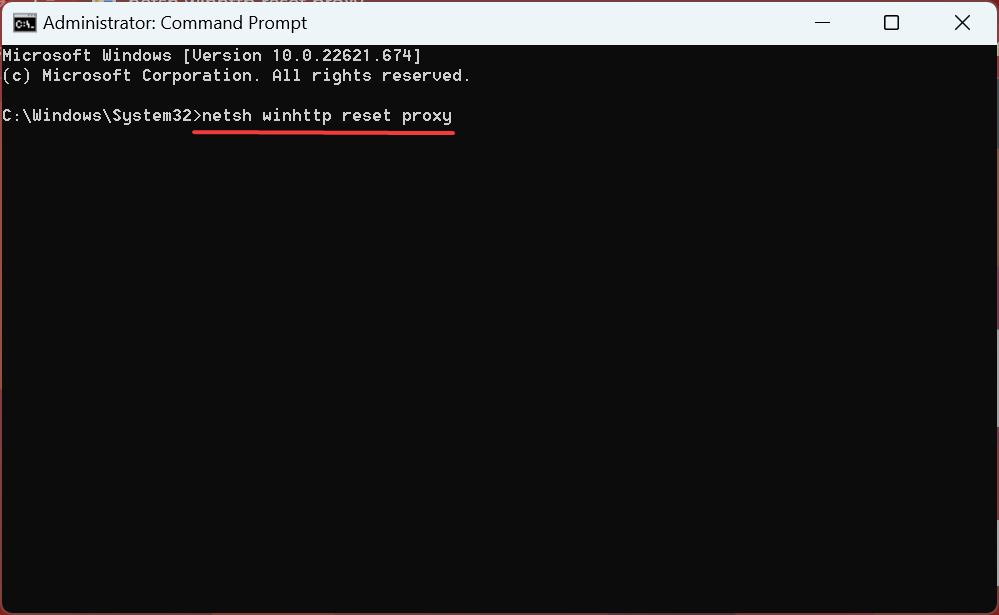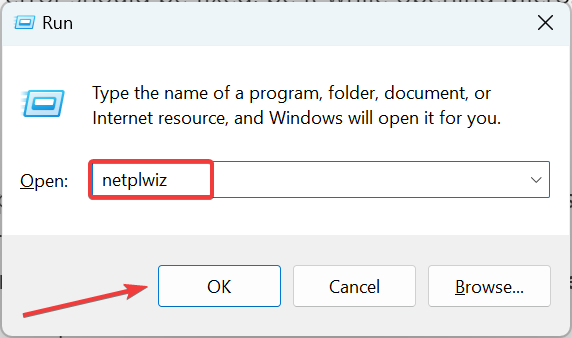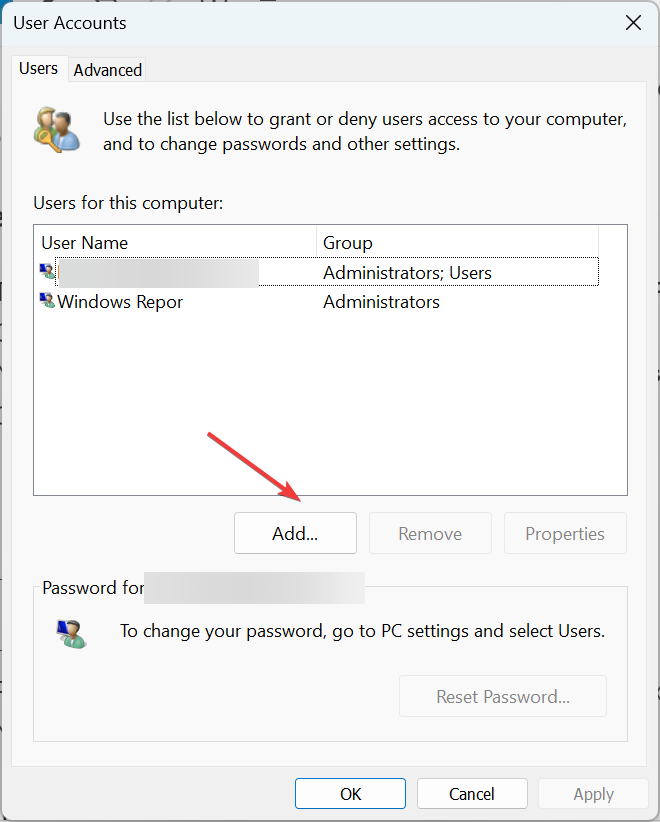Error 0x800704CF claims that you have no internet, but sometimes this error appears even if your connection is fine.
Many Microsoft Store users have reported they can’t use the app in both Windows 10 and 11 because of error 0x800704CF. Error 0x800704CF occurs when those users attempt to log into Microsoft Store. Its error message says, “You’ll need the internet for this… 0x800704CF.” This issue arises even when users are connected to the internet and can open web pages.
Thus, error 0x800704CF is seemingly a Microsoft Store connection issue that renders the app inoperative in Windows 11 and 10. If you’re facing this issue this is how you can resolve error 0x800704CF.
1. Run the Internet Connection and Network Adapters Troubleshooters
Windows 11 and 10 have a handy collection of troubleshooters that can be a good starting point for fixing many issues. The Internet Connection and Network Adapters troubleshooters could be useful for resolving error 0x800704CF. You can access those troubleshooters via the Control Panel in Windows 11 and 10 as follows:
- Press Win + R at the same time to launch a Run dialog accessory.
- Input Control Panel in Run and click OK.
- Select the Large icons option on Control Panel’s View by menu.
- Click Troubleshooting to access that applet.
- Select the View all option to see the full list of troubleshooters.
- Then double-click Internet Connections or Network Adapter to open one of those troubleshooters.
- Click Next in those troubleshooters and apply any potential fixes suggested.
Windows Store App is also a troubleshooting tool that could be useful for addressing error 0x800704CF. That one might fix issues with the Microsoft Store app. So, consider running that troubleshooter as well if the others don’t provide a fix.
2. Repair and Reset the Microsoft Store App
Windows has two troubleshooting options for fixing Microsoft Store when it’s not working right. Those Repair and Reset options can resolve all kinds of app bugs and corruption errors. So, those options could feasibly resolve error 0x800704CF for some users. Check out our guide about how to reset apps in Windows for details about how to apply this resolution.

3. Set a Different DNS Server
Changing DNS server settings is a resolution that’s worked for some users who’ve needed to fix error 0x800704CF. To apply this solution, change your PC’s DNS server to Google via the Control Panel. Our guide for how to change your DNS server includes step-by-step instructions for how to do that along with the required Google DNS addresses.

4. Execute the Remove Proxy Server Command
Another confirmed method for fixing error 0x800704CF is to run a command for removing the proxy server. Users who’ve confirmed this potential solution ran the Netsh.exe utility to disable proxy, which sets more direct internet access. This is how you can remove the proxy server with the Command Prompt:
- First, locate the Command Prompt by opening the search box (press Win + S) and inputting cmd.
- Open Command Prompt with elevated privileges by clicking a Run as administrator option for that app inside the search tool.
- Input the Netsch.exe command and hit Enter:
netsh winhttp reset proxy - Restart Windows 11 or 10 after executing the command.
5. Disable the Microsoft Network Component Setting Client
Some users have been able to fix error 0x800704CF by disabling the Microsoft Network Connection setting, which is enabled by default. It’s ok to disable that component for your connection so long as you don’t need to access resources on a Microsoft network. You can disable the Client for Microsoft Network option as follows:
- Open the Run dialog with the Win + R key combination.
- Type input ncpa.cpl inside Run.
- Click OK to access the Network Connections Control Panel applet.
- Right-click your internet network adapter to select a Properties option for it.
- Deselect the Client for Microsoft Networks checkbox.
- Select OK to save the new property setting, and restart your computer.
6. Reinstall the Network Adapter Driver
Error 0x800704CF can occur because of a network adapter driver issue. If your PC’s network driver is faulty, reinstalling it could be the potential solution for you. Try reinstalling your PC’s network adapter driver like this:
- Use one of the many ways to open Device Manager and expand the Network adapters category.
- Then right-click your PC’s internet network adapter to select an Uninstall device option for it.
- Select the Delete the driver (or Attempt to remove the driver) checkbox.
-
Click Uninstall inside the confirmation dialog window.
- To reinstall, click the Action menu.
- Select Scan for hardware changes on the menu to detect and reinstall the missing network driver.
7. Reregister the Microsoft Store App
Reregistering the Microsoft Store app will reset it to a default configuration, which is the closest thing to reinstalling that app (it doesn’t have an option for uninstalling).
To apply this solution, open Command Prompt with admin rights, as outlined in steps one and two of resolution four in this guide. Then execute this command:
Get-AppXPackage *Microsoft.WindowsStore* | Foreach {Add-AppxPackage -DisableDevelopmentMode -Register "$($_.InstallLocation)\AppXManifest.xml&}
8. Reset Your PC’s Network
Another potential cause of error 0x800704CF is misconfigured network settings. To address such a potential cause, you can reset your PC’s network components to default settings. Doing so also reinstalls network adapters.

A network reset will erase saved connection details. So, make sure you’ve got your network password handy for re-establishing your connection. Our how to reset your network settings on Windows guide tells you how to apply this possible error 0x800704CF solution in Windows 11. Fortunately, the steps for Windows 10 are the same.
9. Set Up an Alternative User Account
You might need to fix error 0x800704CF because of an issue with your current user account. Some Windows troubleshooting tools could feasibly resolve that user account glitch. However, setting up and migrating to a new user account is an alternative troubleshooting method that you can try.

To apply this solution, check out our post for resolving Windows issues by setting up a new user account. Create a new local user account as instructed in that article, and then log in to the new account to see if error 0x800704CF occurs there. If not, you can migrate your user files to the new account as covered in that guide.
Get Microsoft Store Error 0x800704CF Sorted on Your PC
Error 0x800704CF can be a taxing issue to resolve in Windows. It can seemingly arise because of networking, the Microsoft Store app, and Windows account issues, which makes troubleshooting that issue a bit of a slog. However, the troubleshooting methods outlined above will probably get error 0x800704CF sorted on most users’ PCs.
This tutorial contains step by step instructions to resolve the following connection problem to Microsoft Store in Windows 10: ‘It doesn’t look like you’re connected to the internet. Please check your connection and try again – 0x800704CF – The network location cannot be reached…»
The error «0x800704CF – Make sure you connected to Internet» in Microsoft Store, appears even if you ‘re already connected to Internet and you can browse the web without any problem.
How to FIX Microsoft Store Network Connection Error 0x800704cf.
Step 1. Run Network Troubleshooter.
The first step to resolve the Windows Store error «0x800704CF – It doesn’t look like you’re connected to the internet», is to run the Network work troubleshooter. To do that:
1. Right click on Wi-Fi (or the LAN) icon on the bottom right side of the Taskbar, and select Troubleshoot Problems.
2. Follow the on-screen instructions to resolve the problem.
Step 2. Scan your computer for viruses.
Viruses or malicious programs can cause Network & Internet connections problems. So, before you continue to troubleshoot your connection problems, use this Malware Scan and Removal Guide to check and remove viruses or/and malicious programs that may be running on your computer.
Step 3. Disable or Uninstall your Antivirus/Security Suite.
In some cases, I have seen that some antivirus programs, like Avast or AVG Antivirus, may cause network connectivity problems after updating their engine or after a Windows Update. In these cases, I prefer to uninstall and reinstall the security protection program.
So, if you use an antivirus or firewall program that protects you from Internet traffic, try to disable the Internet (Web) protection or – better – temporarily uninstall the security program from your computer. Next, try to connect to Microsoft Store again and if the «0x800704CF» error has resolved, then re-install your security protection program again.
Step 4. Reset Proxy Settings.
If you ‘re connected to a workplace through a VPN connection, then make sure that you’re disconnected from VPN and then reset the proxy settings.
1. Open Command Prompt as Administrator. To do that:
1. In the Search box type: cmd (or command prompt).
2. Right click on the command prompt (result) and select Run as Administrator.
2. In command prompt type the command below and press Enter:
- netsh winhttp reset proxy
3. Restart your computer and try to connect to MS Store.
Step 5. Reset TCP/IP Protocol & WINSOCK Catalog.
The Microsoft Store error 0x800704cf can be faced because the TCP/IP protocol has been corrupted and you must reset it to its default values.
1. Open Command Prompt as Administrator.
2. In command prompt type the command below and press Enter:
- netsh int ip reset
3. Restart your computer and test your Internet connection. If you still have problems, open again Command prompt as Administrator and give the following command to reset the «Winsock» catalog to default settings:
- netsh winsock reset catalog
4. Reboot your computer, as instructed and then test your Internet connection.
Step 6. Refresh IP Address and Reset DNS Address settings.
1. Open an elevated command prompt.
2. In the command prompt window, type the following three (3) commands in order (press Enter after typing each of them).
-
- ipconfig /release
- ipconfig /flushdns
- ipconfig /renew
3. Close command prompt and restart your computer.
Step 7. Change DNS Settings.
1. Navigate to Control Panel > Network and Sharing Center.
2. Click Adapter Settings on the left.
3. Double click at the active Network Connection (e.g. the «Local Area Connection») and select Properties.
4. Then select the ‘Internet Protocol Version 4 (TCP/IPv4)‘ and click Properties again.
5. Select «Use the following DNS server addresses» and type the following Google DNS Server addresses:
- 8.8.8.8
- 8.8.4.4
6. Press OK (twice) to close network properties.
7. Restart your computer and try to access the Microsoft Store.
That’s it! Let me know if this guide has helped you by leaving your comment about your experience. Please like and share this guide to help others.
A comprehensive guide to fix You’ll need the Internet for this 0x800704cf error
by Andrew Wafer
Andrew is not just trying to bring you closer to Windows, but he’s truly interested in this platform. He just happens to be passionate about sharing that knowledge… read more
Updated on
- The error 0x800704cf is related to a problem that denies you access to the network.
- This problem usually occurs every time you try to access a network PC and even when accessing the Microsoft Store or certain parts of the OS.
- To fix things, reset the configured proxy settings, update/reinstall the network drivers, or try the other methods here.
XINSTALL BY CLICKING THE DOWNLOAD FILE
To fix Windows PC system issues, you will need a dedicated tool
SPONSORED
Fortect is a tool that does not simply clean up your PC, but has a repository with several millions of Windows System files stored in their initial version. When your PC encounters a problem, Fortect will fix it for you, by replacing bad files with fresh versions. To fix your current PC issue, here are the steps you need to take:
- Download Fortect and install it on your PC.
- Start the tool’s scanning process to look for corrupt files that are the source of your problem
- Right-click on Start Repair so the tool could start the fixing algorythm
- Fortect has been downloaded by 0 readers this month, rated 4.4 on TrustPilot
Using a workgroup or being part of a network center has advantages that make our work easier. But sometimes your work can be interrupted due to a system error. And the most common issue related to Windows Network PCs is the 0x800704cf error.
It’s easy to recognize because it usually comes along with the following message: Network error – Windows cannot access.
What does error code 0x800704cf mean?
As stated earlier, the error is primarily encountered when connecting your PC to a network or while opening the Microsoft Store. And in both these cases, the error code indicates a network issue.
In the case of Microsoft Store, the app is unable to reach its servers, and the error message reads, You’ll need the Internet for this 0x800704cf, and the problem has to be fixed manually.
Though when seeing the error while connecting to a network, the error box gives you a Diagnose option to automatically detect and eliminate the problem.
Below are some of the variations of the issue you can fix with the solutions in this guide:
- 0x800704cf Microsoft account error – The error message appears when signing into a Microsoft Account.
- 0x800704cf Microsoft Store error – Seen when launching the Microsoft Store app. The solutions below should fix things.
- 0x800704cf Windows Update error – Some users also reported the error when trying to install an update.
- 0x800704cf Windows activation error – Though not very common, many users had trouble activating Windows when the error code showed up.
- Error 0x800704cf Xbox – Create a new profile for Xbox, then log into it to see if the error persists.
- Error 0x800704cf Windows 7/10/11 – As you’ve probably guessed, the network error 0x800704cf is not exclusive to Windows 10 but also occurs on the new OS, and Windows 7. The solutions below are applicable to all of them.
- You’ll need the Internet for this 0x800704cf – Change your DNS settings in order to fix the Internet connection.
How can I fix error code 0x800704cf?
- What does error code 0x800704cf mean?
- How can I fix error code 0x800704cf?
- 1. Reinstall the network adapters
- 1.1 Reinstall the drivers manually
- 1.2 Reinstall the drivers automatically
- 2. Run the Network adapter troubleshooter
- 3. Change the DNS settings
- 4. Reset proxy
- 5. Create a new user profile
Before we head to the full-fledged software fixes, here are a few things you can try:
- Restart the computer.
- If you are using a wired connection, disconnect the cable, power off the modem/router, wait for a minute, then turn it back on and reconnect the cable.
If these two don’t work, you should try the solutions listed next.
1. Reinstall the network adapters
1.1 Reinstall the drivers manually
A first workaround you can try is to check your drivers and reinstall the network device driver to get rid of 0x800704cf Internet connection error.
1. Right-click the Start button and select Device Manager from the list of options.
2. From the main panel, click on View and select Show hidden devices.
3. Expand Network adapters, right-click on each entry here and select Uninstall device.
4. If you cannot uninstall a certain adapter, don’t worry, go to the next one.
5. When done, click on the Scan for hardware changes icon or you could simply restart the computer.
If you are still dealing with the 0x800704cf error code, uninstall the network adapters to remove the corresponding drivers and get a fresh copy for each.
1.2 Reinstall the drivers automatically
Of course, you can reinstall them manually but as you can see, there are a lot of them and the process might take some time.
The quicker and safer solution is to use a third-party tool that will perform the job automatically for all the drivers on your PC.
We recommend Outbyte Driver Updater because it is safe, lightweight, and very easy to use. It saves you the time and hassle of manually updating your drivers and it can also repair damaged drivers.

Outbyte Driver Updater
Automatically update all drivers and keep your system in sharp performance.
2. Run the Network adapter troubleshooter
- Press Windows + I to open Settings, and select Update & Security.
- Select Troubleshoot from the left, and then click on Additional troubleshooters.
- Now, select Network adapters here, and then click on the Run the troubleshooter button.
3. Change the DNS settings
- Press Windows + R to open Run, type ncpa.cpl in the text field, and hit Enter.
- Right-click on the current network and select Properties.
- Select Internet Protocol Version (TCP/IPv4) and click Properties.
- Now, select the Use the following DNS server addresses option, enter the following details in the fields underneath, and click OK:
- Preferred DNS server: 8.8.8.8
- Alternate DNS server: 8.8.4.4
- Now, restart the computer once for the changes to fully come into effect.
Once done, the 0x800704cf error should be fixed, be it while opening Microsoft Store or accessing the Microsoft account.
- Download failed Network error in Google Chrome
- How to fix network error 0x8007003b in Windows 10/11
- Windows 10 can’t connect to this network
4. Reset proxy
- Type Command Prompt in the Search bar, and click on Run as administrator.
- Click Yes in the UAC prompt.
- Now, paste the following command and hit Enter:
netsh winhttp reset proxy - Once done, restart the computer.
Most users managed to fix the 0x800704cf error by resetting the configured proxy settings. So, make sure to try it!
5. Create a new user profile
- Press Windows + R to open Run, type netplwiz in the text field, and click on OK.
- Now, click on Add.
- Enter the Microsoft Account address in the text field and follow the on-screen instructions to complete the process.
That’s it! If none of the previous methods have worked, creating a new administrator user account linked to Microsoft would help fix things. Also, you may try creating a local account as well, though we recommend a Microsoft account.
If creating a new user profile fixes the issue, create a backup of the files stored on the problematic profile and transfer it to the new one.
We hope that one of the troubleshooting methods listed above fixed the Windows error 0x800704cf.
If you want to supervise your network closely, start using the best network traffic inspection services and tools today!
If you have any other queries or know of a method not listed here, drop a comment below.
There are a lot of things Microsoft Store offers. You can easily purchase and download apps, games, music, and a many more. However, if your access to the Microsoft Store is blocked, it can drive your patience to a downhill. Many users reported having the Microsoft Store error 0x800704cf every time they try to access the Store app on their Windows 10 computers.
Microsoft Store Error 0x800704cf Reads:
“You’ll need the Internet for this. It doesn’t look like you’re connected to the Internet. Please check your connection and try again.”
It may seem reasonable to have problems with Internet connections. But, there are users who still encounter the error despite having a working connection. They can open other applications that require the Internet connection but not the Store app.
The good thing is that there are ways on how you can easily fix the problem. Here are the steps to solve Microsoft Store Error 0x800704cf:
Method 1 – Run Windows Store Apps Troubleshooter
- Click Start and select Settings.
- Click on Update & Security and choose Troubleshoot.
- Scroll the list and look for the Windows Store Apps and click to open.
- Select Run the Troubleshooter.
- Wait for the process to end and restart your computer.
- Restart your Windows Store and see if the error still exists.
Method 2 – Register your Store Apps Again
- Using the Windows Search or Cortana, type Windows Powershell and enter.
- Right click Windows Powershell and choose Run as Administrator.
- Type the command followed by the Enter: Get-AppXPackage WindowsStore -AllUsers | Foreach {Add-AppxPackage -DisableDevelopmentMode -Register “$($_.InstallLocation)\AppXManifest.xml”}
- Wait for the process to finish.
- Close the Windows PowerShell and open the Store app.
Method 3 – Reset the Microsoft Store
- Open command prompt from Search or press Windows key + R.
- Type wsreset.exe and click Enter.
- It will reset the Microsoft Store. Some users said that you will need to reset the Store several times if the error still exists.
- Another way to reset your Microsoft Store is to go to the Windows Settings app.
- Select Apps & Features and look for the Microsoft Store.
- Under the Microsoft Store, select Advanced Options.
- Next, click Reset.
- Wait for the process to finish and click the Microsoft Store if it works okay.
Method 4 – Check Your Proxy Settings
- Open the Settings app and look for Network and Internet. Click to Open.
- At the left side, click Proxy.
- Under the Automatically detect settings, toggle the button to turn on.
- Click Save and check the Microsoft Store works.
Method 5 – Change the Adapter Settings
- Under the Windows Icon, click Settings to open a pop-up menu.
- Select Network and Internet and on the right side, choose Change Adapter options.
- A list of network connections will appear. Look for your current WiFi and right click to select Properties.
- A new menu box will appear. Look for Client for Microsoft Network and uncheck it.
- Click OK to save the changes and restart your computer.
Final Thoughts
Encountering errors when accessing your Microsoft Store can be frustrating but there are always solutions to every problem. Try the methods indicated above and let us know in the comments below which ones work for you.
The error code 0x800704CF pops up when the users try to log into their Microsft Store account or attempt to launch the Windows Store apps on their computer. The error code indicates users need to connect to a stable internet connection, even though they are already connected to the internet.
We have discussed several troubleshooting methods that you can try to fix this issue. Follow the methods down below:
1. Run the Network Troubleshooter
Since the error message states that the issue is caused by a network issue, we recommend starting the troubleshooting process by running the network troubleshooter.
This troubleshooter is a built-in utility that will scan the network for issues preventing the Microsoft Store from establishing a connection with the internet.
Here is what you need to do:
- To open the Windows Settings app, Press the Win + I keys simultaneously.
- Head over to System > Troubleshoot > Other troubleshooters.
Choose Other troubleshooters - Now locate the Network adapter troubleshooter and click its Run button. Then, wait for the scan to complete.
Click on the Run button for Network Adapter - The troubleshooter will now scan for any network-related problems and will notify you if any issues are identified.
- Based on the results, click on Apply this fix or Close the troubleshooter accordingly.
2. Run the Windows Store Troubleshooter
If the issue is not with the network, then the next thing that you should do is run the Windows Store troubleshooter. This tool will scan for Microsoft Store-related errors that might be preventing the Microsoft Store from working properly, and if any issues are found, it will also fix them.
Like the Network Adapter troubleshooter, this utility as well can be run via the Settings app in Windows.
Here is how you can run the Windows Store Apps troubleshooter:
- Navigate to the Other troubleshooters section by following the steps we listed above.
- In the next window, locate and click on the Run button for Windows Store Apps.
Run the Windows Store Apps troubleshooter - Once the troubleshooter has completed its scan, it will notify you if it finds any issues. Click on Apply this fix in the dialog to apply the suggested fixes.
3. Create a New User Account
This issue can also be caused due to a glitch in the user account. If this scenario is applicable, then you can switch to another user account and see if the problem appears again.
If you do not have a separate user account already, then you can create one by following the steps below. In case you do not want to switch to a new user account, you can try fixing the issues within the current one by running other built-in troubleshooting utilities like SFC and DISM.
To create a new user account, follow these steps:
- Open Windows Settings by pressing the Win + I keys.
- Choose Accounts > Family & other users in the following window.
Access the Family & other users settings - Now, head over to the Other users section and click on the Add account button associated with Add other user.
- Choose I don’t have this person’s sign-in information from the following dialog.
- In the next step, click on the Add a user without a Microsoft account hyperlink and enter all the required information.
Click on the Add a user without a Microsoft account - Follow the on-screen instructions to proceed.
- Upon creating a new account, log in and see if the issue has been resolved.
4. Repair and Reset Microsoft Store
You can also fix issues within the Microsoft Store by using the repair or reset feature within the app. The app itself can be dealing with a corruption error or a bug that is causing the problem.
The first step in such cases should be to repair the Microsoft Store application. Alternatively, you can attempt to reset the application if that does not work.
Here is how you can repair the Microsoft Store application:
- Press Windows + I keys together to launch Windows Settings.
- Choose Apps > Apps & features in the following window.
Click on the Apps & features button - Now, locate Windows Store Apps and click on the three dots associated with it.
- Choose Advanced options.
Access the advanced options - In the next window, click on the Terminate > Repair button.
Terminate and repair the app - Now, wait for the process to complete and check if the issue is resolved.
- If the error persists, then you can proceed with resetting the application. For that, follow steps 1-4 again.
- This time, click on the Reset button and follow the on-screen instructions to proceed. However, you must note that resettings the application will make you lose any saved data like your login information.
Click on the Reset button
5. Re-register Microsoft Store
Re-registering the Microsoft Store application is also a way to fix issues within the app. The application won’t lose any data with this method.
Follow these steps to proceed:
- Right-click on the Windows icon on the taskbar and choose Windows Terminal (Admin) from the context menu.
Launch Windows Terminal as an administrator - Choose Yes in the User Account Prompt.
- To re-register Store for current users, type the following command and hit Enter:
Get-AppXPackage *Microsoft.WindowsStore* | Foreach {Add-AppxPackage -DisableDevelopmentMode -Register “$($_.InstallLocation)\AppXManifest.xml”} - To re-register Store for all users, execute the following command:
Get-AppXPackage WindowsStore -AllUsers | Foreach {Add-AppxPackage -DisableDevelopmentMode -Register “$($_.InstallLocation)\AppXManifest.xml”}
Once the command is executed, restart your computer and check if the issue is resolved.
Zainab Falak
Zainab Falak is a highly educated professional with a background in actuarial science and a strong passion for technology. Her expertise lies in the field of data analytics and she is a proficient programmer in languages such as Python and R. At Appuals, Zainab shares her extensive knowledge of Windows 8, 10, and 11, covering a broad range of topics related to these operating systems. Zainab’s ability to effectively communicate technical concepts in a clear and concise manner has earned her recognition and respect in the tech community. She is committed to staying up-to-date with the latest developments in the field and providing readers with insightful and informative content.