Вы копируете файлы на свое устройство Windows и занимаетесь своим делом, когда внезапно сталкиваетесь с сообщением об ошибке, которое гласит: «Ошибка 0x800704C8: запрошенная операция не может быть выполнена». Но что вызывает эту проблему и как ее решить?
Обычно это сообщение об ошибке появляется, если вы не являетесь владельцем конкретного файла или если есть стороннее приложение, которое мешает процессу. Итак, давайте посмотрим, как можно решить эту проблему.
1. Перезапустите проводник.
Вы, вероятно, столкнетесь с этим сообщением об ошибке, если одновременно используете несколько окон проводника . В этом случае закрытие нескольких активных окон и перезапуск проводника может помочь решить эту проблему.
Давайте посмотрим, как можно перезапустить проводник :
- Нажмите Win + X и выберите Диспетчер задач из вариантов.
- Щелкните правой кнопкой мыши проводник Windows и выберите « Перезагрузить» .
Если это не решит проблему, закройте проводник через диспетчер задач, а затем снова откройте его вручную. Вот как это сделать:
- Откройте диспетчер задач, как описано выше.
- Щелкните правой кнопкой мыши проводник Windows и выберите Завершить задачу .
- Наконец, откройте проводник вручную, щелкнув его значок на панели задач. Вы также можете найти в строке поиска Windows « Проводник» и выбрать « Лучшее совпадение» .
2. Станьте владельцем файла
Если у вас нет прав собственности на определенный файл, становится трудно обрабатывать или даже удалять этот конкретный файл. В этом случае принятие права собственности на файл, о котором идет речь, может помочь решить проблему, с которой вы сейчас сталкиваетесь.
Вот как стать владельцем любого файла в Windows:
- Щелкните правой кнопкой мыши проблемный файл, выберите « Свойства» и перейдите на вкладку « Безопасность ».
- Щелкните свое имя пользователя в поле « Группы или имена пользователей» и проверьте, есть ли у вас полный контроль над файлом в поле « Разрешения» .
Если у вас нет доступа к файлу, нажмите кнопку « Изменить» под полем « Группы или имена пользователей» .
В следующем окне перейдите в поле « Разрешения» и установите флажок « Разрешить» рядом с параметром « Полный доступ». Нажмите Применить, а затем нажмите ОК, когда закончите.
Снова нажмите « Применить», а затем нажмите « ОК» в окне « Свойства», чтобы применить эти изменения.
Кроме того, вы можете легко стать владельцем файлов Windows с помощью сторонних приложений . Это может пригодиться всякий раз, когда вы сталкиваетесь с какими-либо проблемами, связанными с владением файлами.
3. Запустите средство устранения неполадок с файлами и папками.
Чтобы помочь вам быстро устранить проблемы с файлами на вашем ПК, Microsoft предлагает надежный инструмент, называемый средством устранения неполадок с файлами и папками . Этот инструмент также может пригодиться для устранения неполадок с кодом ошибки 0x800704C8.
Давайте посмотрим, как можно использовать средство устранения неполадок с файлами и папками Microsoft для решения возникшей проблемы:
- Загрузите средство устранения неполадок с файлами и папками .
- Запустите программу, выберите параметр « Дополнительно» и установите флажок « Применить исправление автоматически» . По завершении нажмите кнопку « Далее» .
В следующем окне установите флажок « Переименование или перемещение файлов и папок» и нажмите « Далее» .
Следуйте инструкциям на экране, чтобы завершить процесс, а затем перезагрузите компьютер, когда закончите.
4. Выполните чистую загрузку или удалите неисправные программы.
В некоторых случаях эта проблема возникает из-за поврежденного стороннего приложения. Итак, вам может потребоваться найти любое подозрительное приложение на вашем устройстве и что-то с этим сделать. Сначала попробуйте выполнить чистую загрузку и посмотрите, решит ли она вашу проблему. В противном случае вы можете рассмотреть возможность удаления или обновления любой подозрительной программы, которую вы недавно установили на свой компьютер.
Если вы хотите удалить подозрительную программу, удалите ее с помощью надежного стороннего деинсталлятора . Это поможет удалить все остаточные файлы и ненужные данные, которые могут остаться и вызвать дальнейшие проблемы с системой.
5. Исправьте поврежденные файлы с помощью DISM и SFC
Если эта проблема вызвана поврежденными системными файлами, вы можете положиться на инструменты DISM и SFC. Это некоторые из встроенных инструментов Windows, которые можно использовать для поиска и легкого восстановления поврежденных системных файлов .
Давайте начнем и посмотрим, как можно запустить инструмент DISM:
- Нажмите Win + R, чтобы открыть диалоговое окно «Выполнить команду».
- Введите CMD и нажмите Ctrl + Shift + Enter, чтобы открыть командную строку с повышенными привилегиями.
- Введите следующую команду и нажмите Enter :
DISM /Online /Cleanup-Image /ScanHealth
Подождите, пока сканирование завершится, а затем введите следующую команду:
DISM /Online /Cleanup-Image /RestoreHealth
Нажмите Enter, чтобы запустить команду, а затем перезагрузите компьютер после завершения процесса.
После перезагрузки устройства откройте командную строку, как описано выше. Затем введите следующую команду и нажмите Enter, чтобы запустить сканирование SFC:
sfc /scannow
Когда процесс будет завершен, закройте командную строку и перезагрузите компьютер, чтобы сохранить эти изменения.
6. Настройте параметры оптимизации папки.
Настройка параметров оптимизации папок может помочь ускорить работу проводника и повысить его эффективность. Эти настройки не только улучшат скорость отклика проводника, но также помогут решить любые проблемы, связанные с обработкой файлов и папок. В этом случае оптимизация папки может помочь бороться с кодом ошибки 0x800704C8, который появляется при копировании файлов.
Итак, давайте посмотрим, как вы можете настроить параметры оптимизации папки, чтобы решить возникшую проблему:
- Щелкните правой кнопкой мыши проблемную папку и выберите « Свойства» .
- Перейдите на вкладку « Настройка », щелкните раскрывающееся меню « Оптимизировать эту папку для» и выберите « Общие элементы» .
- Установите флажок Также применить этот шаблон ко всем подпапкам .
Наконец, нажмите Применить, а затем нажмите ОК, чтобы применить эти изменения.
Если все остальное не помогло, перезагрузка компьютера может помочь решить эту проблему и другие системные проблемы. После сброса настроек устройства вы сможете восстановить заводские настройки без потери файлов. Но просто убедитесь, что вы сначала создали резервную копию своего устройства Windows на случай, если что-то пойдет не так.
Теперь вот как можно сбросить настройки устройства Windows:
- Перейдите в Win Start Menu> Настройки ПК> Обновление и безопасность .
- Выберите параметр « Восстановление» на левой панели.
- Затем нажмите кнопку « Начать работу» под параметром « Сбросить этот компьютер» .
Следуйте инструкциям на экране, чтобы завершить процесс.
Скопируйте любой файл на свой ПК с Windows без проблем
Когда вы не можете скопировать файлы и папки на свое устройство с Windows, это действительно неприятно. Если вы столкнетесь с кодом ошибки 0x800704C8 при копировании файлов, советы в этой статье – все, что вам нужно. Как только эта проблема будет решена, вы, возможно, начнете думать о том, как ускорить процесс копирования ваших файлов.
Застряли с ошибкой Центра обновления Windows 0x800704c7 при установке обновления Windows? Проблема возникает в основном при обновлении операционной системы Windows. Однако ваша система может быть не в состоянии искать обновления или не может их устанавливать. В любом случае, в этом руководстве мы поможем вам исправить ошибку 0x800704c7.
Каковы причины ошибки обновления Windows 0x800704c7?
Хотя эта ошибка может быть вызвана несколькими причинами, наиболее важными из них являются:
- Фоновые процессы, мешающие работе операционной системы.
- Отсутствующие или поврежденные файлы операционной системы могут вызвать ошибку 0x800704c7.
- Конфликт со сторонними приложениями может вызвать ошибки обновления Windows.
Метод 1: дождитесь завершения заблокированных обновлений
Иногда обновление может быть отложено из-за проблем на стороне сервера или медленного интернет-соединения. Вы можете проверить наличие ожидающих обновлений на вкладке «Обновление и безопасность» в окне «Настройки». Поэтому, если ваше обновление заблокировано, можете подождать.
Метод 2: запустите сканирование SFC
Поскольку эта проблема часто возникает из-за отсутствия или повреждения системных файлов, мы попытаемся запустить встроенный инструмент, чтобы определить и исправить их.
1. Введите cmd в строке поиска, чтобы отобразить командную строку в результатах поиска.
2. Выберите Запуск от имени администратора.
3. Когда появится консоль, введите команду sfc / scannow и нажмите Enter.
4. По завершении сканирования перезагрузите компьютер.
Теперь вы можете попробовать установить обновление Windows еще раз. Если проблема не исчезнет, используйте метод, указанный ниже.
Метод 3: очистите компоненты Windows
Иногда эта проблема может быть вызвана перегруженной библиотекой Windows. Библиотека заполняется ненужными файлами в течение длительного периода времени. Поэтому рекомендуется периодически очищать их.
Вариант 1: через диспетчер задач
1. Нажмите одновременно клавиши Windows + R, чтобы открыть окно «Выполнить».
2. Введите taskschd.msc и щелкните OK.
3. Перейдите в Библиотека планировщика> Microsoft> Windows> Обслуживание.
4. Теперь нажмите StartComponentCleanup. Затем нажмите «Выполнить» на правой панели.
Подождите, пока процесс завершится, затем перезагрузите компьютер и попробуйте установить ожидающие обновления.
Вариант 2: через DISM
Обслуживание образов развертывания и управление ими или DISM – это приложение командной строки, включенное в операционную систему Windows 10. Оно помогает восстанавливать или изменять образы системы. Он часто используется, когда команда SFC не может исправить поврежденные или измененные системные файлы.
1. Запустите командную строку с правами администратора, как мы это делали ранее.
2. Введите команду: dis / online / cleanup-image / startcomponentcleanup и нажмите Enter, чтобы запустить ее.
Примечание. Не закрывайте окно во время выполнения команды.
3. Перезагрузите компьютер, чтобы подтвердить изменения.
Метод 4: отключить антивирус
Известно, что стороннее программное обеспечение, такое как антивирусные программы, вызывает различные проблемы. Часто антивирусное программное обеспечение по ошибке помещает в черный список и / или блокирует программы и приложения на вашем компьютере. Службы обновления Windows могут не выполнять требуемую задачу из-за того, что на настольном компьютере / ноутбуке установлено стороннее антивирусное программное обеспечение.
Здесь я объясняю, как отключить антивирус Касперского.
Примечание. Аналогичные действия можно выполнить с любым антивирусным ПО.
1. Щелкните стрелку вверх на панели задач на главном экране, чтобы отобразить скрытые значки.
2. Затем щелкните правой кнопкой мыши значок антивируса Касперского и выберите Приостановить защиту.
3. Выберите период времени, в течение которого вы хотите приостановить защиту из трех доступных альтернатив.
4. Наконец, нажмите Приостановить защиту, чтобы временно отключить Kaspersky.
Теперь проверьте, гладко ли проходят обновления. В таком случае удалите антивирусное программное обеспечение и выберите то, которое не конфликтует с операционной системой Windows. Если нет, переходите к следующему методу.
Метод 5: Загрузите последнее обновление КБ
Вы также можете попробовать загрузить последнее обновление из каталога Центра обновления Майкрософт. Поскольку он включает в себя часто сообщаемые проблемы и их решения, это может пригодиться при устранении ошибки обновления Windows 0x800704c7.
1. Откройте «Настройки» на своем компьютере, нажав одновременно клавиши Windows + клавиши.
2. Щелкните раздел «Обновление и безопасность».
3. Щелкните Просмотреть историю обновлений.
4. Скопируйте код из последнего КБ.
5. Посетите Веб-сайт Центра обновления Майкрософт и ищите код КБ.
6. Загрузите специальный КБ для вашей версии Windows.
7. По завершении загрузки дважды щелкните файл, чтобы установить его. Следуйте инструкциям на экране, когда будет предложено установить его.
Это обязательно должно исправить ошибку обновления Windows 0x800704c7. Если нет, попробуйте следующие методы.
Метод 6: используйте инструмент создания мультимедиа
Другой альтернативой установке обновлений Windows является использование средства создания мультимедиа. Это позволяет пользователям обновлять свою систему до последней версии, не затрагивая их личные данные.
1. Перейдите на сайт Microsoft e Scarica Media Creation Tool.
2. Затем запустите загруженный файл.
3. После принятия Условий обслуживания выберите обновление этого ПК сейчас.
4. Выберите «Сохранить личные файлы», чтобы убедиться, что они не перезаписываются.
Наконец, дождитесь завершения процесса. Это должно исправить ошибку обновления Windows 0x800704c7.
Метод 7: выполните восстановление системы
Если ни один из упомянутых выше методов не помог вам, остается единственный вариант – выполнить восстановление системы. Этот процесс вернет вашу систему в более раннее состояние, в то время, когда ошибки не существовало.
1. Нажмите клавиши Windows + S, чтобы открыть меню поиска, затем найдите Панель управления.
2. В поле поиска панели управления введите Восстановление и нажмите Enter.
3. Нажмите «Открыть восстановление системы» в окне «Восстановление».
4. Теперь следуйте инструкциям мастера восстановления системы и нажмите Далее.
5. В открывшемся окне выберите «Выбрать другую точку восстановления» и нажмите «Далее».
6. Теперь выберите более ранние дату и время, когда ваш компьютер работал правильно. Если вы не видите предыдущие точки восстановления, выберите «Показать больше точек восстановления».
7. По умолчанию система выберет точку автоматического восстановления. Вы также можете продолжить с этой опцией.
8. Перезагрузите компьютер и проверьте, не были ли внесены какие-либо изменения.
Часто задаваемые вопросы (FAQ)
Q1. Windows 10 устанавливает обновления автоматически?
По умолчанию Windows 10 автоматически обновляет операционную систему. Однако безопаснее проверять время от времени обновление операционной системы вручную.
Q2. Что такое код ошибки 0x800704c7?
Ошибка 0x800704c7 обычно появляется, когда компьютер работает нестабильно, а ключевые системные файлы перестают отвечать или игнорируются. Это также может произойти, когда антивирусное приложение не позволяет Windows устанавливать обновления.
Q3. Почему обновление Windows занимает так много времени?
Эта проблема может быть вызвана устаревшими или неисправными драйверами на вашем компьютере. Это может замедлить скорость загрузки и сделать обновления Windows намного дольше, чем обычно. Вам необходимо обновить драйверы, чтобы решить эту проблему.
Мы надеемся, что это руководство было полезным и вы смогли исправить ошибку обновления Windows 0x800704c7. Сообщите нам, какой метод сработал для вас. Если у вас есть вопросы / предложения, напишите нам в поле для комментариев.
- Одна из наиболее распространенных ошибок Windows, с которыми вы можете столкнуться, — это ошибка Центра обновления Windows.
- Ниже мы покажем вам, как бороться с ошибкой Центра обновления Windows 0x800704c7.
- Дополнительные статьи по этой теме можно найти в нашем Центре ошибок Центра обновления Windows.
- Для получения дополнительной помощи посетите нашу страницу ошибок Windows 10.
Ошибка 0x800704c7 вызвана отсутствием / повреждением файлов или фоновыми процессами, конфликтующими с обновлением, из-за которых вы не можете получить последнее обновление.
Иногда эта ошибка Windows 10 появляется при попытке установить определенные обновления с помощью функции Центра обновления Windows. Исправления, выпущенные Microsoft, жизненно важны, и ваша система полагается на них.
Однако подобные ошибки могут помешать вам получить обновление.
К счастью, в этой статье об исправлении мы поговорим о некоторых причинах ошибки 0x800704c7 и предложим практические решения для ее устранения.
1. Скачивание самой последней версии КБ
- Нажмите клавишу Windows + I, чтобы открыть Настройки.
- Перейдите в раздел «Обновление и безопасность».
- В середине окна вы увидите Просмотр истории обновлений . Нажмите здесь.
- Определите самый последний КБ и скопируйте код.
- Перейдите на веб-сайт Центра обновления Майкрософт и найдите код базы знаний.
- Загрузите его для своей версии Windows.
- После завершения загрузки откройте файл и установите его.
Если у вас возникли проблемы с открытием приложения «Настройки», прочтите эту статью, чтобы решить эту проблему.
2. Выполнение восстановления системы
- Откройте Пуск .
- Найдите пункт « Создать точку восстановления» и щелкните верхний результат, чтобы открыть окно «Свойства системы».
- Выберите кнопку « Восстановление системы» и нажмите « Далее».
- Выберите точку восстановления, которую вы хотите использовать на своем компьютере.
- Нажмите кнопку Сканировать на наличие уязвимых программ , чтобы проверить приложения, которые больше не будут доступны, поскольку они будут добавлены после создания точки восстановления.
- Нажмите кнопку » Закрыть» и кнопку » Далее» .
- Щелкните Готово для завершения.
После выполнения этих шагов Восстановление системы вернет ваш компьютер в предыдущее рабочее состояние.
Однако для выполнения восстановления системы в Windows 10 вам сначала необходимо включить функцию восстановления системы и предварительно создать точку восстановления системы.
Прочтите это удобное руководство, чтобы узнать, как включить восстановление системы и как создать точку восстановления системы.
3. Использование средства создания мультимедиа
- Загрузите Media Creation Tool с веб-сайта Microsoft .
- После завершения загрузки откройте его.
- Примите условия и выберите « Обновить этот компьютер сейчас» .
- Выберите « Сохранить личные файлы», чтобы убедиться, что ваши файлы в безопасности.
- Дождитесь завершения обновления.
Многие пользователи сообщили, что ошибка 0x800704c7 была исправлена после восстановления их ПК с помощью инструмента восстановления системы. Вы можете попробовать сделать то же самое.
Вы пытались применить одно или несколько из предложенных решений? Дайте нам знать, какой из них сработал для вас, в области комментариев ниже.
Часто задаваемые вопросы: узнать больше об ошибках Центра обновления Windows?
- Серьезны ли ошибки Центра обновления Windows?
В зависимости от ошибки вы можете закончить тем, что ваш компьютер потеряет данные или даже столкнетесь с BSoD.
- Как исправить ошибки Центра обновления Windows?
Один из самых быстрых способов исправить такие ошибки — использовать средство устранения неполадок Центра обновления Windows.
- Как я могу восстановить повреждение неисправного Центра обновления Windows?
Один из способов исправить ошибку обновления Windows — удалить это конкретное обновление или выполнить откат компьютера до последней точки восстановления.
Код ошибки 0x800704c7 — Что это?
Код ошибки 0x800704c7 происходит, когда пользователи Windows пытаются обновить свою систему. Это затрагивает различных пользователей Windows, в том числе тех, кто использует Windows 7, Windows 8, 8.1 и Windows 10. Обычно это происходит из-за плохого обслуживания системы и включает общие симптомы, такие как следующие:
- Невозможность обновить операционную систему Windows
- Окно сообщения с кодом ошибки 0x800704c7
Решения
 Причины ошибок
Причины ошибок
Код ошибки 0x800704c7 в Windows 10 может возникнуть по нескольким причинам. Например, это может быть связано с повреждением или отсутствием системных файлов. Это также может быть результатом вредоносных программ, влияющих на вашу систему, или возникать, когда программа или несколько программ работают в фоновом режиме одной системы, в то время как пользователь пытается запустить обновление.
Чтобы исправить эту проблему, пользователям Windows потребуется выбрать один или несколько методов в зависимости от проблем, с которыми сталкивается их компьютер.
Дополнительная информация и ручной ремонт
Некоторые из лучших решений для кода ошибки 0x800704c7 доступны для пользователей Windows, включая использование инструментов для сканирования отсутствующих системных файлов или устранения других проблем, присущих вашей системе.
Эти методы могут включать использование командной строки и выполнение процедур технического ремонта. Если вы не уверены в своих навыках, избегайте усугубления проблемы или нанесения дальнейшего ущерба вашему ПК, связавшись с квалифицированным специалистом по ремонту Windows. Этот ИТ-специалист будет лучше всего использовать инструменты Windows и другие методы для устранения ошибки с кодом 0x800704c7.
Способ первый: просканируйте вашу систему на наличие отсутствующих или поврежденных системных файлов
Используя средство проверки системных файлов (SFC), пользователи Windows могут проверить свою систему на отсутствие или повреждение системных файлов. Эти служебные инструменты на вашем устройстве Windows смогут заменять отсутствующие файлы и восстанавливать поврежденные, в результате чего система становится более эффективной. Запустите этот инструмент, выполнив следующие действия:
- Шаг первый: перейдите в Пуск и введите Командная строка или CMD.
- Шаг второй: Запуск от имени администратора
- Шаг третий: введите ПФС / SCANNOW, (Обязательно поместите пробел между «sfc» и «/ scannow»).
После выполнения этих процедур проверьте, устранен ли код ошибки. Перейдите в Настройки> Обновление и безопасность> Центр обновления Windows. Обновите операционную систему Windows. Если код ошибки 0x800704c7 повторяется, вам нужно будет попробовать следующий метод ниже.
Способ второй: восстановить вашу систему
Восстановление системы — одно из лучших решений для ручного ремонта, которое пользователи Windows могут применять, когда сталкиваются с кодами ошибок, такими как код ошибки 0x800704c7. Это потому, что этот метод не требует технических или продвинутых знаний и, следовательно, может быть выполнен кем угодно. Просто выполните следующие действия, чтобы восстановить вашу систему до того периода времени, когда в вашей системе не было ошибки. Если все сделано правильно, это может позволить вам решить проблему с небольшим разочарованием с вашей стороны.
- Шаг первый: введите Панель управления в строке поиска рядом с кнопкой Пуск
- Шаг второй: выберите Панель управления, то Восстановление
- Шаг третий: выберите Восстановить Затем нажмите Следующая
- Шаг четвертый: Выберите точку восстановления до того, как она появилась в вашей системе Windows 10
- Шаг пятый: выберите Следующая становятся Завершить
Обратите внимание, что после включения восстановления системы оно удалит драйверы, приложения и даже обновления, установленные после точки восстановления. По этой причине будьте осторожны при выборе наиболее подходящей точки восстановления. Также после того, как вы выполнили эту задачу, проверьте, можете ли вы обновить свою систему. Если обновление останавливается до завершения процесса и появляется окно сообщения с кодом ошибки 0x800704c7, перейдите к следующему варианту ручного ремонта ниже.
Метод третий: проверка и удаление вредоносных программ
Вирусы или другие формы вредоносного ПО могут отрицательно повлиять на вашу систему, вызывая коды ошибок и другие проблемы. Чтобы устранить код ошибки 0x800704c7 в Windows 10, проверьте наличие вредоносных программ и удалите их с помощью надежной программы защиты от вредоносных программ.
Если в вашей системе нет антивирусного программного обеспечения или вы сканируете свое устройство, но не можете обнаружить проблему, перейдите к четвертому способу.
Метод четвертый: использовать автоматический инструмент
Этот метод предполагает использование мощный автоматизированный инструмент. Но почему это так важно, спросите вы? Инструмент стороннего производителя часто является лучшим решением, когда все попытки ручного ремонта терпят неудачу. Автоматизированные инструменты предназначены для решения самых серьезных проблем ПК, включая коды ошибок, которые могут вызвать разочарование и привести к снижению производительности ПК.
Вам нужна помощь с вашим устройством?
Наша команда экспертов может помочь
Специалисты Troubleshoot.Tech всегда готовы помочь вам!
Замените поврежденные файлы
Восстановить производительность
Удалить вредоносные программы
ПОЛУЧИТЬ ПОМОЩЬ
Специалисты Troubleshoot.Tech работают со всеми версиями Microsoft Windows, включая Windows 11, с Android, Mac и другими.
Поделиться этой статьей:
Вас также может заинтересовать
Blue Yeti завоевал популярность среди стримеров и пользователей, которым нужен высококачественный микрофон для своей установки. Не вдаваясь в подробности самого оборудования, скажу, что это довольно хороший микрофон. Теперь проблемы, о которых сообщалось, заключаются в том, что в Windows 11 могут возникать проблемы, из-за которых микрофон не распознается операционной системой. Если вы один из несчастных пользователей Blue Yeti и у вас возникла эта проблема, не отчаивайтесь, потому что у нас есть решение для вас, а точнее несколько, чтобы вы могли легко решить проблему и вернуться к разговору.
 Проверить кабели
Проверить кабели
Иногда это вообще не проблема программного обеспечения. Прежде всего, проверьте, не отсоединен ли случайно кабель микрофона, не поврежден ли он или что-то подобное. Если с кабелем все в порядке, следующим шагом будет подключить микрофон к другому порту, чтобы устранить неисправное гнездо на компьютере. Если ничего не произошло, последнее, что нужно попробовать, — это подключить микрофон к другому компьютеру, чтобы мы могли быть уверены, что сам микрофон находится в рабочем состоянии, чтобы мы могли сосредоточиться на программном обеспечении. Если по какой-либо причине микрофон не работает на другом компьютере, потребуется его проверка оборудования.
Установите Blue Yeti в качестве устройства по умолчанию
Есть вероятность, что Windows 11 не установила Blue Yeti в качестве аудиоустройства по умолчанию для записи, и поэтому вы не можете его использовать. Чтобы устранить и исправить эту проблему, щелкните правой кнопкой мыши значок динамика на панели задач в правой ее части и выберите настройки звука. Спуститесь в раздел ввода и выберите Blue Yeti рядом с «Выбрать устройство для разговора или записи».
Обновить драйвер
Чаще всего неработающее устройство связано с неисправностью или плохим драйвером. Чтобы устранить и решить эту проблему, щелкните правой кнопкой мыши значок «Пуск» и выберите «Диспетчер устройств». Внутри диспетчера устройств разверните раздел Звуковые, видео и игровые контроллеры. Щелкните правой кнопкой мыши каждое устройство в разделе и выберите обновить драйвер. Дождитесь завершения обновления и перезагрузите систему.
Запустить средство устранения неполадок
Нажмите ⊞ ОКНА + I , чтобы открыть настройки Windows. Перейдите в раздел «Система» на левой панели и щелкните по нему. На правой панели выберите и нажмите «Устранение неполадок». Внутри устранения неполадок нажмите Другое. Прокрутите вниз и найдите средство устранения неполадок с записью звука, а затем нажмите «Выполнить» рядом с ним. Дождитесь завершения работы средства устранения неполадок и следуйте инструкциям на экране, чтобы решить проблему.
Проверьте настройки конфиденциальности микрофона Blue Yeti
Не очень часто, но иногда настройки конфиденциальности могут быть проблемой, даже когда все остальное работает идеально. Чтобы проверить настройки конфиденциальности, нажмите ⊞ ОКНА + I чтобы открыть настройки Windows, перейдите в раздел «Конфиденциальность и безопасность» на левой панели и щелкните по нему. На правой панели нажмите на микрофон. Убедитесь, что переключатель рядом с Разрешить приложениям доступ к вашему микрофону включен.
Узнать больше
RebateInformer — это расширение для браузера Google Chrome. Это расширение отслеживает веб-страницы, которые посещает пользователь, и проверяет в партнерской базе данных различные скидки и купоны, связанные с контекстом продуктов, отображаемых в браузере.
Это расширение анализирует веб-сайты, которые посещает ваш браузер, и пытается найти предложения, связанные с товарными предложениями продавца. Если предложение найдено, оно вставляется на страницу сделок, даже если оно продается другим продавцом по более высокой цене. Несколько антивирусных сканеров пометили это расширение как потенциально нежелательное, и из-за его поведения при интеллектуальном анализе данных не рекомендуется хранить его на вашем компьютере.
О браузере угонщиков
Взлом браузера считается постоянной проблемой Интернета, нацеленной на веб-браузеры. Это тип вредоносного программного обеспечения, которое изменяет настройки вашего веб-браузера и перенаправляет вас на сайты или веб-страницы, которые вы не собирались посещать. Вредоносное ПО-угонщик браузера создается по многим причинам. Он перенаправляет вас на спонсируемые сайты и внедряет рекламу в ваш интернет-браузер, что помогает его создателю получать доход от рекламы. Это может показаться наивным, но большинство этих веб-сайтов не являются законными и могут представлять серьезную угрозу вашей безопасности в Интернете. Кроме того, злоумышленники могут сделать всю зараженную систему уязвимой — другие опасные вредоносные программы и вирусы будут использовать эти возможности, чтобы легко проникнуть в вашу компьютерную систему.
Симптомы угона браузера
Существует множество различных симптомов, указывающих на то, что веб-браузер был взломан: домашняя страница вашего браузера внезапно изменилась; в ваши закладки добавляются новые закладки, указывающие на порносайты; поисковая система по умолчанию и настройки браузера по умолчанию изменены; в ваш браузер добавляются новые незапрошенные панели инструментов; появляются многочисленные всплывающие рекламные объявления и / или блокировщик всплывающих окон в вашем браузере отключен; ваш веб-браузер начинает работать медленно или выдает частые ошибки; вам заблокирован доступ к веб-сайтам поставщиков решений для компьютерной безопасности.
Как угонщик браузера заражает компьютеры
Есть несколько способов, которыми ваш компьютер может быть заражен угонщиком браузера. Обычно они приходят по электронной почте со спамом, через файлообменные сети или путем загрузки с диска. Они также поступают из дополнительных приложений, также называемых вспомогательными объектами браузера (BHO), расширениями браузера или панелями инструментов. Иногда вы можете непреднамеренно принять угонщик браузера как часть пакета приложения (обычно бесплатного или условно-бесплатного). Примером некоторых печально известных угонщиков браузеров являются Conduit, Anyprotect, Babylon, DefaultTab, SweetPage, Delta Search и RocketTab, однако их названия постоянно меняются. Угонщики браузеров могут записывать нажатия клавиш пользователя для сбора потенциально ценной информации, которая может привести к проблемам с конфиденциальностью, вызвать нестабильность в системах, резко нарушить работу пользователя и, в конечном итоге, замедлить работу компьютера до такой степени, что он станет непригодным для использования.
Удаление угонщика браузера
Некоторые виды взлома браузера можно просто остановить, найдя и удалив соответствующее вредоносное ПО через панель управления. К сожалению, многие программные пакеты, используемые для взлома веб-браузера, специально созданы таким образом, чтобы их было трудно обнаружить или удалить. Кроме того, ручное удаление требует глубоких знаний системы и, таким образом, может быть очень сложной задачей для начинающих пользователей компьютеров. Профессионалы всегда предлагают пользователям удалить любое вредоносное программное обеспечение, включая угонщик браузера, с помощью автоматического инструмента удаления вредоносных программ, который лучше, безопаснее и быстрее, чем метод ручного удаления. Safebytes Anti-Malware оснащен современным механизмом защиты от вредоносных программ, который поможет вам в первую очередь предотвратить заражение браузера угонщиками и устранить любые существующие проблемы. И используйте оптимизатор для ПК, чтобы стереть все связанные файлы в реестре и исправить проблемы с браузером.
Не удается установить Safebytes Anti-malware из-за наличия вируса? Попробуй это!
Вредоносные программы могут причинить всевозможные повреждения, вторгаясь в вашу систему, от кражи вашей личной информации до удаления файлов данных на вашем компьютере. Некоторые вредоносные программы находятся между компьютером и сетевым подключением и блокируют несколько или все интернет-сайты, которые вы хотели бы посетить. Он также может заблокировать вам установку чего-либо в вашей системе, особенно программы защиты от вредоносных программ. Если вы читаете это прямо сейчас, возможно, вы уже поняли, что заражение вредоносным ПО является настоящей причиной заблокированного веб-трафика. Итак, как действовать, если вы хотите установить антивирусное приложение, такое как Safebytes? Следуйте приведенным ниже инструкциям, чтобы устранить вредоносное ПО альтернативными методами.
Загрузите программное обеспечение в безопасном режиме с поддержкой сети
В безопасном режиме вы можете изменить настройки Windows, удалить или установить некоторые приложения, а также избавиться от трудно удаляемых вирусов. Если вредоносная программа настроена на автоматическую загрузку при загрузке компьютера, переход в этот режим может помешать ей это сделать. Чтобы войти в безопасный режим или безопасный режим с поддержкой сети, нажмите F8 во время загрузки компьютера или запустите MSConfig и найдите параметры «Безопасная загрузка» на вкладке «Загрузка». Как только вы перезагрузитесь в безопасном режиме с загрузкой сетевых драйверов, вы сможете загрузить, установить и обновить программу защиты от вредоносных программ оттуда. После установки запустите сканер вредоносных программ, чтобы удалить стандартные заражения.
Получить антивирусное программное обеспечение, используя альтернативный веб-браузер
Веб-вредоносные программы могут быть связаны с конкретной средой, нацелены на конкретный веб-браузер или атаковать определенные версии веб-браузера. Идеальное решение, позволяющее избежать этой проблемы, — выбрать браузер, известный своими мерами безопасности. Firefox содержит встроенную защиту от вредоносных программ и фишинга для обеспечения вашей безопасности в сети.
Установите антивирус на флэшку
Вот еще одно решение, которое использует портативное антивирусное программное обеспечение USB, которое может проверить вашу систему на наличие вредоносного программного обеспечения без необходимости установки. Выполните эти простые шаги, чтобы очистить зараженный компьютер с помощью портативного антивируса.
1) Загрузите Safebytes Anti-Malware или MS Windows Defender Offline на компьютер без вирусов.
2) Подключите флешку к USB-порту на чистом компьютере.
3) Дважды щелкните значок «Установка» антивирусной программы, чтобы запустить мастер установки.
4) Выберите букву диска флешки в качестве места, когда мастер спросит вас, где вы хотите установить антивирус. Следуйте инструкциям по активации.
5) Перенесите USB-накопитель с незараженного компьютера на зараженный ПК.
6) Дважды щелкните EXE-файл программы защиты от вредоносных программ на USB-накопителе.
7) Нажмите кнопку «Сканировать сейчас», чтобы начать проверку на вирусы.
Обзор Anti-Malware SafeBytes
В наши дни антивирусная программа может защитить ваш компьютер или ноутбук от различных типов интернет-угроз. Но как выбрать правильное среди различных приложений для защиты от вредоносных программ, доступных на рынке? Возможно, вы знаете, что существует множество компаний и инструментов для защиты от вредоносных программ, которые вы можете рассмотреть. Некоторые из них очень хороши, некоторые — нормального типа, а некоторые — просто поддельные антивирусные программы, которые сами могут повредить ваш компьютер! Вы должны быть очень осторожны, чтобы не выбрать неправильное приложение, особенно если вы покупаете премиум-приложение. Что касается вариантов коммерческих средств защиты от вредоносных программ, многие люди выбирают популярные бренды, такие как SafeBytes, и вполне довольны ими. Антивредоносное ПО SafeBytes — это надежный инструмент, который не только постоянно защищает ваш компьютер, но и очень удобен в использовании для людей любого уровня подготовки. Благодаря самой передовой технологии обнаружения и восстановления вирусов это программное обеспечение поможет вам защитить ваш персональный компьютер от инфекций, вызванных различными типами вредоносных программ и других интернет-угроз, включая шпионское ПО, рекламное ПО, трояны, черви, компьютерные вирусы, клавиатурные шпионы, потенциально нежелательные программы. (ПНП) и программы-вымогатели. SafeBytes имеет множество функций, которые могут помочь вам защитить ваш компьютер от вредоносных атак и повреждений. Вот некоторые типичные функции этого приложения:
Защита в режиме реального времени: SafeBytes обеспечивает круглосуточную защиту вашего компьютера, мгновенно ограничивая вторжение вредоносных программ. Он будет регулярно проверять ваш компьютер на предмет подозрительной активности, а его беспрецедентный брандмауэр защищает ваш компьютер от незаконного проникновения из внешнего мира.
Надежная защита от вредоносных программ: Это программное обеспечение для глубокой очистки от вредоносных программ гораздо глубже, чем большинство антивирусных инструментов, для очистки вашего персонального компьютера. Признанный критиками антивирусный движок обнаруживает и отключает трудно удаляемые вредоносные программы, которые прячутся глубоко внутри вашего компьютера.
Безопасный просмотр веб-страниц: Safebytes присваивает всем сайтам уникальный рейтинг безопасности, который помогает вам понять, безопасна ли веб-страница, которую вы собираетесь посетить, для просмотра или известна ли она как фишинговый сайт.
Низкое использование ЦП: SafeBytes — действительно легкий инструмент. Он потребляет очень мало вычислительной мощности, поскольку работает в фоновом режиме, поэтому вы не заметите никаких проблем с производительностью системы.
24/7 онлайн-поддержка: Квалифицированные специалисты к вашим услугам 24/7! Они быстро исправят любые технические проблемы, которые могут возникнуть у вас с вашим программным обеспечением безопасности. Подводя итог, SafeBytes Anti-Malware предлагает превосходную защиту в сочетании с приемлемым низким использованием системных ресурсов с отличным обнаружением и предотвращением вредоносных программ. Теперь вы, возможно, знаете, что этот конкретный инструмент делает больше, чем просто сканирует и удаляет угрозы на вашем компьютере. Поэтому, если вы ищете лучшую подписку на защиту от вредоносных программ для своего ПК с ОС Windows, мы настоятельно рекомендуем инструмент SafeBytes Anti-Malware.
Технические детали и удаление вручную (для опытных пользователей)
Если вы не хотите использовать программное обеспечение для удаления вредоносных программ и предпочитаете избавиться от RebateInformer вручную, вы можете сделать это, перейдя в меню «Установка и удаление программ» на панели управления и удалив вредоносное программное обеспечение; в случае подключаемых модулей браузера вы можете удалить их, посетив менеджер надстроек/расширений браузера. Вы определенно захотите сбросить настройки браузера. Наконец, проверьте свой жесткий диск на наличие всего следующего и очистите реестр вручную, чтобы избавиться от оставшихся записей приложений после удаления. Однако это может быть сложной задачей, и только компьютерные профессионалы могут выполнить ее безопасно. Кроме того, некоторые вредоносные программы способны воспроизводить себя или предотвращать удаление. Настоятельно рекомендуется выполнять процесс удаления в безопасном режиме Windows.
файлы:
Поиск и удаление: baddomaindb.dat domaindb.dat chrRebateInformerSetup.exe RebateBlast.com.url RebateInformer.lnk Help.url RebateBlast.com.url RebateInformer.lnk Settings.lnk Удалить RebateInformer.lnk npUniPlugin.dll RebateI.dll RebateInf.exe unins000. Дата unins000.exe
Папки:
%APPDATA%\RebateInformer\ %PROGRAMS%\Inbox.com Toolbar\ %PROGRAMS%\RebateInformer\ %PROGRAMFILES%\Inbox.com\ %PROGRAMFILES%\RebateInformer\
Реестр:
key HKEY_LOCAL_MACHINE\SOFTWARE\CToolbar\PlugIns\REBATEINF
key HKEY_LOCAL_MACHINE\SOFTWARE\Rebate Informer
key HKEY_CURRENT_USER\SOFTWARE\CToolbar\PlugIns\REBATEINF
key HKCU\Software\CToolbar
key HKLM\SOFTWARE\CToolbar
key HKCU\Software\Microsoft\Windows\CurrentVersion\Explorer\FileExts\.crdownload
key HKLM\SOFTWARE\Microsoft\Windows\CurrentVersion\Uninstall\4EF645BD-65B0-4F98-AD56-D0437B7045F6_is1
key HKLM\SOFTWARE\Microsoft\Windows\CurrentVersion\Uninstall\CToolbar_UNINSTALL
key HKLM\SOFTWARE\Microsoft\Windows\CurrentVersion\Installer\UserData\Crawler
key HKLM\SOFTWARE\Microsoft\Windows\CurrentVersion\Explorer\Browser Helper Objects\CCB69577-088B-4004-9ED8-FF5BCC83A039
key HKLM\SOFTWARE\Classes\RebateInf.RebateInfObj
key HKLM\SOFTWARE\Classes\RebateI.RebateInformImageGen
key HKLM\SOFTWARE\Classes\RebateI.Rebate Informer BHO
key HKLM\SOFTWARE\Classes\CToolbar.TB4Server
key HKLM\SOFTWARE\Classes\CToolbar.TB4Script
key HKLM\SOFTWARE\Classes\ctbcommon.Buttons
key HKLM\SOFTWARE\Classes\CToolbar.TB4Client
key HKLM\SOFTWARE\Classes\CShared.TB4Server2
key HKLM\SOFTWARE\Classes\CShared.TB4Server
key HKLM\SOFTWARE\Classes\CShared.TB4Script
key HKLM\SOFTWARE\Classes\CShared.TB4Client
key HKLM\SOFTWARE\Classes\TypeLib\E79BB61D-7F1A-41DF-8AD0-402795E3B566
key HKLM\SOFTWARE\Classes\TypeLib\506F578A-91E1-46CE-830F-E2F4268E9966
key HKLM\SOFTWARE\Classes\TypeLib\438B047C-C041-4D15-98CF-A97C6B366C28
key HKLM\SOFTWARE\Classes\PROTOCOLS\Handler\rebinfo
key HKLM\SOFTWARE\Classes\Interface\E9BBD270-4B87-4EE2-912F-6635674986C0
key HKLM\SOFTWARE\Classes\Interface\B3BA5582-79A9-464D-A7FA-711C5888C6E9
key HKLM\SOFTWARE\Classes\Interface\604EA016-1EDE-41E6-A23E-76CF8F2A4808
key HKLM\SOFTWARE\Classes\Interface\41349826-5C7F-4BF0-8279-5DAF1DE6E9AE
key HKLM\SOFTWARE\Classes\Interface\01C78433-6FDF-4E5A-A82D-B535C32E03DF
key HKLM\SOFTWARE\Classes\CLSID\EFB46ED3-8FD8-4051-8FD6-DD9CE7E63BEF
key HKLM\SOFTWARE\Classes\CLSID\DB35C569-5624-4CFC-8043-E5139F55A073
key HKLM\SOFTWARE\Classes\CLSID\CCB69577-088B-4004-9ED8-FF5BCC83A039
key HKLM\SOFTWARE\Classes\CLSID\AF808758-C780-404C-A4EE-4526323FD9B6
key HKLM\SOFTWARE\Classes\CLSID\8736C681-37A0-40C6-A0F0-4C083409151C
key HKLM\SOFTWARE\Classes\CLSID\54ECA872-DB2A-4C6B-BBB2-F3777C6786CC
key HKLM\SOFTWARE\Classes\CLSID\4EF645BD-65B0-4F98-AD56-D0437B7045F6
key HKLM\SOFTWARE\Classes\CLSID\1DDA201E-5B42-4352-933E-21A92B297E3B
key HKLM\SOFTWARE\Classes\CLSID\183643C8-EE67-4574-9A38-927852E34163
Value [HKEY_CURRENT_USER\Software\Mozilla\Firefox\Extensions][электронная почта защищена]=[%PROGRAM_FILES%]\REBATE~1\Firefox\ Значение [HKEY_CURRENT_USER\SOFTWARE\Microsoft\Windows\CurrentVersion\Run]RebateInformer=[%PROGRAM_FILES%]\REBATE~1\REBATE~1.EXE /STARTUP Значение [HKEY_CURRENT_USER\ Программное обеспечение\Mozilla\Firefox\Расширения][электронная почта защищена]=[%PROGRAM_FILES%]\RebateInformer\Firefox\ Значение [HKEY_CURRENT_USER\SOFTWARE\Microsoft\Windows\CurrentVersion\Run]RebateInformer=[%PROGRAM_FILES%]\RebateInformer\RebateInf.exe /STARTUP
Узнать больше
Обновление вашего компьютера не всегда заканчивается успешно, так как есть ряд вещей, которые могут пойти не так с модулем Центра обновления Windows на вашем компьютере с Windows 10. Одной из проблем, с которой вы можете столкнуться при обновлении компьютера, является ошибка 0x80244019. Эта ошибка может быть вызвана рядом факторов. Если у вас в настоящее время возникают проблемы с исправлением этой ошибки Центра обновления Windows, читайте дальше, так как этот пост поможет вам решить эту проблему. Вот полное содержание ошибки:
«Были некоторые проблемы с установкой обновлений, но мы попробуем позже. Если вы продолжаете видеть это и хотите искать информацию в Интернете или обратиться в службу поддержки, это может помочь: (0x80244019) ».
При таком типе ошибки Центра обновления Windows вы, возможно, не сможете запустить файл загрузки запрошенного обновления на свой компьютер, и это может быть связано с каким-либо сторонним приложением или общими внутренними компонентами, которые способствуют функционированию Windows. Модуль обновления. Обратитесь к каждому из следующих вариантов, чтобы исправить ошибку Центра обновления Windows 0x80244019.
Вариант 1. Перезагрузите компьютер.
Самое основное, что вы можете сделать, чтобы решить эту проблему, это перезагрузить компьютер. Обычно это работает для устранения распространенных проблем, таких как ошибка Центра обновления Windows 0x80244019. Однако, если это не сработало, перейдите к следующим параметрам ниже.
Вариант 2. Попробуйте запустить средство устранения неполадок Центра обновления Windows.
Средство устранения неполадок Центра обновления Windows поможет вам исправить ошибку 0x80244019. Это отличный встроенный инструмент от Microsoft, который помогает пользователям устранять любые проблемы с Центром обновления Windows. Так что стоит попробовать решить проблему. Чтобы использовать средство устранения неполадок Центра обновления Windows, выполните следующие действия.
- Нажмите клавиши Win + I еще раз, чтобы открыть панель настроек Windows.
- Перейдите в раздел «Обновление и безопасность», а затем в раздел «Устранение неполадок».
- В разделе «Устранение неполадок» с левой стороны прокрутите вниз, чтобы найти Центр обновления Windows, а затем нажмите «Запустить средство устранения неполадок» и следуйте инструкциям на экране, а затем посмотрите, устраняет ли он проблему.
Вариант 3. Попробуйте настроить службы, связанные с Центром обновления Windows.
Настройка всех служб, связанных с Центром обновления Windows, также может помочь в устранении ошибки, поскольку она обеспечивает доступность всех необходимых служб.
- Нажмите клавиши Win + R, чтобы открыть диалоговое окно «Выполнить».
- Затем введите «cmd» в поле и нажмите Enter, чтобы открыть командную строку с повышенными правами.
- Затем выполните следующие команды. Обратите внимание, что вам нужно вводить каждую команду одну за другой.
- SC config wuauserv start = auto
- Конфигурационные биты SC start = auto
- Конфиг SC cryptsvc start = auto
- Конфиг SC доверенный установщик start = auto
- Выполненные вами команды обеспечат доступность служб, связанных с Центром обновления Windows. После этого перезагрузите компьютер и посмотрите, исправлена ли ошибка Центра обновления Windows.
Вариант 4. Запустить Центр обновления Windows в состоянии чистой загрузки
Возможно, проблема связана с каким-то сторонним приложением, поэтому лучше всего перевести компьютер в состояние чистой загрузки. В этом состоянии вы можете запустить систему с минимальным количеством драйверов и программ запуска, которые наверняка помогут вам определить основную причину проблемы.
- Войдите на свой компьютер как администратор.
- Введите MSConfig в Начальном поиске, чтобы открыть утилиту конфигурации системы.
- Оттуда перейдите на вкладку Общие и нажмите «Выборочный запуск».
- Снимите флажок «Загрузить элементы запуска» и убедитесь, что установлены флажки «Загрузить системные службы» и «Использовать исходную конфигурацию загрузки».
- Затем перейдите на вкладку «Службы» и установите флажок «Скрыть все службы Microsoft».
- Нажмите Отключить все.
- Нажмите Apply / OK и перезагрузите компьютер. (Это переведет ваш компьютер в состояние чистой загрузки. И настройте Windows на обычный запуск, просто отмените изменения.)
- После этого попробуйте снова запустить Центр обновления Windows.
Примечание: Если вы можете установить приложение без каких-либо проблем, это означает, что ошибка вызвана каким-то сторонним приложением на вашем компьютере. Вам нужно найти виновника и удалить его, как только вы его нашли.
Вариант 5 — Попытайтесь исправить настройки прокси
- В окне поиска Cortana найдите Internet Explorer, а затем нажмите на соответствующий результат поиска.
- После этого нажмите клавиши Win + T на клавиатуре и нажмите «Свойства обозревателя».
- Далее перейдите на вкладку «Подключения» и нажмите «Настройки локальной сети».
- Затем нажмите кнопку «Дополнительно» и удалите все записи в списке, сгенерированном в разделе «Исключения». А если кнопка «Дополнительно» отключена, потому что опция «Использовать прокси-сервер для вашей локальной сети (эти настройки не будут применяться для удаленного доступа или VPN-подключений)» отключена, тогда все готово. Теперь перейдите к следующему шагу.
- Нажмите клавиши Win + X или щелкните правой кнопкой мыши кнопку «Пуск» и выберите «Командная строка (администратор)», либо вы также можете выполнить поиск «cmd» в поле поиска Cortana и щелкнуть правой кнопкой мыши командную строку в результатах поиска и выбрать « Запуск от имени администратора ».
- Если появится Контроль учетных записей пользователей, нажмите Да, чтобы продолжить. После этого введите каждую из команд, перечисленных ниже, и не забудьте нажать Enter после ввода каждой из них.
- Netsh WinHTTP сброса прокси
- net stop wuauserv
- net start wuauserv
- Теперь перезагрузите компьютер и проверьте, исправлена ли проблема, повторно проверив наличие обновлений Windows.
Узнать больше
Ошибка C00D11B1 — что это?
Ошибка C00D11B1 — это тип кода ошибки проигрывателя Windows Media. Ошибка C00D11B1 препятствует воспроизведению видео, файлов MP3 и песен в проигрывателе Windows Media. Ошибка отображается в следующем формате:
Ошибка C00D11B1: «Windows Media Player не может воспроизвести файл».
Решения
 Причины ошибок
Причины ошибок
Причина появления сообщения об ошибке C00D11B1 на вашем компьютере может быть сужена до одной конкретной причины фактически потому, что эта ошибка может быть вызвана по нескольким причинам, в том числе:
- Поврежденная лицензия DRM
- Включен кодек видео в разделе кодеков Windows Media Player
- Коррупция реестра
Хорошей новостью является то, что эта ошибка не является фатальной и не представляет серьезных угроз для ПК, таких как коды ошибок времени выполнения и BSoD. Тем не менее, все же рекомендуется убедиться, что вы можете без проблем смотреть фильмы и слушать песни в проигрывателе Windows Media.
Дополнительная информация и ручной ремонт
Вот некоторые из лучших и эффективных способов сделать это самостоятельно, чтобы исправить ошибку C00D11B1 на вашем ПК прямо сейчас:
Способ 1. Отключите кодек видео в разделе «Кодеки».
Если вы не можете воспроизвести загруженные файлы фильмов на своем компьютере в проигрывателе Windows Media, попробуйте этот метод, чтобы устранить проблему. Просто открыть Windows Media Player, Выберите «Инструменты», «Параметры», «DVD», а затем щелкните вкладку «Дополнительно». Здесь найдите раздел кодеков, прокрутите вниз до кодека видео, которое вы пытаетесь воспроизвести, и посмотрите, включено ли оно. Если это так, отключите его, а затем выберите декодер для кодека. Теперь попробуйте снова запустить видео в проигрывателе Windows Media. Надеюсь, это решит проблему. Тем не менее, если ошибка все еще сохраняется, попробуйте метод 2.
Метод 2 — удалить лицензии DRM и кэш и загрузить его снова
Иногда ошибка C00D11B1 также может быть вызвана поврежденными лицензиями и кешем DRM. Чтобы решить проблему, просто удалите все файлы. Сначала откройте проводник Windows (клавиша Windows + E), а затем перейдите в папку C:ProgramDataMicrosoftWindowsDRM. Теперь удалите все файлы в этой папке. После удаления позвольте проигрывателю Windows Media снова загрузить вашу лицензию. После повторной загрузки лицензии DRM запустите проигрыватель Windows Media, чтобы проверить, работает ли он.
Метод 3 — временно отключить брандмауэр
Брандмауэр также может нести ответственность за блокировку потоковой передачи Windows Media Player. Брандмауэры часто блокируют важные порты, необходимые для запуска некоторых программ. Если это причина, просто временно отключите брандмауэр, чтобы решить проблему.
Способ 4 — Ремонт реестра
Реестр — это та часть вашего компьютера, которая сохраняет все действия, выполняемые на ПК, а также все файлы, включая как важные, так и неважные файлы, такие как файлы cookie, ненужные файлы и неверные записи реестра. Если эти неважные и устаревшие файлы не удалять часто, реестр будет поврежден и поврежден. И по этой причине вы можете столкнуться с кодом ошибки C00D11B1 в своей системе. Чтобы решить эту проблему, просто восстановите поврежденный реестр, загрузив Restoro. Это мощный PC Fixer, интегрированный с очистителем реестра. Очиститель реестра удаляет все ненужные файлы, очищает и восстанавливает реестр за считанные секунды.
Открыть чтобы скачать Restoro и исправить ошибку C00D11B1 на свой компьютер прямо сейчас!
Узнать больше
FormFetcherPro.com — это расширение браузера для Google Chrome, разработанное Mindspark Inc. Это расширение предлагает пользователям быстрый и простой доступ к различным формам, необходимым для виз и других документов. Хотя это может показаться привлекательным, все, что делает это расширение, — это указывает вам на самые популярные веб-сайты в Интернете, которые можно легко найти с помощью поиска. После установки он захватывает вашу новую вкладку и меняет ее на search.myway.com, что позволяет лучше ориентировать рекламу.
Во время работы в Интернете с включенным этим расширением вы увидите дополнительный спонсируемый контент, дополнительную рекламу, а иногда даже всплывающую рекламу, отображаемую во время сеансов просмотра. Несколько антивирусных программ пометили это расширение как потенциально нежелательное и как угонщик браузера, поэтому рекомендуется удалить его с вашего компьютера.
О браузере угонщиков
Взлом браузера означает, что вредоносный код взял под контроль и изменил настройки вашего веб-браузера без вашего разрешения. Угонщики браузера могут делать больше, чем просто менять домашние страницы. Обычно злоумышленники совершают принудительные посещения интернет-сайтов по своему выбору либо для увеличения целевого трафика, генерирующего более высокие доходы от рекламы, либо для получения комиссии за каждого посещающего их пользователя. Многие люди считают, что сайты такого типа являются законными и безвредными, но это неверно. Практически все угонщики браузеров представляют реальную угрозу вашей онлайн-безопасности, и их необходимо отнести к категории угроз конфиденциальности. Злоумышленники могут даже позволить другим вредоносным программам без вашего ведома нанести дальнейший ущерб вашему компьютеру.
Ключевые признаки того, что ваш веб-браузер был взломан
Когда ваш веб-браузер взломан, может произойти следующее: вы обнаружите несанкционированные изменения на домашней странице вашего веб-браузера; ваш интернет-браузер постоянно перенаправляется на сайты для взрослых; были изменены конфигурации браузера по умолчанию и / или ваша поисковая система по умолчанию изменена; вы видите множество панелей инструментов в своем интернет-браузере; вы обнаружите, что случайные всплывающие окна начинают регулярно показываться; ваш браузер начинает работать медленно или выдает частые ошибки; Невозможность перехода на определенные сайты, особенно сайты антивирусов и других программ безопасности.
Как это заражает компьютер
Злоумышленники могут тем или иным образом проникнуть на компьютер, например, через обмен файлами, загрузку и электронную почту. Иногда они включаются в панели инструментов, надстройки, BHO, плагины или расширения браузера. Угонщики браузера проникают на ваш компьютер в дополнение к загрузкам бесплатных программных приложений, которые вы невольно устанавливаете вместе с оригиналом. Распространенные примеры угонщиков браузера включают CoolWebSearch, Conduit, RocketTab, OneWebSearch, Coupon Server, Delta Search, Searchult.com и Snap.do.
Как вы можете исправить угон браузера
Некоторые типы угонщиков браузера можно удалить с компьютера, удалив вредоносное программное обеспечение или любые другие недавно добавленные условно-бесплатные программы. При этом большинство угонщиков действительно живучи и требуют специальных приложений для их устранения. Кроме того, угонщики браузера могут изменить реестр Windows, так что восстановить все значения вручную может быть очень сложно, особенно если вы не очень технически подкованы. Программное обеспечение для защиты от вредоносных программ очень эффективно, когда дело доходит до обнаружения и удаления угонщиков браузера, которые пропустило обычное антивирусное программное обеспечение. SafeBytes Anti-Malware противостоит безжалостным угонщикам браузера и обеспечивает активную защиту ПК от всех типов вредоносных программ. Используйте оптимизатор ПК (например, Total System Care) вместе с антивирусным программным обеспечением для устранения различных проблем с реестром, устранения уязвимостей системы и повышения производительности компьютера.
Как установить Safebytes Anti-Malware на зараженную компьютерную систему
Практически все вредоносные программы плохи, но одни виды вредоносных программ наносят больший вред вашему компьютеру или ноутбуку, чем другие. Некоторые вредоносные программы находятся между вашим компьютером и вашим интернет-соединением и блокируют некоторые или все сайты, которые вы хотели бы посетить. Это также помешает вам установить что-либо на свой компьютер, особенно антивирусное программное обеспечение. Если вы читаете эту статью прямо сейчас, возможно, вы осознали, что заражение вредоносным ПО является причиной заблокированного вами интернет-трафика. Так что же делать, если вы хотите установить антивирус, например Safebytes? Есть несколько действий, которые вы можете предпринять, чтобы обойти эту проблему.
Используйте безопасный режим для решения проблемы
В безопасном режиме вы можете изменить настройки Windows, удалить или установить некоторое программное обеспечение, а также избавиться от вредоносных программ, которые трудно удалить. Если вредоносное ПО настроено на автоматическую загрузку при запуске ПК, переход в этот конкретный режим может помешать ему это сделать. Чтобы войти в безопасный режим или безопасный режим с поддержкой сети, нажмите F8 во время загрузки системы или запустите MSConfig и найдите параметры «Безопасная загрузка» на вкладке «Загрузка». После того, как вы перезагрузите компьютер в безопасном режиме с подключением к сети, вы сможете загружать, устанавливать и обновлять антивирусное программное обеспечение оттуда. Теперь вы можете запустить антивирусное сканирование для удаления вирусов и вредоносных программ без вмешательства другого вредоносного приложения.
Переключиться на другой интернет-браузер
Некоторые вредоносные программы в основном нацелены на определенные веб-браузеры. В этом случае используйте другой браузер, так как он может обойти вредоносное ПО. Если вы подозреваете, что ваш Internet Explorer был захвачен трояном или иным образом скомпрометирован киберпреступниками, лучшим решением будет переключиться на другой интернет-браузер, например Google Chrome, Mozilla Firefox или Apple Safari, чтобы загрузить выбранную вами программу безопасности. — Safebytes Anti-Malware.
Создайте загрузочный USB-антивирус
Другой подход заключается в загрузке и переносе антивирусного приложения с чистого компьютера для запуска сканирования на зараженном компьютере. Чтобы запустить антивирус с USB-накопителя, выполните следующие простые действия:
1) Используйте другой безвирусный компьютер для загрузки Safebytes Anti-Malware.
2) Установите перьевой диск на тот же компьютер.
3) Дважды щелкните загруженный файл, чтобы открыть мастер установки.
4) Когда появится запрос, выберите местоположение флеш-накопителя в качестве места, в котором вы хотите хранить файлы программного обеспечения. Сделайте так, как указано на экране, чтобы завершить процесс установки.
5) Отключите флешку. Теперь вы можете использовать этот портативный антивирус на зараженном компьютере.
6) Дважды щелкните файл EXE, чтобы открыть инструмент Safebytes прямо с флэш-накопителя.
7) Нажмите «Сканировать сейчас», чтобы запустить полную проверку зараженного компьютера на вирусы.
SafeBytes Anti-Malware Обзор
Если вы планируете приобрести антивредоносное ПО для своего ПК, вам следует рассмотреть множество брендов и утилит. Некоторые из них очень хороши, некоторые — нормального типа, а некоторые — просто поддельные антивирусные программы, которые сами могут нанести вред вашему персональному компьютеру! При поиске программного обеспечения для защиты от вредоносных программ выберите то, которое обеспечивает надежную, эффективную и комплексную защиту от всех известных компьютерных вирусов и вредоносных программ. Аналитики включили SafeBytes Anti-Malware в список настоятельно рекомендуемого программного обеспечения, популярного программного обеспечения для обеспечения безопасности Microsoft Windows. Антивредоносное ПО SafeBytes — это мощное и высокоэффективное программное обеспечение для защиты, предназначенное для помощи конечным пользователям всех уровней компьютерной грамотности в поиске и удалении вредоносных угроз со своего компьютера. Когда вы установите эту программу, современная система защиты SafeByte гарантирует, что никакие вирусы или вредоносное ПО не смогут проникнуть на ваш компьютер.
SafeBytes обладает выдающимися возможностями по сравнению с другими антивирусными программами. Ниже перечислены некоторые функции, которые вам понравятся в SafeBytes.
Наиболее эффективная защита от вредоносных программ: Эта программа глубокой очистки от вредоносных программ гораздо глубже, чем большинство антивирусных инструментов, для очистки вашего персонального компьютера. Признанный критиками антивирусный движок обнаруживает и отключает трудно поддающиеся удалению вредоносные программы, которые прячутся глубоко внутри вашего компьютера.
Активная защита в реальном времени: SafeBytes обеспечивает полную безопасность вашей персональной машины в режиме реального времени. Этот инструмент будет постоянно отслеживать ваш компьютер на предмет любых подозрительных действий и постоянно обновлять себя, чтобы быть в курсе постоянно меняющихся сценариев угроз.
Интернет-безопасность: Благодаря уникальной оценке безопасности SafeBytes сообщает вам, безопасен ли веб-сайт для посещения или нет. Это гарантирует, что вы всегда будете уверены в своей безопасности при просмотре веб-страниц.
Минимальное использование ЦП и ОЗУ: Это приложение не «тяжело» использует ресурсы вашего компьютера, поэтому вы не обнаружите проблем с производительностью, когда SafeBytes работает в фоновом режиме.
Премиум поддержка: По любым техническим вопросам или рекомендациям по продукту вы можете круглосуточно и без выходных получать профессиональную помощь в чате и по электронной почте. SafeBytes может автоматически защитить ваш компьютер от новейших угроз вредоносного ПО, тем самым обеспечивая безопасность и надежность работы в Интернете. Проблемы с вредоносным ПО могут уйти в прошлое, как только вы воспользуетесь этим инструментом. Поэтому, если вы ищете лучший инструмент для удаления вредоносных программ, и если вы не против потратить на него немного денег, выберите SafeBytes Anti-Malware.
Технические детали и удаление вручную (для опытных пользователей)
Чтобы избавиться от FormFetcherPro вручную, перейдите к списку «Установка и удаление программ» в Панели управления и выберите программу, от которой вы хотите избавиться. Для подключаемых модулей браузера перейдите в диспетчер дополнений/расширений вашего браузера и выберите надстройку, которую вы хотите отключить или удалить. Скорее всего, вы также захотите сбросить настройки веб-браузера по умолчанию. Чтобы убедиться в полном удалении, найдите следующие записи реестра на своем компьютере и удалите их или сбросьте значения соответственно. Тем не менее, это сложная задача, и только компьютерные профессионалы могут выполнить ее безопасно. Кроме того, некоторые вредоносные программы способны воспроизводить или предотвращать удаление. Рекомендуется выполнять это в безопасном режиме.
файлы:
%UserProfile%\Local Settings\Application Data\Google\Chrome\User Data\Default\Sync Extension Settings\jcohbbeconnbknaeaodohnjcelemnlfc %LOCALAPPDATA%\Google\Chrome\User Data\Default\Local Extension Settings\jcohbbeconnbknaeaodohnjcelemnlfc %UserProfile%\Local Settings\Application Data\Google\Chrome\User Data\Default\Local Extension Settings\jcohbbeconnbknaeaodohnjcelemnlfc %LOCALAPPDATA%\Google\Chrome\User Data\Default\Extensions\jcohbbeconnbknaeaodohnjcelemnlfc %UserProfile%\Local Settings\Application Data\Google\Chrome\User Data\Default \Расширения\jcohbbeconnbknaeaodohnjcelemnlfc
Реестр:
HKEY_LOCAL_MACHINE\Software\Google\Chrome\PreferenceMACs\Default\extensions.settings, значение: jcohbbeconnbknaeaodohnjcelemnlfc HKEY_LOCAL_MACHINE\Software\Microsoft\Internet Explorer\DOMStorage\formfetcherpro.dl.myway.com HKEY_LOCAL_MACHINE\Software\Microsoft\Internet Explorer\fetcherpro.\fetcherpro. dl.tb.ask.com HKEY_CURREN_USER\SOFTWARE\Wow6432Node\FormFetcherPro HKEY_CURREN_USER\SOFTWARE\FormFetcherPro
Узнать больше
Если вы не знаете, в компьютерах с Windows 10 есть функция, которая позволяет им работать намного лучше. Эта функция называется полноэкранной оптимизацией и по умолчанию включена для нескольких приложений, таких как игры и видеоплееры. Если эта функция включена, функция полноэкранной оптимизации улучшает воспроизведение видео и игры, просто отдавая приоритет процессам ЦП и ГП. Однако бывают случаи, когда это также может привести к снижению частоты кадров или FPS в полноэкранном режиме. И, конечно же, очевидным решением этой дилеммы является отключение функции полноэкранной оптимизации, поэтому Microsoft приняла меры и сама удалила эту функцию в последних выпусках Windows 10 Update. Однако есть другой способ включить его обратно или отключить самостоятельно, если вы еще не установили последние обновления, и есть много способов сделать и то, и другое. Все, что вам нужно сделать, это внимательно следовать вариантам, приведенным ниже.
Вариант 1. Попробуйте использовать настройки Windows 10.
Если вы еще не установили последние обновления и все, что у вас есть, это более ранние версии, то этот метод подойдет вам.
- Откройте приложение «Настройки Windows 10».
- Затем перейдите в Система> Экран> Настройки графики или Расширенные настройки графики.
- Оттуда снимите флажок «Включить полноэкранную оптимизацию», если вы хотите отключить эту функцию, иначе просто оставьте ее отмеченной.
Вариант 2. Попробуйте использовать редактор реестра.
- Нажмите клавиши Win + R, чтобы открыть диалоговое окно «Выполнить», затем введите «Regedit» в поле и нажмите Enter, чтобы открыть редактор реестра.
- После этого, если появится запрос управления учетными записями пользователей или UAC, нажмите Да.
- После того, как редактор реестра запущен, перейдите к следующему разделу реестра: HKEY_CURRENT_USERSystemGameConfigStore
- Затем щелкните правой кнопкой мыши проводник и выберите «Создать»> «Значение DWORD (32-бит)», затем назовите его «GameDVR_DSEBehavior» и нажмите «Ввод», чтобы сохранить его.
- Теперь дважды щелкните по вновь созданному GameDVR_DSEBehavior DWORD и установите его значение равным «2», если вы хотите отключить его, или «0», если вы хотите его включить.
- После ввода значения закройте редактор реестра и перезагрузите компьютер, чтобы успешно применить сделанные изменения.
Вариант 3. Попробуйте запустить приложение в режиме совместимости.
Если первые два параметра не сработали, следующее, что вы можете сделать, — запустить приложение в режиме совместимости. Для этого выполните следующие действия:
- Перейдите в папку с приложением или игрой, в которой вам нужно отключить или включить функцию полноэкранной оптимизации.
- После этого щелкните его правой кнопкой мыши и выберите «Свойства».
- Затем перейдите на вкладку «Совместимость», где вы можете увидеть опцию «Отключить полноэкранную оптимизацию», чтобы отключить эту функцию и наоборот.
- Теперь нажмите кнопки «Применить» и «ОК», чтобы применить изменения, внесенные в настройки приложения.
Узнать больше
С момента своего зарождения до наших дней компьютерные вирусы всегда были здесь своего рода. От простых, которые раздражали воспроизведением звуков динамика и выводом сообщений на экран, до более вредоносных, способных удалять и шифровать файлы. В современном мире очень важно обезопасить себя, современные вирусы уже не шутка и нацелены на нанесение серьезных повреждений компьютерным системам.

Скачивание программ
Программы, содержащие загружаемые файлы, являются наиболее распространенным источником вредоносных программ, таких как бесплатные программы, черви и другие исполняемые файлы. Независимо от того, загружаете ли вы программу для редактирования изображений, музыкальный файл или электронную книгу, важно обеспечить надежность источника мультимедиа. Следует избегать неизвестных, новых или менее популярных источников.
Пиратское или взломанное программное обеспечение
Вы знаете о взломе программного обеспечения? Что ж, каждый раз, когда вы открываете взломанное программное обеспечение, ваше антивирусное программное обеспечение может пометить его как вредоносное ПО, поскольку взломы состоят из вредоносных сценариев. Всегда говорите «Нет» взломщикам, поскольку они могут внедрить вредоносный сценарий в ваш компьютер.
Вложения электронной почты
Кто угодно может отправить вам вложение электронной почты, независимо от того, знаете вы его или нет. Нажатие на неизвестные ссылки или вложения может нанести вред вашему устройству. Подумайте дважды, прежде чем что-либо щелкнуть, и убедитесь, что тип файла не «.exe».
Интернет
Один из самых простых способов заразить ваше устройство вирусом — через Интернет. Обязательно проверьте URL-адрес перед доступом к любому веб-сайту. Для защищенного URL-адреса всегда ищите в нем «HTTPS». Например, когда вы нажимаете видео, опубликованные на веб-сайтах социальных сетей, они могут потребовать от вас установить определенный тип плагина для просмотра этого видео. Но на самом деле эти плагины могут быть вредоносными программами, которые могут украсть вашу конфиденциальную информацию.
Загрузочные данные с неизвестных компакт-дисков
Вредоносное ПО может попасть на ваше устройство через неизвестный компакт-диск. Хорошая практика для защиты от вредоносного заражения — извлекать компакт-диск, когда ваше устройство вообще не работает. Ваша система может перезагрузить компакт-диск, если он не был извлечен перед выключением компьютера.
Блютуз
Передача по Bluetooth также может заразить вашу систему, поэтому важно знать, какой тип медиафайла отправляется на ваш компьютер, когда происходит передача. Эффективная защита могла бы разрешить соединение Bluetooth только с известными устройствами и активировать его только при необходимости.
Неустановленное программное обеспечение
Программное обеспечение без исправлений, которое часто упускают из виду, также является ведущим источником вирусной инфекции. Дыры в системе безопасности в программном обеспечении используются злоумышленниками и неизвестны производителям программного обеспечения, пока злоумышленники не выпустят их в виде атак нулевого дня. Поэтому рекомендуется устанавливать обновления программного обеспечения, как только они будут доступны на вашем компьютере.
Узнать больше
Что такое ошибка 1706?
Ошибка 1706 — это ошибка ПК с Windows. Это происходит, когда вы вставляете компакт-диск Microsoft либо для восстановления Office, либо для установки набора функций «Установлено при первом использовании». Сообщение об ошибке отображается в следующем формате: Ошибка 1706. Программа установки не может найти необходимые файлы. Проверьте подключение к сети или дисководу компакт-дисков. Другие возможные решения этой проблемы см. в C:\Program Files\Microsoft Office\Office101033\Setup.hlp.
Решения
 Причины ошибок
Причины ошибок
Ошибка 1706 может возникнуть по нескольким причинам. К ним относятся:
- Вы изначально установили MS Office из сетевой административной установки
- Вы пытаетесь использовать компакт-диск Office, когда установщик Windows выдает ошибку для исходного местоположения Office
- Вирусная инфекция
Дополнительная информация и ручной ремонт
Хорошая новость заключается в том, что этот код ошибки не является фатальным. Однако, во избежание неудобств, рекомендуется устранить ошибку сразу. Чтобы решить проблему, вам не нужно быть программистом или нанимать его. На самом деле, этот код ошибки можно довольно легко устранить. Вот некоторые из лучших и самых простых способов самостоятельно устранить ошибку 1706 на вашем ПК:
Метод 1
Чтобы решить эту проблему, найдите другую административную установку для расположения исходного файла Office. Для этого зайдите в меню «Пуск» и нажмите «Выполнить». В открытом окне просто введите эту командную строку new network pathSetup.exe /fvm package name.msi и нажмите OK, чтобы продолжить и обновить изменения. После завершения обновления нажмите OK, чтобы сохранить и продолжить. Обратите внимание, что после выполнения этих шагов установщик Windows будет использовать это новое местоположение сервера всякий раз, когда ему потребуется переустановить, восстановить или добавить функцию в ваш компьютер. Офисная установка.
Метод 2
Другой альтернативный способ решить эту проблему — использовать компакт-диск в качестве исходного местоположения Office. Для этого вам придется удалить Office, а затем переустановить Office с компакт-диска. Вот шаги по удалению программы Office. Во-первых, закройте все программы Office.
- Перейдите в панель управления, затем нажмите на опцию «Программа и компоненты».
- Теперь дважды щелкните «Установка и удаление программ» и удалите запись для Microsoft Офис 2003 или продукт Microsoft Office XP, установленный на вашем ПК.
- После этого щелкните диалоговое окно «Параметры режима обслуживания», выберите «Удалить Office» и нажмите «Далее», чтобы продолжить.
- Нажмите Да, чтобы подтвердить изменения.
- Теперь вставьте компакт-диск Office 2003 или Office XP и следуйте диалоговым окнам установки, чтобы переустановить программу в вашей системе с компакт-диска.
Загрузите Restoro для исправления ошибок реестра
Однако, чтобы на этот раз установка прошла успешно, рекомендуется очистить реестр и убедиться, что удаленная программа не находится в реестре. Для этого скачайте Restoro и запустите его на своем компьютере. Это мощный PC Fixer, интегрированный с очистителем реестра. Очиститель реестра стирает все ненужные файлы и удаленные программные файлы, сохраненные в реестре. После очистки реестра попробуйте снова переустановить MS Office. Это устранит ошибку 1706.
Открыть чтобы загрузить Restoro и исправить ошибку 1706.
Узнать больше
Если вы пытаетесь установить обновление до Windows 10, но оно было прервано сообщением об ошибке «0x80070003 — 0x2000D, установка не удалась на этапе SAFE_OS с ошибкой во время операции MIGRATE_DATA», то вы попали в нужное место, так как этот пост поможет вам решить эту проблему. Когда вы получаете такую ошибку при попытке обновить свой компьютер, хотя для этого могут быть разные причины, основная из них заключается в том, что при обновлении с одного обновления на другое что-то остановило процесс обновления для переноса пользовательских данных. Чтобы исправить эту ошибку, вы можете попробовать запустить средство DISM и средство проверки системных файлов, чтобы автоматически восстановить любые поврежденные системные файлы. Вы также можете попробовать проверить свободное место на вашем основном диске, и если у вас есть какие-либо приложения для блокировки файлов, такие как BitLocker, рассмотрите возможность их отключения, поскольку они также могут быть причиной, по которой вы получаете сообщение об ошибке.
Вариант 1 — Запустите инструмент DISM
Запуск инструмента DISM помогает восстановить образ системы Windows, а также хранилище компонентов Windows в Windows 10, что может быть причиной ошибки обновления Windows 0x80070003 — 0x2000D. Используя этот встроенный инструмент, у вас есть различные параметры, такие как «/ ScanHealth», «/ CheckHealth» и «/ RestoreHealth».
- Откройте командную строку от имени администратора.
- Затем введите эту команду: exe / Online / Cleanup-image / Восстановление здоровья
- Не закрывайте окно, если процесс занимает некоторое время, поскольку, вероятно, он займет несколько минут.
- После этого перезагрузите компьютер и проверьте, решена ли проблема при следующем запуске.
Вариант 2 — запустить сканирование SFC
Сканирование SFC или System File Checker может обнаружить и автоматически восстановить поврежденные системные файлы, которые могли вызвать ошибку обновления Windows. SFC — это встроенная командная утилита, которая помогает восстанавливать как поврежденные, так и отсутствующие файлы. Он заменяет плохие и поврежденные системные файлы на хорошие системные файлы. Чтобы запустить команду SFC, выполните действия, указанные ниже.
- Нажмите Win + R, чтобы запустить Run.
- Введите CMD в поле и нажмите Enter.
- После открытия командной строки введите ПФС / SCANNOW и нажмите Enter.
Команда запустит сканирование системы, которое займет несколько секунд, прежде чем завершится. Как только это будет сделано, вы можете получить следующие результаты:
- Защита ресурсов Windows не обнаружила нарушений целостности.
- Защита ресурсов Windows обнаружила поврежденные файлы и успешно восстановила их.
- Windows Resource Protection обнаружила поврежденные файлы, но не смогла исправить некоторые из них.
- Перезагрузите компьютер.
Вариант 3. Попробуйте проверить свободное место на основном диске.
Следующий вариант, который вы можете попытаться устранить, состоит в том, чтобы проверить, достаточно ли у вас свободного места на основном диске, потому что если вы этого не сделаете, возможно, это причина возникновения этой ошибки. Чтобы это исправить, вам нужно освободить место для хранения, выполнив следующие действия:
- Откройте «Настройки»> «Система»> «Хранилище» в меню WinX.
- Оттуда вы увидите список всех локальных и подключенных запоминающих устройств, а также сведения о свободном пространстве.
- Теперь убедитесь, что функция Storage Sense включена, затем найдите ссылку «Free Up Space» и нажмите ее, чтобы открыть.
- После этого появится экран, который является встроенной программой в Windows 10, и просканирует ваш компьютер на наличие следующих нежелательных файлов, чтобы вы могли освободить место на диске:
- Файлы журнала обновления Windows
- Системные файлы отчетов об ошибках Windows
- Эскизы
- Temporary Internet Files
- Предыдущие установочные файлы Windows
- Файлы оптимизации доставки
- DirectX Shader Cache
Примечание: Когда вы закончите освобождать место на диске, попробуйте снова запустить установочный файл.
Вариант 4. Попробуйте отключить BitLocker и другие приложения для блокировки файлов.
Если вы используете BitLocker или другие приложения для блокировки файлов, это может быть причиной возникновения ошибки. Обычно приложения для блокировки файлов не вызывают каких-либо проблем, однако, если у вас есть что-то, что работает на уровне файлов, например BitLocker, вы можете попробовать отключить его. После того, как вы отключили его, попробуйте установить обновление до Windows 10 снова, а после этого снова включите BitLocker. Это должно решить проблему.
Узнать больше

Узнать больше
Авторское право © 2023, ErrorTools, Все права защищены
Товарный знак: логотипы Microsoft Windows являются зарегистрированными товарными знаками Microsoft. Отказ от ответственности: ErrorTools.com не имеет отношения к Microsoft и не претендует на прямую связь.
Информация на этой странице предоставлена исключительно в информационных целях.
Когда пользователи Windows 10 пытаются скопировать файл, обычно с жесткого диска на компьютер, они сообщают о следующей ошибке, в которой говорится, что запрошенная операция не может быть выполнена в файле с разделом, отображаемым пользователем, открытым с кодом ошибки 0x800704C8.
Полное сообщение об ошибке показано ниже:
Непредвиденная ошибка не позволяет вам скопировать файл. Если вы продолжаете получать эту ошибку, вы можете использовать код ошибки для поиска справки по этой проблеме.
Ошибка 0x800704C8: запрошенная операция не может быть выполнена для файла с открытым разделом, отображаемым пользователем.
Проблема может наблюдаться по следующим причинам:
- Поврежденные системные файлы
- Неадекватные права доступа/владения
- Антивирус в системе блокирует файл
В этой статье давайте рассмотрим различные способы решения этой проблемы копирования с кодом ошибки 0x800704C8.
Исправление 1: использование приложения Unlocker
Шаг 1: Загрузите бесплатное приложение Unlocker.Head на Страница загрузки разблокировщика
Шаг 2: Нажмите кнопку «Загрузить сейчас», как показано ниже.
Шаг 3: В появившемся окне нажмите на любое из зеркал.
Шаг 4: Вы можете видеть, что файл MSI начинает загружаться. После завершения загрузки дважды щелкните файл, чтобы запустить его.
Шаг 5. В появившемся окне с предупреждением о безопасности нажмите «Выполнить».
Шаг 6: В открывшемся окне «Настройка Unlocker» нажмите кнопку «Далее» и следуйте инструкциям на экране, чтобы завершить установку.
Шаг 7: Откройте приложение Unlocker.
Шаг 8: Найдите нужный файл, как показано ниже.
Шаг 9: Нажмите кнопку ОК
Шаг 10: Появится окно Unlocker с просьбой выбрать действие, которое будет выполнено с выбранным файлом. В раскрывающемся списке выберите «Переместить» и нажмите кнопку «ОК».
Шаг 11: снова откроется окно «Обзор файлов и папок». Найдите место, куда вы хотите переместить файл.
Проверьте, помогает ли это снять блокировку файла и решить проблему копирования. Если нет, попробуйте следующее исправление.
Исправление 2: отключить антивирус в системе
Чтобы отключить брандмауэр Защитника Windows в вашей системе, выполните следующие действия:
Шаг 1. В области уведомлений панели задач щелкните стрелку вверх.
Шаг 2. Щелкните значок «Безопасность Windows», как показано ниже.
Шаг 3. Щелкните плитку Брандмауэр и защита сети.
Шаг 4: В появившемся окне нажмите «Домен сети».
Шаг 5. В разделе «Брандмауэр Microsoft Defender» отключите кнопку
Шаг 6: может появиться UAC с запросом разрешения, нажмите «Да».
Шаг 7: Вернитесь в окно Брандмауэр и защита сети. Отключите брандмауэр защитника Windows в частной сети и общедоступной сети.
также
ПРИМЕЧАНИЕ. Если вы установили какой-либо сторонний антивирус, попробуйте временно отключить антивирус и проверить, не является ли он причиной проблемы. Если ошибка связана с системным антивирусом, возможно, вам придется удалить его из системы. Чтобы удалить, выполните следующие действия:
Шаг 1: Удерживая Windows + r, откройте «Выполнить терминал».
Шаг 2: Введите appwiz.cpl и нажмите Enter.
Шаг 3. В окне «Программы и компоненты» найдите приложение, вызывающее проблему. Нажмите «Удалить», как показано ниже.
Теперь проверьте, устранена ли ошибка.
Исправление 3. Откройте Visual Studio с правами администратора.
Если проблема возникает при перемещении какого-либо файла, являющегося частью Visual Studio, попробуйте закрыть Visual Studio, а затем переместить файл. Если вы хотите переместить файл, когда Visual Studio работает в системе, вам нужно открыть Visual Studio от имени администратора. Для этого
Шаг 1. Щелкните правой кнопкой мыши исполняемый файл, который вы используете для запуска Visual Studio.
Шаг 2. Выберите «Запуск от имени администратора» в контекстном меню.
Если вы видите, что ошибка при копировании файла устранена, выполните следующие действия, чтобы всегда открывать исполняемый файл с правами администратора. Прежде чем двигаться дальше, убедитесь, что Visual Studio и связанные с ней процессы закрыты.
Шаг 3: Используя Windows + E, откройте проводник и скопируйте и вставьте указанный ниже адрес в адресную строку.
C:Program Files (x86)Microsoft Visual Studio19{editionName}
Шаг 4. Щелкните правой кнопкой мыши файл приложения VisualStudio (файл .exe) и выберите «Свойства».
Шаг 5: В окне «Свойства» перейдите на вкладку «Совместимость».
Шаг 6. Установите флажок «Запустить эту программу от имени администратора».
Шаг 7: Наконец, нажмите «Применить», а затем «ОК».
Исправление 4: восстановление поврежденных системных файлов с помощью сканирования DISM
ПРИМЕЧАНИЕ. Убедитесь, что у вас стабильное подключение к Интернету.
Шаг 1: Откройте диалоговое окно «Выполнить». Используйте сочетание клавиш Окно+r
Шаг 2: В диалоговом окне введите cmd и нажмите Ctrl+Shift+Enter.
Шаг 3: В открывшемся окне командной строки введите следующие команды. Пожалуйста, не забывайте нажимать Enter после каждой команды.
Dism /Online /Cleanup-Image /ScanHealth Dism /Online /Cleanup-Image /RestoreHealth sfc /SCANNOW
Шаг 4. Перезагрузите систему
Проверьте, помогает ли это. Если нет, попробуйте следующее исправление.
Исправление 5: восстановить обновление Windows 10
Если вы испробовали все вышеперечисленные исправления, и ни одно из них не сработало в вашем случае, вы можете попробовать восстановить систему.
Шаг 1: Посетите это страница и загрузите установочный носитель Windows 10 по ссылке
Шаг 2. После завершения загрузки щелкните файл правой кнопкой мыши и выберите «Запуск от имени администратора».
Шаг 3: Вы увидите окно установки Windows 10.
Шаг 4: В появившемся окне вы увидите лицензионное соглашение, нажмите кнопку «Принять».
Шаг 5: В окне, где вас спросят, что вы хотите сделать, отметьте «Обновить этот компьютер сейчас» и нажмите кнопку «Далее».
Шаг 6. Следуйте инструкциям на экране в следующих мастерах.
Шаг 7. В окне «Все готово к установке» нажмите «Изменить, чтобы сохранить параметр».
Шаг 8. Установите флажок «Сохранить личные файлы и приложения» и нажмите кнопку «Далее».
Шаг 9: Наконец, в появившемся окне мастера нажмите кнопку «Установить» и завершите процесс обновления.
Шаг 10: Перезагрузите систему
Это все
Мы надеемся, что эта статья была информативной. Спасибо за чтение
Пожалуйста, прокомментируйте и сообщите нам, какое из вышеуказанных исправлений помогло вам решить проблему.


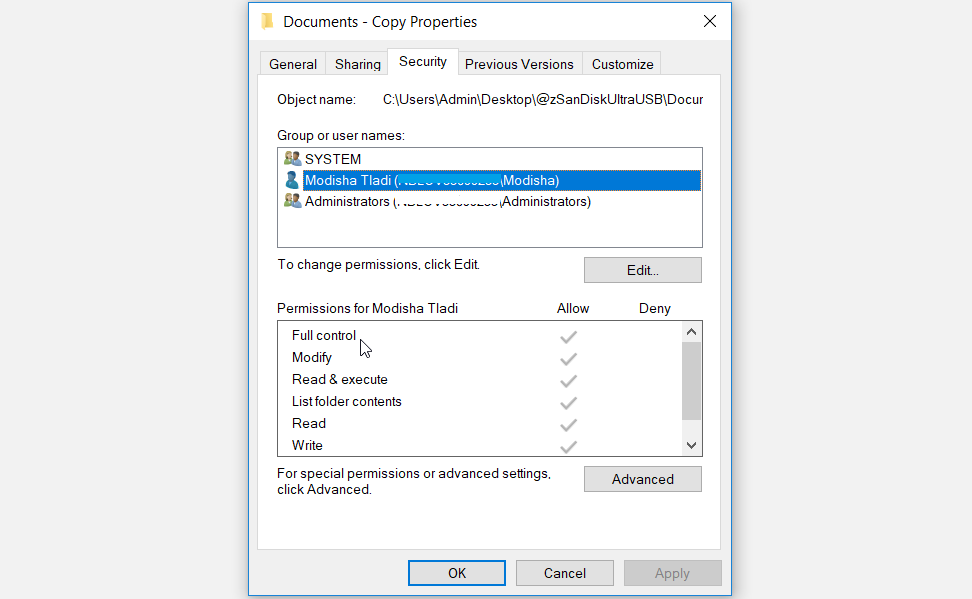
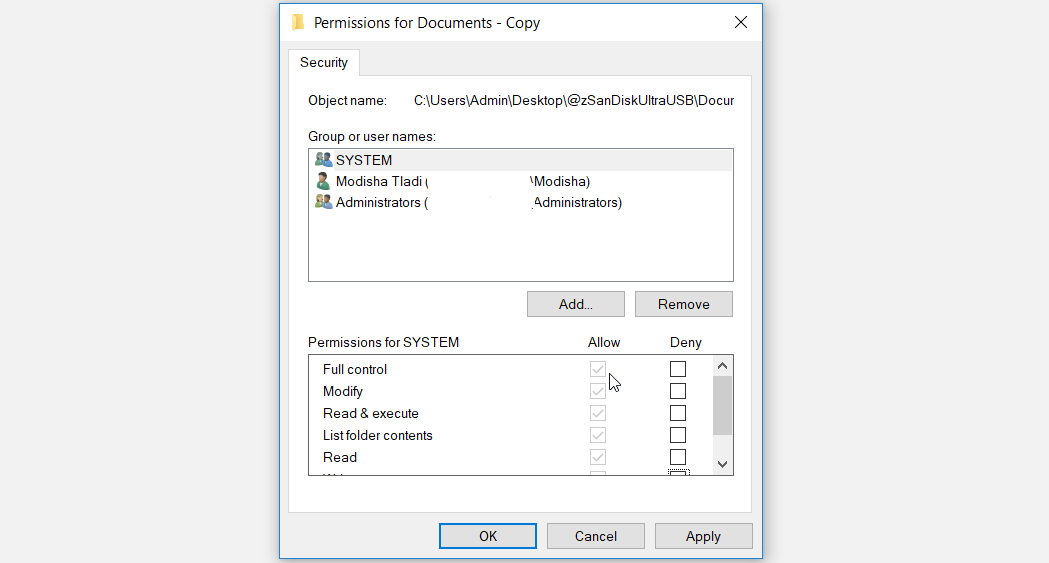
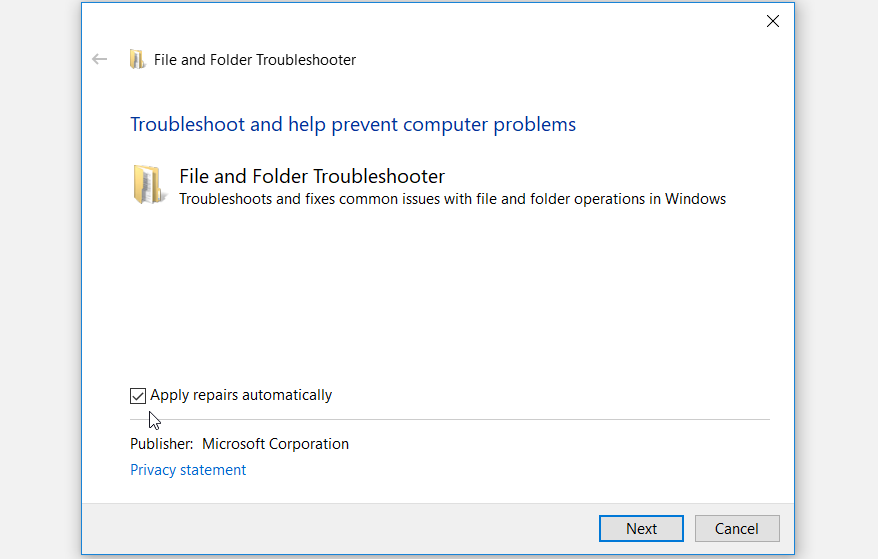
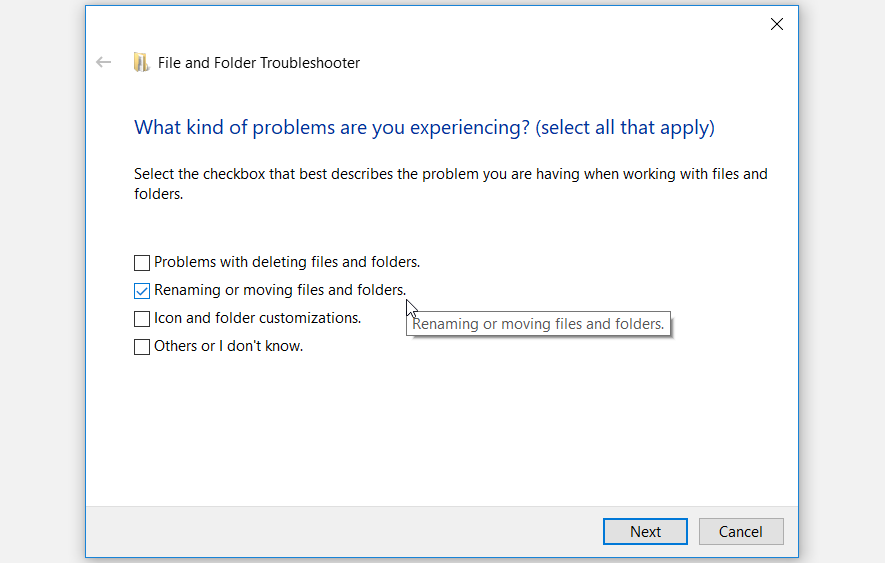
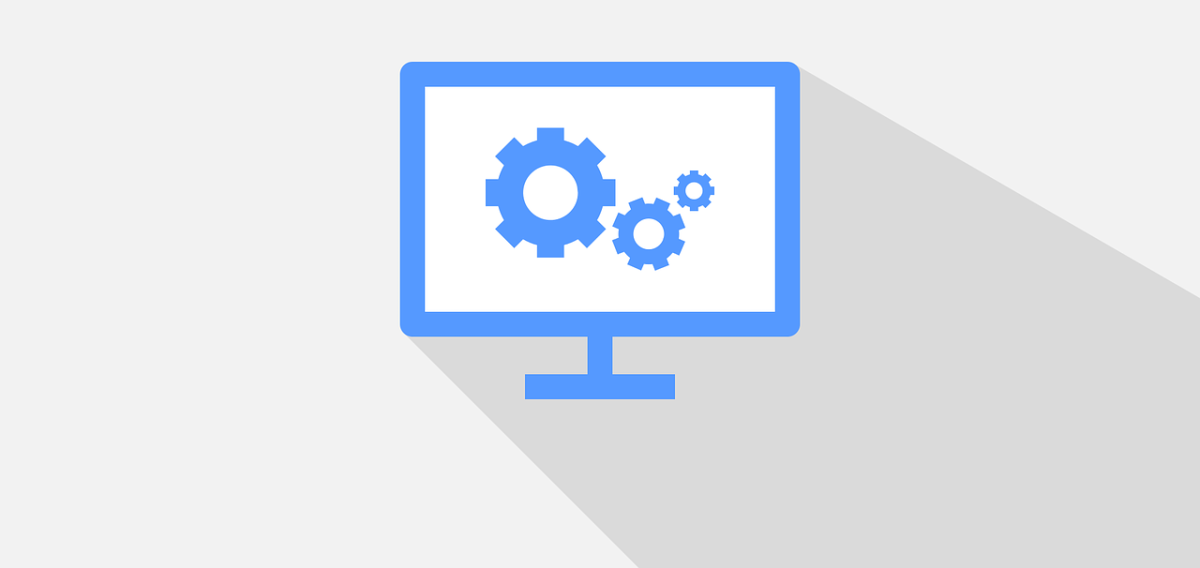
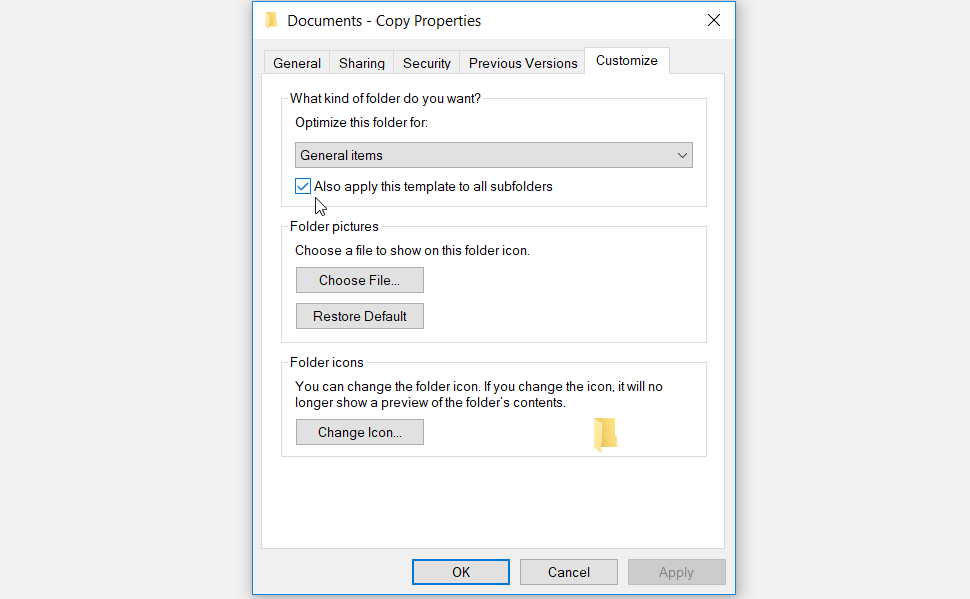
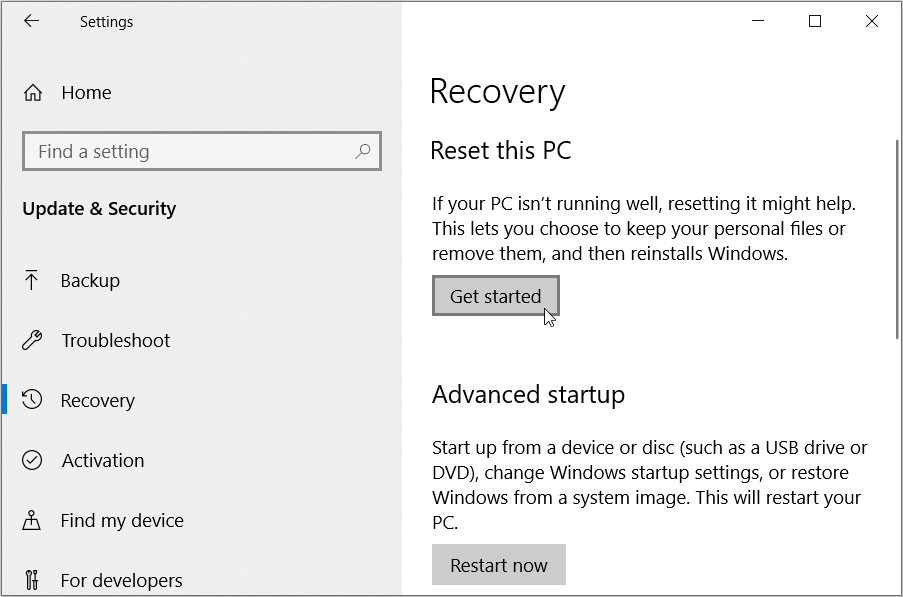






 Причины ошибок
Причины ошибок
 Проверить кабели
Проверить кабели