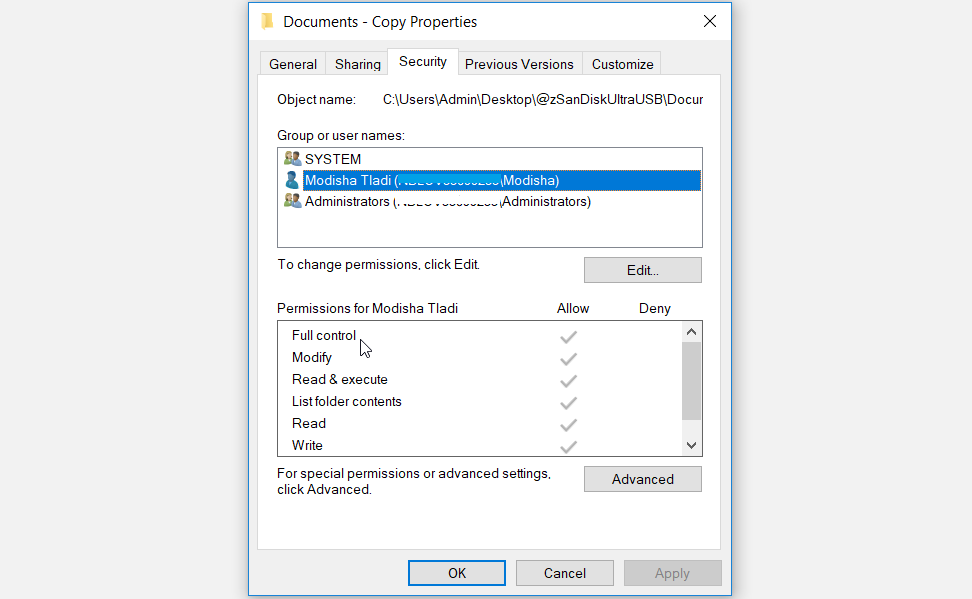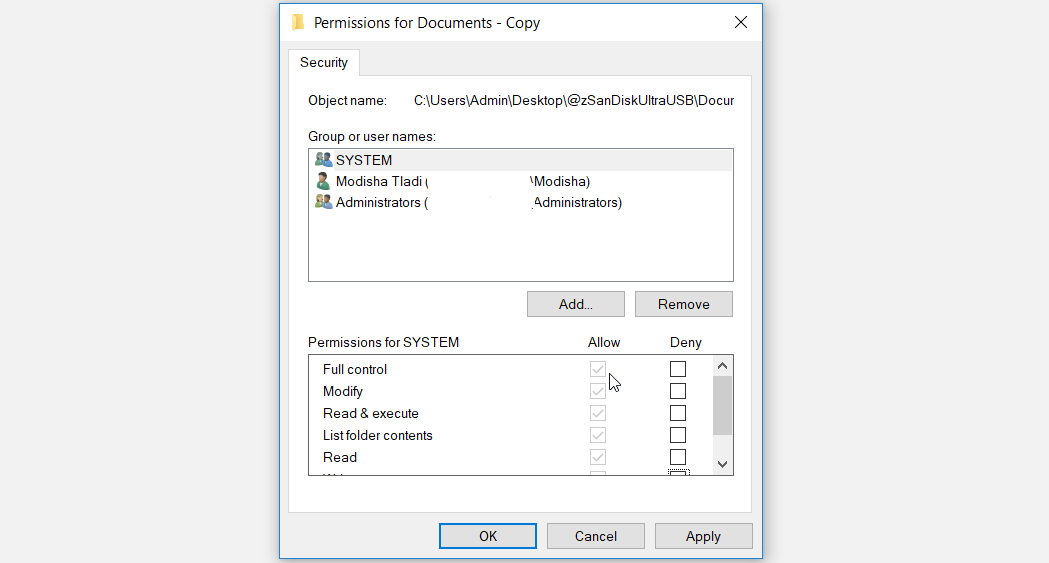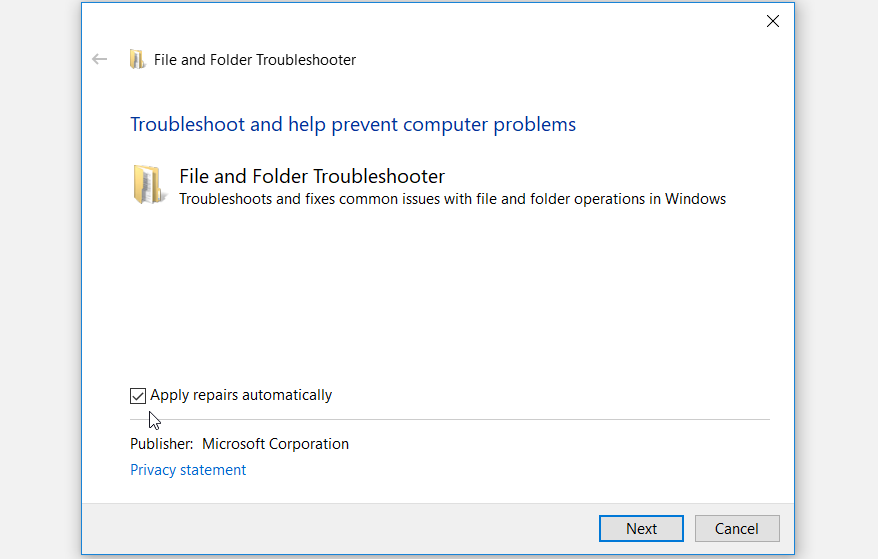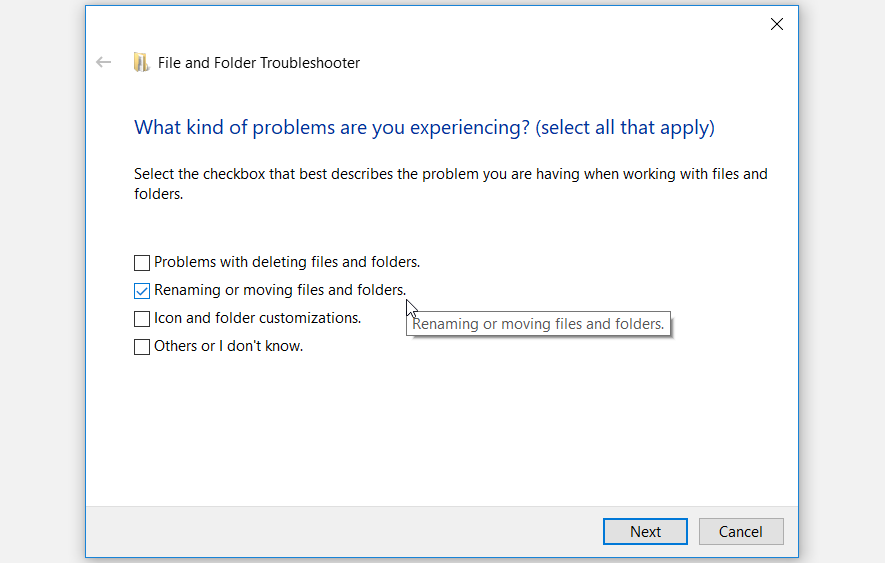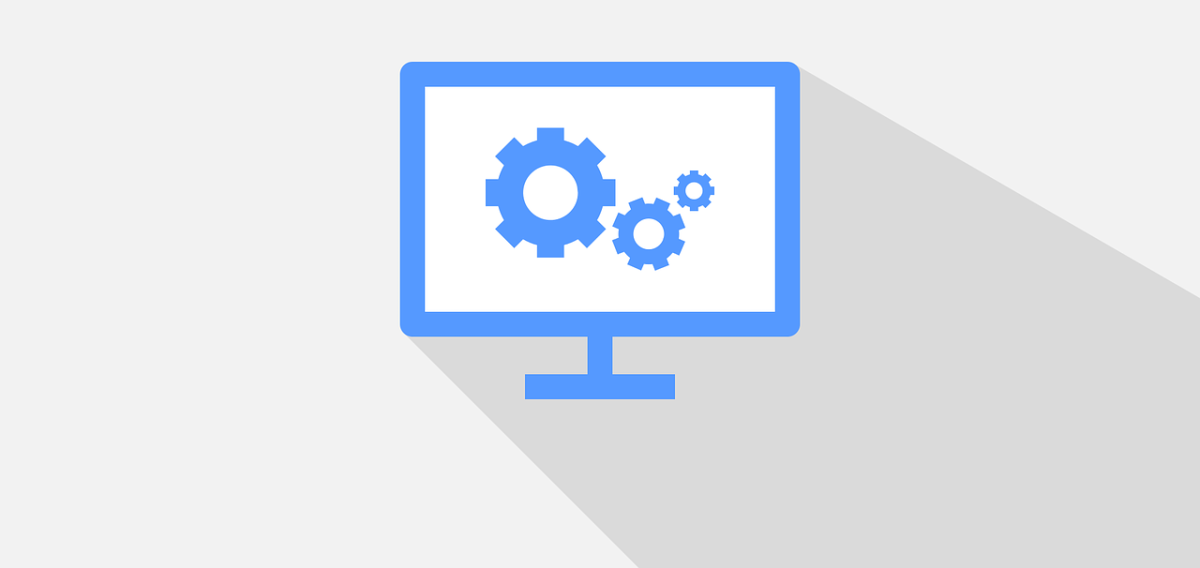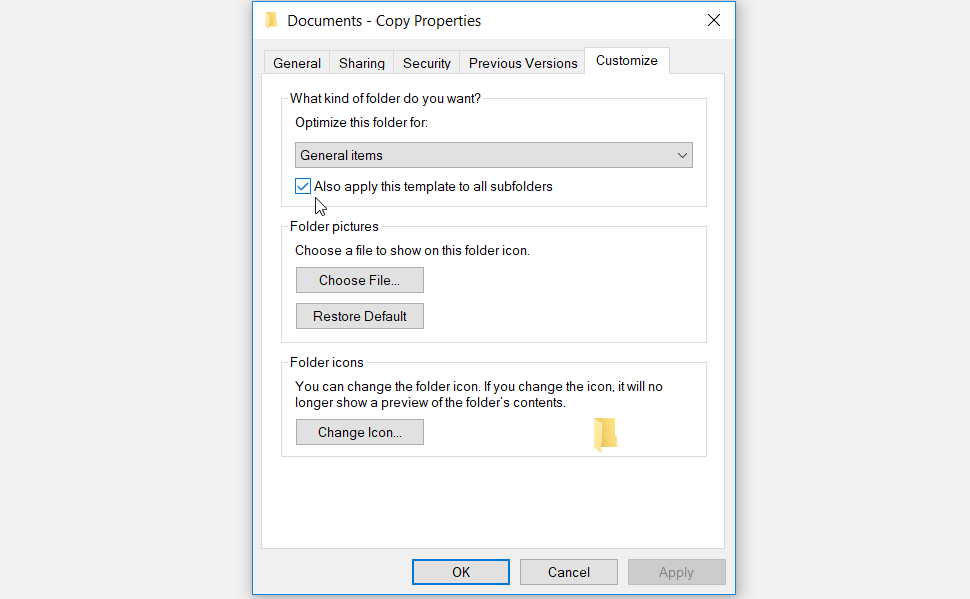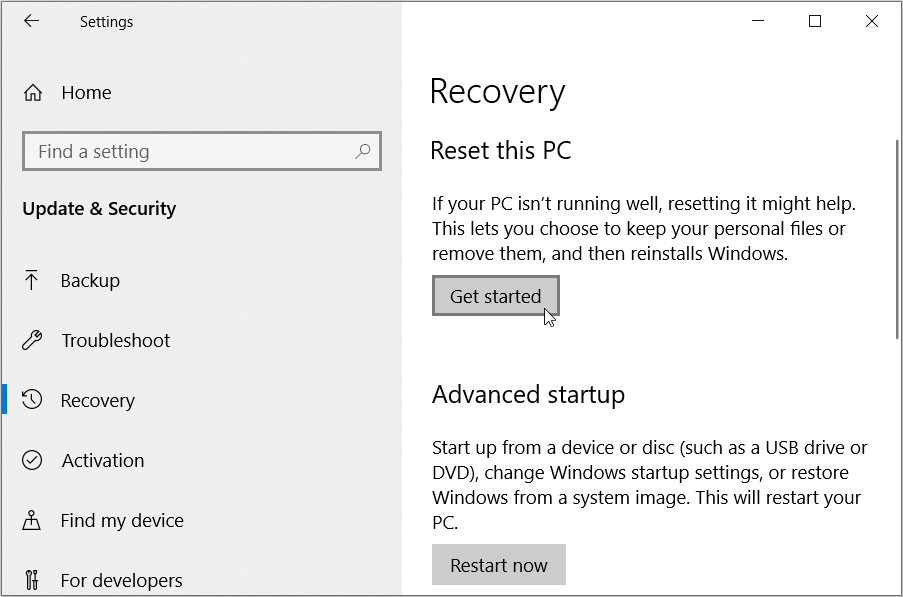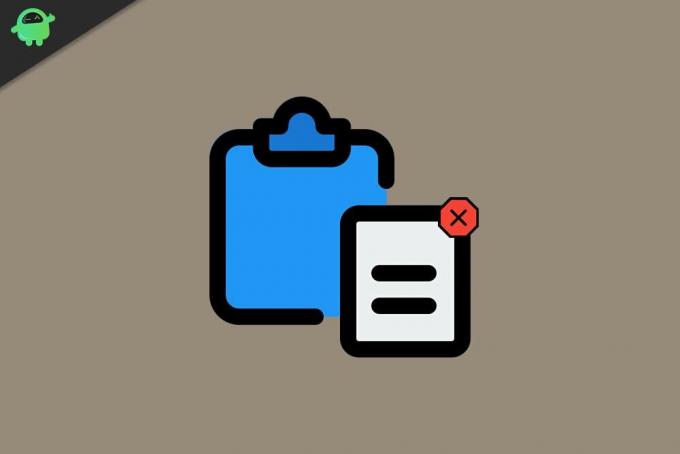Вы копируете файлы на свое устройство Windows и занимаетесь своим делом, когда внезапно сталкиваетесь с сообщением об ошибке, которое гласит: «Ошибка 0x800704C8: запрошенная операция не может быть выполнена». Но что вызывает эту проблему и как ее решить?
Обычно это сообщение об ошибке появляется, если вы не являетесь владельцем конкретного файла или если есть стороннее приложение, которое мешает процессу. Итак, давайте посмотрим, как можно решить эту проблему.
1. Перезапустите проводник.
Вы, вероятно, столкнетесь с этим сообщением об ошибке, если одновременно используете несколько окон проводника . В этом случае закрытие нескольких активных окон и перезапуск проводника может помочь решить эту проблему.
Давайте посмотрим, как можно перезапустить проводник :
- Нажмите Win + X и выберите Диспетчер задач из вариантов.
- Щелкните правой кнопкой мыши проводник Windows и выберите « Перезагрузить» .
Если это не решит проблему, закройте проводник через диспетчер задач, а затем снова откройте его вручную. Вот как это сделать:
- Откройте диспетчер задач, как описано выше.
- Щелкните правой кнопкой мыши проводник Windows и выберите Завершить задачу .
- Наконец, откройте проводник вручную, щелкнув его значок на панели задач. Вы также можете найти в строке поиска Windows « Проводник» и выбрать « Лучшее совпадение» .
2. Станьте владельцем файла
Если у вас нет прав собственности на определенный файл, становится трудно обрабатывать или даже удалять этот конкретный файл. В этом случае принятие права собственности на файл, о котором идет речь, может помочь решить проблему, с которой вы сейчас сталкиваетесь.
Вот как стать владельцем любого файла в Windows:
- Щелкните правой кнопкой мыши проблемный файл, выберите « Свойства» и перейдите на вкладку « Безопасность ».
- Щелкните свое имя пользователя в поле « Группы или имена пользователей» и проверьте, есть ли у вас полный контроль над файлом в поле « Разрешения» .
Если у вас нет доступа к файлу, нажмите кнопку « Изменить» под полем « Группы или имена пользователей» .
В следующем окне перейдите в поле « Разрешения» и установите флажок « Разрешить» рядом с параметром « Полный доступ». Нажмите Применить, а затем нажмите ОК, когда закончите.
Снова нажмите « Применить», а затем нажмите « ОК» в окне « Свойства», чтобы применить эти изменения.
Кроме того, вы можете легко стать владельцем файлов Windows с помощью сторонних приложений . Это может пригодиться всякий раз, когда вы сталкиваетесь с какими-либо проблемами, связанными с владением файлами.
3. Запустите средство устранения неполадок с файлами и папками.
Чтобы помочь вам быстро устранить проблемы с файлами на вашем ПК, Microsoft предлагает надежный инструмент, называемый средством устранения неполадок с файлами и папками . Этот инструмент также может пригодиться для устранения неполадок с кодом ошибки 0x800704C8.
Давайте посмотрим, как можно использовать средство устранения неполадок с файлами и папками Microsoft для решения возникшей проблемы:
- Загрузите средство устранения неполадок с файлами и папками .
- Запустите программу, выберите параметр « Дополнительно» и установите флажок « Применить исправление автоматически» . По завершении нажмите кнопку « Далее» .
В следующем окне установите флажок « Переименование или перемещение файлов и папок» и нажмите « Далее» .
Следуйте инструкциям на экране, чтобы завершить процесс, а затем перезагрузите компьютер, когда закончите.
4. Выполните чистую загрузку или удалите неисправные программы.
В некоторых случаях эта проблема возникает из-за поврежденного стороннего приложения. Итак, вам может потребоваться найти любое подозрительное приложение на вашем устройстве и что-то с этим сделать. Сначала попробуйте выполнить чистую загрузку и посмотрите, решит ли она вашу проблему. В противном случае вы можете рассмотреть возможность удаления или обновления любой подозрительной программы, которую вы недавно установили на свой компьютер.
Если вы хотите удалить подозрительную программу, удалите ее с помощью надежного стороннего деинсталлятора . Это поможет удалить все остаточные файлы и ненужные данные, которые могут остаться и вызвать дальнейшие проблемы с системой.
5. Исправьте поврежденные файлы с помощью DISM и SFC
Если эта проблема вызвана поврежденными системными файлами, вы можете положиться на инструменты DISM и SFC. Это некоторые из встроенных инструментов Windows, которые можно использовать для поиска и легкого восстановления поврежденных системных файлов .
Давайте начнем и посмотрим, как можно запустить инструмент DISM:
- Нажмите Win + R, чтобы открыть диалоговое окно «Выполнить команду».
- Введите CMD и нажмите Ctrl + Shift + Enter, чтобы открыть командную строку с повышенными привилегиями.
- Введите следующую команду и нажмите Enter :
DISM /Online /Cleanup-Image /ScanHealth
Подождите, пока сканирование завершится, а затем введите следующую команду:
DISM /Online /Cleanup-Image /RestoreHealth
Нажмите Enter, чтобы запустить команду, а затем перезагрузите компьютер после завершения процесса.
После перезагрузки устройства откройте командную строку, как описано выше. Затем введите следующую команду и нажмите Enter, чтобы запустить сканирование SFC:
sfc /scannow
Когда процесс будет завершен, закройте командную строку и перезагрузите компьютер, чтобы сохранить эти изменения.
6. Настройте параметры оптимизации папки.
Настройка параметров оптимизации папок может помочь ускорить работу проводника и повысить его эффективность. Эти настройки не только улучшат скорость отклика проводника, но также помогут решить любые проблемы, связанные с обработкой файлов и папок. В этом случае оптимизация папки может помочь бороться с кодом ошибки 0x800704C8, который появляется при копировании файлов.
Итак, давайте посмотрим, как вы можете настроить параметры оптимизации папки, чтобы решить возникшую проблему:
- Щелкните правой кнопкой мыши проблемную папку и выберите « Свойства» .
- Перейдите на вкладку « Настройка », щелкните раскрывающееся меню « Оптимизировать эту папку для» и выберите « Общие элементы» .
- Установите флажок Также применить этот шаблон ко всем подпапкам .
Наконец, нажмите Применить, а затем нажмите ОК, чтобы применить эти изменения.
Если все остальное не помогло, перезагрузка компьютера может помочь решить эту проблему и другие системные проблемы. После сброса настроек устройства вы сможете восстановить заводские настройки без потери файлов. Но просто убедитесь, что вы сначала создали резервную копию своего устройства Windows на случай, если что-то пойдет не так.
Теперь вот как можно сбросить настройки устройства Windows:
- Перейдите в Win Start Menu> Настройки ПК> Обновление и безопасность .
- Выберите параметр « Восстановление» на левой панели.
- Затем нажмите кнопку « Начать работу» под параметром « Сбросить этот компьютер» .
Следуйте инструкциям на экране, чтобы завершить процесс.
Скопируйте любой файл на свой ПК с Windows без проблем
Когда вы не можете скопировать файлы и папки на свое устройство с Windows, это действительно неприятно. Если вы столкнетесь с кодом ошибки 0x800704C8 при копировании файлов, советы в этой статье – все, что вам нужно. Как только эта проблема будет решена, вы, возможно, начнете думать о том, как ускорить процесс копирования ваших файлов.
Когда пользователи Windows 10 пытаются скопировать файл, обычно с жесткого диска на компьютер, они сообщают о следующей ошибке, в которой говорится, что запрошенная операция не может быть выполнена в файле с разделом, отображаемым пользователем, открытым с кодом ошибки 0x800704C8.
Полное сообщение об ошибке показано ниже:
Непредвиденная ошибка не позволяет вам скопировать файл. Если вы продолжаете получать эту ошибку, вы можете использовать код ошибки для поиска справки по этой проблеме.
Ошибка 0x800704C8: запрошенная операция не может быть выполнена для файла с открытым разделом, отображаемым пользователем.
Проблема может наблюдаться по следующим причинам:
- Поврежденные системные файлы
- Неадекватные права доступа/владения
- Антивирус в системе блокирует файл
В этой статье давайте рассмотрим различные способы решения этой проблемы копирования с кодом ошибки 0x800704C8.
Исправление 1: использование приложения Unlocker
Шаг 1: Загрузите бесплатное приложение Unlocker.Head на Страница загрузки разблокировщика
Шаг 2: Нажмите кнопку «Загрузить сейчас», как показано ниже.
Шаг 3: В появившемся окне нажмите на любое из зеркал.
Шаг 4: Вы можете видеть, что файл MSI начинает загружаться. После завершения загрузки дважды щелкните файл, чтобы запустить его.
Шаг 5. В появившемся окне с предупреждением о безопасности нажмите «Выполнить».
Шаг 6: В открывшемся окне «Настройка Unlocker» нажмите кнопку «Далее» и следуйте инструкциям на экране, чтобы завершить установку.
Шаг 7: Откройте приложение Unlocker.
Шаг 8: Найдите нужный файл, как показано ниже.
Шаг 9: Нажмите кнопку ОК
Шаг 10: Появится окно Unlocker с просьбой выбрать действие, которое будет выполнено с выбранным файлом. В раскрывающемся списке выберите «Переместить» и нажмите кнопку «ОК».
Шаг 11: снова откроется окно «Обзор файлов и папок». Найдите место, куда вы хотите переместить файл.
Проверьте, помогает ли это снять блокировку файла и решить проблему копирования. Если нет, попробуйте следующее исправление.
Исправление 2: отключить антивирус в системе
Чтобы отключить брандмауэр Защитника Windows в вашей системе, выполните следующие действия:
Шаг 1. В области уведомлений панели задач щелкните стрелку вверх.
Шаг 2. Щелкните значок «Безопасность Windows», как показано ниже.
Шаг 3. Щелкните плитку Брандмауэр и защита сети.
Шаг 4: В появившемся окне нажмите «Домен сети».
Шаг 5. В разделе «Брандмауэр Microsoft Defender» отключите кнопку
Шаг 6: может появиться UAC с запросом разрешения, нажмите «Да».
Шаг 7: Вернитесь в окно Брандмауэр и защита сети. Отключите брандмауэр защитника Windows в частной сети и общедоступной сети.
также
ПРИМЕЧАНИЕ. Если вы установили какой-либо сторонний антивирус, попробуйте временно отключить антивирус и проверить, не является ли он причиной проблемы. Если ошибка связана с системным антивирусом, возможно, вам придется удалить его из системы. Чтобы удалить, выполните следующие действия:
Шаг 1: Удерживая Windows + r, откройте «Выполнить терминал».
Шаг 2: Введите appwiz.cpl и нажмите Enter.
Шаг 3. В окне «Программы и компоненты» найдите приложение, вызывающее проблему. Нажмите «Удалить», как показано ниже.
Теперь проверьте, устранена ли ошибка.
Исправление 3. Откройте Visual Studio с правами администратора.
Если проблема возникает при перемещении какого-либо файла, являющегося частью Visual Studio, попробуйте закрыть Visual Studio, а затем переместить файл. Если вы хотите переместить файл, когда Visual Studio работает в системе, вам нужно открыть Visual Studio от имени администратора. Для этого
Шаг 1. Щелкните правой кнопкой мыши исполняемый файл, который вы используете для запуска Visual Studio.
Шаг 2. Выберите «Запуск от имени администратора» в контекстном меню.
Если вы видите, что ошибка при копировании файла устранена, выполните следующие действия, чтобы всегда открывать исполняемый файл с правами администратора. Прежде чем двигаться дальше, убедитесь, что Visual Studio и связанные с ней процессы закрыты.
Шаг 3: Используя Windows + E, откройте проводник и скопируйте и вставьте указанный ниже адрес в адресную строку.
C:Program Files (x86)Microsoft Visual Studio19{editionName}
Шаг 4. Щелкните правой кнопкой мыши файл приложения VisualStudio (файл .exe) и выберите «Свойства».
Шаг 5: В окне «Свойства» перейдите на вкладку «Совместимость».
Шаг 6. Установите флажок «Запустить эту программу от имени администратора».
Шаг 7: Наконец, нажмите «Применить», а затем «ОК».
Исправление 4: восстановление поврежденных системных файлов с помощью сканирования DISM
ПРИМЕЧАНИЕ. Убедитесь, что у вас стабильное подключение к Интернету.
Шаг 1: Откройте диалоговое окно «Выполнить». Используйте сочетание клавиш Окно+r
Шаг 2: В диалоговом окне введите cmd и нажмите Ctrl+Shift+Enter.
Шаг 3: В открывшемся окне командной строки введите следующие команды. Пожалуйста, не забывайте нажимать Enter после каждой команды.
Dism /Online /Cleanup-Image /ScanHealth Dism /Online /Cleanup-Image /RestoreHealth sfc /SCANNOW
Шаг 4. Перезагрузите систему
Проверьте, помогает ли это. Если нет, попробуйте следующее исправление.
Исправление 5: восстановить обновление Windows 10
Если вы испробовали все вышеперечисленные исправления, и ни одно из них не сработало в вашем случае, вы можете попробовать восстановить систему.
Шаг 1: Посетите это страница и загрузите установочный носитель Windows 10 по ссылке
Шаг 2. После завершения загрузки щелкните файл правой кнопкой мыши и выберите «Запуск от имени администратора».
Шаг 3: Вы увидите окно установки Windows 10.
Шаг 4: В появившемся окне вы увидите лицензионное соглашение, нажмите кнопку «Принять».
Шаг 5: В окне, где вас спросят, что вы хотите сделать, отметьте «Обновить этот компьютер сейчас» и нажмите кнопку «Далее».
Шаг 6. Следуйте инструкциям на экране в следующих мастерах.
Шаг 7. В окне «Все готово к установке» нажмите «Изменить, чтобы сохранить параметр».
Шаг 8. Установите флажок «Сохранить личные файлы и приложения» и нажмите кнопку «Далее».
Шаг 9: Наконец, в появившемся окне мастера нажмите кнопку «Установить» и завершите процесс обновления.
Шаг 10: Перезагрузите систему
Это все
Мы надеемся, что эта статья была информативной. Спасибо за чтение
Пожалуйста, прокомментируйте и сообщите нам, какое из вышеуказанных исправлений помогло вам решить проблему.
В последнее время многие пользователи Windows сообщали об общей проблеме, известной как Ошибка 0x800704C8. Хотя возникает ошибка 0x800704C8, она не позволяет пользователю копировать определенные файлы и папки из-за различных возможных причин. Кроме того, отображается ошибка со следующим сообщением: «Запрошенная операция не может быть выполнена с файлом с открытым разделом, отображаемым пользователем».
Сегодня в этой статье мы составили список всех возможных причин, которые, как известно, вызывают ошибку 0x800704C8, и решения для нее. Если вы тоже страдаете той же проблемой, обязательно прочитайте статью до конца. Взглянуть:
Содержание страницы
- 1 Что такое ошибка 0x800704C8?
-
2 Исправления «Ошибка 0x800704C8 при копировании файлов».
- 2.1 ИСПРАВЛЕНИЕ 1. Получите право собственности на файл:
- 2.2 ИСПРАВЛЕНИЕ 2: Откройте Visual Studio с правами администратора (если применимо):
- 2.3 ИСПРАВЛЕНИЕ 3: Запустите сканирование SFC и сканирование DISM:
- 2.4 ИСПРАВЛЕНИЕ 4: Отключите или удалите антивирусное программное обеспечение:
- 2.5 ИСПРАВЛЕНИЕ 5: Сбросьте все компоненты ОС:
Что такое ошибка 0x800704C8?
Ошибка 0x800704C8 — это распространенная ошибка в операционной системе Windows, которая обычно возникает, когда пользователь пытается скопировать определенные файлы из одного места в другое. Это может произойти по разным причинам, основными из которых являются отсутствие права собственности на файл и повреждение системного файла. Однако, помимо этого, отсутствие доступа администратора и стороннее вмешательство AV также могут привести к срабатыванию ошибки 0x800704C8. Кроме того, всякий раз, когда возникает это сообщение об ошибке, он не позволяет пользователю копировать определенные файлы и оставлять их в исходном месте.
Исправления «Ошибка 0x800704C8 при копировании файлов».
ИСПРАВЛЕНИЕ 1. Получите право собственности на файл:
Ошибка 0x800704C8, когда пользователь копирует определенные файлы, может в первую очередь быть результатом «Недостаточного разрешения», которое препятствует копированию файла куда-либо за пределы диска. Здесь наиболее подходящее решение — стать владельцем файла. Теперь вы можете стать владельцем вручную или автоматически. Вот оба объяснения, посмотрите:
Вручную:
- Во-первых, щелкните правой кнопкой мыши файл, владельцем которого вы хотите стать, и выберите Безопасность таб.
- Теперь под Группы и другие пользователи раздел, проверьте, есть ли у вас соответствующее разрешение. Если нет, выберите Пользователь и нажмите на Редактировать а потом ТИК в Позволять из Полный контроль вариант.
Автоматически:
- Вы также можете использовать бесплатную программу, которая позволяет вам контролировать файлы и принимать необходимые разрешения. Таким образом, вы можете копировать файлы куда угодно без каких-либо препятствий. В Интернете доступно несколько таких инструментов; убедитесь, что вы используете надежный.
После того, как вы станете владельцем файла любым из вышеперечисленных методов, указанная проблема с ошибкой будет решена в кратчайшие сроки.
ИСПРАВЛЕНИЕ 2: Откройте Visual Studio с правами администратора (если применимо):
Если файл, который вы пытаетесь переместить, в настоящее время является частью Visual Studio, вам может потребоваться предоставить права администратора / право собственности, чтобы переместить файл сюда. В этой ситуации, чтобы избавиться от ошибки, пользователю необходимо закрыть Visual Studio при перемещении файлов. Если вам нужно перемещать файлы динамически (при открытии Visual Studio), выполните следующие действия:
- Во-первых, щелкните правой кнопкой мыши на исполняемом файле, который вы используете для запуска Visual Studio а затем нажмите на опцию Запустить от имени администратора из подменю.
ПРИМЕЧАНИЕ: Проблема может быть решена простым запуском Visual Studio с правами администратора; однако вы хотите избежать выполнения вышеуказанных шагов все время, когда вы хотите запустить Visual Studio, а затем выполните расширенные шаги, указанные ниже:
Перед тем как начать, убедитесь, что Visual Studio не работает, а также что в фоновом режиме не работает дополнительная программа.
- Теперь сначала запустите Мой компьютер или же Проводник и перейдите к
C: \ Program Files (x86) \ Microsoft Visual Studio \ 2019 \ {editionName} (Это в основном место, где вы должны были установить Steam.
- Далее найдите VisualStudio.exe, щелкните его правой кнопкой мыши и выберите параметр Характеристики.
- В окне «Свойства» перейдите к Совместимость вкладка, а затем под Настройки раздел, поставьте галочку примыкающий к опции Запустите эту программу от имени администратора.
- Наконец, нажмите на Применять внести изменения.
ИСПРАВЛЕНИЕ 3: Запустите сканирование SFC и сканирование DISM:
Если поврежденные файлы системы влияют на способность вашей операционной системы управлять файлами, это также может вызвать ошибку 0x800704C8 при копировании файлов. Здесь все, что вы можете сделать, это запустить сканирование SFC и DISM и проверить, помогает это или нет. Для этого выполните следующие действия:
Для сканирования SFC:
Прежде чем начать сканирование SFC, убедитесь, что если вы используете традиционный жесткий диск вместо более современного SSD, процесс сканирования может занять больше времени, чем обычно (возможно, пару часов). Кроме того, есть вероятность, что утилита зависнет на некоторое время, но если это произойдет, вы не должны закрывать или прерывать окно командной строки.
- Во-первых, перейдите в панель поиска на рабочем столе, введите «cmd » и запустить Командная строка окно. Убедитесь, что вы запускаете его с правами администратора.
- Теперь в окне командной строки введите sfc / scannow а затем нажмите Входить.
- Позвольте сканированию обрабатывать самостоятельно. Не пытайтесь закрыть окно во время сканирования.
Для сканирования DISM:
DISM Scan использует подключение к Интернету; Таким образом, прежде чем начать, убедитесь, что вы подключены к непрерывному Интернет-соединению.
- В окне командной строки введите илиКопировать + Вставить следующую команду.
DISM / Онлайн / Очистка-Образ / ScanHealth
- После этого нажмите Входить.
- Как только процесс сканирования будет завершен, перезагрузите компьютер, и попробуйте скопировать файл. Проверьте, решена ли проблема или сохраняется.
ИСПРАВЛЕНИЕ 4: Отключите или удалите антивирусное программное обеспечение:
Пользователи Windows, использующие сторонний пакет безопасности или брандмауэр, также могут увидеть ошибку 0x800704C8 при копировании файлов. Здесь лучшее решение — отключить или удалить антивирусное программное обеспечение. Для этого выполните следующие действия:
Для сторонних пользователей пакета безопасности:
- Начните с отключения пакета безопасности, прежде чем открывать резервную копию Windows. Вы можете сделать то же самое просто с помощью значка на панели задач пакета безопасности.
- Перейдите к значку в трее, щелкните правой кнопкой мыши по стороннему пакету безопасности а затем выберите вариант, позволяющий отключить защиту в реальном времени.
Для сторонних пользователей брандмауэра:
Теперь для пользователей брандмауэра, если проблема вызвана брандмауэром, отключение защиты в реальном времени вам не поможет. Здесь пользователю потребуется удалить сторонний брандмауэр и проверить, помогает он или нет.
- Сначала запустите Запрос RUN нажав WINDOWS + R все вместе.
- Теперь внутри пустого текстового поля введите appwiz.cpl а затем нажмите Входить. Здесь, если будет предложено UAC (Контроль учетных записей пользователей), нажмите да дать разрешение. Вы будете перенаправлены на Программы и компоненты меню.
- Теперь на Программы и компоненты прокрутите список установленных приложений, найдите сторонний брандмауэр, который вы хотите удалить, щелкните его правой кнопкой мыши и выберите параметр Удалить из подменю.
- Следуйте инструкциям на экране, чтобы завершить процесс удаления.
- Один раз сделал, перезагрузите компьютер и проверьте, решена ли указанная проблема.
ИСПРАВЛЕНИЕ 5: Сбросьте все компоненты ОС:
Если ни одно из вышеупомянутых исправлений не работает для вас, возможно, ваша система имеет дело с повреждением некоторых системных файлов, которое влияет на зависимость, используемую последовательностью резервного копирования, что в результате показывает вам ошибку 0x800704C8 при копировании файлы. Здесь лучшее решение — сбросить все компоненты ОС. Теперь для этого есть два способа, посмотрите на них ниже:
- Первый и самый быстрый — это Чистая установка. Вам не потребуется использовать совместимый установочный носитель.
Примечание: Прежде чем продолжить, убедитесь, что вы создали резервную копию всех ваших личных данных, так как вы можете потерять все свои файлы и папки, присутствующие в драйвере ОС.
Или же
- Второй — это установить ремонт (ремонт на месте). Для этого потребуется совместимый установочный носитель. Хотя установка и восстановление — это утомительный и трудоемкий процесс, он не повредит никаким вашим личным данным, а также обновит все потенциально поврежденные компоненты.
Это все проверенные, проверенные и проверенные исправления ошибки 0x800704C8. Мы специально собрали и перечислили исправления по нескольким причинам; таким образом, можно использовать решение, которое он сочтет наиболее подходящим для его случая.
Мы надеемся, что к концу этой статьи вы найдете всю информацию, упомянутую здесь, полезной и актуальной. Если у вас есть какие-либо вопросы или отзывы, напишите комментарий в поле для комментариев ниже.
Рекламные объявления Все мы используем компьютер ежедневно, иногда в личных, а иногда и в служебных целях. Но…
Рекламные объявления Вы, вероятно, оказались здесь потому, что не можете открыть файл с расширением «.rtf» на своем компьютере.…
Рекламные объявления Для сборки ПК нужно много чего делать, кроме знания компонентов и периферийных устройств ПК.…
Сообщается, что некоторые пользователи Windows 10 получают ошибку 0x800704C8 (запрошенная операция не может быть выполнена с файлом с открытым разделом, отображаемым пользователем) при попытке скопировать определенные файлы.
Код ошибки 0x800704C8
После тщательного изучения этой конкретной проблемы выясняется, что существует несколько различных основных причин, которые могут вызывать этот конкретный код ошибки. Вот список потенциальных виновников, которые могут вызывать ошибку 0x800704C8 в Windows 10:
- Отсутствует право собственности на файл. Как выясняется, эта конкретная проблема может быть вызвана проблемой владения, которая не позволяет вам управлять определенными файлами, поскольку ваша ОС считает, что они в настоящее время используются. Если этот сценарий применим, вы сможете решить проблему с помощью такого инструмента, как Unlocker, чтобы предоставить полное право собственности на файл и свободно перемещать его.
- Стороннее вмешательство AV. При определенных обстоятельствах вы можете столкнуться с этим кодом ошибки из-за какого-либо вмешательства, создаваемого сторонним антивирусом или брандмауэром. В этом случае вы можете решить проблему, отключив защиту в реальном времени (если вы используете антивирусный пакет) или полностью удалив инструмент безопасности (если вы используете брандмауэр).
- Отсутствует доступ администратора. Если вы столкнулись с этой проблемой при попытке переместить файл, который в настоящее время является частью проекта Visual Studio, вы сможете завершить операцию, закрыв Visual Studio или создав правило свойств, которое заставляет программу работать с правами администратора в любое время.
- Повреждение системного файла. Если вы сталкиваетесь с этой ошибкой при перемещении любого типа файла, скорее всего, вы имеете дело с каким-либо типом повреждения системы, которое влияет на способность вашей ОС перемещать файлы и управлять ими. В этом случае вам следует запустить сканирование SFC и DISM, чтобы восстановить поврежденные зависимости, или выполнить чистую установку или ремонтную установку в более серьезных обстоятельствах.
Теперь, когда вы знакомы со всеми потенциальными виновниками, которые могут вызывать эту проблему, вот список проверенных исправлений, которые другие затронутые пользователи успешно использовали для устранения этого конкретного кода ошибки:
Метод 1. Принятие права собственности на файл
Как выясняется, чаще всего ошибка 0x800704C8 возникает из-за какой-то проблемы с разрешениями, которая препятствует копированию файла за пределы диска, на котором он в настоящее время находится.
Несколько затронутых пользователей, которые также столкнулись с этой проблемой, сообщили, что им, наконец, удалось решить проблему “ Запрошенная операция не может быть выполнена с файлом с открытым разделом, отображаемым пользователем ”, используя стороннюю программу под названием Unlocker, чтобы получить полное право собственности на перед повторной попыткой копирования.
Это бесплатная программа, которая позволит вам контролировать свои файлы и предоставлять необходимые разрешения, чтобы вы могли без проблем перемещать их куда угодно.
Если вам удобно использовать бесплатную программу для разблокировки и копирования файлов, которые в противном случае не могут быть перемещены, следуйте приведенным ниже инструкциям, чтобы установить и использовать Unlocker:
- Начните с открытия браузера по умолчанию и посетите Softpedia. страница загрузки Unlocker.
- Как только вы попадете в правильный список, нажмите кнопку «Загрузить сейчас», выберите зеркало и дождитесь завершения процесса.
Загрузка программного обеспечения для разблокировки
- После завершения загрузки дважды щелкните установщик, затем нажмите Да в UAC (Контроль учетных записей пользователей), если вам будет предложено сделать это.
- Затем следуйте инструкциям, чтобы завершить установку Unlocker, а затем перезагрузите компьютер в конце этого процесса.
Установка Unlocker
- После того, как Unlocker будет окончательно установлен, откройте его, затем используйте окно браузера, чтобы перейти к местоположению файла / папки, затем щелкните его один раз, чтобы выбрать его, прежде чем нажимать ОК.
- В следующем запросе используйте раскрывающееся меню «Нет действий», чтобы выбрать «Переместить», затем нажмите «ОК», чтобы успешно переместить заблокированный объект.
Копирование заблокированного файла
Если использование Unlocker приводит к такому же результату Запрошенная операция не может быть выполнена с файлом с ошибкой открытия раздела, сопоставленного пользователем, или вы ищете другой метод решения этой проблемы, перейдите к следующему потенциальному исправлению ниже.
Метод 2: отключить или удалить антивирусное программное обеспечение
Если вы используете сторонний пакет безопасности или брандмауэр, возможно, ложное срабатывание фактически влияет на операцию перемещения и вызывает ошибку 0x800704C8.
Эта проблема чаще всего подтверждается затронутыми пользователями, использующими как сторонние брандмауэры, так и сторонние пакеты безопасности.
Примечание. Если вы используете Защитник Windows, полностью пропустите этот метод, поскольку нет никаких доказательств того, что Защитник Windows может конфликтовать со службой, отвечающей за перемещение / копирование файлов в Windows 10.
Если вы используете стороннюю опцию безопасности, вам следует начать с отключения пакета безопасности перед открытием архивации Windows – большинство сторонних пакетов позволяют сделать это непосредственно с помощью значка в области уведомлений пакета безопасности.
Отключение антивирусного инструмента
С помощью большинства сторонних инструментов безопасности вы можете сделать это, просто щелкнув правой кнопкой мыши значок панели задач стороннего антивирусного пакета и найдите параметр, позволяющий отключить защиту в реальном времени.
Примечание: имейте в виду, что если эта проблема вызвана брандмауэром, отключения стороннего пакета, скорее всего, будет недостаточно, поскольку тот же пакет безопасности останется на месте даже после отключения меры безопасности.
Если вы используете брандмауэр или простого отключения защиты в реальном времени было недостаточно для решения проблемы, следуйте приведенным ниже инструкциям, чтобы удалить сторонний брандмауэр, и посмотрите, решит ли это проблему в вашем случае:
- Нажмите клавишу Windows + R, чтобы открыть диалоговое окно «Выполнить». Затем введите appwiz.cpl и нажмите Enter, чтобы открыть меню «Программы и компоненты». Если вам будет предложено UAC (Контроль учетных записей пользователей), нажмите Да, чтобы предоставить доступ администратора.
Доступ к меню “Программы и компоненты”
- Зайдя в меню «Программы и файлы», прокрутите список установленных приложений и найдите сторонний брандмауэр, который вы хотите удалить.
- Когда вам, наконец, удастся найти правильный список, щелкните правой кнопкой мыши список стороннего антивируса или брандмауэра и выберите «Удалить» во вновь появившемся контекстном меню.
Удаление стороннего антивируса или брандмауэра
- После этого следуйте инструкциям на экране, чтобы завершить удаление.
- Перезагрузите компьютер и посмотрите, устранена ли проблема после завершения следующего запуска, попытавшись скопировать файл еще раз.
Если этот метод был неприменим или вы все еще сталкиваетесь с тем же 0x800704C8 даже после отключения или удаления стороннего пакета, перейдите к следующему потенциальному исправлению ниже.
Метод 3: откройте Visual Studio с доступом администратора (если применимо)
Если вы столкнулись с этой проблемой при попытке переместить файл, который в настоящее время является частью проекта Visual Studio, возможно, программе не хватает необходимых административных разрешений для свободного перемещения файлов во время загрузки проекта.
Если вы оказались в этом конкретном сценарии, вы сможете решить проблему, закрыв Visual Studio при перемещении файлов, которые в настоящее время запускают 0x800704C8 (Запрошенная операция не может быть выполнена для файла с открытым разделом, сопоставленным пользователем).
Если вы хотите иметь возможность динамически перемещать файлы (при открытии Visual Studio), вам необходимо открыть программу с правами администратора.
Для этого просто щелкните правой кнопкой мыши исполняемый файл, который вы используете для запуска Visual Studio, и выберите «Запуск от имени администратора» в только что появившемся контекстном меню.
Запуск установщика Google Планета Земля от имени администратора
Запуск Visual Studio от имени администратора
Если проблема решена и вы не хотите выполнять описанные выше действия каждый раз, когда вам нужно открыть Visual Studio, следуйте приведенным ниже инструкциям, чтобы заставить вашу ОС открывать этот исполняемый файл с правами администратора каждый раз, когда вам нужно открыть программу:
- Перво-наперво убедитесь, что Visual Studio закрыта и никакие связанные процессы не работают в фоновом режиме.
- После этого откройте «Мой компьютер» или «Проводник» и перейдите в то место, где вы установили Steam. По умолчанию Steam установлен в следующем месте: C: Program Files (x86) Microsoft Visual Studio 2019 {editionName}
- Затем щелкните правой кнопкой мыши VisualStudio.exe и выберите «Свойства» в появившемся контекстном меню.
- Как только вы окажетесь на экране «Свойства», перейдите на вкладку «Совместимость» в меню ленты вверху. Затем перейдите в категорию «Настройки» и установите флажок «Запускать эту программу от имени администратора».
Настройка Visual Basic для работы с правами администратора
- Наконец, нажмите «Применить», чтобы сохранить изменения, прежде чем пытаться запустить Visual Studio в обычном режиме (двойным щелчком).
Если этот сценарий неприменим или вы все еще сталкиваетесь с тем же 0x800704C8 даже после выполнения описанных выше шагов, перейдите к следующему потенциальному исправлению ниже.
Метод 4: запуск сканирования SFC и DISM
Если ни одно из вышеперечисленных исправлений не позволило вам исправить проблему 0x800704C8 в вашем случае, следующее, что вам следует сделать, это использовать пару утилит (SFC и DISM), которые способны исправить повреждение системного файла, которое может повлиять на вашу работу. способность системы управлять файлами.
Проверка системных файлов и Обслуживание образов развертывания и управление ими – это два встроенных инструмента, которые предназначены для исправления наиболее распространенных случаев повреждения, которые могут вызвать ошибку 0x800704C8 при копировании или перемещении файлов в Windows 10.
Если вы еще не развернули эту утилиту, начните с сканирования System File Checker, так как вы можете сделать это, не требуя активного подключения к Интернету.
Запуск сканирования SFC
Примечание. Важно понимать, что SFC – это полностью локальный инструмент, который работает, используя локально сохраненный кеш для замены поврежденных элементов системного файла на исправные эквиваленты. После развертывания этого метода важно не прерывать этот тип сканирования, поскольку прерывание может привести к возникновению дополнительных логических ошибок.
ВАЖНО: если вы используете традиционный жесткий диск вместо более современного SSD, вы можете рассчитывать, что эта операция займет пару часов. Имейте в виду, что эта утилита имеет тенденцию временно зависать – в этом случае не закрывайте окно и не ждите, пока не вернется отслеживание в реальном времени.
Когда сканирование SFC, наконец, завершится, перезагрузите компьютер и посмотрите, исправлен ли код ошибки «Запрошенная операция не может быть выполнена с файлом с открытым разделом, отображаемым пользователем».
Если это не так, начните сканирование DISM.
Запуск сканирования DISM
Примечание. В отличие от обычного сканирования SFC, DISM использует компонент Центра обновления Windows для замены поврежденных экземпляров файлов Windows работоспособными копиями, загруженными через Интернет. Из-за этого вам необходимо убедиться, что ваше интернет-соединение стабильно, прежде чем начинать эту операцию.
После того, как вы завершили сканирование DISM и SFC, перезагрузите компьютер и используйте его в обычном режиме, чтобы увидеть, по-прежнему ли вы видите код ошибки 0x8078012D при запуске резервного копирования Windows 10.
Если проблема не исчезнет, перейдите к способу 5 ниже.
Метод 5: сброс всех компонентов ОС
Если вы попробовали все возможные исправления, указанные выше, и при попытке переместить или скопировать файлы в Windows 10 по-прежнему сталкиваетесь с той же ошибкой 0x8078012D, скорее всего, вы имеете дело с каким-либо повреждением системного файла, которое влияет на зависимость, используемую последовательность резервного копирования.
Если ни одно из вышеперечисленных исправлений не помогло в вашей конкретной ситуации, следующим логическим шагом является сброс каждого компонента Windows с помощью такой процедуры, как чистая установка или восстановление после установки (восстановление на месте).
Если вы ищете легкий путь, выберите чистую установку. Но если вы не сделаете резервную копию своих данных заранее, вы можете ожидать, что потеряете все свои личные данные, имеющиеся в драйвере ОС.
Примечание. Для выполнения этой процедуры не потребуется использовать совместимый установочный носитель.
Чистая установка Windows 10
Если вы ищете целенаправленный подход, при котором ваши личные файлы будут храниться только на диске с ОС, вам понадобится совместимый установочный носитель, чтобы начать установку для восстановления (процедура восстановления на месте).
Примечание: этот процесс более утомительный, чем первый, но главное преимущество заключается в том, что вы сможете обновить каждый потенциально поврежденный компонент без потери данных из ваших приложений, игр, документов и личных носителей, которые в настоящее время хранятся на вашем диске с ОС. .
Some Windows 10 users are reportedly getting the error 0x800704C8 (The Requested operation cannot be performed on a file with a user-mapped section opened) when try to copy certain files.
After investigating this particular issue thoroughly, it turns out that there are several different underlying causes that might be triggering this particular error code. Here’s a list of potential culprits that might be causing the 0x800704C8 on Windows 10:
- Missing ownership of the file – As it turns out, this particular issue can be caused by an ownership issue that is preventing you from managing certain files as your OS believes there are currently in use. If this scenario is applicable, you should be able to fix the issue by using a tool like Unlocker to grant full ownership of the file and move it freely.
- 3rd party AV interference – Under certain circumstances, you might encounter this error code due to some kind of interference created by a 3rd party antivirus or firewall. In this case, you can resolve the issue by disabling the real-time protection (if you’re using an AV suite) or uninstalling the security tool altogether (if you’re using a firewall).
- Missing admin access – In case you’re encountering this issue while attempting to move a file that is currently a part of a Visual Studio project, you should be able to complete the operation by closing Visual Studio or creating a Properties rule that forces the program to run with admin access at all times.
- System File Corruption – If you’re encountering this error when moving any type of file, chances are you’re dealing with some type of system corruption that is affecting your OS ability to move and manage files. In this case, you should run SFC and DISM scans in order to repair the corrupted dependencies or go for a clean install or repair install in more severe circumstances.
Now that you are familiar with every potential culprit that might be causing this issue, here’s a list of verified fixes that other affected users have successfully used to resolve this particular error code:
Method 1: Taking Ownership of the File
As it turns out, more often than not, the 0x800704C8 is occurring due to some kind of permission issue that is preventing the file from being copied outside the drive that it’s currently residing in.
Several affected users that have also encountered this issue have reported that they finally managed to resolve the ‘The Requested operation cannot be performed on a file with a user-mapped section opened’ by using a 3rd party program called Unlocker to take full ownership of the file prior to retrying the copying process.
This is a freeware program that will allow you to take control over your files and grant the necessary permissions so you can then move them wherever you want with no hassle.
If you’re comfortable with using a freeware program to unlock and copy files that are otherwise not movable, follow the instructions below to install and use Unlocker:
- Start by opening your default browser and visit the Softpedia download page of Unlocker.
- Once you arrive at the correct listing, click on the Download Now button, pick a mirror and wait for the process to complete.
Downloading the Unlocker Software - After the download is complete, double-click on the installer, then click Yes at the UAC (User Account Control) if you’re prompted to do so.
- Next, follow the prompts to complete the installation of Unlocker, then restart your computer at the end of this process.
Installing Unlocker - After Unlocker is finally installed, open it, then use the Browser window to navigate to the location of the file/folder, then click it once to select it before clicking Ok.
- From the next prompt, use the No Action drop drown menu to select Move, then click Ok to successfully move the locked object.
Copying the locked file
If using Unlocker results in the same The Requested operation cannot be performed on a file with a user-mapped section opened error or you’re looking for a different method of resolving this issue, move down to the next potential fix below.
Method 2: Disable or Uninstall Antivirus Software
If you’re using a 3rd party security suite or firewall, it’s possible then a false positive is actually affecting the moving operation and triggering the 0x800704C8 error.
This problem is mostly confirmed to occur by affected users with both 3rd party firewalls and 3rd party security suites.
Note: If you’re using Windows Defender, skip this method altogether as there is no evidence that Windows Defender can conflict with the service responsible for moving / copying files on Windows 10.
In case you’re using a 3rd party security option, you should start by disabling the security suite prior to opening Windows Backup – Most 3rd party suites will allow you to do this directly from the tray-icon of the security suite.
With most 3rd party security tools, you can do this simply right-click on the tray-bar icon of your 3rd party antivirus suite and look for an option that allows you to disable the real-time protection.
Note: Keep in mind that if this issue is being caused by a firewall, disabling the 3rd party suite will likely not be enough since the same security suite will remain in place even after you disable the security measure.
If you’re using a firewall or simply disabling the real-time protection was not enough to fix the issue, follow the instructions below to uninstall the 3rd party firewall and see if this fixes the problem in your case:
- Press Windows key + R to open up a Run dialog box. Next, type ‘appwiz.cpl’ and press Enter to open up the Programs and Features menu. If you’re prompted by the UAC (User Account Control), click Yes to grant admin access.
Accessing the Programs and Features menu - Once you’re inside the Programs and Files menu, scroll down through the list of installed applications and locate the 3rd party firewall suite that you want to uninstall.
- When you finally manage to locate the correct listing, right-click on the 3rd party antivirus or firewall listing and choose Uninstall from the newly appeared context menu.
Uninstalling the 3rd party antivirus or firewall - After you’ve done this, follow the on-screen prompts to complete the uninstallation.
- Restart your computer and see if the problem is fixed once the next startup is complete by attempting to copy a file once again.
In case this method was not applicable or you’re still encountering the same 0x800704C8 even after disabling or uninstalling the 3rd party suite, move down to the next potential fix below.
Method 3: Open Visual Studio with Admin Access (if applicable)
If you’re encountering this issue while attempting to move a file that is currently part of a Visual Studio project, the program might be lacking the required administrative permissions to move files freely while the project is loaded.
If you find yourself in this particular scenario, you should be able to resolve the issue by closing Visual Studio while moving the files that are currently triggering the 0x800704C8 (The Requested operation cannot be performed on a file with a user-mapped section opened).
In case you want to be able to move files dynamically (while Visual Studio is opened), you’ll need to open the program with admin access.
To do this, simply right-click on the executable that you use to launch Visual Studio and click on Run as Administrator from the context menu that just appeared.
If the issue is resolved and you want to avoid doing the steps above every time you need want to open the Visual Studio, follow the instructions below to force your OS to open this executable with admin access every time you need to open the program:
- First things first, ensure that Visual Studio is closed and no associated process is running in the background.
- After you do this, open My Computer or File Explorer and navigate to the location where you installed Steam. By default, Steam is installed in the following location:
C:\Program Files (x86)\Microsoft Visual Studio\2019\{editionName} - Next, right-click on VisualStudio.exe and then click on Properties from the newly appeared context menu.
- Once you’re inside the Properties screen, access the Compatibility tab from the ribbon menu at the top. Next, move down to the Settings category and check the box associated with Run this program as an administrator.
Configuring Visual Basic to Run with Admin access - Finally, click on Apply to save the changes permanent before attempting to launch Visual Studio normally (by double-clicking).
In case this scenario is not applicable or you’re still encountering the same 0x800704C8 even after going through the steps above, move down to the next potential fix below.
Method 4: Running SFC and DISM Scans
If none of the fixes above have allowed you to fix the 0x800704C8 issue in your case, the next thing you should do is utilize a couple of utilities (SFC and DISM) that are capable of fixing the system file corruption that might be affecting your operating system’s ability to handle file management.
System File Checker and Deployment Image Servicing and Management are two built-in tools that are equipped to fix the most common corruption instances that might trigger the 0x800704C8 when copying or moving files on Windows 10.
If you haven’t deployed this utility yet, start by going for a System File Checker scan since you can do it without requiring an active internet connection.
Note: It’s important to understand that SFC is an entirely local tool that works by using a locally stored cache to replace corrupted system file items with healthy equivalents. Once you deploy this method, it’s important not to interrupt this type of scan since causing an interruption has the potential of creating additional logical errors.
IMPORTANT: In case you’re using a traditional HDD instead of a more modern SSD, you can expect this operation to take up a couple of hours. Keep in mind that this utility has a tendency to freeze temporarily – If this happens, don’t close the window and wait for the real-time tracking to return.
When the SFC scan is finally complete, reboot your computer and see if the ‘The Requested operation cannot be performed on a file with a user-mapped section opened’ error code is finally fixed.
In case it isn’t, move forward by initiating a DISM scan.
Note: As opposed to a regular SFC scan, DISM uses a component of Windows Update to replace corrupted Windows file instances with healthy copies downloaded over the internet. Because of this, you need to ensure that your Internet connection is stable before starting this operation.
Once you’ve completed both DISM and SFC scans, reboot your computer and use your computer normally to see if you still end up seeing the 0x8078012D error code when running a Windows 10 backup.
In case the problem persists, move down to Method 5 below.
Method 5: Resetting every OS Component
If you tried every potential fix above and you’re still encountering the same kind of 0x8078012D error when attempting to move or copy files on Windows 10, you’re most likely dealing with some kind of system file corruption that is affecting a dependency used by the backup sequence.
If none of the fixes above have worked in your particular situation, the next logical step is to reset every Windows component with a procedure like a clean install or install repair (in-place repair).
If you’re looking for the easy route, go for a clean install. But unless you’ll back up your data in advance, you can expect to lose all your personal data present on your OS driver.
Note: Going with this procedure will not require you to use compatible installation media.
In case you’re looking for the focused approach that will leave your personal files stored on your OS drive alone, you’ll need compatible installation media to initiate a repair install (in-place repair procedure).
Note: This process is more tedious than the first, but the main advantage is that you’ll be able to refresh every potentially corrupted component without losing data from your apps, games, documents, and personal media that’ currently stored on your OS drive.