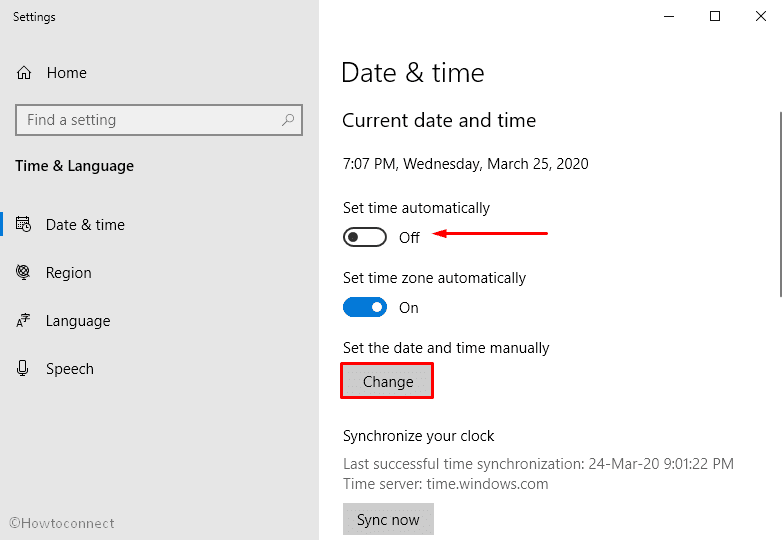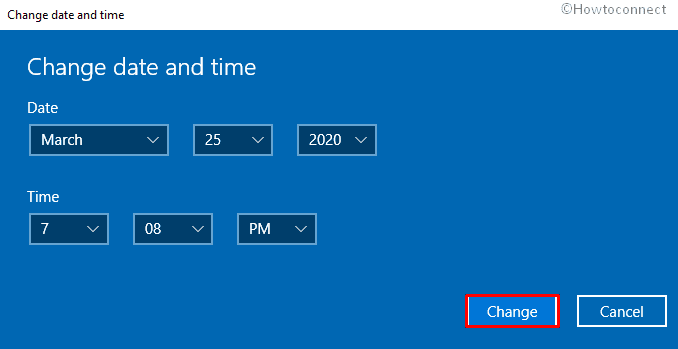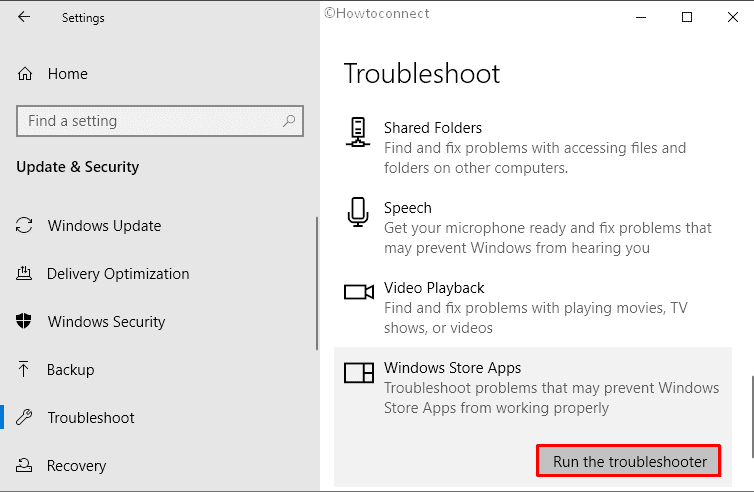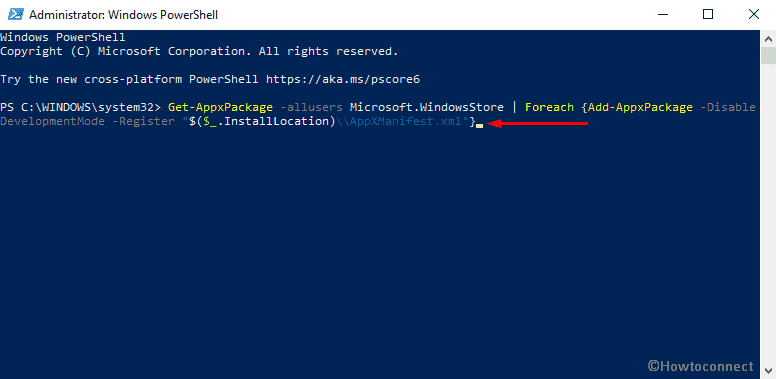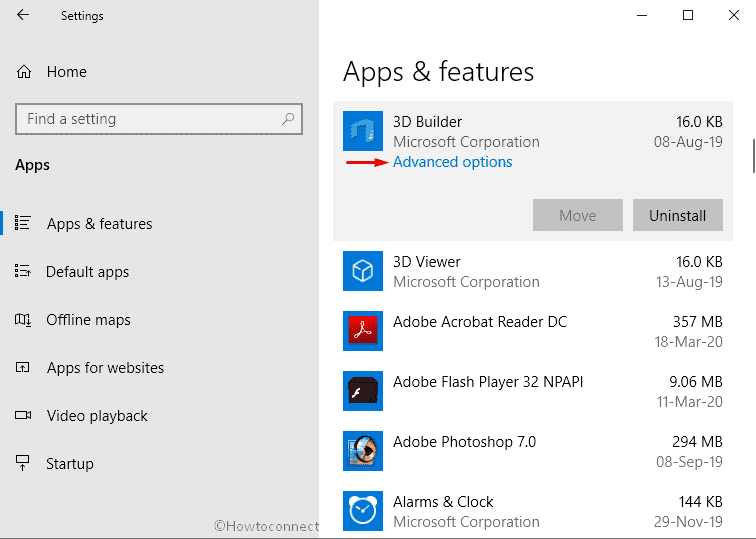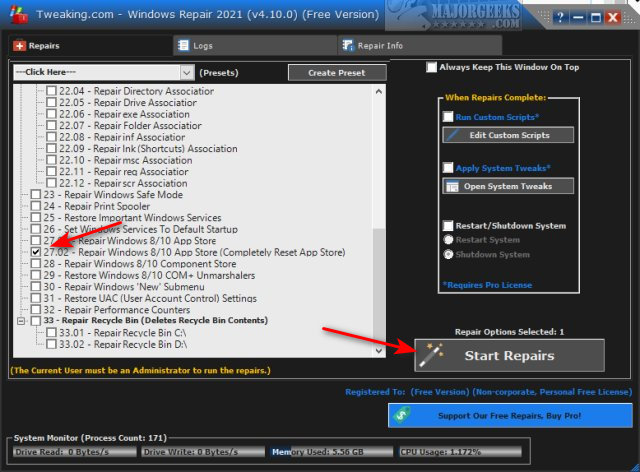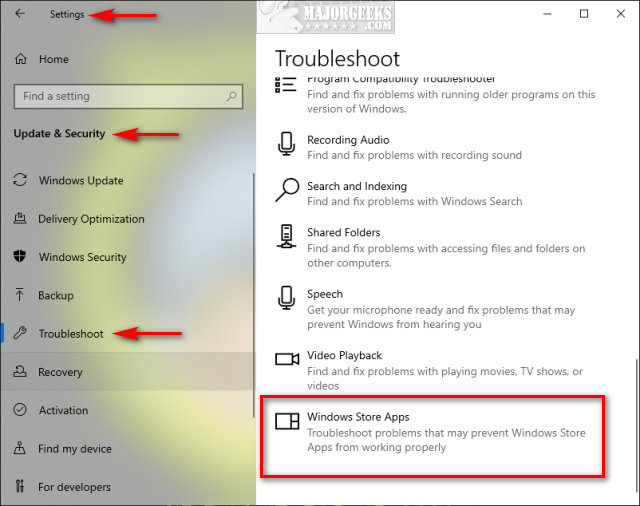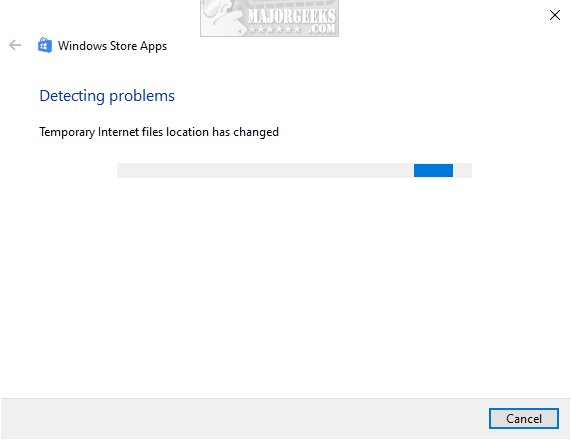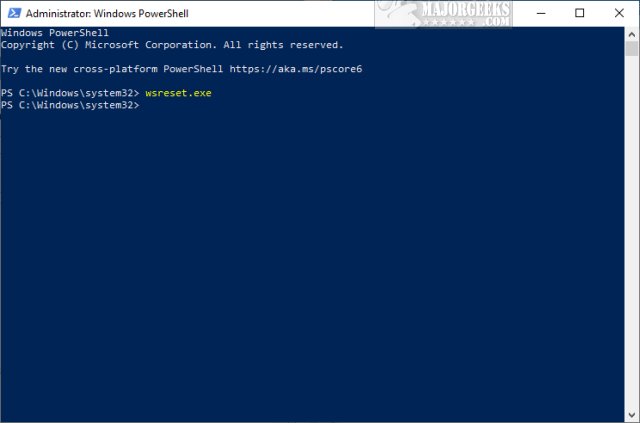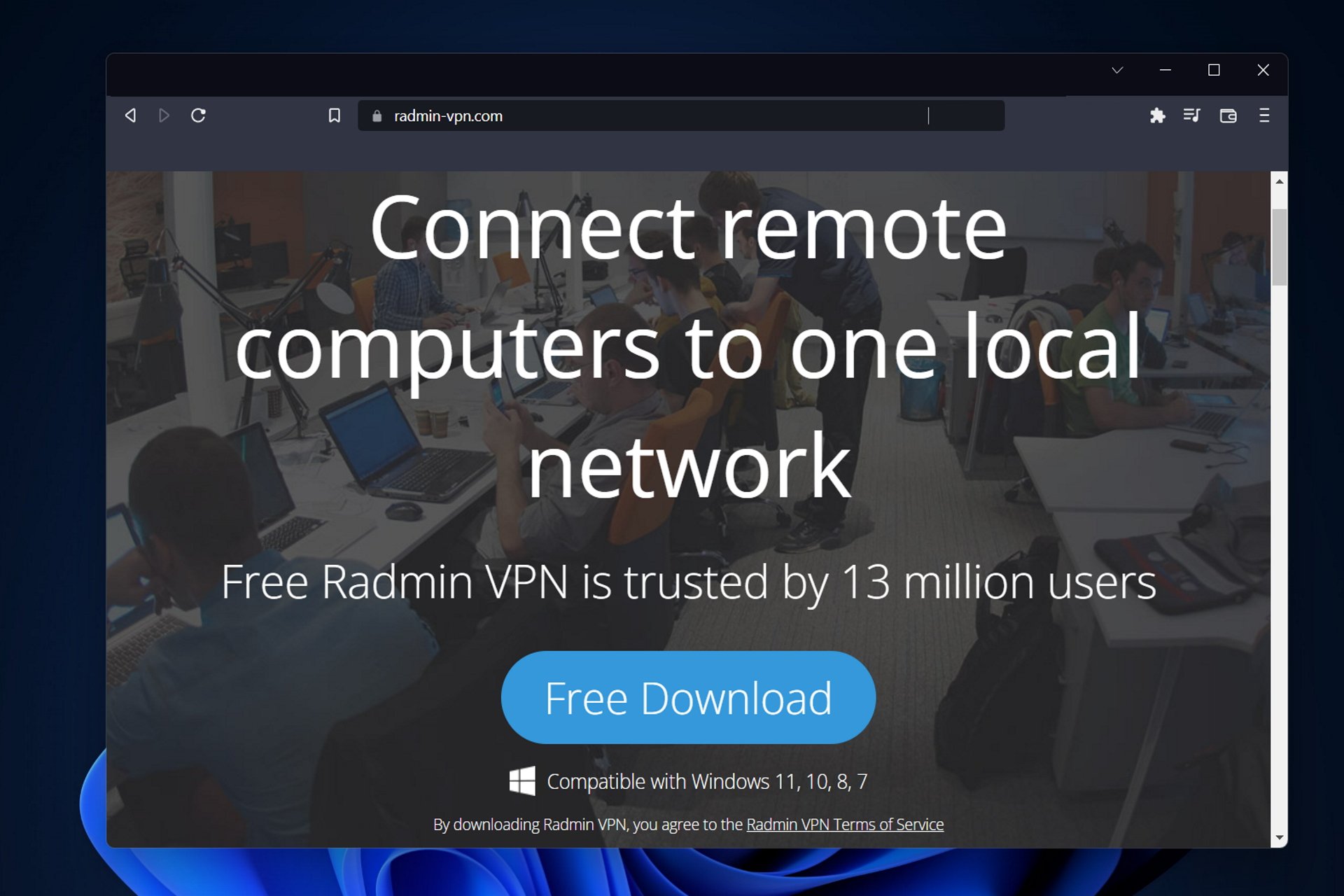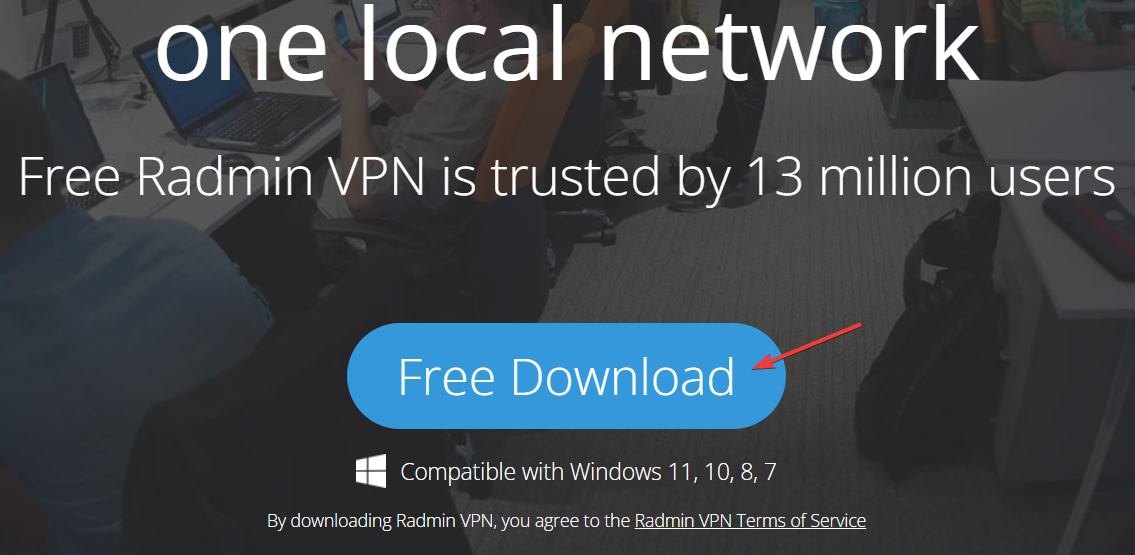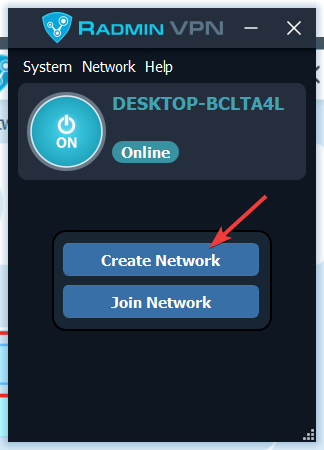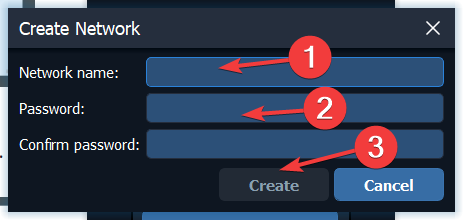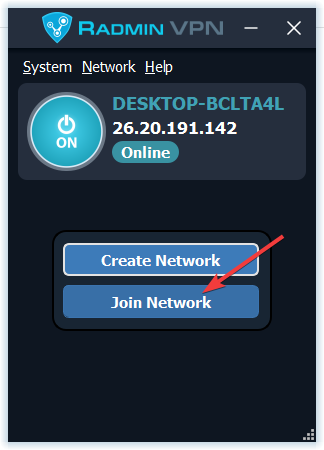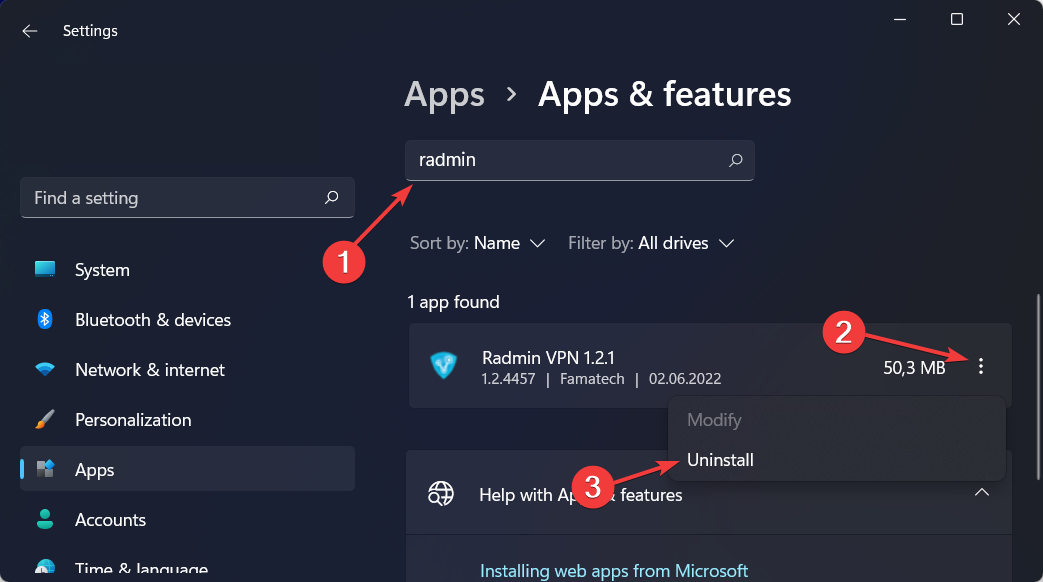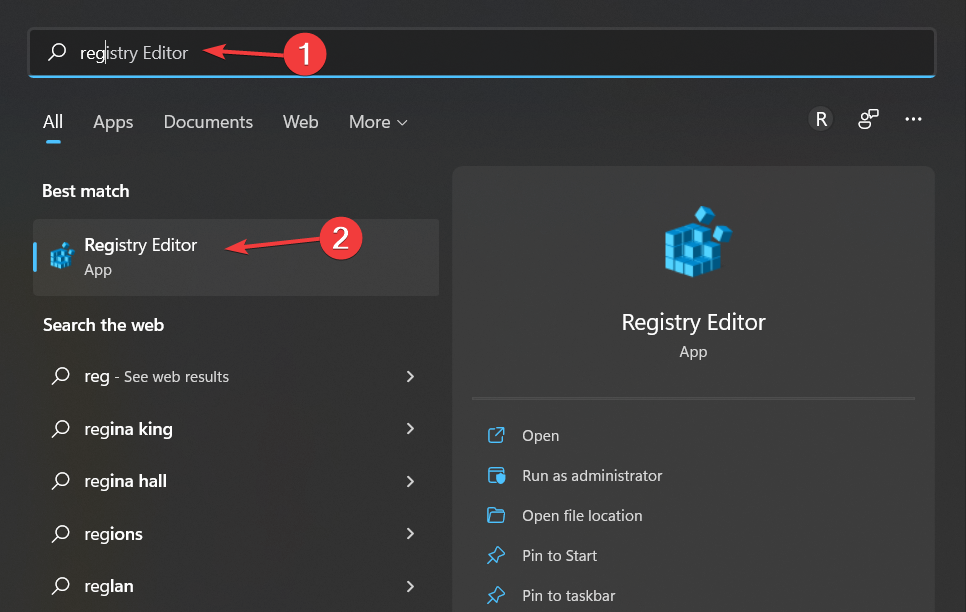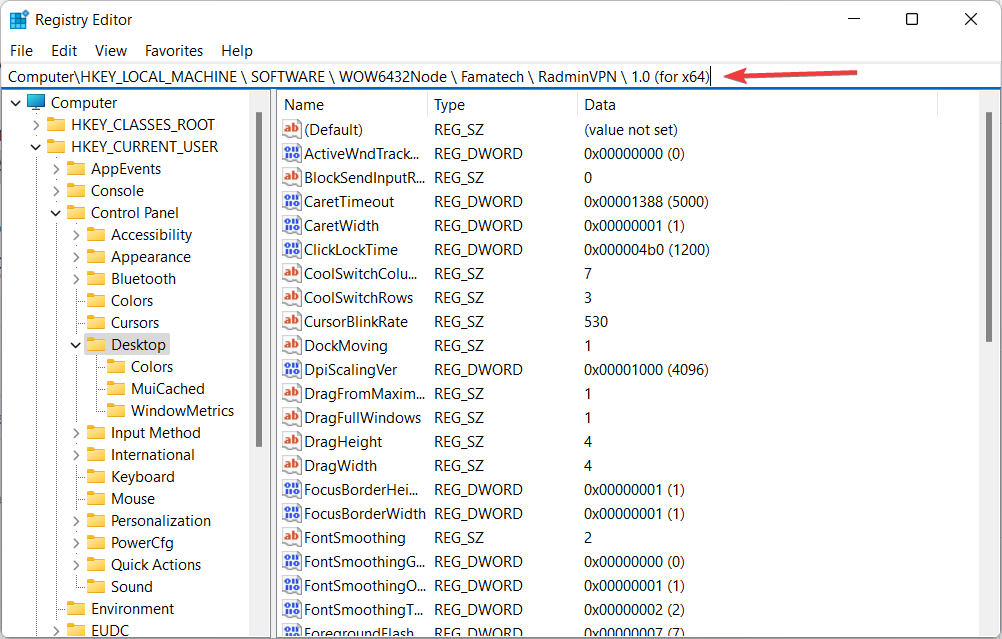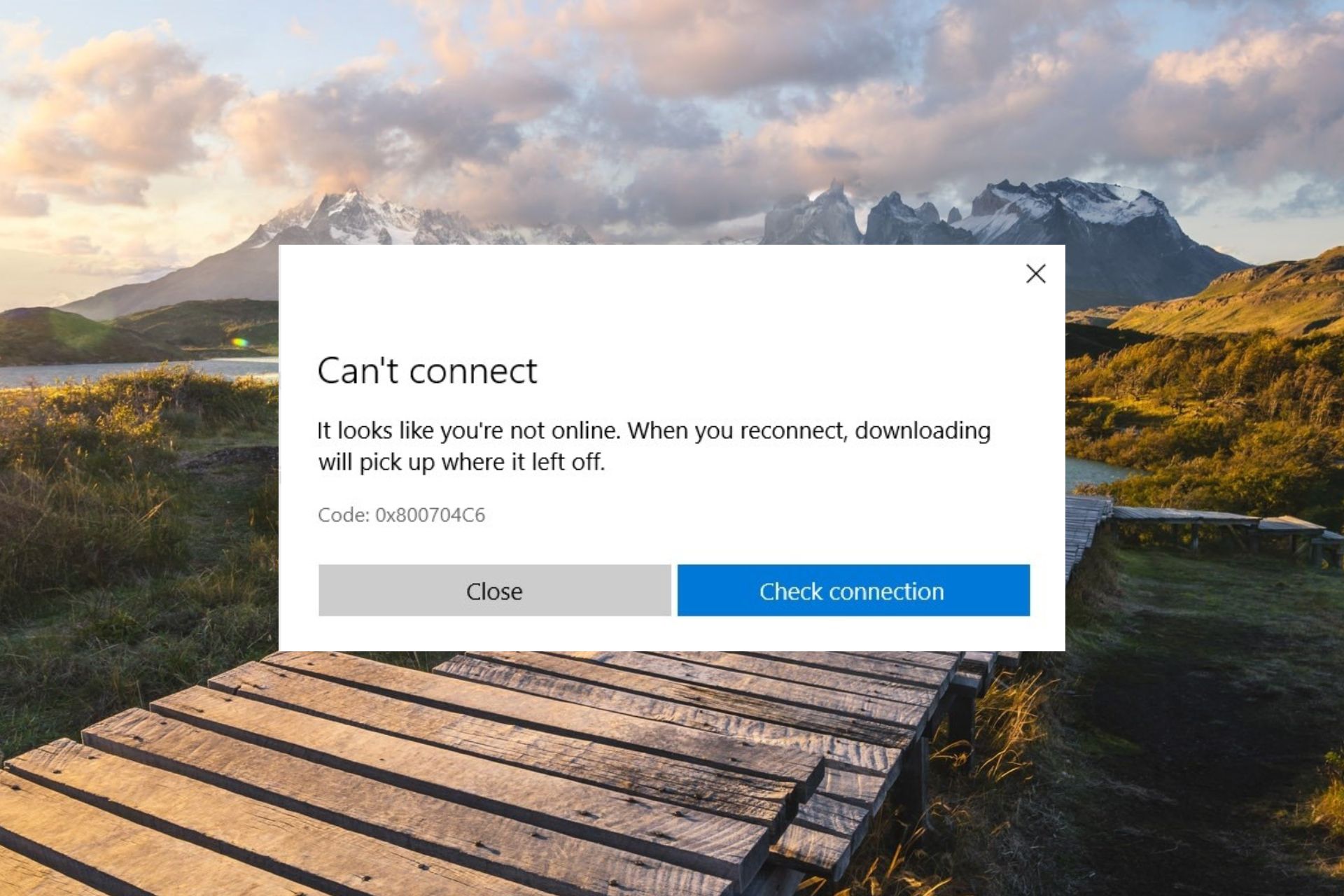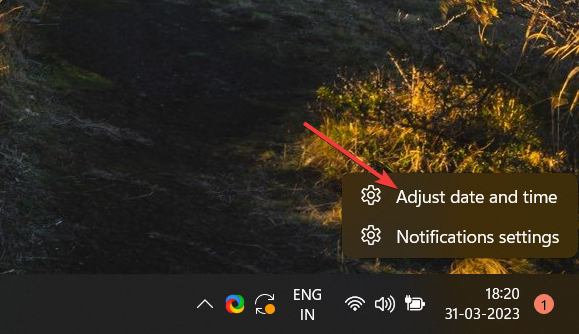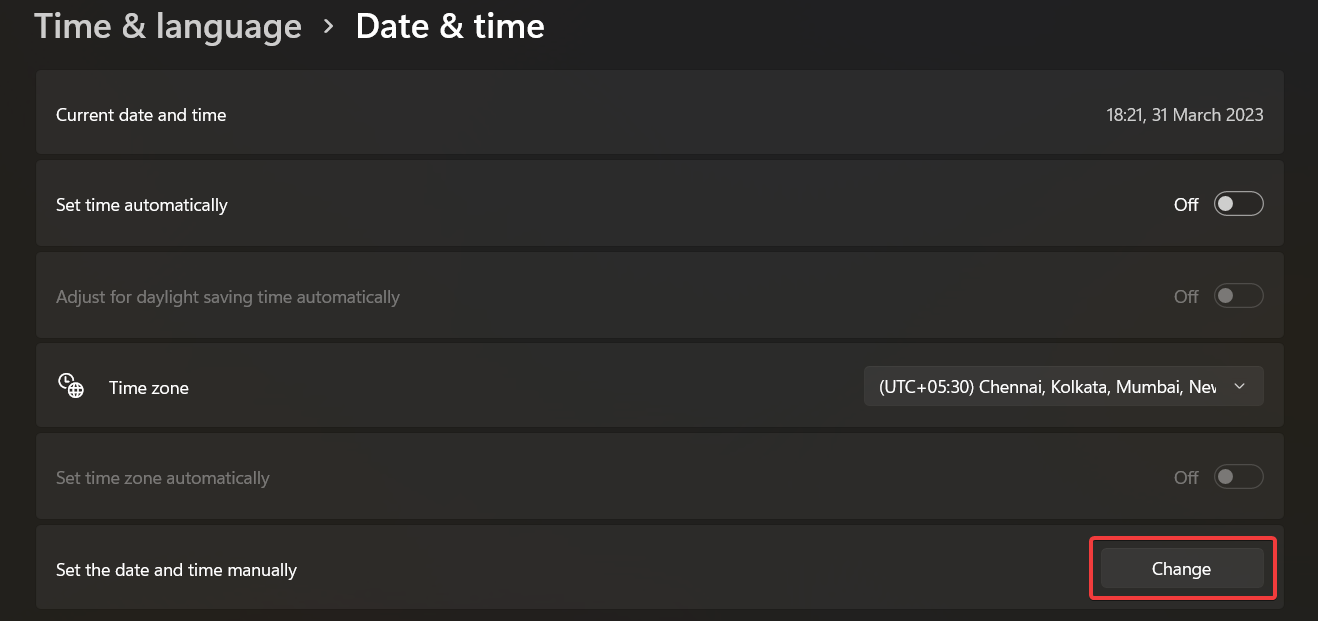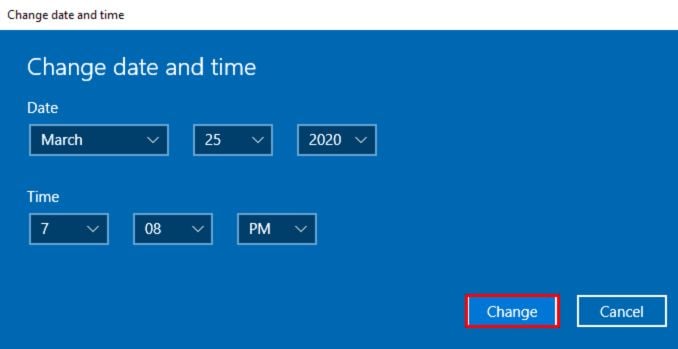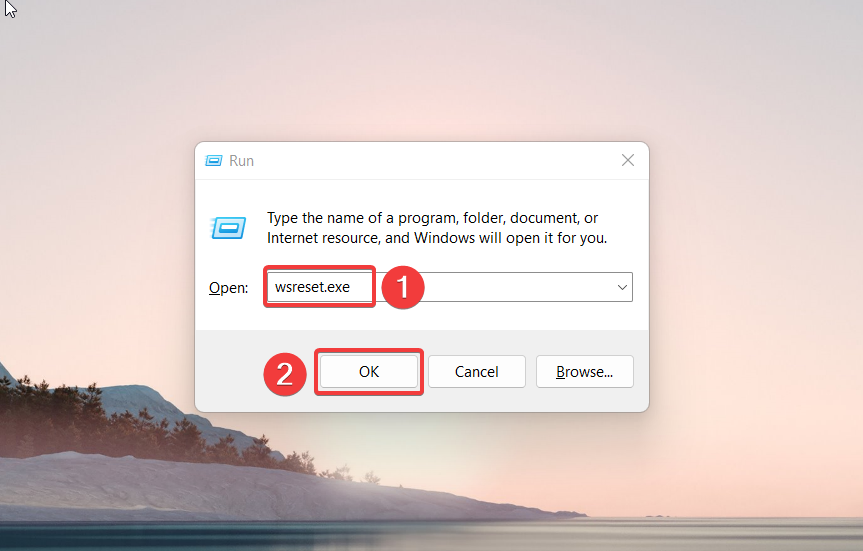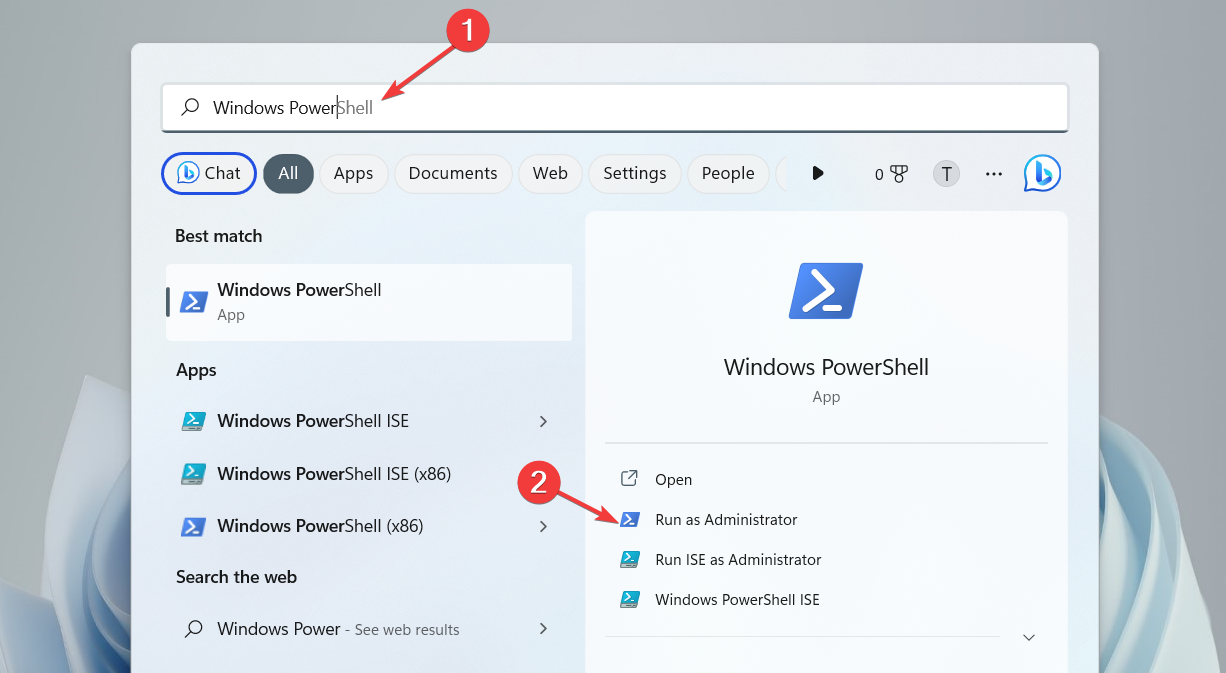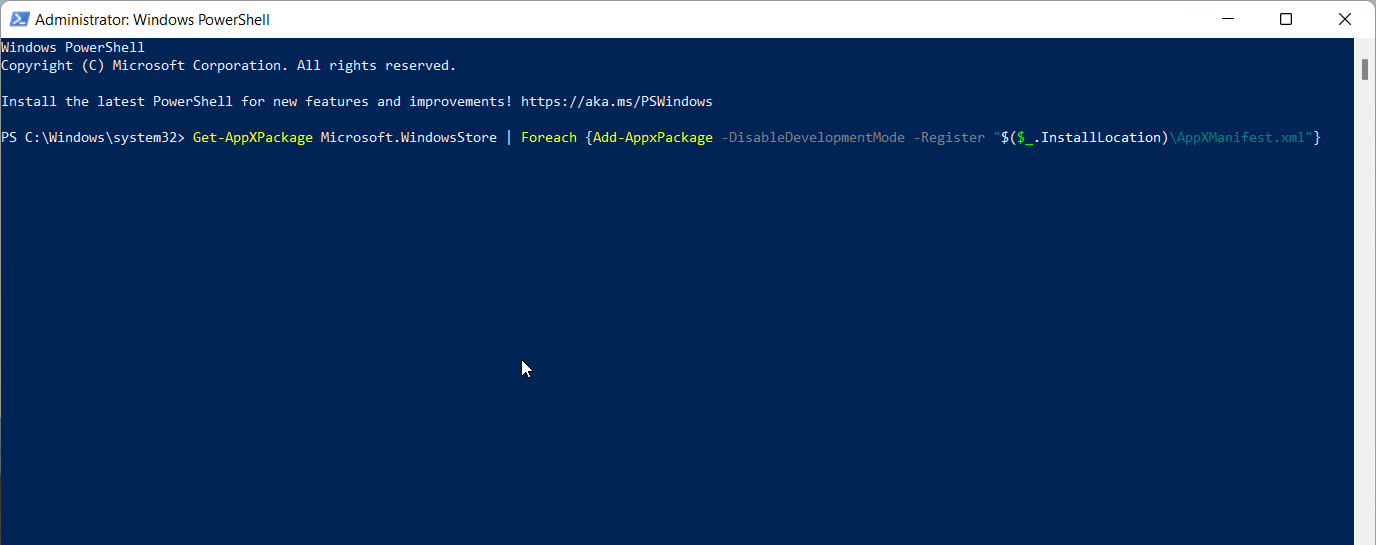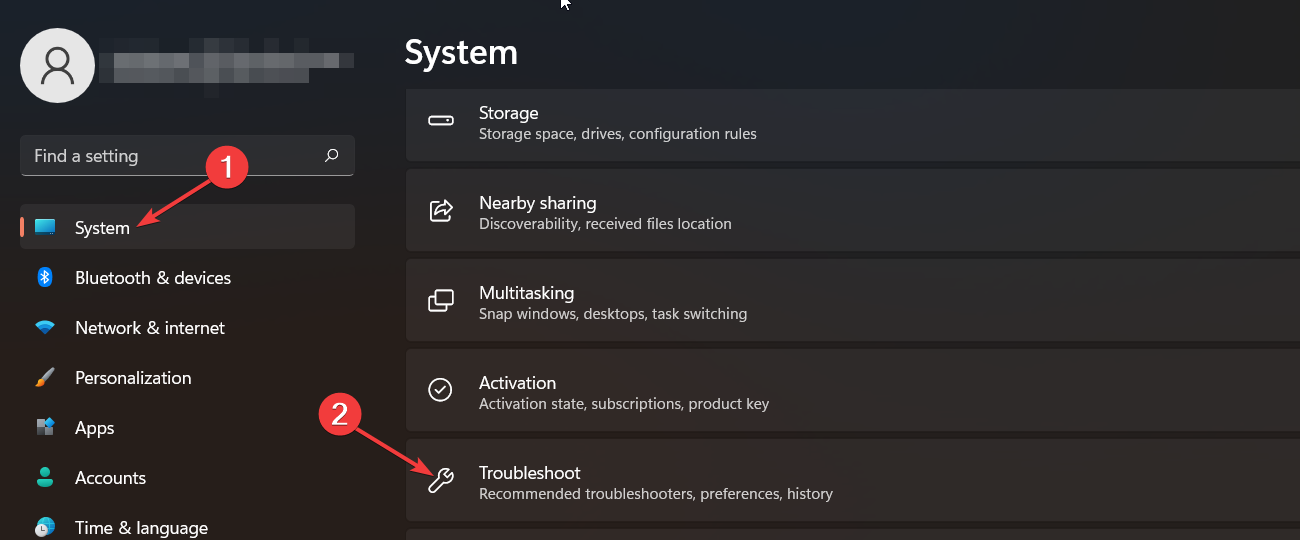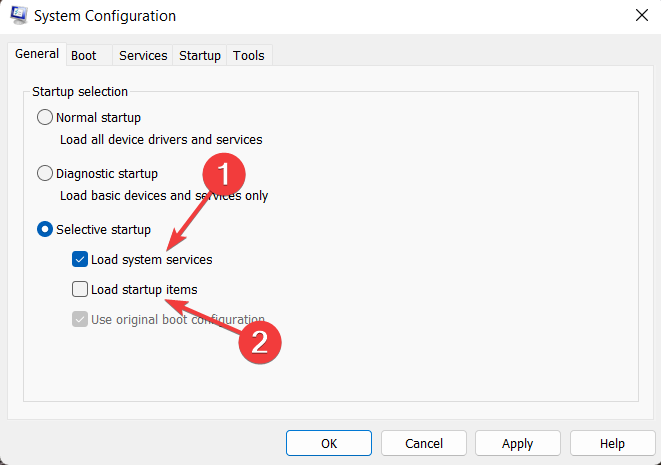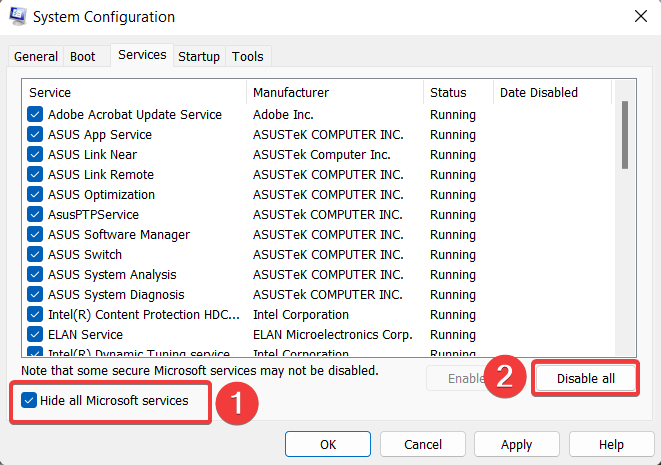Пользователи Windows 10 иногда встречаются ошибки с кодом 0x800704c6 при загрузке, установке или обновлении приложений из Магазин Microsoft. Несколько человек жаловались, что их игры загружаются из Microsoft Store с использованием Игровой пропуск Xbox были тоже прекращены из-за этой ошибки. Для тех, кто не знает, Game Pass — это подписка на видеоигры, предлагаемая Xbox для ее консолей Series X / S & One и Windows 10. Люди, загружающие приложения или видеоигры для некоторых, были прослушаны этим, и сегодня я перечислю ряд методов, которые вы можете реализовать, чтобы избавить вашу систему от этой ошибки.
Было замечено, что эта ошибка относится к настройкам Windows, когда в магазине Microsoft есть недопустимый кеш, потому что пользователь перешел на новый временной горизонт и не скорректировал свои настройки часов соответствующим образом. Несмотря на то, насколько широко распространена проблема, у нее есть несколько довольно простых и быстрых решений, некоторые из которых приведены ниже.
1. Проверьте подключение к Интернету.
Это довольно простой вопрос, и он сразу приходит в голову каждый раз, когда возникает одна такая ошибка. Ошибка гласит: «Мы не смогли подключить вас к услуге»И просит пользователей проверить их подключение к Интернету. Для этого вам просто нужно навести курсор мыши на правую часть панели задач, где, наряду с настройками звука и настройками часов, у вас есть веб-настройка. Если Wi-Fi или точка доступа, к которой вы подключены, не отображает ошибку, такую как «Нет Интернета», ваша сеть работает нормально, и проблема в другом.
2. Перезагрузите роутер / компьютер.
Иногда проблемы с интернетом могут сохраняться со стороны провайдера, когда ваше устройство может показывать, что ваш интернет работает нормально, в то время как на самом деле это не совсем так. В таких случаях вам может потребоваться перезагрузить маршрутизатор Wi-Fi, чтобы убедиться, что все встало на свои места. Иногда помогает перезагрузка ПК.
3. Попробуйте другое подключение.
Если вы все еще сомневаетесь в возможности подключения к вашей сети, вы можете попробовать другую сеть. Перейдите к панели, которую вы посетили, чтобы проверить подключение к вашей сети и подключитесь к другому подключению.
4. Сбросить кеш хранилища.
Не беспокойтесь, если в этой проблеме виноват не ваш интернет, потому что есть еще пара исправлений, которые вы можете исправить, одно из них — сброс кеша Microsoft Store. Поврежденный кеш может иногда препятствовать установке или обновлению определенного приложения в Microsoft Store, поэтому его сброс может сработать.
- Откройте параметр поиска на панели задач и введите «WSReset».
- Набрав его, вы найдете команду запуска с этим именем. Щелкните его правой кнопкой мыши и выберите «Запуск от имени администратора».
- Нажмите «Да», когда появится запрос команды UAC, который затем направит вас в Microsoft Store, который откроется с заявлением, чтобы вы знали, что кэшированные данные магазина были очищены.
После выполнения вышеуказанной задачи вы можете попробовать установить приложение, в котором возникла ошибка, чтобы проверить, существует ли оно.
5. Запустите средство устранения неполадок Microsoft Store.
В Windows есть функция устранения неполадок для своего магазина, предназначенная для исправления ошибок такого рода самими пользователями. Запуск указанного средства устранения неполадок Microsoft Store может быть просто решением проблемы.
- Откройте настройки Windows с помощью сочетания клавиш Windows + I.
- Щелкните последний вариант под названием «Обновление и безопасность».
- На панели параметров в левой части экрана выберите «Устранение неполадок».
- Нажмите «Дополнительные средства устранения неполадок», чтобы перейти на другую страницу.
- Прокрутите вниз и под списком «Найти и исправить другие проблемы» вы увидите настройку внизу, а именно «Приложения из магазина Windows».
- Нажмите на нее и выберите «Запустить средство устранения неполадок».
Теперь запущено средство устранения неполадок приложений Магазина Windows, которое обнаружит проблемы, если таковые имеются, и устранит их.
6. Настройте время и дату в соответствии с часовым поясом.
Как упоминалось выше, дисбаланс между часовым поясом, в котором сейчас находится ваша система, и вводом учетных данных времени может привести к ошибке 0x800704c6. К счастью, изменение часового пояса на вашем компьютере с Windows 10 — довольно удобная задача.
- Откройте настройки Windows с помощью горячих клавиш Win + I.
- Затем вы найдете параметр «Время и язык», щелкните его. Кроме того, вы можете щелкнуть правой кнопкой мыши часы своего компьютера на панели задач и выбрать настройку времени оттуда, и оба варианта приведут вас к одной и той же настройке.
- Затем отключите параметр, который автоматически устанавливает дату и время на вашем устройстве, что позволит вам сделать это вручную. Эта опция была неактивна при выборе автоматической настройки.
- Затем вы можете изменить дату и время на те, которые используются в вашем регионе, сохранить настройки и попробовать загрузить приложение еще раз.
Я надеюсь, что одно из вышеупомянутых предложений было вам удобно, и теперь вы можете использовать Microsoft Store для загрузки приложений без каких-либо проблем.
Всего наилучшего.
Миллионы интернет-пользователей по всему миру используют VPN для шифрования и защиты своих данных, сохраняя при этом анонимный просмотр в Интернете.
VPN также помогают пользователям обходить географические ограничения и разблокировать контент с сайтов, к которым они в противном случае не смогли бы получить доступ, оставаясь анонимными.
Однако многие из этих пользователей сталкиваются с трудностями при попытке установить и / или запустить свой VPN-клиент в Windows, и обычно он блокируется брандмауэром или другим установленным программным обеспечением безопасности.
Если у вас возникают проблемы с блокировкой VPN из-за брандмауэра Windows , в большинстве случаев это настройка по умолчанию, но есть способы обойти ее и снова подключиться. Используйте решения ниже, чтобы сделать это.
Что я могу сделать, если мой VPN заблокирован брандмауэром Windows?
- Добавить исключение
- Изменить Разрешить настройки приложения
- Смените настройки адаптера
- Создать новое входящее правило
- Включить правило для PPTP
- Открытые порты
- Отключить мониторинг SSL
- Измени свой VPN
1. Добавить исключение
- Откройте Центр безопасности Защитника Windows
- Зайдите в настройки защиты от вирусов и угроз
- Выберите исключения
- Выберите Добавить или удалить исключения.
- Выберите Добавить исключение и добавьте программное обеспечение вашего VPN-клиента.
Примечание. Большинство VPN-клиентов используют порты 500 и 4500 UDP и порт 1723 для TCP. Если они не работают, добавьте новое правило, чтобы разрешить их в расширенных настройках брандмауэра Windows.
Нужно проверить, не блокирует ли ваш брандмауэр VPN? Выполните следующие шаги, чтобы узнать.
2. Изменить Разрешить настройки приложения
- Открытая панель управления

- Выберите Система и безопасность

- Нажмите Брандмауэр Защитника Windows.

- На левой панели щелкните Разрешить приложение или функцию через брандмауэр Windows . Появится окно, в котором вы можете разрешить или запретить любое приложение

- Нажмите Изменить настройки

- Проверьте свой VPN из списка программ и приложений, которые вы хотите разрешить через брандмауэр
- Установите флажок Public или Private, чтобы выбрать тип сети, в которой вы хотите, чтобы VPN работал
- Если вы не можете найти свой VPN, нажмите Разрешить другое приложение
- Выберите свой VPN и затем нажмите Add, затем нажмите OK
Вы не можете открыть панель управления? Посмотрите на это пошаговое руководство, чтобы найти решение.
3. Измените настройки адаптера
- Откройте Панель управления и выберите Сеть и Интернет

- Выберите Центр управления сетями и общим доступом

- На левой панели нажмите Изменить настройки адаптера.
- Нажмите Файл
- Выберите Новое входящее соединение.
- Выберите всех пользователей, которым вы хотите получить доступ к вашему VPN-соединению
- Проверьте через Интернет
- Нажмите Далее
- Из списка протоколов выделите интернет-протоколы, к которым вы хотите подключить VPN.
- Дважды щелкните Интернет-протокол версии 4 (TCP / IPv4).
- Снова зайдите в Панель управления и выберите Брандмауэр Windows.

- Нажмите Расширенные настройки

- Нажмите Входящие правила> Действия

- Нажмите Новое правило

- В мастере выберите « Порт» и нажмите « Далее» . Большинство VPN-клиентов используют порты 500 и 4500 UDP и порт 1723 для TCP. Вы можете использовать TCP и вставить 1723 в поле «Отдельные удаленные порты».

- Нажмите кнопку «Далее
- Выберите Разрешить соединение и нажмите Далее.

- На вопрос « Когда применяется это правило? ‘выберите все параметры (Домен, Частный, Общий) и примените правило ко всем
- Выберите имя и описание, чтобы заполнить имя и описание
- Нажмите Готово
4. Создайте новое входящее правило
- Откройте брандмауэр Windows с повышенной безопасностью
- Нажмите входящие правила слева
- Нажмите Новое правило справа
- Нажмите Пользовательское правило
- Укажите программы или оставьте как все программы
- Укажите порты или оставьте все порты
- Нажмите «Эти IP-адреса» под удаленным IP
- Нажмите «Этот диапазон IP-адресов»
- Введите от «10.8.0.1» до «10.8.0.254»
- Закройте и нажмите Далее , затем оставьте как «Разрешить соединение»
- Применить ко всем профилям
- Назовите свой профиль и нажмите Готово
После этого вы сможете подключиться к домашним устройствам через VPN
Ваш VPN не работает после обновления Windows 10? Проверьте эти решения
5. Включить правило для PPTP
Если для вашей VPN требуется PPTP, сделайте следующее:
- Открытая панель управления
- Выберите брандмауэр Windows
- Выберите Дополнительные настройки

- Выполните поиск « Маршрутизация и удаленный доступ » в разделе « Входящие правила и Исходящие правила» . Для входящих правил: щелкните правой кнопкой мыши «Маршрутизация и удаленный доступ (PPTP-In)», выберите «Включить правило». Для исходящих правил: щелкните правой кнопкой мыши «Маршрутизация и удаленный доступ (PPTP-Out)», выберите «Включить правило».
6. Открытые порты
Чтобы разрешить VPN-трафику проходить через брандмауэр, откройте следующие порты:
- Протокол IP = TCP, номер порта TCP = 1723 — используется контрольным путем PPTP
- IP Protocol = GRE (значение 47) — используется путем передачи данных PPTP
- Убедитесь, что эти порты разрешены в брандмауэре Windows с соответствующим сетевым профилем.
- НЕ настраивайте статические фильтры RRAS, если вы работаете на том же сервере, что и функции RRAS на основе NAT-маршрутизатора. Это связано с тем, что статические фильтры RRAS не имеют состояния и для трансляции NAT требуется пограничный межсетевой экран с сохранением состояния, такой как ISA-сервер.
- В общем случае ошибка VPN 807 указывает, что сетевое соединение между вашим компьютером и сервером VPN было прервано. Это также может быть вызвано проблемой при передаче VPN и обычно является результатом задержки в Интернете или просто того, что ваш VPN-сервер достиг своей емкости. Попробуйте переподключиться к серверу VPN.
Нужна дополнительная информация о портах брандмауэра в Windows 10? Следуйте этому руководству и узнайте, как это сделать
7. Отключите мониторинг SSL
В зависимости от вашего брандмауэра или программного обеспечения безопасности, есть шаги, чтобы исправить VPN, заблокированную брандмауэром Windows. Вот что нужно сделать, если вы используете NOD32 или Kaspersky:
NOD32:
- Выберите настройки
- Выберите Advanced Setup
- Выберите Антивирус и антишпион
- Выберите защиту доступа в Интернет
- Выберите HTTP, HTTPS> Настройка сканера HTTP и установите режим фильтрации HTTPS на Не использовать проверку протокола HTTPS .
Примечание. Если режим фильтрации HTTPS неактивен, сначала необходимо настроить Антивирус и антишпионское ПО> Фильтрация протоколов> SSL на Всегда проверять протокол SSL . Восстановите его к предыдущей настройке после изменения режима фильтрации HTTPS.
Kaspersky
- Выберите Настройки
- Выберите панель мониторинга трафика
- Выберите Настройки порта или Настройки
- Выберите сеть
- Выберите Параметры порта и снимите флажок для порта 443 / SSL
8. Измените свой VPN

Вы также можете изменить свой VPN и посмотреть, решит ли он проблему. Отличный VPN, который вы можете использовать, это hide.me.
Серверы hide.me расположены по всему миру и поддерживают высокую скорость передачи данных, что делает его быстрым VPN для операционной системы Windows, помимо мощных функций и производительности.
Это фаворит среди лучших программ VPN для ноутбуков, поскольку он не только защищает вашу конфиденциальность в мультиплатформенном решении для обеспечения конфиденциальности, но и обеспечивает надежность.
Он не только очень эффективен при шифровании ваших данных, но также прост в настройке и использовании. Более того, эта простота неразрывно связана с покрытием из 10 устройств, которое дает вам одна подписка, чтобы даже ваши менее опытные друзья и члены семьи могли наслаждаться приватным просмотром.
Не тратьте больше времени и воспользуйтесь одной из самых функциональных VPN-сетей.
- Проверьте сейчас hide.me
Нужно больше вариантов? Проверьте этот список с лучшими VPN, доступными сегодня.
Удачи в исправлении VPN, заблокированной брандмауэром Windows с помощью вышеуказанных решений? Поделитесь с нами, оставив комментарий в разделе ниже.
Кроме того, оставляйте там любые другие предложения или вопросы, которые могут у вас возникнуть, и мы обязательно их рассмотрим.
СВЯЗАННЫЕ ИСТОРИИ, ЧТОБЫ ПРОВЕРИТЬ:
- 5 лучших VPN-сервисов для Google Chrome в 2018 году
- VPN заблокирован в школе, отеле, колледже или университете: как его разблокировать
- ИСПРАВЛЕНИЕ: ESET заблокировал VPN на компьютерах с Windows 10
Примечание редактора : этот пост был первоначально опубликован в апреле 2018 года и с тех пор был полностью переработан и обновлен для обеспечения свежести, точности и полноты.

Код ошибки 0x800704C6 запрещает вам вызывать, вызывать и вызывать интерес приложений из Магазина Microsoft. Некоторые из наших читателей также столкнулись с ошибкой 0x800704C6 при использовании приложений, загруженных из магазина.
Быстро исправьте ошибки Windows 11, 10, 8 и 7 с помощью Outbyte PC Repair
Возьмите быка за рога: определите и устраните проблемы с производительностью, которые могут повлиять на ваш компьютер.
Outbyte PC Repair — это комплексный инструмент для ремонта компьютеров, предназначенный для решения ряда различных системных проблем, очистки диска, оптимизации производительности и повышения конфиденциальности и безопасности.
- Совместимость с: Windows 11, 10, 8 и 7
- Пробная версия: бесплатная пробная версия по категориям в течение как минимум 2 дней*
- Полная версия: от $29.95 (за подписку на 3 месяца)
*Бесплатная пробная версия позволяет исправить все обнаруженные элементы в каждой категории
Почему я сталкиваюсь с кодом ошибки Microsoft Store 0x800704c6?
Говоря о причине ошибки кода 0x800704C6 в Магазине Microsoft, одно или несколько из следующих действий могут вызвать ошибку кода.
- Сбой сервера. Если сервер Microsoft Store отключен для обслуживания или по какой-либо другой причине, может появиться код ошибки 0x800704c6.
- Неверные настройки даты и времени. Невозможность проверки времени в Windows при переходе из одного часового пояса в другие источники с кодом 0x800704c6.
- Нестабильное подключение к Интернету. Если вы подключение к Интернету, загрузка и обновление приложений из Microsoft Store не будут самыми популярными.
- Поврежденный кеш Microsoft Store. Поврежденные системные файлы и кеш Microsoft Store делают вас некомпетентными в загрузке приложений из Microsoft Store.
Если вы также столкнулись с кодом ошибки Microsoft 0x800704c6 на своем ПК, мы вам поможем.
Как выйти на ошибку Microsoft Store 0x800704C6?
1. Измените настройки даты и времени.
- Используйте правую кнопку мыши и время в правах доступа к панели задач и выберите параметр. «Настроить и время» в контекстном меню.
- Параметр «Установить время автоматически» и переместите переключатель рядом с положением «Выкл.».
- Эффективность к параметру «Установить и время вручную» и нажмите кнопку «Изменить» рядом с ним.
- В ручную выборку значения и времени из раскрывающегося меню в новом окне. После этого «Изменить», чтобы сохранить необходимые изменения.
Теперь перезагрузите компьютер, чтобы изменить неожиданную силу, и устраните код ошибки Microsoft 0x800704C6.
Несколько наших читателей столкнулись с кодом ошибки 0x800704C6, когда путешествовали по часовым поясам. Это происходит из-за того, что системные данные и время конфликтуют с данными на сервере Microsoft Store.
2. Сбросьте кэш Магазина Microsoft.
- сочетание клавиш Windows + R, чтобы открыть диалоговое окно «Выполнить».
- Введите команду в текстовое поле и нажмите кнопку ОК.
wsreset.exe
После выполнения команды командная строка будет мигать на экране в течение секунды, и начнется процесс сброса кеша Microsoft Store. После сброса кеша Магазин на компьютере автоматически запускается Магазин Microsoft. Теперь попробуйте загрузить и/или обновить приложения из Магазина Microsoft, вы больше не сталкиваетесь с ошибкой 0x800704C6.
Команда WSReset.exe проверка кеша Магазина Microsoft, проверяемые поврежденные файлы кеша магазина за ошибкой 0x800704C6 при загрузке приложений.
3. Переустановите Магазин Microsoft.
- Запустить меню Пуск, значок Windows на панели задач. Введите PowerShell в поиске вверху и выберите «Запуск от имени администратора» вправо.
- Нажмите кнопку «Да» в окне «Контроль действий пользователя», чтобы открыть окно PowerShell с повышенными полномочиями.
- Введите или скопируйте и вставьте приведенную ниже команду в Powershell и нажмите Enter , чтобы подтвердить ее.
Get-AppXPackage Microsoft.WindowsStore | Foreach {Add-AppxPackage -DisableDevelopmentMode -Register "$($_.InstallLocation)AppXManifest.xml"} - Как только вы получите сообщение о переустановке Microsoft Store, перейдите из окна PowerShell и перезагрузите компьютер.
Переустановка Магазина на следующем компьютере избавит вас от поврежденных установочных файлов, если они произошли по ошибке 0x800704C6, которая не позволяет загружать файлы из Магазина Microsoft.
4. Используйте средство неполадок Магазина Windows.
- Запустить приложение «Настройки» с помощью сочетания клавиш Windows + I.
- Находясь в возбужденном состоянии системы, прокрутите вниз и выберите «Устранение неполадок» с правой стороны.
- Выбирать «Другие средства освоения неполадок» в следующем окне.
- Прокрутите список всех средств, не привлекающих внимание, присутствующих на предстоящем ПК, и нажмите кнопку «Выполнить» рядом с «Приложения Магазина Windows».
Встроенное средство использует неполадки приложений Microsoft Store в Windows для диагностики проблем, связанных с Магазином Windows и загруженными приложениями, и предлагает время для их решения. полагаю, что это решит основные проблемы, связанные с кодом ошибки 0x800704C6 Microsoft.
5. Чистая загрузка вашего ПК
- Вызовите диалоговое окно «Выполнить» с помощью сочетания клавиш Windows + R . Введите команду в текстовое поле и нажмите кнопку OK, чтобы ее фиксировать.
Msconfig - Пока вы находитесь на вкладке «Общие» в окне «Конфигурация системы», получение пакетов «Загрузить элементы запуска» и установите флажок «Загрузить системные службы».
- Хорошая вкладка «Службы», установите флажок «Скрыть все службы Microsoft», указанный в левом углу, и нажмите кнопку «Отключить все».
- Нажмите «Применить», чтобы сохранить изменения, и «ОК», чтобы закрыть окно «Конфигурация системы». Теперь перезагрузите компьютер, как обычно.
Когда ваш компьютер перезагрузится в режиме загрузки, запустите Microsoft Store и загрузите приложения на свой ПК с Windows. Если на этот раз вы не столкнулись с ошибкой 0x800704C6, это означает, что сторонние некоторые приложения, установленные на следующем компьютере, мешают просмотру приложений из Microsoft Store.
Вот и все! Мы ожидали, что решения, обнаруженные в этом обнаружении, произошли при устранении кода ошибки 0x800704C6, и теперь вы можете загружать приложения из Магазина Microsoft.
Если у вас есть какие-либо другие предложения или к нам, существуют их вопросы в разделе комментариев, и мы обязательно свяжемся с вами.
Виртуальная частная сеть или же VPN используется для создания защищенных соединений. Они часто используются через Интернет для более безопасного просмотра. Такие соединения называются VPN-туннелями, которые создаются между локальным клиентом и удаленным сервером.
Настройка и запуск VPN часто представляет собой сложную и сложную задачу, требующую специальных знаний и технологий. При сбое подключения к программному обеспечению VPN клиентская программа сообщает об ошибке. Это сообщение обычно содержит код ошибки. Существует несколько разных Коды ошибок VPN, но некоторые из них очень распространены и появляются в большинстве случаев. Эти коды ошибок могут помочь вам устранить проблемы и проблемы VPN. Вот как устранить распространенные ошибки VPN, с которыми сталкиваются многие пользователи.
Хотя большинство виртуальных частных сетей связаны с стандартными процедурами устранения неполадок в сети, существуют определенные коды ошибок, которые имеют свои собственные конкретные решения. Давайте начнем и рассмотрим, как устранить общие коды ошибок VPN, такие как 691, 789, 800, 809, 609, 633, 0x80072746, 13801 и 0x800704C9.
Прежде чем вы узнаете, что для программного обеспечения VPN требуются соответствующие адаптеры TAP-Windows. Большинство программ VPN будет загружать и устанавливать это автоматически во время их установки, но это то, что вы должны знать.
1. Код ошибки VPN 800
Описание ошибки: Это одна из наиболее распространенных ошибок VPN. VPN 800 возникает, когда удаленное соединение не было выполнено. Обычно это указывает на то, что VPN-сервер может быть недоступен, поэтому сообщения не могут добраться до сервера. Это может быть вызвано главным образом:
- Недопустимое имя или адрес VPN-сервера
- Некоторые сетевые брандмауэры блокируют трафик VPN
- Клиентское устройство теряет соединение с локальной сетью.
- Переговоры IPSec, если используется туннель L2TP / IPSec, имеют неправильную конфигурацию в параметрах безопасности
Возможная причина: Когда тип туннеля VPN является «автоматическим», а установление соединения не выполняется для всех туннелей VPN, возникает ошибка 800
Возможное решение:
- Перекрестно проверьте, что адрес VPN-сервера, имя пользователя и пароль верны
- Установите параметры маршрутизатора и брандмауэра, чтобы разрешить PPTP и / или VPN сквозной TCP-порт 1723 и GRE Protocol 47 должны быть открыты / активированы для VPN-соединения PPTP.
- Для пользователей Windows перейдите в Свойства VPN, перейдите на вкладку «Безопасность» и измените тип VPN на протокол туннелирования (PPTP)
2. Коды ошибок VPN 609, 633
Описание ошибки:
- 609: Указан несуществующий тип устройства.
- 633: Модем или другое соединительное устройство либо уже используется, либо неправильно настроено.
Возможная причина: Это еще одна из наиболее распространенных ошибок VPN. Эта проблема обычно возникает, когда подключенное VPN-устройство (т. Е. Минипорт) настроено неправильно, а также когда TCP-порт, который используется VPN-соединением, уже используется другой программой.
Чтобы подтвердить наличие типа минипорта netcfg.exe -q в командной строке с повышенными правами. Ниже перечислены имя устройства минипорта для разных туннелей:
- Туннель PPTP: MS_PPTP
- Тоннель L2TP: MS_L2TP
- Туннель VPN Reconnect (IKEv2): MS_AGILEVPN
- SSTP-туннель: MS_SSTP
Возможное решение:
- Возможное решение для таких общих ошибок VPN — это встроенная диагностика, при которой ремонт предоставляется в Windows. Это предусмотрено для проблемы с отсутствующим минипортом для VPN-подключений, которые создаются локально. Нажатие кнопки «Диагностика», которая отображается на странице «Ошибка» VPN-подключения, дает параметр «ремонт», который будет автоматически исправлять проблему, при условии, что проблема не будет устранена.
- Стоп и Пуск, Служба диспетчера подключений удаленного доступа (rasman).
- Просто перезагрузите свою систему, а затем подключитесь к VPN.
3. Код ошибки VPN 0x80072746
Описание ошибки: Это одна из распространенных ошибок VPN, когда существующее соединение принудительно закрывается удаленным хостом.
Возможная причина: Эта ошибка возникает, когда привязка сертификата серверного компьютера к HTTPS не выполняется на сервере VPN или сертификат сервера не установлен на VPN-сервере.
Возможное решение:
- Чтобы решить эту проблему, вам необходимо обратиться к администратору вашего VPN-сервера. Это нужно проверить, установлен ли соответствующий сертификат компьютера на сервере VPN или нет.
- Если он установлен правильно, вам необходимо проверить привязку HTTPS, выполнив следующую команду в командной строке VPN-сервера: » Netsh http show ssl«
4. Код ошибки VPN 809
Сообщение об ошибке: Не удалось установить сетевое соединение между вашим компьютером и VPN-сервером, поскольку удаленный сервер не отвечает.
Возможное решение: Включить порт (как упоминалось выше) на брандмауэре / маршрутизаторе. Если это невозможно, разверните VPN-туннель на основе SSTP как на VPN-сервере, так и на VPN-клиенте — это позволяет VPN-соединение через брандмауэры, веб-прокси и NAT.
5. Код ошибки VPN 13801
Описание ошибки: Хотя это выглядит случайной ошибкой, 13801 является одной из наиболее распространенных ошибок VPN, с которыми сталкиваются пользователи. Эта ошибка возникает, когда учетные данные аутентификации IKE неприемлемы.
Возможные причины: Эта ошибка обычно возникает в одном из следующих случаев:
- Сертификат машины, используемый для проверки IKEv2 на сервере RAS, не имеет «Аутентификация сервера» в качестве EKU (Enhanced Key Usage).
- Сертификат машины на сервере RAS истек.
- Корневой сертификат для проверки сертификата сервера RAS отсутствует на клиенте.
- Имя VPN-сервера, указанное на клиенте, не совпадает с именем объекта сертификата сервера.
Возможное решение: К сожалению, вы не сможете решить эту проблему самостоятельно. Вам необходимо связаться с администратором вашего VPN-сервера, чтобы проверить и устранить вышеуказанную проблему. Чтобы узнать больше об этой ошибке, вы можете прочитать блог маршрутизации и удаленного доступа.
6. Код ошибки VPN 691
Описание ошибки: Некоторые из распространенных ошибок VPN имеют решения, которые вы даже можете реализовать. Код ошибки 691 является одной из таких разрешимых общих ошибок VPN. Ошибка возникает, когда удаленное соединение было отклонено, поскольку указанная вами комбинация имени пользователя и пароля не распознана, или выбранный протокол проверки подлинности не разрешен на сервере удаленного доступа.
Возможная причина: Эта ошибка возникает, когда фаза аутентификации ошибочна из-за неправильных учетных данных.
Возможное решение:
- Убедитесь, что введено правильное имя пользователя и пароль.
- Убедитесь, что «Caps Lock» не включен во время ввода учетных данных.
- Убедитесь, что протокол проверки подлинности, выбранный на клиенте, разрешен на сервере.
7. Код ошибки VPN 0x800704C9
Возможная причина: Это одна из распространенных ошибок VPN, и это происходит, если на сервере нет портов SSTP.
Возможное решение: К счастью, вы можете самостоятельно устранить эту ошибку. Прежде всего, убедитесь, что сервер RAS имеет достаточные порты, настроенные для удаленного доступа. Для этого выполните следующие действия:
- Запустите оснастку MMC для маршрутизации и удаленного доступа.
- Разверните сервер, щелкните правой кнопкой мыши «Порты» и выберите «Свойства».
- В списке «Имя» выберите «WAN Miniport» (SSTP) и нажмите «Настроить».
- Измените номер, который отображается в списке Максимальных портов, в соответствии с вашими требованиями, а затем нажмите кнопку ОК.
Замечания: По умолчанию для этого устройства доступно 128 портов.
- В диалоговом окне «Свойства порта» нажмите «ОК».
8. Код ошибки VPN 789
Сообщение об ошибке: Попытка подключения L2TP не удалась, потому что уровень безопасности обнаружил ошибку обработки во время начальных переговоров с удаленным компьютером.
Возможное решение: Это общая ошибка, которая возникает, когда согласование IPSec не выполняется для подключений L2TP / IPSec. Поэтому убедитесь, что правильный сертификат используется как на стороне клиента, так и на стороне сервера — для получения дополнительной информации обратитесь к этому блогу. В случае использования Pre Shared Key (PSK) убедитесь, что на клиенте и на сервере VPN-сервера установлен тот же самый PSK.
Помимо этих общих ошибок VPN, есть несколько других ошибок VPN, с которыми вы можете столкнуться. Чтобы просмотреть список других ошибок VPN, их возможную причину и их возможное решение, посетите TechNet, Это сообщение поможет вам с кодами ошибок 732, 734, 812, 806, 835, 766, 13806, 0x80070040, 0x800B0101, 0x800B0109, 0x800B010F, 0x80092013, 0x800704D4 и 0x80072746.
Пользователи Windows 10 иногда встречаются ошибки с кодом 0x800704c6 при загрузке, установке или обновлении приложений из Магазин Microsoft. Несколько человек жаловались, что их игры загружаются из Microsoft Store с использованием Игровой пропуск Xbox были тоже прекращены из-за этой ошибки. Для тех, кто не знает, Game Pass — это подписка на видеоигры, предлагаемая Xbox для ее консолей Series X / S & One и Windows 10. Люди, загружающие приложения или видеоигры для некоторых, были прослушаны этим, и сегодня я перечислю ряд методов, которые вы можете реализовать, чтобы избавить вашу систему от этой ошибки.
Было замечено, что эта ошибка относится к настройкам Windows, когда в магазине Microsoft есть недопустимый кеш, потому что пользователь перешел на новый временной горизонт и не скорректировал свои настройки часов соответствующим образом. Несмотря на то, насколько широко распространена проблема, у нее есть несколько довольно простых и быстрых решений, некоторые из которых приведены ниже.
1. Проверьте подключение к Интернету.
Это довольно простой вопрос, и он сразу приходит в голову каждый раз, когда возникает одна такая ошибка. Ошибка гласит: «Мы не смогли подключить вас к услуге»И просит пользователей проверить их подключение к Интернету. Для этого вам просто нужно навести курсор мыши на правую часть панели задач, где, наряду с настройками звука и настройками часов, у вас есть веб-настройка. Если Wi-Fi или точка доступа, к которой вы подключены, не отображает ошибку, такую как «Нет Интернета», ваша сеть работает нормально, и проблема в другом.
2. Перезагрузите роутер / компьютер.
Иногда проблемы с интернетом могут сохраняться со стороны провайдера, когда ваше устройство может показывать, что ваш интернет работает нормально, в то время как на самом деле это не совсем так. В таких случаях вам может потребоваться перезагрузить маршрутизатор Wi-Fi, чтобы убедиться, что все встало на свои места. Иногда помогает перезагрузка ПК.
3. Попробуйте другое подключение.
Если вы все еще сомневаетесь в возможности подключения к вашей сети, вы можете попробовать другую сеть. Перейдите к панели, которую вы посетили, чтобы проверить подключение к вашей сети и подключитесь к другому подключению.
4. Сбросить кеш хранилища.
Не беспокойтесь, если в этой проблеме виноват не ваш интернет, потому что есть еще пара исправлений, которые вы можете исправить, одно из них — сброс кеша Microsoft Store. Поврежденный кеш может иногда препятствовать установке или обновлению определенного приложения в Microsoft Store, поэтому его сброс может сработать.
- Откройте параметр поиска на панели задач и введите «WSReset».
- Набрав его, вы найдете команду запуска с этим именем. Щелкните его правой кнопкой мыши и выберите «Запуск от имени администратора».
- Нажмите «Да», когда появится запрос команды UAC, который затем направит вас в Microsoft Store, который откроется с заявлением, чтобы вы знали, что кэшированные данные магазина были очищены.
После выполнения вышеуказанной задачи вы можете попробовать установить приложение, в котором возникла ошибка, чтобы проверить, существует ли оно.
5. Запустите средство устранения неполадок Microsoft Store.
В Windows есть функция устранения неполадок для своего магазина, предназначенная для исправления ошибок такого рода самими пользователями. Запуск указанного средства устранения неполадок Microsoft Store может быть просто решением проблемы.
- Откройте настройки Windows с помощью сочетания клавиш Windows + I.
- Щелкните последний вариант под названием «Обновление и безопасность».
- На панели параметров в левой части экрана выберите «Устранение неполадок».
- Нажмите «Дополнительные средства устранения неполадок», чтобы перейти на другую страницу.
- Прокрутите вниз и под списком «Найти и исправить другие проблемы» вы увидите настройку внизу, а именно «Приложения из магазина Windows».
- Нажмите на нее и выберите «Запустить средство устранения неполадок».
Теперь запущено средство устранения неполадок приложений Магазина Windows, которое обнаружит проблемы, если таковые имеются, и устранит их.
6. Настройте время и дату в соответствии с часовым поясом.
Как упоминалось выше, дисбаланс между часовым поясом, в котором сейчас находится ваша система, и вводом учетных данных времени может привести к ошибке 0x800704c6. К счастью, изменение часового пояса на вашем компьютере с Windows 10 — довольно удобная задача.
- Откройте настройки Windows с помощью горячих клавиш Win + I.
- Затем вы найдете параметр «Время и язык», щелкните его. Кроме того, вы можете щелкнуть правой кнопкой мыши часы своего компьютера на панели задач и выбрать настройку времени оттуда, и оба варианта приведут вас к одной и той же настройке.
- Затем отключите параметр, который автоматически устанавливает дату и время на вашем устройстве, что позволит вам сделать это вручную. Эта опция была неактивна при выборе автоматической настройки.
- Затем вы можете изменить дату и время на те, которые используются в вашем регионе, сохранить настройки и попробовать загрузить приложение еще раз.
Я надеюсь, что одно из вышеупомянутых предложений было вам удобно, и теперь вы можете использовать Microsoft Store для загрузки приложений без каких-либо проблем.
Всего наилучшего.
Пользователи Windows 10 иногда встречаются ошибки с кодом 0x800704c6 при загрузке, установке или обновлении приложений из Магазин Microsoft. Несколько человек жаловались, что их игры загружаются из Microsoft Store с использованием Игровой пропуск Xbox были тоже прекращены из-за этой ошибки. Для тех, кто не знает, Game Pass — это подписка на видеоигры, предлагаемая Xbox для ее консолей Series X / S & One и Windows 10. Люди, загружающие приложения или видеоигры для некоторых, были прослушаны этим, и сегодня я перечислю ряд методов, которые вы можете реализовать, чтобы избавить вашу систему от этой ошибки.
Было замечено, что эта ошибка относится к настройкам Windows, когда в магазине Microsoft есть недопустимый кеш, потому что пользователь перешел на новый временной горизонт и не скорректировал свои настройки часов соответствующим образом. Несмотря на то, насколько широко распространена проблема, у нее есть несколько довольно простых и быстрых решений, некоторые из которых приведены ниже.
1. Проверьте подключение к Интернету.
Это довольно простой вопрос, и он сразу приходит в голову каждый раз, когда возникает одна такая ошибка. Ошибка гласит: «Мы не смогли подключить вас к услуге»И просит пользователей проверить их подключение к Интернету. Для этого вам просто нужно навести курсор мыши на правую часть панели задач, где, наряду с настройками звука и настройками часов, у вас есть веб-настройка. Если Wi-Fi или точка доступа, к которой вы подключены, не отображает ошибку, такую как «Нет Интернета», ваша сеть работает нормально, и проблема в другом.
2. Перезагрузите роутер / компьютер.
Иногда проблемы с интернетом могут сохраняться со стороны провайдера, когда ваше устройство может показывать, что ваш интернет работает нормально, в то время как на самом деле это не совсем так. В таких случаях вам может потребоваться перезагрузить маршрутизатор Wi-Fi, чтобы убедиться, что все встало на свои места. Иногда помогает перезагрузка ПК.
3. Попробуйте другое подключение.
Если вы все еще сомневаетесь в возможности подключения к вашей сети, вы можете попробовать другую сеть. Перейдите к панели, которую вы посетили, чтобы проверить подключение к вашей сети и подключитесь к другому подключению.
4. Сбросить кеш хранилища.
Не беспокойтесь, если в этой проблеме виноват не ваш интернет, потому что есть еще пара исправлений, которые вы можете исправить, одно из них — сброс кеша Microsoft Store. Поврежденный кеш может иногда препятствовать установке или обновлению определенного приложения в Microsoft Store, поэтому его сброс может сработать.
- Откройте параметр поиска на панели задач и введите «WSReset».
- Набрав его, вы найдете команду запуска с этим именем. Щелкните его правой кнопкой мыши и выберите «Запуск от имени администратора».
- Нажмите «Да», когда появится запрос команды UAC, который затем направит вас в Microsoft Store, который откроется с заявлением, чтобы вы знали, что кэшированные данные магазина были очищены.
После выполнения вышеуказанной задачи вы можете попробовать установить приложение, в котором возникла ошибка, чтобы проверить, существует ли оно.
5. Запустите средство устранения неполадок Microsoft Store.
В Windows есть функция устранения неполадок для своего магазина, предназначенная для исправления ошибок такого рода самими пользователями. Запуск указанного средства устранения неполадок Microsoft Store может быть просто решением проблемы.
- Откройте настройки Windows с помощью сочетания клавиш Windows + I.
- Щелкните последний вариант под названием «Обновление и безопасность».
- На панели параметров в левой части экрана выберите «Устранение неполадок».
- Нажмите «Дополнительные средства устранения неполадок», чтобы перейти на другую страницу.
- Прокрутите вниз и под списком «Найти и исправить другие проблемы» вы увидите настройку внизу, а именно «Приложения из магазина Windows».
- Нажмите на нее и выберите «Запустить средство устранения неполадок».
Теперь запущено средство устранения неполадок приложений Магазина Windows, которое обнаружит проблемы, если таковые имеются, и устранит их.
6. Настройте время и дату в соответствии с часовым поясом.
Как упоминалось выше, дисбаланс между часовым поясом, в котором сейчас находится ваша система, и вводом учетных данных времени может привести к ошибке 0x800704c6. К счастью, изменение часового пояса на вашем компьютере с Windows 10 — довольно удобная задача.
- Откройте настройки Windows с помощью горячих клавиш Win + I.
- Затем вы найдете параметр «Время и язык», щелкните его. Кроме того, вы можете щелкнуть правой кнопкой мыши часы своего компьютера на панели задач и выбрать настройку времени оттуда, и оба варианта приведут вас к одной и той же настройке.
- Затем отключите параметр, который автоматически устанавливает дату и время на вашем устройстве, что позволит вам сделать это вручную. Эта опция была неактивна при выборе автоматической настройки.
- Затем вы можете изменить дату и время на те, которые используются в вашем регионе, сохранить настройки и попробовать загрузить приложение еще раз.
Я надеюсь, что одно из вышеупомянутых предложений было вам удобно, и теперь вы можете использовать Microsoft Store для загрузки приложений без каких-либо проблем.
Всего наилучшего.
Microsoft store error 0x800704C6 code in Windows 10 can make you suffer problems when downloading a universal app. Generally, such issues occur when the Store has invalid cache, after moving from one time zone to another and not changing the default clock accordingly. The same may also appear while you attempt to run a specific app or uninstall it.
Error 0x800704C6 code represents the limitations of Microsoft which was considered to provide the most smooth service of all times. However, this Windows 10 issue not the first time people have traced out some issues rather getting a problem in the Windows store is actually pretty common. Fortunately, you can stand out to be free from this error code and here is the method list for quick access –
Here is how to fix 0x800704C6 Microsoft Store error in Windows 10 –
1] Modify the Date & Time and set as per Time zone
People often found to be encountered with error 0x800704C6 when you change time zone. In that case, an invalid time in the device’s clock may be responsible which resolves after modifying the Time & Date. Here is how you should proceed –
- Right-click on Clock from the taskbar.
- Select the Adjust date/time.
- On the next Window. move to the right side, toggle the switch to disable located under Set time automatically option.
- Go ahead to Set the date and time manually area and click Change button.
- From the upcoming pop up window, adjust time and date picking up from drop-down menu.
- Once done, click the Change button to save the desired time.
- Finally, restart Windows 10 to make this new time effective as well to resolve error 0x800704C6.
2] Run the Windows Microsoft Store Troubleshooter
Microsoft has introduced a built-in troubleshooter in Windows Settings app in order to fix any drawback coming from the store. Deploying the same tool will be very much useful to fix error 0x800704C6 code as well. Here are the steps to follow –
- Open Windows Settings app pressing Win+I hotkeys at once.
- Click the Update & Security tile after the app UI loads fully.
- Choose Troubleshoot option from the left pane.
- Move on to alongside right and head over to Find and fix other problems arena.
- Click on Windows Store Apps.
- Hit Run the troubleshooter button available in the expanded pane.
- The utility will detect as well as fix the associated problems in the Windows Store and fix it automatically.
3] Reset Microsoft Store Cache
In case of coming across error 0x800704C6 while updating an existing application or installing a new one, corrupted Store Cache might be detrimental. Therefore, resetting the store cache will help hopefully. To accomplish this task effectively, follow the below guidelines –
- Open the taskbar search pressing Windows key and S at once.
- Type WSReset.exe in the empty text space provided there.
- When the result will arrive on display, right-click on WSReset.exe and choose Run as Administrator option.
- Click on Yes when a UAC will prompt.
- In a moment, Microsoft Store will now open up showing following text –
“The cache for the Store was cleared. You can now browse the Store for apps.”
This ensures that the Store Cache has been cleared off completely and you might have resolved the error already.
How to Reset Cache of Windows Store
4] Reinstall Microsoft Store
Re-installing Microsoft Store is one of the best solutions to fix 0x800704C6. In order to complete the task, you might need to access the Windows PowerShell and run a significant command tool. Here are the guidelines to follow –
- Open the Power user menu pressing Win+X hotkeys together.
- Choose Windows PowerShell (Admin) from the appearing menu.
- When the User Account Control will prompt, click Yes to provide consent.
- In the upcoming PowerShell window, insert the below command –
Get-AppxPackage -allusers Microsoft.WindowsStore | Foreach {Add-AppxPackage -DisableDevelopmentMode -Register “$($_.InstallLocation)AppXManifest.xml”}
- Now, Press the Enter key to execute the tool and Re-register Microsoft Store.
5 Ways to Reset Microsoft Store in Windows 10
5] Reset specific program to fix 0x800704C6 error in Windows 10
The mentioned error might occur when you try to run a specific program from Micrososft Corporation or attempt to uninstall the same in case of being dreadful. In that case, Resetting that very application will be helpful and the process is as follows –
- Press the Windows key and select the Gear icon to open up the Settings app.
- Once the UI is displayed, click on Apps.
- Select Apps & features from left pane.
- Jump to the right and select a specific program on the list.
- Click on the same followed by hitting the link says as Advanced options.
- After the succeeding page unveils, head over to Reset area.
- Once there, do a click on Reset button to start the process.
- Hit Reset once more after a popup floats on.
6] Perform Clean Boot to Windows 10 to fix error 0x800704C6
Clean Boot is the process of Startup where the system powers up with loading only the default applications and set up. The method also helps to make a device running in case of the error 0x800704C6 performing a few effective diagnostics. To accomplish the task, here are the steps to follow –
- Press Windows key and R at one go, Type msconfig.
- Hit Enter.
- When System Configuration window is visible, check the radio button for Selective startup.
- Uncheck Load startup items.
- Enter Services tab and check on the box assigned for Hide all Microsoft services.
- Next, hit Disable all button.
- Shift back to the Startup tab and click the link says Open Task Manager.
- Simultaneously right-click on each program listed here and choose Disable for all.
- Head back to System Configuration window, eventually, click on Apply followed by OK.
How to Clean Start Windows 10 PC
Hope that you have already fixed the error 0x800704C6 in Windows 10 applying any of the above workarounds.
Methods:
1] Modify the Date & Time and set as per Time zone
2] Run the Windows Microsoft Store Troubleshooter
3] Reset Microsoft Store Cache
4] Reinstall Microsoft Store
5] Reset specific program
6] Perform Clean Boot to Windows 10
That’s all!!
Repair any Windows problems such as Blue/Black Screen, DLL, Exe, application, Regisrty error and quickly recover system from issues using Reimage.
Download PC Repair Tool to quickly find & fix Windows errors automatically
Users of Windows 11/10 sometimes encounter an error coded 0x800704c6 while downloading, installing, or updating apps from the Microsoft Store. Several people have complained that their game downloads from the Microsoft Store using Xbox’s Game Pass were, too, discontinued under this error. A Game Pass, to those who don’t know, is a video gaming subscription offered by Xbox for its Series X/S & One consoles and Windows 10. People downloading apps, or video games for some, have been bugged by this, and today I will list a number of methods you can implement to rid your system of this error.

It has been observed that this error pertains to Windows setups when the Microsoft store has some invalid cache because a user has moved to a new time horizon and not adjusted his/her clock setup accordingly. As widely spread as the problem is found to be, it has some pretty easy and quick solutions to it, below being some of them.
1. Check your Internet Connection
This one is pretty basic and comes right off the top of one’s head every time one such error occurs. The error states “We couldn’t connect you to the service” and asks users to check their internet connectivity. In order to do so, you just have to hover over to the right side of your taskbar where, along with your sound settings and clock setup, you have your web setup. If the Wi-Fi or hotspot you’re connected to doesn’t display an error such as ‘No Internet,’ your network is working just fine and the problem lies somewhere else.
2. Restart your router/PC
Sometimes internet issues may persist from the provider’s end, wherein your device may show your internet to be working just fine while the reality isn’t quite so. In such cases, you may have to restart your Wi-Fi router to see if everything falls back in place. Restarting the PC can sometimes do the trick too.
3. Try another connection
In case you are still doubtful of your network’s connectivity, you can give some other network a shot. Go over to the panel you visited to check your network’s connectivity and join some other connection.
4. Reset Store Cache
Not to be worried if it’s not your internet at fault with this issue, because there are a couple more fixes you can go through, one of them being resetting Microsoft Store’s Cache. The corrupted cache can sometimes prohibit you from installing or updating a particular application on the Microsoft Store, so resetting it just might work.
- Open the taskbar’s search option and type in it ‘WSReset’.
- Upon typing it out, you’ll find a run command by that name. Right-click on it and choose ‘Run as administrator’.
- Click on ‘Yes’ when a UAC command will prompt, which will then direct you to the Microsoft Store that will open with a statement to let you know that the store’s cached data has been cleared.
Upon completion of the above task, you can try installing the app you were facing an error in to check if it is still there.
5. Run Microsoft Store troubleshooter
Windows has a troubleshooting feature for its store meant to be able to fix errors of this kind by users themselves. Running the said Microsoft Store Troubleshooter may just be the solution to the problem.
- Open Windows Settings using the shortcut keys Windows+I.
- Click on the last option titled ‘Update & Security.’
- From the options pane on the screen’s left side, select ‘Troubleshoot’.
- Click on ‘Additional Troubleshooters’ which will then take you to a different page.
- Scroll down and under the list ‘Find and fix other problems’ you will spot a setting on the bottom namely ‘Windows store apps’
- Click on it and further select ‘Run the Troubleshooter’.
Your Windows Store apps troubleshooter has now run, which will detect the problems, if any, and put an end to them.
6. Adjust the time and date according to the time zone
As mentioned above, an imbalance between the time zone your system is currently in and the time credentials input in it can lead to Error 0x800704c6. Fortunately, changing the time and zone on your Windows 10 computer is a pretty handy task.
- Open up your Windows settings using hotkeys Win+I.
- You will then find a setting named ‘Time and Language,’ click on it. Alternatively, you can right-click on your computer’s clock from the taskbar and choose to adjust the time from there, both of which will take you to the same setting.
- Then, disable the setting that sets your device’s date and time automatically, which will make available for you the option to do so manually. This option was greyed out when the automatic setting was chosen.
- You can then change the date and time to what it is in your region, save the settings and try downloading the app again.
I hope one of the above-mentioned suggestions came to your convenience and you can now use the Microsoft Store to download apps without any problems.
All the best.
Shiwangi loves to dabble with and write about computers. Creating a System Restore Point first before installing new software, and being careful about any third-party offers while installing freeware is recommended.
By Timothy Tibbetts |
When downloading, installing, or updating your apps from the Windows Store, you might encounter error code 0x800704C6. Here are some steps to fix the problem.
-=- Advertisement -=-
1: Microsoft Store Error 0x800704C6 — Windows Repair
Windows Repair can reset all the Windows Update settings saving you a lot of work.
Download Windows Repair from MajorGeeks.
Boot into Safe Mode.
Click on Jump to Repairs.
Uncheck All Repairs.
Check 27.02 to reset the Store completely and click on Start Repairs.
2: Microsoft Store Error 0x800704C6 — Run Troubleshooter
The Windows Store App Troubleshooter should fix the error as a known issue.
Click Start > Settings > Update & security > Troubleshoot.
Scroll down on the right and click on Windows Store Apps.
Click on Run the troubleshooter.
Wait while the troubleshooter looks for known problems.
If any problems were discovered, they are almost always fixed automatically.
3: Microsoft Store Error 0x800704C6 — Clear Store Cache
Press the Windows key + X and choose Windows PowerShell (Admin). Right click on that and Run as administrator.
Type in wsreset.exe. and press enter.
Be patient and wait until you see the flashing cursor again, so you know that the cache has been cleared.
4: Microsoft Store Error 0x800704C6 — Internet Connection or Time
While less likely, people reported two other problems that we assumed you already checked, so we’ll cover them both as a last possible step.
Verify your internet connection is working correctly and that your date and time are correct.
Similar:
comments powered by Disqus
Код ошибки 0x800704C6 запрещает вам вызывать, вызывать и вызывать интерес приложений из Магазина Microsoft. Некоторые из наших читателей также столкнулись с ошибкой 0x800704C6 при использовании приложений, загруженных из магазина.
Быстро исправьте ошибки Windows 11, 10, 8 и 7 с помощью Outbyte PC Repair
Возьмите быка за рога: определите и устраните проблемы с производительностью, которые могут повлиять на ваш компьютер.
Outbyte PC Repair — это комплексный инструмент для ремонта компьютеров, предназначенный для решения ряда различных системных проблем, очистки диска, оптимизации производительности и повышения конфиденциальности и безопасности.
- Совместимость с: Windows 11, 10, 8 и 7
- Пробная версия: бесплатная пробная версия по категориям в течение как минимум 2 дней*
- Полная версия: от $29.95 (за подписку на 3 месяца)
*Бесплатная пробная версия позволяет исправить все обнаруженные элементы в каждой категории
Почему я сталкиваюсь с кодом ошибки Microsoft Store 0x800704c6?
Говоря о причине ошибки кода 0x800704C6 в Магазине Microsoft, одно или несколько из следующих действий могут вызвать ошибку кода.
- Сбой сервера. Если сервер Microsoft Store отключен для обслуживания или по какой-либо другой причине, может появиться код ошибки 0x800704c6.
- Неверные настройки даты и времени. Невозможность проверки времени в Windows при переходе из одного часового пояса в другие источники с кодом 0x800704c6.
- Нестабильное подключение к Интернету. Если вы подключение к Интернету, загрузка и обновление приложений из Microsoft Store не будут самыми популярными.
- Поврежденный кеш Microsoft Store. Поврежденные системные файлы и кеш Microsoft Store делают вас некомпетентными в загрузке приложений из Microsoft Store.
Если вы также столкнулись с кодом ошибки Microsoft 0x800704c6 на своем ПК, мы вам поможем.
Как выйти на ошибку Microsoft Store 0x800704C6?
1. Измените настройки даты и времени.
- Используйте правую кнопку мыши и время в правах доступа к панели задач и выберите параметр. «Настроить и время» в контекстном меню.
- Параметр «Установить время автоматически» и переместите переключатель рядом с положением «Выкл.».
- Эффективность к параметру «Установить и время вручную» и нажмите кнопку «Изменить» рядом с ним.
- В ручную выборку значения и времени из раскрывающегося меню в новом окне. После этого «Изменить», чтобы сохранить необходимые изменения.
Теперь перезагрузите компьютер, чтобы изменить неожиданную силу, и устраните код ошибки Microsoft 0x800704C6.
Несколько наших читателей столкнулись с кодом ошибки 0x800704C6, когда путешествовали по часовым поясам. Это происходит из-за того, что системные данные и время конфликтуют с данными на сервере Microsoft Store.
2. Сбросьте кэш Магазина Microsoft.
- сочетание клавиш Windows + R, чтобы открыть диалоговое окно «Выполнить».
- Введите команду в текстовое поле и нажмите кнопку ОК.
wsreset.exe
После выполнения команды командная строка будет мигать на экране в течение секунды, и начнется процесс сброса кеша Microsoft Store. После сброса кеша Магазин на компьютере автоматически запускается Магазин Microsoft. Теперь попробуйте загрузить и/или обновить приложения из Магазина Microsoft, вы больше не сталкиваетесь с ошибкой 0x800704C6.
Команда WSReset.exe проверка кеша Магазина Microsoft, проверяемые поврежденные файлы кеша магазина за ошибкой 0x800704C6 при загрузке приложений.
3. Переустановите Магазин Microsoft.
- Запустить меню Пуск, значок Windows на панели задач. Введите PowerShell в поиске вверху и выберите «Запуск от имени администратора» вправо.
- Нажмите кнопку «Да» в окне «Контроль действий пользователя», чтобы открыть окно PowerShell с повышенными полномочиями.
- Введите или скопируйте и вставьте приведенную ниже команду в Powershell и нажмите Enter , чтобы подтвердить ее.
Get-AppXPackage Microsoft.WindowsStore | Foreach {Add-AppxPackage -DisableDevelopmentMode -Register "$($_.InstallLocation)AppXManifest.xml"} - Как только вы получите сообщение о переустановке Microsoft Store, перейдите из окна PowerShell и перезагрузите компьютер.
Переустановка Магазина на следующем компьютере избавит вас от поврежденных установочных файлов, если они произошли по ошибке 0x800704C6, которая не позволяет загружать файлы из Магазина Microsoft.
4. Используйте средство неполадок Магазина Windows.
- Запустить приложение «Настройки» с помощью сочетания клавиш Windows + I.
- Находясь в возбужденном состоянии системы, прокрутите вниз и выберите «Устранение неполадок» с правой стороны.
- Выбирать «Другие средства освоения неполадок» в следующем окне.
- Прокрутите список всех средств, не привлекающих внимание, присутствующих на предстоящем ПК, и нажмите кнопку «Выполнить» рядом с «Приложения Магазина Windows».
Встроенное средство использует неполадки приложений Microsoft Store в Windows для диагностики проблем, связанных с Магазином Windows и загруженными приложениями, и предлагает время для их решения. полагаю, что это решит основные проблемы, связанные с кодом ошибки 0x800704C6 Microsoft.
5. Чистая загрузка вашего ПК
- Вызовите диалоговое окно «Выполнить» с помощью сочетания клавиш Windows + R . Введите команду в текстовое поле и нажмите кнопку OK, чтобы ее фиксировать.
Msconfig - Пока вы находитесь на вкладке «Общие» в окне «Конфигурация системы», получение пакетов «Загрузить элементы запуска» и установите флажок «Загрузить системные службы».
- Хорошая вкладка «Службы», установите флажок «Скрыть все службы Microsoft», указанный в левом углу, и нажмите кнопку «Отключить все».
- Нажмите «Применить», чтобы сохранить изменения, и «ОК», чтобы закрыть окно «Конфигурация системы». Теперь перезагрузите компьютер, как обычно.
Когда ваш компьютер перезагрузится в режиме загрузки, запустите Microsoft Store и загрузите приложения на свой ПК с Windows. Если на этот раз вы не столкнулись с ошибкой 0x800704C6, это означает, что сторонние некоторые приложения, установленные на следующем компьютере, мешают просмотру приложений из Microsoft Store.
Вот и все! Мы ожидали, что решения, обнаруженные в этом обнаружении, произошли при устранении кода ошибки 0x800704C6, и теперь вы можете загружать приложения из Магазина Microsoft.
Если у вас есть какие-либо другие предложения или к нам, существуют их вопросы в разделе комментариев, и мы обязательно свяжемся с вами.
Виртуальная частная сеть или VPN используется для создания защищенных соединений. Они часто используются через Интернет для более безопасного просмотра. Такие соединения известны как VPN-туннели, которые устанавливаются между локальным клиентом и удаленным сервером.
Настройка и запуск VPN часто является сложной и сложной задачей, требующей специальных знаний и технологий. При сбое подключения программного обеспечения VPN клиентская программа сообщает об ошибке. Это сообщение обычно содержит код ошибки. Существует несколько различных кодов ошибок VPN , но некоторые из них очень распространены и появляются в большинстве случаев. Эти коды ошибок могут помочь вам решить проблемы и проблемы VPN. Вот как можно устранить типичные ошибки VPN, с которыми сталкиваются многие пользователи.
Хотя большинство VPN-сетей используют стандартные процедуры устранения неполадок в сети, существуют определенные коды ошибок, которые имеют свои собственные конкретные решения. Давайте начнем и рассмотрим, как устранять неполадки общих кодов ошибок VPN, таких как 691, 789, 800, 809, 609, 633, 0x80072746, 13801 и 0x800704C9.
Прежде чем вам нужно знать, что для программного обеспечения VPN требуются соответствующие адаптеры TAP-Windows. Большинство программ VPN загружают и устанавливают это автоматически во время их установки, но это то, что вы должны знать.
Содержание
- Устранение неполадок с распространенными кодами ошибок VPN
- 1. Код ошибки VPN 800
- 2. Коды ошибок VPN 609, 633
- 3. Код ошибки VPN 0x80072746
- 4. Код ошибки VPN 809
- 5. Код ошибки VPN 13801
- 6. Код ошибки VPN 691
- 7. Код ошибки VPN 0x800704C9
- 8. Код ошибки VPN 789
1. Код ошибки VPN 800
Описание ошибки . Это одна из самых распространенных ошибок VPN. VPN 800 происходит, когда удаленное соединение не было установлено. Обычно это указывает на то, что VPN-сервер может быть недоступен, поэтому сообщения не достигают сервера. Это может быть главным образом из-за:
- Неверное имя или адрес VPN-сервера
- Некоторые сетевые брандмауэры блокируют трафик VPN
- Клиентское устройство теряет соединение с локальной сетью.
- IPSec-переговоры, если используется туннель L2TP/IPSec, имеют неподходящую конфигурацию в параметрах безопасности
Возможная причина: Когда тип VPN-туннеля установлен как «Автоматический», и установление соединения не удается для всех VPN-туннелей, возникает ошибка 800
Возможное решение .
- Проверьте правильность адреса VPN-сервера, имени пользователя и пароля
- Настройте параметры маршрутизатора и брандмауэра, чтобы разрешить PPTP и/или VPN-транзит. TCP-порт 1723 и протокол GRE 47 должны быть открыты/включены для PPTP-VPN-подключения.
- Для пользователей Windows перейдите в Свойства VPN, перейдите на вкладку Безопасность и измените Тип VPN на Протокол туннелирования точка-точка (PPTP).

2. Коды ошибок VPN 609, 633
Описание ошибки:
- 609: был указан несуществующий тип устройства.
- 633: модем или другое соединительное устройство уже используется или неправильно настроено.
Возможная причина . Это еще одна из самых распространенных ошибок VPN. Эта проблема обычно возникает, когда подключающееся устройство VPN (то есть мини-порт) настроено неправильно, а также когда порт TCP, который используется VPN-соединением, уже используется другой программой.
Чтобы подтвердить наличие минипорта, введите netcfg.exe -q в командной строке с повышенными привилегиями. Ниже перечислены имена устройств минипорта для различных туннелей:
- PPTP-туннель: MS_PPTP
- Туннель L2TP: MS_L2TP
- Туннель переподключения VPN (IKEv2): MS_AGILEVPN
- Туннель SSTP: MS_SSTP
Возможное решение .
- Возможное решение для таких распространенных ошибок VPN – встроенная диагностика с исправлением в Windows. Это предусмотрено для проблемы «отсутствует минипорт» для VPN-подключений, которые создаются локально. Нажатие кнопки «Диагностика», отображаемой на странице «Ошибка» VPN-подключения, дает возможность «исправить», которая попытается автоматически устранить проблему, если обнаружит, что проблема отсутствует в минипорте.
- Остановка и запуск, служба диспетчера подключений удаленного доступа (rasman).
- Просто перезагрузите систему, а затем подключитесь к VPN.
3. Код ошибки VPN 0x80072746
Описание ошибки: Это одна из распространенных ошибок VPN, когда существующее соединение принудительно закрывается удаленным хостом.
Возможная причина . Эта ошибка возникает, когда привязка сертификата компьютера сервера к HTTPS не выполняется на сервере VPN, ИЛИ сертификат сервера компьютера не установлен на сервере VPN.
Возможное решение .
- Чтобы решить эту проблему, вам нужно связаться с администратором вашего VPN-сервера.Это делается для того, чтобы проверить, установлен ли соответствующий сертификат компьютера на сервере VPN или нет.
- Если он установлен правильно, необходимо проверить привязку HTTPS, выполнив следующую команду в командной строке VPN-сервера: «netsh http show ssl»
4. Код ошибки VPN 809
Сообщение об ошибке . Не удалось установить сетевое соединение между вашим компьютером и сервером VPN, поскольку удаленный сервер не отвечает.
Возможное решение . Включите порт (как указано выше) на брандмауэре/маршрутизаторе. Если это невозможно, разверните VPN-туннель на основе SSTP как на VPN-сервере, так и на VPN-клиенте, что позволяет подключаться через VPN через брандмауэры, веб-прокси и NAT.
5. Код ошибки VPN 13801
Описание ошибки . Хотя это выглядит как случайная ошибка, 13801 является одной из наиболее распространенных ошибок VPN, с которыми сталкиваются пользователи. Эта ошибка возникает, когда учетные данные аутентификации IKE недопустимы.
Возможные причины . Эта ошибка обычно возникает в одном из следующих случаев:
- Сертификат компьютера, используемый для проверки IKEv2 на RAS Server, не имеет «Аутентификация сервера» в качестве EKU (расширенное использование ключа).
- Срок действия сертификата на сервере RAS истек.
- Корневой сертификат для проверки сертификата сервера RAS отсутствует на клиенте.
- Имя сервера VPN, указанное на клиенте, не совпадает с именем субъекта сертификата сервера.
Возможное решение . К сожалению, вы не сможете решить эту проблему самостоятельно. Вам необходимо связаться с администратором вашего VPN-сервера, чтобы проверить и устранить вышеуказанную проблему. Чтобы узнать больше об этой ошибке, вы можете прочитать Блог о маршрутизации и удаленном доступе.
6. Код ошибки VPN 691
Описание ошибки . Некоторые из распространенных ошибок VPN имеют решения, которые вы можете реализовать. Код ошибки 691 является одной из таких решаемых распространенных ошибок VPN. Ошибка возникает, когда удаленному соединению было отказано, поскольку предоставленная вами комбинация имени пользователя и пароля не распознана или выбранный протокол аутентификации не разрешен на сервере удаленного доступа.
Возможная причина . Эта ошибка выдается, когда фаза аутентификации завершилась ошибкой из-за передачи неверных учетных данных.
Возможное решение .
- Убедитесь, что введено правильное имя пользователя и пароль.
- Убедитесь, что «Caps Lock» не включен при вводе учетных данных.
- Убедитесь, что протокол аутентификации, выбранный на клиенте, разрешен на сервере.
7. Код ошибки VPN 0x800704C9
Возможная причина . Это одна из распространенных ошибок VPN, которая возникает, если на сервере нет доступных портов SSTP.
Возможное решение . К счастью, вы можете устранить эту ошибку самостоятельно. Прежде всего убедитесь, что на сервере RAS достаточно портов, настроенных для удаленного доступа. Для этого выполните следующие действия:
- Запустите оснастку MMC «Маршрутизация и удаленный доступ».
- Разверните сервер, щелкните правой кнопкой мыши Порты и выберите Свойства.
- В списке Имя щелкните Минипорт WAN (SSTP), а затем нажмите Настроить.
- Измените номер, отображаемый в списке «Максимальное количество портов», в соответствии с вашими требованиями и нажмите кнопку «ОК».
Примечание. . По умолчанию для этого устройства доступно 128 портов.
- В диалоговом окне «Свойства порта» нажмите «ОК».
8. Код ошибки VPN 789
Сообщение об ошибке . Попытка подключения через L2TP завершилась неудачно, поскольку уровень безопасности обнаружил ошибку обработки во время начальных переговоров с удаленным компьютером.
Возможное решение . Это общая ошибка, возникающая при сбое согласования IPSec для соединений L2TP/IPSec. Поэтому убедитесь, что правильный сертификат используется как на стороне клиента, так и на стороне сервера – подробности см. В этом блоге. В случае использования Pre Shared Key (PSK) убедитесь, что один и тот же PSK настроен на клиенте и на компьютере с VPN-сервером.
Помимо этих распространенных ошибок VPN, есть несколько других ошибок VPN, с которыми вы можете столкнуться. Чтобы просмотреть список других ошибок VPN, их возможную причину и возможное решение, посетите TechNet . Этот пост поможет вам с кодами ошибок VPN 732, 734, 812, 806, 835, 766, 13806, 0x80070040, 0x800B0101, 0x800B0109, 0x800B010F, 0x80092013, 0x800704D4 и 0x80072746.
Миллионы интернет-пользователей по всему миру используют VPN для шифрования и защиты своих данных, сохраняя при этом анонимный просмотр в Интернете.
VPN также помогают пользователям обходить географические ограничения и разблокировать контент с сайтов, к которым они в противном случае не смогли бы получить доступ, оставаясь анонимными.
Однако многие из этих пользователей сталкиваются с трудностями при попытке установить и / или запустить свой VPN-клиент в Windows, и обычно он блокируется брандмауэром или другим установленным программным обеспечением безопасности.
Если у вас возникают проблемы с блокировкой VPN из-за брандмауэра Windows , в большинстве случаев это настройка по умолчанию, но есть способы обойти ее и снова подключиться. Используйте решения ниже, чтобы сделать это.
Что я могу сделать, если мой VPN заблокирован брандмауэром Windows?
- Добавить исключение
- Изменить Разрешить настройки приложения
- Смените настройки адаптера
- Создать новое входящее правило
- Включить правило для PPTP
- Открытые порты
- Отключить мониторинг SSL
- Измени свой VPN
1. Добавить исключение
- Откройте Центр безопасности Защитника Windows
- Зайдите в настройки защиты от вирусов и угроз
- Выберите исключения
- Выберите Добавить или удалить исключения.
- Выберите Добавить исключение и добавьте программное обеспечение вашего VPN-клиента.
Примечание. Большинство VPN-клиентов используют порты 500 и 4500 UDP и порт 1723 для TCP. Если они не работают, добавьте новое правило, чтобы разрешить их в расширенных настройках брандмауэра Windows.
Нужно проверить, не блокирует ли ваш брандмауэр VPN? Выполните следующие шаги, чтобы узнать.
2. Изменить Разрешить настройки приложения
- Открытая панель управления

- Выберите Система и безопасность

- Нажмите Брандмауэр Защитника Windows.

- На левой панели щелкните Разрешить приложение или функцию через брандмауэр Windows . Появится окно, в котором вы можете разрешить или запретить любое приложение

- Нажмите Изменить настройки

- Проверьте свой VPN из списка программ и приложений, которые вы хотите разрешить через брандмауэр
- Установите флажок Public или Private, чтобы выбрать тип сети, в которой вы хотите, чтобы VPN работал
- Если вы не можете найти свой VPN, нажмите Разрешить другое приложение
- Выберите свой VPN и затем нажмите Add, затем нажмите OK
Вы не можете открыть панель управления? Посмотрите на это пошаговое руководство, чтобы найти решение.
3. Измените настройки адаптера
- Откройте Панель управления и выберите Сеть и Интернет

- Выберите Центр управления сетями и общим доступом

- На левой панели нажмите Изменить настройки адаптера.
- Нажмите Файл
- Выберите Новое входящее соединение.
- Выберите всех пользователей, которым вы хотите получить доступ к вашему VPN-соединению
- Проверьте через Интернет
- Нажмите Далее
- Из списка протоколов выделите интернет-протоколы, к которым вы хотите подключить VPN.
- Дважды щелкните Интернет-протокол версии 4 (TCP / IPv4).
- Снова зайдите в Панель управления и выберите Брандмауэр Windows.

- Нажмите Расширенные настройки

- Нажмите Входящие правила> Действия

- Нажмите Новое правило

- В мастере выберите « Порт» и нажмите « Далее» . Большинство VPN-клиентов используют порты 500 и 4500 UDP и порт 1723 для TCP. Вы можете использовать TCP и вставить 1723 в поле «Отдельные удаленные порты».

- Нажмите кнопку «Далее
- Выберите Разрешить соединение и нажмите Далее.

- На вопрос « Когда применяется это правило? ‘выберите все параметры (Домен, Частный, Общий) и примените правило ко всем
- Выберите имя и описание, чтобы заполнить имя и описание
- Нажмите Готово
4. Создайте новое входящее правило
- Откройте брандмауэр Windows с повышенной безопасностью
- Нажмите входящие правила слева
- Нажмите Новое правило справа
- Нажмите Пользовательское правило
- Укажите программы или оставьте как все программы
- Укажите порты или оставьте все порты
- Нажмите «Эти IP-адреса» под удаленным IP
- Нажмите «Этот диапазон IP-адресов»
- Введите от «10.8.0.1» до «10.8.0.254»
- Закройте и нажмите Далее , затем оставьте как «Разрешить соединение»
- Применить ко всем профилям
- Назовите свой профиль и нажмите Готово
После этого вы сможете подключиться к домашним устройствам через VPN
Ваш VPN не работает после обновления Windows 10? Проверьте эти решения
5. Включить правило для PPTP
Если для вашей VPN требуется PPTP, сделайте следующее:
- Открытая панель управления
- Выберите брандмауэр Windows
- Выберите Дополнительные настройки

- Выполните поиск « Маршрутизация и удаленный доступ » в разделе « Входящие правила и Исходящие правила» . Для входящих правил: щелкните правой кнопкой мыши «Маршрутизация и удаленный доступ (PPTP-In)», выберите «Включить правило». Для исходящих правил: щелкните правой кнопкой мыши «Маршрутизация и удаленный доступ (PPTP-Out)», выберите «Включить правило».
6. Открытые порты
Чтобы разрешить VPN-трафику проходить через брандмауэр, откройте следующие порты:
- Протокол IP = TCP, номер порта TCP = 1723 — используется контрольным путем PPTP
- IP Protocol = GRE (значение 47) — используется путем передачи данных PPTP
- Убедитесь, что эти порты разрешены в брандмауэре Windows с соответствующим сетевым профилем.
- НЕ настраивайте статические фильтры RRAS, если вы работаете на том же сервере, что и функции RRAS на основе NAT-маршрутизатора. Это связано с тем, что статические фильтры RRAS не имеют состояния и для трансляции NAT требуется пограничный межсетевой экран с сохранением состояния, такой как ISA-сервер.
- В общем случае ошибка VPN 807 указывает, что сетевое соединение между вашим компьютером и сервером VPN было прервано. Это также может быть вызвано проблемой при передаче VPN и обычно является результатом задержки в Интернете или просто того, что ваш VPN-сервер достиг своей емкости. Попробуйте переподключиться к серверу VPN.
Нужна дополнительная информация о портах брандмауэра в Windows 10? Следуйте этому руководству и узнайте, как это сделать
7. Отключите мониторинг SSL
В зависимости от вашего брандмауэра или программного обеспечения безопасности, есть шаги, чтобы исправить VPN, заблокированную брандмауэром Windows. Вот что нужно сделать, если вы используете NOD32 или Kaspersky:
NOD32:
- Выберите настройки
- Выберите Advanced Setup
- Выберите Антивирус и антишпион
- Выберите защиту доступа в Интернет
- Выберите HTTP, HTTPS> Настройка сканера HTTP и установите режим фильтрации HTTPS на Не использовать проверку протокола HTTPS .
Примечание. Если режим фильтрации HTTPS неактивен, сначала необходимо настроить Антивирус и антишпионское ПО> Фильтрация протоколов> SSL на Всегда проверять протокол SSL . Восстановите его к предыдущей настройке после изменения режима фильтрации HTTPS.
Kaspersky
- Выберите Настройки
- Выберите панель мониторинга трафика
- Выберите Настройки порта или Настройки
- Выберите сеть
- Выберите Параметры порта и снимите флажок для порта 443 / SSL
8. Измените свой VPN

Вы также можете изменить свой VPN и посмотреть, решит ли он проблему. Отличный VPN, который вы можете использовать, это hide.me.
Серверы hide.me расположены по всему миру и поддерживают высокую скорость передачи данных, что делает его быстрым VPN для операционной системы Windows, помимо мощных функций и производительности.
Это фаворит среди лучших программ VPN для ноутбуков, поскольку он не только защищает вашу конфиденциальность в мультиплатформенном решении для обеспечения конфиденциальности, но и обеспечивает надежность.
Он не только очень эффективен при шифровании ваших данных, но также прост в настройке и использовании. Более того, эта простота неразрывно связана с покрытием из 10 устройств, которое дает вам одна подписка, чтобы даже ваши менее опытные друзья и члены семьи могли наслаждаться приватным просмотром.
Не тратьте больше времени и воспользуйтесь одной из самых функциональных VPN-сетей.
- Проверьте сейчас hide.me
Нужно больше вариантов? Проверьте этот список с лучшими VPN, доступными сегодня.
Удачи в исправлении VPN, заблокированной брандмауэром Windows с помощью вышеуказанных решений? Поделитесь с нами, оставив комментарий в разделе ниже.
Кроме того, оставляйте там любые другие предложения или вопросы, которые могут у вас возникнуть, и мы обязательно их рассмотрим.
СВЯЗАННЫЕ ИСТОРИИ, ЧТОБЫ ПРОВЕРИТЬ:
- 5 лучших VPN-сервисов для Google Chrome в 2018 году
- VPN заблокирован в школе, отеле, колледже или университете: как его разблокировать
- ИСПРАВЛЕНИЕ: ESET заблокировал VPN на компьютерах с Windows 10
Примечание редактора : этот пост был первоначально опубликован в апреле 2018 года и с тех пор был полностью переработан и обновлен для обеспечения свежести, точности и полноты.
Виртуальная частная сеть или же VPN используется для создания защищенных соединений. Они часто используются через Интернет для более безопасного просмотра. Такие соединения называются VPN-туннелями, которые создаются между локальным клиентом и удаленным сервером.
Настройка и запуск VPN часто представляет собой сложную и сложную задачу, требующую специальных знаний и технологий. При сбое подключения к программному обеспечению VPN клиентская программа сообщает об ошибке. Это сообщение обычно содержит код ошибки. Существует несколько разных Коды ошибок VPN, но некоторые из них очень распространены и появляются в большинстве случаев. Эти коды ошибок могут помочь вам устранить проблемы и проблемы VPN. Вот как устранить распространенные ошибки VPN, с которыми сталкиваются многие пользователи.
Хотя большинство виртуальных частных сетей связаны с стандартными процедурами устранения неполадок в сети, существуют определенные коды ошибок, которые имеют свои собственные конкретные решения. Давайте начнем и рассмотрим, как устранить общие коды ошибок VPN, такие как 691, 789, 800, 809, 609, 633, 0x80072746, 13801 и 0x800704C9.
Прежде чем вы узнаете, что для программного обеспечения VPN требуются соответствующие адаптеры TAP-Windows. Большинство программ VPN будет загружать и устанавливать это автоматически во время их установки, но это то, что вы должны знать.
Устранение общих кодов ошибок VPN
1. Код ошибки VPN 800
Описание ошибки: Это одна из наиболее распространенных ошибок VPN. VPN 800 возникает, когда удаленное соединение не было выполнено. Обычно это указывает на то, что VPN-сервер может быть недоступен, поэтому сообщения не могут добраться до сервера. Это может быть вызвано главным образом:
- Недопустимое имя или адрес VPN-сервера
- Некоторые сетевые брандмауэры блокируют трафик VPN
- Клиентское устройство теряет соединение с локальной сетью.
- Переговоры IPSec, если используется туннель L2TP / IPSec, имеют неправильную конфигурацию в параметрах безопасности
Возможная причина: Когда тип туннеля VPN является «автоматическим», а установление соединения не выполняется для всех туннелей VPN, возникает ошибка 800
Возможное решение:
- Перекрестно проверьте, что адрес VPN-сервера, имя пользователя и пароль верны
- Установите параметры маршрутизатора и брандмауэра, чтобы разрешить PPTP и / или VPN сквозной TCP-порт 1723 и GRE Protocol 47 должны быть открыты / активированы для VPN-соединения PPTP.
- Для пользователей Windows перейдите в Свойства VPN, перейдите на вкладку «Безопасность» и измените тип VPN на протокол туннелирования (PPTP)
2. Коды ошибок VPN 609, 633
Описание ошибки:
- 609: Указан несуществующий тип устройства.
- 633: Модем или другое соединительное устройство либо уже используется, либо неправильно настроено.
Возможная причина: Это еще одна из наиболее распространенных ошибок VPN. Эта проблема обычно возникает, когда подключенное VPN-устройство (т. Е. Минипорт) настроено неправильно, а также когда TCP-порт, который используется VPN-соединением, уже используется другой программой.
Чтобы подтвердить наличие типа минипорта netcfg.exe -q в командной строке с повышенными правами. Ниже перечислены имя устройства минипорта для разных туннелей:
- Туннель PPTP: MS_PPTP
- Тоннель L2TP: MS_L2TP
- Туннель VPN Reconnect (IKEv2): MS_AGILEVPN
- SSTP-туннель: MS_SSTP
Возможное решение:
- Возможное решение для таких общих ошибок VPN — это встроенная диагностика, при которой ремонт предоставляется в Windows. Это предусмотрено для проблемы с отсутствующим минипортом для VPN-подключений, которые создаются локально. Нажатие кнопки «Диагностика», которая отображается на странице «Ошибка» VPN-подключения, дает параметр «ремонт», который будет автоматически исправлять проблему, при условии, что проблема не будет устранена.
- Стоп и Пуск, Служба диспетчера подключений удаленного доступа (rasman).
- Просто перезагрузите свою систему, а затем подключитесь к VPN.
3. Код ошибки VPN 0x80072746
Описание ошибки: Это одна из распространенных ошибок VPN, когда существующее соединение принудительно закрывается удаленным хостом.
Возможная причина: Эта ошибка возникает, когда привязка сертификата серверного компьютера к HTTPS не выполняется на сервере VPN или сертификат сервера не установлен на VPN-сервере.
Возможное решение:
- Чтобы решить эту проблему, вам необходимо обратиться к администратору вашего VPN-сервера. Это нужно проверить, установлен ли соответствующий сертификат компьютера на сервере VPN или нет.
- Если он установлен правильно, вам необходимо проверить привязку HTTPS, выполнив следующую команду в командной строке VPN-сервера: » Netsh http show ssl«
4. Код ошибки VPN 809
Сообщение об ошибке: Не удалось установить сетевое соединение между вашим компьютером и VPN-сервером, поскольку удаленный сервер не отвечает.
Возможное решение: Включить порт (как упоминалось выше) на брандмауэре / маршрутизаторе. Если это невозможно, разверните VPN-туннель на основе SSTP как на VPN-сервере, так и на VPN-клиенте — это позволяет VPN-соединение через брандмауэры, веб-прокси и NAT.
5. Код ошибки VPN 13801
Описание ошибки: Хотя это выглядит случайной ошибкой, 13801 является одной из наиболее распространенных ошибок VPN, с которыми сталкиваются пользователи. Эта ошибка возникает, когда учетные данные аутентификации IKE неприемлемы.
Возможные причины: Эта ошибка обычно возникает в одном из следующих случаев:
- Сертификат машины, используемый для проверки IKEv2 на сервере RAS, не имеет «Аутентификация сервера» в качестве EKU (Enhanced Key Usage).
- Сертификат машины на сервере RAS истек.
- Корневой сертификат для проверки сертификата сервера RAS отсутствует на клиенте.
- Имя VPN-сервера, указанное на клиенте, не совпадает с именем объекта сертификата сервера.
Возможное решение: К сожалению, вы не сможете решить эту проблему самостоятельно. Вам необходимо связаться с администратором вашего VPN-сервера, чтобы проверить и устранить вышеуказанную проблему. Чтобы узнать больше об этой ошибке, вы можете прочитать блог маршрутизации и удаленного доступа.
6. Код ошибки VPN 691
Описание ошибки: Некоторые из распространенных ошибок VPN имеют решения, которые вы даже можете реализовать. Код ошибки 691 является одной из таких разрешимых общих ошибок VPN. Ошибка возникает, когда удаленное соединение было отклонено, поскольку указанная вами комбинация имени пользователя и пароля не распознана, или выбранный протокол проверки подлинности не разрешен на сервере удаленного доступа.
Возможная причина: Эта ошибка возникает, когда фаза аутентификации ошибочна из-за неправильных учетных данных.
Возможное решение:
- Убедитесь, что введено правильное имя пользователя и пароль.
- Убедитесь, что «Caps Lock» не включен во время ввода учетных данных.
- Убедитесь, что протокол проверки подлинности, выбранный на клиенте, разрешен на сервере.
7. Код ошибки VPN 0x800704C9
Возможная причина: Это одна из распространенных ошибок VPN, и это происходит, если на сервере нет портов SSTP.
Возможное решение: К счастью, вы можете самостоятельно устранить эту ошибку. Прежде всего, убедитесь, что сервер RAS имеет достаточные порты, настроенные для удаленного доступа. Для этого выполните следующие действия:
- Запустите оснастку MMC для маршрутизации и удаленного доступа.
- Разверните сервер, щелкните правой кнопкой мыши «Порты» и выберите «Свойства».
- В списке «Имя» выберите «WAN Miniport» (SSTP) и нажмите «Настроить».
- Измените номер, который отображается в списке Максимальных портов, в соответствии с вашими требованиями, а затем нажмите кнопку ОК.
Замечания: По умолчанию для этого устройства доступно 128 портов.
- В диалоговом окне «Свойства порта» нажмите «ОК».
8. Код ошибки VPN 789
Сообщение об ошибке: Попытка подключения L2TP не удалась, потому что уровень безопасности обнаружил ошибку обработки во время начальных переговоров с удаленным компьютером.
Возможное решение: Это общая ошибка, которая возникает, когда согласование IPSec не выполняется для подключений L2TP / IPSec. Поэтому убедитесь, что правильный сертификат используется как на стороне клиента, так и на стороне сервера — для получения дополнительной информации обратитесь к этому блогу. В случае использования Pre Shared Key (PSK) убедитесь, что на клиенте и на сервере VPN-сервера установлен тот же самый PSK.
Помимо этих общих ошибок VPN, есть несколько других ошибок VPN, с которыми вы можете столкнуться. Чтобы просмотреть список других ошибок VPN, их возможную причину и их возможное решение, посетите TechNet, Это сообщение поможет вам с кодами ошибок 732, 734, 812, 806, 835, 766, 13806, 0x80070040, 0x800B0101, 0x800B0109, 0x800B010F, 0x80092013, 0x800704D4 и 0x80072746.
by Loredana Harsana
Loredana is a passionate writer with a keen interest in PC software and technology. She started off writing about mobile phones back when Samsung Galaxy S II was… read more
Updated on June 3, 2022
- Radmin VPN gives users the ability to safely link machines that are isolated by firewalls.
- However, if you encounter connection problems you will have to reinstall it on your computer.
- Radmin VPN tracks activities while connected, including information about the domain, IP address, and operating system.
Users have been reporting that Radmin VPN is not connecting to their selected network. You’ve come to the right place as we will address this issue today.
The virtual private network (VPN) software program known as Radmin VPN is available without cost and is simple to operate. Users of the application are given the ability to safely link machines that are isolated by firewalls.
However, like any other software, it can malfunction from time to time. Follow along as we will show you how to fix the Radmin VPN connecting forever issue as well as other connection issues regarding it. Keep on reading!
How do you use Radmin?
- Navigate to Radmin VPN’s official website and hit the Free download button.
- Double-click on the executable file that was downloaded on your computer and follow the onscreen steps in order to install the VPN.
- Next, click on the Create Network button.
- Enter the name and password of the network and hit Create.
- Now you can download Radmin VPN on your other devices and then select Join Network.
- Enter the network name and password. The network created earlier and its nodes will be shown in the Radmin VPN Main window.
The computers have successfully formed a link with one another. You are able to examine the state of the connection by selecting ping from the context menu of the distant computer.
Is it safe to use Radmin VPN?
The 256-bit Advanced Encryption Standard (AES) encryption that is used end-to-end by Radmin VPN is the industry standard.
It is reasonable to claim that the 256-bit Advanced Encryption Standard (AES), which is used by the United States government to protect sensitive data, is one of the most secure techniques of securing data in use today.
In order to prohibit access to popular Windows services like shared files when using a gaming network, Radmin VPN’s Gaming Networks are equipped with an in-built firewall that is constantly activated. This feature is available to users.
🖊️Quick Tip:
Consider using a VPN service that includes an internet kill switch for apps. An internet kill switch disables all internet traffic until your connection is restored, thus avoiding server fatigue.
Some PC issues are hard to tackle, especially when it comes to corrupted repositories or missing Windows files. If you are having troubles fixing an error, your system may be partially broken.
We recommend installing Restoro, a tool that will scan your machine and identify what the fault is.
Click here to download and start repairing.
You may protect your geographic location, personal identity, and internet traffic by using a Radmin alternative like Private Internet Access VPN to avoid connection dropouts. From their extensive server network, you can choose an IP address from practically anywhere in the world and stay online without issues.
⇒ Get Private Internet Access
How do I fix my Radmin connection?
1. Disable your antivirus and reinstall Radmin VPN
- Right-click on your antivirus icon from your Taskbar and choose Disable for 10 minutes.
- Next, head to Settings by pressing Windows and I and go to Apps followed by Apps and features.
- Type in Radmin, then click on the three-dot menu next to it and choose Uninstall.
- Navigate to Radmin VPN’s website and hit the Free download button. The Radmin VPN can’t connect to server error will be resolved now.
An uninstall is the process of uninstalling software and all of the related files from the hard drive of a computer.
The delete function is not the same as the uninstall feature because the uninstall feature can remove all related files in a secure and efficient manner. While the delete function can only remove a portion of a program or a selected file.
- Radmin VPN Windows 11: installation, removal, and setup
- VPN connected but not working/no Internet access [Fixed]
- 6 best remote desktop tools for poor connections
2. Check your Internet connection
Problems with one’s Internet connection are inevitable for anybody who uses it these days. If a certain website won’t load, you should try using a different website.
In case none of them load effectively, try to change your network connection to another source. If you don’t have any, simply disconnect and reconnect to your current one. The Radmin VPN stuck on connecting issue should be gone now.
3. Use Registry Editor
- Press Windows and S and type in Registry. Click on the topmost result in order to open Registry Editor.
- Paste the following location inside the search bar and press Enter:
ComputerHKEY_LOCAL_MACHINESOFTWAREWOW6432NodeFamatechRadminVPN1.0(forx64) - Right-click on the IPv4, IPv6 and RID keys and select Delete.
- Change the Alias key to reflect the intended machine name (can not exceed 32 characters). Also, please restart the service. Both parties need to take the same kind of action. As a result, there will be a clearing of the networks and the Radmin VPN cannot connect to AOL server will be resolved.
Is Radmin VPN an actual VPN?
Radmin VPN is a free and simple software application for creating virtual local networks. The application enables users to safely connect machines that are protected by firewalls.
It is a software used for remote administration that enables users to take control of another machine from a distance.
Does Radmin VPN hide your IP?
According to their privacy policy, Radmin VPN tracks activities while connected, including information about the domain, IP address, and operating system. However, they stress that this information does not include personally-identifying information.
What port does Radmin VPN use?
You will need to configure the router to redirect connections from a port on the router to a certain IP address and port (the default port for the Radmin server is 4899). Which will be located on the machine that will act as the target within your internal network.
Each of the computers that you need to access requires that you choose a specific port on the router. Check out how to use Radmin VPN to host a Minecraft LAN server for more information on how it works.
Was this guide useful to you? Let us know by leaving a comment in the section below and sharing your thoughts with us. Thanks for reading!
Newsletter
Содержание
- Устранение неполадок общих кодов ошибок VPN и решения для Windows 10
- Устранение неполадок с распространенными кодами ошибок VPN
- 1. Код ошибки VPN 800
- 2. Коды ошибок VPN 609, 633
- 3. Код ошибки VPN 0x80072746
- 4. Код ошибки VPN 809
- 5. Код ошибки VPN 13801
- 6. Код ошибки VPN 691
- 7. Код ошибки VPN 0x800704C9
- 8. Код ошибки VPN 789
- Центр поддержки Radmin
- Radmin vpn без доступа к интернету как исправить
- Изменяем настройки TCP/IPv4
- Задаем статические адреса для IPv4
- Заключение
- Если IPv6 без доступа к сети через роутер
- Настройка IPv6 (если провайдер поддерживает этот протокол)
- Как прописать DNS от Google для протокола IPv6?
- Что делать, если IPv4 без доступа к интернету или без доступа к сети?
- Запускаем диагностику неполадок
- На Android
- На iPhone
- Устранение неполадок
- Настройка файрвола
- Применение
- На ноутбуках и ПК
- Преимущества
- После отключения или удаления VPN не работает интернет. Что делать?
Устранение неполадок общих кодов ошибок VPN и решения для Windows 10
Виртуальная частная сеть или VPN используется для создания защищенных соединений. Они часто используются через Интернет для более безопасного просмотра. Такие соединения известны как VPN-туннели, которые устанавливаются между локальным клиентом и удаленным сервером.
Настройка и запуск VPN часто является сложной и сложной задачей, требующей специальных знаний и технологий. При сбое подключения программного обеспечения VPN клиентская программа сообщает об ошибке. Это сообщение обычно содержит код ошибки. Существует несколько различных кодов ошибок VPN , но некоторые из них очень распространены и появляются в большинстве случаев. Эти коды ошибок могут помочь вам решить проблемы и проблемы VPN. Вот как можно устранить типичные ошибки VPN, с которыми сталкиваются многие пользователи.
Хотя большинство VPN-сетей используют стандартные процедуры устранения неполадок в сети, существуют определенные коды ошибок, которые имеют свои собственные конкретные решения. Давайте начнем и рассмотрим, как устранять неполадки общих кодов ошибок VPN, таких как 691, 789, 800, 809, 609, 633, 0x80072746, 13801 и 0x800704C9.
Прежде чем вам нужно знать, что для программного обеспечения VPN требуются соответствующие адаптеры TAP-Windows. Большинство программ VPN загружают и устанавливают это автоматически во время их установки, но это то, что вы должны знать.
1. Код ошибки VPN 800
Описание ошибки . Это одна из самых распространенных ошибок VPN. VPN 800 происходит, когда удаленное соединение не было установлено. Обычно это указывает на то, что VPN-сервер может быть недоступен, поэтому сообщения не достигают сервера. Это может быть главным образом из-за:
- Неверное имя или адрес VPN-сервера
- Некоторые сетевые брандмауэры блокируют трафик VPN
- Клиентское устройство теряет соединение с локальной сетью.
- IPSec-переговоры, если используется туннель L2TP/IPSec, имеют неподходящую конфигурацию в параметрах безопасности
Возможная причина: Когда тип VPN-туннеля установлен как «Автоматический», и установление соединения не удается для всех VPN-туннелей, возникает ошибка 800
Возможное решение .
- Проверьте правильность адреса VPN-сервера, имени пользователя и пароля
- Настройте параметры маршрутизатора и брандмауэра, чтобы разрешить PPTP и/или VPN-транзит. TCP-порт 1723 и протокол GRE 47 должны быть открыты/включены для PPTP-VPN-подключения.
- Для пользователей Windows перейдите в Свойства VPN, перейдите на вкладку Безопасность и измените Тип VPN на Протокол туннелирования точка-точка (PPTP).
2. Коды ошибок VPN 609, 633
Описание ошибки:
- 609: был указан несуществующий тип устройства.
- 633: модем или другое соединительное устройство уже используется или неправильно настроено.
Возможная причина . Это еще одна из самых распространенных ошибок VPN. Эта проблема обычно возникает, когда подключающееся устройство VPN (то есть мини-порт) настроено неправильно, а также когда порт TCP, который используется VPN-соединением, уже используется другой программой.
Чтобы подтвердить наличие минипорта, введите netcfg.exe -q в командной строке с повышенными привилегиями. Ниже перечислены имена устройств минипорта для различных туннелей:
- PPTP-туннель: MS_PPTP
- Туннель L2TP: MS_L2TP
- Туннель переподключения VPN (IKEv2): MS_AGILEVPN
- Туннель SSTP: MS_SSTP
Возможное решение .
- Возможное решение для таких распространенных ошибок VPN – встроенная диагностика с исправлением в Windows. Это предусмотрено для проблемы «отсутствует минипорт» для VPN-подключений, которые создаются локально. Нажатие кнопки «Диагностика», отображаемой на странице «Ошибка» VPN-подключения, дает возможность «исправить», которая попытается автоматически устранить проблему, если обнаружит, что проблема отсутствует в минипорте.
- Остановка и запуск, служба диспетчера подключений удаленного доступа (rasman).
- Просто перезагрузите систему, а затем подключитесь к VPN.
3. Код ошибки VPN 0x80072746
Описание ошибки: Это одна из распространенных ошибок VPN, когда существующее соединение принудительно закрывается удаленным хостом.
Возможная причина . Эта ошибка возникает, когда привязка сертификата компьютера сервера к HTTPS не выполняется на сервере VPN, ИЛИ сертификат сервера компьютера не установлен на сервере VPN.
Возможное решение .
- Чтобы решить эту проблему, вам нужно связаться с администратором вашего VPN-сервера.Это делается для того, чтобы проверить, установлен ли соответствующий сертификат компьютера на сервере VPN или нет.
- Если он установлен правильно, необходимо проверить привязку HTTPS, выполнив следующую команду в командной строке VPN-сервера: «netsh http show ssl»
4. Код ошибки VPN 809
Сообщение об ошибке . Не удалось установить сетевое соединение между вашим компьютером и сервером VPN, поскольку удаленный сервер не отвечает.
Возможное решение . Включите порт (как указано выше) на брандмауэре/маршрутизаторе. Если это невозможно, разверните VPN-туннель на основе SSTP как на VPN-сервере, так и на VPN-клиенте, что позволяет подключаться через VPN через брандмауэры, веб-прокси и NAT.
5. Код ошибки VPN 13801
Описание ошибки . Хотя это выглядит как случайная ошибка, 13801 является одной из наиболее распространенных ошибок VPN, с которыми сталкиваются пользователи. Эта ошибка возникает, когда учетные данные аутентификации IKE недопустимы.
Возможные причины . Эта ошибка обычно возникает в одном из следующих случаев:
- Сертификат компьютера, используемый для проверки IKEv2 на RAS Server, не имеет «Аутентификация сервера» в качестве EKU (расширенное использование ключа).
- Срок действия сертификата на сервере RAS истек.
- Корневой сертификат для проверки сертификата сервера RAS отсутствует на клиенте.
- Имя сервера VPN, указанное на клиенте, не совпадает с именем субъекта сертификата сервера.
Возможное решение . К сожалению, вы не сможете решить эту проблему самостоятельно. Вам необходимо связаться с администратором вашего VPN-сервера, чтобы проверить и устранить вышеуказанную проблему. Чтобы узнать больше об этой ошибке, вы можете прочитать Блог о маршрутизации и удаленном доступе.
6. Код ошибки VPN 691
Описание ошибки . Некоторые из распространенных ошибок VPN имеют решения, которые вы можете реализовать. Код ошибки 691 является одной из таких решаемых распространенных ошибок VPN. Ошибка возникает, когда удаленному соединению было отказано, поскольку предоставленная вами комбинация имени пользователя и пароля не распознана или выбранный протокол аутентификации не разрешен на сервере удаленного доступа.
Возможная причина . Эта ошибка выдается, когда фаза аутентификации завершилась ошибкой из-за передачи неверных учетных данных.
Возможное решение .
- Убедитесь, что введено правильное имя пользователя и пароль.
- Убедитесь, что «Caps Lock» не включен при вводе учетных данных.
- Убедитесь, что протокол аутентификации, выбранный на клиенте, разрешен на сервере.
7. Код ошибки VPN 0x800704C9
Возможная причина . Это одна из распространенных ошибок VPN, которая возникает, если на сервере нет доступных портов SSTP.
Возможное решение . К счастью, вы можете устранить эту ошибку самостоятельно. Прежде всего убедитесь, что на сервере RAS достаточно портов, настроенных для удаленного доступа. Для этого выполните следующие действия:
- Запустите оснастку MMC «Маршрутизация и удаленный доступ».
- Разверните сервер, щелкните правой кнопкой мыши Порты и выберите Свойства.
- В списке Имя щелкните Минипорт WAN (SSTP), а затем нажмите Настроить.
- Измените номер, отображаемый в списке «Максимальное количество портов», в соответствии с вашими требованиями и нажмите кнопку «ОК».
Примечание. . По умолчанию для этого устройства доступно 128 портов.
- В диалоговом окне «Свойства порта» нажмите «ОК».
8. Код ошибки VPN 789
Сообщение об ошибке . Попытка подключения через L2TP завершилась неудачно, поскольку уровень безопасности обнаружил ошибку обработки во время начальных переговоров с удаленным компьютером.
Возможное решение . Это общая ошибка, возникающая при сбое согласования IPSec для соединений L2TP/IPSec. Поэтому убедитесь, что правильный сертификат используется как на стороне клиента, так и на стороне сервера – подробности см. В этом блоге. В случае использования Pre Shared Key (PSK) убедитесь, что один и тот же PSK настроен на клиенте и на компьютере с VPN-сервером.
Помимо этих распространенных ошибок VPN, есть несколько других ошибок VPN, с которыми вы можете столкнуться. Чтобы просмотреть список других ошибок VPN, их возможную причину и возможное решение, посетите TechNet . Этот пост поможет вам с кодами ошибок VPN 732, 734, 812, 806, 835, 766, 13806, 0x80070040, 0x800B0101, 0x800B0109, 0x800B010F, 0x80092013, 0x800704D4 и 0x80072746.
Источник
Центр поддержки Radmin
Советы по устранению неполадок, технические руководства, статьи, форма обратной связи и многое другое
Если лог Radmin 2 выдает ошибку «Screenpump engine failed», то, пожалуйста, попробуйте следующее:
1. Если сервер работает под управлением WinXP, убедитесь, что быстрое переключение пользователей (опция «switch user») НЕ используется.
2. Убедитесь, что на сервере не запущен screen saver.
3. Убедитесь, что на сервере включена «Allow service to interact with desktop» опция. Эта опция доступна тут: Start->Settings->Control Panel->Administrative Tools->Services, запись Remote Administrator, закладка Log On tab.
4. Убедитесь, что на сервере и клиенте установлены самые свежие драйвера видео-адаптера.
5. Отключите аппаратную акселерацию видео (Start->Control Panel->Display Properties->Settings->Advanced->Troubleshooting->Hardware Acceleration). По умолчанию бегунок установлен в положение FULL («Полное»). Переместите его в положение NONE («Отсутствует»).
6. Если сервер работает под управлением WinNT 4.0, запустите на сервере файл r_server.exe с ключом «/uninstalldrv» — это отключит драйвер видео-захвата. Откройте консоль и введите комманду
7. Убедитесь, что на сервере не используется видео-карта типа dual-head.
8. Если на удалённом компьютере помимо Radmin Server запущен Microsoft Terminal Server, убедитесь, что дистанционные подключения к консоли («нулевой сессии») терминального сервера не производятся.
Источник
Radmin vpn без доступа к интернету как исправить
Radmin VPN – бесплатная и простая в использовании программа для создания виртуальных частных сетей (VPN). Программа позволяет пользователям устанавливать безопасное и надежное соединение между компьютерами через Интернет, как если бы они были соединены через локальную сеть.
Изменяем настройки TCP/IPv4
Зайдите в «Сетевые подключения». Можно нажать правой кнопкой мыши на значок подключения (на панели уведомлений) и выбрать «Центр управления сетями и общим доступом». Затем, в новом окне слева выбрать «Изменение параметров адаптера».
Дальше, нажмите правой кнопкой мыши на тот адаптер, через который вы подключаетесь к интернету, и выберите «Свойства». Если по Wi-Fi, то это «Беспроводная сеть». Если по кабелю, то скорее всего это «Ethernet» (подключение по локальной сети) .
В окне «Свойства» выделите пункт IP версии 4 (TCP/IPv4), и нажмите на кнопку «Свойства». В большинстве случаев, компьютер получает настройки автоматически от роутера, или провайдера. Поэтому, получение IP-адреса оставьте автоматически ( если провайдер, или администратор вашей сети не требует статических настроек) , а DNS пропишите вручную и нажмите Ok. Укажите такие адреса: 8.8.8.8 / 8.8.4.4. Как на скриншоте ниже.
Компьютер желательно перезагрузить.
Если это не помогло, и у вас подключение через маршрутизатор, то можно попробовать вручную задать настройки IP.
Задаем статические адреса для IPv4
Вам нужно узнать IP-адрес своего роутера. Скорее всего, это 192.168.1.1, или 192.168.0.1. Он должен быть указан на самом маршрутизаторе.
В поле IP-адрес прописываем адрес роутера и меняем последнюю цифру. Например: 192.168.1.10. Маска подсети – будет выставлена автоматически. Основной шлюз – IP-ёадрес роутера. DNS можете оставить «получать автоматически», или прописать свои. Вот так:
Как это сделать в Windows 7, я подробно описывал в этой статье. Если ничего не получится, верните все на автоматическое получение параметров.
Заключение
Если мои рекомендации не помогли, и вы выяснили, что проблем на стороне интернет-провайдера нет, или интернет работает на других устройства от этого же маршрутизатора, то можно попробовать сделать сброс настроек сети.
В том случае, если проблема в маршрутизаторе, то можно проверить его настройки, или сбросить их к заводским, и выполнить поворотную настройку. Инструкции для некоторых моделей вы найдете здесь.
Отсутствие доступа к интернету, или сети для IPv4, это практически та же проблема, что без доступа к интернету в Windows 7, и Ограничено в Windows 10.
Сергей Решение проблем и ошибок
Не знаю, что там с настройками в самом ARCHICAD и BIM Server. Никогда их не настраивал. Странно, что раньше через роутер все работало, а сейчас не работает. Я, первым делом обратился бы в поддержку провайдера. Так как проблемы начались после технических проблем на их стороне. Может они меняли какие-то параметры у себя.
Для начала можно попробовать просто удалить сетевую карту в диспетчере устройств. Адаптер будет переустановлен после перезагрузки компьютера. На всякий случай можно скачать драйвер на сетевую карту.
Так же можно сделать сброс сетевых настроек Windows.
Не уверен, что проброс портов решит проблему. К тому же, нужно знать, какой порт пробрасывать. Это нужно смотреть в настройках программы, наверное.
Игорь . как ленивый работник (не тот кому лень а тому кому не нужно лезь туда где все работает)скажу проблема решена. все работает и без роутера.
итого имеем заявку на рац предложение. типа похвала от начальства. если же нужен wi-fi то тупо ищем мануал на свой роутер и настраиваем wi-fi. проблем не вижу .
Вай-фай, и так работает.
Кабель который подключается от роутера к компютеру, выдает не статический IP, который нужен для работы
Игорь, а при чем здесь Wi-Fi?
Я вас не понял.
Здравствуйте, у меня такая проблема, при подключении модема к стационарному компьютеру справа в трее крестик, просит подключить кабель Ethernet,но у меня usb модем 4g, но над ним в устройствах тоже показывается красный крестик, и в лаунчере модема пишет соединение разорвано, помогите пожалуйста, раньше на ноутбуке вс5 работало
Здравствуйте. Возможно, нужно просто установить программное обеспечение (драйвер) на модем. Настроить подключение к интернету.
Оператор может блокировать раздачу интернета этим способом.
Если интернет перестал работает на всех устройствах, то проблема точно не на самих устройствах. Либо что-то у провайдера сломалось (проверить бы подключение напрямую), либо с роутером что-то случилось. Нужно разбираться.
Здравствуйте. Какой у вас роутер? Как все подключено (в том числе интернет)?
Прикрепите скриншот ошибки.
Роутер Тенда модель 4G630 и выдает такую надпить: WAN и LAN находятся в одном сетевом сегменте, вы не можете получить доступ к Интернету!
Пожалуйста, дайте ответ на мои вопросы.
хм , сегодня увидел новый для себя значек в трее. Не до конца ясно почему винда думает , что интернета нету , так как все работает. Мб я заблокировал адрес на который она стучится , что бы проверить наличие доступа к сети.
Добрый день. У вас IPv4 без доступа к интернету, или сети? Нужно было скриншот прикрепить.
Откуда кабель подключаете? От роутера, или напрямую от провайдера? Если от провайдера, то уточните, не делает ли он привязку по MAC-адресу и какой тип подключения использует.
Дальше в настройках роутера, в параметрах WAN (подключение к интернету) выбираем L2TP и вводим имя пользователя, пароль и адрес сервера, которые выдал провайдер. После этого роутер подключиться к интернету и интернет заработает на всех устройствах.
Еще такой вопрос: прошивка не встает на мой роутер TP Link TL-WR841N, причем мастер ставил 2 прошивки, более новую и старую. Он говорит, что надо идти в магаз и по гарантии сдавать. Типо модуль вай фай не рабочий.
В вэб интерфейсе роутера для настройки вай фая по проводу надо заходить в «Гостевое подключение» или «беспроводное»?
Я не понимаю о чем вы пишете. Способ подключения к роутеру никак не влияет на настройку роутера.
Еще такой вопрос: прошивка не встает на мой роутер TP Link TL-WR841N
Прошивку загружаете для своей аппаратной версии? Какая конкретно проблема/ошибка в процессе обновления? Возможно, роутер действительно неисправный. Чтобы дать более конкретный ответ, нужно как минимум посмотреть сам роутер.
Ребят, я тут за помощью, может шарит кто
Проблема такая:
Мой ноут не подключается к вайфаю(точнее подключается, но к какой сети бы он не подключался, везде пишет что доступ ограничен, что в свою очередь исключает неполадки со стороны провайдера или с роутером).
Уточняю что другие устройства без проблем подключаются к этой сети;
Я пробовал выполнять следующие действия:
Вбивал вручную
Ip и dns сервера в ipv4
(Перепробовал кучу различных комбинаций)
(Ip моей модели роутера 192.168.100.1)
Пробовал включить совместимость с федеральным стандартом обработки инфы
Пробовал сбрасывать сетевые настройки до заводских
Пробовал обновлять сетевые дрова(через диспетчер устройств)
Пробовал отключать и включать сетевой адаптер
Перепробовал кучу комбинаций всего вышеперечисленного и все бестолку
Надеждеюсь на вашу помощь
UPD: в один прекрасный день после включения ноутбука я заметил значек «жёлтая многоконечная звездочка» на значке своего вайфая,
там было следующее послание:
«Доступ ограничен» хотя его никто не ограничивал.
Я полностью уверен что сетевая карта в рабочем состоянии и аргументирую это тем что
к другой сети после звонка в тех.прддержку оператор сообщил мне данные ip, основного шлюза, dns и.т.п и все стало работать исправно, но надпись «Доступ ограничен» никуда не исчезла. Все было хорошо до того момента как я подключился к другой сети с другим провайдером, тут я звонил 3м разным операторам и все как один говорили лишь данные dns серверов и после моих неудачных попыток зайти в интернет ссылались на поломку оборудования.
Эта проблема появилась внезапно и перед этим я не делал ничего что бы могло привести к поломке, даже не сидел в браузере(лишь играл в онлайн игры)
Также мой ноут не имеет возможности отключать сетевую карту комбинацией клавиш
Что исключает ещё один пункт возможных проблем.
Если подключение по Wi-Fi (и другие устройства от этого роутера работают, подключались к разным сетям), то проблема исключительно на стороне компьютера. Но при чем здесь провайдер? Я имею ввиду это:
Я полностью уверен что сетевая карта в рабочем состоянии и аргументирую это тем что к другой сети после звонка в тех.прддержку оператор сообщил мне данные ip, основного шлюза, dns и.т.п и все стало работать исправно, но надпись «Доступ ограничен» никуда не исчезла.
Какая Windows установлена? Какой антивирус установлен? Может есть какие-то программы, типа VPN, которые могут менять сетевые настройки? Как вы делали сброс сети?
Также мой ноут не имеет возможности отключать сетевую карту комбинацией клавиш
Что исключает ещё один пункт возможных проблем.
Прикрепите к комментарию несколько скриншотов, чтобы мне было проще понять проблему.
Так роутер тоже выдает автоматически IP-адреса. Проверьте на компьютере в свойствах сетевого подключения. Там установлены автоматические настройки IP?
Обратитесь в поддержку провайдера, может с их стороны идет блокировка. И уточните, не делают ли они привязку по MAC-адресу.
Если IPv6 без доступа к сети через роутер
Так и должно быть. Это не ошибка. Выше я уже писал, что при подключении к интернету по Wi-Fi, или по кабелю через маршрутизатор, используется протокол IPv4. Смотрите какой у него статус. А если интернет не работает, то нужно искать причину в другом: настройки компьютера, настройки маршрутизатора, интернет-провайдер. Скорее всего вам пригодятся эти статьи:
В этих статьях вы должны найти решение своей проблемы. Если ничего не получается, описывайте свою проблему в комментариях к этой статье. Постараюсь дать совет.
Настройка IPv6 (если провайдер поддерживает этот протокол)
В том случае, если ваш провайдер использует протокол IPv6, то может понадобится задать параметры вручную. Хотя, в большинстве случаев адреса присваиваются автоматически. У провайдера работает DHCP-сервер, который раздает уникальные адреса абонентам. И если данный протокол без доступа к сети, или интернету, то скорее всего у провайдера возникли какие-то технические проблемы.
Вы можете перезагрузить компьютер. Если это не поможет, то нужно звонить в поддержку провайдера и объяснять возникшую проблему. Напомню, что все это вы можете делать только в том случае, когда интернет напрямую подключен к вашему компьютеру. Без маршрутизатора.
Давайте еще покажу, где можно прописать статические IP и DNS-адреса для TCP/IPv6.
Нажмите сочетание клавиш Win + R, введите команду ncpa.cpl и нажмите Ok.
Дальше откройте свойства подключения «Ethernet», или «Подключение по локальной сети».
Дальше можно прописать статические адреса IP и DNS. По умолчанию стоит автоматическое получение адресов. Скорее всего, так и должно быть.
Если нужно указать статические данные, то уточните их у своего провайдера.
Как прописать DNS от Google для протокола IPv6?
Замена DNS адресов на статические Google Public DNS (или другие) очень часто позволяет избавится от ошибки Не удается найти DNS-адрес сервера, и других проблем, когда не открываются все, или некоторые сайты в браузере.
Для протокола IPv6, эти адреса будут иметь немного другой вид.
Откройте свойства 6-ого протокола (как я показывал выше) , поставьте переключатель возле «Использовать следующие адреса DNS-серверов» и пропишите (скопируйте) такие адреса:
Должно получится вот так:
С DNS разобрались.
Подведем итоги: если вы видите надпись «IPv6 без доступа к сети», и интернет у вас подключен через маршрутизатор, то не работает он не из-за этой ошибки. Ищите другую проблему. Ссылки я давал выше.
Точно так же при прямом подключении к интернету. Если провайдер не использует протокол IPv6, то статус «без доступа к сети» – это не ошибка, так и должно быть. Если провайдер использует этот протокол, то скорее всего проблема на стороне оборудования интернет-провайдера.
На самом деле, проблема очень популярная. И статус «без доступа к интернету, или сети» возле протокола TCP/IPv4 может появится из-за множества разных причин. В том числе проблемы с Wi-Fi роутером (если у вас подключение через роутер) , какие-то ошибки в Windows, или даже проблемы у вашего интернет-провайдера. Сейчас мы постараемся найти причину и устранить ее. Главная проблема – не работает интернет на компьютере. И нам нужно сделать так, чтобы он заработал.
С этой проблемой вы можете столкнутся при подключении как по Wi-Fi сети, так и по сетевому кабелю через маршрутизатор, или напрямую к интернет-провайдеру. Так же отсутствие интернета для IPv4 можно наблюдать как в новой Windows 10, так и в Windows 8 и Windows 7. Решения будут универсальными для всех ОС, компьютеров, ноутбуков. Открыв «Состояние» своего подключения к интернету (беспроводное соединение, или Ethernet) , мы скорее всего увидим статус без доступа к интернету, или сети.
А должно быть: «IPv4-подключение: Интернет».
Не обращайте внимание на то, что IPv6 так же без доступа к сети. Скорее всего, так и должно быть. Даже когда интернет работает, там такой же статус для IPv6.
Ну что, проблема понятна, можно переходить к решениям. Я буду показывать на примере Windows 10.
Что делать, если IPv4 без доступа к интернету или без доступа к сети?
Для начала я советую выполнить несколько несложный рекомендаций, и попытаться определить причину:
- Перезагрузите свой компьютер, или ноутбук. Именно перезагрузка, а не выключение.
- Если у вас подключение через роутер, то перезагрузите роутер, полностью отключив питание на минуту.
- Вспомните, что вы делал перед тем, как интернет перестал работать, а возле IPv4 появился статус без доступа к интернету. Это очень важно. Может вы меняли какие-то настройки, или что-то установили.
- Если у вас интернет подключен напрямую к компьютеру (без маршрутизатора и модема) , то при возможности подключите его к другому компьютеру. Не исключено, что проблема у интернет-провайдера. Позвоните в поддержку своего провайдера и спросите.
- Если у вас установлен роутер, и интернет не работает ни на одном устройстве, которое подключено через него, то причина в самом роутере, или провайдере. Звоним в поддержку и проверяем настройки роутера (после его перезагрузки) . Если же интернет не работает только на одном компьютере, значит ищем причину на нем. Об этом ниже в статье.
- Временно отключите антивирус.
Давайте рассмотрим несколько более серьезных решений.
Запускаем диагностику неполадок
Прямо в окне «Состояние» нажмите на кнопку «Диагностика».
Начнется «Диагностика неполадок», затем появится результат. Чаще всего удается найти вот такие ошибки:
В зависимости от найденной проблемы, можно применить решения из следующих статей (если Windows не исправит ее автоматически) :
- , или «Параметры компьютера настроены правильно, но устройство или ресурс (DNS-сервер) не отвечает».
Если ошибка не была обнаружена, или советы из статьей по ссылкам выше вам не помогли, можно еще проверить настройки протокола TCP/IPv4.
На Android
После перезагрузки телефона, или даже сразу интернет должен заработать.
На iPhone
На айфонах так же нужно удалить VPN профиль. И/или сделать сброс настроек сети.
Буду следить за этой проблемой и обновлять статью. Если у вас есть какие-то решения, или вопросы – оставляйте их в комментариях!
Скачайте и установите Radmin VPN на локальном компьютере.
Укажите желаемое имя сети и задайте пароль.
Новая сеть отобразится в главном окне Radmin VPN.
Скачайте и установите Radmin VPN на удаленном компьютере.
Запустите программу и нажмите кнопку «Присоединиться к сети».
Введите имя сети и пароль в открывшемся окне.
В рабочем окне Radmin VPN отобразится созданная ранее сеть и ее участники.
Соединение между компьютерами установлено. Вы можете проверить связь, вызвав команду ping из контекстного меню удаленного компьютера.
Как управлять удалённым компьютером через интернет
Запустите на удалённом компьютере Radmin VPN, зайдите в меню «Помощь — Установить Radmin Server..»
В настройках Radmin Server создайте пользователя и установите права доступа.
Соедините локальный и удаленный компьютеры с помощью Radmin VPN.
Выберите: «Radmin— > Управление» в контекстном меню удаленного компьютера.
Введите имя пользователя и пароль, заданные в настройках Radmin Server.
Устранение неполадок
Если игры нет в списке, попробуйте инструкции для Hamachi, они часто работают.
Чтобы играть с друзьями проверьте, что:
вы в одной сети Radmin VPN,
у вас одна и та же версия игры,
игрок, который хостит игру добавил ее в исключения брандмауэра (или выключил брандмауэр).
Возможно в данный момент вы единственный кто играет в данную игру. Попробуйте подключиться позже или пригласите друга присоединиться к вам.
Вам необходимо проверить настройки брандмаэура и антивируса на локальном и удаленном ПК. Radmin VPN и сама игра не должны быть заблокированы антивирусом и брандмаэуром (как вариант можно их отключить).
Соединение типа Relay/TCP устанавливается тогда, когда не удается установить прямое соединение. Попробуйте зайти в одну из игровых сетей. Если большинство соединений с участниками игровой сети имеет тип Relay/TCP, то причина этого, скорее всего, на стороне вашего интернет провайдера. Вам может помочь получение у него публичного IP адреса или же подключение через другого интернет провайдера.
Я получаю ошибку 1603 при установке или установка прерывается, зависает
В этом случае деинсталируйте Radmin VPN, перезагрузите ПК, отключите антивирус, установите Radmin VPN. Если не помогло, то создайте, пожалуйста, тикет.
Нажмите круглую кнопку в Radmin VPN, чтобы запустить сервис.
Radmin VPN показывает статус «Ожидание ответа от сетевого адаптера»
В этом случае деинсталируйте Radmin VPN, перезагрузите ПК, отключите антивирус, установите Radmin VPN. Если не помогло, то создайте, пожалуйста, тикет.
Если возникают проблемы с удалением Radmin VPN, то необходимо воспользоваться утилитой от Microsoft.
- и запустите её.
- Нажмите Next и выберите Uninstalling.
- Выберите программу Radmin VPN и нажмите Next.
- Дождитесь завершения работы утилиты и перезагрузите ПК.
Настройка файрвола
В окне Avast выбрать меню Защита.
Нажать на кнопку Брандмауэр.
В списке Текущая сеть развернуть меню и найти Описание адаптера: Famatech Radmin VPN Ethernet Adapter.
В столбце Профиль брандмауэра поменять на Частная сеть.
Если не помогло рекомендуем полностью отключить Брандмауэр.
Для отключения нажмите на зелёный ползунок и выберите временной интервал в окне Брандмауэра.
Вызвать окно Мой Dr.Web в области уведомлений нажать на значок .
В окне Мой Dr.Web выбрать Центр безопасности.
Выбрать Файлы и сеть в окне Центр безопасности.
Нажмите на закрытый замок чтобы настройки были активными .
Кликнуть на пункт Брандмауэр -> Дополнительные настройки.
В появившемся пункте Сеть нажать Изменить.
В окне Брандмауэр Сеть выбрать Сетевой интерфейс Radmin VPN.
В выподающем списке Набор правил выбрать Allow All.
В окне ESET выбрать меню Настройка.
В меню Настройка нажать на Защита сети.
Нажать Подключенные сети.
В окне Подключённые сети нажать на шестерёнку на против Виртуальная сеть.
В открывшемся окне Изменение настроек сети в пункте Тип защиты выбрать пункт Домашняя или офисная сеть нажать ОК.
Если не помогло рекомендуем полностью отключить Брандмауэр.
В окне ESET выбрать меню Настройка.
В меню Настройка нажать на Защита сети.
Для отключения нажмите на зелёный ползунок на против Файервол и выбрать временной интервал в окне.
На домашней странице McAfee Total Protection нажмите на Параметры.
В появившемся списке нажмите на строку Брандмауэр.
В окне Брандмауэр нажмите Выключить.
В появившемся окне Выключить брандмауэр выбрать время отключения и нажмите Выключить.
В окне Мой Norton нажмите на кнопку Открыть на против надписи Защита устройства.
В открывшемся окне Norton Security нажмите на шестерёнку с надписью Параметры.
В окне Параметры нажмите на надпись Брандмауэр.
В окне Брандмауэр внизу найдите строчку Надёжность сети нажмите Настроить.
В столбце Уровень надёжности выбрать Полная надёжность для Famatech Radmin VPN Ethernet Adapter нажать OK.
Если не помогло рекомендуем полностью отключить Интеллектуальный Брандмауэр.
Для отключения нажмите на зелёный ползунок на против надписи Интеллектуальный брандмауэр нажмите Применить.
Выберите интервал продолжительности и нажмите ОК.
В главном окне Kaspersky нажмите шестерёнку .
Перейти в раздел Зашита и выберите Сетевой экран.
В самом низу нажмите Доступные сети.
Выберите сеть Famatech Radmin VPN Ethernet Adapter.
Выберите пункт Автоматически помещать новые сети в группу.
Выберите из списка Доверенная сеть и нажмите Сохранить.
В окне Вы действительно хотите изменить настройки? нажмите Да.
Также в столбце Тип сети установите Доверенная сеть, в строчке 26.10.17.56/8 цифры будут другими.
Заметил, что в комментариях посетители не редко задают вопросы по ошибке «IPv6-подключение без доступа к сети», или «IPv6-подключение без доступа к интернету». Эту надпись можно увидеть в окне «Состояние» своего подключения к интернету. И эти вопросы чаще всего оставляют в статьях с решениями каких-то проблем с подключением к интернету. Сейчас я постараюсь пояснить, что означает эта ошибка с IPv6 в Windows 10, Windows 8 и Windows 7, и что можно сделать.
Я практически уверен, что с этой проблемой вы столкнулись из-за того, что у вас на компьютере, или ноутбуке перестал работать интернет. Или вы его пытаетесь настроить, а он не работает. И где-то в настройках вы увидели «IPv6 без доступа к сети (интернету)». Конечно же эта надпись настораживает. Раз «без доступа к интернету», значит интернет работать не может.
Давайте по порядку. Что такое IPv6? Это новый протокол IP, который поддерживается начиная с Windows 7. Он хоть и используется сейчас провайдерами, но пока-что не очень активно. И в большинстве случаев, сейчас используется протокол IPv4. И уже можно сделать некоторые выводы и прийти к решениям ошибки.
Важно! При подключении к интернету через роутер, всегда используется протокол IPv4! Так же, большинство провайдеров используют этот старый протокол. А это значит, что надпись «IPv6 без доступа к сети» – это нормально. Интернет должен работать. Как у меня на скриншоте выше. Если интернет не работает, значит проблема в чем-то другом.
Давайте разберемся подробнее.
Применение
Объедините распределенные команды в одну сеть, создайте одну общую сеть независимо от того, как далеко вы находитесь друг от друга. С помощью Radmin VPN Вы можете соединиться с удаленными компьютерами, которые находятся за файерволами и не имеют публичных IP адресов.
Благодаря интеграции Radmin VPN с программой удаленного доступа Radmin, Вы можете получить безопасный доступ и работать за удаленным компьютером откуда угодно, будь то из дома, гостиницы или аэропорта. Все ваши файлы, приложения и почта – на расстоянии клика от Вас, куда бы Вы ни отправились.
Играйте в сетевые игры через Интернет
Играйте в Ваши любимые сетевые игры с друзьями через Интернет. В бесплатном Radmin VPN отсутствуют ограничения по числу игроков, а благодаря высокой скорости Radmin VPN, Вы не заметите разницы по сравнению с игрой в локальной сети.
На ноутбуках и ПК
Если вы на своем компьютере установили VPN, или настроили подключение вручную и после этого пропал доступ к интернету, то я рекомендую сначала проверить настройки прокси-сервера и если это не поможет – выполнить сброс кэш DNS. Я об этом уже писал, ниже оставлю ссылки на подробные инструкции и коротко покажу как это все сделать.
- Если у вас Windows 7, то через поиск в меню пуск или в панели управления находим «Свойства образователя». Если Windows 10, этот раздел будет называться «Свойства браузера». Самый быстрый способ его открыть – написать в поиске «Свойства браузера» (открываем пуск и начинаем писать) и выбрать соответствующий пункт.
Дальше переходим на вкладку «Подключения» и нажимаем на кнопку «Настройка сети». Там должна стоять галочка только возле одного пункта «Автоматическое определение параметров». В качестве эксперимента можно попробовать и эту галочку убрать. Подробнее в статье как отключить прокси-сервер в Windows.
Перезагружаем Windows и проверяем, есть ли доступ к интернету. - Если первое решение не помогло, то запустите командную строку от имени администратора и выполните в ней команду ipconfig/flushdns.
После этой процедуры необходимо перезагрузить компьютер. - Можно еще выполнить полный сброс сетевых настроек. Я не буду на этом подробно останавливаться, так как у нас уже есть подробная инструкция для Windows 10 и Windows 7.
Преимущества
Безопасность
Создает для вас безопасный туннель для передачи трафика. Надежное cквозное шифрование (AES-256) обеспечивает безопасность подключения.
100% бесплатно
Radmin VPN — это полностью бесплатное ПО, без рекламы и каких-либо платных фич. Мы зарабатываем деньги на другом коммерческом продукте
Политика отсутствия логов
Мы не отслеживаем, не собираем и не продаем ваши личные данные.
Высочайшая скорость
Скорость соединения достигает 100 Мбит/c
Стабильная работа
Radmin VPN не дает сбоев после нескольких месяцев постоянного использования.
Простота использования
Прост в использовании и установке как для ИТ-профессионалов, так и для обычных пользователей.
После отключения или удаления VPN не работает интернет. Что делать?
VPN штука полезная, а иногда даже необходимая. Но вот большинство VPN сервисов (особенно бесплатных) , которые мы чаще всего устанавливаем на свои компьютеры и телефоны в виде отдельных приложений работают не всегда стабильно. В процессе поиска нормального VPN, или когда, например, вы не хотите использовать это соединение, после отключения или удаления программы перестает работать интернет. Это происходит как на телефонах, так и на компьютерах. Отключили VPN, или удалили его – нет доступа к интернету. Чаще всего интернет начинает работать только после активации защищенного соединения, или после повторной установки данной программы. В некоторых случаях нужно выполнить перезагрузку компьютера.
В этой статье я расскажу о нескольких решениях, которые помогут решить проблему с отсутствием интернет-подключения к интернету после удаления или отключения VPN. Обычно статус подключения к интернету не меняется, все вроде подключено и должно работать, но в браузере ошибка и ничего не открывается. Так же перестают работать некоторые приложения. Статью я разделю на три части. Сначала покажу, что можно сделать на компьютерах (с установленной Windows 10, 8, 7) , на телефонах с Android и на Айфонах.
Источник
Microsoft Store error 0x800704C6 is related to connection problems
by Loredana Harsana
Loredana is a passionate writer with a keen interest in PC software and technology. She started off writing about mobile phones back when Samsung Galaxy S II was… read more
Updated on
- You might encounter the 0x800704C6 error code when you attempt to download or update apps from the Microsoft Store on your Windows PC.
- The conflict between the date and time settings on your PC and that of the Microsoft Store can prevent you from accessing the store and the downloaded apps.
- We recommend modifying the date and time settings and clearing the store cache to get rid of the error code 0x800704C6 when downloading the apps.
Error code 0x800704C6 restricts you from downloading, installing, and updating apps from the Microsoft Store. Some of our readers have also run into the 0x800704C6 error when trying to launch the apps downloaded from the store.
Why do I encounter the Microsoft Store error code 0x800704c6?
Speaking of the causes behind the Microsoft Store error 0x800704C6 code, one or more of the following may trigger the error code.
- Server outage – If the Microsoft Store server is down for maintenance or some other purpose, the 0x800704c6 error code can show up.
- Incorrect Date and Time settings – Inability to synchronize time on Windows when you move from one time zone to another results in error code 0x800704c6.
- Unstable internet connection – If your internet connection is unstable, downloading and updating apps from Microsoft Store will not be successful.
- Corrupt Microsoft Store cache – Corrupt system files and Microsoft Store cache makes you incompetent in downloading apps from Microsoft Store.
If you also run into the Microsoft Error code 0x800704c6 on your PC, we’ve got you covered.
How do I resolve the Microsoft Store error 0x800704C6?
1. Modify the Date and Time settings
- Right-click the date and time on the taskbar’s right corner and choose the Adjust date and time option from the context menu.
- Look for the Set time automatically option and move the toggle next to the Off position.
- Next, move to the Set date and time manually option and click the Change button next to it.
- Manually pick the date and time values from the drop-down menu in the new pop-up window. Once done, click the Change button to save the desired changes.
Now restart your computer to make the changes effective and resolve the Microsoft error code 0x800704C6.
Several of our readers encountered the error code 0x800704C6 when they traveled across time zones. This happens because the system data and time conflict with the that at the Microsoft Store server.
2. Reset the Microsoft Store cache
- Use the Windows + R shortcut to launch the Run dialog box.
- Type the following command in the text box and hit the OK button.
wsreset.exe
Upon the command execution, Command Prompt will blink on the screen for a second, and the Microsoft Store cache reset process. Once the Store cache is reset, Microsoft Store will automatically launch on your computer. Now try downloading and or updating apps from the Microsoft Store, you will no longer run into the 0x800704C6 error.
The WSReset.exe command deletes the Microsoft Store cache, ruling out the corrupt store cache files behind the 0x800704C6 error when downloading apps.
3. Reinstall Microsoft Store
- Launch the Start menu by pressing the Windows icon on the taskbar. Type powershell in the search bar on top and select Run as Administrator, located on the right.
- Click the Yes button on the User Action Control prompt to launch the PowerShell window with elevated permissions.
- Type or copy-paste the below command in Powershell and press the Enter key to execute it.
Get-AppXPackage Microsoft.WindowsStore | Foreach {Add-AppxPackage -DisableDevelopmentMode -Register "$($_.InstallLocation)\AppXManifest.xml"} - Once you get a message that Microsoft Store is reinstalled, exit the PowerShell window and restart your PC.
Reinstalling the Store on your computer will get rid of the damaged installation files if they were behind the 0x800704C6 error, which prevents you from downloading files from Microsoft Store.
- Fix: MSI Afterburner Failed to Start Scanning
- How to Fix Microsoft Common Language Runtime Native Compiler High CPU Usage?
- Epson Easy Photo Print is Not Working? Fix it in 7 Steps
- Excel Keeps Crashing: 5 Simple Ways to Fix
4. Use the Windows Store troubleshooter
- Launch the Settings app using the Windows + I shortcut keys.
- While in the System settings, scroll down and choose Troubleshoot from the right side.
- Choose Other troubleshooters from the next window.
- Scroll down the list of all the troubleshooters present on your PC and press the Run button next to Windows Store Apps.
The built-in Microsoft Store Apps troubleshooter in Windows is configured to diagnose the problems associated with the Windows Store and the downloaded apps and presents the relevant fixes to tackle the same. Hopefully, it will resolve the underlying problems behind the 0x800704C6 Microsoft error code.
5. Clean boot your PC
- Bring up the Run dialog box using the Windows + R shortcut. Type the following command in the text box and press the OK button to execute it.
Msconfig - While you are in the General tab of the System Configuration window, uncheck the box preceding the Load startup items and check the one for the Load system services option.
- Next, switch to the Services tab, check the Hide all Microsoft services option listed on the bottom left, and press the Disable all button.
- Click Apply to save the changes and OK to close the System Configuration window. Now restart your computer as you would normally do.
When your PC restarts in clean boot mode, launch Microsoft Store and try downloading the apps on your Windows PC. If you do not encounter the 0x800704C6 error this time, it indicates that some third-party apps installed on your PC are interfering with app download from Microsoft Store.
You can follow this guide to uninstall apps from Windows, whichever you think might be the culprit.
That’s it! We hope that the solutions mentioned in this guide proved effective in resolving the 0x800704C6 error code, and you can now download apps from the Microsoft Store.
You can refer to this guide if you keep running into the Server Stumbled error on Microsoft Store quite often.
If you have any other suggestions or questions for us, leave them in the comments section below, and we’ll be sure to get back to you.
Пользователи Windows 10 иногда встречаются ошибки с кодом 0x800704c6 при загрузке, установке или обновлении приложений из Магазин Microsoft. Несколько человек жаловались, что их игры загружаются из Microsoft Store с использованием Игровой пропуск Xbox были тоже прекращены из-за этой ошибки. Для тех, кто не знает, Game Pass – это подписка на видеоигры, предлагаемая Xbox для ее консолей Series X / S & One и Windows 10. Люди, загружающие приложения или видеоигры для некоторых, были прослушаны этим, и сегодня я перечислю ряд методов, которые вы можете реализовать, чтобы избавить вашу систему от этой ошибки.
Было замечено, что эта ошибка относится к настройкам Windows, когда в магазине Microsoft есть недопустимый кеш, потому что пользователь перешел на новый временной горизонт и не скорректировал свои настройки часов соответствующим образом. Несмотря на то, насколько широко распространена проблема, у нее есть несколько довольно простых и быстрых решений, некоторые из которых приведены ниже.
1. Проверьте подключение к Интернету.
Это довольно простой вопрос, и он сразу приходит в голову каждый раз, когда возникает одна такая ошибка. Ошибка гласит: «Мы не смогли подключить вас к услуге»И просит пользователей проверить их подключение к Интернету. Для этого вам просто нужно навести курсор мыши на правую часть панели задач, где, наряду с настройками звука и настройками часов, у вас есть веб-настройка. Если Wi-Fi или точка доступа, к которой вы подключены, не отображает ошибку, такую как «Нет Интернета», ваша сеть работает нормально, и проблема в другом.
2. Перезагрузите роутер / компьютер.
Иногда проблемы с интернетом могут сохраняться со стороны провайдера, когда ваше устройство может показывать, что ваш интернет работает нормально, в то время как на самом деле это не совсем так. В таких случаях вам может потребоваться перезагрузить маршрутизатор Wi-Fi, чтобы убедиться, что все встало на свои места. Иногда помогает перезагрузка ПК.
3. Попробуйте другое подключение.
Если вы все еще сомневаетесь в возможности подключения к вашей сети, вы можете попробовать другую сеть. Перейдите к панели, которую вы посетили, чтобы проверить подключение к вашей сети и подключитесь к другому подключению.
4. Сбросить кеш хранилища.
Не беспокойтесь, если в этой проблеме виноват не ваш интернет, потому что есть еще пара исправлений, которые вы можете исправить, одно из них – сброс кеша Microsoft Store. Поврежденный кеш может иногда препятствовать установке или обновлению определенного приложения в Microsoft Store, поэтому его сброс может сработать.
- Откройте параметр поиска на панели задач и введите «WSReset».
- Набрав его, вы найдете команду запуска с этим именем. Щелкните его правой кнопкой мыши и выберите «Запуск от имени администратора».
- Нажмите «Да», когда появится запрос команды UAC, который затем направит вас в Microsoft Store, который откроется с заявлением, чтобы вы знали, что кэшированные данные магазина были очищены.
После выполнения вышеуказанной задачи вы можете попробовать установить приложение, в котором возникла ошибка, чтобы проверить, существует ли оно.
5. Запустите средство устранения неполадок Microsoft Store.
В Windows есть функция устранения неполадок для своего магазина, предназначенная для исправления ошибок такого рода самими пользователями. Запуск указанного средства устранения неполадок Microsoft Store может быть просто решением проблемы.
- Откройте настройки Windows с помощью сочетания клавиш Windows + I.
- Щелкните последний вариант под названием «Обновление и безопасность».
- На панели параметров в левой части экрана выберите «Устранение неполадок».
- Нажмите «Дополнительные средства устранения неполадок», чтобы перейти на другую страницу.
- Прокрутите вниз и под списком «Найти и исправить другие проблемы» вы увидите настройку внизу, а именно «Приложения из магазина Windows».
- Нажмите на нее и выберите «Запустить средство устранения неполадок».
Теперь запущено средство устранения неполадок приложений Магазина Windows, которое обнаружит проблемы, если таковые имеются, и устранит их.
6. Настройте время и дату в соответствии с часовым поясом.
Как упоминалось выше, дисбаланс между часовым поясом, в котором сейчас находится ваша система, и вводом учетных данных времени может привести к ошибке 0x800704c6. К счастью, изменение часового пояса на вашем компьютере с Windows 10 – довольно удобная задача.
- Откройте настройки Windows с помощью горячих клавиш Win + I.
- Затем вы найдете параметр «Время и язык», щелкните его. Кроме того, вы можете щелкнуть правой кнопкой мыши часы своего компьютера на панели задач и выбрать настройку времени оттуда, и оба варианта приведут вас к одной и той же настройке.
- Затем отключите параметр, который автоматически устанавливает дату и время на вашем устройстве, что позволит вам сделать это вручную. Эта опция была неактивна при выборе автоматической настройки.
- Затем вы можете изменить дату и время на те, которые используются в вашем регионе, сохранить настройки и попробовать загрузить приложение еще раз.
Я надеюсь, что одно из вышеупомянутых предложений было вам удобно, и теперь вы можете использовать Microsoft Store для загрузки приложений без каких-либо проблем.
Всего наилучшего.
Microsoft store error 0x800704C6 code in Windows 10 can make you suffer problems when downloading a universal app. Generally, such issues occur when the Store has invalid cache, after moving from one time zone to another and not changing the default clock accordingly. The same may also appear while you attempt to run a specific app or uninstall it.
Error 0x800704C6 code represents the limitations of Microsoft which was considered to provide the most smooth service of all times. However, this Windows 10 issue not the first time people have traced out some issues rather getting a problem in the Windows store is actually pretty common. Fortunately, you can stand out to be free from this error code and here is the method list for quick access –
Here is how to fix 0x800704C6 Microsoft Store error in Windows 10 –
1] Modify the Date & Time and set as per Time zone
People often found to be encountered with error 0x800704C6 when you change time zone. In that case, an invalid time in the device’s clock may be responsible which resolves after modifying the Time & Date. Here is how you should proceed –
- Right-click on Clock from the taskbar.
- Select the Adjust date/time.
- On the next Window. move to the right side, toggle the switch to disable located under Set time automatically option.
- Go ahead to Set the date and time manually area and click Change button.
- From the upcoming pop up window, adjust time and date picking up from drop-down menu.
- Once done, click the Change button to save the desired time.
- Finally, restart Windows 10 to make this new time effective as well to resolve error 0x800704C6.
2] Run the Windows Microsoft Store Troubleshooter
Microsoft has introduced a built-in troubleshooter in Windows Settings app in order to fix any drawback coming from the store. Deploying the same tool will be very much useful to fix error 0x800704C6 code as well. Here are the steps to follow –
- Open Windows Settings app pressing Win+I hotkeys at once.
- Click the Update & Security tile after the app UI loads fully.
- Choose Troubleshoot option from the left pane.
- Move on to alongside right and head over to Find and fix other problems arena.
- Click on Windows Store Apps.
- Hit Run the troubleshooter button available in the expanded pane.
- The utility will detect as well as fix the associated problems in the Windows Store and fix it automatically.
3] Reset Microsoft Store Cache
In case of coming across error 0x800704C6 while updating an existing application or installing a new one, corrupted Store Cache might be detrimental. Therefore, resetting the store cache will help hopefully. To accomplish this task effectively, follow the below guidelines –
- Open the taskbar search pressing Windows key and S at once.
- Type WSReset.exe in the empty text space provided there.
- When the result will arrive on display, right-click on WSReset.exe and choose Run as Administrator option.
- Click on Yes when a UAC will prompt.
- In a moment, Microsoft Store will now open up showing following text –
“The cache for the Store was cleared. You can now browse the Store for apps.”
This ensures that the Store Cache has been cleared off completely and you might have resolved the error already.
How to Reset Cache of Windows Store
4] Reinstall Microsoft Store
Re-installing Microsoft Store is one of the best solutions to fix 0x800704C6. In order to complete the task, you might need to access the Windows PowerShell and run a significant command tool. Here are the guidelines to follow –
- Open the Power user menu pressing Win+X hotkeys together.
- Choose Windows PowerShell (Admin) from the appearing menu.
- When the User Account Control will prompt, click Yes to provide consent.
- In the upcoming PowerShell window, insert the below command –
Get-AppxPackage -allusers Microsoft.WindowsStore | Foreach {Add-AppxPackage -DisableDevelopmentMode -Register “$($_.InstallLocation)\\AppXManifest.xml”}
- Now, Press the Enter key to execute the tool and Re-register Microsoft Store.
5 Ways to Reset Microsoft Store in Windows 10
5] Reset specific program to fix 0x800704C6 error in Windows 10
The mentioned error might occur when you try to run a specific program from Micrososft Corporation or attempt to uninstall the same in case of being dreadful. In that case, Resetting that very application will be helpful and the process is as follows –
- Press the Windows key and select the Gear icon to open up the Settings app.
- Once the UI is displayed, click on Apps.
- Select Apps & features from left pane.
- Jump to the right and select a specific program on the list.
- Click on the same followed by hitting the link says as Advanced options.
- After the succeeding page unveils, head over to Reset area.
- Once there, do a click on Reset button to start the process.
- Hit Reset once more after a popup floats on.
6] Perform Clean Boot to Windows 10 to fix error 0x800704C6
Clean Boot is the process of Startup where the system powers up with loading only the default applications and set up. The method also helps to make a device running in case of the error 0x800704C6 performing a few effective diagnostics. To accomplish the task, here are the steps to follow –
- Press Windows key and R at one go, Type msconfig.
- Hit Enter.
- When System Configuration window is visible, check the radio button for Selective startup.
- Uncheck Load startup items.
- Enter Services tab and check on the box assigned for Hide all Microsoft services.
- Next, hit Disable all button.
- Shift back to the Startup tab and click the link says Open Task Manager.
- Simultaneously right-click on each program listed here and choose Disable for all.
- Head back to System Configuration window, eventually, click on Apply followed by OK.
How to Clean Start Windows 10 PC
Hope that you have already fixed the error 0x800704C6 in Windows 10 applying any of the above workarounds.
Methods:
1] Modify the Date & Time and set as per Time zone
2] Run the Windows Microsoft Store Troubleshooter
3] Reset Microsoft Store Cache
4] Reinstall Microsoft Store
5] Reset specific program
6] Perform Clean Boot to Windows 10
That’s all!!
Repair any Windows problems such as Blue/Black Screen, DLL, Exe, application, Regisrty error and quickly recover system from issues using Reimage.