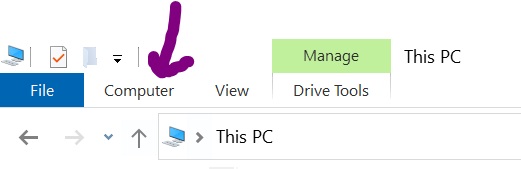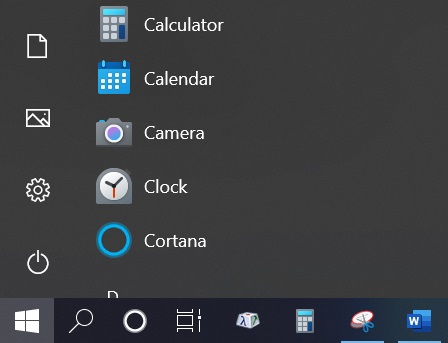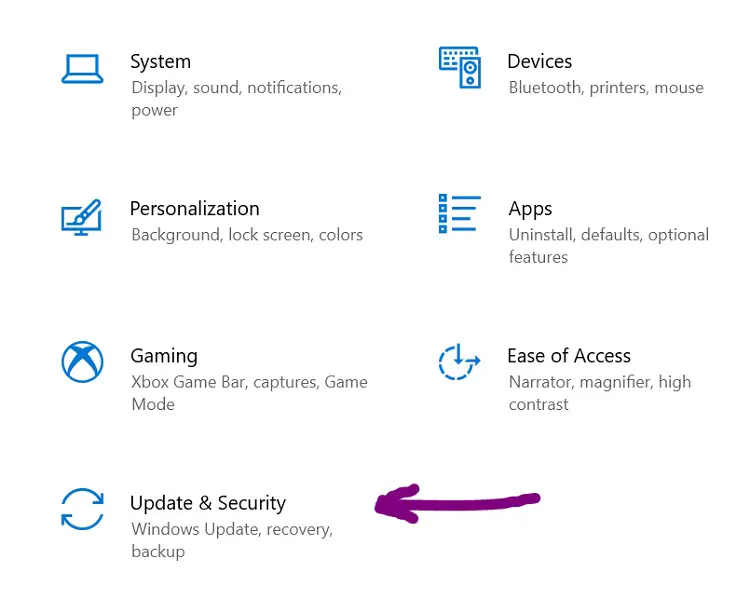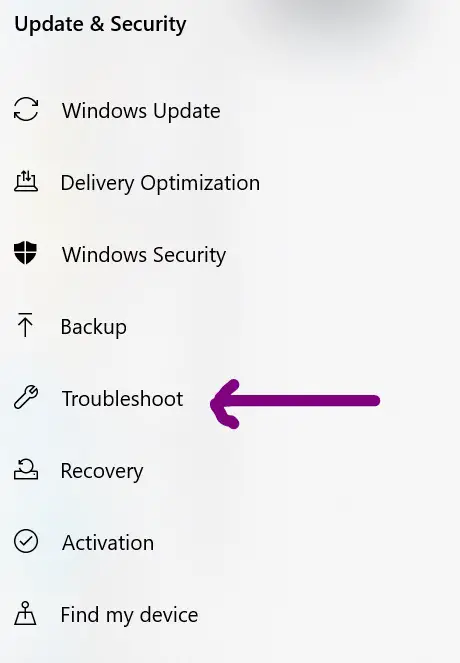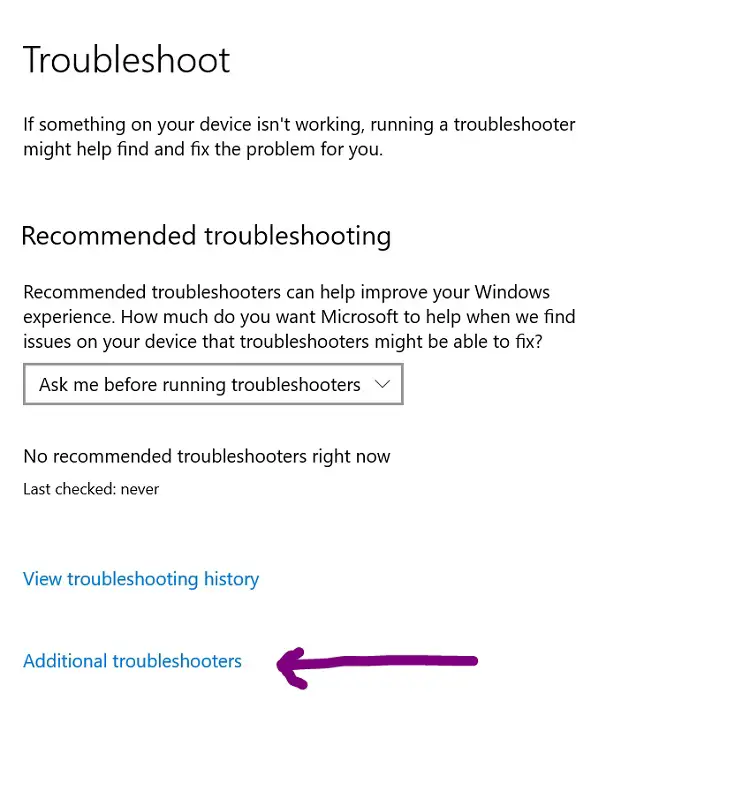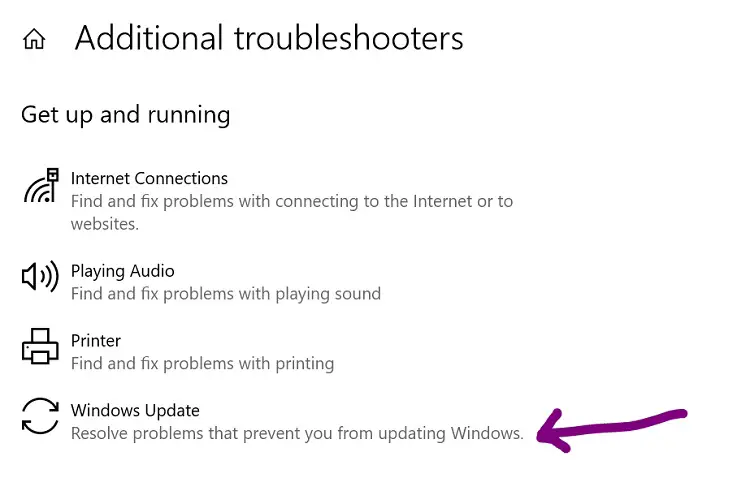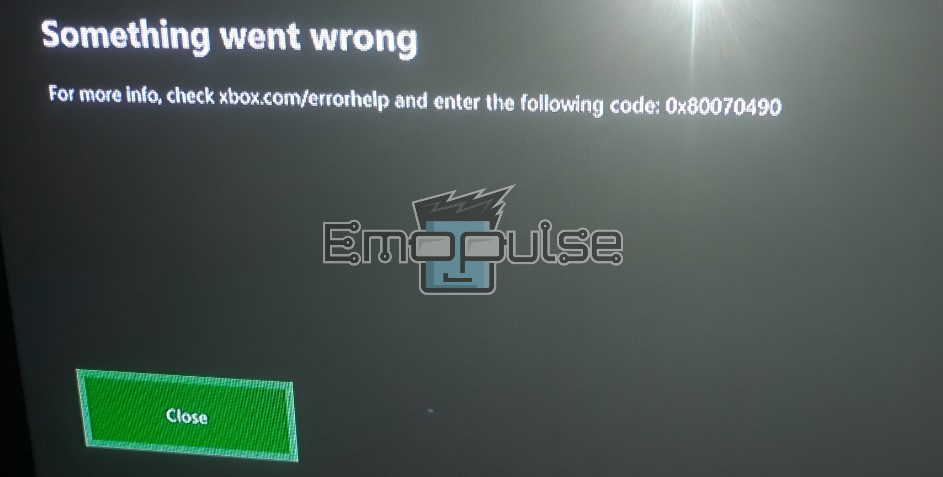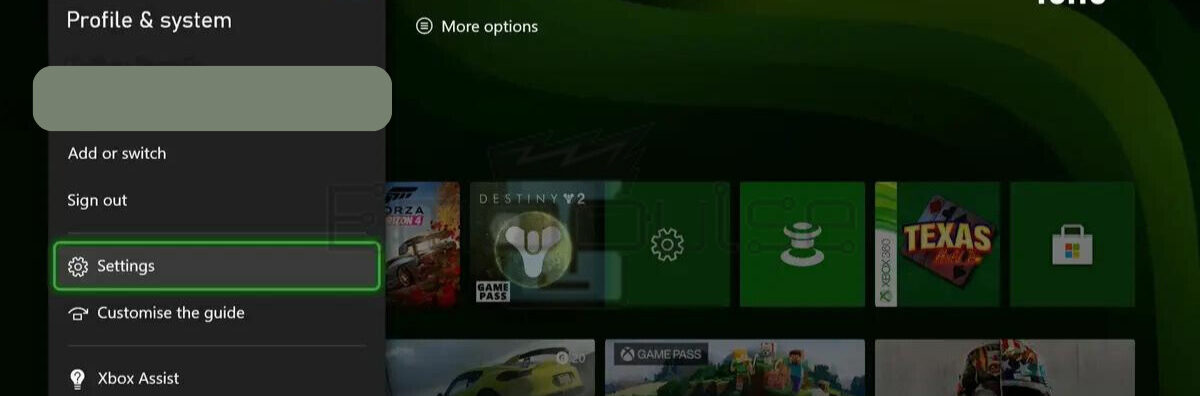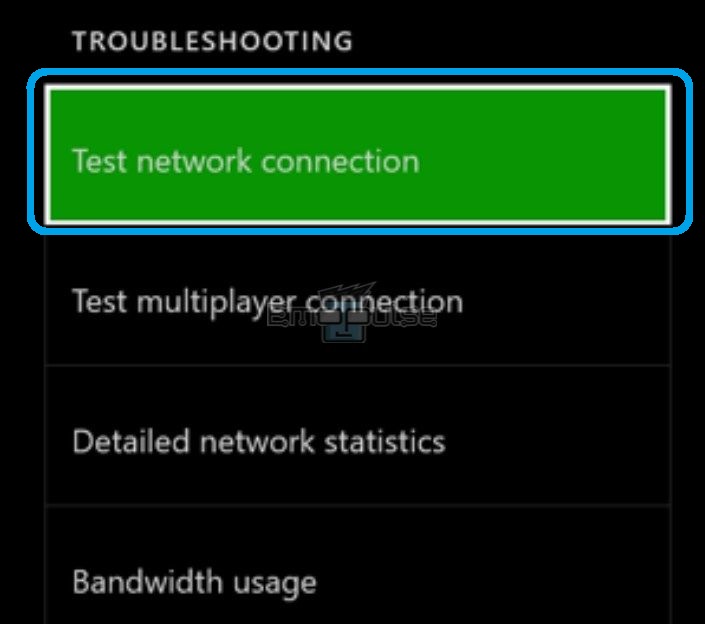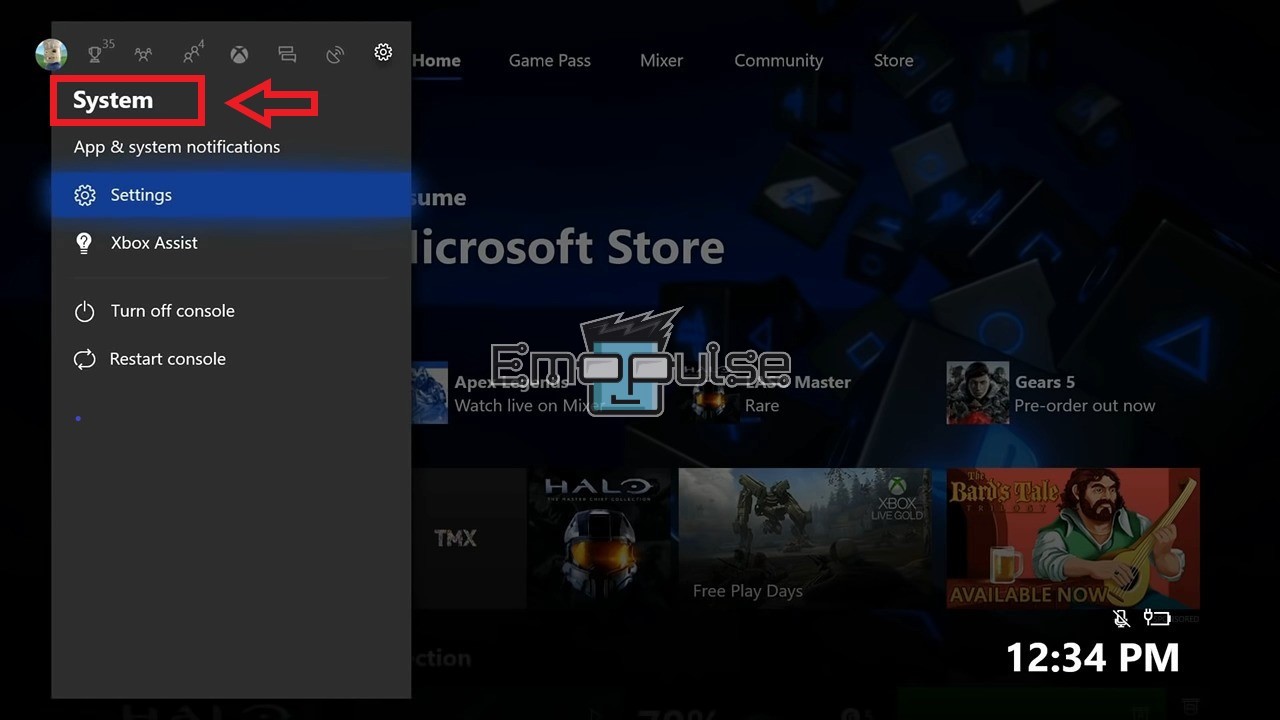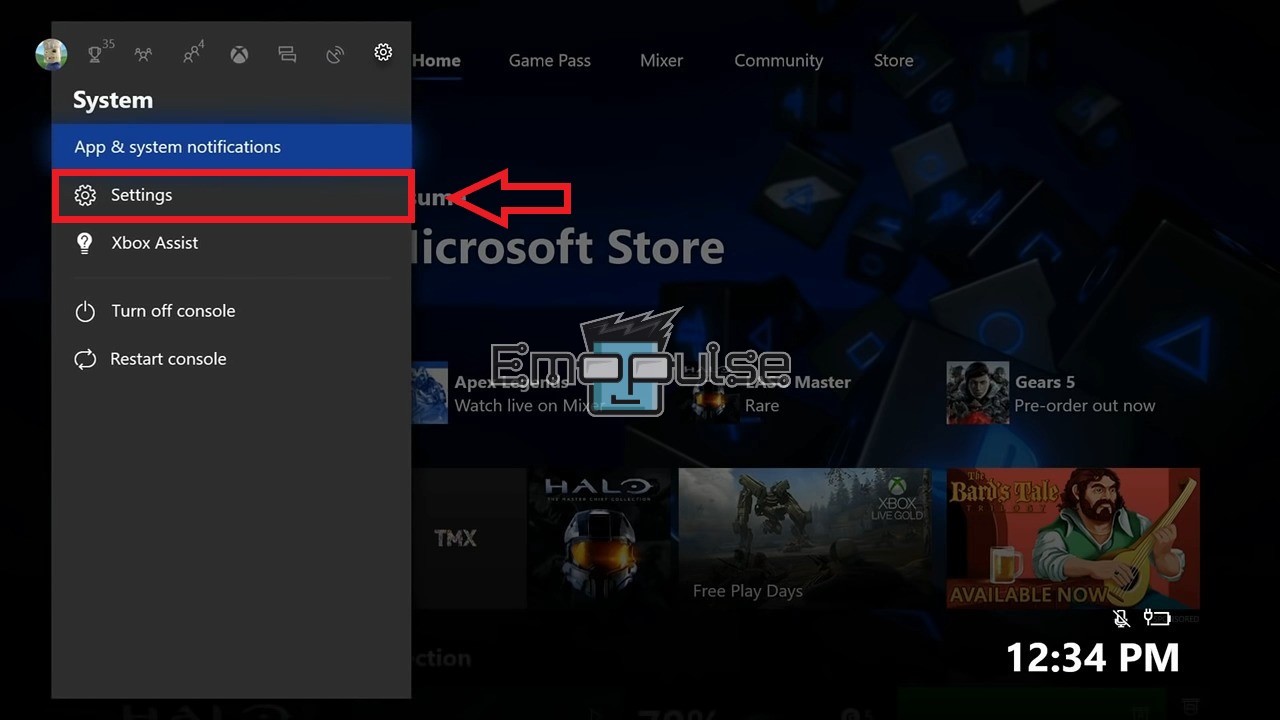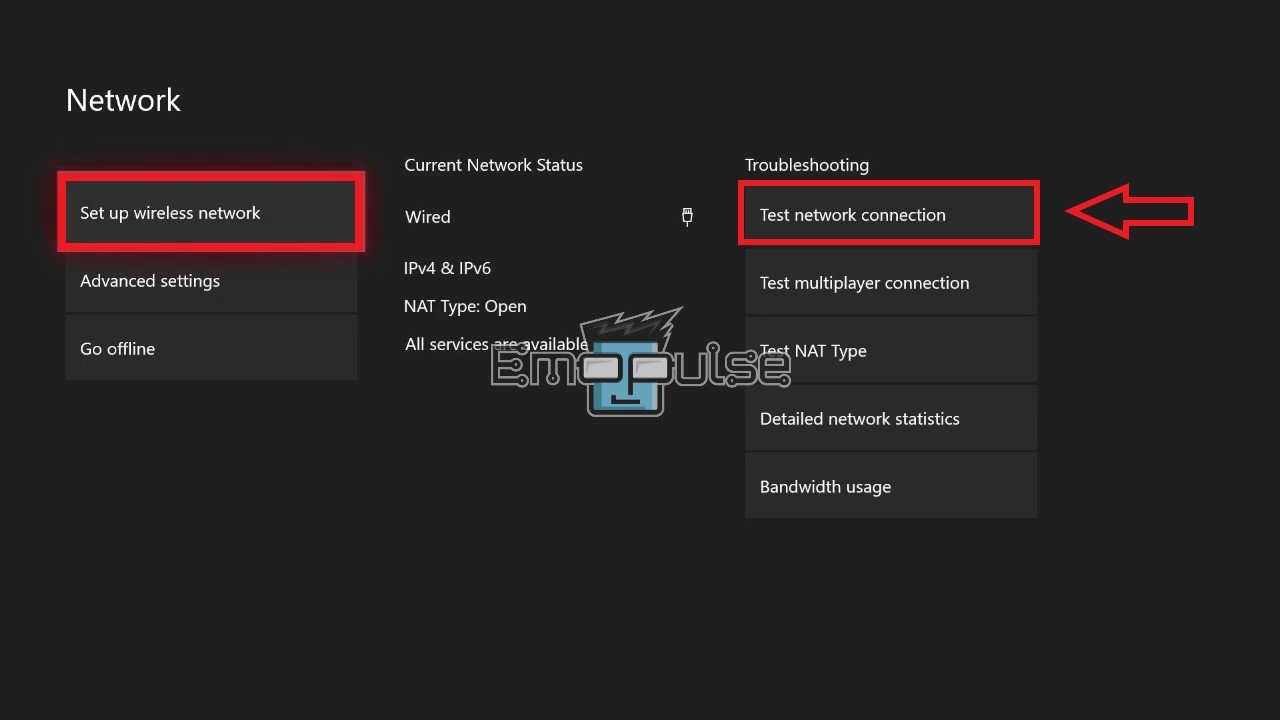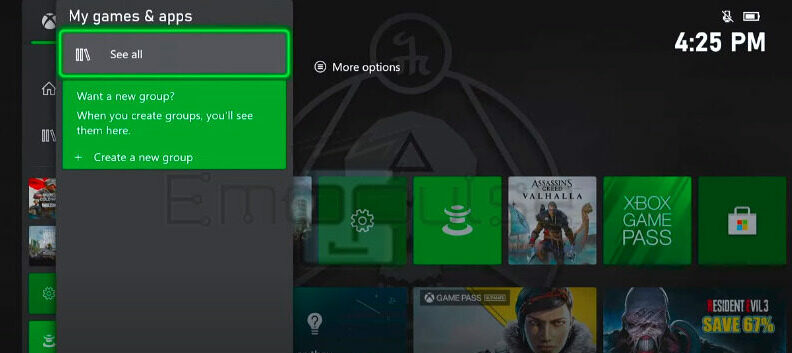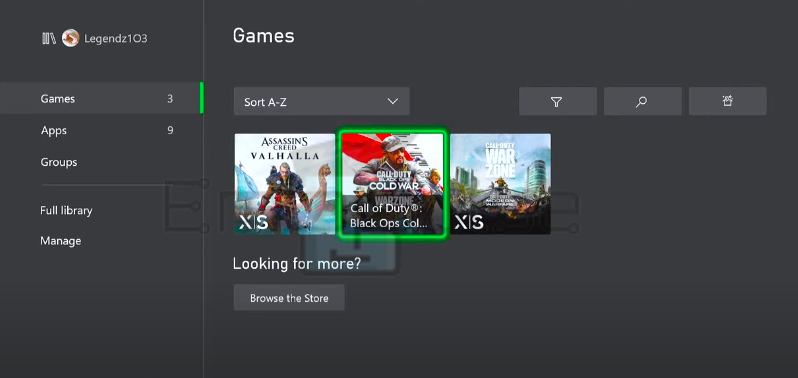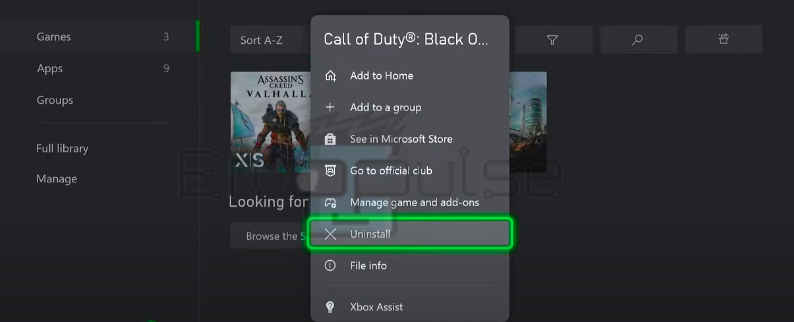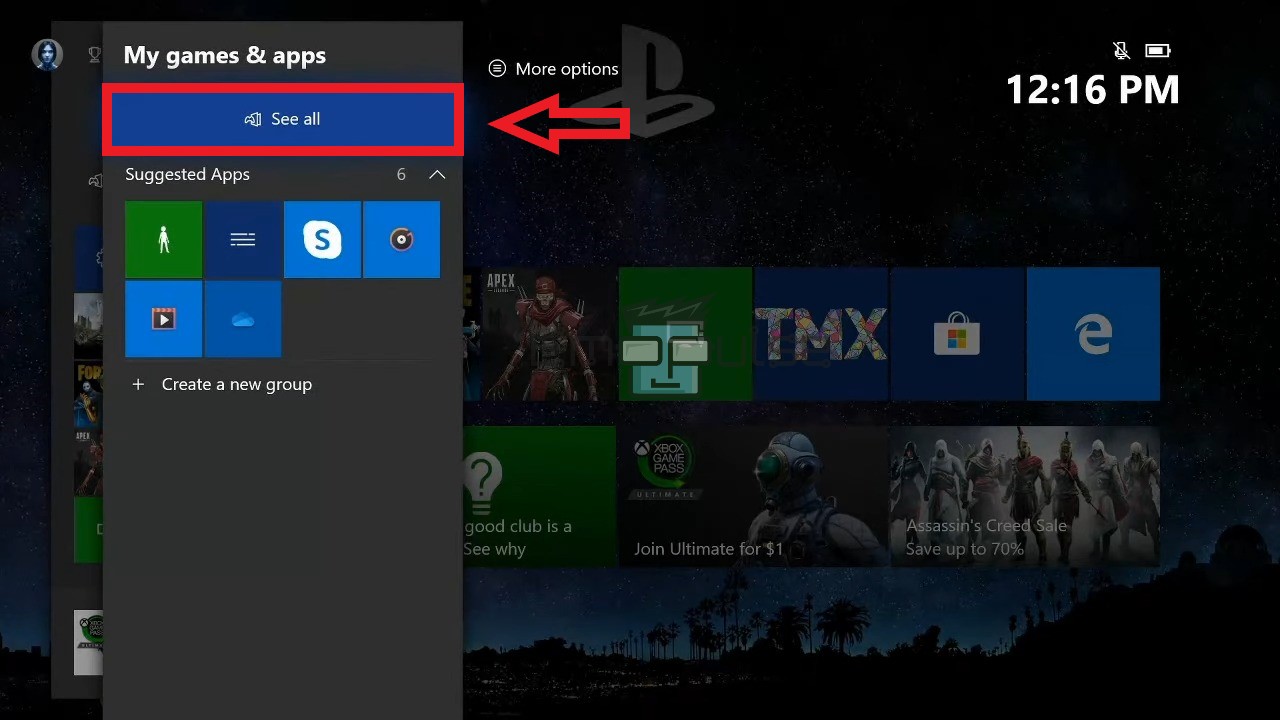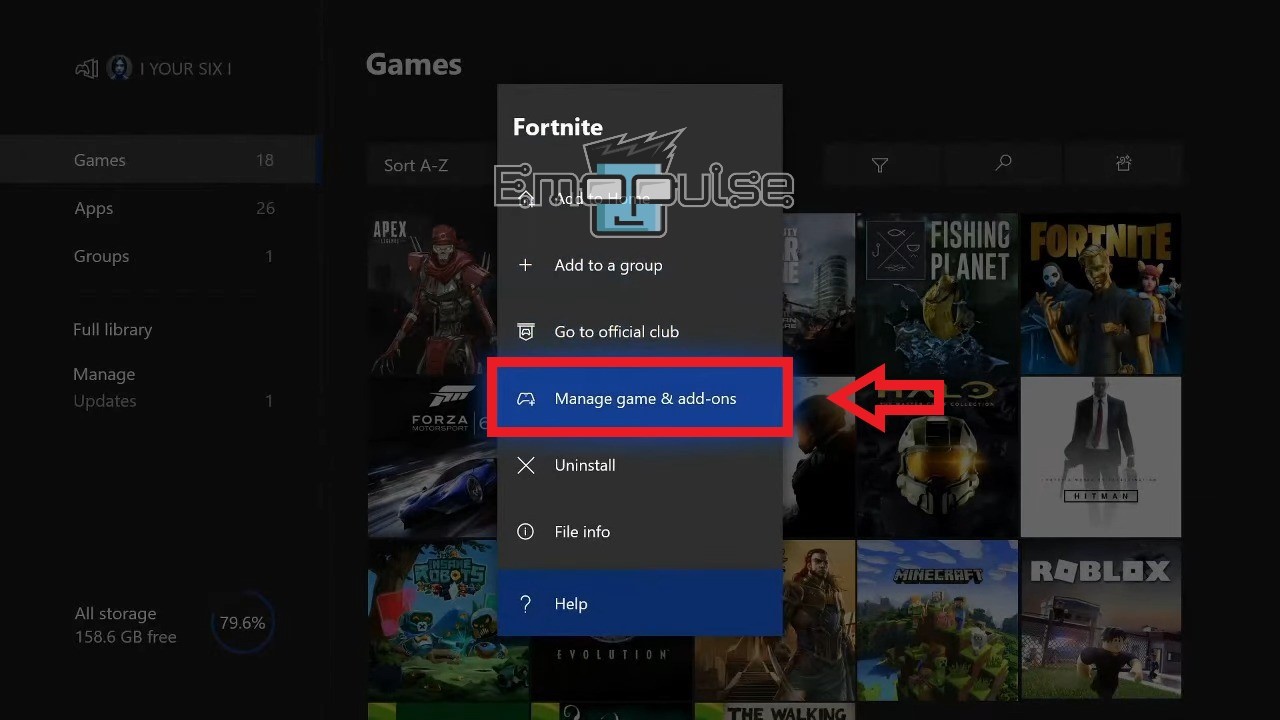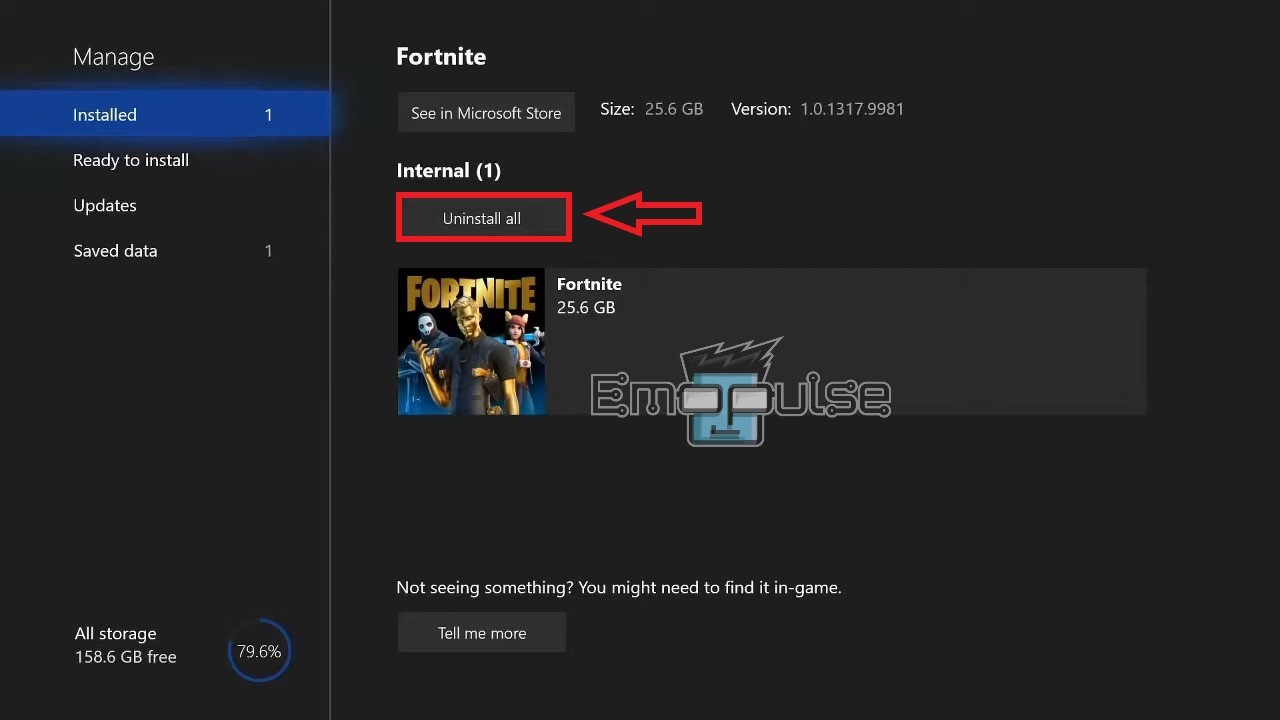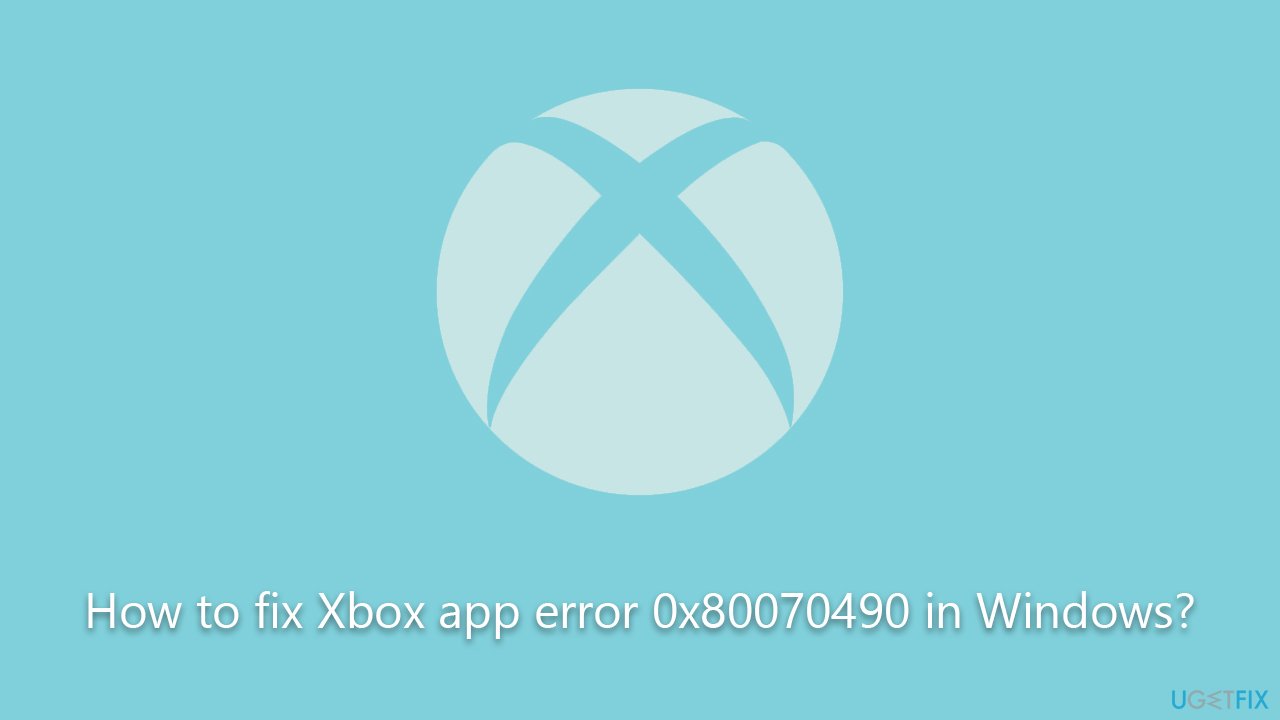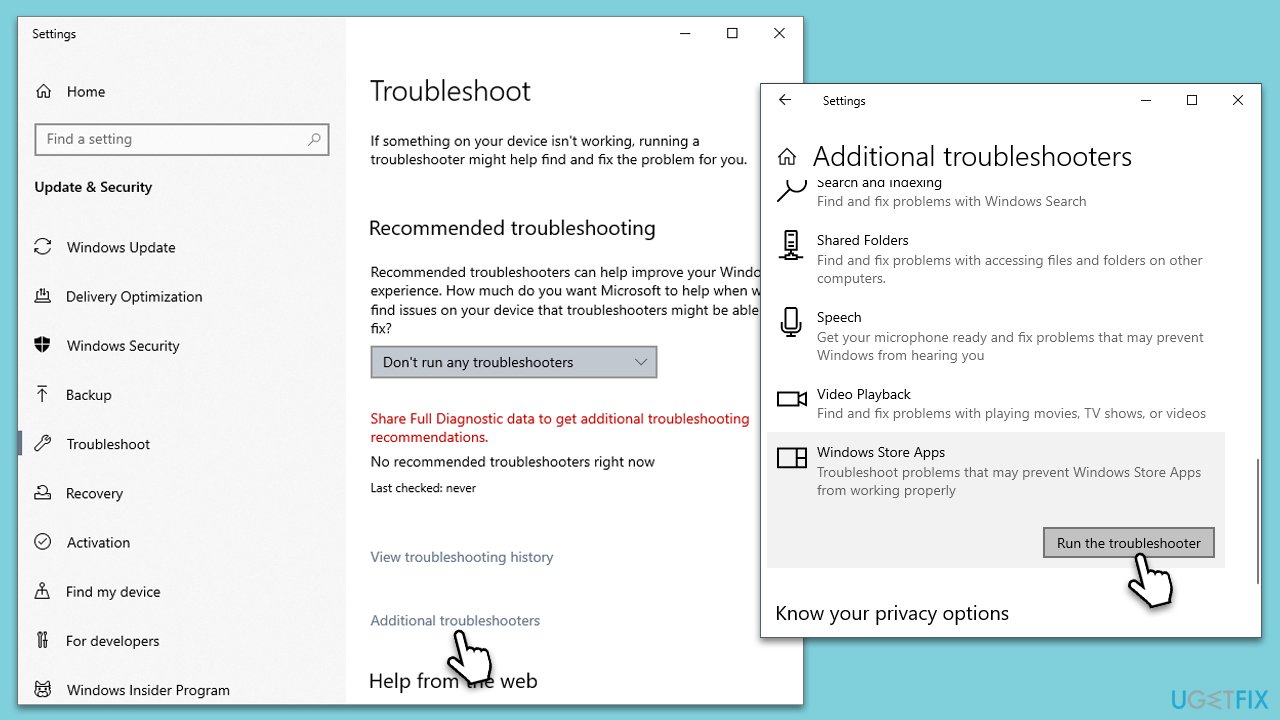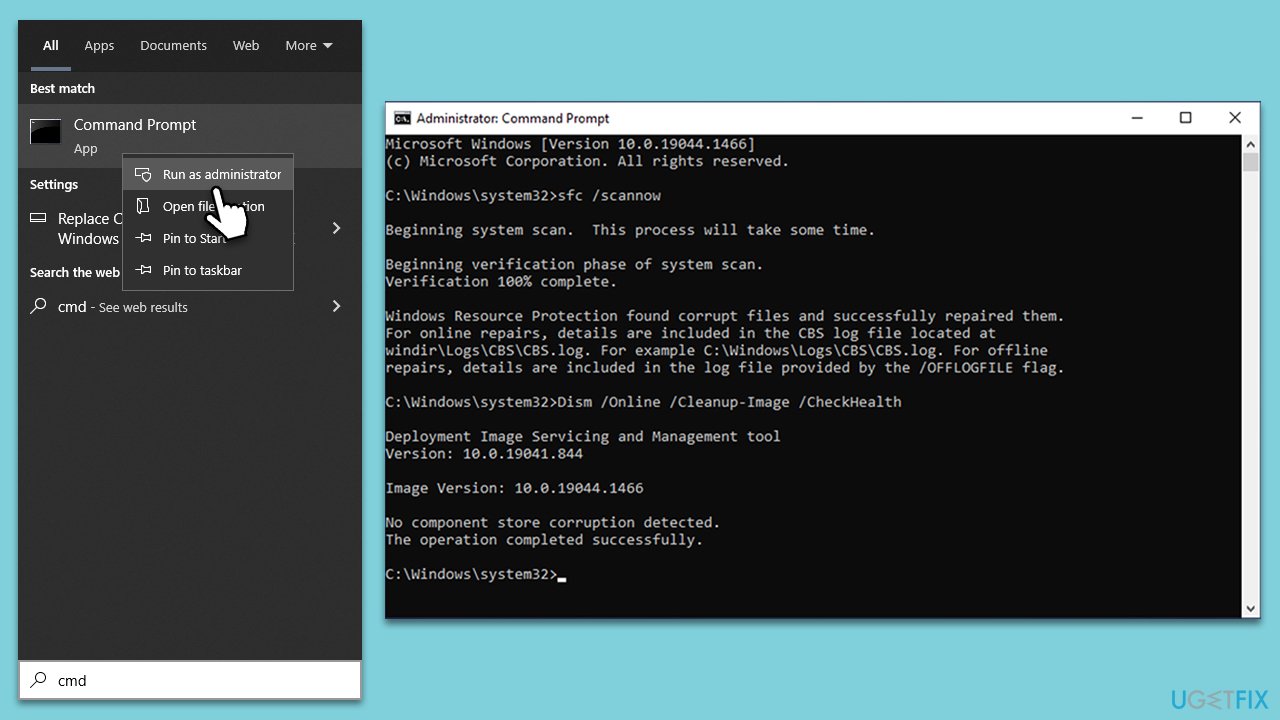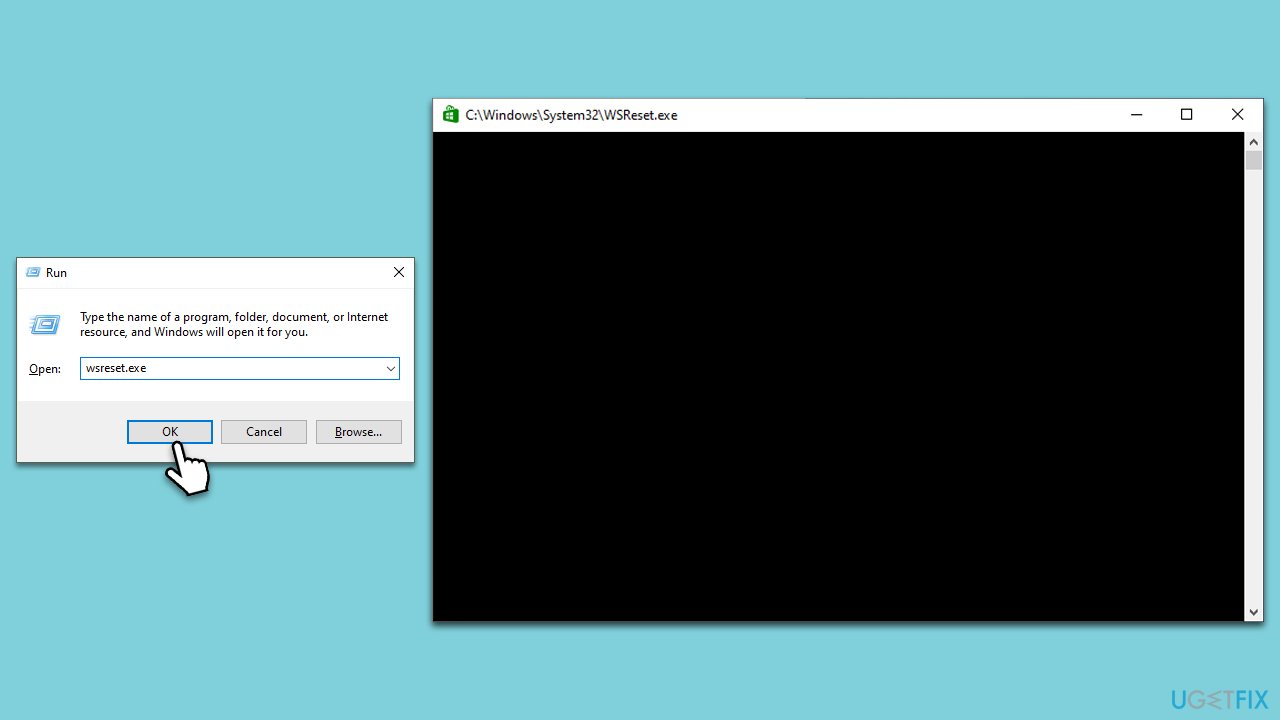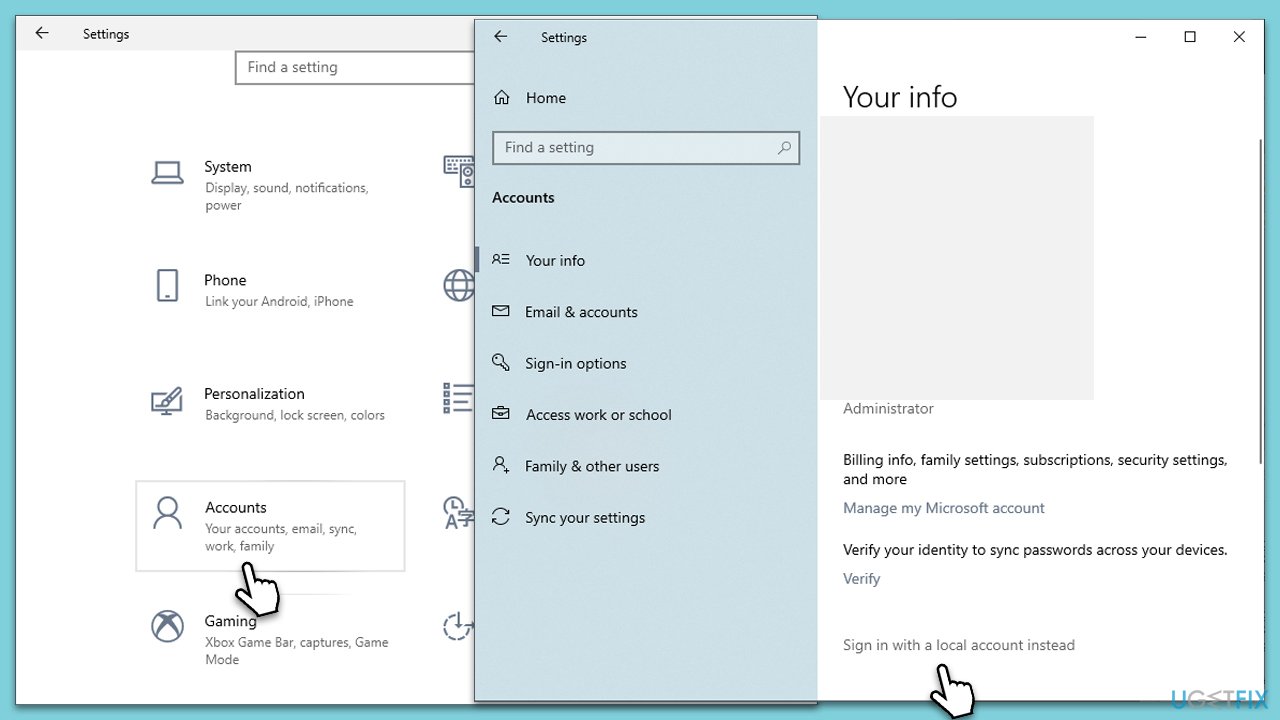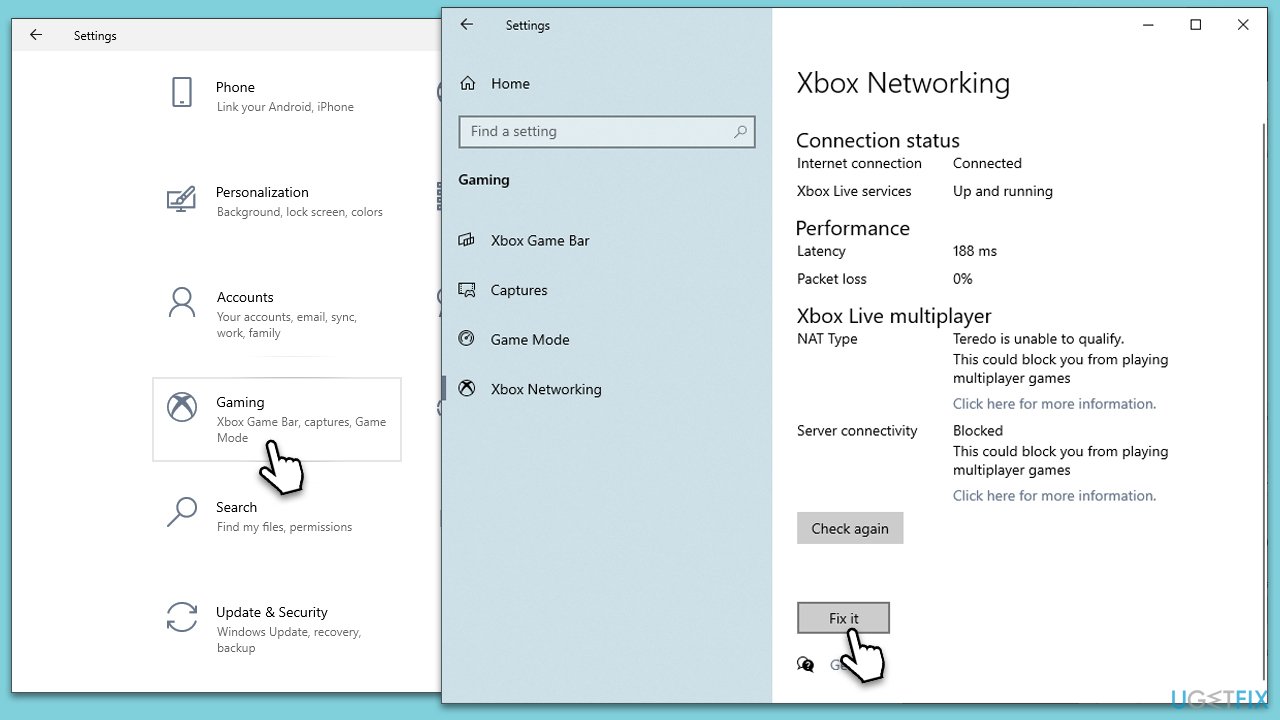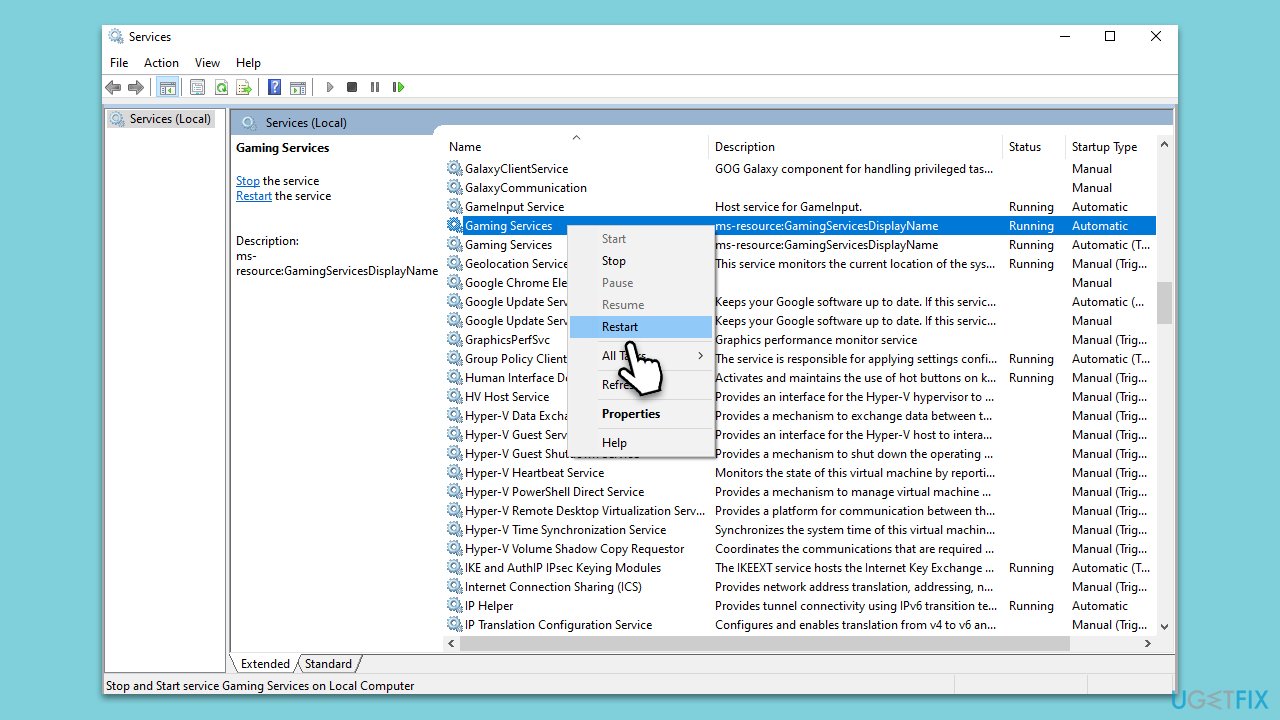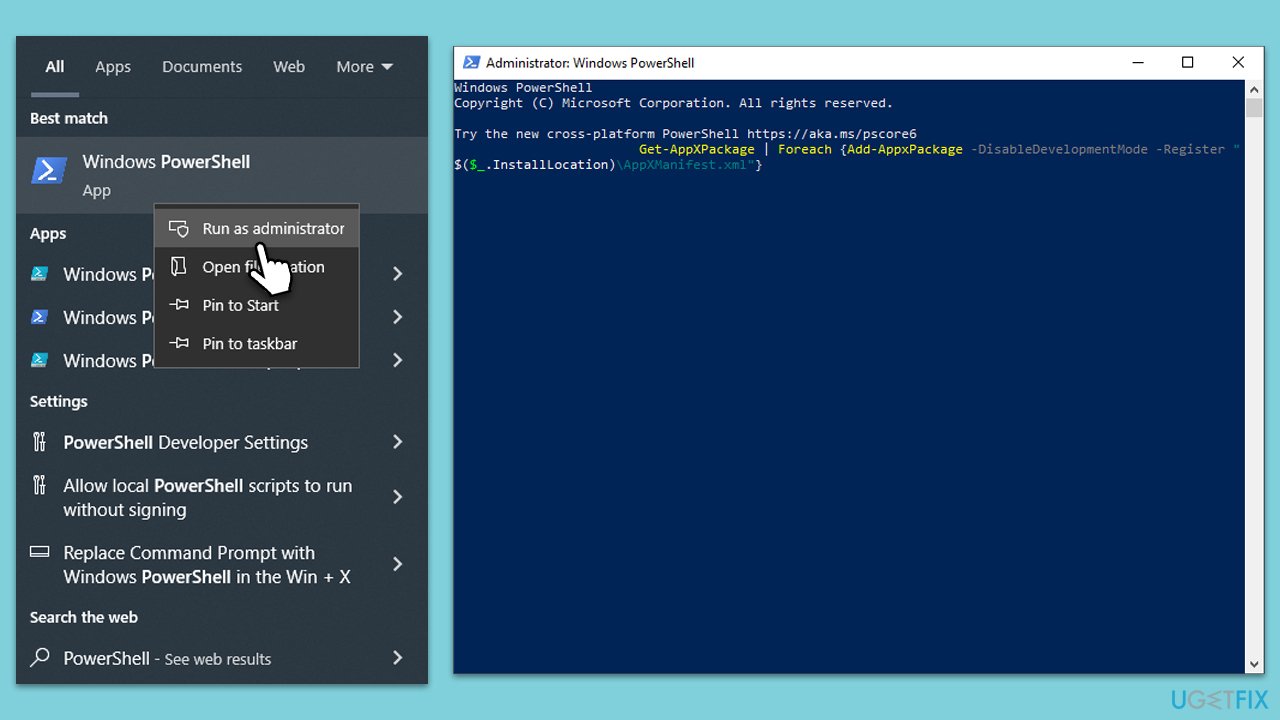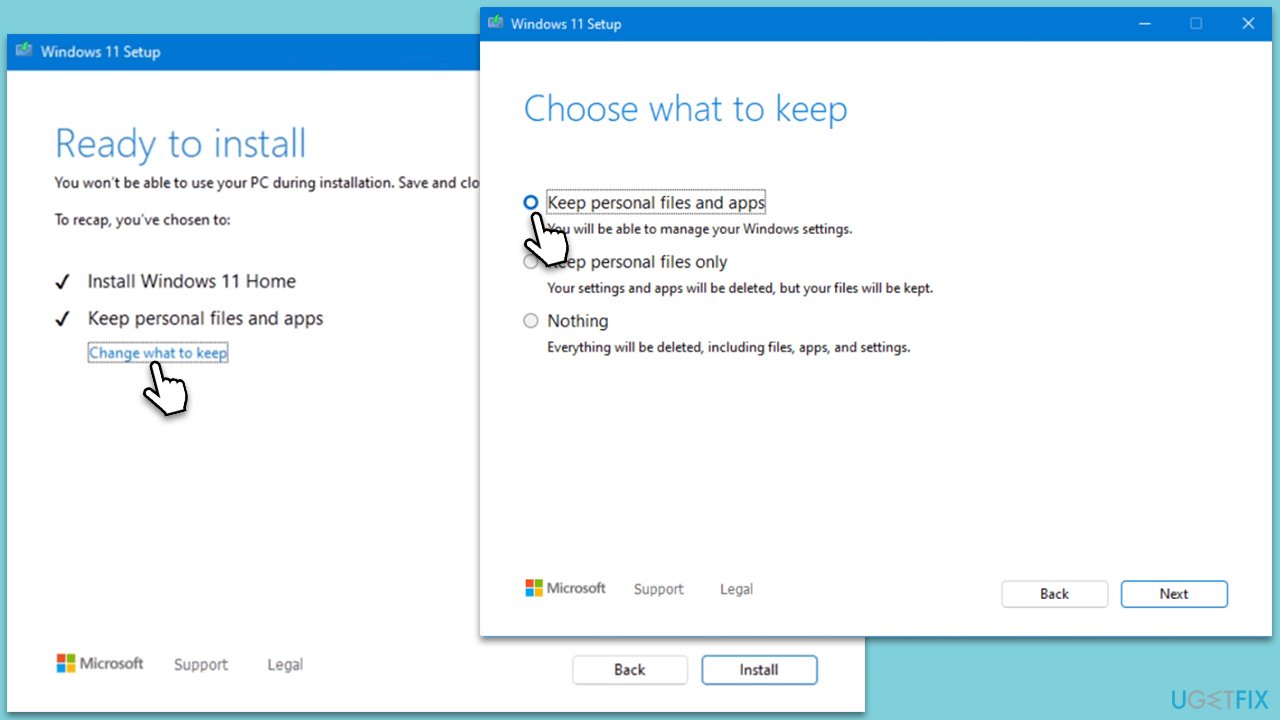There’re several users around the world who complain about an error, mostly known as the Xbox error code 0x80070490, that they’ve faced while using the Xbox One gaming console, or launching an app on Windows.
This error code brings up a message that – Something went wrong… 0x80070490
Generally, it indicates that your Xbox has confronted an unexpected error and the fact is it’s not a well-known error to people except those who’ve already come across it.
If you’re one of those who’re suffering from this problem then this article will guide you to get rid of it. Just stick to the article till the end.
Table of Contents
- What Is Xbox Error Code 0x80070940 and Its Reasons?
- How to Fix the ‘Xbox Error Code 0x80070940’ Error?
- Method 1: For the Xbox Console
- Method 2: For the Windows
- FAQs (Frequently Asked Questions)
- What to do to force update my Xbox One console?
- Is it possible to perform an offline system update on my Xbox One?
- Conclusion
What Is Xbox Error Code 0x80070940 and Its Reasons?
According to the experts, this specific error occurs because there’re possibly processes or files in the system that may have been got corrupted or damaged.
In terms of Windows, it can be a possible reason that the component store or component-based service has corrupted files. Moreover, when any third-party antimalware software is installed, sometimes it disputes with the operating system and impedes the general processes.
Whatever the reason, this error needs to get fixed. The good thing about this error is it can be solved easily.
In the next section, you’re going to know about the solution.
How to Fix the ‘Xbox Error Code 0x80070940’ Error?
There’re two different methods for two different systems (Xbox and Windows). Here’re them one by one –
Method 1: For the Xbox Console
First, try rebooting the console.
Step 1: First, you need to shut down the console. To do so, press the Xbox button for at least ten to fifteen seconds. It’ll get turned off.
Step 2: Disconnect the power cord of the console for a while.
Step 3: Reconnect the power cord.
Step 4: Again, press and hold the Xbox button in order to turn the console on.
If the problem still remains, then try to reset the console.
Step 1: Launch the guide option using the Xbox button.
Step 2: Now, navigate through Profile & system, Settings, System, and Console info accordingly.
Step 3: Go for Reset console.
Step 4: Here, you can find three options. One is for resetting and removing everything. Another one is for resetting and keeping the games and apps. The last one is to cancel the process.
Step 5: Choose any of the first two options as your wish.
Method 2: For the Windows
First, try uninstalling the third-party antimalware software. It has the ability to impede operating system processes along with Windows updates. To do so,
Step 1: Go to This PC.
Step 2: At the top panel, select the Computer tab.
- Then, choose Uninstall or change a program.
Step 3: Now, find the antimalware software and uninstall it.
Check if the error still persists. If so, then you’ve to go for the Windows update troubleshooting.
Step 1: Open the Start menu.
Step 2: Click on Settings.
Step 3: Go to Update & Security.
Step 4: Click on Troubleshoot from the left pane.
Step 5: Select Additional troubleshooters.
Step 6: Now, choose Windows Update.
Yet if the problem doesn’t go, then try resetting Windows Update components as a final solution. To do so,
Step 1: Start by stopping Windows Update Services.
Step 2: Delete the catroot2 and the SoftwareDistribution directories.
Step 3: Delete qmgr*dat files.
Step 4: Delete inapposite Registry values.
Step 5: Reset the Windows Update Service along with the BITS service.
Step 6: Re-register the Windows Update DLL files and also the BITS files.
Step 7: Reset the Winsock.
Step 8: Enable Windows Update Services.
FAQs (Frequently Asked Questions)
What to do to force update my Xbox One console?
If you want to perform a force update of your Xbox One then you’ve to do it manually.
- Hit the Xbox button and go to the Guide.
- Now, select Profile & system.
- Open Settings.
- Go for System.
- Choose Updates & downloads.
- Finally, select Console Update available. Do as it says on the screen.
Is it possible to perform an offline system update on my Xbox One?
Yes, it’s possible. But in terms of performing an OSU, you’ll need an active USB port on a computer having Windows OS and an internet connection. In this way, you’ve to download the execution file in USB Flash Drive for installing it onto the Xbox One console.
Conclusion
As you’ve come this far, we hope that you’ve got an overall idea about this Xbox error code 0x80070490. Following the mentioned instructions should help you to overcome this problem. Give us your feedback if you find this article necessary.
Recently we’ve come to understand that several Xbox One and Windows PC users have been coming face-to-face with error 0x80070490 or 80070490. Now, these are not very common errors people tend to come across on a regular basis, but that doesn’t mean the issue here is not fixable. From what we’ve gathered, error 0x80070490 or 80070490 will show up when the user turns on or try to use their Xbox One video game console. They may also pop up whenever folks attempt to open a game or an app via their Windows computer.
What is 0x80070003 error?
Error 0x80070003 is usually a sign that there is a problem with Windows Update on a Windows 11/10 computer. This error tends to pop up whenever Windows Update is unable to install a pending update.
How do I fix error 0x8007003?
Fixing error 0x8007003 will not take a lot of effort. Since this error code is linked to Windows Update mostly, then repairing that aspect of Windows 11/10 is the best route to take. This article explains everything nicely.
What is error code 0x80070490?
When we see this error code, it represents a corrupted file or process from within the system component. It can affect both the Xbox One and Windows 11/10 computers, but that doesn’t mean it’s difficult to deal with. Where the Windows 11/10 operating systems are concerned, this error can appear due to conflicts created by a third-party anti-virus tool. Additionally, it is possible Component-Based Servicing (CBS) or in System, Component Store contains corrupted files.
How do I fix error code 0x80070490?
In terms of fixing this particular error code, you may need to do a few things. For example, restart or reset your Xbox One, and if you’re running Windows 11, then disable third-party anti-virus tool, or repair Windows Update.
Solving the problem will take a few minutes of your time, but worry not because once you’re done, everything should return to normal.
First, we are going to look at how to solve this issue where the Xbox One video game console is concerned.
- Turn off the Xbox One
- Unplug the Xbox One
- Turn on the Xbox One
- Reset the Xbox One
1] Turn off the Xbox One
OK, so we believe a simple power cycle can set things back to normal, and the first thing to do in such a situation is to turn off the Xbox One.
To get this done, please press the Xbox button on the front of the console for up to 10 seconds until the console shuts down completely.
2] Unplug the Xbox One
The next thing to do here is to unplug the Xbox One from the power source. After doing that, we suggest waiting 10 seconds before plugging the power cable back to its rightful place.
3] Turn on the Xbox One
Finally, press the Xbox button on the console or on the controller to have the device up and running again. Go ahead and check if error 0x80070490 or 80070490 is still appearing.
4] Reset the Xbox One
If the above actions have failed, then we believe it’s time to reset the Xbox One to its default settings.
Fix 0x80070490 or 80070490 on Windows 11/10
As we have stated above, this problem can also affect Windows 11/10 computers, so, what can we do in a situation like this? Let us take a look.
- Disable third-party anti-virus tool
- Run Windows Update Troubleshooter on PC
- Reset Windows Update components
1] Disable third-party anti-virus tool
If you are not using Microsoft Defender to protect your Windows 11 computer, then we suggest disabling the third-party anti-virus suite. Such tools, when active, can cause Windows Update to act improperly.
2] Run Windows Update Troubleshooter on PC
Run the Windows Update Troubleshooter on your Windows computer and from there, go back and check if the error codes are gone.
3] Reset Windows Update components
The final act to take here is to reset the Windows Update components to their default state.
let us know if this post helped.
Ошибки в работе техники могут возникать по самым неожиданным причинам и порой их исправление может стать настоящей проблемой. Ошибка 0x80070490 – вполне типичный случай. Она появляется на Xbox или на ПК и может служить индикатором разных проблем при установке, обновлении или конфигурировании ПО. К счастью, у этой ошибки есть эффективные решения и проще их исправить, чем может показаться на первый взгляд.
В этой статье мы рассмотрим несколько простых способов, как избавиться от ошибки 0x80070490 на Xbox или ПК. Мы приведем подробные инструкции по ее устранению в различных ситуациях, от некорректной работы системных компонентов до возможных проблем с установкой приложений из магазина Microsoft.
Мы затронем также различные версии операционных систем, такие, как Windows 10, Windows 8, Windows 7 и Xbox One, поэтому если вы столкнулись с ошибкой на каком-то другом устройстве или ОС, то, возможно, наши советы и подходы помогут вам в решении проблемы.
Содержание
- Что такое ошибка 0x80070490?
- Почему возникает ошибка 0x80070490 и какие причины ее вызывают?
- Как исправить ошибку 0x80070490 на Xbox?
- Как избавиться от ошибки 0x80070490 на ПК?
- Другие методы исправления ошибки 0x80070490
- Вопрос-ответ
- Как исправить ошибку 0x80070490 на Xbox?
- Может ли проблема 0x80070490 возникать на ПК и как ее исправить?
- Я получил ошибку 0x80070490 в магазине Windows, как ее решить?
- Почему при установке приложения на Windows 10 возникает ошибка 0x80070490 и как ее исправить?
- Могу ли я продолжать играть на Xbox, если появилась ошибка 0x80070490?
Ошибка 0x80070490 — это сообщение о сбое системы, которое может возникать при установке обновлений или при запуске игр на Xbox или ПК. Эта ошибка связана с файлами компонентов Windows и может указывать на наличие поврежденных или отсутствующих файлов в системе.
Кроме того, ошибка 0x80070490 может возникать из-за неисправной установки операционной системы или драйверов устройств, а также из-за проблем с диском или жестким диском.
Появление сообщения об ошибке 0x80070490 может привести к необходимости выполнения отладки или восстановления системы. Однако, в некоторых случаях, простые и эффективные решения могут помочь быстро исправить эту ошибку и восстановить работу системы.
Почему возникает ошибка 0x80070490 и какие причины ее вызывают?
Ошибка 0x80070490 является довольно распространенной проблемой с Xbox и компьютером, которая может возникнуть по разным причинам. Она часто связана с неправильными настройками системных файлов или конфликтами между приложениями, но могут быть и другие факторы, приводящие к появлению этой ошибки.
Одной из наиболее распространенных причин ошибки 0x80070490 является отсутствие или повреждение компонентов Главного меню Windows. Это связано с тем, что эти компоненты являются неотъемлемой частью операционной системы и их недоступность или повреждение может привести к необходимости проведения специальных процедур восстановления.
Другими причинами, которые могут вызывать появление ошибки 0x80070490, являются неправильно настроенные параметры безопасности или проблемы с обновлением операционной системы. Также могут быть проблемы с установкой или запуском программ и приложений, проявляющиеся через данную ошибку.
В целом, ошибку 0x80070490 можно связать с любыми проблемами, которые могут возникнуть в процессе работы компьютера или Xbox. Поэтому очень важно разобраться в конкретной ситуации и определить причину проблемы, чтобы можно было выбрать наиболее эффективное решение для ее устранения.
Как исправить ошибку 0x80070490 на Xbox?
Ошибка 0x80070490 может возникнуть на Xbox по разным причинам, например, если возникли проблемы с обновлением системы. Но не стоит волноваться, так как эта ошибка может быть легко исправлена. В этом тексте мы рассмотрим несколько простых и эффективных решений.
- Перезагрузите консоль Xbox. Попробуйте просто перезагрузить консоль. Часто это помогает решить небольшие проблемы с системой. Нажмите и удерживайте кнопку питания на консоли на несколько секунд, пока не выключится зеленая подсветка на блоке питания. После этого включите консоль и проверьте, ушла ли ошибка.
- Проверьте наличие обновлений. Если проблема все еще не решена, то проверьте наличие доступных обновлений для системы Xbox. Перейдите в «Настройки» > «Система» > «Обновление и безопасность» > «Обновление консоли». Если обновления доступны, установите их. После этого проверьте, ушла ли ошибка.
- Удалите поврежденный файл. Если ни одно из вышеперечисленных решений не помогло, то возможно, в системе есть поврежденный файл, который вызывает ошибку. Попробуйте удалить его. Перейдите в «Системные настройки» > «Хранилище» > «Управление хранилищем». Выберите раздел «Игры и приложения» и найдите поврежденный файл. Удалите его. После этого проверьте, ушла ли ошибка.
Как избавиться от ошибки 0x80070490 на ПК?
Ошибка 0x80070490 может возникнуть на ПК при установке обновлений или попытке запуска приложения. Ее причиной может быть поврежденный компонент системы или некорректная настройка настроек безопасности.
Для исправления ошибки 0x80070490 на ПК можно попробовать следующие методы:
- Перезапустить компьютер. Проблема может быть связана с временными сбоями в работе системы. Попробуйте перезапустить компьютер и повторить действия, вызвавшие ошибку.
- Проверить настройки безопасности. Проверьте, не активирован ли режим SafeBoot. Если активирован, то выключите его и попробуйте снова.
- Проверить системные файлы. Запустите команду «sfc /scannow» в командной строке. Она проверит целостность системных файлов и восстановит их, если это необходимо.
- Установить обновления вручную. Если ошибка возникает при установке обновлений, то скачайте нужное обновление с официального сайта Microsoft и установите его вручную.
Другие методы исправления ошибки 0x80070490
Кроме описанных выше методов, существуют и другие способы исправления ошибки 0x80070490.
Сброс магазина Windows
Попробуйте сбросить магазин Windows, так как некоторые приложения могут повлиять на работу обновлений.
- Нажмите Win + R, введите WSReset.exe и нажмите Enter.
- Подождите, пока окно магазина закроется и откроется заново в течение нескольких минут.
Применение команд DISM и SFC
Команды Deployment Image Servicing and Management (DISM) и System File Checker (SFC) могут исправить поврежденные системные файлы.
- Откройте командную строку от имени администратора.
- Введите команду DISM.exe /Online /Cleanup-image /Restorehealth и нажмите Enter.
- Подождите, пока команда выполнится.
- Затем введите команду sfc /scannow и нажмите Enter.
- Подождите, пока сканирование завершится.
Если вы еще не смогли исправить ошибку 0x80070490, попробуйте обратиться в поддержку Microsoft, чтобы получить дополнительную помощь.
Вопрос-ответ
Как исправить ошибку 0x80070490 на Xbox?
Одним из простых и эффективных решений может быть очистка кэша консоли. Для этого нужно зайти в меню настроек, выбрать «Сеть», затем «Дополнительные параметры» и нажать кнопку «Очистить кэш».
Может ли проблема 0x80070490 возникать на ПК и как ее исправить?
Да, данная ошибка может возникнуть на компьютере при установке или обновлении Windows. Один из возможных способов ее исправления — запуск инструмента проверки целостности системных файлов (sfc). Для этого нужно открыть командную строку от имени администратора и ввести команду «sfc /scannow».
Я получил ошибку 0x80070490 в магазине Windows, как ее решить?
Одним из способов решения этой проблемы может быть очистка кэша магазина Windows. Для этого нужно зайти в меню настроек, выбрать «Apps & games» и нажать на кнопку «Параметры» рядом с названием магазина. Затем нужно нажать кнопку «Очистить кэш».
Почему при установке приложения на Windows 10 возникает ошибка 0x80070490 и как ее исправить?
Одной из причин возникновения данной ошибки может быть повреждение системных файлов. Для ее исправления можно выполнить процедуру «восстановления системы» до последней точки восстановления, в которой компьютер работал без проблем.
Могу ли я продолжать играть на Xbox, если появилась ошибка 0x80070490?
Это зависит от того, какая игра вызывает ошибку. В некоторых случаях игра может продолжать работать нормально, а в других — не запустится вовсе. Для ее исправления рекомендуется обратиться к службе поддержки Xbox или попробовать выполнить одно из предложенных в статье решений.
Xbox Error Code 0x80070490 alerts that something is amiss within the console’s software, settings, or network connectivity. This error can manifest in various situations, such as during system updates, game installations, accessing certain apps, or attempting to sign in to your Xbox account.
The error message associated with Xbox Error Code 0x80070490 may vary slightly depending on the context in which it occurs, but it generally informs users about the nature of the problem. The error message may appear as follows:
“Can’t process the update.” or “Something went wrong.”
Key Takeaways
- Xbox Error Code 0x80070490 is an alert indicating issues within the console’s software, settings, or network connectivity and can occur during system updates, game installations, app access, or signing in.
- The error message may vary slightly, but common messages include “Can’t process the update.” or “Something went wrong.”
- Causes of the error include corrupted system files, Xbox Live service problems, account-related issues, and hardware/network connectivity problems.
Causes Of Xbox Error Code 0x80070490
Before troubleshooting, it’s crucial to understand the causes to address the error effectively. By understanding the root issues, you can tailor your solutions and prevent their recurrence in the future.
Here are the causes of Xbox Error Code 0x80070490:
- Corrupted system files and updates
- Issues with Xbox Live services
- Account-related problems
- Hardware and network connectivity problems
Troubleshooting Xbox Error Code 0x80070490
It takes a systematic approach to determine the root cause of Xbox Error Code 0x80070490 and implement the necessary fixes. Let’s discuss various methods to troubleshoot and resolve the error.
- Restarting Your Xbox Console
- Restarting Your Router
- Checking For System Updates
- Clearing System Cache
- Verifying Account Credentials
- Checking Network Connectivity
- Checking Xbox Live Services
- Dealing With Corrupted Game Data
- Verifying Hardware Integrity
- Reinstalling Games And Apps
- Factory Reset The Xbox Console
- Contacting Xbox Support
Restarting Your Xbox Console
Restarting the Xbox console is a basic yet effective method to resolve various software-related issues, including Error Code 0x80070490. Temporary system issues that can be the source of the error can be fixed by taking this action.
Restarting Your Router
The router serves as the gateway for your Xbox console to connect to the internet and access various online services, including Xbox Live. When you restart your router, you essentially power it off and then turn it back on after a short interval. This process allows the router to refresh its settings and reestablish device connections.
Checking For System Updates
Microsoft regularly releases updates to improve the Xbox system’s performance, stability, and security. Ensuring that your Xbox console is up to date is crucial for optimal functioning and avoiding such errors.
Clearing System Cache
The system cache on your Xbox console stores temporary data that helps the system load apps and games faster. Yet, with time, this cached data may become faulty or out-of-date and result in issues like Error Code 0x80070490. Clearing the cache can refresh the system and potentially resolve any problems associated with cached data.
Verifying Account Credentials
When you sign in to your Xbox console, it communicates with Xbox Live servers to authenticate your account. If there are any discrepancies between the information stored on your console and the servers, it can result in authentication issues, leading to the error.
If there have been any recent changes to your account, such as updating your password or email address, it is essential to ensure that the console has the most up-to-date information. Verifying your account credentials can help ensure a successful and secure sign-in process.
Checking Network Connectivity
When encountering Xbox Error Code 0x80070490 or any other network-related issues, checking network connectivity should be one of the initial troubleshooting steps.
For Xbox Series X & Xbox Series S
- Use the Xbox button to open the Guide.
- Navigate to the “Profile & System” tab.
Settings in Profile & System – Image Credits [Emopulse] - Select “Settings” from the menu.
- In the “Settings” menu, select “Network & Internet.“
- In the “Network & Internet” settings, select “Test network connection.”
Test Network Connection – Image Credits [Emopulse] - The Xbox will perform a series of tests to check your connection status.
- This test will check your console’s internet connection and evaluate the network speed.
- If the connection test results in a successful connection, your Xbox is set up to access the internet.
- If any issues are detected, the Xbox will provide suggestions to resolve the problem or will show an error code.
For Xbox One X & Xbox One S
- Power on your Xbox One X or Xbox One S console and sign in to your account.
- Open the Guide.
- Navigate to the “System” tab.
System – Image Credits [Emopulse] - Select “Settings” from the menu.
Settings – Image Credits [Emopulse] - In the “Settings” menu, select “Network.”
- In the “Network” settings, select “Test network connection.“
Test Network Connection – Image Credits [Emopulse] - The Xbox will perform a series of tests to assess your connection status.
- The test will determine your console’s internet connectivity and assess network speed.
- Your Xbox is correctly connected to the internet if the connection test results show a successful connection.
- If any issues are detected, the Xbox will provide recommendations to resolve the problem or display an error code.
Checking Xbox Live Services
Verifying Xbox Live service status involves checking the operational status of Xbox Live’s online services. By visiting the Xbox Live Service Status page on the official Xbox website, users can quickly determine if there are any service disruptions or outages that may be affecting their gaming experience.
Dealing With Corrupted Game Data
Dealing with Corrupted Data on your Xbox console is crucial to ensure smooth gaming and prevent errors like Xbox Error Code 0x80070490. Corrupted data can lead to game crashes, save file issues, and other gameplay problems.
- Identify Corrupted Data: If you encounter unusual behavior in a specific game, such as freezing or crashing, it may indicate corrupted data. Look for error messages or abnormal game performance.
- Clear Local Saved Data: Once identified, try clearing the locally stored data for the affected Game. Go to “Settings” > “System” > “Storage” > “Clear local saved games.”
Verifying Hardware Integrity
Verifying hardware integrity ensures that all physical components of your Xbox console are in proper working condition. Look for damage and loose connections, and ensure proper ventilation for best performance.
Inspect the power supply, controllers, accessories, and external storage for any signs of wear or damage. Make sure that every cable is firmly attached to the appropriate port.
Confirm audio, video output, and network connectivity for a smooth gaming experience. Proper hardware functioning is essential to prevent issues like Xbox Error Code 0x80070490 and maintain system stability.
Reinstalling Games And Apps
Reinstalling games and apps on Xbox consoles can resolve Xbox Error Code 0x80070490 if the specific app or Game is causing this issue. If you encounter game crashes, performance problems, or missing content, reinstalling the affected games or apps may fix the problem.
Follow these steps to resolve the error:
Xbox Series X & Xbox Series S
- Turn on your console and sign in to your account.
- Use the Xbox button to open the Guide.
- Go to “My games & apps.“
My games & Apps – Image Credits [emopulse] - In the “My games & apps” section, select “See all.“
See all in My games and apps – Image Credits [emopulse] - Find the game/app you want to reinstall.
Highlighting The Game – Image Credits [emopulse] - Press the “Menu” button on your controller.
- From the menu that appears, choose “Uninstall.”
Uninstall – Image Credits [emopulse] - Confirm the uninstallation by selecting “Uninstall all” if you want to remove related data.
- After uninstallation, return to the Game’s or app’s page in “My games & apps.”
- Select “Install” to begin the reinstallation process.
Xbox One X & Xbox One S
- Power on your Xbox One X or Xbox One S console and sign in to your account.
- Open the Guide.
- Navigate to “My games & apps” using the joystick.
My Games & Apps – Image Credits [emopulse] - In the “My games & apps” section, select “See all” to view all installed games and apps.
See All – Image Credits [Emopulse] - Find the Game or app you want to reinstall and highlight it.
- Press the “Menu” button on your controller.
Controller Menu Button – Image Credits [Emopulse] - From the menu that appears, choose “Manage Game & add-ons.“
Manage Game & add-ons – Image Credits [Emopulse] - Select “Uninstall all.“
Uninstall All – Image Credits [Emopulse] - After uninstallation, return to the Game’s or app’s page in “My games & apps.“
- Select “Install” to begin the reinstallation process.
Factory Reset The Xbox Console
Performing a factory reset on your Xbox console should be considered a last resort when all other troubleshooting methods have failed to resolve issues like Xbox Error Code 0x80070490 or persistent performance problems.
Contacting Xbox Support
When you experience complicated problems that cannot be fixed by standard troubleshooting, getting in touch with Xbox Help is an important next step. Xbox Support provides expert assistance and personalized solutions to help you get back to enjoying a seamless gaming experience.
Related Articles:
- Xbox Error Code 0x80190193
- Xbox Error Code 0x89231906
- Xbox Error Code 0x87dd000f
Frequently Asked Questions
What does Xbox Error Code 0x80070490 mean?
Xbox Error Code 0x80070490 is a common error that occurs on Xbox consoles. It typically indicates a problem with system files or data, which can lead to issues with game installations, updates, and overall system functionality.
Is Error Code 0x80070490 related to Xbox Live subscription status?
No, Error Code 0x80070490 is not directly related to your Xbox Live subscription status. It primarily indicates issues with the console’s system files, network connectivity, or software conflicts rather than subscription-related problems.
Is there any risk involved in clearing cache on the Xbox?
Clearing the cache on your Xbox console is generally safe and can resolve various performance-related issues. However, it may cause temporary game slowdowns as the system rebuilds the cache.
Good job! Please give your positive feedback
How could we improve this post? Please Help us.
Question
Issue: How to fix Xbox app error 0x80070490 in Windows?
I am not sure how to fix the 0x80070490 error. It shows up on the Xbox app whenever I want to install a new game or update an already installed one. The Xbox app has been giving me a headache recently, so any tips would be appreciated.
Solved Answer
Xbox app for Windows stands as an invaluable companion for gamers across the globe. Seamlessly integrated with the Microsoft ecosystem, it grants players effortless access to the sprawling GamePass library, communication tools, and a space to manage their gaming milestones. However, for all its benefits, it’s not without issues. A notable concern that has been recurrently reported by its user base is the error code 0x80070490.
Error 0x80070490 typically surfaces when players are eager to download a new title from GamePass or when they’re trying to update an already installed game. The very presence of this error code can be a damper, halting the momentum of a gamer ready to delve into a new or updated experience.
So, what triggers error 0x80070490? There are several potential culprits. Firstly, a bugged app cache can lead to this error. Over time and with regular use, the stored cache, intended to expedite processes, might act counterproductively, causing the Xbox app to falter and display the error.
Another possibility is internal glitches or conflicts within the app itself, which can lead to the manifestation of error 0x80070490. Furthermore, complications related to a user’s Microsoft account can also be the root cause. This could span from mere login hiccups to more complex account data inconsistencies. Finally, the Xbox app’s dependence on various interlinked services could contribute to a disruption in any one of these services.
Though error 0x80070490 can be a hindrance, it’s not insurmountable. Solutions are available, and more detailed instructions on tackling this error can be found below this article. For those who desire an overarching solution to numerous Windows issues, the FortectMac Washing Machine X9 PC repair tool is a commendable resource. Efficiently addressing challenges like system file corruption, BSODs, and a spectrum of general errors, it’s a go-to for ensuring optimal Windows operation.
Fix 1. Run Windows Store apps troubleshooter
Fix it now!
Fix it now!
To repair damaged system, you have to purchase the licensed version of Fortect Mac Washing Machine X9.
The built-in troubleshooter for Windows Store apps helps diagnose and automatically fix problems with apps and the store. It’s designed to resolve common issues hindering app functionality.
- Type troubleshoot in Windows search and press Enter.
- On the right, choose Additional troubleshooters/ Other troubleshooters.
- Find Windows Store Apps and click Run the troubleshooter.
- Wait till the process is finished and apply the recommended changes.
Fix 2. Run SFC and DISM
Fix it now!
Fix it now!
To repair damaged system, you have to purchase the licensed version of Fortect Mac Washing Machine X9.
- Type in cmd in Windows search.
- Right-click on Command Prompt and select Run as administrator.
- When User Account Control shows up, click Yes.
- In the Command Prompt window, paste the following command and hit Enter:
sfc /scannow - Next, use the following commands, pressing Enter each time:
Dism /Online /Cleanup-Image /CheckHealth
Dism /Online /Cleanup-Image /ScanHealth
Dism /Online /Cleanup-Image /RestoreHealth
(Note: if you get an error executing this last command, add /Source:C:\RepairSource\Windows /LimitAccess to it and try again). - Reboot your system.
Fix 3. Clear Microsoft Store cache
Fix it now!
Fix it now!
To repair damaged system, you have to purchase the licensed version of Fortect Mac Washing Machine X9.
Clearing the cache removes any temporary files that might be causing conflicts or errors.
- Press Win + R to open the Run dialog.
- Type wsreset.exe and press Enter.
- Wait for the process to finish. The Microsoft Store should open automatically.
Fix 4. Repair or reset Xbox app, Gaming Services, and Microsoft Store
Fix it now!
Fix it now!
To repair damaged system, you have to purchase the licensed version of Fortect Mac Washing Machine X9.
Repairing or resetting the applications can resolve issues arising from corrupted data or malfunctions.
- Right-click on Start and pick Apps & Features.
- Scroll down to locate the Microsoft Store and click Advanced options.
- Click Terminate and Repair.
- If that does not help, try the Reset option instead.
- Repeat the same with the Xbox app and Gaming Services.
Fix 5. Log in to the local account
Fix it now!
Fix it now!
To repair damaged system, you have to purchase the licensed version of Fortect Mac Washing Machine X9.
Switching to a local account can sometimes resolve issues tied to Microsoft account sync errors.
- Click on Start and pick Settings.
- Go to the Accounts section.
- Under Your Info, click the Sign in with a local account instead option.
- Type in the name, password, and password hint – make sure this is different from your Microsoft account.
- Click Next and then Sign out and finish.
- Once signed out, get in with your local account.
- Go to Settings > Accounts and log in using your Microsoft account this time.
Fix 6. Ensure Xbox Live Multiplayer is connected
Fix it now!
Fix it now!
To repair damaged system, you have to purchase the licensed version of Fortect Mac Washing Machine X9.
Ensuring this connection can prevent issues when trying to play or download games.
- Right-click on Start and pick Settings.
- Go to the Gaming section.
- Select Xbox Networking on the left.
- Under Xbox Live multiplayer, make sure the Internet connection shows as Connected.
- If not, you can click the Fix it button and follow the on-screen instructions.
Fix 7. Restart Services
Fix it now!
Fix it now!
To repair damaged system, you have to purchase the licensed version of Fortect Mac Washing Machine X9.
- Type Services in Windows search and hit Enter.
- Scroll down to find Gaming Services.
- Right-click on it and select Restart.
- If it is grayed out, double-click the service to open its Properties.
- Under Startup type, select Automatic from the drop-down menu.
- Click Start, Apply, and OK.
Fix 8. Reinstall Gaming Services
Fix it now!
Fix it now!
To repair damaged system, you have to purchase the licensed version of Fortect Mac Washing Machine X9.
A fresh installation can resolve any corruption or compatibility issues.
- Type PowerShell in Windows search.
- Right-click on the result and select Run as administrator.
- When User Account Control shows up, click Yes.
- In the new window, copy and paste the following commands and hit Enter:
get-appxpackage Microsoft.GamingServices | remove-Appxpackage –allusers
Remove-Item -Path “HKLM:\System\CurrentControlSet\Services\GamingServices” -recurse
Remove-Item -Path “HKLM:\System\CurrentControlSet\Services\GamingServicesNet” -recurse - Close down PowerShell and restart your system.
- Next, install Gaming Services from the Microsoft Store.
Fix 9. Reregister all Microsoft Store apps
Fix it now!
Fix it now!
To repair damaged system, you have to purchase the licensed version of Fortect Mac Washing Machine X9.
- Right-click on the Start button and select Windows PowerShell (Admin) or Command Prompt (Admin).
- When UAC shows up, click Yes.
- Copy and paste the following command, pressing Enter after each:
Get-AppXPackage | Foreach {Add-AppxPackage -DisableDevelopmentMode -Register “$($_.InstallLocation)\AppXManifest.xml”} - Close down PowerShell and restart your computer.
Fix 10. Repair-install Windows
Fix it now!
Fix it now!
To repair damaged system, you have to purchase the licensed version of Fortect Mac Washing Machine X9.
This will refresh Windows without removing your personal files or apps.
- Download Windows 11 Installation media from the official Microsoft website. [Windows 10 version]
- Double-click on the ISO file to open it.
- Find and select the setup.exe file within.
- Should User Account Control prompt you, choose Yes.
- Upon reaching the Install Windows screen, opt for Change how Setup downloads updates.
- Choose Not right now to avoid downloading a potentially new build. Then proceed with Next.
- Allow the setup to assess your PC’s compatibility and free space.
- In the ensuing license agreement, select Accept.
- Once on the Ready to install page, click on Change what to keep.
- You’ll be presented with choices: Keep personal files and apps, Keep personal files only, or Nothing.
- Finally, click Install to begin the installation process.
Repair your Errors automatically
ugetfix.com team is trying to do its best to help users find the best solutions for eliminating their errors. If you don’t want to struggle with manual repair techniques, please use the automatic software. All recommended products have been tested and approved by our professionals. Tools that you can use to fix your error are listed bellow:
do it now!
Download Fix
Happiness
Guarantee
do it now!
Download Fix
Happiness
Guarantee
Compatible with Microsoft Windows
Compatible with OS X
Still having problems?
If you failed to fix your error using FortectMac Washing Machine X9, reach our support team for help. Please, let us know all details that you think we should know about your problem.
Fortect — a patented specialized Windows repair program. It will diagnose your damaged PC. It will scan all System Files, DLLs and Registry Keys that have been damaged by security threats.Mac Washing Machine X9 — a patented specialized Mac OS X repair program. It will diagnose your damaged computer. It will scan all System Files and Registry Keys that have been damaged by security threats.
This patented repair process uses a database of 25 million components that can replace any damaged or missing file on user’s computer.
To repair damaged system, you have to purchase the licensed version of Fortect malware removal tool.To repair damaged system, you have to purchase the licensed version of Mac Washing Machine X9 malware removal tool.
Private Internet Access is a VPN that can prevent your Internet Service Provider, the government, and third-parties from tracking your online and allow you to stay completely anonymous. The software provides dedicated servers for torrenting and streaming, ensuring optimal performance and not slowing you down. You can also bypass geo-restrictions and view such services as Netflix, BBC, Disney+, and other popular streaming services without limitations, regardless of where you are.
Malware attacks, particularly ransomware, are by far the biggest danger to your pictures, videos, work, or school files. Since cybercriminals use a robust encryption algorithm to lock data, it can no longer be used until a ransom in bitcoin is paid. Instead of paying hackers, you should first try to use alternative recovery methods that could help you to retrieve at least some portion of the lost data. Otherwise, you could also lose your money, along with the files. One of the best tools that could restore at least some of the encrypted files – Data Recovery Pro.