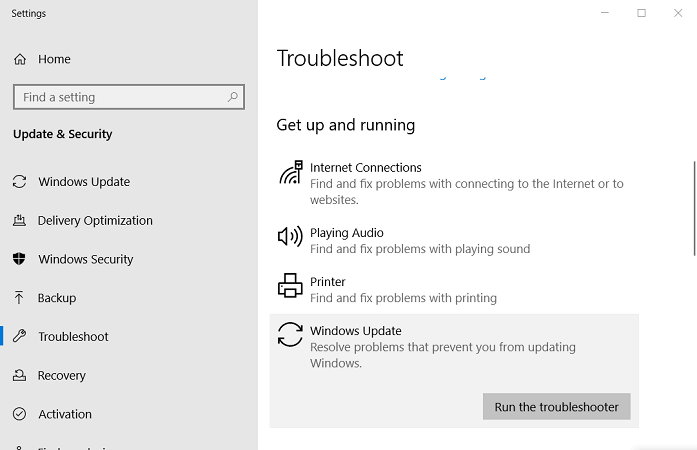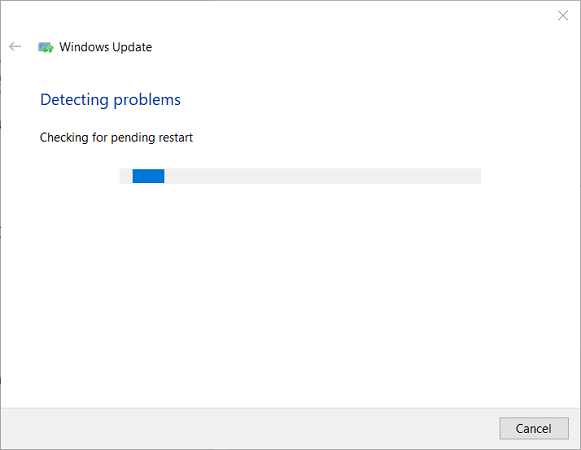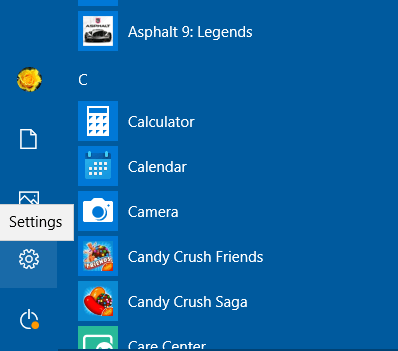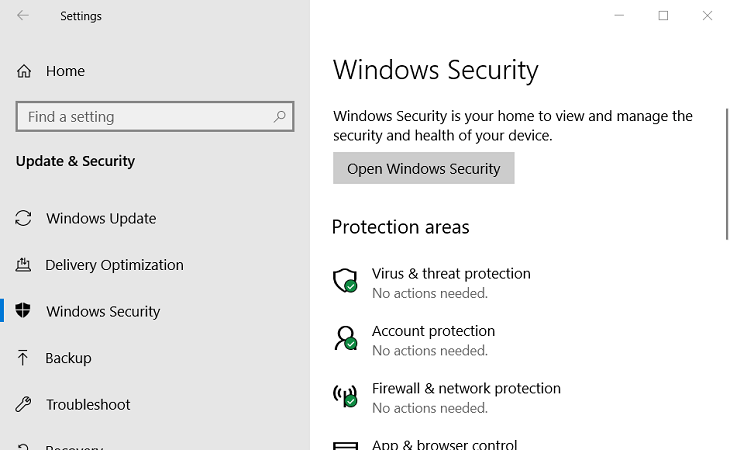С кодом ошибки 0x8007043c можно столкнуться во время обновления ОС Windows. Причинами для появления этой проблемы, как правило, выступает следующее:
- несовместимый с версией системы апдейт;
- вмешательство в процесс обновления стороннего антивируса;
- повреждение системных файлов Windows.
Ознакомившись поближе с неполадкой, давайте теперь попробуем от нее избавиться при помощи нескольких проверенных методов.
Метод №1 Запуск средства устранения неполадок (только Win 10)
Некоторые пользователи утверждают, что им удалось избавиться от ошибки 0x8007043c с помощью системного средства устранения неполадок Центра обновления. Верно, подобная вещица уже установлена в вашей ОС, так что загружать и устанавливать ничего не придется.
Чтобы воспользоваться этим средством, вам нужно выполнить следующее:
- нажмите на клавиатуре Windows+R;
- напишите в пустой строчке ms-settings:troubleshoot и нажмите Enter;
- кликните ЛКМ на пункт «Центр обновления Windows»;
- нажмите на кнопку «Запустить средство устранения неполадок», появившуюся ниже;
- следуйте инструкциям на экране.
Как только примените решение, предоставление средством решения неполадок, перезагрузите свой компьютер, после чего снова попытайтесь обновить систему.
Метод №2 Отключение антивируса
Антивирус предназначен для защиты компьютера от различных вирусных угроз. Тем не менее в некоторых случаях антивирус от сторонних разработчиков (не от Майкрософт) может мешать нормальной работе ОС Windows. Если у вас на ПК имеется какой-то сторонний антивирус, то мы настоятельно рекомендуем отключить него, а затем снова попытаться обновить Windows. Возможно, ошибка 0x8007043c возникала из-за чрезмерно заботливого антивируса.
Метод №3 Запуск DISM и SFC
Если ни один из вышеуказанных методов не помог вам, то можете попробовать использовать в своей системе средства DISM и SFC. Для этого вам необходимо проследовать этим шагам:
- нажмите Windows+R;
- пропишите значение cmd и нажмите Ctrl+Shift+Enter;
- напишите команду sfc /scannow и нажмите Enter;
- подождите окончания команды и перезагрузите компьютер;
- снова откройте Командную строку;
- напишите DISM /Online /Cleanup-Image /RestoreHealth и нажмите Enter;
- дождитесь окончания процедуры и еще раз перезагрузите компьютер.
Попытайтесь обновить свою Windows и посмотрите, возникнет ли ошибка 0x8007043c еще раз.
If you need help to fix this issue, you can follow our guide
by Matthew Adams
Matthew is a freelancer who has produced a variety of articles on various topics related to technology. His main focus is the Windows OS and all the things… read more
Updated on
- Windows Update errors can sometimes happen before, during, or after you perform an OS update.
- The article below will show you what you can do to fix Windows Update error 0x8007043c.
- For more articles covering similar topics, you can visit our Windows Update Errors Hub.
- If you need further assistance, you can also visit our Windows 10 Errors page.
Error 0x8007043c arises for some users when they try to install Windows updates. In one Microsoft forum post, a user said:
In trying to install the Windows 10 update, it takes forever; and then at the 99% level, I get a failed message with Error Code 0x8007043c.
There aren’t that many confirmed fixes for issues like This service cannot be started in safe mode 0x8007043c, Failed to connect to server error 0x8007043c, or other latest Windows 10 update issues. However, these are some of the potential fixes for error 0x8007043c that are worth a shot.
- How do I fix the Windows update error 0x8007043c?
- 1. Open the Windows Update troubleshooter
- 2.Run an antivirus scan
- 3. Scan system files
- 4. Turn off third-party antivirus utilities
How do I fix the Windows update error 0x8007043c?
1. Open the Windows Update troubleshooter
The Windows Update troubleshooter could resolve the issue if the OS is trying to install an update that isn’t compatible with the platform version.
- To launch that troubleshooter, open Windows 10’s search box by clicking Type here to search.
- Input troubleshoot in the Type here to search box.
- Click Troubleshoot settings to open Settings as in the image directly below.
- Select Windows Update there, and click the Run the troubleshooter option for it.
- Click Apply this Fix if the troubleshooter provides a resolution.
2.Run an antivirus scan
- An antivirus scan might help fix error 0x8007043c for some users. To initiate an antivirus scan, click the Settings button on the Start menu.
- Select Update & Security, and then click Windows Security on the left of Settings.
- Press the Open Windows Security button.
- Select Virus and threat protection on the left of the window.
- Press the Quick scan button.
- Alternatively, click Scan options and the Full scan option.
- Users with third-party antivirus software will need to initiate scans with those utilities.
Need a solid antivirus tool? Check out this article for the best ones on the market!
3. Scan system files
Corrupted system files can be another factor behind error 0x8007043c, which the System File Checker can repair.
- To initiate an SFC scan, enter the keyword cmd in Windows 10’s search utility.
- Right-click Command Prompt in the search utility and select Run as administrator.
- Before initiating the SFC scan, enter DISM /Online /Cleanup-Image /RestoreHealth in the Command Prompt.
- Then press the Enter keyboard key.
- Next, input sfc /scannow in the Command Prompt’s window.
- Press Return to initiate the scan.
- Press Return to initiate the scan.
- Please wait for the SFC scan to weave its magic. Restart Windows when it’s done.
4. Turn off third-party antivirus utilities
Third-party antivirus software might be blocking your Windows updates. To remedy that, right-click an antivirus icon in your system tray to open its context menu.
Then you can usually select some kind of disable option to turn off the antivirus utility with. If the antivirus utility happens to have a firewall component, like the one shown directly below, disable that as well.
Try updating Windows with the antivirus utility disabled. Some users might need to completely uninstall their antivirus software to stop them from blocking Windows updates.
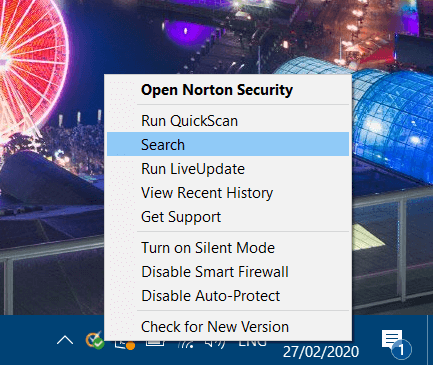
The resolutions above are among the most likely fixes for Windows Update error x8007043c. However, they might not fix the issue for all users. Some users might need to refresh Windows with a repair install or the Reset this PC utility to fix error x8007043c.
If you know of any other method to fix this issue that we may have missed out on, let us know by leaving us a message in the comments section below.
Это будет очень раздражающая ситуация, если обновления Windows будут выдавать код ошибки. 0x8007043c. Эта ошибка обычно возникает, если какая-либо служба Windows, требуемая Центром обновления Windows, сталкивается с проблемами. Это может произойти, если вы попытаетесь запустить автономный установщик Центра обновления Windows в безопасном режиме или если вы также запустите Центр обновления Windows в обычном режиме. Если вы столкнулись с этой проблемой, ознакомьтесь с этой статьей, чтобы узнать об устранении неполадок.
У этой проблемы много возможных причин, но мы знаем, что эта ошибка существует уже более десяти лет, и ее не исправить. Наиболее вероятными причинами ошибки 0x8007043c являются чрезмерная защита стороннего производителя, повреждение системного файла или несовместимое обновление.
- Запустите средство устранения неполадок обновлений Windows.
- Проверьте состояние следующих служб Windows
- Используйте DISM для исправления поврежденных системных файлов Центра обновления Windows
- Установите Центр обновления Windows в состоянии чистой загрузки.
Последовательно попробуйте следующие решения, чтобы устранить проблему:
1]Запустите средство устранения неполадок обновлений Windows.
Средство устранения неполадок обновлений Windows – отличный инструмент для проверки исправлений обновлений Windows и связанных служб и исправления несовместимых обновлений. Процедура запуска средства устранения неполадок обновлений Windows следующая:
Нажмите на Начинать и перейти к Настройки> Обновления и безопасность> Устранение неполадок.
Выберите Средство устранения неполадок обновлений Windows из списка и запустите его.
После завершения процесса перезагрузите систему.
Вы также можете запустить онлайн-средство устранения неполадок Центра обновления Windows.
2]Проверьте состояние следующих служб Windows
Открыть Диспетчер служб Windows и убедитесь, что службы, связанные с Центром обновления Windows, такие как Центр обновления Windows, Центр обновления Windows Medic, Службы обновления Orchestrator и т. д., не отключены.
Конфигурация по умолчанию на автономном ПК с Windows 10 выглядит следующим образом:
- Служба обновления Windows – Вручную (запускается)
- Службы Windows Update Medic – Руководство
- Криптографические службы – автоматические
- Фоновая интеллектуальная служба передачи – вручную
- Установщик Windows – Вручную.
Это обеспечит доступность необходимых Сервисов.
3]Используйте DISM для исправления поврежденных системных файлов Центра обновления Windows.
Чтобы исправить поврежденные системные файлы Центра обновления Windows, введите следующую команду и нажмите Enter, чтобы запустить DISM:
DISM.exe /Online /Cleanup-image /Restorehealth
Обратите внимание, что здесь вам нужно набраться терпения, так как процесс может занять до нескольких минут.
Когда вы запускаете указанную выше команду, DISM заменит потенциально поврежденные или отсутствующие системные файлы исправными.
Однако если ваш Клиент Центра обновления Windows уже сломан, вам будет предложено использовать запущенную установку Windows в качестве источника восстановления или использовать параллельную папку Windows из общего сетевого ресурса в качестве источника файлов.
Вместо этого вам потребуется выполнить следующую команду:
DISM.exe /Online /Cleanup-Image /RestoreHealth /Source:C:RepairSourceWindows /LimitAccess
Здесь вам нужно заменить C: RepairSource Windows заполнитель с местоположением вашего источника ремонта.
После завершения процесса DISM создаст файл журнала в % windir% / Журналы / CBS / CBS.log и фиксируйте любые проблемы, которые инструмент обнаруживает или исправляет.
Закройте командную строку, а затем снова запустите Центр обновления Windows и убедитесь, что это помогло.
4]Установите Центр обновления Windows в состоянии чистой загрузки.
В случае, если стороннее программное обеспечение мешает процессу обновления Windows, что вызывает ошибку в обсуждении, вы можете попробовать установить обновления Windows после перезапуска системы в чистом состоянии загрузки. В этом состоянии все сторонние программы остаются отключенными при запуске.
Если это сработает, ваша проблема на время решена, а в будущем вы можете исследовать проблемную программу путем пробного запуска и удалить ее, если это не важно.
Если вышеупомянутые решения не работают, вам может потребоваться выполнить ремонтную или чистую установку в вашей системе. Скорее всего, многие пользователи в конечном итоге решили эту проблему после чистой установки.
Ошибка 0x8007043C при попытке создать точку восстановления на компьютере может возникать по разным причинам. Эта ошибка может указывать на неполадки в системных файлах, проблемы с установленными приложениями, наличие вирусов или другие факторы.
Причины возникновения ошибки 0x8007043C
Существует несколько распространенных причин, вызывающих ошибку 0x8007043C:
- Наличие вредоносных программ, которые заблокировали процесс создания точки восстановления.
- Проблемы с файловой системой, связанные с повреждением системных файлов или реестра.
- Неправильно настроенный антивирусный программный продукт или его некорректная работа.
- Ошибка в работе драйверов оборудования, которые могут взаимодействовать с процедурой создания точки восстановления.
- Превышение лимита дискового пространства на жестком диске, которое предназначено для системных точек восстановления.
Способы решения ошибки 0x8007043C
Следующие способы помогут решить проблему и создать точку восстановления на компьютере:
1. Выполните проверку системы на наличие вирусов
Перед созданием точки восстановления убедитесь, что ваша система свободна от вредоносных программ. Часто они могут заблокировать создание точки восстановления. Для этого используйте антивирусную программу и выполните сканирование всей системы.
2. Исправьте системные ошибки
Возможно, произошло повреждение системных файлов или реестра, что привело к ошибке в создании точки восстановления. Чтобы исправить эту ситуацию, вам необходимо использовать встроенные инструменты Windows для проверки и настройки ошибок. Для этого выполните следующие действия:
- Нажмите Windows + X и выберите «Command Prompt (Admin)».
- Введите sfc /scannow и нажмите клавишу Enter.
- Дождитесь завершения операции сканирования и выполните инструкции, указанные на экране.
3. Отключите антивирусный программный продукт
Неправильно настроенный или некорректно работающий антивирусный программный продукт также может вызвать ошибку 0x8007043C. Для решения этой проблемы вы можете временно выключить антивирус до тех пор, пока не будет создана точка восстановления. После этого включите антивирусный программный продукт.
4. Обновите драйверы оборудования
Устаревшие или неправильно настроенные драйверы оборудования могут вызвать ошибку в создании точки восстановления. Попробуйте обновить драйверы оборудования до последней версии с официального сайта производителя.
5. Очистите диск
Возможно, диск, предназначенный для системных точек восстановления, заполнен до предела. Попробуйте освободить достаточное количество дискового пространства, чтобы создать точку восстановления.
Вывод
Ошибка 0x8007043C при создании точки восстановления может возникнуть по разным причинам. Если вы столкнулись с этой ошибкой, следуйте описанным выше методам для ее решения. Если же проблему не удастся решить самостоятельно, обратитесь к специалистам-консультантам.
| Номер ошибки: | Ошибка 0x8007043C | |
| Название ошибки: | Microsoft Security Essentials Error 0X8007043C | |
| Описание ошибки: | A program you are trying to run does not work in safe mode. | |
| Разработчик: | Microsoft Corporation | |
| Программное обеспечение: | Microsoft Security Essentials | |
| Относится к: | Windows XP, Vista, 7, 8, 10, 11 |
Объяснение «Microsoft Security Essentials Error 0X8007043C»
Как правило, практикующие ПК и сотрудники службы поддержки знают «Microsoft Security Essentials Error 0X8007043C» как форму «ошибки во время выполнения». Разработчики Microsoft Corporation обычно оценивают Microsoft Security Essentials с помощью серии модулей для удаления ошибок в соответствии с отраслевыми стандартами. Как и во всем в жизни, иногда такие проблемы, как ошибка 0x8007043C, упускаются из виду.
Ошибка 0x8007043C также отображается как «A program you are trying to run does not work in safe mode.». Это распространенная ошибка, которая может возникнуть после установки программного обеспечения. Если возникает ошибка 0x8007043C, разработчикам будет сообщено об этой проблеме через уведомления об ошибках, которые встроены в Microsoft Security Essentials. Затем Microsoft Corporation будет иметь знания, чтобы исследовать, как и где устранить проблему. Чтобы исправить любые документированные ошибки (например, ошибку 0x8007043C) в системе, разработчик может использовать комплект обновления Microsoft Security Essentials.
Что вызывает ошибку времени выполнения 0x8007043C?
Проблема с исходным кодом Microsoft Security Essentials приведет к этому «Microsoft Security Essentials Error 0X8007043C», чаще всего на этапе запуска. Мы можем определить происхождение ошибок ошибки 0x8007043C во время выполнения следующим образом:
Ошибка 0x8007043C Crash — Ошибка 0x8007043C остановит компьютер от выполнения обычной программной операции. Обычно это происходит, когда Microsoft Security Essentials не может обработать данные в удовлетворительной форме и поэтому не может получить ожидаемый результат.
Утечка памяти «Microsoft Security Essentials Error 0X8007043C» — ошибка 0x8007043C приводит к постоянной утечке памяти Microsoft Security Essentials. Потребление памяти напрямую пропорционально загрузке ЦП. Потенциальные триггеры могут быть «бесконечным циклом», или когда программа выполняет «цикл» или повторение снова и снова.
Ошибка 0x8007043C Logic Error — Логическая ошибка возникает, когда ПК производит неправильный вывод, даже когда пользователь вводит правильный вход. Это связано с ошибками в исходном коде Microsoft Corporation, обрабатывающих ввод неправильно.
Как правило, ошибки Microsoft Security Essentials Error 0X8007043C вызваны повреждением или отсутствием файла связанного Microsoft Security Essentials, а иногда — заражением вредоносным ПО. Основной способ решить эти проблемы вручную — заменить файл Microsoft Corporation новой копией. В некоторых случаях реестр Windows пытается загрузить файл Microsoft Security Essentials Error 0X8007043C, который больше не существует; в таких ситуациях рекомендуется запустить сканирование реестра, чтобы исправить любые недопустимые ссылки на пути к файлам.
Распространенные проблемы Microsoft Security Essentials Error 0X8007043C
Типичные ошибки Microsoft Security Essentials Error 0X8007043C, возникающие в Microsoft Security Essentials для Windows:
- «Ошибка Microsoft Security Essentials Error 0X8007043C. «
- «Ошибка программного обеспечения Win32: Microsoft Security Essentials Error 0X8007043C»
- «Microsoft Security Essentials Error 0X8007043C должен быть закрыт. «
- «Microsoft Security Essentials Error 0X8007043C не может быть найден. «
- «Microsoft Security Essentials Error 0X8007043C не может быть найден. «
- «Проблема при запуске приложения: Microsoft Security Essentials Error 0X8007043C. «
- «Microsoft Security Essentials Error 0X8007043C не выполняется. «
- «Microsoft Security Essentials Error 0X8007043C выйти. «
- «Неверный путь к приложению: Microsoft Security Essentials Error 0X8007043C.»
Обычно ошибки Microsoft Security Essentials Error 0X8007043C с Microsoft Security Essentials возникают во время запуска или завершения работы, в то время как программы, связанные с Microsoft Security Essentials Error 0X8007043C, выполняются, или редко во время последовательности обновления ОС. Запись ошибок Microsoft Security Essentials Error 0X8007043C внутри Microsoft Security Essentials имеет решающее значение для обнаружения неисправностей электронной Windows и ретрансляции обратно в Microsoft Corporation для параметров ремонта.
Корень проблем Microsoft Security Essentials Error 0X8007043C
Проблемы Microsoft Security Essentials и Microsoft Security Essentials Error 0X8007043C возникают из отсутствующих или поврежденных файлов, недействительных записей реестра Windows и вредоносных инфекций.
В частности, проблемы Microsoft Security Essentials Error 0X8007043C возникают через:
- Недопустимый Microsoft Security Essentials Error 0X8007043C или поврежденный раздел реестра.
- Файл Microsoft Security Essentials Error 0X8007043C поврежден от вирусной инфекции.
- Microsoft Security Essentials Error 0X8007043C злонамеренно удален (или ошибочно) другим изгоем или действительной программой.
- Другое программное обеспечение, конфликтующее с Microsoft Security Essentials, Microsoft Security Essentials Error 0X8007043C или общими ссылками.
- Microsoft Security Essentials (Microsoft Security Essentials Error 0X8007043C) поврежден во время загрузки или установки.
Продукт Solvusoft
Загрузка
WinThruster 2023 — Проверьте свой компьютер на наличие ошибок.
Совместима с Windows 2000, XP, Vista, 7, 8, 10 и 11
Установить необязательные продукты — WinThruster (Solvusoft) | Лицензия | Политика защиты личных сведений | Условия | Удаление