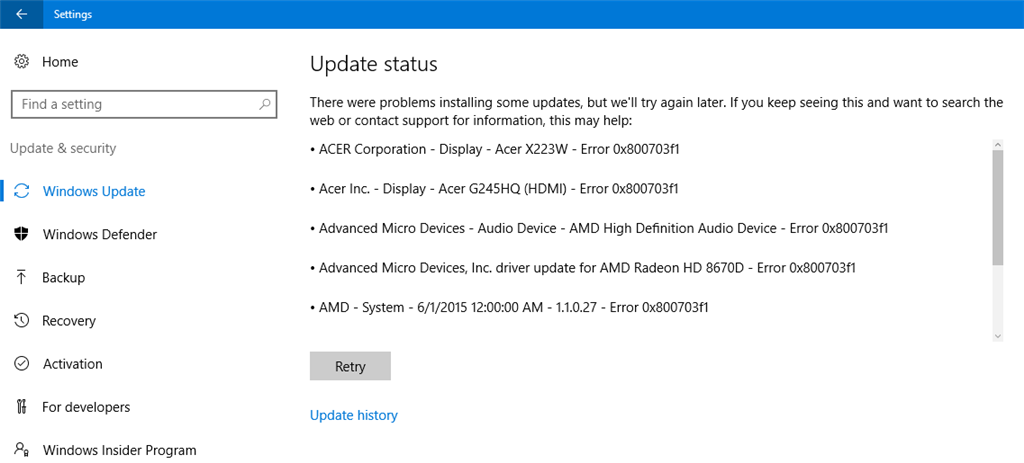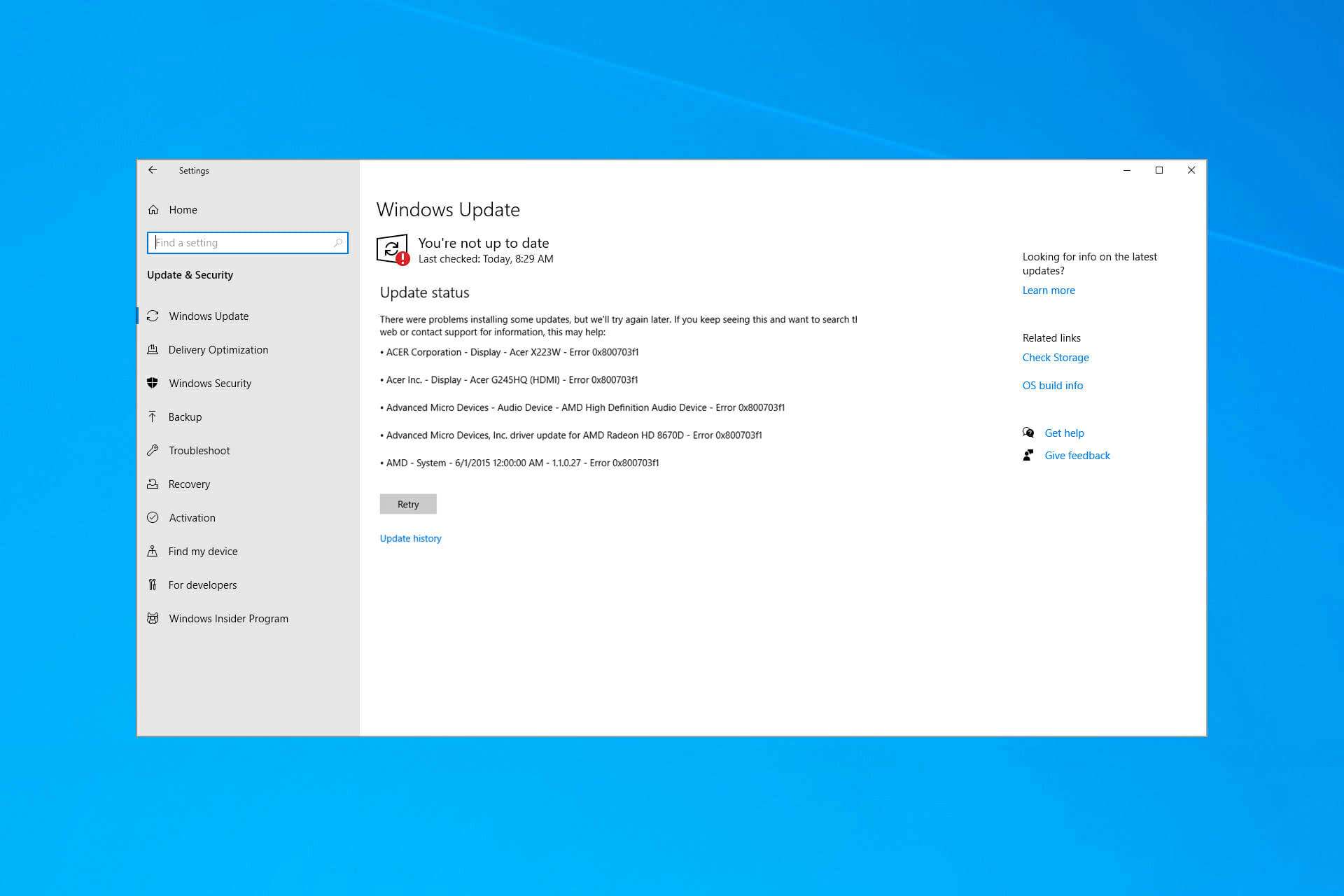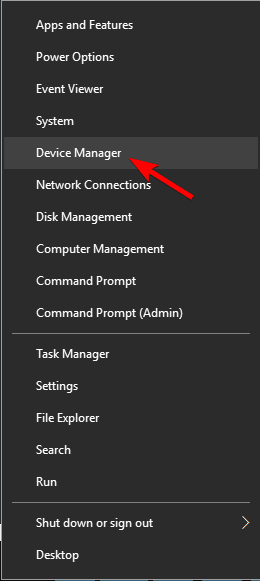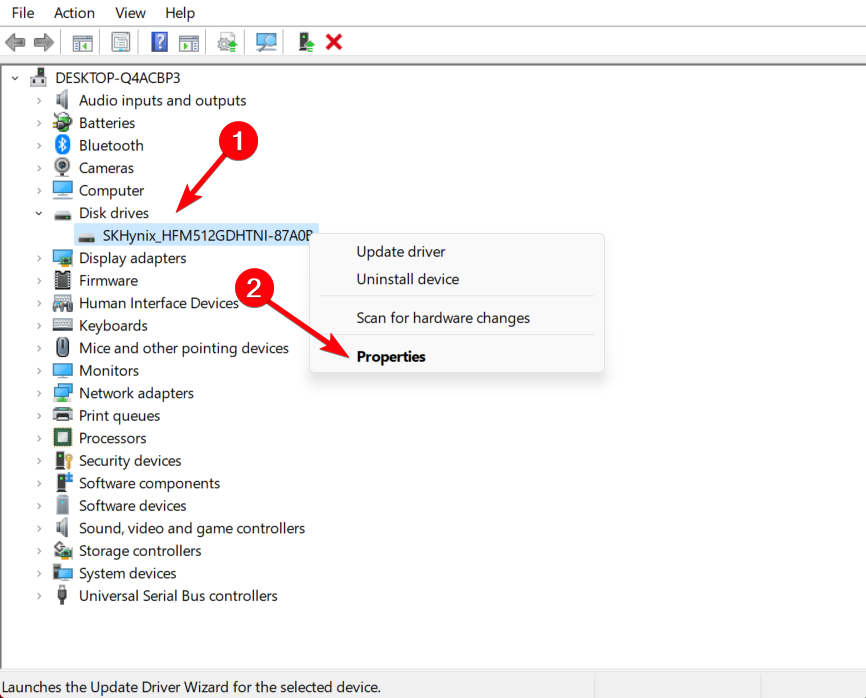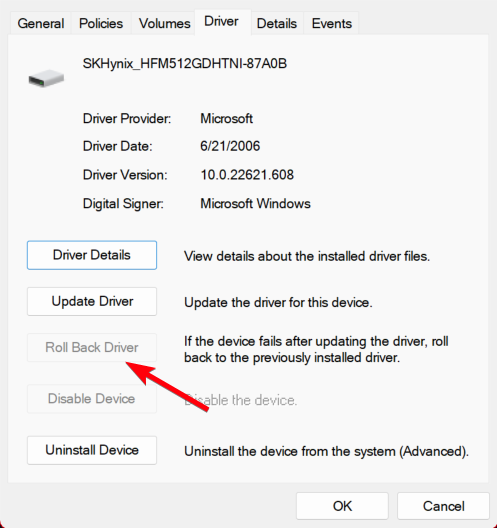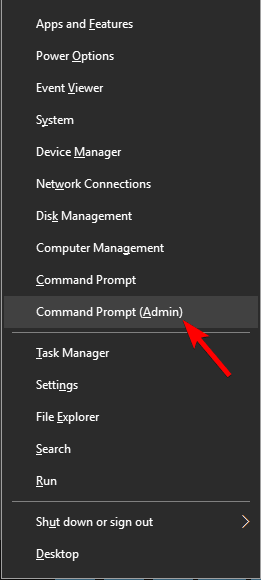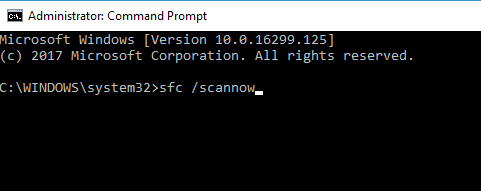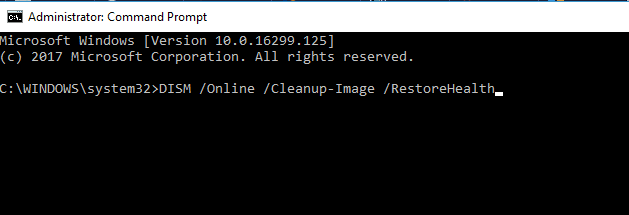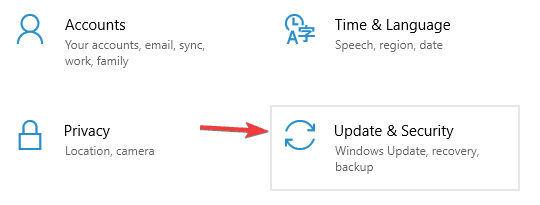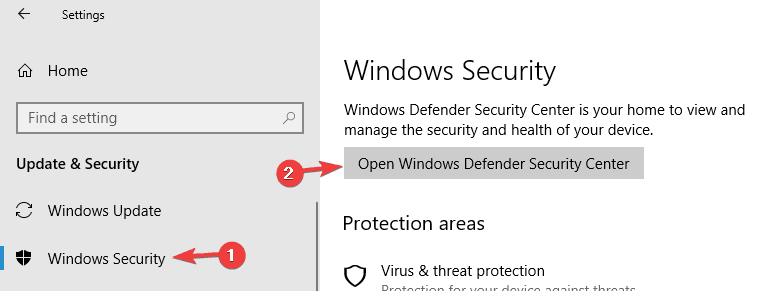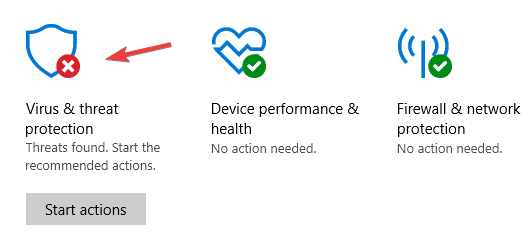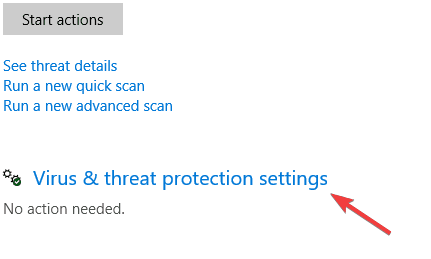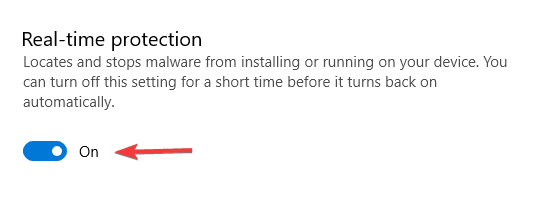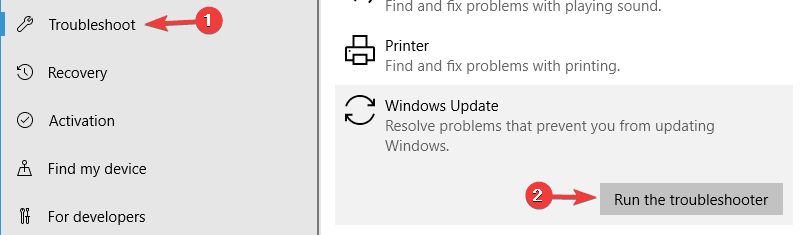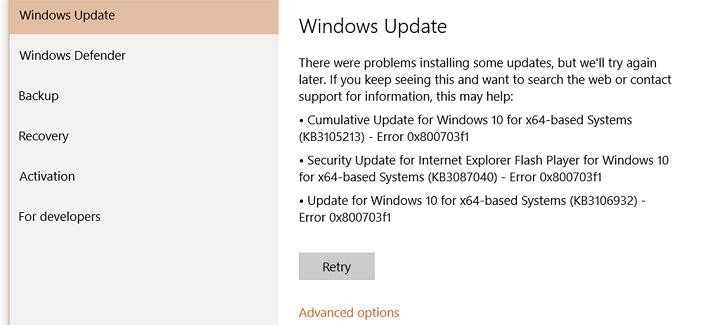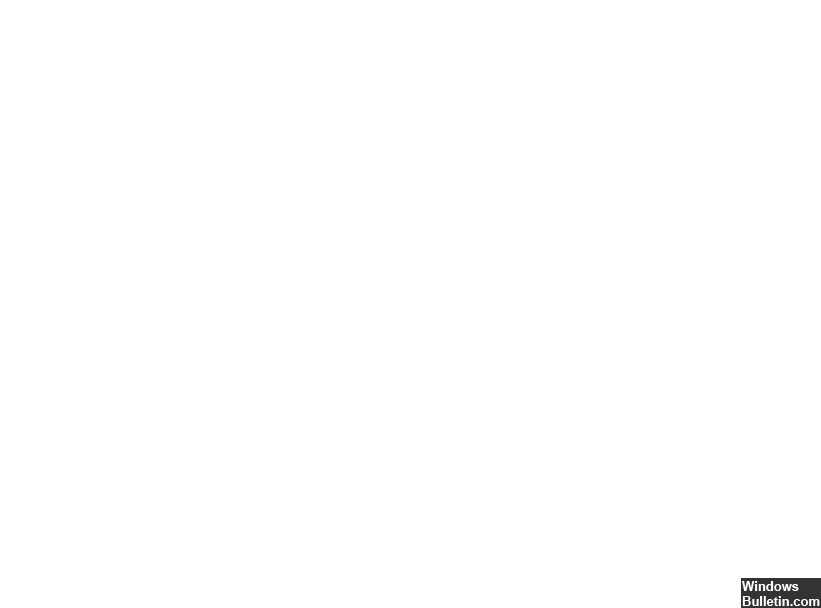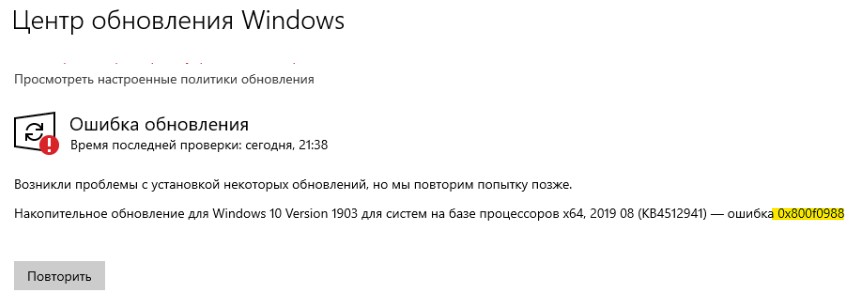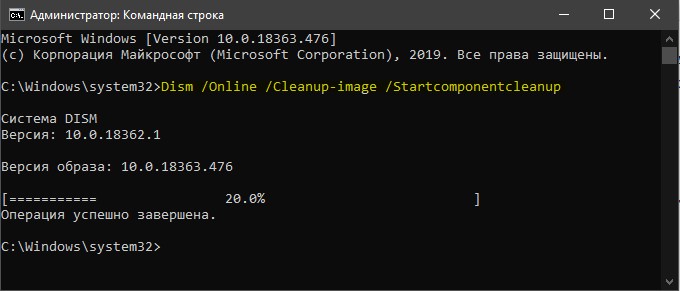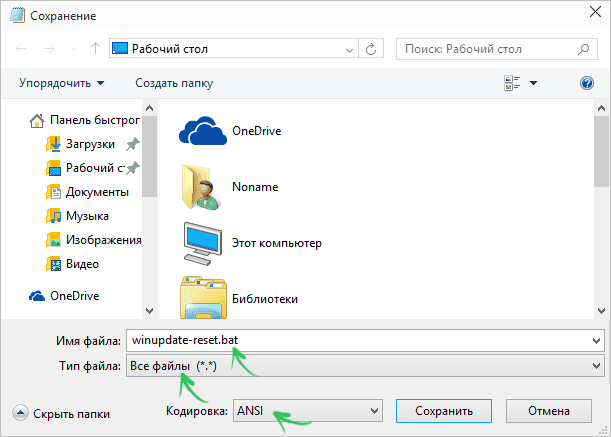Value: -2147023880 | 0x800703F8 | 2147943416
What does it mean ?
-
ERROR_REGISTRY_IO_FAILED
-
- An I/O operation initiated by the registry failed unrecoverably. The registry could not read in, or write out, or flush, one of the files that contain the system’s image of the registry.
- Value: 1016 | 0x03F8 | 0b0000001111111000
Where does it come from ?
-
FACILITY_WIN32
-
- Provides a way to handle error codes from functions in the Win32 API as an HRESULT. (Error codes in 16 — bit OLE that duplicated Win32 error codes have also been changed to FACILITY_WIN32)
- Value: 7 | 0x007 | 0b00000111
В преддверии поступления Windows 8 в продажу Microsoft выпустила большое кумулятивное обновление KB2756872, чего никогда раньше не делала для клиентских операционных систем. Однако при установке обновления меня ждал неприятный сюрприз — ошибка 80073712.
Увеличить рисунок
Сегодня я расскажу о том, как победить эту и ряд других ошибок при установке обновлений Windows с помощью новой возможности обслуживания – встроенного восстановления компонентов (in-box corruption repair).
Эта запись открывает серию статей о нововведениях в обслуживании Windows. И нет, оно не имеет ничего общего с автоматическим обслуживанием с помощью планировщика. Сначала я покажу, как решил проблему с установкой обновления, а потом расскажу о технологии.
[+] Сегодня в программе
Устранение ошибок Windows Update, вызванных повреждением хранилища компонентов
В справке предыдущих ОС Microsoft для ошибки 80073712 есть описание, из которого следует, что причиной является повреждение хранилища компонентов. Для Windows Vista и Windows 7 была выпущена утилита System Update Readiness Tool (CheckSUR), призванная устранить целый ряд ошибок Windows Update.
Список исправляемых ошибок
Для исправления этих ошибок в Windows 8 и более новых ОС утилита CheckSUR не нужна, потому что все необходимое уже встроено в систему! Вы можете восстановить поврежденные компоненты с помощью командлета PowerShell (рекомендуемый способ) или утилиты DISM.exe.
Upd. 28-Jul-2015. Microsoft выпустила специальное обновление, которое привносит в Windows 7 возможность встроенного восстановления компонентов по аналогии с Windows 8+.
Этап 1 – восстановление поврежденного хранилища компонентов
Восстановление можно выполнить без установочного диска Windows, но в некоторых случаях он может вам понадобиться.
Восстановление без установочного диска
В этом случае используются файлы хранилища на локальном диске и Windows Update.
Запустите PowerShell от имени администратора и выполните команду:
Repair-WindowsImage -Online -RestoreHealth
Альтернативно, вы можете выполнить в командной строке, запущенной с правами администратора, команду:
Dism /Online /Cleanup-Image /RestoreHealth
Длительность процедуры восстановления зависит от конфигурации ПК и степени повреждения хранилища. У меня она заняла около 7 минут, а ее результат вы видите на рисунке ниже.
Увеличить рисунок
Состояние хранилища компонентов обозначается параметром Image Health State. У него Healthy означает, что с хранилищем компонентов все нормально. Для дальнейшей диагностики переходите к проверке целостности системных файлов чуть ниже ↓ Если же повреждение хранилища не исправлено, нужно попробовать сделать это с помощью установочного диска.
Восстановление с помощью установочного диска
Когда системе не удается восстановить какие-либо компоненты, вам может помочь оригинальный установочный диск.
- Щелкните правой кнопкой мыши по ISO-образу и выберите в меню Подключить. Обратите внимание на букву диска, которую получил подключенный образ.
- В PowerShell выполните команду:
Repair-WindowsImage -Online -RestoreHealth -Source Е:\sources\install.wim:1
Здесь буква «E» соответствует букве подключенного образа, а цифра «1» — индексу издания в образе (в примере используется образ Windows 8 Enterprise с единственным изданием).
- По окончании процедуры убедитесь, что хранилище компонентов в порядке (Healthy).
Этап 2 – проверка целостности системных файлов
Строго говоря, этот этап не имеет отношения к восстановлению компонентов. Однако техническая поддержка Microsoft рекомендует после проверки целостности хранилища компонентов также проверить и целостность системных файлов. Для этого в командной строке, запущенной от имени администратора, выполните команду:
sfc /scannow
У меня один из файлов был поврежден, и утилита SFC успешно восстановила его.
Увеличить рисунок
Случаи, когда системе не удалось восстановить какие-либо файлы, выходят за рамки этой статьи (я разберу их в другой раз).
Этап 3 – установка обновления
Итак, две команды восстановили целостность хранилища компонентов и системных файлов. Самое время попробовать установить обновление заново.
Увеличить рисунок
Как видите, на сей раз у меня все сработало!
Что такое обслуживание Windows и зачем оно нужно
Рассказ вынесен в отдельную статью.
Преимущества встроенного восстановления компонентов Windows
Давайте сравним ключевые моменты восстановления компонентов в разных операционных системах.
Windows Vista и Windows 7
Утилита CheckSUR представляет собой набор полезных файлов, который регулярно обновляется по мере выхода новых исправлений. Таким образом, при возникновении проблем нужно скачивать утилиту заново, а между тем, сентябрьский пакет весит 350 Мб.
Но даже при таком размере в пакет не входят файлы для всех исправлений, выпущенных Microsoft (предположу, что файлов необязательных обновлений там нет). Это означает, что утилита не может устранить повреждения некоторых компонентов. И хотя обходной путь существует, он является костылем, требующим дополнительных телодвижений.
После запуска утилита распаковывает содержимое пакета в папку \Windows\CheckSUR\. Поскольку большинство файлов в пакете имеет очень небольшой размер, этот процесс получается длительным и занимает до 75-80% процентов от общего времени работы утилиты. Оставшееся время уходит на проверку компонентов и создание журнала.
И все это делается лишь ради того, чтобы восстановить манифесты и дать возможность системе обновиться…
Windows 8 и новее
Повреждение, как правило, означает пропажу манифеста или каталога. В отличие от CheckSUR, встроенная функция системы способна восстанавливать не только манифесты, но и все прочие составляющие компонентов. Это одно из важнейших преимуществ!
Кроме того:
- Все необходимые компоненты автоматически загружаются с Windows Update. С одной стороны – это самый актуальный источник компонентов, а с другой — от вас не требуется дополнительных действий.
- В дополнение к Windows Update или вместо него можно указать несколько источников компонентов, перечисляя WIM-образы в качестве параметров командной строки. Именно такой путь я описал выше для тех, кому не удастся обойтись только Windows Update. Например, если из г-сборки вырезаны необходимые компоненты, сочетание оригинального дистрибутива с Windows Update должно решить проблему.
- Windows периодически проверяет состояние компонентов в фоновом режиме и в случае неполадок помечает повреждение специальным флагом. Благодаря этому, с помощью консольных инструментов можно выполнить моментальную диагностику состояния хранилища компонентов.
Консольные средства для восстановления компонентов
Начиная с Windows 8, управление обслуживанием можно осуществлять не только с помощью утилиты DISM.exe, но и командлетов PowerShell, причем второй способ является рекомендуемым.
Я не любитель дублировать справку, но на русском языке ее пока нет. Поэтому я покажу вам основные возможности командлета Repair-WindowsImage, а для параметра Cleanup-Image утилиты DISM.exe ограничусь ссылкой на документацию.
Цель проверки (работающая система и образы)
Целью проверки может являться как установленная система, так и образ в формате WIM или VHD.
-Online
Проверяет работающую систему.
-Path
Проверяет подключенный автономный образ по указанному после параметра пути.
Проверка и восстановление хранилища
Для определения состояния и восстановления компонентов в командлете Repair-WindowsImage предусмотрены три параметра, выполняющих проверку хранилища. Результатом сканирования может быть:
- отсутствие повреждений (Healthy)
- наличие повреждений, которые можно восстановить (Repairable)
- наличие повреждений, которые нельзя восстановить (Not repairable)
Однако функции параметров отличаются.
-CheckHealth
Моментально проверяет, присутствует ли в системном реестре маркер, обозначающий повреждение. Этот маркер может появиться в процессе работы системы обслуживания.
-ScanHealth
Проверяет хранилище на предмет повреждений. Эта операция занимает больше времени, чем простая проверка маркера.
-RestoreHealth
Проверяет хранилище на предмет повреждений и выполняет их восстановление. Эта операция является самой длительной из трех.
Источник компонентов для восстановления
Чтобы восстановить компоненты, их нужно откуда-то взять. Когда источник не указан, при проверке автоматически используется локальное хранилище компонентов и Windows Update.
Этот момент нигде не задокументирован, и вы должны понимать, что при проверке автономного образа Windows из-под другого издания или версии Windows источник нужно указывать обязательно.
В обоих случаях вы можете указывать более одного источника и даже блокировать Windows Update при этом. Приведенные ниже параметры предназначены только для восстановления, и поэтому допустимы только в связке с -RestoreHealth.
-Source
В качестве источника можно использовать путь к:
- работающей системе, к которой имеется доступ по сети
- автономному образу, причем его предварительное подключение необязательно
Здесь любопытна возможность указать путь непосредственно к изданию в WIM-образе без его предварительного копирования на локальный диск и последующего подключения. Она является тайным знанием, пока не отраженным в документации 
Вы можете перечислить несколько путей через запятую. Дополнительные источники задействуются только в том случае, если в предыдущих не нашлось подходящих компонентов.
Когда в качестве источника используется WIM-образ, необходимо указать его индекс:
-Source C:\wim\install.wim:1
-LimitAccess
Блокирует доступ к Windows Update во время проверки.
Примеры команд PowerShell
Я приведу несколько примеров практического использования командлета Repair-WindowsImage с разными целями и источниками проверки. Первые два вы уже видели в начале статьи.
Восстановление хранилища работающей системы, используя локальные файлы и Windows Update в качестве источника:
Repair-WindowsImage -Online -RestoreHealth
Восстановление хранилища работающей системы, используя Windows Update и WIM-образ в качестве источников:
Repair-WindowsImage -Online -RestoreHealth -Source C:\wim\install.wim:1
Проверка хранилища автономного VHD-образа. Сначала он подключается в папку C:\mount (это происходит очень быстро), а затем выполняется проверка.
Mount-Windowsimage -ImagePath C:\vhd\Win8.vhd -Index 1 -Path C:\mount Repair-WindowsImage -Path C:\mount -ScanHealth
Восстановление хранилища автономного VHD-образа, используя в качестве источника WIM-образ. Сначала VHD подключается в папку, затем выполняется восстановление образа, после чего VHD отключается с сохранением изменений.
Mount-Windowsimage -ImagePath C:\vhd\Win8.vhd -Index 1 -Path C:\mount Repair-WindowsImage -Path C:\mount -RestoreHealth -Source C:\wim\install.wim:1 Dismount-WindowsImage -path C:\mount -Save
Результаты проверки и восстановления
Помимо результатов в консоли вы можете найти подробный отчет ближе к концу файла %WinDir%\Logs\DISM\dism.log
В первой половине приведенного фрагмента видны конкретные компоненты и результат их восстановления (успех или неудача), а во второй – сводка об операции, включая время ее выполнения.
Посмотреть отчет из журнала DISM
Как видите, у меня были повреждены 7 манифестов, относящихся языковому пакету, что и стало препятствием к установке обновления Windows. Все повреждения были исправлены.
Безусловно, этот материал не подразумевает моментального практического применения, хотя проверить состояние хранилища компонентов Windows вы можете прямо сейчас. Более того, за три года работы в Windows 7 у меня ни разу не возникало проблем с установкой обновлений.
Однако ошибки Windows Update, связанные с повреждением хранилища, вовсе не редкость, даже если судить только по форуму OSZone. Поэтому важно знать, как бороться с ними.
Мне показалось, что часть аудитории блога откровенно заскучала от серии статей о современном интерфейсе Windows 8 и приложений. Конечно, там все примитивно, никаких технических тонкостей, а главное – у некоторых людей создается ощущение, что кроме Modern UI в Windows 8 нет ничего нового. Это не так…
Я давно планировал серию записей об изменениях в обслуживании Windows, а возникшая проблема с установкой обновления лишь форсировала публикацию, заодно вынудив меня изменить порядок статей в серии.
Вам хватило технических тонкостей сегодня?

Если нет, в следующей записи из этой серии вас ждет не только экскурс в историю инструментов обслуживания ОС Microsoft, но и уникальная возможность попробовать себя в роли г-сборщика Windows! Но до этого в блоге появятся записи на другие темы.
На чтение 8 мин. Просмотров 8.9k. Опубликовано
Несмотря на то, что Windows 10 находится на пути к тому, чтобы стать самой используемой ОС в мире, Microsoft получает различные жалобы от пользователей, и большинство из них связаны с функцией обновления и конфиденциальностью.
Пользователи насчитали более 30 различных проблем с обновлением, которые необходимо устранить. Один из них влияет на периферийные устройства, порты USB и обозначается кодом 0x800703f1 . Это связано с ошибкой регистрации Сервиса и приводит к зависанию обновления. Пока Microsoft не решит эту проблему, у нас есть несколько ценных советов и обходных путей для вас.
Содержание
- Как исправить ошибку обновления Windows 10 0x800703f1
- Решение 1. Откат неисправных драйверов
- Решение 2. Используйте инструменты SFC и DISM
- Решение 3 – Удалить драйверы Nvidia и опыт работы с Nvidia GeForce
- Решение 4 – Проверьте свой антивирус
- Решение 5 – Отключить Защитник Windows
- Решение 6 – Запустите средство устранения неполадок Центра обновления Windows
- Решение 7. Перезапустите все компоненты Центра обновления Windows.
- Решение 8. Выполните чистую переустановку Windows 10.
Как исправить ошибку обновления Windows 10 0x800703f1
Ошибка Центра обновления Windows 0x800703f1 может появиться и помешать вам установить определенные обновления. Говоря об этой ошибке, пользователи сообщили о похожих проблемах:
- Ошибка восстановления системы 0x800703f1 . Эта ошибка также может появляться при использовании функции восстановления системы. Если это произойдет, обязательно просканируйте систему на наличие повреждений и проверьте, помогает ли это. Вы также можете попытаться решить проблему, отключив антивирус.
- 0x800703f1 Windows 8 . По мнению пользователей, эта ошибка может также повлиять на более старые версии Windows. Даже если вы используете Windows 8 или 7, вы должны знать, что большинство наших решений также применимы к ним, поэтому не стесняйтесь их пробовать.
Решение 1. Откат неисправных драйверов
Драйверы являются ядром этой проблемы. В то время как большинство драйверов работали без проблем до обновления, Windows 10 как-то повредила их. Итак, ваш первый шаг – попытаться откатить драйверы до их прежнего состояния. Следуйте этим инструкциям:
-
Нажмите правой кнопкой мыши Пуск и откройте Диспетчер устройств .
- Найдите проблемные устройства или периферийные устройства в списке.
- Нажмите правой кнопкой мыши и откройте Свойства .
- Откройте вкладку Драйвер .
- Нажмите Откатить драйвер.
Если это ничего не изменило, переходите к следующему шагу.
- ЧИТАЙТЕ ТАКЖЕ: Обновление Windows 10 от апреля отображает скрытые диски восстановления [FIX]
Решение 2. Используйте инструменты SFC и DISM
Если вы продолжаете получать ошибку 0x800703f1, проблема может быть вызвана повреждением файла. Это может произойти по разным причинам и привести к повреждению установки Windows. Однако вы можете исправить проблемы с повреждением, просто запустив сканирование SFC. Для этого выполните следующие действия:
-
Нажмите Windows Key + X , чтобы открыть меню Win + X. Теперь выберите Командная строка (Администратор) из списка. Если Командная строка недоступна, вы также можете использовать PowerShell (Admin) .
-
После запуска Командная строка введите sfc/scannow и нажмите Enter .
- Сканирование SFC теперь запустится и попытается восстановить вашу систему. Это сканирование может занять около 15 минут, поэтому не мешайте ему.
По завершении сканирования проверьте, устранена ли проблема. Если сканирование SFC не устранило проблему, или вы вообще не могли запустить сканирование SFC, вы можете вместо этого использовать DISM. Чтобы использовать DISM для восстановления компьютера, выполните следующие действия.
- Нажмите клавишу Windows + X и запустите Командную строку (Администратор) .
-
Скопируйте и вставьте в командную строку следующую команду:
-
DISM.exe/Online/Cleanup-image/Restorehealth
-
DISM.exe/Online/Cleanup-image/Restorehealth
-
Если DISM не может получить файлы в Интернете, попробуйте использовать установочный USB или DVD. Вставьте носитель и введите следующую команду:
- DISM.exe/Online/Cleanup-Image/RestoreHealth/Источник: C: \ RepairSource \ Windows/LimitAccess
- Обязательно замените путь C: \ RepairSource \ Windows на вашем DVD или USB.
После завершения сканирования DISM проверьте, сохраняется ли проблема. Если проблема все еще существует, или вы не могли запустить DISM scan раньше, обязательно запустите ее снова и проверьте, решает ли это проблему.
Решение 3 – Удалить драйверы Nvidia и опыт работы с Nvidia GeForce
Часто ваши драйверы могут вызвать ошибку 0x800703f1 и помешать вам обновить ваш компьютер. По словам пользователей, эта проблема может быть вызвана драйверами Nvidia. Если это так, вам нужно удалить драйверы nVidia и nVidia GeForce Experience с вашего ПК.
Существует несколько способов удалить драйверы Nvidia и программное обеспечение nVidia, но лучше всего использовать программное обеспечение удаления. Если вы не знакомы с ним, программа удаления может удалить любое приложение с вашего ПК.В дополнение к удалению приложения программа удаления также удалит все файлы и записи реестра, связанные с ним, так что это будет так, как если бы программное обеспечение никогда не устанавливалось.
- ЧИТАЙТЕ ТАКЖЕ: исправлено: ошибка 0x80240024 в Windows 10
Если вы ищете хорошее программное обеспечение для удаления, мы рекомендуем вам использовать IOBit Uninstaller . Этот инструмент невероятно прост в использовании, поэтому вы сможете легко удалить любое приложение. После удаления драйверов и программного обеспечения Nvidia переустановите драйверы Nvidia и проверьте, решает ли это вашу проблему.
Решение 4 – Проверьте свой антивирус
По словам пользователей, иногда ваш антивирус может вмешиваться в вашу систему и вызывать ошибку 0x800703f1 при попытке обновить вашу систему. Если это так, мы советуем вам отключить определенные антивирусные функции и проверить, помогает ли это. Если проблема не устранена, необходимо полностью отключить антивирус и проверить, помогает ли это.
Если проблема появляется даже с отключенным антивирусом, вам следует рассмотреть возможность удаления антивируса. Как только вы удалите его, попробуйте выполнить обновление еще раз. Если удаление антивируса решает проблему, возможно, стоит подумать о переходе на другой антивирус.
На рынке есть много отличных антивирусных инструментов, но лучшим является Bitdefender , так что не стесняйтесь попробовать его.
Решение 5 – Отключить Защитник Windows
Если на вашем компьютере нет стороннего антивируса, вполне вероятно, что Защитник Windows работает в фоновом режиме. Это надежное антивирусное программное обеспечение, и в большинстве случаев оно никак не повлияет на вашу систему.
Тем не менее, немногие пользователи сообщили, что иногда Защитник Windows может привести к этой проблеме. Чтобы решить эту проблему, рекомендуется отключить постоянную защиту в Защитнике Windows. Это довольно просто, и вы можете сделать это, выполнив следующие действия:
-
Нажмите Ключ Windows + I , чтобы открыть приложение Настройки . Перейдите в раздел Обновление и безопасность .
-
Перейдите в Безопасность Windows на левой панели. На правой панели нажмите Открыть Центр безопасности Защитника Windows .
-
Выберите Защита от вирусов и угроз .
-
Теперь нажмите Настройки защиты от вирусов и угроз .
-
Найдите функцию постоянной защиты и отключите ее.
После этого попробуйте выполнить обновление еще раз. Помните, что, отключив защиту в режиме реального времени, вы сохраните уязвимость своей системы, поэтому не посещайте подозрительные веб-сайты, пока защита в режиме реального времени отключена.
Решение 6 – Запустите средство устранения неполадок Центра обновления Windows
Если вы не можете обновить свою систему из-за ошибки 0x800703f1, проблема может быть связана с вашей системой. К счастью, Windows 10 поставляется с различными средствами устранения неполадок, которые могут легко устранить распространенные проблемы на вашем компьютере. Существует даже специальное средство устранения неполадок Центра обновления Windows, которое можно использовать, и для его запуска необходимо выполнить следующие действия:
- Откройте приложение Настройки и перейдите в раздел Обновление и безопасность .
-
В меню слева выберите Устранение неполадок . На правой панели выберите Центр обновления Windows и нажмите кнопку Запустить устранение неполадок .
- Теперь следуйте инструкциям на экране для устранения неполадок.
Как только устранение неполадок завершено, проверьте, сохраняется ли проблема.
- ЧИТАЙТЕ ТАКЖЕ: исправьте проблемы обновления Windows с помощью этих двух инструментов
Решение 7. Перезапустите все компоненты Центра обновления Windows.
По словам пользователей, иногда эта проблема может быть вызвана компонентами Центра обновления Windows. Чтобы устранить эту проблему, необходимо перезапустить все компоненты Центра обновления Windows вручную. Для этого вам просто нужно выполнить несколько команд в командной строке. Для этого просто выполните следующие действия:
- Запустите Командную строку от имени администратора.
-
При запуске Командная строка выполните следующие команды:
- net stop wuauserv
- net stop cryptSvc
- чистые стоповые биты
- Чистый стоп-сервер
- ren C: \ Windows \ SoftwareDistribution SoftwareDistribution.old
- ren C: \ Windows \ System32 \ catroot2 Catroot2.старый
- net start wuauserv
- net start cryptSvc
- чистые стартовые биты
- net start msiserver
После выполнения этих команд попробуйте снова выполнить обновление Windows и проверьте, сохраняется ли проблема.
Решение 8. Выполните чистую переустановку Windows 10.
В конце концов, если ваша проблема все еще существует, вы должны выполнить чистую установку Windows 10. Вы потеряете только установленные программы и приложения, а все остальное можно скопировать на другие разделы.
Итак, используйте уже подготовленный USB/DVD-привод и переустановите систему. Мы можем обещать вам, что все будет работать намного лучше.
Это должно обернуть это. Если у вас есть какие-либо вопросы или альтернативные обходные пути, не стесняйтесь размещать их в комментариях.
Чтобы узнать больше об обходах Windows Update и получить дополнительную информацию, обязательно посетите наш Центр обновления Windows.
Примечание редактора . Это сообщение было первоначально опубликовано в марте 2017 года, и с тех пор оно было полностью переработано и обновлено для обеспечения свежести, точности и полноты.
Содержание
- Способ 1: Средство устранения неполадок
- Способ 2: Проверка системы на целостность
- Способ 3: Откат неисправных драйверов
- Способ 4: Удаление ПО NVIDIA
- Способ 5: Отключение антивируса / «Защитника Windows»
- Способ 6: Удаление последний обновлений
- Способ 7: Перезапуск службы Windows Update
- Вопросы и ответы
Способ 1: Средство устранения неполадок
В Windows 10 встроено средство, помогающее устранить неполадки в работе программных или аппаратных компонентов. Чтобы исправить ошибку 0x800703f1, которая появляется во время попытки установить обновления, можно воспользоваться этим инструментом:
- Перейдите в приложение «Параметры». Для этого щелкните по кнопке «Пуск», затем выберите иконку в виде шестерни.
- Нажмите на раздел «Обновление и безопасность».
- В разделе «Устранение неполадок» кликните по ссылке «Дополнительные средства устранения неполадок».
- Найдите строку «Центр обновления Windows». Нажмите на нее левой кнопкой мыши — появится новая кнопка «Запустить средство устранения неполадок», по которой и кликните.

Отобразится окно с процессом операции. Если неполадка будет выявлена, система попытается автоматически исправить ее. Также может потребоваться ваше вмешательство: средство уведомит, в чем заключается проблема, и предложит пути решения.
Способ 2: Проверка системы на целостность
Нередко ошибка 0x800703f1 возникает из-за того, что системные файлы повреждаются в результате сбоев в работе ОС или влияния вирусного ПО. Интегрированные утилиты SFC и DISM позволяют тщательно просканировать Windows 10 на целостность и восстановить поврежденные данные. Наш автор разбирал, как использовать инструменты для проверки системных файлов и их хранилищ, в отдельном материале.
Подробнее: Использование и восстановление проверки целостности системных файлов в Windows 10

Способ 3: Откат неисправных драйверов
Во время установки обновлений могли повредиться и драйверы устройств в Windows 10. Вернуть их предыдущее состояние можно самостоятельно, используя «Диспетчер устройств». Наверняка узнать, что повлияло на обновление, сложно, но можно попробовать поочередно с каждым основным устройством и периферией проделать следующее:
- Откройте окно «Диспетчера устройств», кликнув по кнопке «Пуск» правой кнопкой мыши. Из меню выберите «Диспетчер устройств».
- Отыщите в списке оборудование, которое потенциально могло вызвать проблему (обычно это раздел «Другие устройства» или те компоненты, около названия которых есть знак восклицания). Дважды кликните по его названию, чтобы перейти в окно со свойствами.
- В новом окне перейдите на вкладку «Драйвер». Если кнопка «Откатить» активна, то, значит, можно восстановить предыдущее состояние ПО. Нажмите на нее, чтобы запустить процесс отката.

После отката драйверов для каждого устройства, ПО которого позволяет это сделать, проверяйте, ушла ли ошибка 0x800703f1, попытавшись запустить обновление Windows 10.
Способ 4: Удаление ПО NVIDIA
Некоторые пользователи утверждают, что исправить ошибку при попытке установить системный апдейт помогло удаление драйверов для видеокарты NVIDIA. Программное обеспечение из-за каких-то внутренних конфликтов может препятствовать установке обновлений, поэтому попробуйте деинсталлировать и утилиту NVIDIA GeForce Experience. Чтобы узнать, как это сделать, переходите по ссылке ниже в наши отдельные статьи со способами удаления ПО.
Подробнее:
Способы удаления программного обеспечения NVIDIA с компьютера
Удаление NVIDIA GeForce Experience

Когда деинсталляция завершена, начните установку обновления для Windows 10. Если все прошло успешно, заново инсталлируйте актуальную версию программного обеспечения для видеокарты NVIDIA.
Читайте также: Установка драйвера с помощью NVIDIA GeForce Experience
Установку апдейтов для Windows 10 могут блокировать не только сторонние антивирусные решения, но и встроенная защита. Иногда такой софт ошибочно находит подозрительные файлы, запрещая их инсталляцию на компьютер.
При скачивании обновлений с официальных серверов Microsoft никакие вредоносные файлы не могут попасть в систему, поэтому можно приостановить работу антивируса, чтобы обойти возникшую ситуацию. Если «Защитник Windows» отключается через системные «Параметры», «Редактор реестра» или стороннюю дополнительную утилиту, то приостановка работы сторонних приложений происходит по-разному. Читайте более подробно в наших отдельных инструкциях.
Подробнее: Отключение Защитника / антивируса в Windows 10
Способ 6: Удаление последний обновлений
Удаление последних обновлений может помочь исправить ошибку 0x800703f1, поскольку во время установки этих апдейтов могли произойти проблемы, которые препятствуют инсталляции.
- Перейдите в «Параметры» и раздел «Обновление и безопасность» так же, как показано в Способе 1. На вкладке «Центр обновления Windows» кликните по строке «Просмотр журнала обновлений».
- В следующем окне кликните по строчке «Удалить обновления».
- Запустится окно с установленными апдейтами. Нажмите на название столбца «Установлено», чтобы отсортировать компоненты по дате инсталляции. Так проще определить, какие из них являются последними. Выделите тот элемент, который нужно удалить, и кликните по соответствующей кнопке вверху.
- В появившемся окне подтвердите действие.

После того как последние обновления будут удалены, перезагрузите компьютер.
Читайте также: Другие способы удаления обновлений в Windows 10
Способ 7: Перезапуск службы Windows Update
Системная служба Windows Update, или «Центр обновлений Windows» отвечает за сканирование на наличие актуальных компонентов ПО и их корректную установку. Если она начала работать нестабильно, то могла появиться рассматриваемая ошибка. Исправить ситуацию в этом случае поможет перезапуск службы:
- Откройте окно штатной оснастки «Службы», вписав соответствующий запрос в поиске по «Пуску».
- В списке отыщите службу «Центр обновления Windows» и кликните по ней правой кнопкой мыши. Из контекстного меню выберите пункт «Перезапустить».

Читайте также: Запуск оснастки «Службы» в ОС Windows 10
0x800703f1 — это ошибка, возникающая во время обновления операционной системы Windows 10. Ошибка не уникальна, способна появляться при установке самых разных апдейтов, первые сообщения о ней начали всплывать в Интернете еще где-то в 2017-2018 гг. К счастью, избавиться от ошибки можно с помощью универсального набора «фиксов» для Центра обновления Windows 10.
В сегодняшней статье мы посмотрим, как устранить 0x800703f1 и вернуть себе возможность нормально обновлять Windows 10.
Содержание
- Методы решения ошибки 0x800703f1
- Метод №1 Автоматическое средство
- Метод №2 Проверка на вирусы и вредоносное ПО
- Метод №3 Удаление последних обновлений
- Метод №4 Восстановление поврежденных системных файлов
- Метод №5 Перезапуск службы Центра обновления
- Метод №6 Сброс компонентов Центра обновления
Метод №1 Автоматическое средство
Когда у вас на компьютере возникают проблемы с обновлением системы, первым делом вы должны обратиться за помощью к автоматизированному средству устранения неполадок. Подобное средство является встроенным, а поэтому никаких внешних программ вам качать не придется. Итак, чтобы пустить средство в работу, вам нужно сделать следующее:
- откройте Параметры Windows 10 (Win+I);
- перейдите в разделы Обновление и безопасность → Устранение неполадок;
- кликните на пункт Центр обновления Windows, затем — на Запустить средство устранения неполадок;
- далее следуйте инструкциям на своем экране, чтобы попытаться исправить проблемы с обновлением ОС.
Метод №2 Проверка на вирусы и вредоносное ПО
Крайне маловероятно, но некоторые пользователи утверждают, что у них проблемы с апдейтом Windows 10 иногда возникают по вине проникшего в систему вируса или вредоносного программного обеспечения. Возможно, вы тоже имеете дело с каким-то незваным гостем. Тут вам на выручку приходит Защитник Windows — системный антивирус.
Чтобы запустить антивирусное сканирование Защитника Windows 10, нужно сделать вот что:
- откройте системную поисковую строку (Win+S);
- вбейте запрос Защитник Windows и выберите найденный результат;
- выберите раздел Защита от вирусов и угроз;
- перейдите в Параметры сканирования;
- выберите Полное сканирование и нажмите на кнопку Выполнить сканирование сейчас.
Удалите зараженные и подозрительные файлы из своей системы, если такие будут найдены. После этого еще раз запустите обновление Windows 10 и проверьте, появится ли ошибка 0x800703f1.
Метод №3 Удаление последних обновлений
Ранее некорректно установленный апдейт может стать причиной возникновения проблем с обновление Windows 10. В таком случае вам нужно пройти в журнал обновлений и удалить последний апдейт. Делается это следующим образом:
- вызовите поисковую строку (Win+S);
- впишите Просмотр журнала обновлений и выберите найденный результат;
- кликните на пункт Удалить обновления;
- выберите в списке самое последнее обновление, нажмите на него ПКМ и выберите Удалить;
- удалив подходящий апдейт, перезагрузите компьютер;
- запустите обновление ОС Windows 10.
Если проблема действительно заключалась в неправильно установленном апдейте, то ошибка 0x800703f1 должна будет исчезнуть.
Метод №4 Восстановление поврежденных системных файлов
Возможно, ошибка 0x800703f1 возникла в результате поврежденных системных файлов и компонентов Windows 10. Как не сложно догадаться, обновление ОС будет невозможным, если какая-то из ее составляющих работает не так, как положено. К счастью, все можно исправить с помощью такой утилиты, как DISM (служба обслуживания образов развертывания и управления ими). Утилита запускается через командную строку.
- нажмите ПКМ на Пуск и выберите пункт Командная строка (от администратора);
- впишите команду DISM.exe /Online /Cleanup-image /Restorehealth и нажмите Enter;
- подождите окончания работы утилиты и перезагрузите свой ПК.
Стоит отметить, что на работу DISM может уйти вплоть до 10 минут.
Метод №5 Перезапуск службы Центра обновления
По тем или иным причинам служба Центра обновления Windows 10 может перестать работать. Решение — ручной перезапуск службы. Сделайте следующее:
- нажмите Win+S;
- впишите в поисковую строку Службы и выберите найденный результат;
- опуститесь вниз и найдите службу Центр обновления Windows;
- нажмите на службу ПКМ и выберите Перезапустить;
- зайдите в Центр обновления Windows (в Параметрах) и запустите процесс обновления своей системы.
Стоит отметить, что именно вот этот метод зачастую и помогает с подобными проблемами.
Метод №6 Сброс компонентов Центра обновления
Вот мы и подошли к «тяжелой артиллерии». Если ничего из вышеуказанного вам не помогло, то, скорее всего, какие-то компоненты вашего Центра обновления были повреждены. Сейчас мы займемся восстановлением этих самых компонентов. Итак, создайте у себя на Рабочем столе самый обычный текстовый файл. Откройте этот текстовик и вставьте в него следующий ряд команд:
:: Run the reset Windows Update components.
:: void components();
:: /*************************************************************************************/
:components
:: —— Stopping the Windows Update services ——
call :print Stopping the Windows Update services.
net stop bitscall :print Stopping the Windows Update services.
net stop wuauservcall :print Stopping the Windows Update services.
net stop appidsvccall :print Stopping the Windows Update services.
net stop cryptsvccall :print Canceling the Windows Update process.
taskkill /im wuauclt.exe /f
:: —— Checking the services status ——
call :print Checking the services status.sc query bits | findstr /I /C:»STOPPED»
if %errorlevel% NEQ 0 (
echo. Failed to stop the BITS service.
echo.
echo.Press any key to continue . . .
pause>nul
goto :eof
)call :print Checking the services status.
sc query wuauserv | findstr /I /C:»STOPPED»
if %errorlevel% NEQ 0 (
echo. Failed to stop the Windows Update service.
echo.
echo.Press any key to continue . . .
pause>nul
goto :eof
)call :print Checking the services status.
sc query appidsvc | findstr /I /C:»STOPPED»
if %errorlevel% NEQ 0 (
sc query appidsvc | findstr /I /C:»OpenService FAILED 1060″
if %errorlevel% NEQ 0 (
echo. Failed to stop the Application Identity service.
echo.
echo.Press any key to continue . . .
pause>nul
if %family% NEQ 6 goto :eof
)
)call :print Checking the services status.
sc query cryptsvc | findstr /I /C:»STOPPED»
if %errorlevel% NEQ 0 (
echo. Failed to stop the Cryptographic Services service.
echo.
echo.Press any key to continue . . .
pause>nul
goto :eof
):: —— Delete the qmgr*.dat files ——
call :print Deleting the qmgr*.dat files.del /s /q /f «%ALLUSERSPROFILE%Application DataMicrosoftNetworkDownloaderqmgr*.dat»
del /s /q /f «%ALLUSERSPROFILE%MicrosoftNetworkDownloaderqmgr*.dat»:: —— Renaming the softare distribution folders backup copies ——
call :print Deleting the old software distribution backup copies.cd /d %SYSTEMROOT%
if exist «%SYSTEMROOT%winsxspending.xml.bak» (
del /s /q /f «%SYSTEMROOT%winsxspending.xml.bak»
)
if exist «%SYSTEMROOT%SoftwareDistribution.bak» (
rmdir /s /q «%SYSTEMROOT%SoftwareDistribution.bak»
)
if exist «%SYSTEMROOT%system32Catroot2.bak» (
rmdir /s /q «%SYSTEMROOT%system32Catroot2.bak»
)
if exist «%SYSTEMROOT%WindowsUpdate.log.bak» (
del /s /q /f «%SYSTEMROOT%WindowsUpdate.log.bak»
)call :print Renaming the software distribution folders.
if exist «%SYSTEMROOT%winsxspending.xml» (
takeown /f «%SYSTEMROOT%winsxspending.xml»
attrib -r -s -h /s /d «%SYSTEMROOT%winsxspending.xml»
ren «%SYSTEMROOT%winsxspending.xml» pending.xml.bak
)
if exist «%SYSTEMROOT%SoftwareDistribution» (
attrib -r -s -h /s /d «%SYSTEMROOT%SoftwareDistribution»
ren «%SYSTEMROOT%SoftwareDistribution» SoftwareDistribution.bak
if exist «%SYSTEMROOT%SoftwareDistribution» (
echo.
echo. Failed to rename the SoftwareDistribution folder.
echo.
echo.Press any key to continue . . .
pause>nul
goto :eof
)
)
if exist «%SYSTEMROOT%system32Catroot2» (
attrib -r -s -h /s /d «%SYSTEMROOT%system32Catroot2»
ren «%SYSTEMROOT%system32Catroot2» Catroot2.bak
)
if exist «%SYSTEMROOT%WindowsUpdate.log» (
attrib -r -s -h /s /d «%SYSTEMROOT%WindowsUpdate.log»
ren «%SYSTEMROOT%WindowsUpdate.log» WindowsUpdate.log.bak
):: —— Reset the BITS service and the Windows Update service to the default security descriptor ——
call :print Reset the BITS service and the Windows Update service to the default security descriptor.sc.exe sdset wuauserv D:(A;;CCLCSWLOCRRC;;;AU)(A;;CCDCLCSWRPWPDTLOCRSDRCWDWO;;;BA)(A;;CCDCLCSWRPWPDTLCRSDRCWDWO;;;SO)(A;;CCLCSWRPWPDTLOCRRC;;;SY)S:(AU;FA;CCDCLCSWRPWPDTLOCRSDRCWDWO;;WD)
sc.exe sdset bits D:(A;;CCLCSWLOCRRC;;;AU)(A;;CCDCLCSWRPWPDTLOCRSDRCWDWO;;;BA)(A;;CCDCLCSWRPWPDTLCRSDRCWDWO;;;SO)(A;;CCLCSWRPWPDTLOCRRC;;;SY)S:(AU;FA;CCDCLCSWRPWPDTLOCRSDRCWDWO;;WD)
sc.exe sdset cryptsvc D:(A;;CCLCSWLOCRRC;;;AU)(A;;CCDCLCSWRPWPDTLOCRSDRCWDWO;;;BA)(A;;CCDCLCSWRPWPDTLCRSDRCWDWO;;;SO)(A;;CCLCSWRPWPDTLOCRRC;;;SY)S:(AU;FA;CCDCLCSWRPWPDTLOCRSDRCWDWO;;WD)
sc.exe sdset trustedinstaller D:(A;;CCLCSWLOCRRC;;;AU)(A;;CCDCLCSWRPWPDTLOCRSDRCWDWO;;;BA)(A;;CCDCLCSWRPWPDTLCRSDRCWDWO;;;SO)(A;;CCLCSWRPWPDTLOCRRC;;;SY)S:(AU;FA;CCDCLCSWRPWPDTLOCRSDRCWDWO;;WD):: —— Reregister the BITS files and the Windows Update files ——
call :print Reregister the BITS files and the Windows Update files.cd /d %SYSTEMROOT%system32
regsvr32.exe /s atl.dll
regsvr32.exe /s urlmon.dll
regsvr32.exe /s mshtml.dll
regsvr32.exe /s shdocvw.dll
regsvr32.exe /s browseui.dll
regsvr32.exe /s jscript.dll
regsvr32.exe /s vbscript.dll
regsvr32.exe /s scrrun.dll
regsvr32.exe /s msxml.dll
regsvr32.exe /s msxml3.dll
regsvr32.exe /s msxml6.dll
regsvr32.exe /s actxprxy.dll
regsvr32.exe /s softpub.dll
regsvr32.exe /s wintrust.dll
regsvr32.exe /s dssenh.dll
regsvr32.exe /s rsaenh.dll
regsvr32.exe /s gpkcsp.dll
regsvr32.exe /s sccbase.dll
regsvr32.exe /s slbcsp.dll
regsvr32.exe /s cryptdlg.dll
regsvr32.exe /s oleaut32.dll
regsvr32.exe /s ole32.dll
regsvr32.exe /s shell32.dll
regsvr32.exe /s initpki.dll
regsvr32.exe /s wuapi.dll
regsvr32.exe /s wuaueng.dll
regsvr32.exe /s wuaueng1.dll
regsvr32.exe /s wucltui.dll
regsvr32.exe /s wups.dll
regsvr32.exe /s wups2.dll
regsvr32.exe /s wuweb.dll
regsvr32.exe /s qmgr.dll
regsvr32.exe /s qmgrprxy.dll
regsvr32.exe /s wucltux.dll
regsvr32.exe /s muweb.dll
regsvr32.exe /s wuwebv.dll:: —— Resetting Winsock ——
call :print Resetting Winsock.
netsh winsock reset:: —— Resetting WinHTTP Proxy ——
call :print Resetting WinHTTP Proxy.if %family% EQU 5 (
proxycfg.exe -d
) else (
netsh winhttp reset proxy
):: —— Set the startup type as automatic ——
call :print Resetting the services as automatics.
sc.exe config wuauserv start= auto
sc.exe config bits start= delayed-auto
sc.exe config cryptsvc start= auto
sc.exe config TrustedInstaller start= demand
sc.exe config DcomLaunch start= auto:: —— Starting the Windows Update services ——
call :print Starting the Windows Update services.
net start bitscall :print Starting the Windows Update services.
net start wuauservcall :print Starting the Windows Update services.
net start appidsvccall :print Starting the Windows Update services.
net start cryptsvccall :print Starting the Windows Update services.
net start DcomLaunch:: —— End process ——
call :print The operation completed successfully.echo.Press any key to continue . . .
pause>nul
goto :eof
:: /*************************************************************************************/
Ничего не меняйте! Как есть, так и вставляйте. Теперь сохраните внесенные изменения и измените расширение файла с TXT на BAT. Далее дважды кликните ЛКМ на созданный файл и наблюдайте за процессом сброса компонентов Центра обновления Windows 10. Процесс быстрый, занимает всего несколько секунд. После окончания работы созданного «батника» перезагрузите ПК и проверьте наличие ошибки 0x800703f1.
На чтение 8 мин. Просмотров 8.5k. Опубликовано 03.09.2019
Несмотря на то, что Windows 10 находится на пути к тому, чтобы стать самой используемой ОС в мире, Microsoft получает различные жалобы от пользователей, и большинство из них связаны с функцией обновления и конфиденциальностью.
Пользователи насчитали более 30 различных проблем с обновлением, которые необходимо устранить. Один из них влияет на периферийные устройства, порты USB и обозначается кодом 0x800703f1 . Это связано с ошибкой регистрации Сервиса и приводит к зависанию обновления. Пока Microsoft не решит эту проблему, у нас есть несколько ценных советов и обходных путей для вас.
Содержание
- Как исправить ошибку обновления Windows 10 0x800703f1
- Решение 1. Откат неисправных драйверов
- Решение 2. Используйте инструменты SFC и DISM
- Решение 3 – Удалить драйверы Nvidia и опыт работы с Nvidia GeForce
- Решение 4 – Проверьте свой антивирус
- Решение 5 – Отключить Защитник Windows
- Решение 6 – Запустите средство устранения неполадок Центра обновления Windows
- Решение 7. Перезапустите все компоненты Центра обновления Windows.
- Решение 8. Выполните чистую переустановку Windows 10.
Как исправить ошибку обновления Windows 10 0x800703f1
Ошибка Центра обновления Windows 0x800703f1 может появиться и помешать вам установить определенные обновления. Говоря об этой ошибке, пользователи сообщили о похожих проблемах:
- Ошибка восстановления системы 0x800703f1 . Эта ошибка также может появляться при использовании функции восстановления системы. Если это произойдет, обязательно просканируйте систему на наличие повреждений и проверьте, помогает ли это. Вы также можете попытаться решить проблему, отключив антивирус.
- 0x800703f1 Windows 8 . По мнению пользователей, эта ошибка может также повлиять на более старые версии Windows. Даже если вы используете Windows 8 или 7, вы должны знать, что большинство наших решений также применимы к ним, поэтому не стесняйтесь их пробовать.
Решение 1. Откат неисправных драйверов
Драйверы являются ядром этой проблемы. В то время как большинство драйверов работали без проблем до обновления, Windows 10 как-то повредила их. Итак, ваш первый шаг – попытаться откатить драйверы до их прежнего состояния. Следуйте этим инструкциям:
-
Нажмите правой кнопкой мыши Пуск и откройте Диспетчер устройств .
- Найдите проблемные устройства или периферийные устройства в списке.
- Нажмите правой кнопкой мыши и откройте Свойства .
- Откройте вкладку Драйвер .
- Нажмите Откатить драйвер.
Если это ничего не изменило, переходите к следующему шагу.
- ЧИТАЙТЕ ТАКЖЕ: Обновление Windows 10 от апреля отображает скрытые диски восстановления [FIX]
Решение 2. Используйте инструменты SFC и DISM
Если вы продолжаете получать ошибку 0x800703f1, проблема может быть вызвана повреждением файла. Это может произойти по разным причинам и привести к повреждению установки Windows. Однако вы можете исправить проблемы с повреждением, просто запустив сканирование SFC. Для этого выполните следующие действия:
-
Нажмите Windows Key + X , чтобы открыть меню Win + X. Теперь выберите Командная строка (Администратор) из списка. Если Командная строка недоступна, вы также можете использовать PowerShell (Admin) .
-
После запуска Командная строка введите sfc/scannow и нажмите Enter .
- Сканирование SFC теперь запустится и попытается восстановить вашу систему. Это сканирование может занять около 15 минут, поэтому не мешайте ему.
По завершении сканирования проверьте, устранена ли проблема. Если сканирование SFC не устранило проблему, или вы вообще не могли запустить сканирование SFC, вы можете вместо этого использовать DISM. Чтобы использовать DISM для восстановления компьютера, выполните следующие действия.
- Нажмите клавишу Windows + X и запустите Командную строку (Администратор) .
-
Скопируйте и вставьте в командную строку следующую команду:
-
DISM.exe/Online/Cleanup-image/Restorehealth
-
DISM.exe/Online/Cleanup-image/Restorehealth
-
Если DISM не может получить файлы в Интернете, попробуйте использовать установочный USB или DVD. Вставьте носитель и введите следующую команду:
- DISM.exe/Online/Cleanup-Image/RestoreHealth/Источник: C: RepairSource Windows/LimitAccess
- Обязательно замените путь C: RepairSource Windows на вашем DVD или USB.
После завершения сканирования DISM проверьте, сохраняется ли проблема. Если проблема все еще существует, или вы не могли запустить DISM scan раньше, обязательно запустите ее снова и проверьте, решает ли это проблему.
Решение 3 – Удалить драйверы Nvidia и опыт работы с Nvidia GeForce
Часто ваши драйверы могут вызвать ошибку 0x800703f1 и помешать вам обновить ваш компьютер. По словам пользователей, эта проблема может быть вызвана драйверами Nvidia. Если это так, вам нужно удалить драйверы nVidia и nVidia GeForce Experience с вашего ПК.
Существует несколько способов удалить драйверы Nvidia и программное обеспечение nVidia, но лучше всего использовать программное обеспечение удаления. Если вы не знакомы с ним, программа удаления может удалить любое приложение с вашего ПК.В дополнение к удалению приложения программа удаления также удалит все файлы и записи реестра, связанные с ним, так что это будет так, как если бы программное обеспечение никогда не устанавливалось.
- ЧИТАЙТЕ ТАКЖЕ: исправлено: ошибка 0x80240024 в Windows 10
Если вы ищете хорошее программное обеспечение для удаления, мы рекомендуем вам использовать IOBit Uninstaller . Этот инструмент невероятно прост в использовании, поэтому вы сможете легко удалить любое приложение. После удаления драйверов и программного обеспечения Nvidia переустановите драйверы Nvidia и проверьте, решает ли это вашу проблему.
Решение 4 – Проверьте свой антивирус
По словам пользователей, иногда ваш антивирус может вмешиваться в вашу систему и вызывать ошибку 0x800703f1 при попытке обновить вашу систему. Если это так, мы советуем вам отключить определенные антивирусные функции и проверить, помогает ли это. Если проблема не устранена, необходимо полностью отключить антивирус и проверить, помогает ли это.
Если проблема появляется даже с отключенным антивирусом, вам следует рассмотреть возможность удаления антивируса. Как только вы удалите его, попробуйте выполнить обновление еще раз. Если удаление антивируса решает проблему, возможно, стоит подумать о переходе на другой антивирус.
На рынке есть много отличных антивирусных инструментов, но лучшим является Bitdefender , так что не стесняйтесь попробовать его.
Решение 5 – Отключить Защитник Windows
Если на вашем компьютере нет стороннего антивируса, вполне вероятно, что Защитник Windows работает в фоновом режиме. Это надежное антивирусное программное обеспечение, и в большинстве случаев оно никак не повлияет на вашу систему.
Тем не менее, немногие пользователи сообщили, что иногда Защитник Windows может привести к этой проблеме. Чтобы решить эту проблему, рекомендуется отключить постоянную защиту в Защитнике Windows. Это довольно просто, и вы можете сделать это, выполнив следующие действия:
-
Нажмите Ключ Windows + I , чтобы открыть приложение Настройки . Перейдите в раздел Обновление и безопасность .
-
Перейдите в Безопасность Windows на левой панели. На правой панели нажмите Открыть Центр безопасности Защитника Windows .
-
Выберите Защита от вирусов и угроз .
-
Теперь нажмите Настройки защиты от вирусов и угроз .
-
Найдите функцию постоянной защиты и отключите ее.
После этого попробуйте выполнить обновление еще раз. Помните, что, отключив защиту в режиме реального времени, вы сохраните уязвимость своей системы, поэтому не посещайте подозрительные веб-сайты, пока защита в режиме реального времени отключена.
Решение 6 – Запустите средство устранения неполадок Центра обновления Windows
Если вы не можете обновить свою систему из-за ошибки 0x800703f1, проблема может быть связана с вашей системой. К счастью, Windows 10 поставляется с различными средствами устранения неполадок, которые могут легко устранить распространенные проблемы на вашем компьютере. Существует даже специальное средство устранения неполадок Центра обновления Windows, которое можно использовать, и для его запуска необходимо выполнить следующие действия:
- Откройте приложение Настройки и перейдите в раздел Обновление и безопасность .
-
В меню слева выберите Устранение неполадок . На правой панели выберите Центр обновления Windows и нажмите кнопку Запустить устранение неполадок .
- Теперь следуйте инструкциям на экране для устранения неполадок.
Как только устранение неполадок завершено, проверьте, сохраняется ли проблема.
- ЧИТАЙТЕ ТАКЖЕ: исправьте проблемы обновления Windows с помощью этих двух инструментов
Решение 7. Перезапустите все компоненты Центра обновления Windows.
По словам пользователей, иногда эта проблема может быть вызвана компонентами Центра обновления Windows. Чтобы устранить эту проблему, необходимо перезапустить все компоненты Центра обновления Windows вручную. Для этого вам просто нужно выполнить несколько команд в командной строке. Для этого просто выполните следующие действия:
- Запустите Командную строку от имени администратора.
-
При запуске Командная строка выполните следующие команды:
- net stop wuauserv
- net stop cryptSvc
- чистые стоповые биты
- Чистый стоп-сервер
- ren C: Windows SoftwareDistribution SoftwareDistribution.old
- ren C: Windows System32 catroot2 Catroot2.старый
- net start wuauserv
- net start cryptSvc
- чистые стартовые биты
- net start msiserver
После выполнения этих команд попробуйте снова выполнить обновление Windows и проверьте, сохраняется ли проблема.
Решение 8. Выполните чистую переустановку Windows 10.
В конце концов, если ваша проблема все еще существует, вы должны выполнить чистую установку Windows 10. Вы потеряете только установленные программы и приложения, а все остальное можно скопировать на другие разделы.
Итак, используйте уже подготовленный USB/DVD-привод и переустановите систему. Мы можем обещать вам, что все будет работать намного лучше.
Это должно обернуть это. Если у вас есть какие-либо вопросы или альтернативные обходные пути, не стесняйтесь размещать их в комментариях.
Чтобы узнать больше об обходах Windows Update и получить дополнительную информацию, обязательно посетите наш Центр обновления Windows.
Примечание редактора . Это сообщение было первоначально опубликовано в марте 2017 года, и с тех пор оно было полностью переработано и обновлено для обеспечения свежести, точности и полноты.
Check out the most effective solutions on the web
by Ivan Jenic
Passionate about all elements related to Windows and combined with his innate curiosity, Ivan has delved deep into understanding this operating system, with a specialization in drivers and… read more
Published on October 6, 2022
Reviewed by
Vlad Turiceanu
Passionate about technology, Windows, and everything that has a power button, he spent most of his time developing new skills and learning more about the tech world. Coming… read more
- The 0x800703f1 error prevents users from installing the latest Windows updates.
- It’s usually caused by file corruption, critical services not running, and conflicts due to the installed antivirus.
- To fix things, run the SFC and DISM scan, roll back installed drivers, or try the other solutions here.
XINSTALL BY CLICKING THE DOWNLOAD FILE
This software will repair common computer errors, protect you from file loss, malware, hardware failure and optimize your PC for maximum performance. Fix PC issues and remove viruses now in 3 easy steps:
- Download Restoro PC Repair Tool that comes with Patented Technologies (patent available here).
- Click Start Scan to find Windows issues that could be causing PC problems.
- Click Repair All to fix issues affecting your computer’s security and performance
- Restoro has been downloaded by 0 readers this month.
Despite the frequent updates, users still get troubled with issues like the Windows update error 0x800703f1 while trying to do the needful.
This issue is connected to Service registration failure and leads to an update stuck. Until Microsoft sorts this issue out, we have a few valuable pieces of advice and workarounds for you.
Why does the error 0x800703f1 appear on Windows?
This error is quite similar to the 0x8007012a install error in Windows 11, and it’s caused by certain glitches in the system. However, in most cases, these can be fixed with a built-in troubleshooter.
If this issue occurs, it’s likely that you’ll get We couldn’t complete the updates message, and you’ll be reverted back to the previous build.
A common cause for this is a system or file corruption, and we covered how to fix corrupted files in Windows in one of our previous guides, so be sure to check it out.
Here are a few similar issues reported by users:
- System Restore error 0x800703f1 – This error can also appear while using System Restore, and if that happens, be sure to scan your system for file corruption and check if that helps. You can also try to solve the problem by disabling your antivirus.
- 0x800703f1 Windows 8 – According to users, this error can affect older versions of Windows as well. Even if you’re using Windows 8 or 7, you should know that most of our solutions can be applied to them as well, so feel free to try them.
How do I fix the install error 0x800703F1?
- Why does the error 0x800703f1 appear on Windows?
- How do I fix the install error 0x800703F1?
- 1. Rollback malfunctioning drivers
- 2. Use the SFC and DISM tools
- 3. Remove Nvidia drivers and Nvidia GeForce experience
- 4. Check your antivirus
- 5. Disable Windows Defender
- 6. Run Windows Update Troubleshooter
- 7. Restart all Windows Update components
- 8. Perform a clean reinstall of Windows PC
1. Rollback malfunctioning drivers
The next useful guide shows you how to roll back the broken drivers using the Device Manager tool on your Windows PC.
- Right-click Start and open Device Manager.
2. Find problematic devices or peripherals on the list.
3. Right-click and open Properties.
4. Open Driver tab.
5. Click Roll Back driver.
Drivers are the core of this issue. While most of the drivers functioned seamlessly before the upgrade, Windows 10 somehow corrupted them.
So, your first step is to try and roll back drivers to their previous state. In case that hasn’t changed anything, move on to the next step.
2. Use the SFC and DISM tools
- Press Windows Key + X to open the Win + X menu. Now choose Command Prompt (Admin) from the list. If Command Prompt isn’t available, you can also use PowerShell (Admin).
- When Command Prompt starts, enter sfc /scannow and press Enter.
- SFC scan will now start and try to repair your system. This scan can take about 15 minutes, so don’t interfere with it.
If you keep getting error 0x800703f1, the issue might be caused by file corruption. This can occur for various reasons and cause your Windows installation to become corrupted. However, you can fix the corruption problems simply by running an SFC scan.
Once the scan is finished, check if the problem is resolved. If SFC scan didn’t fix the problem, or if you couldn’t start SFC scan at all, you might want to use DISM instead.
To use DISM to repair your computer, follow these steps:
- Press Windows key + X and run Command Prompt (Admin).
- Copy and paste the following command on the command line:
- DISM.exe /Online /Cleanup-image /Restorehealth
- DISM.exe /Online /Cleanup-image /Restorehealth
- In case the DISM can’t obtain files online, try using your installation USB or DVD. Insert media and type following command:
- DISM.exe /Online /Cleanup-Image /RestoreHealth /Source:C:RepairSourceWindows /LimitAccess
- Be sure to replace ”C:RepairSourceWindows” path of your DVD or USB.
After the DISM scan is done, check if the error 0x800703f1 with 21h2 still persists. If the issue is still present, or if you couldn’t run DISM scan before, be sure to run it again and check if that solves the issue.
3. Remove Nvidia drivers and Nvidia GeForce experience
Often your drivers can cause error 0x800703f1 and prevent you from updating your PC. According to users, this issue can be caused by Nvidia drivers.
If that’s the case, you need to remove both nVidia drivers and nVidia GeForce Experience from your PC.
There are several ways to uninstall Nvidia drivers and nVidia software, but the best way is to use uninstaller software. In case you are not familiar with it, uninstaller software can remove any application from your PC.
Some PC issues are hard to tackle, especially when it comes to corrupted repositories or missing Windows files. If you are having troubles fixing an error, your system may be partially broken.
We recommend installing Restoro, a tool that will scan your machine and identify what the fault is.
Click here to download and start repairing.
In addition to removing the application, the uninstaller software will also remove all files and registry entries associated with it, so it will be as if the software was never installed.
If you want a good and safe utility, we recommend getting a driver removal software or a full-featured uninstaller with an integrated driver removal feature.
Once you remove Nvidia drivers and software, reinstall Nvidia drivers and check if that solves your issue.
4. Check your antivirus
According to users, sometimes your antivirus can interfere with your system and cause error 0x800703f1 while trying to update your system.
If that’s the case, we advise you to disable certain antivirus features and check if that helps. In case the issue is still there, you need to completely disable your antivirus and check if that helps.
- Fix: 0x800f0805 Windows Update error in Windows 10 & 11
- Fix Windows 10/11 update error 0x8024ce0e [Easy Guide]
- Fix: We couldn’t complete the Updates/Undoing changes
If the problem appears even with your antivirus disabled, you should consider removing your antivirus. Once you remove it, try to perform the upgrade again.
If removing the antivirus solves the issue, it might be a good time to consider switching to a different antivirus.
There are many great Windows 10 compatible antivirus software that are proven to have a low error rate and not interfere with other apps or system processes.
5. Disable Windows Defender
- Press Windows Key + I to open the Settings app. Go to Update & Security section.
- Go to Windows Security in the left pane. In the right pane click Open Windows Defender Security Center.
- Select Virus & threat protection.
- Now click Virus & threat protection settings.
- Locate Real-time protection feature and turn it off.
After doing that, try to perform the upgrade again.
If you don’t have a third-party antivirus on your PC, it’s rather likely that you have Windows Defender running in the background. This is a solid antivirus software, and in most cases, it won’t interfere with your system in any way.
However, few users reported that sometimes Windows Defender could lead to this issue. To fix the problem, it’s advised to disable real-time protection in Windows Defender.
Keep in mind that by turning off real-time protection you’ll keep your system vulnerable, so don’t visit any suspicious websites while the real-time protection is off.
6. Run Windows Update Troubleshooter
- Open the Settings app and navigate to Update & Security section.
- From the menu on the left select Troubleshoot. In the right pane, select Windows Update and click Run the troubleshoot button.
- Now follow the instructions on the screen to complete the troubleshooter.
If you can’t update your system due to the Windows update error 0x800703f1 0x800703f1 error, the issue might be related to your system. Fortunately, Windows 10 comes with various troubleshooters that can fix common problems on your PC with ease.
Once the troubleshooter is finished, check if the problem is still there.
7. Restart all Windows Update components
- Start Command Prompt as an administrator.
- When Command Prompt starts, run the following commands:
- net stop wuauserv
- net stop cryptSvc
- net stop bits
- net stop msiserver
- ren C:WindowsSoftwareDistribution SoftwareDistribution.old
- ren C:WindowsSystem32catroot2 Catroot2.old
- net start wuauserv
- net start cryptSvc
- net start bits
- net start msiserver
According to users, sometimes the Windows update error 0x800703f1 problem can be caused by Windows Update components. To fix the issue, you need to restart all Windows Update components manually.
After running these commands, try to perform Windows Update again and check if the problem is still there.
Another common error is 0x8024402f, and we have a dedicated guide on it in case you ever encounter it.
8. Perform a clean reinstall of Windows PC
In the end, if your problem is somehow still there, you should perform a clean Windows 10 install. You’ll only lose installed programs and apps, while everything else can be backed up on other partitions.
So, use already prepared USB/DVD drive and reinstall your system. We can promise you that everything will work much better.
That should wrap it up. With this, you should be able to fix the Windows update error 0x800703f1. If you have any questions or alternative workarounds, feel free to post them in the comments.
For more Windows Update workarounds, and additional info, make sure to check our Windows Update hub.
Still having issues? Fix them with this tool:
SPONSORED
If the advices above haven’t solved your issue, your PC may experience deeper Windows problems. We recommend downloading this PC Repair tool (rated Great on TrustPilot.com) to easily address them. After installation, simply click the Start Scan button and then press on Repair All.
Newsletter
Check out the most effective solutions on the web
by Ivan Jenic
Passionate about all elements related to Windows and combined with his innate curiosity, Ivan has delved deep into understanding this operating system, with a specialization in drivers and… read more
Published on October 6, 2022
Reviewed by
Vlad Turiceanu
Passionate about technology, Windows, and everything that has a power button, he spent most of his time developing new skills and learning more about the tech world. Coming… read more
- The 0x800703f1 error prevents users from installing the latest Windows updates.
- It’s usually caused by file corruption, critical services not running, and conflicts due to the installed antivirus.
- To fix things, run the SFC and DISM scan, roll back installed drivers, or try the other solutions here.
XINSTALL BY CLICKING THE DOWNLOAD FILE
This software will repair common computer errors, protect you from file loss, malware, hardware failure and optimize your PC for maximum performance. Fix PC issues and remove viruses now in 3 easy steps:
- Download Restoro PC Repair Tool that comes with Patented Technologies (patent available here).
- Click Start Scan to find Windows issues that could be causing PC problems.
- Click Repair All to fix issues affecting your computer’s security and performance
- Restoro has been downloaded by 0 readers this month.
Despite the frequent updates, users still get troubled with issues like the Windows update error 0x800703f1 while trying to do the needful.
This issue is connected to Service registration failure and leads to an update stuck. Until Microsoft sorts this issue out, we have a few valuable pieces of advice and workarounds for you.
Why does the error 0x800703f1 appear on Windows?
This error is quite similar to the 0x8007012a install error in Windows 11, and it’s caused by certain glitches in the system. However, in most cases, these can be fixed with a built-in troubleshooter.
If this issue occurs, it’s likely that you’ll get We couldn’t complete the updates message, and you’ll be reverted back to the previous build.
A common cause for this is a system or file corruption, and we covered how to fix corrupted files in Windows in one of our previous guides, so be sure to check it out.
Here are a few similar issues reported by users:
- System Restore error 0x800703f1 – This error can also appear while using System Restore, and if that happens, be sure to scan your system for file corruption and check if that helps. You can also try to solve the problem by disabling your antivirus.
- 0x800703f1 Windows 8 – According to users, this error can affect older versions of Windows as well. Even if you’re using Windows 8 or 7, you should know that most of our solutions can be applied to them as well, so feel free to try them.
How do I fix the install error 0x800703F1?
- Why does the error 0x800703f1 appear on Windows?
- How do I fix the install error 0x800703F1?
- 1. Rollback malfunctioning drivers
- 2. Use the SFC and DISM tools
- 3. Remove Nvidia drivers and Nvidia GeForce experience
- 4. Check your antivirus
- 5. Disable Windows Defender
- 6. Run Windows Update Troubleshooter
- 7. Restart all Windows Update components
- 8. Perform a clean reinstall of Windows PC
1. Rollback malfunctioning drivers
The next useful guide shows you how to roll back the broken drivers using the Device Manager tool on your Windows PC.
- Right-click Start and open Device Manager.
2. Find problematic devices or peripherals on the list.
3. Right-click and open Properties.
4. Open Driver tab.
5. Click Roll Back driver.
Drivers are the core of this issue. While most of the drivers functioned seamlessly before the upgrade, Windows 10 somehow corrupted them.
So, your first step is to try and roll back drivers to their previous state. In case that hasn’t changed anything, move on to the next step.
2. Use the SFC and DISM tools
- Press Windows Key + X to open the Win + X menu. Now choose Command Prompt (Admin) from the list. If Command Prompt isn’t available, you can also use PowerShell (Admin).
- When Command Prompt starts, enter sfc /scannow and press Enter.
- SFC scan will now start and try to repair your system. This scan can take about 15 minutes, so don’t interfere with it.
If you keep getting error 0x800703f1, the issue might be caused by file corruption. This can occur for various reasons and cause your Windows installation to become corrupted. However, you can fix the corruption problems simply by running an SFC scan.
Once the scan is finished, check if the problem is resolved. If SFC scan didn’t fix the problem, or if you couldn’t start SFC scan at all, you might want to use DISM instead.
To use DISM to repair your computer, follow these steps:
- Press Windows key + X and run Command Prompt (Admin).
- Copy and paste the following command on the command line:
- DISM.exe /Online /Cleanup-image /Restorehealth
- DISM.exe /Online /Cleanup-image /Restorehealth
- In case the DISM can’t obtain files online, try using your installation USB or DVD. Insert media and type following command:
- DISM.exe /Online /Cleanup-Image /RestoreHealth /Source:C:RepairSourceWindows /LimitAccess
- Be sure to replace ”C:RepairSourceWindows” path of your DVD or USB.
After the DISM scan is done, check if the error 0x800703f1 with 21h2 still persists. If the issue is still present, or if you couldn’t run DISM scan before, be sure to run it again and check if that solves the issue.
3. Remove Nvidia drivers and Nvidia GeForce experience
Often your drivers can cause error 0x800703f1 and prevent you from updating your PC. According to users, this issue can be caused by Nvidia drivers.
If that’s the case, you need to remove both nVidia drivers and nVidia GeForce Experience from your PC.
There are several ways to uninstall Nvidia drivers and nVidia software, but the best way is to use uninstaller software. In case you are not familiar with it, uninstaller software can remove any application from your PC.
Some PC issues are hard to tackle, especially when it comes to corrupted repositories or missing Windows files. If you are having troubles fixing an error, your system may be partially broken.
We recommend installing Restoro, a tool that will scan your machine and identify what the fault is.
Click here to download and start repairing.
In addition to removing the application, the uninstaller software will also remove all files and registry entries associated with it, so it will be as if the software was never installed.
If you want a good and safe utility, we recommend getting a driver removal software or a full-featured uninstaller with an integrated driver removal feature.
Once you remove Nvidia drivers and software, reinstall Nvidia drivers and check if that solves your issue.
4. Check your antivirus
According to users, sometimes your antivirus can interfere with your system and cause error 0x800703f1 while trying to update your system.
If that’s the case, we advise you to disable certain antivirus features and check if that helps. In case the issue is still there, you need to completely disable your antivirus and check if that helps.
- Fix: 0x800f0805 Windows Update error in Windows 10 & 11
- Fix Windows 10/11 update error 0x8024ce0e [Easy Guide]
- Fix: We couldn’t complete the Updates/Undoing changes
If the problem appears even with your antivirus disabled, you should consider removing your antivirus. Once you remove it, try to perform the upgrade again.
If removing the antivirus solves the issue, it might be a good time to consider switching to a different antivirus.
There are many great Windows 10 compatible antivirus software that are proven to have a low error rate and not interfere with other apps or system processes.
5. Disable Windows Defender
- Press Windows Key + I to open the Settings app. Go to Update & Security section.
- Go to Windows Security in the left pane. In the right pane click Open Windows Defender Security Center.
- Select Virus & threat protection.
- Now click Virus & threat protection settings.
- Locate Real-time protection feature and turn it off.
After doing that, try to perform the upgrade again.
If you don’t have a third-party antivirus on your PC, it’s rather likely that you have Windows Defender running in the background. This is a solid antivirus software, and in most cases, it won’t interfere with your system in any way.
However, few users reported that sometimes Windows Defender could lead to this issue. To fix the problem, it’s advised to disable real-time protection in Windows Defender.
Keep in mind that by turning off real-time protection you’ll keep your system vulnerable, so don’t visit any suspicious websites while the real-time protection is off.
6. Run Windows Update Troubleshooter
- Open the Settings app and navigate to Update & Security section.
- From the menu on the left select Troubleshoot. In the right pane, select Windows Update and click Run the troubleshoot button.
- Now follow the instructions on the screen to complete the troubleshooter.
If you can’t update your system due to the Windows update error 0x800703f1 0x800703f1 error, the issue might be related to your system. Fortunately, Windows 10 comes with various troubleshooters that can fix common problems on your PC with ease.
Once the troubleshooter is finished, check if the problem is still there.
7. Restart all Windows Update components
- Start Command Prompt as an administrator.
- When Command Prompt starts, run the following commands:
- net stop wuauserv
- net stop cryptSvc
- net stop bits
- net stop msiserver
- ren C:WindowsSoftwareDistribution SoftwareDistribution.old
- ren C:WindowsSystem32catroot2 Catroot2.old
- net start wuauserv
- net start cryptSvc
- net start bits
- net start msiserver
According to users, sometimes the Windows update error 0x800703f1 problem can be caused by Windows Update components. To fix the issue, you need to restart all Windows Update components manually.
After running these commands, try to perform Windows Update again and check if the problem is still there.
Another common error is 0x8024402f, and we have a dedicated guide on it in case you ever encounter it.
8. Perform a clean reinstall of Windows PC
In the end, if your problem is somehow still there, you should perform a clean Windows 10 install. You’ll only lose installed programs and apps, while everything else can be backed up on other partitions.
So, use already prepared USB/DVD drive and reinstall your system. We can promise you that everything will work much better.
That should wrap it up. With this, you should be able to fix the Windows update error 0x800703f1. If you have any questions or alternative workarounds, feel free to post them in the comments.
For more Windows Update workarounds, and additional info, make sure to check our Windows Update hub.
Still having issues? Fix them with this tool:
SPONSORED
If the advices above haven’t solved your issue, your PC may experience deeper Windows problems. We recommend downloading this PC Repair tool (rated Great on TrustPilot.com) to easily address them. After installation, simply click the Start Scan button and then press on Repair All.
Newsletter
6 Methods Fix Windows 10 Update Error 0x800703f1
Резюме :
Очень неприятно встретить код ошибки 0x800703f1 при попытке обновить Windows 10, и если вы не знаете, как исправить ошибку, этот пост — то, что вам действительно нужно. В этом посте упоминается несколько полезных методов исправления ошибки. Получите эти методы из MiniTool Веб-сайт.
Быстрая навигация:
Хотя Windows 10 стала наиболее часто используемой операционной системой, существует много ошибок, связанных с ее функцией Центра обновления Windows. И одна из ошибок обновления — ошибка 0x800703f1, что очень расстраивает.
Причина ошибки обновления Windows 0x800703f1 может заключаться в том, что ваши системные файлы повреждены. Записи поврежденных системных файлов могут вызвать много проблем для вашего компьютера.
Подобные сценарии, связанные с ошибкой 0x800703f1
Вы не можете успешно обновить операционную систему, когда появляется ошибка 0x800703f1. Есть и другие проблемы с кодом ошибки 0x800703f1.
- Ошибка восстановления системы 0x800703f1 — Вы можете встретить ошибку 0x800703f1 при выполнении восстановления системы. Вы можете исправить ошибку, отключив антивирус и просканировав поврежденные системные файлы, а затем восстановив их.
- 0x800703f1 Windows 8 — Ошибка 0x800703f1 также появится в старых версиях Windows, и вы также можете попробовать следующие методы, чтобы исправить ошибку.

Проблема с неуспешным восстановлением системы может быть вызвана другой причиной. В этой статье показано, как решить проблему с ошибкой восстановления Windows 10.
Читать больше
Итак, зная причину ошибки 0x800703f1, как легко исправить ошибку? Просто продолжайте читать, и у вас есть 6 полезных методов.
Метод 1. Запустите средство устранения неполадок Центра обновления Windows.
Первый способ, который вы должны попробовать, — это запустить средство устранения неполадок Центра обновления Windows, чтобы исправить ошибку 0x800703f1. Средство устранения неполадок Центра обновления Windows — это встроенная функция, предназначенная для исправления ошибок обновления Windows.
Теперь следуйте инструкциям ниже, чтобы запустить этот метод:
Шаг 1 : Нажмите Выиграть ключ и я ключ одновременно открыть Настройки .
Шаг 2 : Щелкните Обновление и безопасность а затем щелкните Устранение неполадок на левой панели.
Шаг 3 : Щелкните Центр обновления Windows под Вставай и работай раздел на правой панели, а затем щелкните Запустите средство устранения неполадок .
Шаг 4 : Следуйте инструкциям на экране, чтобы завершить процесс устранения неполадок.
Шаг 5 : После завершения процесса перезагрузите компьютер, а затем проверьте, исправлена ли ошибка 0x800703f1 Windows 10.
Если проблема не устранена, попробуйте следующие методы.
Метод 2: отключить антивирусное программное обеспечение
Причиной ошибки 0x800703f1 может быть ваше антивирусное программное обеспечение на вашем компьютере. Иногда антивирус может нарушить работу вашей операционной системы, и тогда в процессе обновления Windows 10 возникает ошибка 0x800703f1.
Поэтому, чтобы исправить эту ошибку, рекомендуется отключить сторонние антивирусные инструменты, если вы установили их, и если у вас нет стороннего антивирусного программного обеспечения, вам следует временно отключить Защитник Windows.
Отключить стороннее антивирусное программное обеспечение
Если вы используете стороннее антивирусное программное обеспечение, попробуйте следующие инструкции, чтобы отключить его.
Шаг 1 : Нажмите Выиграть ключ и Икс ключ одновременно, чтобы выбрать Диспетчер задач .
Шаг 2 : Перейти к Процесс и найдите стороннее антивирусное программное обеспечение, щелкните его правой кнопкой мыши, чтобы выбрать Завершить задачу .
Шаг 3 : Перезагрузите систему и проверьте, исчезла ли ошибка.
Но если ошибка не исчезла, вам необходимо удалить ее. Следуйте инструкциям ниже:
Шаг 1 : Перейдите к Настройки > Программы > Приложения и функции .
Шаг 2 : Найдите стороннее антивирусное программное обеспечение и щелкните его правой кнопкой мыши, чтобы выбрать Удалить .
Шаг 3 : Теперь перезагрузите компьютер, чтобы увидеть, исчезла ли ошибка.
Заметка: Иногда необходимо переместить все файлы и записи реестра, относящиеся к стороннему антивирусному ПО. Поэтому лучший способ сделать это — загрузить указанный инструмент для удаления антивируса.
Отключить Защитник Windows
Если на вашем компьютере нет стороннего антивирусного программного обеспечения, вы можете попробовать отключить Защитник Windows, чтобы исправить ошибку 0x800703f1.
Следуйте инструкциям ниже, чтобы временно отключить Защитник Windows:
Шаг 1 : Открыто Настройки а затем щелкните Обновление и безопасность .
Шаг 2 : Перейти к Безопасность Windows раздел, а затем щелкните Защита от вирусов и угроз под Области защиты вкладка для открытия Безопасность Windows окно.
Шаг 3 : Щелкните Управлять настройками под Настройки защиты от вирусов и угроз таб.
Шаг 4 : Найди Защита в режиме реального времени функцию, а затем выключите ее.
Шаг 5 : Перезагрузите компьютер и посмотрите, сохраняется ли ошибка.

Достаточно ли Защитника Windows? Если у вас есть сомнения по этому поводу, внимательно прочтите этот пост. В тексте вы можете найти ответ.
Читать больше
Однако, если отключение антивирусного программного обеспечения не устраняет ошибку, вам необходимо попробовать следующие методы.
Метод 3: внесите изменения в драйверы
Иногда проблемные драйверы могут вызывать ошибку 0x800703f1. Хотя большинство драйверов могут нормально работать до обновления операционной системы, они могут быть повреждены при обновлении Windows 10 каким-либо образом. Поэтому вы можете внести некоторые изменения в драйверы, чтобы исправить ошибку.
Откатить драйверы
Первый шаг, который вы должны сделать, — это откатить драйверы до их предыдущего состояния. Вот учебник:
Шаг 1 : Нажмите Выиграть ключ и Икс ключ одновременно, чтобы выбрать Диспетчер устройств .
Шаг 2 : Найдите проблемные драйверы в списке и щелкните его правой кнопкой мыши, чтобы выбрать Свойства .
Шаг 3 : Перейти к Водитель вкладка, а затем выберите Откат драйвера . Нажмите Хорошо для внесения изменений.
Шаг 4 : Перезагрузите компьютер и проверьте, сохраняется ли ошибка.
Обновите драйверы
Если откат драйверов не может решить проблему, можно попробовать обновить драйверы. Вот подробные шаги:
Шаг 1 : Открыто Диспетчер устройств а затем щелкните правой кнопкой мыши проблемный драйвер, чтобы выбрать Обновить драйвер .
Шаг 2 : Выберите Автоматический поиск обновленного программного обеспечения драйвера .
Шаг 3 : Следуйте инструкциям на экране, чтобы завершить обновление драйвера.
Шаг 4 : Перезагрузите компьютер и проверьте, исправлена ли ошибка.
Метод 4: запустите инструменты SFC и DISM
Когда вы получаете код ошибки 0x800703f1, возможно, это поврежденные системные файлы. К счастью, есть два мощных встроенных инструмента, которые можно использовать для исправления поврежденных системных файлов.
Запустить SFC Tool
Первый инструмент, который вы можете использовать, — это проверка системных файлов. Как часть вашей системы, вы можете легко и эффективно исправить поврежденные системные файлы.
Вот способ запустить сканирование SFC в Windows 10:
Шаг 1 : Тип cmd в поле поиска, а затем щелкните правой кнопкой мыши наиболее подходящий вариант, чтобы выбрать Запустить от имени администратора . Нажмите да .
Шаг 2 : Тип sfc / scannow в Командная строка окно, а затем нажмите Войти ключ.
Шаг 3 : Дождитесь завершения процесса. Помните, что вы никогда не должны его прерывать.
Шаг 4 : Перезагрузите Windows и проверьте, сохраняется ли ошибка.
Наконечник: Если SFC scannow не работает, этот пост — то, что вам нужно — Быстрое исправление — SFC Scannow не работает (акцент на 2 случаях) .
Запустите DISM Tool
Если вы не исправили ошибку 0x800703f1 после сканирования SFC, попробуйте запустить инструмент DISM (обслуживание и управление образами разработки).
Вот способ запустить DISM, чтобы исправить ошибку:
Шаг 1 : Открыто Командная строка как администратор.
Шаг 2 : Тип DISM.exe / Online / Cleanup-image / Restorehealth в Командная строка окно, затем нажмите Войти ключ.
Шаг 3 : Если приведенная выше команда не работает, вы можете вставить установочный USB- или DVD-диск в компьютер и ввести DISM.exe / Online / Cleanup-Image / RestoreHealth / Источник: C: RepairSourceWindows / LimitAccess . нажмите Войти ключ.
Заметка: Вам необходимо заменить ‘ C: RepairSourceWindows »На путь к установочному носителю.
Шаг 4 : После завершения процесса сканирования перезагрузите систему и проверьте, исправлена ли ошибка.

Когда вы запускаете инструмент DISM для подготовки и исправления некоторых образов Windows, вы можете получить код ошибки, например 87. В этом сообщении показано, как исправить ошибку DISM 87.
Читать больше
Метод 5: перезапустите компоненты Центра обновления Windows
Вы можете встретить ошибку 0x800703f1, когда у ваших компонентов Центра обновления Windows есть проблемы. Поэтому вы можете перезапустить компоненты Центра обновления Windows вручную, чтобы исправить ошибку.
Теперь следуйте инструкциям ниже, чтобы перезапустить компоненты Центра обновления Windows:
Шаг 1 : Открыто Командная строка как администратор.
Шаг 2 : Введите следующие команды в Командная строка окно:
чистая остановка wuauserv
чистая остановка cryptSvc
чистые стоповые биты
net stop msiserver
ren C: WindowsSoftwareDistribution SoftwareDistribution.old
ren C: WindowsSystem32catroot2 Catroot2.old
чистый старт wuauserv
чистый старт cryptSvc
чистые стартовые биты
чистый запуск msiserver
Шаг 3 : После выполнения описанных выше действий перезагрузите Windows и проверьте, исчезла ли ошибка.
Метод 6. Выполните чистую установку Windows 10
Если ни один из вышеперечисленных методов не может помочь вам исправить ошибку 0x800703f1, вам лучше выполнить чистую установку Windows 10.
Но, как вы знаете, выполнение чистой установки Windows 10 приведет к потере установленного программного обеспечения и некоторых файлов, поэтому вам следует создать резервную копию своих важных файлов, чтобы избежать потери данных.
Резервное копирование важных данных перед установкой Windows 10
Итак, как сделать резервную копию файлов быстро и безопасно? В связи с этим рекомендуется использовать MiniTool ShadowMaker — мощный и профессиональный инструмент. программное обеспечение для резервного копирования и восстановления .
Это программное обеспечение позволяет создавать резервные копии файлов и папок, дисков и разделов и даже системы. Затем вы можете восстановить их, если с ними что-то не так или они вам нужны.
И еще одна важная особенность MiniTool ShadowMaker заключается в том, что вы можете синхронизировать файлы и папки в другие места.
Еще одна причина, по которой его стоит использовать, заключается в том, что вы можете использовать его бесплатно в течение 30 дней, поэтому просто загрузите его и попробуйте.
Теперь следуйте подробным инструкциям по резервному копированию файлов с помощью MiniTool ShadowMaker:
Шаг 1 : Загрузите и запустите MiniTool ShadowMaker, затем нажмите Продолжить испытание .
Шаг 2 : Выберите Подключить в Этот компьютер для входа в основной интерфейс .
Заметка: Если вы хотите управлять удаленным компьютером, вам необходимо знать его IP-адрес и убедиться, что компьютеры находятся в одной локальной сети.
Шаг 3 : Перейти к Резервное копирование страница. Нажмите Источник а затем выберите Файлы и папка .
Наконечник: MiniTool ShadowMaker создает резервную копию операционной системы и по умолчанию выбирает место назначения.
Шаг 4 : Выберите все файлы и папки, для которых требуется создать резервную копию, и нажмите Хорошо .
Шаг 5 : Щелкните Пункт назначения чтобы выбрать место для сохранения образа резервной копии, а затем нажмите Хорошо .
Заметка: Вы можете выбрать пять разных мест для сохранения резервной копии: администратор, библиотеки, компьютер, сеть и общий доступ. Не рекомендуется сохранять образ резервной копии на диск C.
Шаг 6 : После подтверждения источника и назначения резервного копирования нажмите Резервное копирование сейчас чтобы начать резервное копирование файлов и папок.
Наконечник: Вам нужно запустить задачу на Управлять страницу, если вы нажмете Резервное копирование позже .
Шаг 7 : Подождите, пока MiniTool ShadowMaker завершит резервное копирование файлов и папок.
Переустановите Windows 10
После того, как вы создали резервную копию всех важных данных, пора переустановить Windows 10. Теперь прочтите этот пост, чтобы получить подробные инструкции по переустановке Windows 10 — Как легко переустановить Windows 10 без CD / USB (3 навыка) .
Обновлено 2023 января: перестаньте получать сообщения об ошибках и замедлите работу вашей системы с помощью нашего инструмента оптимизации. Получить сейчас в эту ссылку
- Скачайте и установите инструмент для ремонта здесь.
- Пусть он просканирует ваш компьютер.
- Затем инструмент почини свой компьютер.
Windows, нажмите Key + X, чтобы открыть меню Win + X. Теперь выберите «Командная строка (администратор)» из списка.
Когда запустится командная строка, введите sfc /scannow и нажмите Enter.
Сканирование SFC запустится и попытается восстановить вашу систему. Это сканирование может занять около 15 минут, так что не беспокойтесь об этом.
открытый запуск.
Найдите командную строку, щелкните правой кнопкой мыши верхний результат и выберите «Запуск от имени администратора».
Чтобы восстановить поврежденные системные файлы, введите следующий DISM и нажмите Enter: dism.exe /Online /Cleanup-image /Restorehealth.
Вручную установите последнее накопительное обновление. Первый способ исправить предупреждение «Ваше устройство находится под угрозой, потому что оно устарело» — вручную установить последнее накопительное обновление Windows 10 из каталога Центра обновления Майкрософт.
К ошибкам ПК нужно относиться серьезно. Если вы игнорируете эти проблемы, со временем вы столкнетесь с другими проблемами. Вы можете предотвратить это, показывая симптомы ошибок и предпринимая необходимые шаги.
Нормальная работа вашего компьютера может зависеть от низкой производительности системы, появления сообщений и терминов в файле журнала установки, например 0x800703f1, и в этом случае вы должны немедленно исправить ошибку.
Исправление 1. Отключите антивирусное программное обеспечение.
Используете ли вы Защитник Windows или стороннее решение для обеспечения безопасности, ваша антивирусная программа может вызвать ошибку 0x800703f1.
Если вы используете продукт стороннего производителя, ознакомьтесь с его руководством и отключите программное обеспечение. Если это работает, вы должны связаться с продавцом и сообщить о проблеме.
Если вы доверили защиту своего компьютера Защитнику Windows, вы можете отключить его в Windows 10 следующим образом:
- Откройте приложение «Настройки» с логотипом Windows и комбинацией клавиш «I».
- Перейдите в раздел «Обновление и безопасность».
- Перейдите на левую панель и выберите «Безопасность Windows».
- Затем перейдите на правую панель и выберите «Открыть Центр безопасности Защитника Windows».
- Нажмите Защита от вирусов и угроз. Затем откройте настройки антивирусной защиты и защиты от угроз.
- Отключите защиту в режиме реального времени.
Исправление 2 — Чистая загрузка
Если проблема не устраняется, я рекомендую перевести компьютер в чистое состояние загрузки и проверить, помогает ли это. Когда вы загружаете систему в чистом состоянии, вы можете определить, вызвана ли проблема сторонними приложениями или элементами загрузки.
Процесс чистой загрузки выполняется для загрузки Windows с минимальным количеством драйверов и загрузочных программ. Это позволяет избежать конфликтов программного обеспечения, которые возникают при установке программы или обновления или при запуске программы под Windows 10. Вы также можете исправить ошибки или определить, какой конфликт вызывает проблему, выполнив чистую загрузку.
Внимание!
- Относится к Windows 10.
- После устранения неполадок прочтите раздел «Как обычно запустить компьютер после устранения неполадок с чистой загрузкой» по предоставленной ссылке, чтобы вернуться в обычный режим загрузки компьютера.
Обновление за январь 2023 года:
Теперь вы можете предотвратить проблемы с ПК с помощью этого инструмента, например, защитить вас от потери файлов и вредоносных программ. Кроме того, это отличный способ оптимизировать ваш компьютер для достижения максимальной производительности. Программа с легкостью исправляет типичные ошибки, которые могут возникнуть в системах Windows — нет необходимости часами искать и устранять неполадки, если у вас под рукой есть идеальное решение:
- Шаг 1: Скачать PC Repair & Optimizer Tool (Windows 10, 8, 7, XP, Vista — Microsoft Gold Certified).
- Шаг 2: Нажмите «Начать сканирование”, Чтобы найти проблемы реестра Windows, которые могут вызывать проблемы с ПК.
- Шаг 3: Нажмите «Починить все», Чтобы исправить все проблемы.
Исправление 3 — перезапустите все компоненты Центра обновления Windows.
В зависимости от пользователя эта проблема иногда может быть вызвана компонентами обновления Windows. Чтобы решить эту проблему, необходимо вручную перезапустить все компоненты Центра обновления Windows. Вам нужно всего лишь выполнить несколько команд в командной строке. Для этого просто выполните следующие действия:
Запустите командную строку от имени администратора.
После запуска командной строки выполните следующие команды:
Отключение сети wuauserv
net stop cryptSvc cryptSvc cryptSvc
Биты отключения сети
net stop msiserverver
ren C: Windows SoftwareDistribution SoftwareDistribution.Distribution.old
ren C: Windows System32 catroot2 Catroot2 Catroot2.old
net start wuauserv
net start cryptSvSvc
Сетевые биты
net start msiserverver
После выполнения этих команд попробуйте снова запустить Центр обновления Windows и посмотрите, сохраняется ли проблема.
Совет экспертов: Этот инструмент восстановления сканирует репозитории и заменяет поврежденные или отсутствующие файлы, если ни один из этих методов не сработал. Это хорошо работает в большинстве случаев, когда проблема связана с повреждением системы. Этот инструмент также оптимизирует вашу систему, чтобы максимизировать производительность. Его можно скачать по Щелчок Здесь
CCNA, веб-разработчик, ПК для устранения неполадок
Я компьютерный энтузиаст и практикующий ИТ-специалист. У меня за плечами многолетний опыт работы в области компьютерного программирования, устранения неисправностей и ремонта оборудования. Я специализируюсь на веб-разработке и дизайне баз данных. У меня также есть сертификат CCNA для проектирования сетей и устранения неполадок.
Сообщение Просмотров: 195
Как исправить ошибку 0x80073701 при обновлении в Windows 10?
Процесс установки обновления в Windows 10 может быть прерван различными ошибками. Для некоторых из них не просто подобрать решение, поскольку они связаны с совершенно другой причиной. К таким ошибкам относится 0x80073701. К ее возникновению часто причастны файлы, которые загружались для предыдущего обновления и были повреждены, но это не единственная причина.
Для ее решения сначала используем общие способы, которые способны устранить многие неполадки при обновлении, затем перейдем к методам для определенных кодов ошибок.
Проверка целостности системы
Если некоторые системные файлы, которые отвечают за работу обновления, повреждены или отсутствуют, то Windows выбросит ошибку 0x80073701 из-за отсутствия к ним доступа. Это решение эффективно, если рядом отображается код ERROR_SXS_ASSEMBLY_MISSING.
Используем инструмент DISM, который особенно полезен для проверки готовности системы к обновлению. С его помощью можно проверить образ Windows на наличие ошибок и несоответствий.
Выведите на экран панель системного поиска сочетанием Win + S, наберите cmd и под найденным результатом нажмите на «Запуск от имени администратора».
В консоли запустите по очереди команды:
DISM /Online /Cleanup-Image /ScanHealth
DISM /Online /Cleanup-Image /RestoreHealth
При выполнении последней требуется подключение к интернету, поскольку она заменяет поврежденные файлы рабочими копиями из Центра обновления Windows.
После завершения воспользуйтесь инструментом SFC, который заменяет сбойные файлы из локального хранилища.
После завершения сканирования перезагрузите ПК. Если обновление по-прежнему не устанавливается из-за ошибки 0x80073701, смотрите следующее решение.
Средство устранения неполадок
В Windows 10 есть несколько встроенных инструментов устранения неполадок, которые способны исправить некоторые ошибки.
Откройте Параметры совместным нажатием на Win + I и выберите раздел «Обновление и безопасность».
На левой панели перейдите на вкладку Устранение неполадок. Разверните Центр обновления Windows и кликните на «Запустить средство устранения неполадок».
После завершения опять перейдите в это окно, выберите «Подключения к интернету» и запустите средство.
После завершения выключите компьютер. Отключите все внешние USB устройства, кроме мыши и клавиатуры, поскольку несоответствия в ходе распознания драйверов могут привести к ошибке 0x80073701. После загрузки проверьте настройки времени и даты. Есть случаи, когда из-за неправильных значений не удается обновить систему.
Теперь попробуйте обновить ОС. Если продолжаете сталкиваться с ошибкой 0x80073701, перейдите к следующему решению.
Сброс компонентов Windows к значениям по умолчанию
Во многих случаях этим способом удается исправить ошибку 0x80073701. Прежде чем приступить к решению, закройте все запущенные программы и сделайте резервную копию системного реестра
Для создания копии реестра откройте редактор командой regedit из окна «Выполнить» (Win + R). Перейдите в Файл – Экспорт и укажите путь для сохранения копии.
Перейдем непосредственно к решению. Отключите службы, связанные с обновлением системы:
- Фоновая интеллектуальная служба передачи (BITS);
- Службы криптографии;
- Центр обновления Windows.
Для этого в поле системного поиска впишите cmd и под найденным результатом щелкните на запуск от имени администратора.
В консоли по очереди запустите команды:
net stop bits
net stop wuauserv
net stop appidsvc
net stop cryptsvc
Чтобы сбросить компоненты обновления, нужно удалить некоторые файлы. Наберите команду:
Del «%ALLUSERSPROFILE%Application DataMicrosoftNetworkDownloaderqmgr*.dat»
Затем нужно переименовать каталоги SoftwareDistribution и catroot2, в которых сохраняются файлы обновлений. В консоли запустите по очереди команды:
Ren %systemroot%SoftwareDistribution SoftwareDistribution.bak
Ren %systemroot%system32catroot2 catroot2.bak
Теперь нужно сбросить Winsock. Выполните команду:
netsh winsock reset
Теперь нужно по очереди запустить службы:
net start bits
net start wuauserv
net start appidsvc
net start cryptsvc
После перезагрузки ПК попытайтесь обновить Windows. Проверьте, удалось ли исправить ошибку 0x80073701.
0x80073701 или 0x800f0988 — Не удалось обновить Windows 10
Если при попытке обновиться в Windows 10 у вас появляется ошибка 0x80073701 или 0x800f0988 «Возникли проблемы с установкой некоторых обновлений, но мы повторим попытку позже«, то разберем пару решений, чтобы исправить её. Ошибка 0x80073701 ERROR_SXS_ASSEMBLY_MISSING означает, что некоторые системные файлы повреждены и их нужно восстановить. Ошибка 0x800f0988 схожа и появляется при сбое лога в CBS. Ниже способы помогут вам.
1. DISM и SFC
DISM и SFC — это встроенные инструменты в ОС Windows, которые помогут восстановить поврежденные системные файлы, если они имеются. Особенно это касается, если у вас ошибка 0x80073701 появляется в Windows Server 2012 R2. Для этого, откройте командную строку от имени администратора и введите следующие команды по очереди, дожидаясь окончание процесса после каждой:
- Dism /Online /Cleanup-image /Startcomponentcleanup
- Dism.exe /online /Cleanup-Image /StartComponentCleanup /ResetBase
- Перезагружаем ПК и проверяем, появляется ли ошибка. Если да, то вводим дальше.
- Dism /Online /Cleanup-Image /RestoreHealth
- sfc /scannow
Перезагрузите ПК. Если была обнаружена ошибка при использовании выше команд, что они не смогли восстановить файл, то попробуйте загрузиться в безопасном режиме и проделать все заново. Если вы сможете запустить cmd при загрузке в дополнительных параметров, то это будет лучшим вариантом.
2. Очистить папку обновлений
Нужно удалить файлы с папки SoftwareDistribution, которые собираются при обновлении, тем самым, мы как-бы сбросим кеш обновлений. Чтобы удалить те файлы, нужно остановит на время службу обновлений, но я не останавливал и у меня папка очистилась. Но я включу это действие в решение.
Нажмите Win+R и введите services.msc, чтобы открыть службы. Далее найдите службу «Центр обновления Windows«, нажмите по ней правой кнопкой мыши и выберите «Остановить«.
После остановки службы перейдите по пути C:WindowsSoftwareDistributionDownload и удалите все содержимое в этой папке. Далее перезагрузите ПК, включите обратно службу «Центр обновления Windows» и попробуйте обновить систему в центре обновлений Windows. Ошибка 0x80073701 или 0x800f0988 должна исчезнуть.
3. Установка патча вручную
Если выше способы не помогли, то есть вариант, который решает много ошибок связанных с обновлениями. Если у вас появляется ошибка 0x80073701 или 0x800f0988 при установок патчей KB. (номера могут быть разные) , то вы можете скачать этот KB отдельно и установить его. Воспользуйтесь руководством ниже:
Как исправить ошибки Центра обновлений Windows
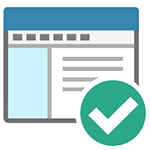
С помощью данного метода можно исправить большинство ошибок, когда центр обновления не загружает обновления или пишет, что произошли ошибки при установке обновления. Однако, стоит учитывать, что все-таки не все проблемы могут быть решены этим способом. Дополнительную информацию по возможным решениям можно найти в конце руководства.
Обновление 2016: если проблемы с Центром обновления у вас возникли после переустановки (или чистой установки) Windows 7 или сброса системы, то рекомендую сначала попробовать поступить следующим образом: Как установить все обновления Windows 7 одним файлом Convenience Rollup Update, а если не поможет — вернуться к этой инструкции.
Сброс центра обновлений Windows для исправления ошибок
Для того, чтобы исправить многие ошибки при установке и загрузке обновлений Windows 7, 8 и Windows 10, бывает достаточно полностью сбросить параметры центра обновлений. Я покажу, как сделать это автоматически. В дополнение к сбросу, предложенный скрипт запустит необходимую службу, если вы получаете сообщение о том, что Центр обновления не запущен.
Кратко о том, что происходит при выполнении нижеследующих команд:
- Останавливаются службы: Центр обновления Windows, Фоновая интеллектуальная служба передачи BITS, Службы криптографии.
- Служебные папки центра обновления catroot2, SoftwareDistribution, downloader переименовываются в catrootold и т.д. (которые, если что-то пошло не так, можно использовать как резервные копии).
- Все ранее остановленные службы снова запускаются.
Для того, чтобы использовать скрипт, откройте блокнот Windows и скопируйте в него команды, представленные ниже. После этого сохраните файл с расширением .bat — это и будет сценарий для остановки, сброса и перезапуска Центра обновлений Windows.
После того, как файл создан, кликните по нему правой кнопкой мыши и выберите пункт «Запуск от имени администратора», вам будет предложено нажать любую клавишу для начала, после чего по порядку будут выполнены все необходимые действия (еще раз нажимаем любую клавишу и закрываем командную строку).
И, наконец, обязательно перезагрузите компьютер. Сразу после перезагрузки снова зайдите в Центр обновления и посмотрите, исчезли ли ошибки при поиске, скачивании и установке обновлений Windows.
Другие возможные причины ошибок при обновлении
К сожалению, не все возможные ошибки обновления Windows можно решить вышеописанным способом (хотя и многие). Если способ вам не помог, то обратите внимание на следующие возможные варианты:
- Попробуйте установить DNS 8.8.8.8 и 8.8.4.4 в параметры Интернет-соединения
- Проверьте, запущены ли все необходимые службы (их список приводился ранее)
- Если у вас не работает обновление с Windows 8 до Windows 8.1 через магазин (Установка Windows 8.1 не может быть завершена), попробуйте сначала установить все доступные обновления через Центр обновлений.
- Выполните поиск в Интернете по сообщаемому коду ошибки, чтобы узнать, в чем именно проблема.
На самом деле, разных причин, по которым не ищутся, не загружаются и не устанавливаются обновления, может быть множество, но, по моему опыту, представленная информация сможет помочь в большинстве случаев.
А вдруг и это будет интересно:
Почему бы не подписаться?
Рассылка новых, иногда интересных и полезных, материалов сайта remontka.pro. Никакой рекламы и бесплатная компьютерная помощь подписчикам от автора. Другие способы подписки (ВК, Одноклассники, Телеграм, Facebook, Twitter, Youtube, Яндекс.Дзен)
24.10.2017 в 11:29
Здравствуте, Dmitry ! (Видео с проблемой 1 минута) Нужна помощь. Windows 10 Home, была локальная учетная запись, обновился до версии 1709 (получил автоматически). Перестал работать магазин. Исправить не удалось. Восстановился из резервной копии. Вновь получил обновление 1709, включил учетную запись от Microsoft, обновился. Магазин заработал. Зашел в центр обновления, запустил проверку обновлений, пишет «Устройство обновлено». Хорошо. В параметрах «Центр обновления Windows» не могу зайти «Просмотреть журнал установленных обновлений». Ссылка, внешне, активна. Но стоит дать команду на открытие, все сылки становятся не активными, хотя отображаюся активными Кроме ссылки «Просмотреть журнал установленных обновлений», входа нет. Применил инструмент FixWin 10.0.1.0 , перезагрузка. Ничего не меняется. Создал, рекомендованный вами, скрипт «Сценарий для остановки, сброса и перезапуска Центра обновлений Windows». Запуск от администратора. Дает следующую информацию:
Для продолжения нажмите любую клавишу
Зашел в службы, все нашел и включил, в автоматический режим.
Вновь запустил «Сценарий для остановки, сброса и перезапуска Центра обновлений Windows».Результат тот же. Кратко, стоит кликнуть на «Просмотреть журнал установленных обновлений», все ссылки в разделе «Параметры центра обновлений», становятся неактивными, хотя отображаются, как активные.
Предполагая, что во время переустановки, с помощью центра обновления,происходят ошибки, откатился еще раз, из резеврной копии. Проверил целостность файлов sfc /scannow, все в старой версии нормально. Установил 1709 с помощью помошника Windows10Upgrade9252.( Три часа) Вновь в центр обновления. Доступа к просмотру журнала нет.
Проверил, вручную, наличие новых обновлений, выдает ошибку «С установкой обновлений возникли некоторые проблемы, но попытка будет повторена позже. Если вы продолжаете видеть это сообщение и хотите получить сведения, выполнив поиск в Интернете или обратившись в службу поддержки, вам может помочь это: (0x80080005)» После перезагрузки, пишет:-Новых обновлений нет».
Нашел такое решение:- Попробуйте почистить папку Центра обновления.
В командную строку Администратор скопируйте команды и нажмите Ввод:
Запустил утилиту WindowsUpdate.diagcab (встроенный), в диспетчере задач отображается, внешне Шустро работает) но в диспетчере задач, раздел «Процессы» 0 (Ноль). Отработала 12 часов, отключил, понял, что бессмыссленно.
Изменил DNS на 8.8.8.8 и 8.8.4.4, подвердил, очистил DNS-кэш ipconfig /flushdns, перезагрузка. Ничего не изменилось.
Пробовал применить Reset Windows Update Agent полностью сбросит параметры клиента Центра обновления, но ничего в нем не понимаю.
Проверяю целостность системных файлов:
sfc /scannow — Защита ресурсов Windows не обнаружила нарушений целостности.
С помощью командной строки, установил, что установлено одно обновление Security Update KB4043961
Вопрос один, как исправить мою проблему?
P.S .Ссылка на вилео с моей проблемой вначале обращения. Продолжительность видео 1 минута.
С уважением.
25.10.2017 в 10:54
Здравствуйте. Часть комментария и ссылку на видео убрал, но все просмотрел.
Проблема может быть вызвана наличием стороннего антивируса во время обновления, порой приводит вот к таким результатам и желательно перед «большим обновлением» его удалять, а потом устанавливать снова.
Можете попробовать (если он есть конечно и моя догадка близка к истине) удалить сейчас и перезагрузить компьютер, а затем проверить — исчезла ли проблема. Также попробовать устранение неполадок не центра обновлений, а «Приложений из магазина Windows» (параметры тоже к этим приложениям относятся) из панели управления.
24.10.2017 в 18:58
Dmitry, еще раз здравствуйте! Я обращался с вопросом не работы центра обновлений в Windows 10 Fall Creators Update (версия 1709) после обновления. Прилагал ссылку на видео с ошибкой. Долго и подробно описывал свои действия. Извините, вопрос разрешился благополучно, все заработало, как только скачалось и установилось новое обновление. Все раздела центра обновлений, стали доступны. Прошу не рассматривать, ранее данную мою просьбу, по устранению ошибки. Сожалею, что доставил вам беспокойство. С уважением.
25.10.2017 в 15:13
Dmitry, здравствуйте! Пока все работает. Хотя при включении ПК, все вновь зависло. Перезагружался, по другим вопросам, вновь все включилось и стало активным. Посмотрю, как будет далее, если что, снесу Kaspersky Internet Security, пусть работает встроенный. Применю и «Устранение неполадок приложений из магазина Windows» Обязательно отпишусь. Спасибо вам за внимание и совет. С уважением
27.10.2017 в 07:12
Dmitry, здравствуйте! Хочу сказать спасибо, за предоставленную информацию и помощь, в решении вопросов по исправлению ошибок «Центра обновлений». После применения всех, ваших, рекомендаций, «Танцы с бубном» закончились. Считаю, что в решении моей проблемы, сработали инструменты, которые вы рекомендовали. Теперь все работает в штатном режиме. С уважением
03.11.2017 в 11:31
Спасибо большое все заработало
19.11.2017 в 07:49
Здравствуйте! Диагностика центра обновлений пишет: «Обнаружена потенциальная ошибка базы данных Центра обновления Windows.» Что с этим делать? Обновления скачиваются, устанавливаются. Спасибо.
19.11.2017 в 08:30
Здравствуйте. Если обновления работают, то, думаю, ничего не стоит.
04.12.2017 в 20:33
В панели управления, администрировании, службы, остановите службу обновлений. Очистите содержимое папки c:WindowsSoftwareDistribution. Запустите службу.
08.01.2018 в 13:32
Здравствуйте, Dmitry. Очень ценю Вас как специалиста, потому хочу знать Ваше мнение. У меня старенький ноутбук с Windows 7, естественно, со временем накопились проблемы, в т.ч. с обновлениями, не устанавливается iTunes для взаимодействия с айпадом и прочее. Стоит ли переходить на Windows 10, поможет ли это исправить проблемы (хотя Windows 7 мне нравится)
09.01.2018 в 10:14
Здравствуйте.
Тут на ваше усмотрение. По сути обновления, установка iTunes все также должны работать и в 7-ке, т.е. какие-то способы исправить без установки 10-ки должны быть (в крайнем случае переустановка той же 7-ки).
Насчет перехода на Windows 10 — да, вероятнее всего, проблемы тоже решатся, но могут возникнуть новые, в частности — отсутствие драйверов на какое-то из не нового оборудования ноутбука. Обычно всё гладко, но гарантировать нельзя.
24.02.2018 в 12:08
Спасибо за подробный материал, все помогло!
22.03.2018 в 16:49
здрасте. компьютер нашел обновление KB2919355 но оно уже есть в списке установленных обновлений. только установленное в 14 году, а найденное 15 года публикации. вопрос это разные пакеты или тот же пакет но измененный и установится он как новый или. да и бывает ли такое еще у кого-нибудь. вот.
22.03.2018 в 19:55
а может быть что это обновление просто не установится потому что такое уже есть или дополнит установленное. но тогда дата установки изменится.
Исправляем ошибки установки обновлений Windows 10
На данный момент существует три различных проблемы, с которыми сталкиваются пользователи Windows 10 при установке обновлений. Во-первых, это ошибка загрузки обновления или зависание процесса скачивания. Во-вторых, это проблемы во время установки обновления, и наконец, падение системы с BSOD после перезагрузки. Ниже представлено несколько возможных решений для устранения неполадок.
Содержание
Исправляем проблему загрузки обновления Windows 10
Если накопительное обновление не загружается, попробуйте выполнить следующие шаги:
Отключите антивирус и VPN/Proxy клиент перед обновлением.
Подождите пока обновление установится, иногда данный процесс может занять продолжительное время в зависимости от скорости вашего интернет-соединения.
Скачайте и установите обновления вручную, выбрав соответсвующее обновление на странице Обновления Windows 10.
Если обновление завершается ошибкой, вы можете использовать встроенный в Windows 10 инструмент “Устранение неполадок” для исправления проблемы.
Введите в поиск Windows словосочетание Устранение неполадок и перейдите по ссылке. Затем в секции “Запустить и работать” выберите опцию “Центр обновления Windows” и нажмите кнопку “Запустить средство устранения неполадок”.
Вы также можете скачать и запустить утилиту Windows 10 Update Troubleshooter.
Исправляем зависание загрузки обновления Windows от 5% до 95%
Если накопительное обновление зависает во время загрузки или происходит сбой установки, то значит что-то пошло не так к файлами обновления. После очистки папки, содержащей файлы обновления, Центр обновления Windows попытается загрузить компоненты обновления снова. Перейдите в следующее расположение:
Удалите все файлы / папки, но не удаляйте саму папку Download. Выберите все файлы и папки, используя сочетание CTRL + A и нажмите клавишу Delete для удаления. Выполните перезагрузку компьютера и снова запустите процедуру обновления.
Исправляем ошибку службы оптимизации доставки
Если накопительное обновление зависает во время загрузки, попробуйте следующее решение:
- Нажмите по иконке меню «Пуск”.
- Введите Службы и запустите одноименное классическое приложение.
- Прокрутите до службы Оптимизация доставки.
- Щелкните правой кнопкой мыши по службе и выберите пункт “Свойства”.
- Измените “Тип запуска” на значение “Вручную”.
- Перезагрузите компьютер.
- Выполните проверку новых обновлений.
- Если обновление Windows 10 все равно зависает, измените тип запуска на “Автоматически (отложенный запуск)”.
Остановите службу “Центр обновления Windows”
Если остановка службы “Оптимизация доставки” не решает проблему, дополнительно попробуйте остановить службу “Центр обновления Windows”. Если обновление Windows 10 зависает на этапе “Инициализация . ” попробуйте следующее решение:
- Нажмите по иконке меню «Пуск”.
- Введите Службы и запустите одноименное классическое приложение.
- Прокрутите до службы Центр обновления Windows.
- Щелкните правой кнопкой мыши по службе и выберите пункт “Остановить”.
- Перезагрузите компьютер.
- Выполните проверку новых обновлений.
- Обновление должно пройти в нормальном режиме.
Скрипт сброса Центра обновления Windows
Reset Windows Update Agent полностью сбросит параметры клиента Центра обновления Windows. Он был протестирован в Windows 7, 8, 10 и Server 2012 R2. Скрипт настроит службы и разделы реестра, относящиеся к Центру обновления Windows, восстановив параметры по умолчанию. Он также очистит файлы, относящиеся к Windows Update.
Исправляем проблему установки обновления Windows 10
В некоторых случаях вы можете столкнуться с проблемой при установке обновления. Если установка обновления зависла на каком-то этапе, то попробуйте следующее решение.
Если ваш компьютер завис на этапе Подготовка к настройке Windows. Не выключайте компьютер, то следуйте приведенным ниже инструкциям.
- Удерживая кнопку питания, выключите машину.
- Перезагрузите компьютер и загрузитесь в безопасный режим.
- Войдите в учетную запись (если необходимо).
- Перед продолжением убедитесь, что все антивирусные сканеры отключены.
- В меню Пуск введите Восстановление и выберите соответствующее классическое приложение.
- Нажмите Запуск восстановления системы.
- Выберите более раннюю точку восстановления, а затем нажмите кнопку “Далее”.
- Следуйте инструкциям, чтобы начать восстановление системы.
- Подождите, пока ваш компьютер произведет процесс восстановления системы.
- Независимо от того, будет ли восстановление успешным или завершит работу сбоем, вы, скорее всего избавитель от ошибки зависание на моменте “Подготовка к настройке Windows. Не выключайте компьютер”.
- Войдите в учетную запись, если это требуется.
- Отключите антивирусные сканеры перед продолжением.
- Запустите процесс обновления Windows.
- Теперь обновление должно установиться без проблем.
Синий экран после обновления Windows 10
Некоторые пользователи могут столкнуться со стоп-ошибкой, вызывающей отображение синего экрана смерти (BSOD) во время перезагрузки системы.
Если вы столкнулись со сбоем BSOD при обновлении Windows 10, ознакомьтесь со статьей:
Другие проблемы с обновлением Windows 10
После установки обновлений Windows 10 вы можете столкнуться с некоторыми проблемами, например с ошибками подключения к Интернету.
Для устранения этих проблем вам необходимо запустить следующие команды в командной строке (cmd.exe). В поле поиска на панели задач введите Командная строка, нажмите и удерживайте (или щелкните правой кнопкой мыши) «Командная строка» и выберите “Запустить от имени администратора”. После открытия командной строки введите поочередно следующие команды:
netsh winsock reset catalog
netsh int ipv4 reset reset.log
Если вы по-прежнему сталкиваетесь с проблемой “Нет подключения к Интернету”, обновите IP-адрес вашего компьютера. Для этого откройте командную строку ( Win + R , введите cmd.exe и нажмите Enter ) и введите следующую команду:
Отключение обновления Windows 10 и драйверов
Иногда вам может понадобиться отключение установки обновлений Windows 10 на компьютере. Пользователи Windows 10 Pro могут откладывать обновления на определенный срок, но у пользователей Windows 10 Домашняя такой возможности нет.
Microsoft предоставила отдельный инструмент «Показать или скрыть обновления» для отключения накопительного обновления или даже драйверов.
Команды DISM для проверки проблем с Windows 10
Вы можете использовать официальные команды DISM для восстановления образа Windows, чтобы исправить любую проблему с вашими обновлениями.. Прежде чем начать, рекомендуется сделать полную резервную копию системы или создать точку восстановления системы на случай, если что-то пойдет не так.
Использование опции CheckHealth в DISM
Команда /CheckHealth в DISM позволяет обнаруживать потенциальные повреждения. Данная команда используется только для поиска повреждений, но не выполняет операций исправления проблем.
Чтобы запустить данную команду проделайте следующие шаги:
1. Введите в поиске меню Пуск Командная строка, нажмите правой кнопкой мыши по появившейся ссылке и выберите «Запустить от имени администратора», потому что для запуска DISM требуются права администратора устройства.
2. В «Командной строке» введите следующую команду и нажмите Enter :
DISM /Online /Cleanup-Image /CheckHealth
Использование опции ScanHealth в DISM
Команда /ScanHealth в DISM позволяет сканировать образ Windows на предмет каких-либо повреждений. В отличие от /CheckHealth, проверка /ScanHealth может занимать до 10 минут.
Чтобы запустить данную команду проделайте следующие шаги:
1. Введите в поиске меню Пуск Командная строка, нажмите правой кнопкой мыши по появившейся ссылке и выберите «Запустить от имени администратора».
2. В «Командной строке» введите следующую команду и нажмите Enter :
DISM /Online /Cleanup-Image /ScanHealth
Использование опции RestoreHealth в DISM
Команда /RestoreHealth в DISM позволяет автоматически проводить процедуру восстановления поврежденных образов Windows. В отличие от /ScanHealth, проверка /RestoreHealth может занимать до 10 минут.
Чтобы запустить данную команду проделайте следующие шаги:
1. Введите в поиске меню Пуск Командная строка, нажмите правой кнопкой мыши по появившейся ссылке и выберите «Запустить от имени администратора».
2. В «Командной строке» введите следующую команду и нажмите Enter :
DISM /Online /Cleanup-Image /RestoreHealth
Примечание: во время запуска /RestoreHealth или /ScanHealth, вы можете заметить зависание процедуры между 20% или 40% — это абсолютно нормальное поведение.
Ошибка 0x800703f1 Windows 10
Обновления для Microsoft Windows 10
OOSU10 полезная програмка
ССЫЛКА НЕ РАБОТАЕТ
Редактировать | Профиль | Сообщение | Цитировать | Сообщить модератору Накопительный пакет обновления для Windows 10 Version 1511 для систем на базе процессоров x64 (KB3172985) — ошибка 0x800703f1
Обновление Windows 10 версии 1511 для систем на базе 64-разрядных (x64) процессоров (KB3173428) — ошибка 0x800703f1
скачать и вручную попробовать поставить (KB3172985) — ошибка.
скачать и вручную попробовать поставить (KB3172988) — ошибка.
ошибка из журнала установки на 85:
Не удается установить обновление Windows из-за ошибки: 2147943458 «Указанная служба не может быть запущена, так как отключена либо она сама, либо все связанные с ней устройства.» (Командная строка: «»C:WINDOWSsystem32wusa.exe» «C:UsersNektDownloadsCumulative Update for Windows 10 Version 1511 for x64-based Systems (KB3172985)AMD64-all-windows10.0-kb3172985-x64_006b20fc4c418499afa25248edacff2ef7dab963.msu» «)
ошибка из журнала установки на 88:
Не удается установить обновление Windows «Обновление для ОС Windows (KB3172988)» из-за ошибки: 2147943409 «База данных реестра повреждена.» (Командная строка: «»C:WINDOWSsystem32wusa.exe» «C:UsersNektDownloadsCumulative Update for Windows 10 Version 1511 for x64-based Systems (KB3172988)AMD64-all-windows10.0-kb3172988-x64_c3f911bf701a57a0423828fec6707b8a0b181453.msu» «)
В чём проблема не особо понятно, а как её исправить вообще не понятно. Ясно что реестр повреждён или служба не пашет, но ни где ошибка в реестре ни об службе нету и упоминания.
Куда копать и что делать?
Исправить ошибку обновления Windows 10 0x800703F1 (09.22.23)
Первый вопрос, который вы можете задать себе: что такое код ошибки 0x800703f1 в Windows 10? Это ошибка, указывающая на то, что Windows 10 не может установить Центр обновления Windows. Обновления Windows содержат необходимые обновления и исправления ошибок, которые обеспечивают безопасность вашего компьютера и помогают ему бесперебойно работать. Следовательно, необходимо как можно скорее исправить эту ошибку.
Как исправить ошибку обновления Windows 10 0x800703F1
Такие проблемы, как ошибка 0x800703F1 в Windows 10, довольно распространены, но существуют различные варианты устранения неполадок, которые могут помочь вы их исправляете. Для этой конкретной ошибки могут оказаться полезными следующие варианты восстановления ПК.
Вариант 1. Запустите средство устранения неполадок Центра обновления Windows
Это первый шаг, который вы должны попробовать.
Вариант 2. Выполните чистую загрузку, а затем запустите Центр обновления Windows
Вы можете использовать состояние чистой загрузки для диагностики и устранения сложных проблем Windows. Компьютер в состоянии чистой загрузки использует минимальный набор предварительно выбранных драйверов и программ. Это помогает устранить любые конфликты программного обеспечения, которые могут быть причиной того, что обновление не устанавливается. Выполните следующие действия, чтобы выполнить чистую загрузку:
Совет для профессионалов: просканируйте свой компьютер на наличие проблем с производительностью, нежелательных файлов, вредоносных приложений и угроз безопасности
, которые могут вызвать системные проблемы или снижение производительности.
Бесплатное сканирование для ПК: проблемы с загрузкой 3.145.873Совместимость с: Windows 10, Windows 7, Windows 8
Специальное предложение. Об Outbyte, инструкции по удалению, лицензионное соглашение, политика конфиденциальности.
Вариант 3 : Обновите Windows с помощью каталога Центра обновления Майкрософт
Если два вышеуказанных шага не помогли, попробуйте следующее:
Вариант 4. Загрузите и установите .Net Framework
Если .Net Framework является причиной зависания ваших обновлений, рассмотрите возможность установки его отдельно. После установки попробуйте загрузить Центр обновления Windows еще раз.
Вариант 5. Перезапустите компоненты Центра обновления Windows
Если в компонентах Центра обновления Windows возникнут проблемы, вы можете перезапустить их вручную, чтобы устранить проблему. Вот как их перезапустить:
net stop wuauserv
net stop cryptSvc
net stop биты
net stop msiserver
ren C: WindowsSoftwareDistribution SoftwareDistribution.old
ren C: WindowsSystem32catroot2 Catroot2.old
net start wuauserv
net start cryptSvc
net start биты
net start msiserver
Вариант 6. Проверьте драйверы.
Поврежденные драйверы могут быть причиной ошибки. Чтобы проверить, не повреждены ли драйверы, выполните следующие действия:
Вариант 7. Перезапустите службы Windows Update
Перезапуск служб Windows — это еще один способ устранить код ошибки Windows 10 0x800703f1. Вот как перезапустить службы Центра обновления Windows:
Вариант 8: переустановите Windows
Если все остальное не помогло, вам может потребоваться переустановить операционную систему Windows до последней версии.
Перед тем, как сделать это, сначала сделайте резервную копию ваших данных. Разные методы переустановки восстанавливают разные вещи. Вам доступны пять вариантов переустановки.
- Используйте функцию Windows 10 «Сбросить этот компьютер». Этот вариант не требует загрузки. Вы также можете выбрать, хотите ли вы сохранить свои файлы или нет.
- Переустановите Windows прямо из файла ISO без компакт-диска или USB. Вы можете выбрать, что хотите сохранить.
- Переустановите Windows 10 из раздела, содержащего файл ISO. Вы можете потерять все свои данные.
- Переустановите Windows 10 с компакт-диска или USB. Эта опция удалит все ваши данные.
- Переустановите Windows 10 с помощью образа системы. Это восстановит все ваши данные и приложения.
Переустановка Windows — последнее средство для исправления ошибки 0x800703F1. Прежде чем сделать это, попробуйте эти и другие варианты в Интернете.
09, 2023