Many users complain about they encounter error 0x800701E3 when trying to copy or move files on a Windows computer. Have you come across this annoying error? In today’s article, MiniTool Solution will walk you through with several top troubleshooting methods to fix error 0x800701E3.
About Error 0x800701E3
There are two cases many users reported when error 0x800701E3 occurs.
Case One
Error 0x800701E3 often occurs when performing a hard disk or SD card operation that involves copying or moving documents or files from a hard disk or SD card. In most scenarios, users will receive an error message saying that “Error 0x800701E3: The requested failed due to a fatal device hardware error.”
Here is what a user described his problem with error 0x800701E3 on the WD community.>
Every time I attempt to copy or move documents or files from ‘My Documents’, ‘My Pictures’ or flash drives to my WD hard drive I am shown the following message: “_ Error 0x800701E3: the request failed due to a fatal device hardware error _”. This does not occur when moving such documents to any other area of my set-up. Can this be rectified or is the WD hard drive in need of replacement?https://community.wd.com/t/error-code-0x800701e3/12939
Case Two
In addition, some others also reported that they encountered error 0x800701E3 and failed to upgrade Windows. To solve this problem, some users tried to format their hard drive, but still received an error:” Windows cannot install required files. Make sure all files required for installation are available, and restart the installation. Error code: 0x800701E3“.
A user posted his issue on Tenforums:
I have Aspire V5-573G, which has all hardware requirements for Windows 10. The problem is when I tried to upgrade from windows 7 to 10 after 30%, the installation stops and rollbacks to windows 8.1, I tried this 3 times and fed up. It gave me error “The installation failed in the FIRST_BOOT phrase with an error during BEGIN_FIRST_BOOT operation”. So I tried to do a clean install, I have booted to USB key, formatted hard drive, but it gave me error “Windows cannot install required files. Make sure all files required for installation are available, and restart the installation. Error code: 0x800701E3”https://www.tenforums.com/installation-upgrade/27696-unable-upgrade-install-windows-10-acer-aspire-v5-573g.html
Possible Causes for the Error 0x800701E3
According to the reports we gathered from major forums and communities, there are several possible causes for this particular error 0x800701E3:
- The error code 0x800701E3 may be an indicator that there are bad sectors or errors on your hard drive.
- Besides, the error 0x800701E3 in Windows 10 might be caused by a failing peripheral like a SATA cable or an SD card adapter. You may encounter this error when trying to clean install a Windows version from Windows 10 media creation tool via unauthorized channels.
- A number of conflicting components including Network, CPU, Disk and even more make the process of Windows 10 installation intensive. So, you may end up seeing error 0x800701E3.
What You Need to Do Before Fixing the Error 0x800701E3
As we mentioned above, this particular error 0x800701E3 is associated with a serious hardware problem that may not be fixed. In other words, the first step you should do is to back up your hard drive as soon as possible to protect your data before it’s not too late.
Here it is highly recommended that you back up your hard drive with MiniTool Partition Wizard. This is a marvelous tool that boasts many powerful features like rebuild MBR, extend partition and so forth. Let’s start from coping disk to back up your hard drive.
There are also users reported that they lost some part of data when they failed to copy or remove files for the error 0x800701E3. As for this problem, you can read this article to find your lost data back.
Even though the 0x800701E3 error code gives you an obvious sign that the hard drive is going to fail, there are still some accessible methods we have explored that can help you to circumvent the error and complete the file transfer.
Let’s begin!
Solution 1. Run CHKDSK Scan and SFC Scan to Fix Error 0x800701E3
If you encounter 0x800701E3 when attempting to clean a Windows installation, it may because your hard drive contains many bad sectors or errors. There are a couple of Windows built-in utilities that enable you to fix bad sectors and errors to some extent.
The first built-in utility is to run the CHKDSK scan. This method helped some users to troubleshoot error 0x800701E3. Here is how to do this:
Step 1. Power down your computer and reboot your computer from your Windows 10 installation USB drive/DVD disc.
Step 2. When the Install Now prompt screen appears, click on Repair your computer.
Step 3. In the pop-up window, navigate to the Advanced Options menu and go to the Troubleshoot menu. Then click on Command Prompt inside Advanced options.
Step 4. In the Command Prompt, type the following command and press Enter to start running CHKDSK scan on the affected hard drive: chkdsk /f D: (Note: D: is the drive letter of the affected hard drive). This command will scan and repair missing or corrupted system files.
Step 5. Once the chkdsk command is finished, type the following command and hit Enter to run an SFC (System File Checker) scan: sfc /scannow. This process will take some time to complete.
Note: The SFC scan will scan all protected system files and replace corrupted files with a cached copy.
Step 6. After the SFC scan is completed, you can retry to clean the Windows installation and check if error 0x800701E3 still persists in this process.
If this solution fails to get rid of the error 0x800701E3 in Windows 10, move on to the next solution.
Solution 2. Run DISM Command to Fix Error 0x800701E3
DISM is a built-in command-line that helps you install and update Windows features, drivers and so forth. Here are detailed steps about this solution:
Step 1. Press Win + R keys to call out the Run dialog box. Then type cmd in the box and hit Shift + Ctrl + Enter to open an elevated command prompt that grants you an administrator privilege.
Step 2. Inside the elevated command prompt, type the following three commands sequentially and hit Enter one by one.
- Dism /Online /Cleanup-Image /CheckHealth
- Dism /Online /Cleanup-Image /ScanHealth
- Dism /Online /Cleanup-Image /RestoreHealth
These DISM commands will take some time to complete.
Step 3. Once these commands finish running, restart your computer and check if 0x800701E3 error code still appears.
The first three methods can help you deal with the bad sectors of the affected hard drive. If these methods all failed to get rid of this error, you can try the next method.
Solution 3. Change the Connectivity Cable/SD Card Adapter
As we mentioned above, error 0x800701E3 may be caused by electronic problems inside hard disk or SD card enclosure, which result from the failing peripheral like a SATA cable or an SD card adapter.
So, you can change the connectivity cable/SD card to check whether there are electronic problems if possible.
Well, if this method is not agreeable for your current scenario, you can move on to the next method.
Solution 4. Disable Secure Boot to Fix Error 0x800701E3
It is reported that many Windows users troubleshoot the error 0x800701E3 with a clean installation of Windows after disabling the Secure Boot.
The Secure Boot was designed to ensure that your PC is using the software exclusively from Original Equipment Manufacturer (OEM). But this exclusive security feature also brings new problems with installation media created outside the official channels.
To solve this problem, you can follow this full tutorial on disabling Secure Boot.
Step 1. The first step you need to do is to Enter BIOS. You can press the Boot keys repeatedly during the initial boot sequence.
Note: Usually, the Setup key will be visible on the screen while the initial screen. But it is not impossible that there are different keys to enter BIOS. You will find there are typical keys online including Esc key, F keys (F1, F2, F3, F8, and F12) or Del key.
Step 2. Once you enter into the BIOS window, navigate to a security feature named Secure Boot by pressing the left-right and up-down keys. Then set Secure Boot to Disabled.
Note: The extract name and location may vary among different manufacturers. Usually, you can find it inside the Security tab. Well, there are also many Windows users find it inside the Boot or Authentication tab.
Step 3. Save the changes and exit the BIOS settings window. Then you can try to install Windows 10 and check if this error still persists.
This method may be helpful for you. But please bear in mind that it may be difficult to re-active Secure Boot without restoring your PC to the factory state after disabling Secure Boot. Thus, it is highly recommended that you back up your Windows timely and be careful when changing BIOS settings.
Solution 5. Restore Your Windows to an Earlier Time to Fix Error 0x800701E3
As a user described his problem on TensForums, he encountered this error message after failing to upgrade from Windows 7 to Windows 10. So, there is an alternative to get rid of the error 0x800701E3 by restoring your Windows to an earlier time.
Here are detailed steps you can follow.
Step 1. You need to start your computer and log on as an administrator.
Step 2. Click the Start menu at the bottom left. Then click on All Programs, Accessories, System Tools, and then click System Restore one by one.
Step 3. In the pop-up window, select “Restore my computer to an earlier time” option and click Next.
Step 4. Inside the new window, you can select the recommended restore point or other different restore point and click on Next. Here it is recommended that you choose the most recent store point.
Step 5. Restart your computer when the restoration is finished.
I encountered an error message 0x800701E3 while trying to clean a Windows installation. This post helped me fix this problem. Perhaps these methods can also help you Click to tweet
Final Words
Right now, I believe you have already known how to fix error 0x800701E3 and some useful tips. Hope this post can really solve your problem.
Welcome to leave your good ideas in the following comment area. Or if you have any questions, you can send an email to [email protected]. Much appreciated!
Некоторые пользователи сталкиваются с ошибкой 0x800701E3 при выполнении различных операций с жестким диском или SD-картой. В большинстве случаев проблема возникает при попытке переместить файлы с одного жесткого диска на другой. Другие пользователи сообщают, что проблема возникает при установке Windows 10 или другой версии Windows. Дословно код ошибки 0x800701E3 обозначается как DEVICE_HARDWARE_ERROR: «Запрос не выполнен из-за фатальной аппаратной ошибки устройства».
Причины возникновения кода ошибки 0x800701e3
К сожалению, эта конкретная проблема может быть связана с серьезной аппаратной проблемой или неисправностью периферийного устройства, например, кабеля SATA или адаптера SD-карты. Также оговариваемая ошибка может появляться при попытке удалить старую версию Windows после установки новой. В некоторых случаях ошибка 0x800701e3 может служить знаком о неисправности диска пользователя.
Но даже если ошибка 0x800701e3 являет признаком сбоя диска — существует несколько решений, которые позволят вам обойти сообщение об ошибке и завершить передачу данных. В этой статье мы как раз и посмотрим на эти решения. Если какой-то из методов не применим в вашей конкретной ситуации, то пропустите его и используйте другой.
Метод 1: работа с поврежденными секторами
Если вы видите ошибку 0x800701E3 при попытке установки оригинальной версии Windows, то это может быть связано с тем, что на используемом жестком диске слишком много поврежденных секторов. К счастью, в Windows присутствует программное обеспечение, способное в какой-то мере исправлять поврежденные сектора или бэд-блоки, как их еще называют в простонародье.
Некоторые из пользователей сообщают, что они смогли завершить установку Windows без ошибки 0x800701E3 после выполнения сканирования CHKDSK и SFC на диске. Вот рекомендации о том, как это сделать:
- Включите компьютер и нажмите любую клавишу для загрузки с установочного носителя, до появления «приветствия».
- На открывшемся экране установки Windows нажмите «Восстановление системы».
- В меню «Дополнительные параметры» найдите раздел «Устранение неполадок» и нажмите «Командная строка».
- Введите в командной строке следующую команду и нажмите Enter, чтобы запустить сканирование CHKDSK на соответствующем диске: chkdsk /f X (где X — буква нужного раздела диска). Эта команда запустит сканирование и восстановление отсутствующих или поврежденных системных файлов.
- После завершения сканирования CHKDSK введите следующую команду и нажмите Enter, чтобы запустить сканирование SFC (Проверка системных файлов): sfc /scannow
После завершения второго сканирования попробуйте снова повторить удаление старой версии ОС и посмотреть, удастся ли завершить процесс установки Windows без ошибки 0x800701E3.
Если этот метод неприменим или не помог решению проблемы, то перейдите к следующему способу.
Метод 2: отключение безопасной загрузки
Некоторые из пользователей, столкнувшиеся с данной проблемой, сообщают, что ошибка 0x800701E3 больше не возникала во время установки оригинальной Windows после отключения безопасной загрузки в UEFI/BOOT.
Безопасная загрузка — это отраслевой стандарт, разработанный крупнейшими производителями ПК для обеспечения использования программного обеспечения исключительно от производителей оригинального оборудования (OEM). Однако известно, что эта функция безопасности создает проблемы с установочными носителями, созданными за пределами официальных каналов (с использованием Rufus и другого подобного программного обеспечения).
Краткое руководство по отключению безопасной загрузки:
- Несколько раз нажмите на кнопку, отвечающую за вход в настройки UEFI/BIOS (во время начальной последовательности загрузки). Этой кнопкой может быть Esc, F1, F2, F3, F8, F9, F12 или клавишу Del.
- Как только вы войдете в меню BIOS, найдите параметр с Secure Boot и установите для него значение Disabled.
Точное имя и местоположение будут отличаться в зависимости от производителя вашего устройства, но обычно вы найдете его во вкладке «Безопасность», на вкладке «Загрузка» или «Аутентификация». Если сообщение об ошибке все еще актуально, или этот метод не применим к вашему текущему сценарию, перейдите к следующему способу.
Метод 3: замена соединительного кабеля/адаптера карты
Данная ошибка обычно указывает на проблему аппаратного обеспечения или SD-карты. Однако в некоторых случаях проблема может быть вызвана такими периферийными устройствами, как кабеля SATA или адаптеры SD-карты. Если это возможно — замените соединительный кабель/адаптер SD-карты и убедитесь в том, что 0x800701e3 больше не возникает.
Метод 4: повторение операции снова и снова
Если данные, которые вы пытаетесь скопировать или переместить, имеют для вас первостепенную важность, то можете продолжать восстанавливать фрагменты, повторяя процесс снова и снова. Вместо того, чтобы копировать или перемещать все файлы одновременно, попробуйте переместить нужные данные по отдельности и посмотреть, что из этого получится. Несколько пользователей со схожей проблемой сообщили, что им удалось постепенно скопировать данные отдельными кусками и избежать появлению ошибки 0x800701e3.
Метод 5: использование стороннего программного обеспечения для восстановления данных
Существует несколько специализированных программ, которые помогут восстановить данные в случаях, когда другие способы не работают. Большая часть программного обеспечения предназначена для опробования разных стратегий преодоления, повторения и пропуска блоков, которые невозможно передать.
Вот некоторые бесплатные программы для восстановления, которые мы рекомендуем:
- DDRescue
- Unstoppable Copier
- Disk Drill
Но для простоты выполнения поставленной задачи мы рассмотрим руководство по восстановлению с Unstoppable Copier, поскольку она востребована и широко используется как самая надежная программа для восстановления данных.
Инструкция
- Загрузите Unstoppable Copier с официального сайта разработчика.
- Откройте загруженный файл и следуйте инструкциям на экране для завершения установки Unstoppable Copier.
- После завершения установки запустите Unstoppable Copier и дайте согласие с лицензионным соглашением.
- Внутри Unstoppable Copier перейдите на вкладку Copy и установите неисправный диск в качестве источника переноса данных.
- Затем установите исправный диск в качестве конечной цели. После просто нажмите кнопку «Копировать», чтобы начать передачу.
Как только процесс начнется, программа автоматически попробует другую стратегию передачи и проигнорирует поврежденные сектора, которые не могут быть восстановлены. Когда процесс завершится, перейдите к целевому местоположению и посмотрите, удалось ли вам восстановить ваши данные. Мы надеемся, что данная статья была полезна для вас и вы смогли исправить или хотя бы обойти ошибку 0x800701e3.
Рассказываем, из-за чего возникает ошибка 0x800701E3 и как ее можно исправить.
Как и у большинства других ошибок в Windows, у этой нет конкретной причины. Обычно с этой проблемой сталкиваются после переустановки операционной системы. В частности, после неполной переустановки с сохранением пользовательских данных. Но чаще всего код 0x800701E3 указывает на серьезный сбой в работе соединительного шлейфа для жестких дисков и SD-адаптеров. В худшем случае ошибка может означать критическую аппаратную поломку жесткого диска.
Далее рассмотрим несколько способов исправления ошибки 0x800701E3.
Сбой чаще всего происходит при попытке взаимодействовать с конкретным файлом или папкой. Поэтому перед тем как переходить к инструкциям, попробуйте заново скопировать или удалить файлы, отзывающиеся ошибкой. Попробуйте раз 5. Иногда ошибка 0x800701E3 имеет временный характер и исчезает сама по себе.
Пытаемся починить поврежденные сектора памяти
Для начала пройдемся по системе специальными программами, которые могут отыскать «битые» участки данных и восстановить их.
Используем системные средства
Лучше всего проверить компоненты Windows еще на этапе загрузки.
Для этого:
- Создаем флэшку с установочными файлами Windows.
- Вставляем ее в компьютер.
- Перезагружаем или включаем его.
- При загрузке устройства нажимаем на клавишу F8.
- Появится список доступных для загрузки устройств. Выбираем только что вставленную флэшку.
- В появившемся окне выбираем строчку «Восстановление системы».
Нам нужны утилиты для восстановления системы
- Открываем меню поиска и устранения неисправностей.
Выбираем первое меню
- Ищем в списке утилит командную строку и запускаем ее.
Нам нужен пункт посередине в левом столбце
- Вводим в командную строку команду chkdsk буква диска, который надо проверить: /f
- Нажимаем клавишу Enter, чтобы активировать проверку диска.
Вот так это выглядит
- Ждем, пока завершится автоматический процесс поиска и устранения проблем.
После этого стоит поискать ошибки с помощью утилиты System File Checker.
Для этого:
- Повторяем шаги из предыдущей инструкции и снова запускаем командную строку.
- Но вводим другую команду: sfc /scannow.
- Ждем завершения работы еще одной утилиты по поиску ошибок.
После выполнения обеих процедур можно попробовать вновь запустить Windows и повторить сценарии, в ходе которых возникала ошибка. Возможно, она больше не появится.
По сути, обе программы можно запускать и в обычном режиме, но система в любом случае потребует перезагрузки и дополнительного сканирования.
Загрузка …
Используем сторонние приложения
Проверить состояние жесткого диска можно с помощью отдельного приложения. Например, Victoria HDD или HDDScan. Они довольно распространенные и зачастую хорошо справляются со своими задачами. Подробно останавливаться на них тут не буду. Ранее мы уже составляли топ лучших программ для исправления ошибок в работе жесткого диска. Ознакомьтесь с ними и поищите то, что вам подходит больше.
Загрузка …
Выключаем режим безопасной загрузки
Иногда предотвратить появление ошибки с кодом 0x800701E3 помогает отключение функции «Безопасная загрузка». Ее задача обеспечивать корректную загрузку системы только из официальных источников. То есть от производителей компьютеров и самой Microsoft. Могут возникнуть проблемы, если вы захотите установить дистрибутив, добытый из торрент-трекеров.
Чтобы отключить безопасную загрузку:
- Перезагружаем (или включаем) компьютер.
- В ходе запуска жмем на одну из кнопок, отвечающих за запуск BIOS (зависит от производителя материнской платы и компьютера в целом).
- Оказавшись в BIOS, ищем параметр Secure Boot. Эта опция может находиться как в разделе Main, так и в разделе Boot. Зависит от версии BIOS.
- Наводим на него курсор с помощью клавиш-стрелок и нажимаем на Enter
- В появившемся списке выбираем пункт Disabled
Загрузка …
Используем утилиты для восстановления данных
Если ошибка возникает из-за поврежденных файлов, можно попробовать воспользоваться специальной программой для устранения такого рода неполадок.
Эти приложения устроены по-разному и каждая имеет свой набор функций. Визуально они тоже сильно отличаются, поэтому охватить все в рамках этой статьи не получится. Я вкратце расскажу о том, как устроена программа Disk Drill. Покажу, какие возможности по поиску неисправностей в ней есть.
На главном экране отображаются все доступные диски и логические разделы. Вам нужно найти тот, на котором располагаются «поврежденные» файлы. Поврежденные — это те, при взаимодействии с которыми появляется ошибка.
Интерфейс для macOS почти не отличается от такового для Windows
Для каждого диска есть заданный набор настроек. Можно:
- Одновременно включить все методы поиска и восстановления данных.
- Запустить глубокое (весьма длительное) сканирование файлов.
- Искать утерянные разделы.
- Проанализировать поврежденные сектора памяти и попытаться «исправить» их.
Этот список доступен при нажатии на один из разделов и в меню «Файл»
Для выполнения этой же задачи можно использовать утилиты типа Recuva, Unstoppable Copier, DDRescue и множество других.
Загрузка …
Проверяем аппаратную часть
Отдельного внимания заслуживает разъем интерфейса SATA.
- Необходимо убедиться, что он корректно подключен к жесткому диску и материнской плате.
- Шлейф не должен быть поврежден.
Стоит попробовать заменить шлейф, разъем, переходник для диска или карты памяти. Один из этих компонентов может провоцировать появление ошибки.
Загрузка …
В крайнем случае придется заменить жесткий диск (или другой используемый накопитель). Некоторые аппаратные поломки просто невозможно исправить, а они бесконечно ведут к появлению одной и той же ошибки.
Загрузка …
Post Views: 3 221
Обновлено сентябрь 2023: остановите эти сообщения об ошибках и устраните распространенные проблемы с помощью этого инструмента. Получить сейчас в эту ссылку
- Скачайте и установите программного обеспечения.
- Он просканирует ваш компьютер на наличие проблем.
- Затем инструмент исправить проблемы которые были найдены.
Многие пользователи жалуются на ошибку 0x800701E3 при попытке скопировать или переместить файлы на компьютере с Windows. Вы также столкнулись с этой досадной ошибкой? В сегодняшней статье мы расскажем вам о некоторых способах устранения ошибки 0x800701E3.
Ошибка 0x800701E3 часто возникает при выполнении операции на жестком диске или SD-карте, связанной с копированием или перемещением документов или файлов с жесткого диска или SD-карты. В большинстве случаев пользователи получают сообщение об ошибке: «Ошибка 0x800701E3: запрошенная операция не удалась из-за серьезной аппаратной ошибки устройства».
Кроме того, другие сообщали, что произошла ошибка 0x800701E3 и произошел сбой обновления Windows. Чтобы решить эту проблему, некоторые пользователи пытались отформатировать жесткий диск, но все равно получали следующее сообщение об ошибке: «Windows не может установить необходимые файлы. Убедитесь, что у вас есть все файлы, необходимые для установки, и перезапустите установку. Код ошибки: 0x800701E3».
Содержание:
К сожалению, эта конкретная проблема связана с серьезной аппаратной проблемой, которую обычно невозможно решить. В большинстве случаев эта проблема является верным признаком того, что диск неисправен. Если вы видите это сообщение, первое, что вы должны сделать, это попытаться восстановить как можно больше данных, пока не стало слишком поздно.
Оказывается, сообщение об ошибке также может быть вызвано неисправным устройством, например кабелем SATA или адаптером SD-карты. Это также может быть ложным срабатыванием, если вы получаете эту ошибку при попытке правильно установить версию Windows с установочного носителя, созданного по неофициальным каналам.
Как устранить ошибку 0x800701E3 в Windows 10?
Обновлено: сентябрь 2023 г.
Этот инструмент настоятельно рекомендуется, чтобы помочь вам исправить вашу ошибку. Кроме того, этот инструмент обеспечивает защиту от потери файлов, вредоносных программ и аппаратных сбоев, а также оптимизирует работу вашего устройства для достижения максимальной производительности. Если у вас уже есть проблема с компьютером, это программное обеспечение может помочь вам решить ее и предотвратить повторение других проблем:
- Шаг 1: Установите инструмент восстановления и оптимизации ПК. (Виндовс 10, 8, 7, ХР, Виста).
- Шаг 2: Нажмите Начать сканирование чтобы определить, какие проблемы вы испытываете с вашим компьютером.
- Шаг 3: Нажмите Починить всечтобы решить все проблемы.
Запустите сканирование, чтобы проверить системные файлы
- Нажмите Windows + S, введите cmd в текстовое поле и нажмите Enter.
- Щелкните правой кнопкой мыши командную строку и выберите «Запуск от имени администратора».
- Сначала введите следующую команду и нажмите Enter:
DISM.exe / Online / Cleanup-image / Restorehealth. - Затем запустите сканирование системных файлов, введя эту команду:
ПФС / SCANNOW - Дождитесь завершения сканирования SFC.
- Когда сканирование восстановит файлы, нажмите «Перезагрузить» в меню «Пуск».
Запустите сканирование Chkdsk
- Нажмите кнопку проводника на панели задач Windows 10.
- Выберите этот компьютер в проводнике, затем щелкните правой кнопкой мыши диск, который вы хотите сканировать с помощью сканирования диска.
- Обратите внимание, что внешние диски должны быть подключены к ПК, чтобы их можно было выбрать.
- Выберите вкладку Инструменты.
- Нажмите «Проверить» и выберите «Сканировать диск».
- Сначала просканируйте внешний диск с помощью Check Disk.
- Если это не решит проблему, просканируйте жесткий диск с помощью Check Disk.
Переформатируйте внешний диск
- Подключите диск к ноутбуку или настольному компьютеру и откройте проводник.
- Нажмите «Этот компьютер» в левой части проводника.
- Щелкните правой кнопкой мыши внешний диск и выберите «Формат» во всплывающем меню.
- Установите флажок Быстрое форматирование.
- Нажмите кнопку «Пуск» в окне, чтобы переформатировать диск.
ОДОБРЕННЫЙ: Чтобы исправить ошибки Windows, нажмите здесь.
Часто задаваемые вопросы
Нажмите Win + X и выберите «Диспетчер устройств» > «Драйвер диска». Теперь выберите нужный внешний диск и щелкните его правой кнопкой мыши. Выберите «Обновить программное обеспечение драйвера» из списка. Дождитесь завершения процесса и убедитесь, что сообщение «Запрос не выполнен из-за серьезной аппаратной ошибки устройства» исчезло.
Ошибка 0x800701E3 часто возникает при выполнении операций на жестком диске или SD-карте, связанных с копированием или перемещением документов или файлов с жесткого диска или SD-карты. В большинстве случаев пользователи получают сообщение об ошибке «Ошибка 0x800701E3: запрошенная операция не удалась из-за фатальной аппаратной ошибки устройства».
- Перезагрузите компьютер и программы.
- Замените порт USB или кабель USB.
- Убедитесь, что источник питания достаточен и стабилен.
- Подключите внешний жесткий диск к другому компьютеру.
- Перейдите в Диспетчер устройств, чтобы определить, есть ли проблема с жестким диском.
- Запустите CHKDSK, чтобы проверить наличие ошибок на жестком диске.
- Перезагрузите компьютер.
- Запустите SFC и CHKDSK.
- Обновитесь до Windows 10.
Сообщение Просмотров: 1,122
В процессе обновления Windows участвуют различные компоненты, такие как ЦП, диск, сеть и многие другие. Вот почему процесс обновления вашего компьютера с Windows 10 может быть довольно сложным, и из-за его сложности бывают случаи, когда вы можете столкнуться с некоторыми ошибками, такими как ошибка обновления Windows 0x800701E3.
Если вы сталкиваетесь с такого рода ошибкой, то это как-то связано с «дисковой» частью всего процесса обновления, что может быть связано с конфликтом с хранилищем вашего компьютера с Windows 10. Когда вы получите эту ошибку, вы увидите следующее сообщение об ошибке на вашем экране:
«Windows не может установить необходимые файлы. Убедитесь, что все файлы, необходимые для установки, доступны, и перезапустите установку. Код ошибки: 0x800701e3. «
Чтобы исправить эту ошибку обновления Windows, вот несколько советов, которые могут помочь.
Вариант 1 — удалить файлы из папки распространения программного обеспечения и папок Catroot2
Загруженные обновления Windows находятся в папке «SoftwareDistribution». Файлы, загруженные в эту папку, автоматически удаляются после завершения установки. Однако, если файлы не очищены или установка еще не завершена, вы можете удалить все файлы в этой папке после приостановки службы Windows Update. Для получения полных инструкций см. Шаги ниже.
- Откройте меню WinX.
- Оттуда откройте командную строку от имени администратора.
- Затем введите следующую команду — не забудьте нажать Enter сразу после ввода каждого из них.
net stop wuauserv
net start cryptSvc
чистые стартовые биты
net start msiserver
- После ввода этих команд он остановит службу обновления Windows, фоновую интеллектуальную службу передачи (BITS), криптографию и установщик MSI.
- Затем перейдите в папку C: / Windows / SoftwareDistribution и избавьтесь от всех папок и файлов, нажав клавиши Ctrl + A, чтобы выбрать их все, а затем нажмите «Удалить». Обратите внимание: если файлы уже используются, вы не сможете их удалить.
После сброса папки SoftwareDistribution вам необходимо сбросить папку Catroot2, чтобы перезапустить только что остановленные службы. Для этого выполните следующие действия:
- Введите каждую из следующих команд.
net start wuauserv
net start cryptSvc
чистые стартовые биты
net start msiserver
- После этого выйдите из командной строки и перезагрузите компьютер, а затем попробуйте запустить Центр обновления Windows еще раз.
Вариант 2. Попробуйте запустить инструмент DISM.
Вы можете попробовать запустить средство управления развертыванием образов и обслуживанием или DISM, чтобы решить проблему обновления Windows. Используя этот встроенный инструмент, у вас есть различные опции, такие как «/ ScanHealth», «/ CheckHealth» и «/ RestoreHealth».
- Откройте командную строку с правами администратора.
- Затем введите следующие команды и обязательно нажмите Enter сразу после ввода каждой из них:
- Dism / Online / Очистка-изображение / CheckHealth
- Dism / Online / Очистка-изображение / ScanHealth
- exe / Online / Cleanup-image / Восстановление здоровья
- Не закрывайте окно, если процесс занимает некоторое время, поскольку, вероятно, он займет несколько минут.
Вариант 3 — Запустить проверку системных файлов
Средство проверки системных файлов или SFC — это встроенная командная утилита, которая помогает восстанавливать как поврежденные, так и отсутствующие файлы. Он заменяет плохие и поврежденные системные файлы хорошими системными файлами. Чтобы запустить команду SFC, выполните действия, указанные ниже.
- Нажмите Win + R, чтобы запустить Run.
- Введите CMD в поле и нажмите Enter.
- После открытия командной строки введите ПФС / SCANNOW
Команда запустит сканирование системы, которое займет несколько секунд, прежде чем завершится. Как только это будет сделано, вы можете получить следующие результаты:
- Защита ресурсов Windows не обнаружила нарушений целостности.
- Защита ресурсов Windows обнаружила поврежденные файлы и успешно восстановила их.
- Windows Resource Protection обнаружила поврежденные файлы, но не смогла исправить некоторые из них.
- Перезагрузите компьютер.
Вариант 4. Попробуйте запустить утилиту ChkDsk.
Вы также можете запустить утилиту ChkDsk, чтобы исправить ошибку обновления Windows 0x800701E3.
- Сначала откройте «Этот компьютер» и щелкните правой кнопкой мыши раздел операционной системы Windows.
- Далее нажмите «Свойства» и перейдите на вкладку «Инструменты».
- Затем нажмите «Проверить» в разделе «Проверка ошибок».
- После этого откроется новое мини-окно, а затем нажмите «Сканировать диск», чтобы он сканировал раздел жесткого диска на наличие ошибок, а затем перезагрузите компьютер.
Вариант 5. Запустите средство устранения неполадок Центра обновления Windows.
Запуск встроенного средства устранения неполадок Центра обновления Windows — это одна из вещей, которую вы можете сначала проверить, поскольку известно, что оно автоматически устраняет любые ошибки Центра обновления Windows или обновления, такие как код ошибки 0x800701E3. Чтобы запустить его, перейдите в «Настройки», а затем выберите «Устранение неполадок». Оттуда нажмите Центр обновления Windows, а затем нажмите кнопку «Запустить средство устранения неполадок». После этого следуйте следующим инструкциям на экране, и все будет хорошо.
Вариант 6. Запустите онлайн-средство устранения неполадок Microsoft
Запуск Microsoft устранения неполадок в Интернете может также помочь вам исправить код ошибки обновления Windows 0x800701E3. Известно, что этот онлайн-модуль устранения неполадок помогает исправить ошибки Центра обновления Windows, он сканирует ваш компьютер на наличие проблем, которые могут быть причиной проблемы, а затем устраняет их автоматически.
Вам нужна помощь с вашим устройством?
Наша команда экспертов может помочь
Специалисты Troubleshoot.Tech всегда готовы помочь вам!
Замените поврежденные файлы
Восстановить производительность
Удалить вредоносные программы
ПОЛУЧИТЬ ПОМОЩЬ
Специалисты Troubleshoot.Tech работают со всеми версиями Microsoft Windows, включая Windows 11, с Android, Mac и другими.
Поделиться этой статьей:
Вас также может заинтересовать
Одним из самых сложных помощников в области искусственного интеллекта или искусственного интеллекта на рынке является Cortana. Однако, каким бы сложным ни был этот ИИ-помощник, иногда возникают проблемы с ним. Поэтому, если ваша Cortana не подключается к Интернету, не беспокойтесь, этот пост поможет вам решить проблему. Эта проблема с подключением в Cortana может быть связана с настройками, сетевым подключением или вашей учетной записью Microsoft. Кроме того, также может быть, что брандмауэр или антивирусная программа мешают его подключению. В любом случае, вот несколько возможных решений, которые могут помочь вам решить проблему.
Вариант 1. Попробуйте выключить и снова включить модем, маршрутизатор и компьютер.
- Подключите модем, маршрутизатор и компьютер с помощью проводов, а затем выключите все эти три устройства.
- Включите модем и подождите 30 секунд.
- Включите роутер и подождите 30 секунд.
- Наконец, включите компьютер и проверьте, можете ли вы теперь успешно подключиться к Интернету.
Вариант 2 — проверьте, правильно ли работает ваш роутер или интернет-провайдер
Поскольку причиной этой проблемы является то, что Cortana не подключается к Интернету, даже если вы можете получить доступ к веб-сайтам с помощью браузера, вы можете проверить свой маршрутизатор или интернет-провайдера (Internet Service Provider) и посмотреть, правильно ли они работают.
Вариант 3. Попробуйте изменить подключение к Интернету.
Вы также можете попробовать изменить подключение к интернету и посмотреть, решит ли это проблему. Если вы используете Ethernet, вы можете попробовать подключиться к Wi-Fi-соединению и посмотреть, сможет ли Cortana подключиться или нет.
Вариант 4. Попробуйте запустить средство устранения неполадок поиска и индексирования.
Вы также можете запустить средство устранения неполадок поиска и индексирования в Windows 10, поскольку оно проверяет, установлены ли параметры для Кортаны, и автоматически исправляет любые проблемы, если обновление или установка программного обеспечения изменили параметры. Чтобы запустить его, просто нажмите кнопку «Пуск» и выберите Настройки> Обновления и безопасность> Устранение неполадок. Оттуда выберите средство устранения неполадок поиска и индексирования.
Примечание: Вы также можете запустить средство устранения неполадок в сети, поскольку оно также может помочь в решении проблемы, особенно если проблема связана с сетью.
Вариант 5 — Попробуйте удалить прокси
Удаление прокси-сервера также может помочь вам решить проблему с подключением в Cortana. Вот как вы можете это сделать:
- Нажмите клавиши Win + R, чтобы открыть диалоговое окно «Выполнить».
- Затем введите «inetcpl.cpl» в поле и нажмите Enter, чтобы открыть Свойства Интернета.
- После этого перейдите на вкладку «Подключения» и выберите настройки локальной сети.
- Оттуда. Снимите флажок «Использовать прокси-сервер» для вашей локальной сети, а затем убедитесь, что установлен флажок «Автоматически определять настройки».
- Теперь нажмите кнопку ОК и кнопку Применить.
- Перезагрузите компьютер.
Примечание: Если вы используете стороннюю прокси-службу, вы должны отключить ее.
Вариант 6. Подтвердите свою учетную запись Microsoft
В некоторых случаях Cortana может не иметь возможности подключиться к Интернету, поскольку ваша учетная запись Microsoft больше не проверяется. Обычно это происходит, когда вы используете двухэтапную систему аутентификации с вашей учетной записью Microsoft. Чтобы проверить это, просто откройте «Настройки» и нажмите «Аккаунты». После этого проверьте, есть ли у вас гиперссылка Verify под вашей учетной записью Microsoft или нет, затем нажмите Verify. После этого следуйте инструкциям на экране, чтобы подтвердить свою учетную запись Microsoft. Как только ваша учетная запись будет подтверждена, перезагрузите компьютер.
Вариант 7. Попробуйте сбросить настройки Кортаны.
- Откройте Cortana и перейдите в раздел «Настройки», где вы увидите: «Отключение Cortana удаляет все, что Cortana знает на этом устройстве, но ничего не удаляет из Блокнота. После выключения Cortana вы можете решить, что делать с тем, что еще хранится в облаке ». Отключите эту опцию.
- Перезагрузите компьютер.
- После загрузки компьютера снова запустите Cortana и проверьте.
Вариант 8. Попробуйте переустановить Кортану.
Если ни один из приведенных выше вариантов не работает, вам следует рассмотреть возможность переустановки Cortana.
- Сначала щелкните правой кнопкой мыши кнопку «Пуск» и выберите в списке параметр Windows Powershell (Admin).
- Затем введите следующую команду и нажмите Enter, чтобы выполнить ее:
Get-AppXPackage -Name Microsoft.Windows.Cortana | Foreach {Add-AppxPackage -DisableDevelopmentMode -Register «$($_.InstallLocation)AppXManifest.xml»}
- Перезагрузите компьютер и проверьте, может ли Cortana подключиться.
Узнать больше
Недавно ряд пользователей сообщили, что они не могут запускать PLEX и другие подобные потоковые сервисы с тех пор, как в системе автоматически устанавливается Центр обновления Windows. Ошибка в этих потоковых службах как-то связана с отсутствующим DLL-файлом Mfplat.dll из пакета компонентов Windows Media. С другой стороны, некоторые пользователи также сообщали, что ошибка mfplat.dll возникала и в нескольких играх, в которых использовался Media Feature Pack. Обычно ошибка мфплат. иметь это. Возможно, служба воспроизведения мультимедиа была отключена определенным Центром обновления Windows. Кроме того, ошибка может быть связана с тем, что на вашем компьютере используется Windows 10 N — версия Windows 10, которая по умолчанию не включает Media Feature Pack. Какой бы ни была причина, вы можете устранить проблему с помощью приведенных ниже вариантов. Но прежде чем продолжить, имейте в виду, что загрузка отсутствующего файла DLL и копирование его в папку программы, в которой вы столкнулись с ошибкой, на самом деле не поможет, а только усложнит ситуацию.
Вариант 1. Установите Media Feature Pack для версии Windows 10 N
Как уже упоминалось, версия Windows 10 N не поставляется с проигрывателем Windows Media. То есть Media Feature Pack также не установлен по умолчанию или не будет обновляться компонентом Центра обновления Windows. Поэтому, если вы не совсем уверены, какую версию Windows 10 вы установили в настоящее время, выполните следующие действия:
- Нажмите клавишу Windows + S, а затем введите «около» в поле поиска.
- В результатах поиска нажмите «О вашем компьютере», чтобы открыть вкладку «О программе» в приложении «Настройки».
- После этого прокрутите вниз до технических характеристик Windows и проверьте свою версию Windows в разделе «Выпуск».
Примечание: Если вы определили, что на вашем компьютере используется версия Windows 10 N, вам необходимо установить соответствующий Media Feature Pack для вашего компьютера. Как? См. Следующие шаги:
- Нажмите ссылке загрузить и установить Media Feature Pack с официального сайта Microsoft.
- После установки выберите выпуск, который вы хотите установить, с помощью раскрывающегося меню, а затем нажмите Подтвердить. Обратите внимание, что есть несколько причин, по которым вы хотели бы установить старую версию, поскольку для большинства потоковых сервисов, таких как PLEX, и большинства игр обычно требуется версия 1803.
- После этого дождитесь подтверждения запроса. Загрузка должна начаться через несколько минут автоматически.
- После завершения загрузки откройте исполняемый файл установки и следуйте инструкциям на экране, чтобы установить Media Feature Pack на свой компьютер.
- Перезагрузите компьютер. После перезагрузки компьютера откройте приложение, в котором вы получаете сообщение об ошибке mfplat.dll, и проверьте, исправлена ли проблема.
Вариант 2 — включить воспроизведение мультимедиа через командную строку
Если вы столкнулись с ошибкой отсутствия mfplat.dll при попытке запустить PLEX или другую аналогичную потоковую службу, и вы уже убедились, что Media Feature Pack действительно установлен, вы можете попробовать включить его с помощью командной строки с повышенными привилегиями. Бывают случаи, когда конкретный Центр обновления Windows отключает эту функцию и создает основания, которые приводят к ошибке отсутствия mfplat.dll. Таким образом, вам может потребоваться включить эту функцию через командную строку.
- Нажмите клавиши Win + R, чтобы открыть диалоговое окно «Выполнить».
- Затем введите «CMD”И нажмите Enter, чтобы открыть командную строку с повышенными правами.
- Затем нажмите «Да», если появится окно «Контроль учетных записей».
- После открытия командной строки скопируйте и вставьте следующую команду и нажмите Enter, чтобы выполнить ее:
dism / online / enable-feature / featurename: MediaPlayback
- Закройте командную строку, а затем снова откройте приложение, чтобы проверить, устранена ли проблема.
Вариант 3. Попробуйте извлечь копию файла mfplat.dll из каталога windows.old
Если вы столкнулись с ошибкой вскоре после того, как вы только что обновили более старую версию до Windows 10, лучшее, что вы можете сделать для решения проблемы, — использовать каталог windows.old для получения старой копии файла mfplat.dll. Для этого выполните следующие действия.
- Перейдите на диск Windows и найдите каталог windows.old, в котором хранится копия вашей старой операционной системы, а также связанные файлы на случай, если что-то выйдет из-под контроля в процессе обновления.
- После этого откройте папку windows.old и перейдите в папку syswow64.
- Затем из папки syswow64 скопируйте файл mfplat.dll и вставьте его в C: windows syswow64.
- Перезагрузите компьютер и проверьте, устранена ли ошибка.
Узнать больше
Что такое PyLocky Ransomware? И как он выполняет свою атаку?
PyLocky Ransomware — это вредоносная программа для блокировки файлов, созданная для того, чтобы блокировать важные файлы и требовать выкуп от жертв в обмен на восстановление данных. Этот новый вымогатель использует расширение .lockymap для маркировки файлов, которые он шифрует. Он начинает выполнять свою атаку, отбрасывая в систему следующую вредоносную нагрузку:
Имя: facture_4739149_08.26.2018.exe
SHA256:8655f8599b0892d55efc13fea404b520858d01812251b1d25dcf0afb4684dce9
Размер: 5.3 MB
После удаления своей вредоносной нагрузки эта крипто-вредоносная программа подключает зараженный компьютер к удаленному серверу, где он загружает больше вредоносных файлов и помещает их в системные папки. Затем он применяет модуль сбора данных, используемый для сбора данных о пользователе и компьютере. Вредоносные файлы, которые были загружены ранее вместе с полученными данными, используются для другого модуля, называемого скрытой защитой. Это позволяет PyLocky Ransomware выполнять свою атаку без обнаружения каких-либо программ безопасности или антивирусных программ, установленных в системе. Он также изменяет некоторые ключи реестра и записи в реестре Windows, такие как:
- HKEY_CURRENT_USERControl PanelDesktop
- HKEY_USERS.DEFAULTCПанель управленияDesktop
- HKEY_LOCAL_MACHINESOFTWAREMicrosoftWindowsCurrentVersionRun
- HKEY_CURRENT_USERSoftwareMicrosoftWindowsCurrentVersionRun
- HKEY_LOCAL_MACHINESпрограммное обеспечениеMicrosoftWindowsCurrentVersionRunOnce
- HKEY_CURRENT_USERSoftwareMicrosoftWindowsCurrentVersionRunOnce
После того, как все изменения будут выполнены, вымогатель PyLocky начнет шифровать целевые файлы, используя сложный шифровальный шифр. После шифрования он добавляет расширение .lockymap к каждому из зашифрованных файлов и выпускает выкупную записку с именем «LOCKY-README.txt», которая содержит следующее содержимое:
«Пожалуйста, имейте в виду:
Все ваши файлы, фотографии и данные были зашифрованы с помощью шифрования Military Grade Encryption RSA ABS-256.
Ваша информация не потеряна. Но в зашифрованном виде.
Чтобы восстановить файлы, вам необходимо приобрести Decrypter.
Выполните следующие действия, чтобы восстановить файлы.
1 * Загрузите Tor Browser. (Просто введите в Google «Скачать Tor»
2 ‘Просмотрите URL: http://4wcgqlckaazungm.onion/index.php
3 * Купите Decryptor для восстановления ваших файлов.
Это очень просто. Если вы не верите, что мы можем восстановить ваши файлы, то вы можете бесплатно восстановить 1 файл формата изображения.
Имейте в виду, что время идет. Цена будет удваиваться каждые 96 часов, поэтому используйте ее с умом.
Ваш уникальный идентификатор:
ВНИМАНИЕ:
Пожалуйста, не пытайтесь изменить или удалить зашифрованный файл, так как восстановить его будет сложно.
ПОДДЕРЖКА:
Вы можете связаться со службой поддержки, чтобы помочь вам расшифровать ваши файлы.
Нажмите на поддержку на http://4wcgqlckaazungm.onion/index.php ”
Как PyLocky Ransomware распространяется по сети?
Программа-вымогатель PyLocky распространяется с помощью вредоносных рассылок по электронной почте. Создатели этой угрозы встраивают зараженные вложения в спам-письма и рассылают их с помощью спам-бота. Мошенники могут даже использовать обманную тактику, чтобы заставить вас немедленно открыть загруженное вредоносным ПО, чего вы не должны делать. Таким образом, прежде чем открывать какие-либо электронные письма, убедитесь, что вы их тщательно проверили. Чтобы успешно удалить программу-вымогатель PyLocky с вашего компьютера, обратитесь к приведенному ниже руководству по удалению.
- Шаг 1: Запустите диспетчер задач, просто нажав клавиши Ctrl + Shift + Esc на клавиатуре.
- Шаг 2: В диспетчере задач перейдите на вкладку Процессы и найдите процесс с именем facture_4739149_08.26.2018.exe и любой подозрительный процесс, который занимает большую часть ресурсов вашего процессора и, скорее всего, связан с вымогателем PyLocky.
- Шаг 3: После этого закройте диспетчер задач.
- Шаг 4: Нажмите Win + R, введите appwiz.cpl и нажмите OK или нажмите Enter, чтобы открыть список установленных программ Панели управления.
- Шаг 5: В списке установленных программ найдите программу-вымогатель PyLocky или что-нибудь подобное, а затем удалите ее.
- Шаг 6: Затем закройте панель управления и нажмите клавиши Win + E, чтобы запустить проводник.
- Шаг 7: Перейдите в следующие местоположения ниже и найдите вредоносные компоненты PyLocky Ransomware, такие как facture_4739149_08.26.2018.exe и Locky-README.txt а также другие подозрительные файлы, затем удалите их все.
%TEMP% %WINDIR%System32Tasks %APPDATA%MicrosoftWindowsTemplates %USERPROFILE%Загрузки %USERPROFILE%Desktop
- Шаг 8: Закройте проводник.
- Шаг 9: Нажмите Win + R, чтобы открыть Run, а затем введите Regedit в поле и нажмите Enter, чтобы открыть реестр Windows.
- Шаг 10: Перейдите по следующему пути:
HKEY_CURRENT_USERПанель управленияРабочий стол HKEY_USERS.DEFAULTПанель управленияРабочий стол HKEY_LOCAL_MACHINESoftwareMicrosoftWindowsCurrentVersionRun HKEY_CURRENT_USERSoftwareMicrosoftWindowsCurrentVersionRun HKEY_LOCAL_MACHINESoftwareMicrosoftWindowsCurrentVersionRunOnce HKEY_CURRENT_USERSsoftwareMicrosoftWindowsCurrentCurrentVersionRunOnce
- Шаг 11: Удалите ключи реестра и вложенные ключи, созданные PyLocky Ransomware.
- Шаг 12: Закройте редактор реестра и очистите корзину.
Попробуйте восстановить зашифрованные файлы с помощью копий теневого тома Восстановление зашифрованных файлов с помощью Windows Предыдущие версии Функция будет эффективна только в том случае, если программа-вымогатель PyLocky не удалила теневые копии ваших файлов. Но тем не менее, это один из лучших и бесплатных методов, так что попробовать определенно стоит. Чтобы восстановить зашифрованный файл, щелкните правой кнопкой мыши на нем и выберите Объекты, появится новое окно, затем перейдите к Предыдущие версии, Он загрузит предыдущую версию файла до его изменения. После загрузки выберите любую из предыдущих версий, отображаемых в списке, как показано на рисунке ниже. А затем нажмите Восстановить кнопку.
Узнать больше
Код 34 — Что это?
Код 34 является одним из нескольких Ошибка диспетчера устройств коды. Этот код ошибки указывает на то, что аппаратное устройство на вашем компьютере настроено неправильно.
Это обычно происходит, когда устройство, установленное в вашей системе, не подключено и работает. Устройства без Plug and Play не настраиваются автоматически и требуют ручной настройки от конечного пользователя.
Код ошибки 34 обычно отображается в следующем формате:
«Windows не может определить настройки для этого устройства. Код 34 ”
Решения
 Причины ошибок
Причины ошибок
Код ошибки 34 может быть вызван по нескольким причинам, таким как:
- Неправильная конфигурация устройства
- Отсутствующие или устаревшие драйверы
Коды ошибок диспетчера устройств, такие как код 34, легко исправить. Эти коды ошибок не указывают на серьезные проблемы с ПК и не являются фатальными, как синий экран кодов ошибок смерти.
Тем не менее, рекомендуется немедленно исправить это, чтобы обеспечить правильное функционирование подключенного аппаратного устройства. Если вы не решите эту проблему, возможно, вы не сможете использовать устройство.
Дополнительная информация и ручной ремонт
Когда пользователи ПК сталкиваются с кодами ошибок, такими как код 34, они сразу же думают о найме профессионала для ремонта, особенно если у них нет технических знаний.
Если вы не технический специалист, и вы также думаете о найме профессионала для ремонта, то не делайте этого! Вот почему, для начала, коды ошибок диспетчера устройств могут быть легко устранены, а еще лучше вы можете исправить это самостоятельно, не тратя ни копейки, даже если вы технически не здоровы.
Чтобы помочь вам, ниже приведен список простых и эффективных способов решения проблемы с кодом ошибки 34. Попробуйте решить эту проблему.
Способ 1. Настройка устройства с помощью диспетчера устройств
Это один из лучших способов устранить код ошибки 34 в вашей системе. Процедура займет от 5 до 7 минут. Просто выполните шаги, показанные ниже, чтобы настроить проблемное устройство на вашем компьютере.
- Прежде всего, перейдите в меню «Пуск»
- Теперь введите Диспетчер устройств в строке поиска и нажмите Enter, чтобы продолжить
- Теперь в диспетчере устройств найдите проблемное устройство и нажмите на него
- Нажмите на вкладку ресурсов, чтобы изменить настройки ресурса
- Теперь установите флажок «Использовать автоматические настройки».
- После этого нажмите Настройки на вкладке, а затем нажмите на аппаратную конфигурацию устройства, которое вы хотите изменить.
- Нажмите тип ресурса в окне настроек ресурса, чтобы внести дальнейшие изменения
- Как только это будет сделано, нажмите изменить настройки и введите новое значение для типа ресурса
Способ 2. Обратитесь к производителю оборудования за настройками ресурсов.
Возможно, вам не удастся настроить параметры ресурсов для некоторых устройств, поэтому рекомендуется проконсультироваться с производителем оборудования. Производитель вашего оборудования может предоставить вам конкретные настройки ресурса. Следуйте инструкциям производителя, чтобы исправить код ошибки 34.
Если ошибка продолжает сохраняться даже после настройки устройства, проблема может быть связана с повреждением драйвера. В этом случае попробуйте способ 3.
Способ 3. Загрузите DriverFIX для автоматического обновления драйверов.
Независимо от того, вызван ли код 34 устаревшими или поврежденными драйверами, просто загрузите драйверFIX решить. ВодительFIX представляет собой передовое и удобное программное обеспечение с интеллектуальной системой программирования.
Программное обеспечение сканирует ваш компьютер, чтобы обнаружить все проблемные драйверы. Он находит и сопоставляет последние и совместимые версии, а затем обновляет драйверы соответственно автоматически и на регулярной основе.
Открыть скачать драйверFIX для автоматического восстановления кода ошибки 34 диспетчера устройств на вашем компьютере.
Узнать больше
Если вы не можете открыть какой-либо веб-сайт и вместо этого получили сообщение об ошибке ERR QUIC PROTOCOL ERROR в Google Chrome, читайте дальше, поскольку этот пост поможет вам решить проблему. Когда вы столкнетесь с такой ошибкой в Chrome, вы увидите следующее сообщение об ошибке:
«Этот сайт недоступен. Возможно, веб-страница по адресу [URL-адрес веб-сайта] временно недоступна или она постоянно перемещена на новый веб-адрес, ERR_QUIC_PROTOCOL_ERROR»
Этот вид сообщения об ошибке появляется, когда URL не работает. Однако, если вы уверены, что сайт не работает, и по-прежнему видите это сообщение об ошибке, устраните неполадки, используя приведенные ниже рекомендации.
Вариант 1. Попробуйте отключить протокол QUIC.
QUIC — это экспериментальный сетевой протокол транспортного уровня, который присутствует в Google Chrome для установления соединения между двумя конечными точками через UDP. Поэтому, если есть какие-либо проблемы на стороне разработки, вы, скорее всего, столкнетесь с ERR_QUIC_PROTOCOL_ERROR в своем браузере Google Chrome, когда попытаетесь открыть любой веб-сайт. Таким образом, вам необходимо отключить протокол QUIC, чтобы устранить ошибку. Как? Просто следуйте инструкциям ниже.
- Откройте браузер Google Chrome.
- Теперь введите «хром: // флаги /”В адресной строке и нажмите Enter.
- После этого найдите протокол Experimental QUIC, который должен быть установлен по умолчанию.
- Затем разверните раскрывающееся меню и выберите «Отключить».
- Перезапустите Google Chrome и посмотрите, исправлена ли ошибка.
Вариант 2 — отключить VPN
Как уже упоминалось, если вы используете VPN, это может быть причиной того, что вы получаете ошибку Центра обновления Windows 0x800F0922, поэтому наиболее очевидная вещь, которую нужно сделать, — это отключить VPN и попытаться запустить Центр обновления Windows еще раз. И если вы используете программное обеспечение VPN, которое работает с их программным обеспечением, вы можете просто полностью выйти или выйти из его учетной записи. С другой стороны, если вы используете встроенный в Windows 10 VPN, вы можете просто отключить его или удалить все созданные вами настройки. Хотя понятно, что вам, возможно, придется использовать VPN-соединение для подключения к рабочей сети, вам действительно нужно отключить его, по крайней мере, до тех пор, пока Центр обновления Windows не перестанет зависать с ошибкой 0x800F0922. Будет лучше, если вы сделаете это, когда не работаете.
Вариант 3 — отключить прокси-сервер
Вы также можете попытаться отключить прокси-сервер, чтобы исправить ошибку ERR_QUIC_PROTOCOL_ERROR в Chrome. Обратитесь к этим шагам, чтобы сделать это:
- Нажмите клавиши Win + R, чтобы открыть диалоговое окно «Выполнить».
- Затем введите «inetcpl.cpl» в поле и нажмите Enter, чтобы открыть Свойства Интернета.
- После этого перейдите на вкладку «Подключения» и выберите настройки локальной сети.
- Оттуда. Снимите флажок «Использовать прокси-сервер» для вашей локальной сети, а затем убедитесь, что установлен флажок «Автоматически определять настройки».
- Теперь нажмите кнопку ОК и кнопку Применить.
- Перезагрузите компьютер.
Примечание: Если вы используете стороннюю прокси-службу, вы должны отключить ее.
Узнать больше
Панель инструментов EasyDocMerge — это угонщик браузера для Google Chrome. Обычно такие расширения браузера устанавливаются без вашего ведома. Эти типы угонщиков браузера часто являются причиной многих проблем при работе в Интернете. Наиболее частыми проблемами являются нежелательные всплывающие окна, подчеркнутые слова, дополнительная реклама, спонсорские ссылки, которые служат для генерации веб-трафика и получения доходов от рекламных сетей путем сбора данных о просмотрах пользователей и их отправки обратно в рекламную сеть Mindspark.
После установки это расширение захватит вашу домашнюю страницу, установив для нее MyWay.com, а также изменит вашу новую вкладку на EasyDocMerge (на основе MyWay.com Search).
О браузере угонщиков
Взлом браузера — это форма нежелательной программы, обычно надстройки или расширения веб-браузера, которая затем вызывает изменения в настройках браузера. Вредоносная программа-угонщик браузера разрабатывается по разным причинам. Он перенаправляет вас на спонсируемые интернет-сайты и вставляет рекламные объявления в ваш браузер, которые помогают его создателю получать прибыль. Многие люди думают, что угонщик браузера — это всего лишь безобидный веб-сайт, но это не так. Почти каждый угонщик браузера представляет собой существующую угрозу вашей безопасности в Интернете, и важно отнести их к категории угроз конфиденциальности. Они не просто портят ваши браузеры, но злоумышленники могут даже изменять реестр компьютера, делая ваш компьютер уязвимым для различных других типов атак.
Основные признаки того, что ваш веб-браузер был угнан
Существуют различные признаки взлома веб-браузера: неожиданно изменяется домашняя страница веб-браузера; на ваши любимые страницы добавляются новые закладки, указывающие на порносайты; изменяются основные настройки веб-браузера, а нежелательные или небезопасные ресурсы добавляются в список надежных сайтов; вы увидите множество панелей инструментов в своем веб-браузере; вы видите много всплывающих окон на экране компьютера; ваш веб-браузер стал нестабильным или начал медленно работать; Невозможность перехода к определенным сайтам, особенно сайтам защиты от вредоносных программ и другим программам компьютерной безопасности.
Как они заражают компьютеры
Угонщики браузеров заражают компьютерные системы различными способами, в том числе через общий доступ к файлам, загрузку с диска или зараженное вложение электронной почты. Они также могут исходить от любого BHO, расширения, надстройки, панели инструментов или подключаемого модуля со злым умыслом. Угонщик браузера также может поставляться в комплекте с некоторым бесплатным программным обеспечением, которое вы непреднамеренно загружаете на свой компьютер, ставя под угрозу вашу интернет-безопасность. Типичными примерами угонщиков браузера являются CoolWebSearch, Conduit, Coupon Server, OneWebSearch, RocketTab, Searchult.com, Snap.do и Delta Search. Угонщики браузера могут записывать нажатия клавиш пользователя для сбора потенциально важной информации, которая приводит к проблемам с конфиденциальностью, вызывает нестабильность на компьютерах, резко нарушает работу пользователя в Интернете и, наконец, замедляет работу системы до такой степени, что она становится непригодной для использования.
Удаление
Определенный взлом браузера можно просто отменить, обнаружив и удалив соответствующее вредоносное ПО с панели управления. В некоторых случаях выявление и устранение вредоносного компонента может оказаться сложной задачей, поскольку связанный с ним файл может выполняться как часть процесса операционной системы. Вам следует рассмотреть возможность внесения исправлений вручную, только если вы технически подкованы, поскольку потенциальные риски связаны с изменением системного реестра и файла HOSTS. Установка и запуск антивирусных программ на пораженном компьютере может автоматически стереть угонщики браузера и другие вредоносные приложения. Safebytes Anti-Malware содержит современный механизм защиты от вредоносных программ, который поможет вам в первую очередь предотвратить взлом браузера и устранить любые ранее существовавшие проблемы.
Что вы можете сделать, если вирус запрещает вам скачивать или устанавливать что-либо?
Практически все вредоносные программы плохи, но одни виды вредоносных программ наносят намного больший ущерб вашему компьютеру, чем другие. Некоторые вредоносные программы находятся между вашим компьютером и подключением к Интернету и блокируют несколько или все интернет-сайты, которые вы хотели бы посетить. Это также предотвратит добавление чего-либо на свой компьютер, особенно антивирусного программного обеспечения. Если вы читаете это сейчас, возможно, вы уже поняли, что настоящая причина заблокированного подключения к Интернету — заражение вредоносным ПО. Итак, как действовать, если вам нужно установить антивирусное приложение, такое как Safebytes? Хотя эту проблему сложно обойти, есть несколько шагов, которые вы можете предпринять.
Уничтожить вирусы в безопасном режиме
Если какой-либо вирус настроен на автоматический запуск при запуске Microsoft Windows, переход в безопасный режим может заблокировать эту попытку. При загрузке ноутбука или компьютера в безопасном режиме загружаются только минимально необходимые программы и службы. Вам нужно будет сделать следующее, чтобы устранить вредоносные программы в безопасном режиме.
1) При включении / запуске нажимайте клавишу F8 с интервалом в 1 секунду. Это должно вызвать меню Advanced Boot Options.
2) Выберите Safe Mode with Networking с помощью клавиш со стрелками и нажмите ENTER.
3) Когда этот режим загружается, у вас должен быть интернет. Теперь используйте ваш браузер и перейдите по адресу https://safebytes.com/products/anti-malware/, чтобы загрузить и установить Safebytes Anti-Malware.
4) После установки программного обеспечения разрешите запуск диагностического сканирования для автоматического устранения вирусов и других угроз.
Получить программу безопасности с помощью альтернативного веб-браузера
Некоторые вредоносные программы могут быть нацелены на уязвимости определенного веб-браузера, препятствующие процессу загрузки. Лучший способ избежать этой проблемы — выбрать веб-браузер, известный своими функциями безопасности. Firefox имеет встроенную защиту от фишинга и вредоносного ПО, чтобы обеспечить вашу безопасность в сети.
Запустите антивирусное ПО с вашего USB-накопителя
Чтобы эффективно избавиться от вредоносных программ, вам нужно подойти к проблеме запуска антивирусного программного обеспечения на зараженном компьютере под другим углом. Выполните эти шаги, чтобы запустить антивирус на зараженном компьютере.
1) На компьютере без вирусов загрузите и установите Safebytes Anti-Malware.
2) Подключите флешку к чистому компьютеру.
3) Дважды щелкните значок «Настройка» антивирусной программы, чтобы запустить мастер установки.
4) Выберите флешку в качестве места назначения для сохранения файла. Следуйте инструкциям на экране, чтобы завершить процесс установки.
5) Снимите перьевой привод. Теперь вы можете использовать этот портативный антивирус на зараженной компьютерной системе.
6) Дважды щелкните по файлу EXE антивирусной программы на USB-накопителе.
7) Просто нажмите «Сканировать сейчас», чтобы запустить полное сканирование зараженного компьютера на вирусы.
Защитите свой компьютер от вирусов и вредоносных программ с помощью SafeBytes Security Suite
Сегодня антивирусная программа может защитить ваш ноутбук или компьютер от различных типов интернет-угроз. Но как выбрать лучшее из бесчисленного множества доступных программ для защиты от вредоносных программ? Как вы, возможно, знаете, существует несколько компаний и инструментов для защиты от вредоносных программ, которые вам следует рассмотреть. Некоторые из них действительно стоят ваших денег, но многие — нет. Вам нужно выбрать надежный, практичный и хорошо зарекомендовавший себя в плане защиты источников вредоносных программ. Среди немногих хороших приложений SafeBytes Anti-Malware является настоятельно рекомендуемой программой для пользователей, заботящихся о безопасности. Антивредоносное ПО SafeBytes — это мощное и высокоэффективное защитное приложение, созданное для помощи конечным пользователям с любым уровнем компьютерной грамотности в обнаружении и удалении вредоносных угроз с их компьютеров. После того, как вы установили это программное обеспечение, сложная система защиты SafeByte гарантирует, что никакие вирусы или вредоносное программное обеспечение не смогут проникнуть в ваш персональный компьютер.
SafeBytes имеет фантастические возможности по сравнению с различными другими программами защиты от вредоносных программ. Ниже перечислены некоторые из замечательных функций, включенных в программное обеспечение.
Активная защита в реальном времени: SafeBytes обеспечивает круглосуточную защиту вашего персонального компьютера, мгновенно ограничивая вторжение вредоносных программ. Он будет постоянно проверять ваш компьютер на предмет подозрительной активности и защищает ваш компьютер от несанкционированного доступа.
Защита от вредоносных программ: Safebytes создан на основе лучшего антивирусного движка в отрасли. Эти механизмы могут выявлять угрозы и избавляться от них даже на начальных этапах эпидемии вредоносного ПО.
Особенности «Быстрого сканирования»: Высокоскоростной механизм сканирования вредоносных программ SafeBytes сводит к минимуму время сканирования и продлевает срок службы батареи. Одновременно он эффективно найдет и избавится от зараженных файлов или любых интернет-угроз.
Веб-защита: SafeBytes проверяет и присваивает уникальный рейтинг безопасности каждому посещаемому вами веб-сайту и блокирует доступ к веб-страницам, которые считаются фишинговыми, тем самым защищая вас от кражи личных данных или заведомо содержащих вредоносное ПО.
Низкое использование ЦП: SafeBytes — легкое приложение. Он потребляет очень мало вычислительной мощности, поскольку работает в фоновом режиме, поэтому вы можете использовать свой компьютер под управлением Windows по своему усмотрению.
Премиум-поддержка 24/7: Профессиональные мастера к вашим услугам 24/7! Они немедленно исправят любые технические проблемы, с которыми вы можете столкнуться в своем программном обеспечении безопасности. Проще говоря, SafeBytes сформулировал эффективное решение для защиты от вредоносных программ, предназначенное для защиты вашего компьютера от различных вредоносных программ. Проблема с вредоносным ПО уйдет в прошлое, как только вы начнете использовать это программное обеспечение. Для максимальной защиты и наилучшего соотношения цены и качества вы не найдете ничего лучше, чем SafeBytes Anti-Malware.
Технические детали и удаление вручную (для опытных пользователей)
Если вы хотите вручную удалить EasyDocMerge без использования автоматизированного инструмента, это можно сделать, удалив приложение из меню «Установка и удаление программ» Microsoft Windows или, в случае подключаемых модулей браузера, перейдя в браузеры AddOn/Extension. диспетчера и удалить его. Вы, вероятно, также захотите полностью сбросить настройки браузера по умолчанию. Чтобы быть уверенным в полном удалении, найдите следующие записи реестра на своем компьютере и удалите их или сбросьте значения соответствующим образом. Однако это сложная задача, и только компьютерные специалисты могут ее безопасно выполнить. Более того, некоторые вредоносные программы способны защитить от его удаления. Настоятельно рекомендуется выполнять процесс удаления в безопасном режиме Windows.
файлы:
%UserProfile%\Local Settings\Application Data\EasyDocMergeTooltab %LOCALAPPDATA%\Google\Chrome\User Data\Default\Extensions\mabloidgodmbnmnhoenmhlcjkfelomgp %UserProfile%\Local Settings\Application Data\Google\Chrome\User Data\Default\Extensions\mabloidgodmbnmnhoenmhlcjkfelomgp % PROGRAMFILES(x86)%\EasyDocMerge_ex %PROGRAMFILES%\EasyDocMerge_ex %USERPROFILE%\Application Data\EasyDocMerge_ex %USERPROFILE%\AppData\LocalLow\EasyDocMerge_ex %UserProfile%\Local Settings\Application Data\EasyDocMerge_ex
Реестр:
HKEY_CURRENT_USER\Software\AppDataLow\Software\EasyDocMerge_ex
HKEY_CURRENT_USER\Software\EasyDocMerge_ex
HKEY_LOCAL_MACHINE\SOFTWARE\Wow6432Node\Microsoft\Internet Explorer\Low Rights\ElevationPolicy\5e3ee57e-7d53-458f-a124-16aab06de2d6
HKEY_LOCAL_MACHINE\SOFTWARE\Wow6432Node\Microsoft\Internet Explorer\Low Rights\ElevationPolicy\64366ff9-336f-4002-a665-406a1d259cd3
HKEY_LOCAL_MACHINE\SOFTWARE\Wow6432Node\Microsoft\Internet Explorer\Low Rights\ElevationPolicy\87008eb3-6282-4075-9889-62f381451926
HKEY_LOCAL_MACHINE\SOFTWARE\Wow6432Node\Microsoft\Internet Explorer\Low Rights\ElevationPolicy\96107269-cd2e-4175-a61a-5c2e8540e8a5
HKEY_LOCAL_MACHINE\SOFTWARE\Microsoft\Internet Explorer\Low Rights\ElevationPolicy\2741d16e-6298-4345-8988-7979ffd45266
HKEY_LOCAL_MACHINE\SOFTWARE\Microsoft\Internet Explorer\Low Rights\ElevationPolicy\5e3ee57e-7d53-458f-a124-16aab06de2d6
HKEY_LOCAL_MACHINE\SOFTWARE\Microsoft\Internet Explorer\Low Rights\ElevationPolicy\64366ff9-336f-4002-a665-406a1d259cd3
HKEY_LOCAL_MACHINE\SOFTWARE\Microsoft\Internet Explorer\Low Rights\ElevationPolicy\87008eb3-6282-4075-9889-62f381451926
HKEY_CURRENT_USER\Software\Microsoft\Internet Explorer\DOMStorage\easydocmerge.dl.tb.ask.com
HKEY_CURRENT_USER\Software\Microsoft\Internet Explorer\SearchScopes\8bf0dd5e-ea06-48db-97a4-df286e054079
HKEY_CURRENT_USER\Software\Microsoft\Internet Explorer\Approved Extensions, value: 389672DB-CD13-4CF2-AED1-3170BC0DD6EC
HKEY_LOCAL_MACHINE\SOFTWARE\Wow6432Node\Microsoft\Internet Explorer\SearchScopes\8bf0dd5e-ea06-48db-97a4-df286e054079
HKEY_CURRENT_USER\Software\EasyDocMerge
HKEY_CURRENT_USER\Software\Microsoft\Internet Explorer\LowRegistry\DOMStorage\easydocmerge.dl.myway.com
Узнать больше
Если вы запускаете сканирование System File Checker, но вместо этого получаете сообщение об ошибке, в котором говорится: «Ожидается восстановление системы, для завершения которого требуется перезагрузка, перезагрузите Windows и снова запустите SFC», не беспокойтесь, этот пост расскажет вам, как может решить проблему. Ошибку такого рода можно устранить и исправить с помощью нескольких возможных исправлений, которые будут представлены в этом посте. Вы можете попробовать перезагрузить компьютер и снова запустить проверку системных файлов, удалить ожидающий XML-файл или использовать параметр «revertpendingactions» для инструмента DISM. Для получения дополнительной информации обратитесь к каждому из вариантов, приведенных ниже.
Вариант 1. Попробуйте перезагрузить компьютер и снова запустить SFC.
Первое, что вы можете сделать, чтобы решить эту проблему, это перезагрузить компьютер и дождаться завершения отложенного процесса. После перезагрузки компьютера попробуйте снова запустить проверку системных файлов и посмотреть, исправлена ли ошибка сейчас или нет. Если нет, обратитесь к другим опциям ниже.
Вариант 2. Попробуйте удалить ожидающий XML-файл.
Следующее, что вы можете сделать, чтобы исправить проблему, это удалить ожидающий XML-файл. Как? Все, что вам нужно сделать, это перейти в это местоположение в CWindowsWinSxS и оттуда найти ожидающий XML-файл и переименовать его или удалить его. Это избавит от любых отложенных задач и создаст новую новую проверку.
Вариант 3. Попробуйте использовать параметр «revertpendingactions» для инструмента DISM.
Если два приведенных выше варианта не сработали, попробуйте использовать параметр revertpendingactions для инструмента DISM. Если вы не можете загрузиться в Windows, запустите командную строку из консоли восстановления и выполните приведенную ниже команду.
dism.exe / image: C: / cleanup-image / revertpendingactions
После выполнения команды перезагрузите компьютер и попробуйте снова запустить проверку системных файлов и посмотреть, исправила ли она проблему или нет.
Узнать больше
Windows 11 выпускается уже некоторое время, поэтому многие пользователи ПК задаются вопросом, разумно ли и хорошо ли обновлять свою операционную систему до последней версии Microsoft. Нет Спасибо за прочтение, cya завтра в следующей статье.

Причины перехода на новую ОС
Прежде всего, позвольте мне сказать, что хорошего в Windows 11, и объяснить причины, по которым вам следует обновить свой компьютер.
- Новый модный вид современных компьютеров.
Новый внешний вид Windows, Microsoft изо всех сил старалась придать новый современный вид своей флагманской операционной системе, и я должен сказать, что им это удалось. Я мог бы возразить, что уже немного поздно, так как Apple уже много лет так выглядела, но эй, думаю, лучше поздно, чем никогда. - Повышенная безопасность
Этот момент очень верен, но он будет иметь значение, только если у вас есть все системные требования, включая TPM 2.0. Если это так, то новые функции безопасности ОС действительно хорошо сделаны и, возможно, это то, что может подтолкнуть некоторых людей к установке W11 в свою систему. - Новое приложение настроек
Новое и переработанное приложение настроек в Windows 11 действительно великолепно, оно обеспечивает отличный рабочий процесс и простое управление настройками системы. Это не радикальное изменение, но оно сэкономит время и значительно упростит жизнь. - Он лучше подходит для новейшего оборудования
Windows 11 была создана с учетом новейшего оборудования, и ее производительность на ней великолепна, поэтому, если вы используете новейшие технологии, этой причины достаточно, чтобы переключиться, однако, если вы все еще используете более старую систему, вы не получите много от переключение.
Причины, по которым пока стоит избегать Windows 11
- Практически просто визуальное обновление Windows 10
Некоторые функции Windows 11 великолепны, но их не так много, чтобы оправдать переход на новый номер и новую версию ОС. Учитывая, что мы действительно получили нового под капотом, Windows 11 могла быть просто патчем и обновлением до Windows 10, поскольку архитектура осталась прежней. - ошибки
Каждый день появляются новые отчеты об ошибках для Windows 11, большинство из них на данный момент неразрешимы и вызваны тем, что драйверы и программное обеспечение производителей оборудования в целом не готовы к W11. Это снижает стабильность одних систем и создает проблемы для других. - Плохо работает на неподдерживаемом оборудовании
Сообщалось о странном поведении некоторых старых систем, при условии, что системы официально не поддерживаются, но дело в том, что ОС просто не работает на старом оборудовании. - Нет обновлений в неподдерживаемых системах
Официально заявлено, что если вы установите Windows 11 на неподдерживаемое оборудование, вы не получите никаких обновлений безопасности. Насколько я понимаю, это нарушает условия сделки. - Он все еще находится в стадии разработки
Когда была выпущена Windows 11, собственные приложения Android не работали с ней, позже она была выпущена с обновлением, это всего лишь один пример, но есть и другие функции, которые были обещаны, но не предоставлены при выпуске, и постоянные обновления исправляют эти вещи. Очевидно, что Windows 11 все еще находится в стадии активной разработки, а не окончательного продукта, который был обещан. - Продвижение Microsoft
И не только край, но и кое-что еще, но в первую очередь это край, выходящий за границы, они рискуют подать в суд, как и в прошлом, нажимая и отключая любой другой браузер, кроме Internet Explorer.
Заключение
Во-первых, я хочу указать, что это мое личное мнение, но, просматривая факты и принимая во внимание текущее состояние Windows 11, на данном этапе не стоит переключаться. Я уверен, что со временем она станет системой, до которой стоит обновить, но до этого времени я бы посоветовал оставаться с Windows 10.
Узнать больше
Код ошибки 0x803f7001 — Что это?
Код ошибки 0x803f7001 возникает, когда пользователи не могут обновить свою операционную систему Windows. Это часто происходит, когда они пытаются обновить Windows 8 или 8.1 до Windows 10, Пользователи смогут идентифицировать код ошибки 0x803f7001 из-за следующих распространенных симптомов:
- Невозможность обновить операционную систему Windows до Windows 10
- Окно сообщения с кодом ошибки 0x803f7001
Решения
 Причины ошибок
Причины ошибок
Причины появления кода ошибки 0x803f7001 обычно связаны с использованием нелицензионной версии Windows 8 при обновлении до Windows 10. В таких случаях код ошибки возникает, когда на вашем устройстве нет действующей лицензии Windows или ключа продукта.
Дополнительная информация и ручной ремонт
Чтобы исправить код ошибки 0x803f7001, пользователям не обязательно нужны технические знания или помощь специалиста по ремонту Windows. Обычно процесс прост и может быть решен с помощью действительного ключа продукта. Однако, если у пользователей возникают проблемы с выполнением инструкций, содержащихся в методах ручного ремонта, перечисленных ниже, обратитесь к специалисту по ремонту Windows за помощью или используйте автоматизированный инструмент, который предоставляет лучшие решения для таких проблем, как код ошибки 0x803f7001.
Метод первый: используйте действительный ключ продукта
Ключ продукта — это 25-значный код, который позволяет пользователям активировать свою операционную систему Windows. Чтобы успешно активировать операционную систему и устранить код ошибки 0x803f7001, введите ключ продукта в правильном порядке. Получив действительный ключ продукта, начните устранять код ошибки, следуя приведенным ниже инструкциям:
- Шаг первый: нажмите кнопку Start кнопку, затем выберите Настройки
- Шаг второй: выберите Обновление и безопасность становятся Активация
- Шаг третий: нажмите кнопку Изменить ключ продукта
- Шаг четвертый: Введите действительный ключ продукта. (Убедитесь, что вы указали 25 символов ключа продукта в правильном порядке.)
После того, как вы введете действительный ключ продукта, вы сможете успешно выполнить обновление до последней версии Windows. Однако этот метод эффективен только в том случае, если код ошибки 0x803f7001 на вашем устройстве вызван проблемами, связанными с ключом продукта.
Если код ошибки появляется снова после попытки ручного восстановления одним способом, перейдите к следующему ручному способу, предложенному ниже.
Способ второй: переустановите подлинную версию Windows 8
Этот метод крайне важен для вас, если первый метод не удался. Начните процесс переустановки, убедившись, что у вас установлена подлинная версия Windows 8. После переустановки этой версии операционной системы Windows попробуйте выполнить обновление до Windows 10, следуя приведенным ниже инструкциям:
- Шаг первый: введите Настройки в поле поиска рядом с Start или нажмите Start и выберите Настройки
- Шаг второй: после нажатия Настройки, наведите на Обновление и безопасность
- Шаг третий: выберите Центр обновления Windows то Проверить наличие обновлений таб
- Шаг четвертый: Активируйте обновление Windows 10
Если этот метод успешен, вы больше не увидите код ошибки 0x803f7001, всплывающий в окне сообщения. Вы также сможете получить доступ к Windows 10 и всем преимуществам, которые она предоставляет пользователям на вашем устройстве.
Метод третий: установить автоматический инструмент
Автоматизированные инструменты помогают пользователям ПК устранить распространенные проблемы, такие как коды ошибок Windows. Для адресации или исправления кодов ошибок, таких как код ошибки 0x803f7001 скачать мощный автоматизированный инструмент на твоей машине. Этот инструмент позволяет пользователям получить доступ к быстрым решениям. Он также сканирует и устраняет проблемы, которые могут привести к появлению кодов ошибок или снижению производительности ПК.
Узнать больше
Krita Desktop — это бесплатное приложение для рисования с открытым исходным кодом. Krita — это полнофункциональная бесплатная студия цифровой живописи для художников, которые хотят создавать профессиональные работы от начала до конца. Krita используется художниками комиксов, иллюстраторами, концепт-художниками, матовыми и текстурными художниками, а также в индустрии цифровых визуальных эффектов. Krita находится в разработке более 10 лет, и в последнее время произошел взрывной рост. Он предлагает множество общих и инновационных функций, которые помогут как любителям, так и профессионалам. Krita имеет удобный интерфейс. Окна настройки и панели можно перемещать и настраивать для конкретного рабочего процесса. После того, как у вас есть настройки, вы можете сохранить их как свое собственное рабочее пространство. Вы также можете создавать собственные ярлыки для часто используемых инструментов. В дополнение к рисованию, Krita поставляется с векторными, фильтрующими, групповыми и файловыми слоями. Объединяйте, упорядочивайте и выравнивайте слои, чтобы ваша работа оставалась упорядоченной. Есть также три разных представления о том, как увидеть слои. Krita поддерживает полное управление цветом через LCMS для ICC и OpenColor IO для EXR, что позволяет вам интегрировать Krita в существующий конвейер управления цветом. Открывайте PSD-файлы, которые не может открыть даже Photoshop. Загружайте и сохраняйте в PSD, когда вам нужно использовать свои работы в разных программах. Krita — единственное специальное приложение для рисования, которое позволяет открывать, сохранять, редактировать и создавать HDR-изображения и изображения, связанные со сценой. Кроме того, с поддержкой OCIO и OpenEXR вы можете манипулировать представлением для изучения HDR-изображений и использовать его в самых передовых рабочих процессах в киноиндустрии и индустрии визуальных эффектов.
Узнать больше
Авторское право © 2023, ErrorTools, Все права защищены
Товарный знак: логотипы Microsoft Windows являются зарегистрированными товарными знаками Microsoft. Отказ от ответственности: ErrorTools.com не имеет отношения к Microsoft и не претендует на прямую связь.
Информация на этой странице предоставлена исключительно в информационных целях.

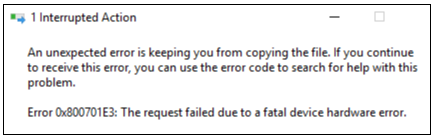
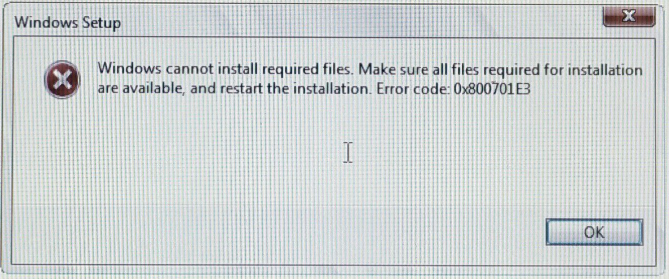
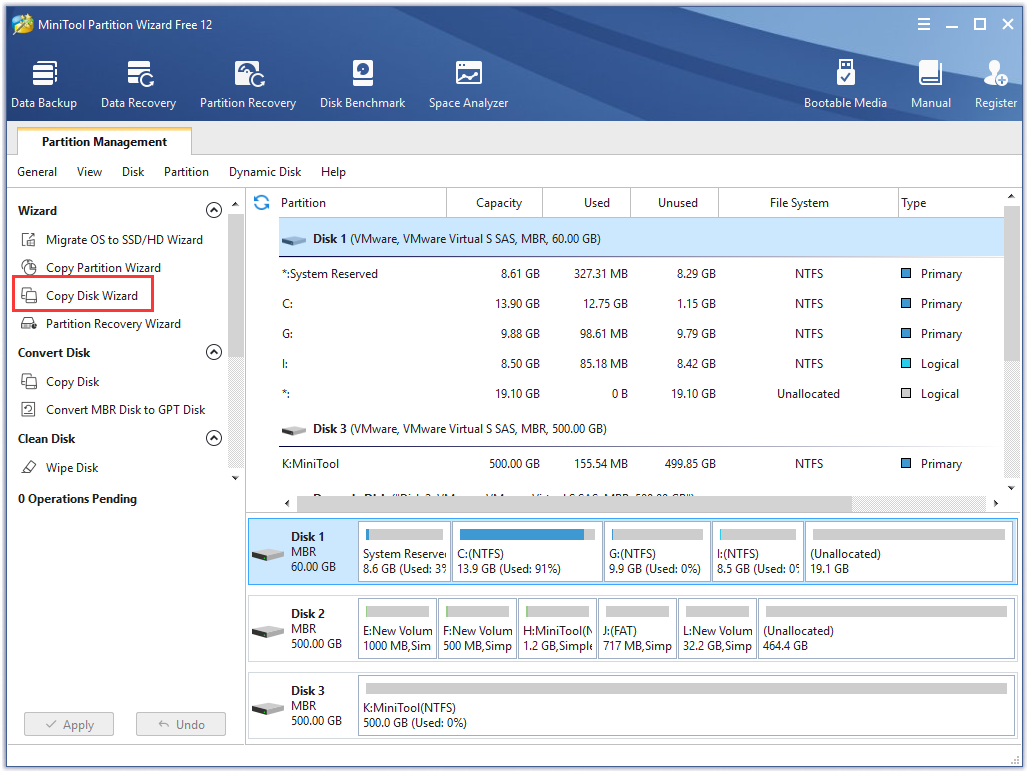
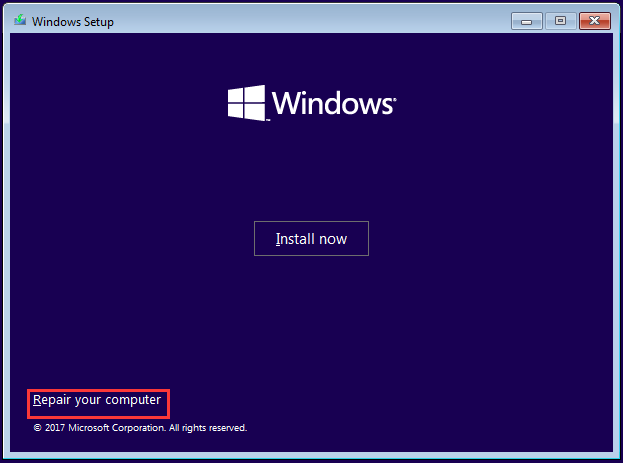
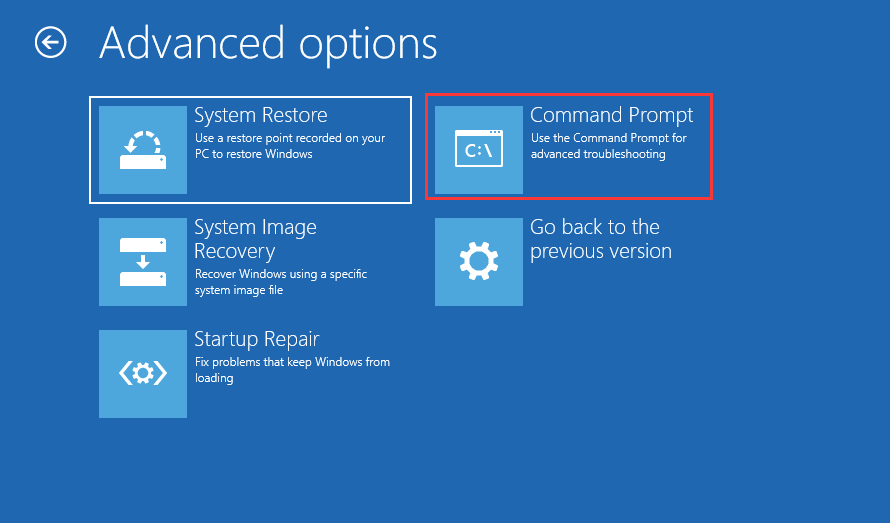
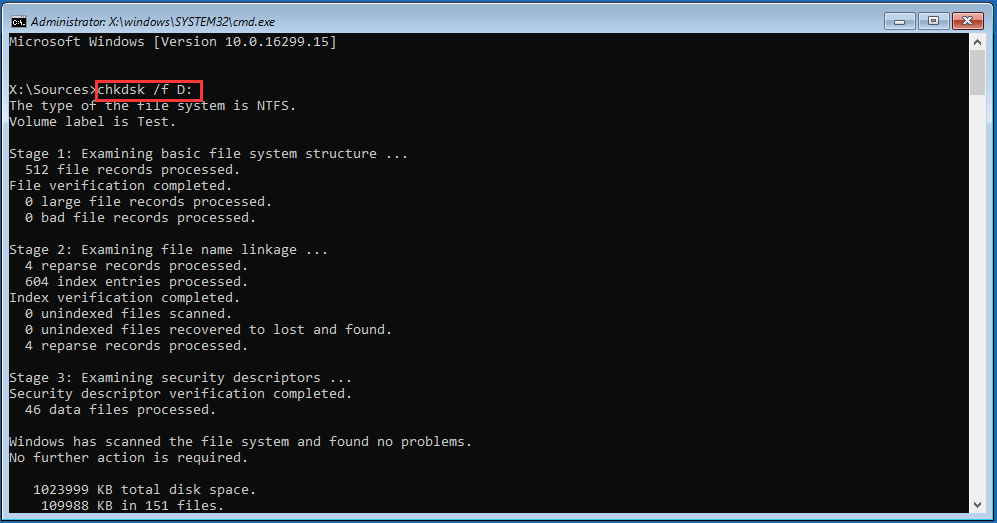
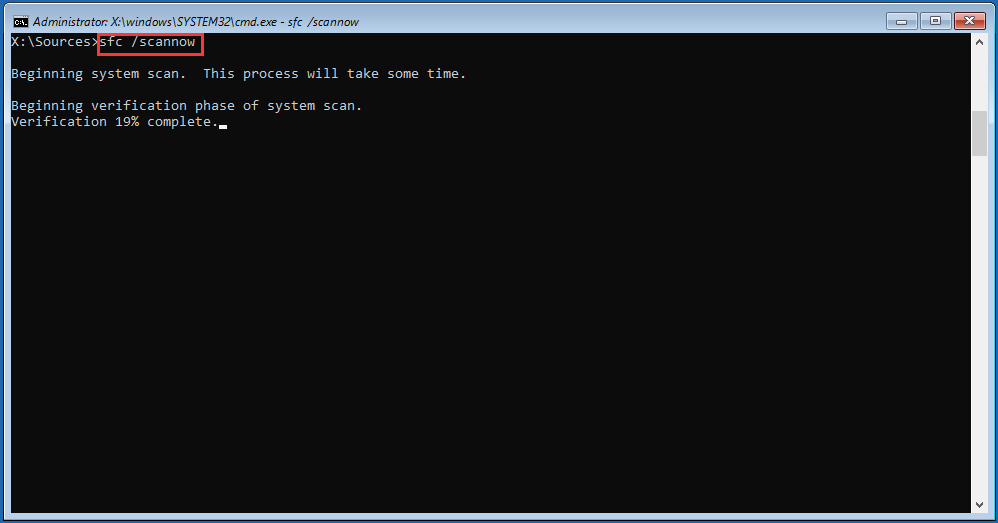
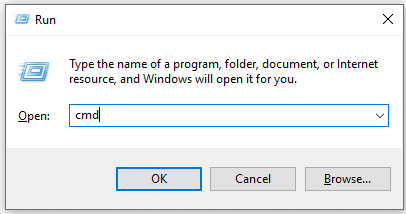
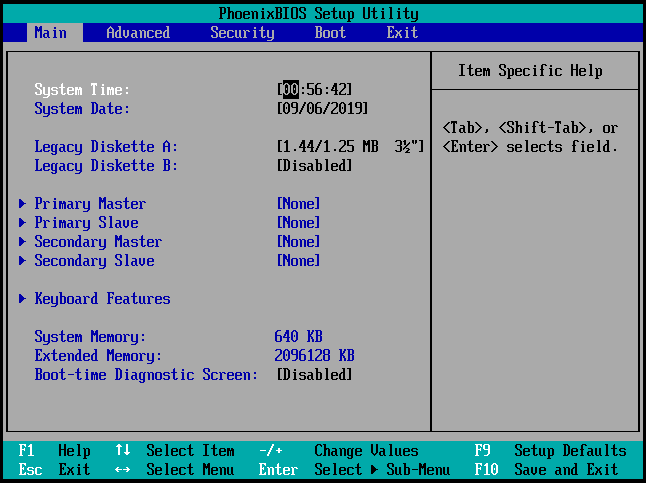
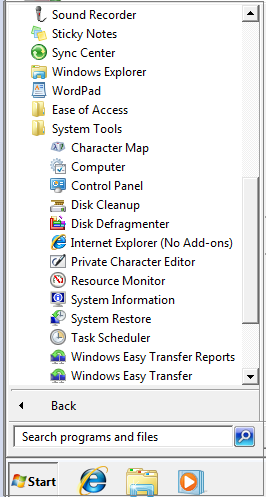
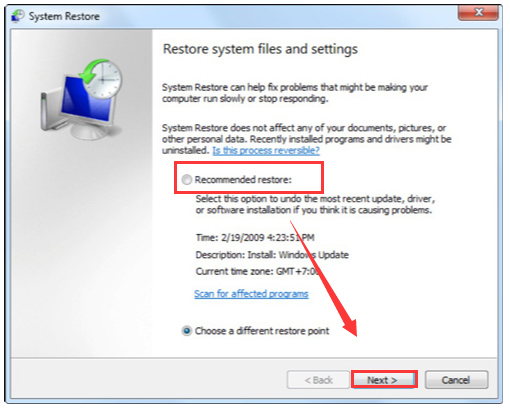
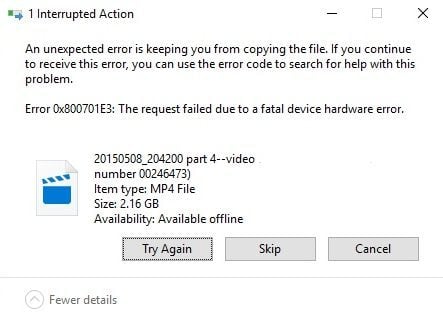




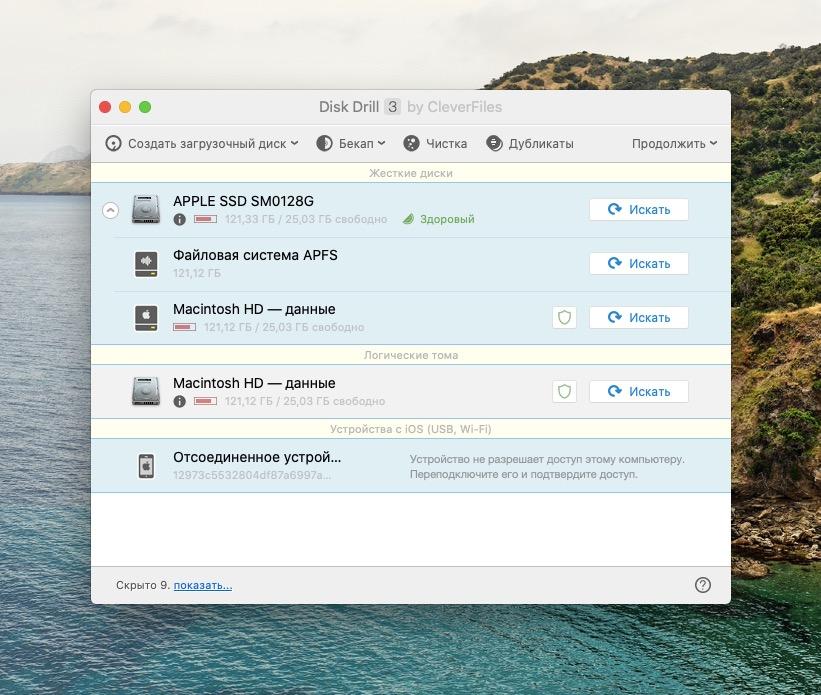
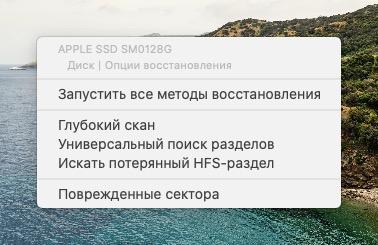



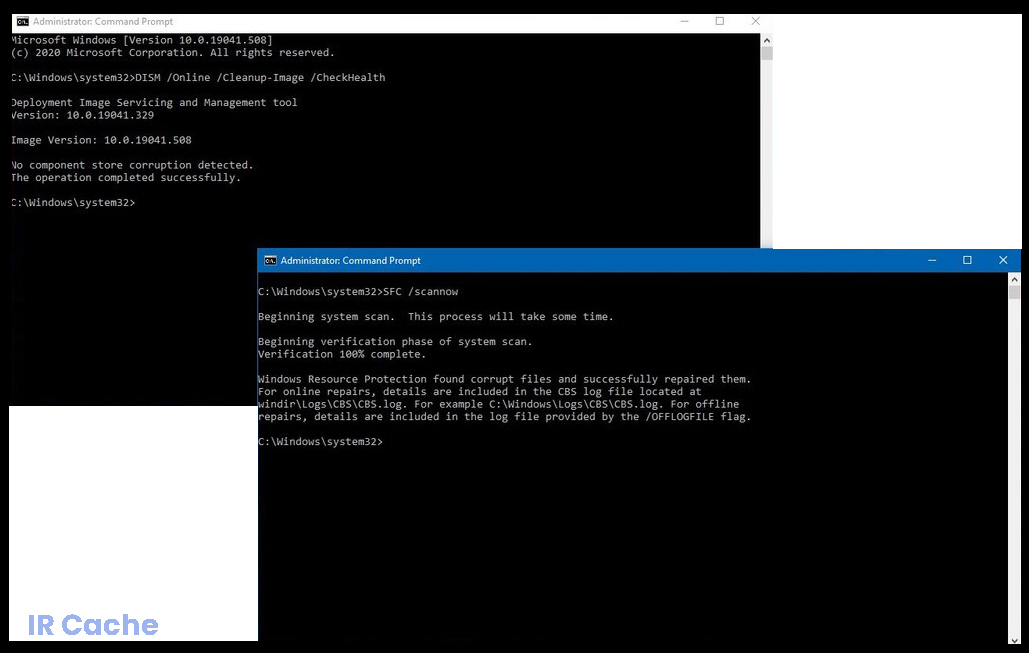

 Причины ошибок
Причины ошибок Причины ошибок
Причины ошибок