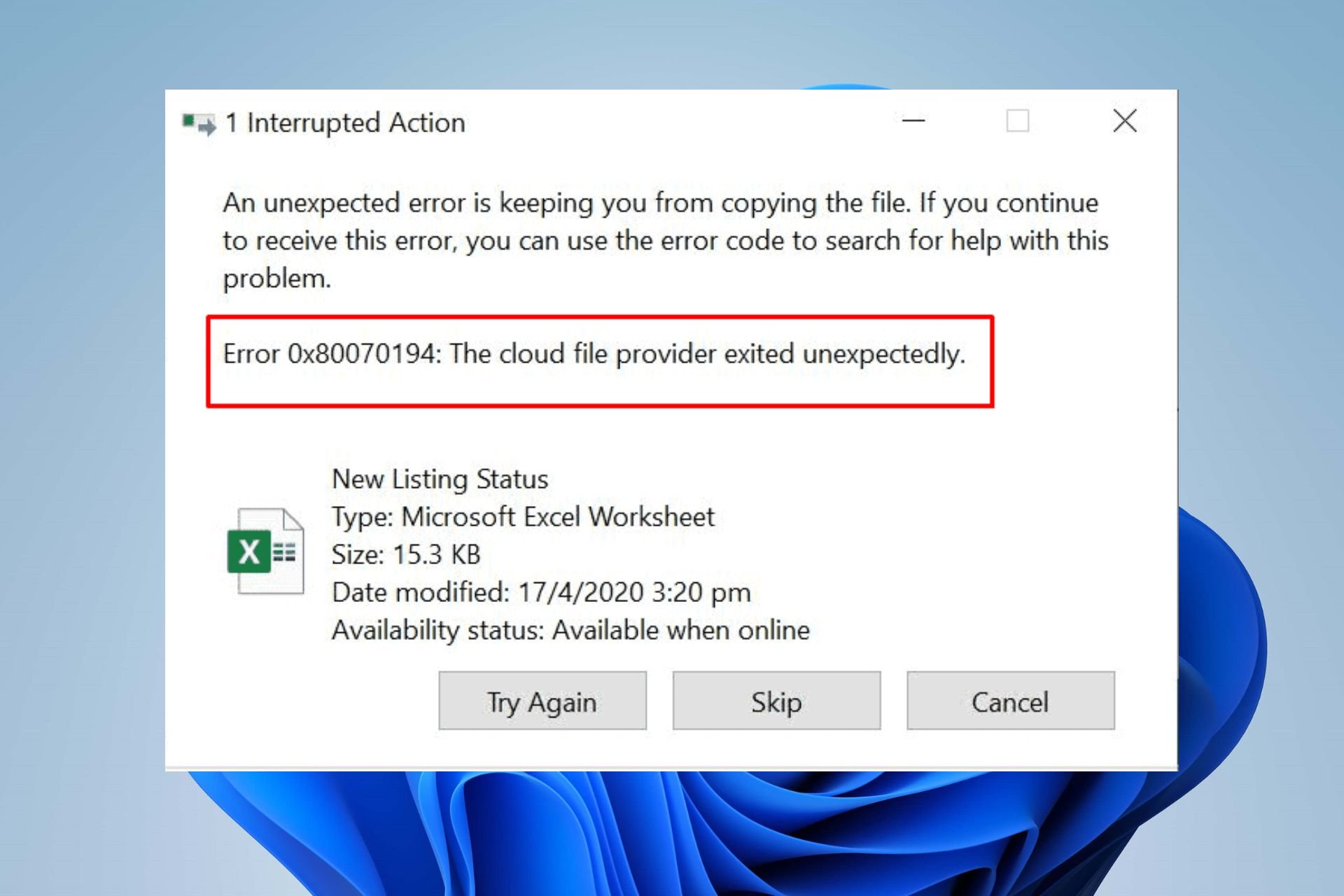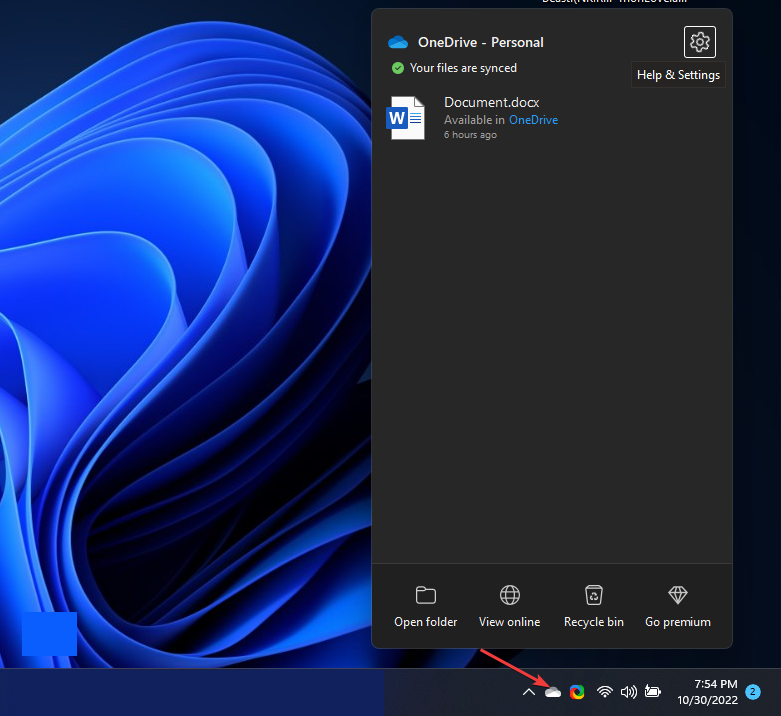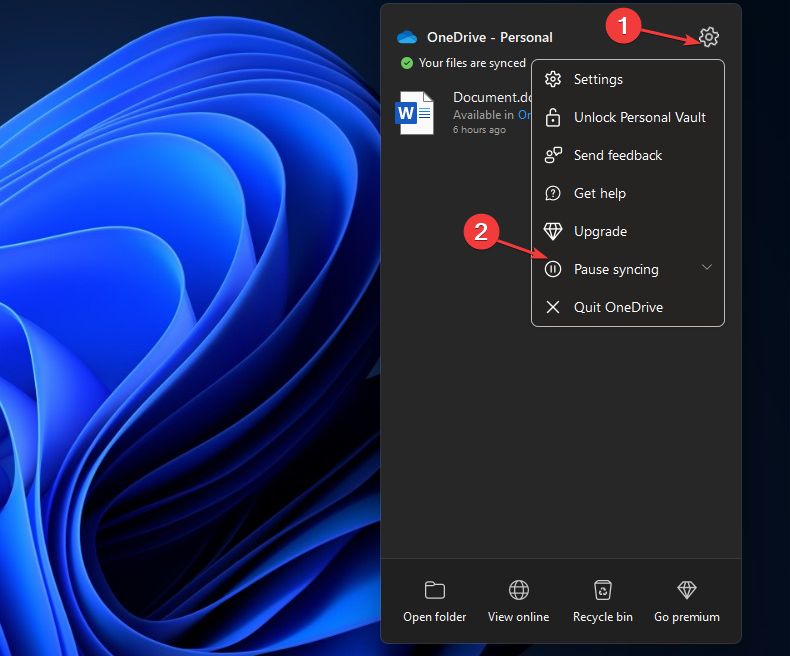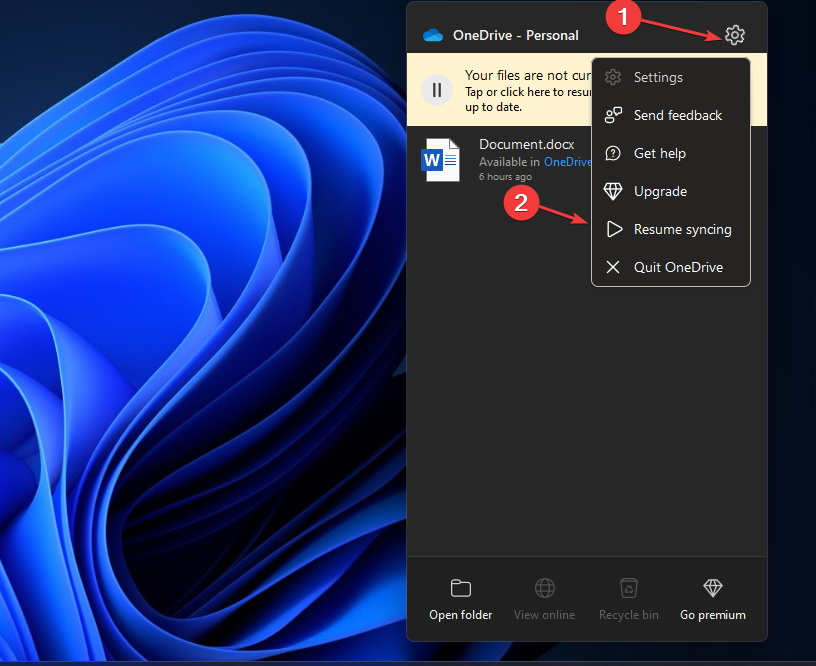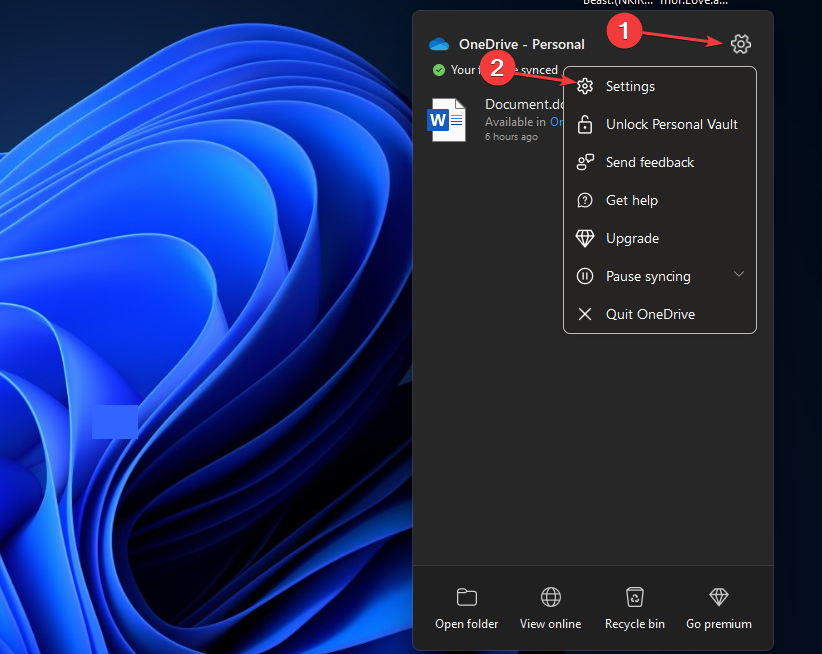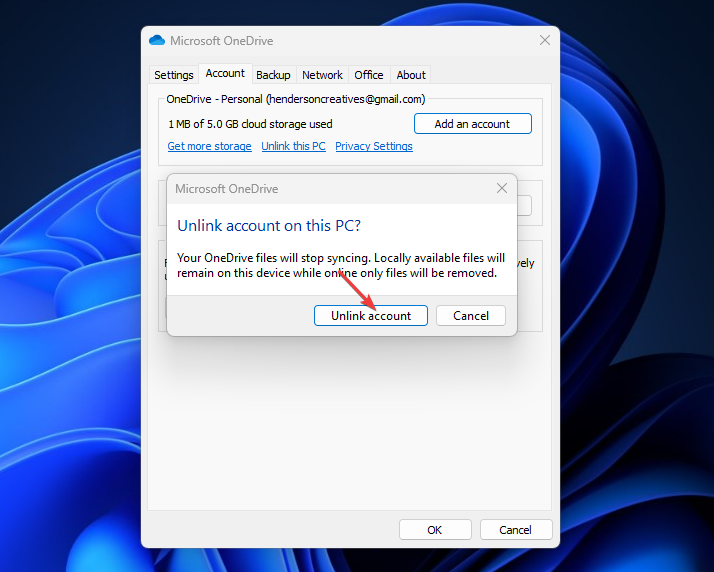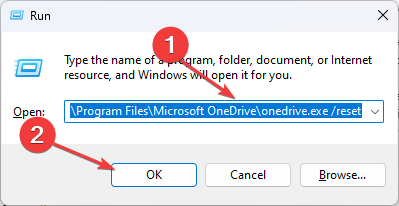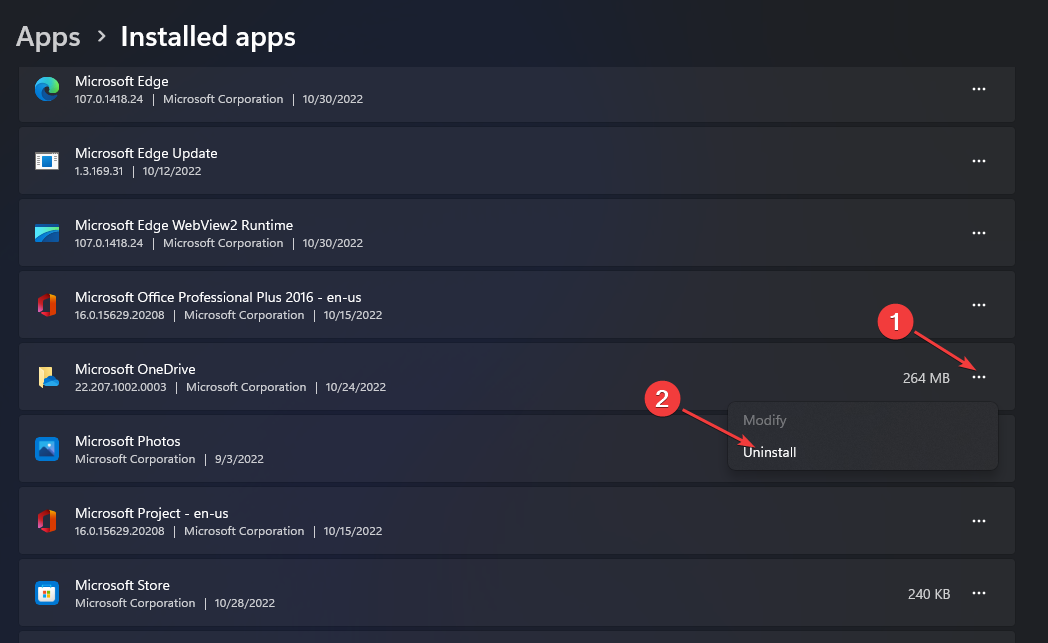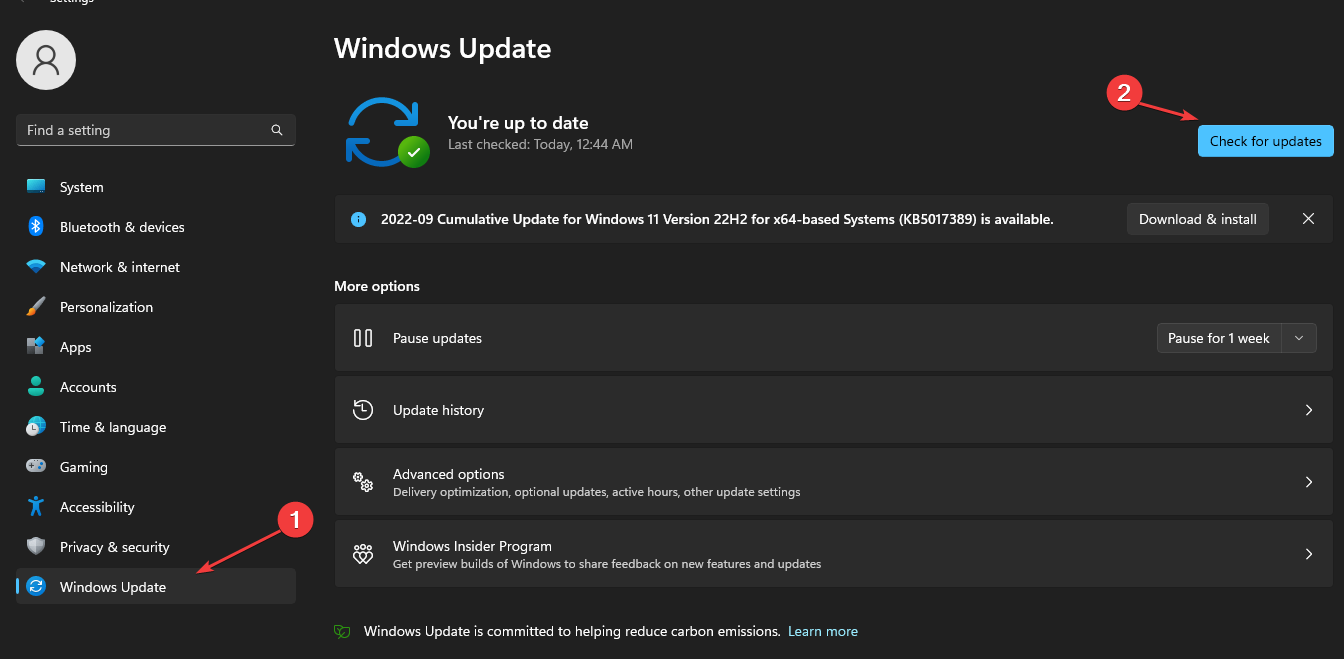Try these quick solutions for error 0x80070194 right away
by Henderson Jayden Harper
Passionate about technology, Crypto, software, Windows, and everything computer-related, he spends most of his time developing new skills and learning more about the tech world. He also enjoys… read more
Updated on
- OneDrive error 0x80070194 may occur when there’s an issue with the sync feature.
- Unlinking OneDrive from the PC can fix the error in no time.
- Reinstalling OneDrive can clear the corrupt files and bugs impeding its operation.
XINSTALL BY CLICKING THE DOWNLOAD FILE
To fix Windows PC system issues, you will need a dedicated tool
SPONSORED
Fortect is a tool that does not simply clean up your PC, but has a repository with several millions of Windows System files stored in their initial version. When your PC encounters a problem, Fortect will fix it for you, by replacing bad files with fresh versions. To fix your current PC issue, here are the steps you need to take:
- Download Fortect and install it on your PC.
- Start the tool’s scanning process to look for corrupt files that are the source of your problem
- Right-click on Start Repair so the tool could start the fixing algorythm
- Fortect has been downloaded by 0 readers this month, rated 4.4 on TrustPilot
The OneDrive error 0x80070194: The cloud file provider exited unexpectedly occurs when you open the files in OneDrive or want to copy something. It prevents you from accessing the folder or file. Users also complain about issues with moving folders in OneDrive on Windows 11.
What causes error 0x80070194 in OneDrive?
Users may encounter the OneDrive error 0x80070194 for several reasons involving issues with the OneDrive app or the PC. However, the main culprit for this error is the outdated OneDrive app. It can pose a lot of threats to the app’s activities.
Other factors that can cause the error 0x80070194 in OneDrive are:
- Sync issues on OneDrive – Engaging in some activities on the OneDrive client may run into errors due to issues with the OneDrive sync process on Windows 11. Also, because it works with the Cloud service, it can cause the cloud file provider to exit unexpectedly.
- Network connection issues – You need a stable network connection to access your OneDrive cloud files. So, you can encounter errors with the cloud file provider if your network connection is not fast. Also, network congestion can cause issues.
- Outdated Windows OS – Outdated Windows OS can impede the performance of apps running on your computer. It lacks patches and updates that help your PC to improve security and performance.
What does error code 0x80070194 mean?
The error code indicates an issue with syncing in Windows and prevents users from accessing files in the OneDrive folder or moving them to another location.
Also, in some cases, the 0x80070194 SharePoint error might lead to File Explorer or OneDrive crashing on the PC.
How do I fix error 0x80070194 in OneDrive?
We recommend you perform the following checks before proceeding with any advanced troubleshooting:
- Make sure you connect to a stable and fast Internet network.
- Close other apps running in the background on your computer.
- Exit and relaunch the OneDrive client.
- Restart your PC and check if the error is fixed.
If you’re not able to fix the error after these checks, go on with the solutions below:
1. Pause and Resume Sync on OneDrive
- Right-click on the OneDrive app icon on the right side of the Taskbar.
- Click the Help & settings option at the bottom right of the screen.
- Click on Pause syncing from the drop-down.
- Re-open the OneDrive app icon in the Taskbar.
- Click on Help & settings, then click the resume syncing.
Launch the OneDrive client and check if the error code 0x80070194 appears again.
2. Unlink your PC from OneDrive
- Right-click on the OneDrive app icon on the right side of the Taskbar.
- Click on Help & Settings on the homepage of OneDrive and select Settings from the drop-down.
- Navigate to the Account tab and click Unlink this PC under the Add an account section.
- Click on the Unlink account option to confirm the unlinking process.
Unlinking links on OneDrive will help it act independently without interference with the shared PC settings.
- OneDrive Offline mode: use & access OneDrive without internet
- OneDrive Always Opens Two Instances? How to Stop it
3. Reset OneDrive
- Press the Windows + R keys to launch the Run window.
- Copy and paste the command below into the text space, then press Enter:
C:\Program Files\Microsoft OneDrive\onedrive.exe /reset
Wait for a while for OneDrive to reset. It’ll clear issues affecting the app and can fix error 0x80070194.
4. Uninstall and reinstall OneDrive
- Press Windows + I key to prompt the Settings app, then click on Apps from the menu and select Installed apps.
- Then find and select Microsoft OneDrive on the Apps and features window, click the Uninstall button, and click Uninstall in the new prompt to confirm the process.
- After the OneDrive app is uninstalled, go to the OneDrive download page and click Download to install the latest version for your device.
It will fix corrupt files and other issues with the app’s client on your computer. Also, it’ll update the app to the latest build. If the app fails to uninstall, check the solutions in this guide.
5. Update your operating system
- Click the Start button, select the Settings option, or press the Windows + I keys.
- Click on Windows Update and select Check for updates.
Windows will automatically search and download updates if there are any available. Updating Windows can help fix bugs affecting the OneDrive app on your PC and improve its performance.
Look at this article should you encounter a failed Windows update or if it’s not working. We recommend you read our article about how to solve OneDrive errors during shutdown on Windows 11 as well.
Also, you can check our guide on ways to fix the OneDrive upload issues you can encounter when uploading files on OneDrive.
For more questions and suggestions, kindly leave them in the comments below.
Обновлено: 29.01.2023
Ошибка OneDrive 0x80070194, поставщик облачных файлов неожиданно завершил работу
OneDrive в качестве облачного хранилища предлагает функцию «Файлы по запросу», которая позволяет загружать файлы, когда вы этого хотите. Следуйте этим методам, чтобы решить проблему:
- Приостановить и возобновить синхронизацию
- Сбросить OneDrive
- Переустановите OneDrive
Убедитесь, что у вас нет проблем с учетными данными вашей учетной записи.
1]Приостановить и возобновить синхронизацию
- Щелкните правой кнопкой мыши значок OneDrive на панели задач.
- В появившемся меню выберите Приостановить синхронизацию, а затем выберите приостановку на 2 часа.
- Подождите несколько минут, затем повторите шаги и выберите возобновление синхронизации.
Попробуйте загрузить файл, которого нет на компьютере, и он не должен вызывать такую же ошибку.
2]Сбросить OneDrive
Сброс помогает во многих отношениях, в том числе и в этом.
- Используйте Win + R, чтобы открыть окно «Выполнить».
- Введите следующее и нажмите клавишу Enter.
% localappdata% Microsoft OneDrive onedrive.exe / сброс
- После этого найдите OneDrive в меню «Пуск» и перезапустите его.
Загрузите и сохраните, и код ошибки 0x80070194 больше не должен появляться.
3]Переустановите OneDrive
Если ничего не помогает, пора переустановить OneDrive.
- Перейдите в Настройки Windows 10> Приложения> Приложения и функции.
- Найдите OneDrive в списке и нажмите Удалить.
- Перейдите в Microsoft Store и установите его.
- После установки запустите, войдите в систему и выберите то, что вам нужно синхронизировать.
- Убедитесь, что вы не синхронизируете все, чтобы вы могли использовать «Файлы по запросу» для проверки ошибки.
Я надеюсь, что за публикацией было легко следить, и вы смогли избавиться от кода ошибки 0x80070194 в OneDrive.
.
В статье описывается возможное решение проблемы, когда при попытке перенести файлы (особенно только что скачанные или перенесённые с другого компьютера) из одной папки в другую, появляется характерное окно с ошибкой, что Не удалось скопировать файл из-за какой-то ошибки:
до абсолютно необоснованных претензий в виде Ошибки изменения атрибутов. О них ниже. У проблемы несколько вариантов:
Не удалось скопировать файл: в чём главные причины ?
Не удалось скопировать файл: первое.
Сразу проверим настройки безопасности самого файла в его собственных Свойствах. Правой мышкой по иконке, вкладка Общие , кнопка Разблокировать:
Кнопка активна и подразумевает возможность применить эту настройку. Щёлкаем, Применяем и работаем. Но, как я уже указывал, здесь может вылезти другая проблема. Вот пример ошибки с продолжением:
Нужно иметь права администратора для изменения этих атрибутов
Ошибка Слишком много попыток занесения события для семафора
Произошла ошибка подтверждения
Не удалось скопировать файл: второе.
Не исключено, что придётся приподнять права в системе. Отправляемся в консоль Локальной политики из строки поиска Windows:
Последовательно слева откроем Локальные политики->Параметры безопасности и в правой части консоли отыщем настройку
Двойным щелчком мыши выведем настройку в значение Отключено. Перезагружаем компьютер. Пробуем.
Того же эффекта можно добиться, подправив кое-что в реестре по адресу:
Однако. После удачного копирования файла не забудьте отыграть назад , вернув настройки Контроля учётных записей до предыдущих. Отключив UAC, вы рискуете конфиденциальностью данных и сроком жизни вашей копии Windows:
Не удалось скопировать файл: третье.
Если честно, очень сомнительное развитие событий. Рекомендую как временное решение, так как оно касается полного отключения Контроля учётных записей пользователя UAC. И, если два предыдущих варианта не сработали, пора задуматься, а не требует ли этот файл чего-то запредельного, и в чём его реальные намерения? Так что, перед тем как предоставить этому файлу права на перемещение по системе и последующий запуск, для начала:
- запускаем знаменитую и практичную на все случаи жизни команду
- принудительно распространите на файл права администратора командой из консоли, запущенной от имени админа:
takeown /f полный-путь-к-файлу
(напомню, увидеть полный путь к файлу можно легко, вызвав его Свойства)
нажмите, чтобы увеличить
- та же песня, но на новый лад: пусть у админа Windows будет полный набор прав для работы с файлом:
icacls полный-путь-к-файлу /grant administrators:F
Проделайте все операции из учётки администратора.
Вы, скорее всего, принадлежите группе администраторов. Но администратором вы не являетесь. Учётная запись Админа всегда по умолчанию отключена и при входе в систему не видна. И потому учётную запись Администратора нужно сначала включить. Это делается легко:
Некоторые пользователи Windows 10 регулярно сталкиваются с кодом ошибки 0x800701b1 (было указано несуществующее устройство) при попытке скопировать, вставить или заменить файлы с помощью проводника. Этот код ошибки также появляется в случаях, когда пользователи пытаются установить Windows 10 на жесткий диск, подключенный через порт USB.
Как выясняется, существует несколько разных причин, которые могут привести к возникновению этого конкретного кода ошибки. Вот краткий список потенциальных виновников, которые могут быть ответственны за появление 0x800701B1 (было указано устройство, которое не существует):
Метод 1: подключение жесткого диска / твердотельного накопителя к другому USB-порту
Если на вашем компьютере есть порт USB, используйте его для подключения жесткого или твердотельного накопителя, который вызывает этот конкретный код ошибки.
Подключение устройства SSD / HDD к USB-порту 3.0
После успешного внесения изменений повторите операцию, которая ранее вызвала код ошибки 0x800701b1, и посмотрите, решена ли проблема.
Если та же проблема все еще возникает, перейдите к следующему потенциальному исправлению ниже.
Метод 2: переустановка драйверов
По словам некоторых затронутых пользователей, эта проблема также может возникать из-за несогласованности драйверов. Обычно сообщается, что эта проблема возникает с внешними жесткими дисками и твердотельными накопителями и обычно является результатом несовместимости универсального драйвера.
Если этот сценарий применим, вы сможете решить эту проблему с помощью диспетчера устройств, чтобы заставить вашу ОС установить совместимую версию для вашего внешнего жесткого или твердотельного накопителя.
Вот пошаговые инструкции, как это сделать:
- Нажмите клавишу Windows + R, чтобы открыть диалоговое окно «Выполнить». Затем введите devmgmt.msc в текстовое поле и нажмите Enter, чтобы открыть Диспетчер устройств.Открытие диспетчера устройств
- Как только вы войдете в диспетчер устройств, разверните раскрывающееся меню, связанное с дисковыми накопителями, щелкните правой кнопкой мыши диск, который вызывает код ошибки, и нажмите Удалить устройство.Удаление драйвера устройства SSD / HDD
- Подтвердите удаление драйвера вашего привода, затем дождитесь завершения операции. Это приведет к удалению текущего драйвера и переключению Windows на общий драйвер при следующей перезагрузке компьютера.
- Повторите действие, которое вызывало ошибку 0x800701b1, после завершения следующего запуска и посмотрите, устранена ли проблема.
Примечание: если проблема устранена, вы можете либо оставить общий драйвер, либо загрузить специальный драйвер (с веб-сайта производителя и установить его вместо).
Если переустановка диска SSD / HHD не устранила проблему, перейдите к следующему потенциальному исправлению ниже.
Метод 3: обновление блока питания (только для настольных ПК)
Если ни один из вышеперечисленных методов не помог вам, вы можете начать исследовать свой блок питания (блок питания). Если вы столкнулись с этой проблемой на настольном устройстве, мощность, которую может обеспечить ваш блок питания, может быть недостаточной для удовлетворения требований всех компонентов вашего ПК.
БП
Если у вас в настоящее время подключено дополнительное периферийное устройство, удалите все несущественные и посмотрите, перестанет ли проблема возникать.
Что такое ошибка 0x80070141: Устройство недостижимо
Ошибка 0x80070141 — неприятная проблема, лишающая пользователей возможности передавать файлы с телефонных устройств. Другими словами, эта проблема возникает при попытке скопировать файлы Android или IOS на ваш компьютер. Обычно она может возникнуть из-за неправильных настроек смартфона, отсутствия драйверов и других менее популярных причин. Большинство пользователей не желают мириться с этой досадной проблемой, поэтому мы подготовили список решений в статье ниже.
Используйте AnyTrans или AnyDroid
AnyTrans or AnyDroid — это приложения для управления данными и передачи файлов для iOS и Android. Они будут полезны для тех, кто сталкивается с проблемами во время традиционной передачи данных. Просто скачайте одно из этих приложений на свой компьютер и iPhone, чтобы передать файл беспроводным путем.
1. Проверьте настройки подключения.
2. Проверьте настройки смартфона.
Следующий способ в нашем списке — включить функцию обмена фотографиями. Хотя это может показаться похожим на предыдущий метод, результат может быть другим. Если этот параметр выключен, ваше устройство может полностью блокировать доступ к передаче файлов. Как сообщили пользователи, проблема возникает при попытке подключить iPhone к ПК на Windows. Таким образом, попробуйте сделать следующее:
- Войдите в Параметры > Фото и камера раздел и включите Передавать фотографии функцию.
- Некоторые также рекомендуют включать оба My Photo Stream и Обмен фотографиями iCloud опции в Фото и камера .
- После выполнения этих действий проблема должна исчезнуть сама собой.
3. Используйте порт USB 2.0 для подключения смартфона.
Причина также может быть в том, что вы пытаетесь передать файлы через USB 3.0. Хотя USB 3.0 быстрее своего предшественника, некоторые телефоны конфликтовать с ним. Поэтому мы советуем попробовать использовать USB 2.0. Большинство пользователей винят в этом недостатке iPhone 5s, но есть и другие смартфоны, которые также могут сталкиваться с той же проблемой. Обратите внимание, что ваш кабель или порт также могут быть повреждены, поэтому попробуйте вставить какой-то другой.
4. Измените имена файлов или название пути.
5. Проверьте настройки оборудования в Диспетчере устройств.
-
1. Щелкните левой кнопкой мыши на Меню Пуск и выберите Диспетчер устройств.
2. Затем рядом с значком Справка , вам нужно нажать на Обновить конфигурацию оборудования значок.
3. Если iPhone не отображается в списке, попробуйте выполнить это действие несколько раз.
4. После успешного завершения перезагрузите компьютер и попробуйте подключить iPhone снова.
6. Скопируйте файлы по одному.
Последний способ, который может решить проблему — копировать меньшие объемы данных. Вместо того, чтобы копировать дюжину файлов, попробуйте выбрать и скопировать один файл. Если это сработает, вам придется проделать то же самое с каждым файлом, который хотите скопировать. Если вы устали передавать по одному файлу, попробуйте найти другой вариант из вышеперечисленных.
Заключение
Читайте также:
- Какие принципы положены в основу классификации архитектур компьютерных систем
- Как сделать графу на компьютере
- Thvp torrents на компьютере установка настройка
- Как сидеть в вк с телефона но чтобы значок был с компьютера
- Почему мужчины играют в компьютерные игры
При попытке открыть файлы в OneDrive или вы хотите что-то скопировать из папки OneDrive, вы часто можете столкнуться с «Ошибка OneDrive 0x80070194: Неожиданный выход из облачного поставщика файлов». OneDrive — это встроенное облачное хранилище в Windows 10, которое позволяет вам получать доступ к файлам и обмениваться ими из любого места и даже хранить файлы в Интернете.
Код ошибки 0x80070194 является распространенной проблемой и обычно возникает из-за проблемы с синхронизацией на вашем устройстве с Windows 10. Игнорирование ошибки может привести к сбою приложения OneDrive или проводника Windows. Это автоматически предотвратит копирование файлов из хранилища OneDrive и вернет сообщение об ошибке.
Хорошая новость заключается в том, что существует несколько возможных решений ошибки OneDrive 0x80070194 в Windows 10, которые могут помочь устранить проблему.
Вы можете попытаться сбросить настройки приложения OneDrive, чтобы восстановить его исходное состояние без внесенных вами изменений. Это поможет вам получить совершенно новое приложение и, возможно, избавиться от ошибки 0x80070194. Вот как сбросить приложение:
Шаг 1: Нажмите одновременно клавиши Win + R на клавиатуре, чтобы открыть командное окно «Выполнить».
Шаг 2: Скопируйте и вставьте указанный ниже путь в поле поиска «Выполнить команду» и нажмите Enter:
%localappdata%MicrosoftOneDriveonedrive.exe /reset
Однако, если он возвращает сообщение «Windows не может найти «%localappdata%MicrosoftOneDriveonedrive.exe/reset», выполните следующий шаг.
Шаг 3: Снова откройте команду «Выполнить», следуя шагу 1.
Теперь скопируйте и вставьте указанный ниже путь в строку поиска и нажмите OK:
%localappdata%MicrosoftOneDriveonedrive.exe
После этого попробуйте запустить OneDrive, и он должен открыться нормально.
Способ 2: приостановка и возобновление синхронизации
Вы также можете попробовать этот простой трюк, чтобы решить проблему. Давайте посмотрим, как исправить ошибку OneDrive, приостановив и возобновив ее через приложение:
Шаг 1. Перейдите в системный трей на панели задач, щелкните правой кнопкой мыши значок приложения OneDrive.
Шаг 2. На панели приложения OneDrive нажмите «Справка и настройки» в правом нижнем углу.
Шаг 3. Снова щелкните значок приложения OneDrive на панели задач, щелкните «Справка и настройки», а затем коснитесь или щелкните значок возобновления, чтобы возобновить синхронизацию.
После этого попробуйте запустить приложение OneDrive, и вы больше не должны сталкиваться с кодом ошибки 0x80070194.
Способ 3: удалить и переустановить OneDrive через настройки
Есть вероятность, что приложение OneDrive повреждено, и это приводит к этой ошибке. Это предотвращает доступ к каким-либо файлам или папкам из папки OneDrive. Поэтому удаление и установка самого приложения может помочь решить проблему. Следуйте приведенной ниже инструкции:
Шаг 1: одновременно нажмите клавиши Win + I на клавиатуре, чтобы запустить приложение «Настройки».
Шаг 2: В приложении «Настройки» нажмите «Приложения».
Шаг 3. Затем в окне настроек «Приложения и функции» перейдите в правую часть панели и в разделе «Приложения и функции» выберите Microsoft OneDrive.
Теперь нажмите кнопку «Удалить».
Шаг 4: Нажмите «Удалить» в приглашении еще раз, чтобы подтвердить действие.
Шаг 5: После завершения установки откройте Microsoft Store.
В поле поиска найдите OneDrive и выберите из результатов.
Шаг 6. Теперь нажмите «Получить», чтобы загрузить и установить приложение Microsoft OneDrive.
Теперь попробуйте открыть приложение, и оно должно работать нормально.
Способ 4: Отключить ПК
Если вышеуказанные методы не помогли решить проблему, вы можете попробовать этот метод, чтобы отключить ПК от приложения OneDrive и проверить, помогает ли он. Вот как отвязать ПК:
Шаг 1. Перейдите на панель задач, разверните панель задач и щелкните значок OneDrive.
Шаг 2. На панели OneDrive нажмите «Справка и настройки» внизу.
Шаг 3: В меню выберите «Настройки».
Шаг 4. В открывшемся диалоговом окне Microsoft OneDrive перейдите на вкладку «Учетная запись» и в разделе OneDrive (your_email_id) нажмите «Отключить этот компьютер».
Шаг 5: Наконец, нажмите «Отключить учетную запись», чтобы подтвердить действие.
Теперь подождите некоторое время и снова свяжите свой компьютер с OneDrive, а затем выполните синхронизацию.
Теперь вы сможете запустить приложение OneDrive без каких-либо ошибок.
Способ 5: удалить и переустановить OneDrive с помощью Windows PowerShell
Вы можете попробовать этот метод, чтобы удалить и переустановить OneDrive, и это может помочь вам исправить код ошибки OneDrive 0x80070194. Давайте посмотрим, как:
Шаг 1: Нажмите одновременно клавиши Win + X на клавиатуре и выберите «Выполнить», чтобы открыть командное окно «Выполнить».
Шаг 2: В поле поиска введите Powershell и одновременно нажмите клавиши Ctrl + Shift + Enter на клавиатуре, чтобы открыть Windows PowerShell с повышенными привилегиями.
Шаг 3: В окне PowerShell (admin) выполните приведенную ниже команду и нажмите Enter:
taskkill /f /im OneDrive.exe
Это завершит все открытые процессы OneDrive.
Шаг 4: Скопируйте одну из приведенных ниже команд (в зависимости от архитектуры вашей системы), вставьте ее в окно PowerShell (admin) и нажмите Enter:
For 32-bit Windows 10 - %SystemRoot%System32OneDriveSetup.exe /uninstall For 64-bit Windows 10 - %SystemRoot%SysWOW64OneDriveSetup.exe /uninstall
* Примечание. Чтобы узнать, как проверить, является ли ваш ПК с Windows 10 32-разрядной или 64-разрядной, прочитайте эту статью.
Шаг 5: Теперь повторите шаг 1 еще раз, чтобы открыть окно команды «Выполнить».
Здесь введите regedit и нажмите OK, чтобы открыть окно редактора реестра.
Шаг 6: В окне редактора реестра перейдите по следующему пути:
HKEY_CURRENT_USERSoftwareMicrosoftOneDrive
Здесь под ключом OneDrive обязательно удалите все папки с числовыми версиями, например — папка 18.172.0826.0025.
После этого закройте редактор реестра, перезагрузите компьютер и переустановите последнюю версию OneDrive. Вы больше не должны сталкиваться с ошибкой.
Способ 7: временно отключить функцию «Файлы по запросу»
Отключение функции файлов по запросу на некоторое время может помочь исправить ошибку OneDrive. Выполните следующие шаги, чтобы возможно решить проблему:
Шаг 1. Разверните раздел «Системный трей» на панели задач и щелкните приложение OneDrive.
Шаг 2: Затем нажмите кнопку «Справка и настройки» в правом нижнем углу.
Шаг 3: Выберите «Настройки» в контекстном меню.
Шаг 4. В диалоговом окне Microsoft OneDrive на вкладке «Параметры» перейдите в раздел «Файлы по запросу».
Теперь снимите флажок «Экономить место и загружать файлы по мере их использования».
Шаг 5. Теперь вы увидите приглашение Microsoft OneDrive — отключить файлы по запросу.
Нажмите OK, чтобы подтвердить действие.
Нажмите OK, чтобы сохранить изменения и выйти.
Шаг 6: Теперь подождите некоторое время и выполните шаги 1 и 2, как указано выше, чтобы открыть меню «Справка и настройки».
Нажмите «Закрыть OneDrive» в меню, чтобы выйти из приложения OneDrive.
Затем перезапустите приложение OneDrive, и к настоящему времени вы должны избавиться от кода ошибки OneDrive 0x80070194.
Обновлено сентябрь 2023: остановите эти сообщения об ошибках и устраните распространенные проблемы с помощью этого инструмента. Получить сейчас в эту ссылку
- Скачайте и установите программного обеспечения.
- Он просканирует ваш компьютер на наличие проблем.
- Затем инструмент исправить проблемы которые были найдены.
Код ошибки OneDrive 0x80070194 возникает, когда вы пытаетесь получить доступ к своим файлам, хранящимся в OneDrive. Если вы столкнулись с такой проблемой, лучше выполнить шаги, указанные здесь. Вы можете легко решить эту проблему без потери данных. Если вы хотите восстановить удаленные файлы из OneDrive, у нас есть несколько советов для вас.
OneDrive — одно из лучших облачных хранилищ, предлагаемых Microsoft. Тем не менее, он имеет некоторые ограничения. Если у вас возникли проблемы при доступе к OneDrive, выполните действия, указанные здесь. Вы можете исправить этот код ошибки, следуя приведенным инструкциям.
Содержание:
Приложение OneDrive необходимо сбросить
Чтобы сбросить приложение, необходимо выполнить следующий шаг.
1. Откройте меню «Пуск» и введите %LocalAppData% в строку поиска.
2. Щелкните правой кнопкой мыши папку с именем «Microsoft» и выберите свойства.
3. Нажмите на вкладку «Локальная папка».
4. Выберите параметр «Удалить локальные папки».
5. Нажмите ОК.
6. Перезагрузите компьютер.
Переустановите и удалите OneDrive из меню настроек.
Существует вероятность того, что приложение с одним диском может быть повреждено, и это не позволит вам получить доступ к любому файлу или папке из папки OneDrive. В таких случаях есть несколько способов решить эту проблему. Вы можете попробовать метод номер три. Вот так…
1. Сначала откройте меню настроек вашего телефона.
2. Затем нажмите «Приложения и функции».
3. Теперь прокрутите вниз и найдите приложение OneDrive. Нажмите на него и выберите «Удалить».
4. После этого перезагрузите устройство.
5. Затем снова загрузите приложение OneDrive и установите его.
6. После установки приложения откройте его и войдите в свою учетную запись.
Обновлено: сентябрь 2023 г.
Этот инструмент настоятельно рекомендуется, чтобы помочь вам исправить вашу ошибку. Кроме того, этот инструмент обеспечивает защиту от потери файлов, вредоносных программ и аппаратных сбоев, а также оптимизирует работу вашего устройства для достижения максимальной производительности. Если у вас уже есть проблема с компьютером, это программное обеспечение может помочь вам решить ее и предотвратить повторение других проблем:
- Шаг 1: Установите инструмент восстановления и оптимизации ПК. (Виндовс 10, 8, 7, ХР, Виста).
- Шаг 2: Нажмите Начать сканирование чтобы определить, какие проблемы вы испытываете с вашим компьютером.
- Шаг 3: Нажмите Починить всечтобы решить все проблемы.
Вы можете приостановить и возобновить синхронизацию
Иногда трюк срабатывает идеально. Когда это происходит, никаких объяснений не требуется. Так обстоит дело со способом приостановки и возобновления синхронизации в OneDrive. Если вы когда-либо пытались использовать эту функцию, вы знаете, что она не работает должным образом. Вы даже можете заметить, что он не отображается в системном трее. Но теперь вы знаете, как решить эту проблему и убедиться, что она продолжает работать, как раньше.
Шаги довольно просты, поэтому мы быстро пройдемся по ним. Сначала откройте папку OneDrive, расположенную на панели задач. Затем щелкните правой кнопкой мыши значок в папке и выберите «приостановить синхронизацию». После этого закройте папку OneDrive и снова откройте ее. Наконец, щелкните правой кнопкой мыши тот же значок еще раз и выберите «возобновить синхронизацию».
Как только вы это сделаете, вы должны снова увидеть значок на панели задач. Если он по-прежнему не отображается, попробуйте нажать кнопку «Пуск» и выбрать «Панель управления». Отсюда перейдите в раздел «Устройства и принтеры» и посмотрите в разделе «Хранилище». Там вы должны найти имя устройства, указанное рядом со словом OneDrive. Нажмите на эту ссылку, чтобы продолжить.
Отсюда вы можете либо перезагрузить компьютер, либо просто нажать кнопку «Перезагрузить», чтобы обновить список устройств. Как только вы это сделаете, вы должны увидеть как настольную, так и мобильную версии файлового менеджера. Если у вас возникли проблемы с поиском правильной версии, вы всегда можете нажать Ctrl+Shift+Escape, чтобы вызвать панель задач.
Microsoft всегда выпускает регулярные обновления для своей операционной системы. Эти обновления предназначены не только для добавления новых функций; они также содержат важные исправления ошибок. Тем не менее, важно убедиться, что ваш ПК с Windows 10 обновлен. Если вы не будете часто обновлять свое устройство, вы можете столкнуться с серьезными угрозами безопасности. У вас могут даже возникнуть проблемы с некоторыми сторонними приложениями. Чтобы избежать этих проблем, просто следуйте нашему пошаговому руководству ниже.
1. Щелкните правой кнопкой мыши «Пуск» и выберите «Настройки».
2. Нажмите «Обновление и безопасность».
3. На левой панели щелкните Проверить наличие обновлений.
4. Подождите, пока процесс запустится. После завершения перезагрузите компьютер.
5. Вернитесь на главный экран. Щелкните значок «Обновления Windows».
6. Щелкните Установить обновления.
ПК должен быть отключен
Если ни один из вышеперечисленных методов не помогает решить проблему, вы можете попробовать этот метод, чтобы отвязать приложение OneDrive от вашего ПК. Таким образом, вы можете увидеть, работает ли он.
Вот как это сделать:
1. Откройте меню «Пуск» и введите «OneDrive».
2. Нажмите на появившуюся опцию OneDrive.
3. Выберите «Настройки».
4. На вкладке «Учетная запись» прокрутите вниз до OneDrive (ваш адрес электронной почты).
5. Нажмите «Отключить этот компьютер» и следуйте инструкциям.
Временно отключите функцию «Файлы по запросу».
Если вы столкнулись с ошибкой Windows 0x80070194 при попытке открыть Microsoft Office 365 это может означать, что что-то не так с функцией файлов по запросу. Чтобы решить эту проблему, следуйте приведенным ниже инструкциям.
1. Откройте «Проводник».
2. Щелкните правой кнопкой мыши папку «Документы».
3. Щелкните «Свойства».
4. Перейдите на вкладку «Дополнительно».
5. Снимите флажок «Автоматически сохранять резервные копии моих файлов».
6. Нажмите кнопку ОК.
7. Перезагрузите компьютер.
8. Попробуйте снова открыть Microsoft Office. Если ошибка повторяется, обратитесь в службу технической поддержки.
Воспользуйтесь веб-версией
Приложение Microsoft OneDrive для пользователей Windows сталкивается с такими ошибками, как 0x80070194. Об этих проблемах сообщают в разных регионах. Несколько человек даже жаловались на получение кода ошибки при попытке доступа к файлам, хранящимся в облачном хранилище. Однако официального заявления по этому поводу нет.
По некоторым данным, проблема возникает из-за текущей версии приложения. Таким образом, Microsoft рекомендует перейти на веб-версию приложения. При этом вы можете столкнуться с некоторыми незначительными сбоями, но не о чем беспокоиться.
ОДОБРЕННЫЙ: Чтобы исправить ошибки Windows, нажмите здесь.
Пользователи OneDrive часто сталкиваются с проблемой “OneDrive error 0x80070194: The cloud file provider exited unexpectedly”, когда они пытаются открыть файлы OneDrive или скопировать файлы из папки OneDrive. Код ошибки 0x80070194 указывает на проблему синхронизации в Windows 10, которая может привести к сбою приложения или File Explorer. Таким образом, вы не можете скопировать файлы из папки OneDrive в Windows 10 и сталкиваетесь с сообщением об ошибке.
К счастью, существует несколько методов устранения неполадок, которые помогут вам решить проблему в кратчайшие сроки. В этом руководстве мы подробно рассмотрим их. Перейдем непосредственно к делу!
Приостановка и возобновление синхронизации
Если вы столкнулись с ошибкой 0x80070194 в OneDrive, то первое, что вам следует сделать, это приостановить синхронизацию, а затем возобновить ее через несколько минут. Это исправление помогло нескольким пользователям решить проблему, поэтому мы рекомендуем вам попробовать.
Вот что вам нужно сделать:
- Найдите и щелкните правой кнопкой мыши на Значок OneDrive на панели задач. Если вы не можете найти значок диска, перейдите по ссылке этот пост.
- Нажмите на значок шестерёнки в правом верхнем углу контекстного меню.
- Выберите Приостановить синхронизацию из контекстного меню и выберите в выпадающем меню пункт 2 часа.
Приостановить синхронизацию в Onedrive - Через пару минут возобновите синхронизацию, выполнив те же шаги, что описаны выше.
Возобновить один диск снова
Поврежденный кэш может повлиять на производительность системы и эффективность приложения, вызывая проблемы, подобные ошибке 0x80070194. Сетевые сертификаты также могли быть настроены неправильно. Сброс OneDrive с помощью обычных команд «Выполнить» может действительно решить вашу проблему, поскольку сброс OneDrive восстанавливает сетевые сертификаты и настройки приложения до значений по умолчанию.
Вот что вам нужно сделать:
- Введите cmd в области поиска на панели задач, нажмите кнопку Запустите от имени администратора для запуска поднятой командной строки.
- Как только вы окажетесь в окне Командной строки, введите указанную ниже команду и нажмите кнопку Введите чтобы выполнить его. Это вернет OneDrive к настройкам по умолчанию. На несколько мгновений вы можете заметить, что значок OneDrive исчез из строки состояния.
%localappdata%\Microsoft\OneDrive\onedrive.exe /reset
Введите код, указанный выше - Через несколько минут, если значок на панели задач не появился, выполните следующую команду в Командной строке:
%localappdata%\Microsoft\OneDrive\onedrive.exe
Введите код выше - После выполнения этой команды на значке OneDrive появятся синие стрелки, показывающие, что файлы были синхронизированы. Проверьте правильность синхронизации всех файлов после завершения процесса синхронизации.
Удаление и повторная установка OneDrive
Если ни один из вышеуказанных методов не работает, это означает, что ошибка 0x80070194 не может быть устранена с помощью обычных методов устранения неполадок. Если этот сценарий применим, удаление и повторная установка OneDrive, скорее всего, единственный способ решить проблему.
Вот как вы можете это сделать:
- Введите cmd в области поиска на панели задач и нажмите Запустите от имени администратора чтобы запустить Командную строку.
- Введите указанную ниже команду в окне Командная строка и нажмите кнопку Введите чтобы выполнить его.
taskkill /f /im OneDrive.exe
Taskkill Onedrive - Далее введите %SystemRoot%\SysWOW64\OneDriveSetup.exe /uninstall и нажмите Введите если вы используете 64-битную версию Windows. Если вы используете 32-битную версию Windows, введите %SystemRoot%\System32\OneDriveSetup.exe /uninstall. Нажмите Введите для выполнения.
Удаление Onedrive с помощью cmd - После выполнения команды система удалит OneDrive. Далее мы удалим файлы, связанные с OneDrive в вашей системе.
- Запустите File Explorer и введите %UserProfile%\OneDrive в адресной строке, расположенной в центре вверху, и нажмите Enter.
- Удержание CTRL и нажмите A. Затем щелкните правой кнопкой мыши на выбранных файлах и выберите Удалите.
Удалите все файлы внутри Onedrive - Теперь введите %LocalAppData%\Microsoft\OneDrive в адресной строке и нажмите Введите.
- Щелкните правой кнопкой мыши на папке журналов и выберите Удалить. Выполните эти действия для всех папок и файлов, присутствующих в этом каталоге, кроме папки Обновить файл.
- Затем введите %ProgramData%\Microsoft OneDrive в адресной строке и нажмите Введите.
- Удалить все имеющиеся здесь файлы.
- После этого перезагрузите компьютер.
- После перезагрузки снова запустите File Explorer и перейдите к ‘C:\Users\YourComputerName\AppData\Local\Microsoft\OneDrive’
- Дважды щелкните на Обновить папка
Дважды щелкните папку обновления - Выберите Файл OneDriveSetup дважды щелкните по нему и следуйте инструкциям на экране, чтобы переустановить OneDrive. Это должно исправить ошибку 0x80070194.
Дважды щелкните на onedrivesetup