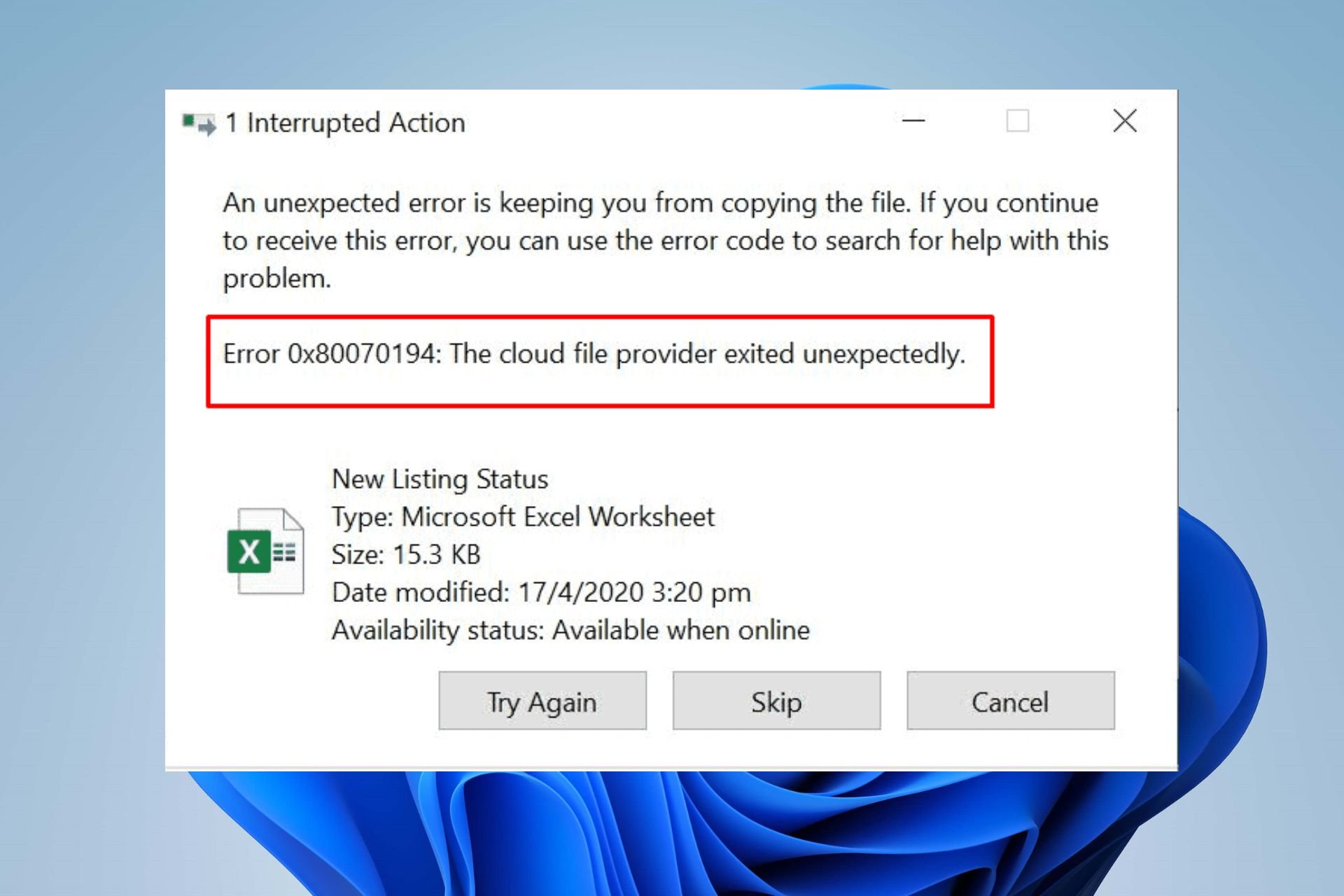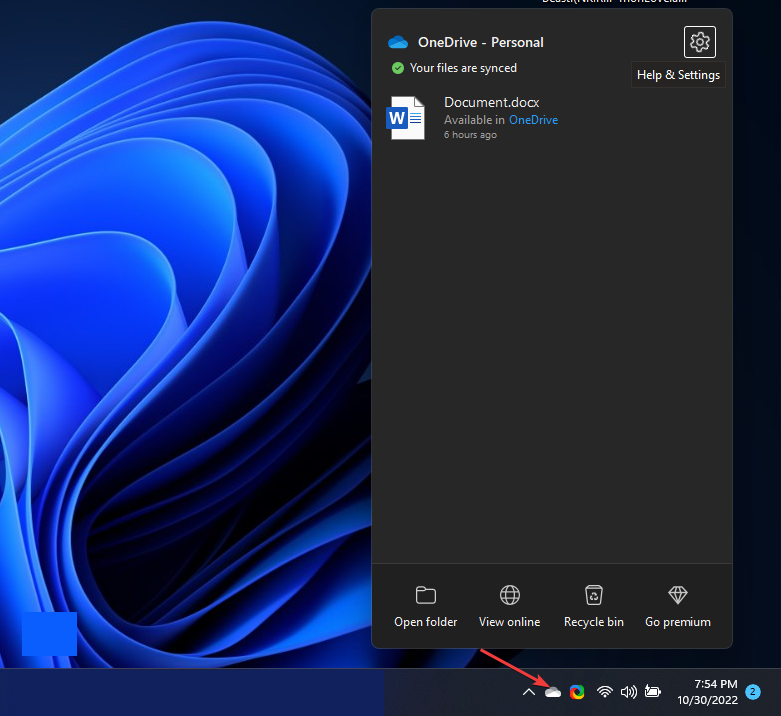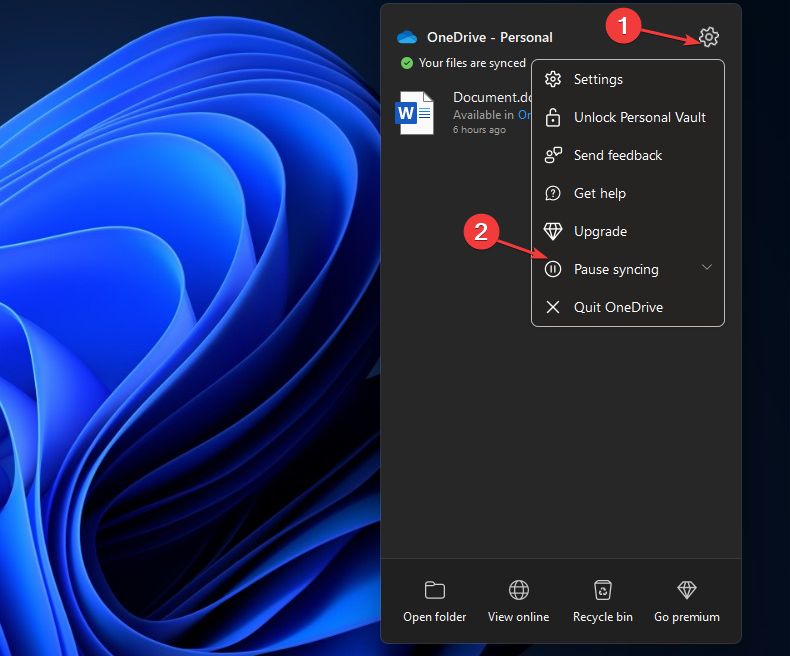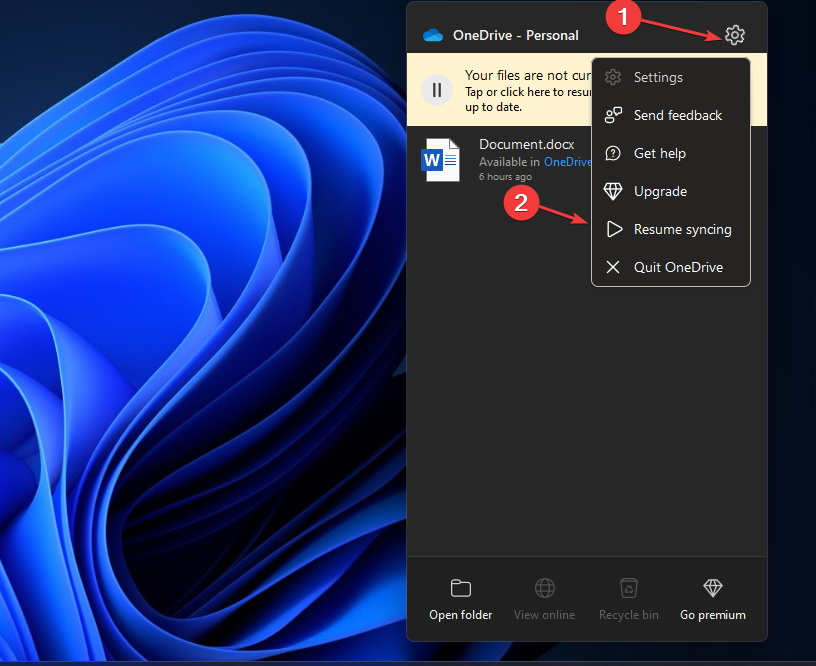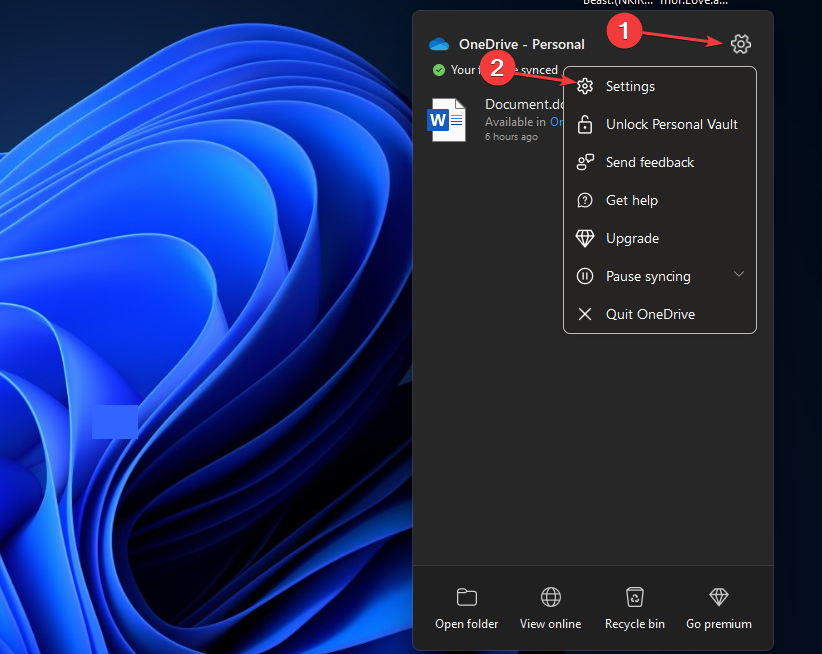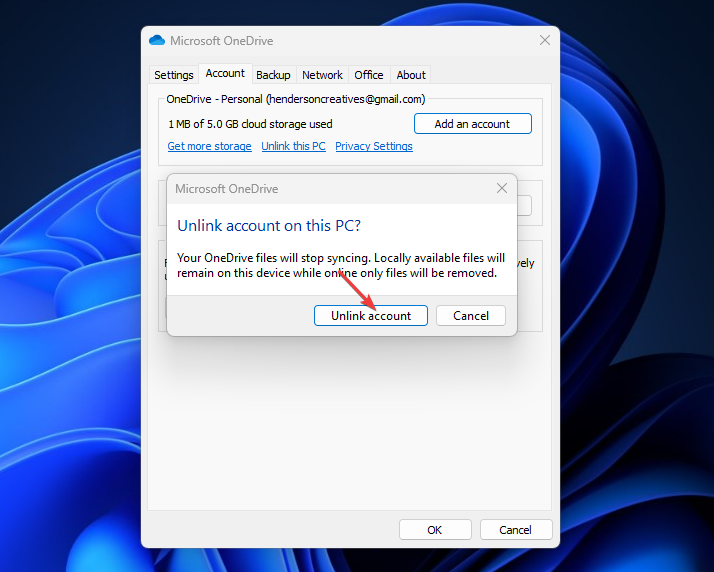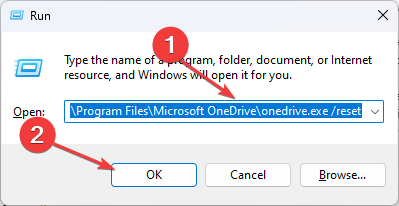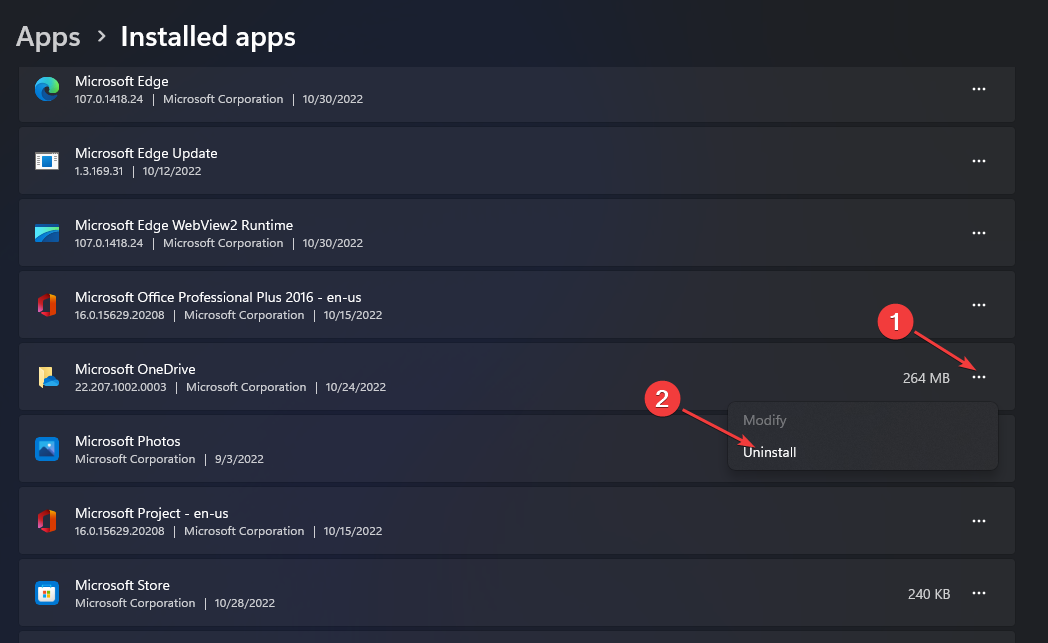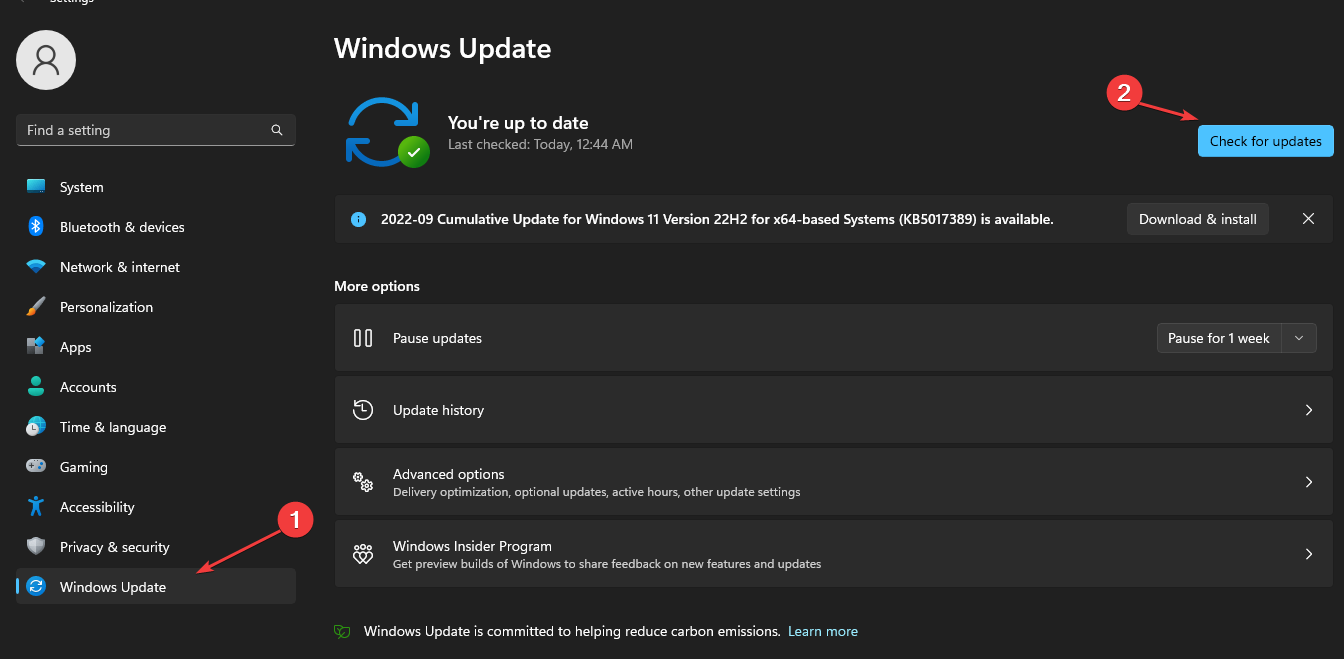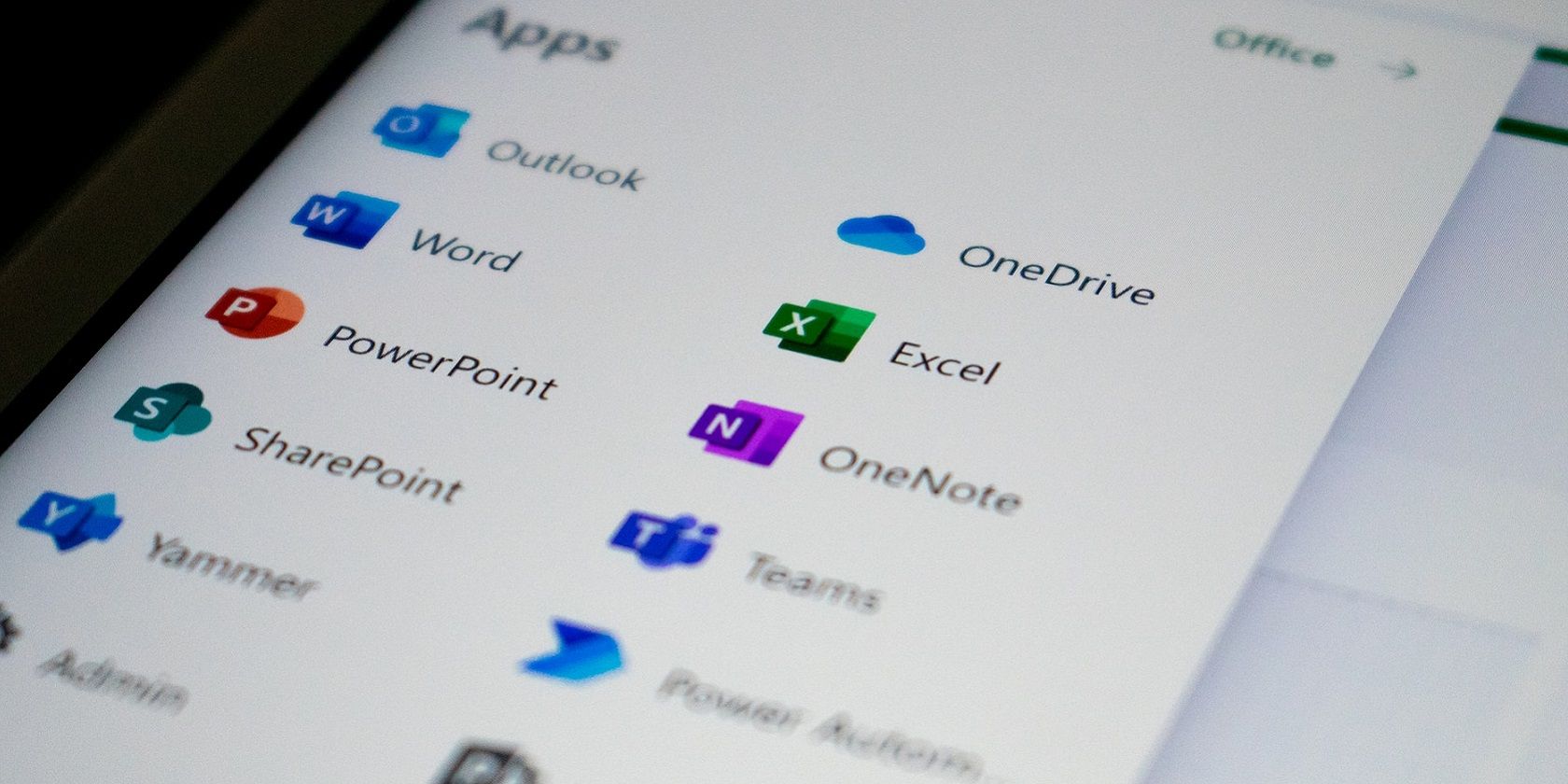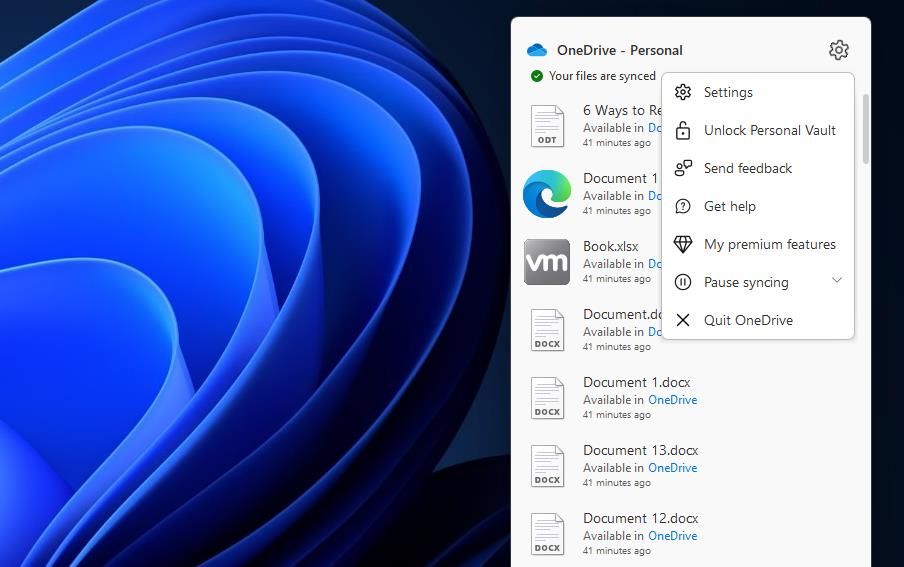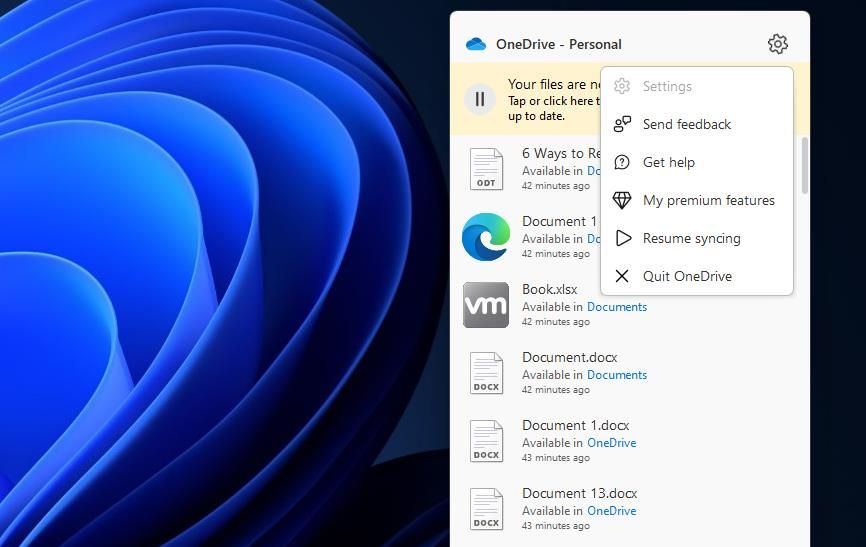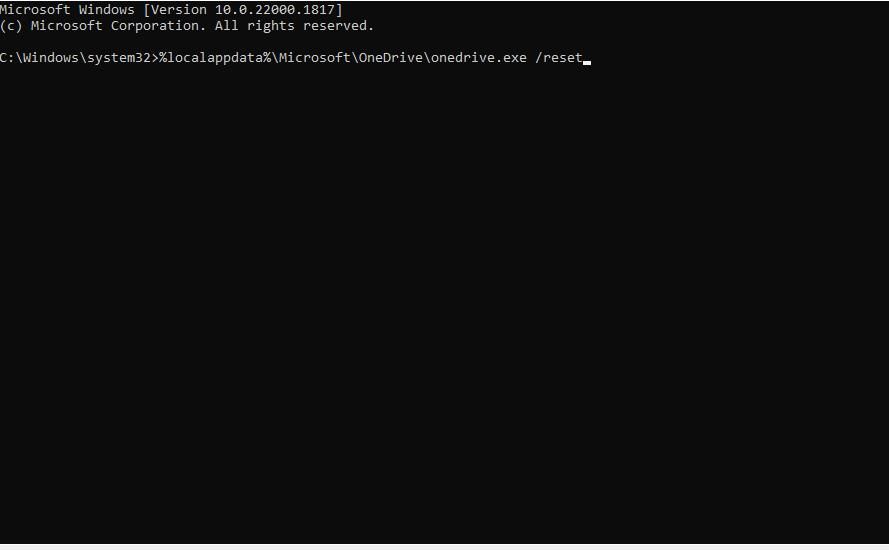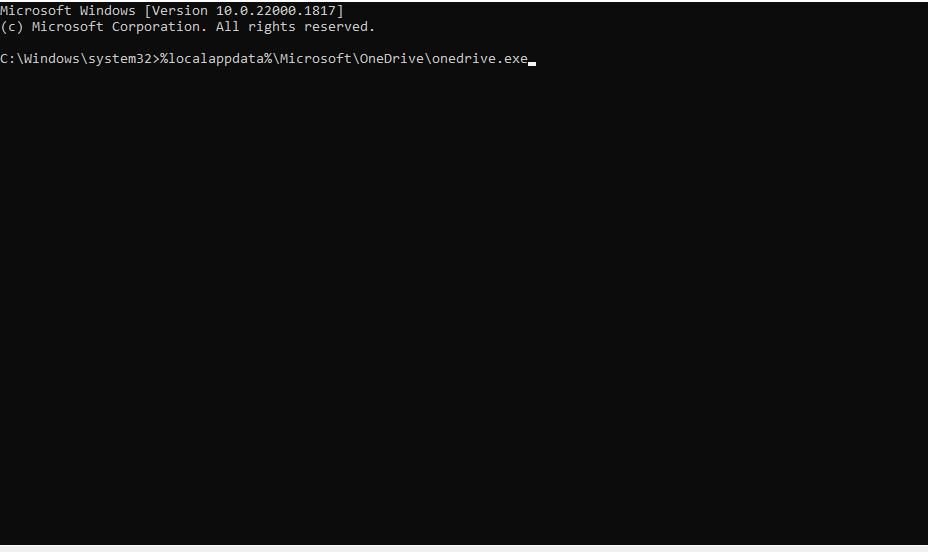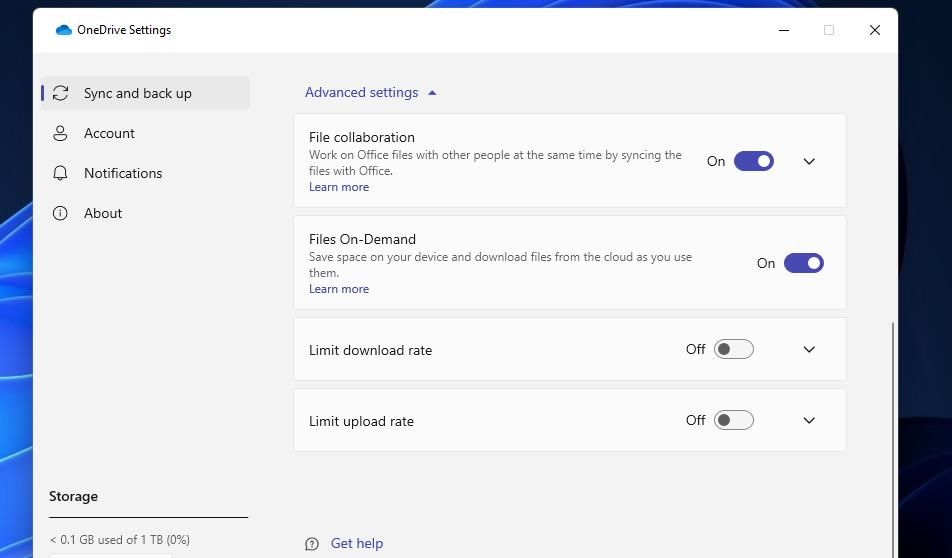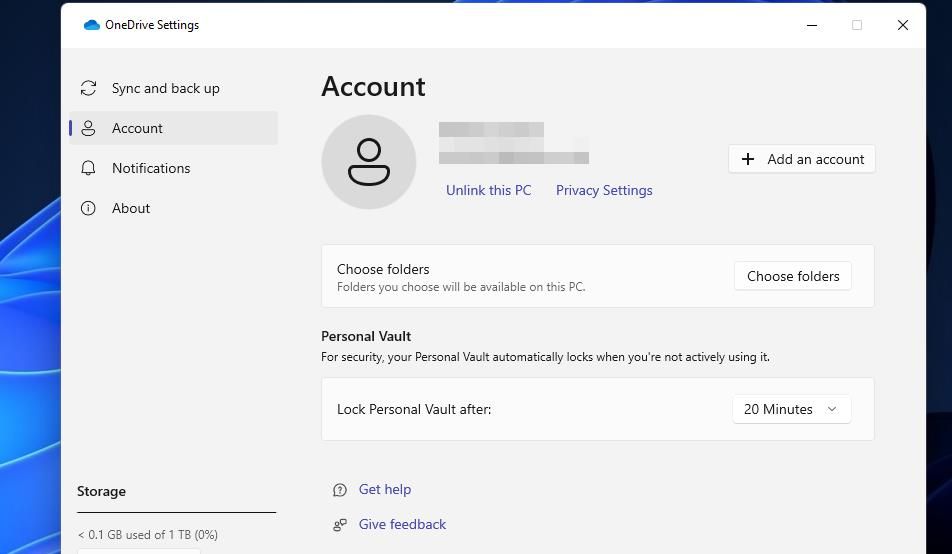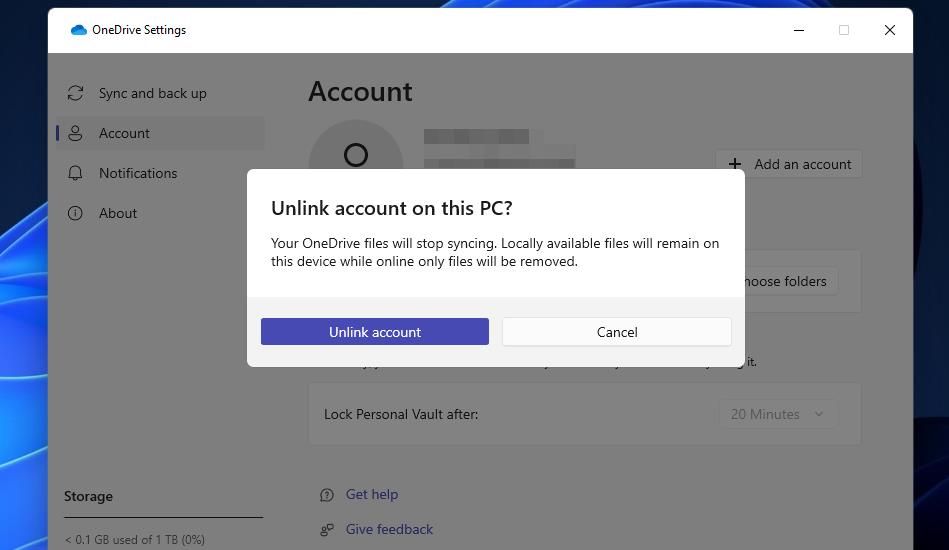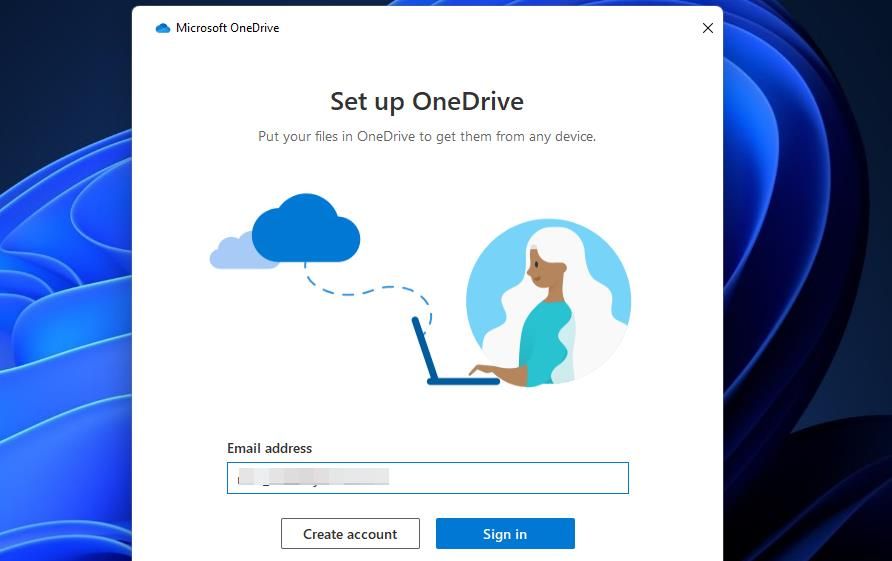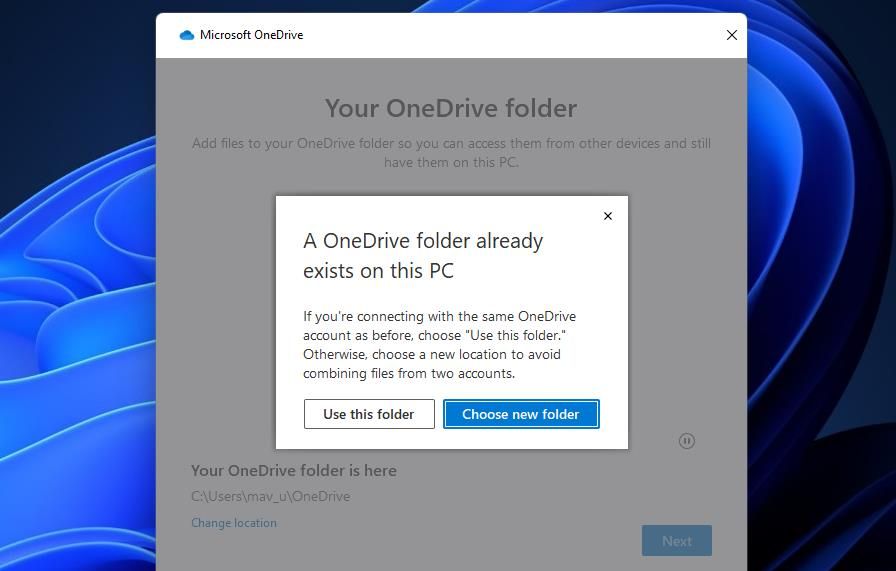Try these quick solutions for error 0x80070194 right away
by Henderson Jayden Harper
Passionate about technology, Crypto, software, Windows, and everything computer-related, he spends most of his time developing new skills and learning more about the tech world. He also enjoys… read more
Updated on
- OneDrive error 0x80070194 may occur when there’s an issue with the sync feature.
- Unlinking OneDrive from the PC can fix the error in no time.
- Reinstalling OneDrive can clear the corrupt files and bugs impeding its operation.
XINSTALL BY CLICKING THE DOWNLOAD FILE
To fix Windows PC system issues, you will need a dedicated tool
SPONSORED
Fortect is a tool that does not simply clean up your PC, but has a repository with several millions of Windows System files stored in their initial version. When your PC encounters a problem, Fortect will fix it for you, by replacing bad files with fresh versions. To fix your current PC issue, here are the steps you need to take:
- Download Fortect and install it on your PC.
- Start the tool’s scanning process to look for corrupt files that are the source of your problem
- Right-click on Start Repair so the tool could start the fixing algorythm
- Fortect has been downloaded by 0 readers this month, rated 4.4 on TrustPilot
The OneDrive error 0x80070194: The cloud file provider exited unexpectedly occurs when you open the files in OneDrive or want to copy something. It prevents you from accessing the folder or file. Users also complain about issues with moving folders in OneDrive on Windows 11.
What causes error 0x80070194 in OneDrive?
Users may encounter the OneDrive error 0x80070194 for several reasons involving issues with the OneDrive app or the PC. However, the main culprit for this error is the outdated OneDrive app. It can pose a lot of threats to the app’s activities.
Other factors that can cause the error 0x80070194 in OneDrive are:
- Sync issues on OneDrive – Engaging in some activities on the OneDrive client may run into errors due to issues with the OneDrive sync process on Windows 11. Also, because it works with the Cloud service, it can cause the cloud file provider to exit unexpectedly.
- Network connection issues – You need a stable network connection to access your OneDrive cloud files. So, you can encounter errors with the cloud file provider if your network connection is not fast. Also, network congestion can cause issues.
- Outdated Windows OS – Outdated Windows OS can impede the performance of apps running on your computer. It lacks patches and updates that help your PC to improve security and performance.
What does error code 0x80070194 mean?
The error code indicates an issue with syncing in Windows and prevents users from accessing files in the OneDrive folder or moving them to another location.
Also, in some cases, the 0x80070194 SharePoint error might lead to File Explorer or OneDrive crashing on the PC.
How do I fix error 0x80070194 in OneDrive?
We recommend you perform the following checks before proceeding with any advanced troubleshooting:
- Make sure you connect to a stable and fast Internet network.
- Close other apps running in the background on your computer.
- Exit and relaunch the OneDrive client.
- Restart your PC and check if the error is fixed.
If you’re not able to fix the error after these checks, go on with the solutions below:
1. Pause and Resume Sync on OneDrive
- Right-click on the OneDrive app icon on the right side of the Taskbar.
- Click the Help & settings option at the bottom right of the screen.
- Click on Pause syncing from the drop-down.
- Re-open the OneDrive app icon in the Taskbar.
- Click on Help & settings, then click the resume syncing.
Launch the OneDrive client and check if the error code 0x80070194 appears again.
2. Unlink your PC from OneDrive
- Right-click on the OneDrive app icon on the right side of the Taskbar.
- Click on Help & Settings on the homepage of OneDrive and select Settings from the drop-down.
- Navigate to the Account tab and click Unlink this PC under the Add an account section.
- Click on the Unlink account option to confirm the unlinking process.
Unlinking links on OneDrive will help it act independently without interference with the shared PC settings.
- OneDrive Offline mode: use & access OneDrive without internet
- OneDrive Always Opens Two Instances? How to Stop it
3. Reset OneDrive
- Press the Windows + R keys to launch the Run window.
- Copy and paste the command below into the text space, then press Enter:
C:\Program Files\Microsoft OneDrive\onedrive.exe /reset
Wait for a while for OneDrive to reset. It’ll clear issues affecting the app and can fix error 0x80070194.
4. Uninstall and reinstall OneDrive
- Press Windows + I key to prompt the Settings app, then click on Apps from the menu and select Installed apps.
- Then find and select Microsoft OneDrive on the Apps and features window, click the Uninstall button, and click Uninstall in the new prompt to confirm the process.
- After the OneDrive app is uninstalled, go to the OneDrive download page and click Download to install the latest version for your device.
It will fix corrupt files and other issues with the app’s client on your computer. Also, it’ll update the app to the latest build. If the app fails to uninstall, check the solutions in this guide.
5. Update your operating system
- Click the Start button, select the Settings option, or press the Windows + I keys.
- Click on Windows Update and select Check for updates.
Windows will automatically search and download updates if there are any available. Updating Windows can help fix bugs affecting the OneDrive app on your PC and improve its performance.
Look at this article should you encounter a failed Windows update or if it’s not working. We recommend you read our article about how to solve OneDrive errors during shutdown on Windows 11 as well.
Also, you can check our guide on ways to fix the OneDrive upload issues you can encounter when uploading files on OneDrive.
For more questions and suggestions, kindly leave them in the comments below.
При попытке открыть файлы в OneDrive или вы хотите что-то скопировать из папки OneDrive, вы часто можете столкнуться с «Ошибка OneDrive 0x80070194: Неожиданный выход из облачного поставщика файлов». OneDrive — это встроенное облачное хранилище в Windows 10, которое позволяет вам получать доступ к файлам и обмениваться ими из любого места и даже хранить файлы в Интернете.
Код ошибки 0x80070194 является распространенной проблемой и обычно возникает из-за проблемы с синхронизацией на вашем устройстве с Windows 10. Игнорирование ошибки может привести к сбою приложения OneDrive или проводника Windows. Это автоматически предотвратит копирование файлов из хранилища OneDrive и вернет сообщение об ошибке.
Хорошая новость заключается в том, что существует несколько возможных решений ошибки OneDrive 0x80070194 в Windows 10, которые могут помочь устранить проблему.
Вы можете попытаться сбросить настройки приложения OneDrive, чтобы восстановить его исходное состояние без внесенных вами изменений. Это поможет вам получить совершенно новое приложение и, возможно, избавиться от ошибки 0x80070194. Вот как сбросить приложение:
Шаг 1: Нажмите одновременно клавиши Win + R на клавиатуре, чтобы открыть командное окно «Выполнить».
Шаг 2: Скопируйте и вставьте указанный ниже путь в поле поиска «Выполнить команду» и нажмите Enter:
%localappdata%MicrosoftOneDriveonedrive.exe /reset
Однако, если он возвращает сообщение «Windows не может найти «%localappdata%MicrosoftOneDriveonedrive.exe/reset», выполните следующий шаг.
Шаг 3: Снова откройте команду «Выполнить», следуя шагу 1.
Теперь скопируйте и вставьте указанный ниже путь в строку поиска и нажмите OK:
%localappdata%MicrosoftOneDriveonedrive.exe
После этого попробуйте запустить OneDrive, и он должен открыться нормально.
Способ 2: приостановка и возобновление синхронизации
Вы также можете попробовать этот простой трюк, чтобы решить проблему. Давайте посмотрим, как исправить ошибку OneDrive, приостановив и возобновив ее через приложение:
Шаг 1. Перейдите в системный трей на панели задач, щелкните правой кнопкой мыши значок приложения OneDrive.
Шаг 2. На панели приложения OneDrive нажмите «Справка и настройки» в правом нижнем углу.
Шаг 3. Снова щелкните значок приложения OneDrive на панели задач, щелкните «Справка и настройки», а затем коснитесь или щелкните значок возобновления, чтобы возобновить синхронизацию.
После этого попробуйте запустить приложение OneDrive, и вы больше не должны сталкиваться с кодом ошибки 0x80070194.
Способ 3: удалить и переустановить OneDrive через настройки
Есть вероятность, что приложение OneDrive повреждено, и это приводит к этой ошибке. Это предотвращает доступ к каким-либо файлам или папкам из папки OneDrive. Поэтому удаление и установка самого приложения может помочь решить проблему. Следуйте приведенной ниже инструкции:
Шаг 1: одновременно нажмите клавиши Win + I на клавиатуре, чтобы запустить приложение «Настройки».
Шаг 2: В приложении «Настройки» нажмите «Приложения».
Шаг 3. Затем в окне настроек «Приложения и функции» перейдите в правую часть панели и в разделе «Приложения и функции» выберите Microsoft OneDrive.
Теперь нажмите кнопку «Удалить».
Шаг 4: Нажмите «Удалить» в приглашении еще раз, чтобы подтвердить действие.
Шаг 5: После завершения установки откройте Microsoft Store.
В поле поиска найдите OneDrive и выберите из результатов.
Шаг 6. Теперь нажмите «Получить», чтобы загрузить и установить приложение Microsoft OneDrive.
Теперь попробуйте открыть приложение, и оно должно работать нормально.
Способ 4: Отключить ПК
Если вышеуказанные методы не помогли решить проблему, вы можете попробовать этот метод, чтобы отключить ПК от приложения OneDrive и проверить, помогает ли он. Вот как отвязать ПК:
Шаг 1. Перейдите на панель задач, разверните панель задач и щелкните значок OneDrive.
Шаг 2. На панели OneDrive нажмите «Справка и настройки» внизу.
Шаг 3: В меню выберите «Настройки».
Шаг 4. В открывшемся диалоговом окне Microsoft OneDrive перейдите на вкладку «Учетная запись» и в разделе OneDrive (your_email_id) нажмите «Отключить этот компьютер».
Шаг 5: Наконец, нажмите «Отключить учетную запись», чтобы подтвердить действие.
Теперь подождите некоторое время и снова свяжите свой компьютер с OneDrive, а затем выполните синхронизацию.
Теперь вы сможете запустить приложение OneDrive без каких-либо ошибок.
Способ 5: удалить и переустановить OneDrive с помощью Windows PowerShell
Вы можете попробовать этот метод, чтобы удалить и переустановить OneDrive, и это может помочь вам исправить код ошибки OneDrive 0x80070194. Давайте посмотрим, как:
Шаг 1: Нажмите одновременно клавиши Win + X на клавиатуре и выберите «Выполнить», чтобы открыть командное окно «Выполнить».
Шаг 2: В поле поиска введите Powershell и одновременно нажмите клавиши Ctrl + Shift + Enter на клавиатуре, чтобы открыть Windows PowerShell с повышенными привилегиями.
Шаг 3: В окне PowerShell (admin) выполните приведенную ниже команду и нажмите Enter:
taskkill /f /im OneDrive.exe
Это завершит все открытые процессы OneDrive.
Шаг 4: Скопируйте одну из приведенных ниже команд (в зависимости от архитектуры вашей системы), вставьте ее в окно PowerShell (admin) и нажмите Enter:
For 32-bit Windows 10 - %SystemRoot%System32OneDriveSetup.exe /uninstall For 64-bit Windows 10 - %SystemRoot%SysWOW64OneDriveSetup.exe /uninstall
* Примечание. Чтобы узнать, как проверить, является ли ваш ПК с Windows 10 32-разрядной или 64-разрядной, прочитайте эту статью.
Шаг 5: Теперь повторите шаг 1 еще раз, чтобы открыть окно команды «Выполнить».
Здесь введите regedit и нажмите OK, чтобы открыть окно редактора реестра.
Шаг 6: В окне редактора реестра перейдите по следующему пути:
HKEY_CURRENT_USERSoftwareMicrosoftOneDrive
Здесь под ключом OneDrive обязательно удалите все папки с числовыми версиями, например — папка 18.172.0826.0025.
После этого закройте редактор реестра, перезагрузите компьютер и переустановите последнюю версию OneDrive. Вы больше не должны сталкиваться с ошибкой.
Способ 7: временно отключить функцию «Файлы по запросу»
Отключение функции файлов по запросу на некоторое время может помочь исправить ошибку OneDrive. Выполните следующие шаги, чтобы возможно решить проблему:
Шаг 1. Разверните раздел «Системный трей» на панели задач и щелкните приложение OneDrive.
Шаг 2: Затем нажмите кнопку «Справка и настройки» в правом нижнем углу.
Шаг 3: Выберите «Настройки» в контекстном меню.
Шаг 4. В диалоговом окне Microsoft OneDrive на вкладке «Параметры» перейдите в раздел «Файлы по запросу».
Теперь снимите флажок «Экономить место и загружать файлы по мере их использования».
Шаг 5. Теперь вы увидите приглашение Microsoft OneDrive — отключить файлы по запросу.
Нажмите OK, чтобы подтвердить действие.
Нажмите OK, чтобы сохранить изменения и выйти.
Шаг 6: Теперь подождите некоторое время и выполните шаги 1 и 2, как указано выше, чтобы открыть меню «Справка и настройки».
Нажмите «Закрыть OneDrive» в меню, чтобы выйти из приложения OneDrive.
Затем перезапустите приложение OneDrive, и к настоящему времени вы должны избавиться от кода ошибки OneDrive 0x80070194.
0x80070194 — это код ошибки, с которым сталкиваются некоторые пользователи при попытке открыть или скопировать файлы в OneDrive. В результате это может привести к сбою OneDrive или File Explorer. Вот полное сообщение, которое появляется во время получения ошибки:
«Непредвиденная ошибка не позволяет вам скопировать файл. Если вы продолжаете получать эту ошибку, вы можете использовать код ошибки для поиска справки по этой проблеме. Ошибка 0x80070194: Неожиданный выход из провайдера облачных файлов».
Наиболее распространенной причиной этой проблемы является временный сбой, возникающий в функции синхронизации OneDrive. Некоторые другие причины, выявленные исследованиями, также могут быть связаны с плохим сетевым подключением или отсутствием новых обновлений Windows, предназначенных для стабильной работы OneDrive. До сих пор о коде ошибки OneDrive 0x80070194 в основном сообщалось в Windows 10, однако вполне вероятно, что он коснется и некоторых пользователей в Windows 11. Следуйте нашим инструкциям ниже, чтобы устранить ошибку и снова без проблем вернуться к использованию OneDrive.
Скачать средство восстановления Windows
Скачать средство восстановления Windows
Существуют специальные утилиты для восстановления Windows, которые могут решить проблемы, связанные с повреждением реестра, неисправностью файловой системы, нестабильностью драйверов Windows. Мы рекомендуем вам использовать Advanced System Repair Pro, чтобы исправить «Ошибка OneDrive 0x80070194» в Windows 11 или Windows 10.
1. Пауза и возобновление синхронизации
Это первый и, вероятно, самый простой способ начать с нашего руководства. Поскольку ошибка 0x80070194 часто связана с проблемами с синхронизацией, многие сообщали, что приостановка и возобновление этой функции помогли снова вернуть OneDrive к его безупречной работе.
- Найдите и нажмите на значок OneDrive на панели задач в правом нижнем углу.
- Затем нажмите на значок Шестеренки в правом верхнем углу.
- Нажмите на Приостановить синхронизацию и выберите любой временной диапазон (например, 2 часа).
- Подождите несколько минут, повторите 1 & 2 шаги, которые мы сделали выше, и нажмите на Возобновить синхронизацию.
Это оно. Теперь вы можете попытаться снова скопировать свои файлы и посмотреть, возникает ли такая же ошибка после этого метода.
2. Отключите OneDrive от вашего ПК.
Если предыдущий метод не сработал, вы можете попробовать аналогичную процедуру, но на этот раз с отключением OneDrive от вашего ПК и повторным подключением. Просто выполните следующие действия:
- Как мы уже делали, нажмите значок OneDrive на панели задач.
- Затем нажмите на значок Шестеренки в правом верхнем углу и выберите Настройки.
- Перейдите в Учетная запись и нажмите Удалить связь с этим компьютером. Подтвердите действие, нажав Удалить связь с учетной записью.
- Подождите некоторое время и попробуйте снова связать OneDrive. Для этого просто введите адрес электронной почты для входа в Microsoft и нажмите Вход.
3. Сбросьте OneDrive через командную строку
Более сложный, но эффективный метод устранения кода ошибки 0x80070194 — сброс самого OneDrive. Это действие заставит приложение сбросить свои настройки и начать работу с нуля, гарантируя отсутствие сбоев и поврежденных файлов кэша, которые могут привести к ошибке. Для этого нам нужно будет запустить командную строку и выполнить пару команд. Просто выполните следующие действия:
- Найдите Командная строка , введя
cmdв поле поиска. Затем щелкните правой кнопкой мыши и выберите Запуск от имени администратора. - Скопируйте-вставьте эту команду
%localappdata%MicrosoftOneDriveonedrive.exe /resetи нажмите Enter. Подождите, пока OneDrive перезагрузится. - Если значок OneDrive не отображается в правом нижнем углу панели задач, скопируйте и вставьте эту команду.
%localappdata%MicrosoftOneDriveonedrive.exeи нажмите Enter. - После этого попробуйте снова использовать OneDrive и проверьте, появляется ли та же ошибка 0x80070194.
4. Переустановите OneDrive.
Последний метод, который должен быть в состоянии исправить ошибку, если ни один из вышеперечисленных методов не помог, — это удалить и снова установить OneDrive. Как и при сбросе, переустановка должна обеспечить отсутствие поврежденных элементов и, следовательно, сбоев, которые могут способствовать появлению ошибки. Выполните следующие действия, чтобы удалить и снова установить OneDrive:
- Щелкните правой кнопкой мыши по значку Windows , а затем выберите Приложения и возможности.
- Прокрутите список приложений и найдите Microsoft OneDrive. Щелкните левой кнопкой мыши по нему (или по три точки в Windows 11) и выберите Удалить. Нажмите Удалить для подтверждения.
- После завершения удаления загрузите OneDrive с этой страницы Microsoft.
- Запустите загруженный файл и установите OneDrive.
- После этого откройте OneDrive на панели задач в правом нижнем углу и войдите в систему, используя свои учетные данные.
Заключение
Мы надеемся, что этого было достаточно, чтобы положить конец этой надоедливой ошибке 0x80070194. Решения достаточно быстрые и не требуют много времени и знаний даже от самых начинающих пользователей. Если вы когда-нибудь столкнетесь с другими проблемами на своем компьютере, не стесняйтесь искать их на нашем сайте — каждый день мы публикуем новые статьи, посвященные различным ошибкам и угрозам вредоносных программ.
Несмотря на то, что это отдельное приложение для Microsoft, это не означает, что иногда мы можем найти проблемы синхронизации это может привести к сбою в работе приложения и невозможности правильного сохранения наших файлов в облаке. Поэтому сегодня мы рассмотрим основные проблемы OneDrive и способы их решения.
Содержание
- Устранение проблем с OneDrive
- Перезагрузите компьютер
- Проверьте подключение к Интернету
- Перезапустите приложение
- Переустановите или обновите приложение
- Общие проблемы с загрузкой файлов
- Будьте осторожны с размером файлов
- Управление хранилищем
- Проверьте, не слишком ли длинный путь к файлу
- Основные ошибки и проблемы OneDrive
- Код ошибки 1
- Код ошибки 2
- Код ошибки 36
- Код ошибки 6
- Код ошибки 0x80004005
- Код ошибки 0x80010007
- Код ошибки 0x80040c81
- Код ошибки 0x8004de40
- Код ошибки 0x8004de80 или 0x8004de86
- Код ошибки 0x8004de85 или 0x8004de8a
- Код ошибки 0x8004de90
- Код ошибки 0x8004de96
- Код ошибки 0x8004dea3
- Код ошибки 0x8004deb4
- Код ошибки 0x8004ded2
- Код ошибки 0x8004ded7
- Код ошибки 0x8004def0
- Код ошибки 0x8004def7
- Код ошибки 0x8007016a
- Код ошибки 0x8007018b
- Код ошибки 0x80070194
Если у нас возникли проблемы с синхронизацией с OneDrive на нашем компьютере с Windows, мы можем попробовать выполнить следующие операции, чтобы снова убедиться, что он работает правильно.
Перезагрузите компьютер
Вроде бы и ежу понятно, но во многих случаях проблемы могут быть решается простой перезагрузкой компа , Возможно, что какая-то внутренняя проблема Windows вызвала прерывание синхронизации или также возникла проблема с подключением компьютера к Интернету, поэтому важно начать с перезагрузки компьютера и проверки, сохраняется ли проблема или решена.
Проверьте подключение к Интернету
Еще одна причина и основная причина, по которой синхронизация может не работать. Помните, что OneDrive — это облачная служба, требуется постоянное подключение к Интернету выполнять свою работу. Вот почему возможная причина связана с проблемой подключения к нашему Интернет-соединению, поэтому мы должны убедиться, что у нас стабильное соединение, просто открыв страницу на нашем компьютере и проверив, загружается ли она.
Перезапустите приложение
Если у нас по-прежнему возникают проблемы с синхронизацией, мы должны вручную перезапустить службу. Для этого мы нажмем сочетание клавиш Windows + R, чтобы появилось окно «Выполнить». Здесь мы должны написать следующую команду % localappdata% MicrosoftOneDriveonedrive.exe / сбросить.
После запуска команды значок OneDrive исчезнет с системной панели и снова появится через несколько секунд. Если через некоторое время значок больше не появляется, необходимо перейти к запуску службы вручную. Поэтому мы снова запустим окно Run и на этот раз напишем команду %localappdata%MicrosoftOneDriveonedrive.exe
Переустановите или обновите приложение
Проблемы с обновлением также могут быть связаны с тем, что у нас устаревшая версия или приложение могло быть повреждено. Для этого лучше всего убедиться, что у нас есть последняя версия, а если нет, обновите его или полностью переустановите приложение , Мы можем обновить или переустановить его из Microsoft Store. После установки мы должны проверить, сохраняются ли проблемы с синхронизацией.
Общие проблемы с загрузкой файлов
Будьте осторожны с размером файлов
При загрузке файла или папки в OneDrive мы должны быть осторожны с их размером, поскольку невозможно загружать файлы размером более 10 ГБ , Поэтому, если мы пытаемся загрузить видео в высоком разрешении, образ ISO или любой другой файл, размер которого превышает это количество, синхронизация не будет выполнена. В этом случае мы можем сжать файл с помощью такой программы, как WinZip или WinRaR.
Управление хранилищем
Мы также должны быть осторожны с управлением хранилищем нашей учетной записи OneDrive, поскольку, если мы превысим ее емкость, мы не сможем продолжить синхронизацию файлов. Следовательно, мы должны проверить количество места, которое у нас есть , Таким образом, мы должны получить доступ к нашей учетной записи и из Storage Manager вариант, мы можем увидеть количество свободного места, которое у нас есть.
Если проблема с синхронизацией возникает при загрузке файла на наш компьютер, мы должны проверить, достаточно ли места на нашем жестком диске. Для этого мы должны щелкнуть правой кнопкой мыши значок жесткого диска и щелкнуть вкладку «Свойства». Затем во вкладке «Общие» нажмите «Очистка диска», чтобы управлять хранилищем и при необходимости освобождать место.
Проверьте, не слишком ли длинный путь к файлу
Еще одна проблема, которая может привести к проблемам с подключением, — это слишком длинный путь к файлу. Каждый путь к файлу не должен превышать 255 символов. , поэтому, если вы пытаетесь добавить папку или файл с более длинным символьным расширением, это может вызвать проблемы с синхронизацией в OneDrive. По этой причине рекомендуется проверить все папки, хранящиеся в приложении, и убедиться, что имя не слишком длинное. Если это так, мы должны переименовать его в более короткий маршрут.
Основные ошибки и проблемы OneDrive
Теперь мы посмотрим, какие коды ошибок встречаются чаще всего при синхронизации файлов с OneDrive.
Код ошибки 1
Этот код означает, что произошла неизвестная ошибка, поэтому мы должны убедиться, что у нас есть онлайн-доступ, и обновить до последней версии OneDrive. Обновляя OneDRive и Windows, вы помогаете решить проблемы с синхронизацией.
Код ошибки 2
Это сообщение об ошибке появляется, когда OneDrive не может получить данные нашей учетной записи. Чтобы решить их, мы должны войти в свою учетную запись Microsoft, чтобы убедиться, что нет проблем с аутентификацией.
Код ошибки 36
Этот код ошибки возникает, если SharePoint превышает ограничения на количество элементов, которыми SharePoint может управлять одновременно. Порог представления списка составляет примерно 5000 элементов, поэтому, если мы его превысим, это приведет к получению ошибки.
Код ошибки 6
Это сообщение об ошибке означает, что произошла ошибка тайм-аута, поэтому рекомендуется перезагрузить компьютер. Позже мы должны проверить подключение к Интернету компьютера, на котором мы пытаемся запустить OneDrive. Если мы можем получить доступ к другим службам Microsoft, таким как Outlook или PeopleLive, вероятно, это временная проблема с OneDrive.
Код ошибки 0x80004005
Еще одна ошибка, которую мы можем обнаружить при попытке разблокировать наш личный депозит OneDrive. Чтобы решить эту ошибку, мы должны получить доступ к средству устранения неполадок Windows, выбрать Центр обновления Windows и убедиться, что мы принимаем все обновления, включая обновления функций.
Код ошибки 0x80010007
Следующий код ошибки сообщает нам, что OneDrive испытывает трудности с синхронизацией с нашим ПК. Чтобы решить эту проблему, нам придется отключить OneDrive и снова запустить его. Мы должны помнить, что, если мы отключим, удалим или отключим OneDrive от нашего компьютера, мы не потеряем никаких файлов и всегда сможем получить к ним доступ из онлайн-версии. Чтобы решить эту проблему, щелкните значок OneDrive на панели задач, затем выберите «Настройки», а затем «Отключить этот компьютер». Позже мы выполним шаги, указанные мастером, чтобы снова настроить OneDrive.
Код ошибки 0x80040c81
Этот код ошибки сообщает нам, что OneDrive испытывает проблемы с подключением к облаку, поэтому мы должны выполнить соответствующие проверки, чтобы убедиться, что у нас есть подключение к Интернету. Если да, то это можно исправить, сбросив OneDrive.
Код ошибки 0x8004de40
Как и в предыдущем случае, это сообщение об ошибке означает, что у OneDrive есть проблемы с подключением к облаку, поэтому нам придется выполнить те же операции, чтобы решить эту проблему.
Код ошибки 0x8004de80 или 0x8004de86
Если появится какое-либо из этих сообщений об ошибках, нам придется удалить и переустановить приложение. Мы должны помнить, что мы не потеряем данные при сбросе или удалении OneDrive.
Код ошибки 0x8004de85 или 0x8004de8a
Мы можем увидеть некоторые из этих ошибок, когда возникнет проблема с нашей учетной записью OneDrive. Чтобы решить эту проблему, мы должны войти в нашу учетную запись Microsoft, чтобы убедиться, что нет проблем с аутентификацией. Позже мы щелкаем значок OneDrive на панели задач, получаем доступ к параметрам и выбираем вкладку учетной записи, чтобы убедиться, что она отображает правильную учетную запись.
Код ошибки 0x8004de90
Если вы видите этот код ошибки, это означает, что OneDrive не был полностью настроен. Мы должны снова открыть приложение и при запуске программы написать e-mail адрес нашей учетной записи Microsoft и выберите Войти, чтобы настроить учетную запись.
Код ошибки 0x8004de96
Эта ошибка может появиться после изменения пароля нашей учетной записи Microsoft, поэтому мы должны снова войти в систему с новым паролем, чтобы решить ее.
Код ошибки 0x8004dea3
Следующее сообщение об ошибке появляется, если некоторые функции Windows не работают или Windows зависает. В этом случае мы должны использовать средство проверки системных файлов для проверки Windows и восстановления файлов.
Код ошибки 0x8004deb4
Следующая ошибка может появиться при входе в OneDrive после обновления Office 2016 build 16.0.7967 или до более поздней версии Windows 10. Чтобы решить эту проблему, нажмите Win + R, введите regedit и нажмите OK. Ищем команду HKEY_CURRENT_USER software / microsoft / onedrive. Щелкните правой кнопкой мыши на панели и добавьте новый DWORD. Назовите новое значение DWORD EnableADAL. Измените новую запись DWORD, присвоив ей значение 2. Мы закрываем regedit и перезагружаем компьютер.
Код ошибки 0x8004ded2
Этот код появляется при попытке добавить рабочую или учебную учетную запись из организации, которая не поддерживает OneDrive. Решить проблему возможно сбросом приложения нашей команды. Это не приводит к потере файлов или информации.
Код ошибки 0x8004ded7
Если эта ошибка появляется, это потому, что мы хотим использовать OneDrive из предыдущей версии, поэтому нам нужно будет загрузить самое последнее обновление для нашего оборудования.
Код ошибки 0x8004def0
Этот код появляется, если наши учетные данные изменились или срок их действия истек. В вашей организации может быть политика паролей, которая требует, чтобы пользователи меняли пароли каждые 60 дней. Мы должны проверить, есть ли у нас доступ к другим службам Microsoft.
Код ошибки 0x8004def7
Мы можем увидеть эту ошибку, если мы превысили объем хранилища или наша учетная запись была приостановлена.
Код ошибки 0x8007016a
Если появляется эта ошибка, мы должны войти в OneDrive и щелкнуть значок на панели задач. Мы получаем доступ к конфигурации и деактивируем поле, чтобы сэкономить место и загружать файлы при его использовании. Позже мы сбрасываем OneDrive и снова включаем файлы по запросу.
Код ошибки 0x8007018b
Этот код может появиться, когда мы пытаемся удалить, переместить или переименовать файл, который открыт или используется в OneDrive. Чтобы исправить это, мы должны дождаться завершения синхронизации. Позже мы закрываем приложение, нажимаем на значок облака, выбираем еще и закрываем OneDrive.
Код ошибки 0x80070194
Если появляется этот код ошибки, мы должны перезагрузить приложение, чтобы решить эту проблему.
При удалении, переносе или копировании файлов из папки OneDrive можно столкнуться с уведомлением об ошибке 0x8007016A: поставщик облачного файла не работает. В большинстве случаев возникает на обновленной версии OneDrive в Windows 10.
Содержание
- 1 Причина возникновения ошибки 0x8007016A
- 2 Обновление Windows 10 до последней версии
- 3 Отключение функции «Файлы по запросу»
- 4 Возобновление синхронизации
- 5 Изменение плана электропитания
- 6 Сброс OneDrive
- 7 Принудительное удаление папки с помощью Powershell
- 8 Восстановление системы
Причина возникновения ошибки 0x8007016A
По сообщениям пользователей можно выделить несколько основных причин, через которые не работает поставщик облачных файлов:
- Обновление Windows 10 с ошибкой (KB4457128). Обновление безопасности KB4457128 нарушает работу функции автоматической синхронизации службы OneDrive.
- Активирована функция «Файлы по запросу». В некоторых случаях ошибка может возникнуть после включения функции в меню настройки.
- Выключена синхронизация OneDrive. Ручное вмешательство пользователя или сторонняя программа, которая пытается снизить электропотребление также может нести ответственность за эту ошибку, если она в конечном итоге отключает эту функцию.
- Действие функции синхронизации ограничено планом электропитания. Экономный план питания также может привести к ошибке на ноутбуке, нетбуке и ультрабуке, поскольку может полностью отключить функцию синхронизации. Проблему можно решить переключением на сбалансированный или высокопроизводительный план питания.
- Поврежденные файлы OneDrive также могут стать причиной ошибки. В этом случае проблему можно исправить путем сброса облачного приложения.
- Зависание папки OneDrive в полу синхронизированном состоянии. Эту неполадку можно исправить с помощью команды в Powershell для принудительного удаления папки, либо путем восстановления системы.
Теперь перейдем непосредственно к решениям ошибки с кодом 0x8007016.
Обновление Windows 10 до последней версии
В Windows 10 к ошибке привело обновление, предоставленное 12 октября, которое нарушило работу функции синхронизации. Однако корпорация Майкрософт довольно быстро выпустила исправление и сделала его доступным через Центр обновления Windows.
Но если обновляете систему время от времени вручную и обновление, исправляющее ошибку, не установлено, выполните следующие действия:
Нажмите сочетание клавиш Win + R, чтобы открыть диалоговое окно «Выполнить». Затем введите ms-settings:windowsupdate для входа в раздел Центра обновления Windows.
В правой части окна кликните на кнопку «Проверить наличие обновлений». При обнаружении ожидающих обновлений, следуйте инструкциям на экране по их установке. Если будет предложено перезапустить компьютер в ходе этого процесса, то система вернется к этому месту после перезагрузки и продолжит установку остальных обновлений.
В завершение процесса перезапустите ПК еще раз. Если все еще сталкиваетесь с ошибкой 0x8007016A, что поставщик облачных файлов не работает с определенными файлами и папками, расположенными в OneDrive, перейдите к следующему решению.
Отключение функции «Файлы по запросу»
Проблемы с «поставщиком» можно обойти путем отключения функции «Файлы по запросу» в настройках облачного хранилища и последующим удалением полу синхронизированного файла из OneDrive. Решение эффективно в случаях, когда файл не полностью синхронизирован – у него есть миниатюра, но размер отображается 0 КБ. При попытке его открыть или удалить, OneDrive выбрасывает уведомление, что не работает поставщик с кодом 0x8007016A.
Прежде проверьте, что служба OneDrive запущена. В противном случае перезагрузите компьютер, откройте окно «Выполнить» (клавиши Win + R). Введите команду cmd и нажмите Ctrl + Shift + Enter для входа в командную строку с правами администратора.
Для автоматического запуска основной службы введите команду:
start %LOCALAPPDATA% MicrosoftOneDriveOneDrive.exe /client=Personal
Когда служба запущена, кликните значок OneDrive, расположенный на панели задач в правой нижней части экрана. Затем нажмите на кнопку «Другое» и перейдите в «Параметры».
В свойствах откройте вкладку Параметры и снимите флажок «Экономьте место и скачивайте файлы по мере их использования». Сохраните изменения на «ОК» и дождитесь перезапуска службы.
Перейдите на проблемный файл (подкаталог), при действии над которым выбрасывало ошибку 0x8007016A, кликните правой кнопкой мыши и выберите «Удалить».
После успешного удаления перезагрузите компьютер, чтобы полностью перезапустились службы и зависимости в OneDrive. Проверьте, возникает ли ошибка при удалении, копировании и перемещении файлов в облачном хранилище. При ее отсутствии можно опять активировать «Файлы по запросу».
Возобновление синхронизации
Также поставщик файлов может не работать в случае, если синхронизация временно отключена в настройках хранилища. Это происходит в результате вмешательства пользователя или когда план питания или другое стороннее приложение отключило процесс синхронизации для экономии энергии. Для ее возобновления выполните следующие действия:
В диалоговом окне «Выполнить» (клавиши Win + R) наберите команду cmd для входа в командную строку. В консоли наберите следующую команду и нажмите на Enter, чтобы проверить, запущена ли служба хранилища:
start %LOCALAPPDATA% MicrosoftOneDriveOneDrive.exe /client=Personal
Когда служба запущена кликните на значок OneDrive на панели задач и нажмите «Другое». В контекстном меню отмените действие «Приостановить синхронизацию».
После перейдите в папку, которая вызывала ошибку с кодом 0x8007016A. Если ошибку не удалось исправить, смотрите следующее решение.
Изменение плана электропитания
Если используется экономная схема электропитания, то она фактически останавливает функцию синхронизации для экономии заряда батареи на ноутбуках и других портативных ПК. Для решения проблемы попробуйте перейти на план электропитания, который не ограничивает синхронизацию.
Откройте окно «Выполнить» нажатием на Windows + R, наберите в текстовом поле команду powercfg.cpl для входа в раздел Электропитание.
В правой части окна измените активный план питания с энергосберегающего на сбалансированный или высокопроизводительный.
Перезагрузите компьютер и проверьте, исправлена ли ошибка Onedrive 0x8007016A.
Сброс OneDrive
Для исправления неполадки облачного хранилища 0x8007016A попробуйте сделать сброс Onedrive к заводским настройкам. При использовании этого решения будут удалены сохраненные учетные и другие локально кэшированные данные, которые используются для сохранения настроек пользователя. После этой процедуры нужно заново синхронизировать свои файлы из OneDrive.
В диалоговом окне «Выполнить» (Win + R) наберите следующую команду и нажмите на Enter, чтобы сбросить настройки облачного хранилища:
%localappdata%MicrosoftOneDriveonedrive.exe /reset
Через пару секунд «облако» будет сброшено. Если служба не перезапускается автоматически, запустите ее вручную путем открытия окна «Выполнить» и введением следующей команды:
%localappdata%MicrosoftOneDriveonedrive.exe
После перезапуска службы попробуйте удалить или переместить файл, который вызывал ошибку 0x8007016A, и посмотрите, устранена ли проблема.
Принудительное удаление папки с помощью Powershell
Этот способ позволяет очистить папку OneDrive от сбойных файлов и подкаталогов, которые вызывают ошибку поставщика облачных данных 0x8007016A при попытке их удалить, переименовать или скопировать.
В окне «Выполнить» (клавиши Win + R) наберите powershell и нажмите Ctrl + Shift + Enter для входа с правами администратора. При отображении запроса контроля учетных записей, нажмите «Да».
Введите следующую команду и нажмите Enter для удаления проблемной папки:
Remove-Item «имя проблемной папки в OneDrive» -Recurse -Force
После успешного завершения перезагрузите компьютер.
Восстановление системы
Если перечисленными способами не удалось решить проблему, возможны случаи, когда уведомление с ошибкой OneDrive 0x8007016A возникает в результате сбоя или повреждения системы. Попробуйте запустить восстановление системы, которая обновит все компоненты Windows, включая облачное хранилище, не затрагивая ваших личных данных (документов, приложений, игр, пользовательских настроек).
Восстановление предпочтительнее чистой установки Windows, которая в конечном итоге имеет такую же степень эффективности, когда дело доходит до исправления поврежденных файлов.
0x80070194 — это код ошибки, с которым сталкиваются некоторые пользователи при попытке открыть или скопировать файлы в OneDrive. В результате это может привести к сбою OneDrive или File Explorer. Вот полное сообщение, которое появляется во время получения ошибки:
«Непредвиденная ошибка не позволяет вам скопировать файл. Если вы продолжаете получать эту ошибку, вы можете использовать код ошибки для поиска справки по этой проблеме. Ошибка 0x80070194: Неожиданный выход из провайдера облачных файлов».
Наиболее распространенной причиной этой проблемы является временный сбой, возникающий в функции синхронизации OneDrive. Некоторые другие причины, выявленные исследованиями, также могут быть связаны с плохим сетевым подключением или отсутствием новых обновлений Windows, предназначенных для стабильной работы OneDrive. До сих пор о коде ошибки OneDrive 0x80070194 в основном сообщалось в Windows 10, однако вполне вероятно, что он коснется и некоторых пользователей в Windows 11. Следуйте нашим инструкциям ниже, чтобы устранить ошибку и снова без проблем вернуться к использованию OneDrive.
Скачать средство восстановления Windows
Скачать средство восстановления Windows
Существуют специальные утилиты для восстановления Windows, которые могут решить проблемы, связанные с повреждением реестра, неисправностью файловой системы, нестабильностью драйверов Windows. Мы рекомендуем вам использовать Advanced System Repair Pro, чтобы исправить «Ошибка OneDrive 0x80070194» в Windows 11 или Windows 10.
1. Пауза и возобновление синхронизации
Это первый и, вероятно, самый простой способ начать с нашего руководства. Поскольку ошибка 0x80070194 часто связана с проблемами с синхронизацией, многие сообщали, что приостановка и возобновление этой функции помогли снова вернуть OneDrive к его безупречной работе.
- Найдите и нажмите на значок OneDrive на панели задач в правом нижнем углу.
- Затем нажмите на значок Шестеренки в правом верхнем углу.
- Нажмите на Приостановить синхронизацию и выберите любой временной диапазон (например, 2 часа).
- Подождите несколько минут, повторите 1 & 2 шаги, которые мы сделали выше, и нажмите на Возобновить синхронизацию.
Это оно. Теперь вы можете попытаться снова скопировать свои файлы и посмотреть, возникает ли такая же ошибка после этого метода.
2. Отключите OneDrive от вашего ПК.
Если предыдущий метод не сработал, вы можете попробовать аналогичную процедуру, но на этот раз с отключением OneDrive от вашего ПК и повторным подключением. Просто выполните следующие действия:
- Как мы уже делали, нажмите значок OneDrive на панели задач.
- Затем нажмите на значок Шестеренки в правом верхнем углу и выберите Настройки.
- Перейдите в Учетная запись и нажмите Удалить связь с этим компьютером. Подтвердите действие, нажав Удалить связь с учетной записью.
- Подождите некоторое время и попробуйте снова связать OneDrive. Для этого просто введите адрес электронной почты для входа в Microsoft и нажмите Вход.
3. Сбросьте OneDrive через командную строку
Более сложный, но эффективный метод устранения кода ошибки 0x80070194 — сброс самого OneDrive. Это действие заставит приложение сбросить свои настройки и начать работу с нуля, гарантируя отсутствие сбоев и поврежденных файлов кэша, которые могут привести к ошибке. Для этого нам нужно будет запустить командную строку и выполнить пару команд. Просто выполните следующие действия:
- Найдите Командная строка , введя
cmdв поле поиска. Затем щелкните правой кнопкой мыши и выберите Запуск от имени администратора. - Скопируйте-вставьте эту команду
%localappdata%\Microsoft\OneDrive\onedrive.exe /resetи нажмите Enter. Подождите, пока OneDrive перезагрузится. - Если значок OneDrive не отображается в правом нижнем углу панели задач, скопируйте и вставьте эту команду.
%localappdata%\Microsoft\OneDrive\onedrive.exeи нажмите Enter. - После этого попробуйте снова использовать OneDrive и проверьте, появляется ли та же ошибка 0x80070194.
4. Переустановите OneDrive.
Последний метод, который должен быть в состоянии исправить ошибку, если ни один из вышеперечисленных методов не помог, — это удалить и снова установить OneDrive. Как и при сбросе, переустановка должна обеспечить отсутствие поврежденных элементов и, следовательно, сбоев, которые могут способствовать появлению ошибки. Выполните следующие действия, чтобы удалить и снова установить OneDrive:
- Щелкните правой кнопкой мыши по значку Windows , а затем выбрать Приложения и возможности.
- Прокрутите список приложений и найдите Microsoft OneDrive. Щелкните левой кнопкой мыши по нему (или по три точки в Windows 11) и выберите Удалить. Нажмите Удалить для подтверждения.
- После завершения удаления загрузите OneDrive с этой страницы Microsoft.
- Запустите загруженный файл и установите OneDrive.
- После этого откройте OneDrive на панели задач в правом нижнем углу и войдите в систему, используя свои учетные данные.
Итоги
Мы надеемся, что этого было достаточно, чтобы положить конец этой надоедливой ошибке 0x80070194. Решения достаточно быстрые и не требуют много времени и знаний даже от самых начинающих пользователей. Если вы когда-нибудь столкнетесь с другими проблемами на своем компьютере, не стесняйтесь искать их на нашем сайте — каждый день мы публикуем новые статьи, посвященные различным ошибкам и угрозам вредоносных программ.
Are you having trouble accessing your OneDrive files because of the 0x80070194 error? Here’s how to fix this syncing issue.
OneDrive is usually a reliable cloud storage app. However, its users still encounter occasional issues, like Error 0x80070194. This OneDrive issue arises for some users when they try to open and copy files within their OneDrive storage folders.
Error 0x80070194 has a message that says, «The cloud file provider exited unexpectedly.» This means users can’t access their OneDrive files, and they can’t get anything done. So, this is how you can resolve error 0x80070194 in Windows 11 and Windows 10.
1. Pause and Resume Syncing
First, try pausing and resuming OneDrive syncing, which has worked for some users. You can pause and resume OneDrive syncing like this:
- Right-click the OneDrive system tray icon and select the Help & Settings button.
- Click the Pause syncing option.
- Select 2 hours on the menu.
- Then wait for about five minutes.
- Right-click OneDrive’s system tray icon again to select Help & Settings.
- Click the Resume Syncing option.
2. Reset OneDrive with Command Prompt Commands
Corrupted data in OneDrive’s cache is a common cause for error 0x80070194. Many OneDrive users have confirmed that clearing that cache by resetting OneDrive with the Command Prompt fixes error 0x80070194. This is how you can reset OneDrive:
- Run the Windows Command Prompt as an administrator.
- Input this OneDrive reset command for resyncing and hit Enter:
%localappdata%\Microsoft\OneDrive\onedrive.exe /reset - Next, execute the following command:
%localappdata%\Microsoft\OneDrive\onedrive.exe - Start OneDrive to see if the issue persists.
3. Disable Files On-Demand
Files On-Demand is a feature that can sometimes cause OneDrive issues to arise. So, try disabling Files On-Demand in OneDrive to see if that makes any difference. You can turn off that feature as follows:
- Right-click OneDrive in the system tray to open the app’s window.
- Press the Help & Settings button.
- Click Settings to view options.
- Select Advanced Settings to expand the Sync and backup tab.
- Turn off the File On-Demand option.
4. Unlink and Relink Your OneDrive Account
As error 0x80070194 is often a syncing issue, relinking your OneDrive account could be a potential solution. Doing so will restart the syncing when you re-establish an account link. These are the steps for relinking a OneDrive account:
- Bring up the OneDrive Settings window as instructed in the first three steps of the previous potential fix.
- Select the Account tab.
- Click the Unlink this PC option.
- Press the Unlink account button to confirm.
- Input the email address you utilize for linking OneDrive in the Microsoft OneDrive window that automatically opens.
- Click the Sign in option.
- Select Next to set the same OneDrive folder location.
- Click Use this folder on the dialog box.
- Then keep selecting Next to reach the mobile app step.
- Click Later to skip the mobile app.
- Press the Open my OneDrive folder button.
5. Reinstall the OneDrive App
If all the possible error 0x80070194 resolutions above fail, there could be a bigger issue with the OneDrive app. In this case, reinstalling OneDrive is probably your best bet since that will replace the app’s files.
Uninstall OneDrive via Settings as instructed in method two of our guide for removing apps in Windows 11. Then restart Windows before reinstalling OneDrive.
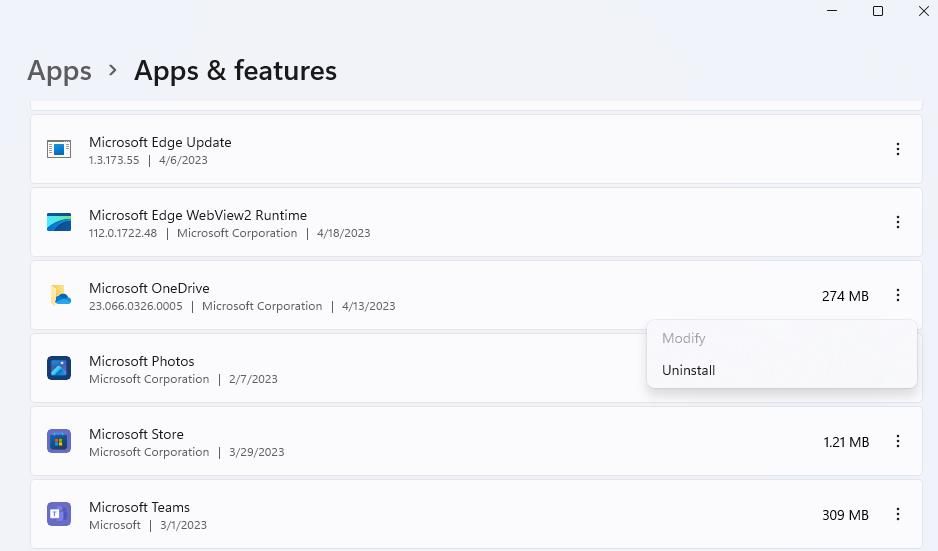
To reinstall the app, open the OneDrive MS Store page in a browser. Click Get in Store app > Open Microsoft Store to bring up an Install option for the app. Click Get to download and install OneDrive. Then you’ll need to open OneDrive and sign in to an account again.
Open and Copy Files in Your OneDrive Folder
The above potential fixes will likely resolve error 0x80070194 in most cases, enabling you to open and copy the files within your OneDrive cloud storage again. The first and second resolutions above are particularly widely confirmed to work. If error 0x8007094 persists after applying the potential solutions above, contact Microsoft support for further troubleshooting guidance.
Хотя доступ к OneDrive обычно прост, вы можете столкнуться с некоторыми разовыми ошибками. Одним из них является OneDrive «Ошибка 0x80070194: поставщик облачных файлов неожиданно завершил работу». Это может вызвать проблемы с синхронизацией с OneDrive, в результате чего пользователи не смогут получить доступ к файлам OneDrive или переместить их. Если вы также столкнулись с этой проблемой, читайте дальше, пока мы узнаем, как исправить ошибку OneDrive 0x80070194 в Windows 11.
Может быть ряд причин, по которым вы сталкиваетесь с ошибкой OneDrive 0x80070194 в Windows 11. Некоторые из них включают неправильную синхронизацию OneDrive, неустановленные последние обновления Windows, нестабильное подключение к Интернету и т. д. Хотя вы можете решить проблему с Интернетом, подключаясь к более сильной сети, остальным может потребоваться немного больше TLC. А что это могут быть? Давай выясним.
Поскольку код ошибки 0x80070194 в OneDrive указывает на проблемы с синхронизацией файлов, мы начнем с приостановки и возобновления синхронизации OneDrive. Итак, если эта ошибка действительно связана с повторяющейся проблемой синхронизации, это должно ее исправить. Выполните следующие шаги, чтобы сделать это.
Кончик: Вы можете проверить другую нашу статью, если у вас возникли проблемы с подключением приложения OneDrive к Интернету.
Шаг 1: Перейдите на панель задач Windows и щелкните значок OneDrive.
Шаг 2: Здесь, в правом верхнем углу, нажмите на значок шестеренки.
Шаг 3: Затем нажмите «Приостановить синхронизацию».
Шаг 4: Выберите продолжительность паузы.
Шаг 5: Затем, чтобы возобновить синхронизацию, снова откройте OneDrive и щелкните значок паузы.
Это возобновит синхронизацию в OneDrive. Теперь проверьте, устранена ли проблема. Если нет, перейдите к следующему исправлению.
2. Измените настройки файлов по требованию
Если вы используете OneDrive, по умолчанию OneDrive необходимо будет синхронизировать и загрузить файлы перед открытием. Однако, если у вас проблемы с Интернетом или вы находитесь в районе с плохим подключением, это может привести к ошибке OneDrive.
Чтобы этого не происходило, измените параметр «Файлы по запросу», чтобы загружать все файлы на ваше устройство. Таким образом, файлы будут локально доступны на вашем устройстве. Вот как.
Кончик: При необходимости проверьте и освободите место в Windows перед запуском.
Шаг 1: Щелкните значок OneDrive.
Шаг 2: Затем нажмите на значок шестеренки.
Шаг 3: Здесь выберите Настройки.
Шаг 4: В разделе «Синхронизация и резервное копирование» прокрутите вниз и нажмите «Дополнительные настройки», чтобы развернуть параметры.
Шаг 5: В разделе «Файлы по запросу» нажмите «Загрузить все файлы».
Шаг 6: Здесь нажмите «Продолжить».
Это загрузит все доступные на данный момент файлы. Таким образом, устраняется необходимость загружать их каждый раз, когда вы впервые получаете доступ к файлу OneDrive на своем устройстве.
3. Сбросить OneDrive
Если вы по-прежнему получаете код ошибки 0x80070194 в OneDrive, сброс приложения может помочь в ее устранении. Таким образом, все данные приложения будут сброшены, что устранит проблемы с приложением, возникающие из-за поврежденного кеша или любых других настроек приложения. Вот как это сделать с помощью команды «Выполнить».
Примечание: вы также можете сбросить OneDrive с помощью командной строки. Однако это немного сложнее, поэтому мы предлагаем использовать Run.
Шаг 1: Откройте окно «Выполнить» с помощью клавиши Windows + R.
Шаг 2: Затем введите следующую команду и используйте клавишу ввода или нажмите OK, чтобы выполнить ее.
%localappdata%\Microsoft\OneDrive\OneDrive.exe /reset
Шаг 3: Если это возвращает «Windows не может найти %localappdata%\Microsoft\OneDrive\OneDrive.exe /reset», снова откройте окно «Выполнить», введите следующую команду и нажмите клавишу ввода или нажмите «ОК», чтобы выполнить ее.
%localappdata%\Microsoft\OneDrive\onedrive.exe
После сброса OneDrive откройте и проверьте, устранена ли ошибка OneDrive 0x80070194 в Windows 11.
4. Отключить и повторно связать OneDrive
Отмена связи с OneDrive приостановит синхронизацию учетной записи и выполнит выход, поскольку учетная запись будет удалена с вашего устройства. Затем повторно свяжите учетную запись, чтобы OneDrive был доступен на вашем устройстве. Это также может помочь в исправлении ошибок, связанных с синхронизацией, таких как код ошибки 0x80070194. Вот как это сделать.
Шаг 1: На панели задач щелкните значок OneDrive.
Шаг 2: Здесь нажмите на значок шестеренки.
Шаг 3: Затем нажмите «Настройки».
Шаг 4: Перейдите в учетную запись и нажмите «Отключить этот компьютер».
Шаг 5: Нажмите «Отключить учетную запись».
Шаг 6: После этого перезапустите OneDrive.
Шаг 7: Затем введите зарегистрированный идентификатор электронной почты и нажмите «Войти».
Шаг 8: Введите пароль учетной записи Microsoft и нажмите «Войти».
После входа перейдите в OneDrive и посмотрите, устранена ли ошибка или нет.
5. Удалите и переустановите OneDrive.
Если у вас по-прежнему возникают проблемы с OneDrive, скорее всего, причиной может быть какая-то ошибочная настройка или плохое обновление. Хотя определение точной причины может быть сложной задачей, вы можете избежать этого, удалив и переустановив приложение OneDrive. Выполните следующие шаги, чтобы сделать это.
Шаг 1: Перейдите в поиск и введите Добавить или удалить программы. Затем откройте приложение из результатов поиска.
Шаг 2: Прокрутите вниз до Microsoft OneDrive. Затем нажмите на значок с тремя точками.
Шаг 3: Здесь нажмите «Удалить».
Шаг 4: Снова нажмите «Удалить».
Подождите, пока приложение OneDrive будет удалено. Затем выполните следующие шаги, чтобы переустановить приложение еще раз.
Шаг 5: Откройте страницу OneDrive в Microsoft Store.
Получить OneDrive
Шаг 6: Здесь нажмите «Получить в магазине».
Шаг 7: Нажмите Получить.
После переустановки приложения откройте OneDrive, снова войдите в систему и проверьте, устранена ли ошибка.
6. Проверьте Центр обновления Windows
Постоянные обновления помогают поддерживать актуальность вашего устройства, сохраняя при этом его совместимость со всеми установленными приложениями и службами. Это означает, что вы можете столкнуться с проблемой в OneDrive, если ваше устройство устарело. Чтобы это исправить, вот как вы можете вручную проверить наличие обновлений на вашем устройстве.
Шаг 1: Нажмите «Поиск» и введите Центр обновления Windows. Затем откройте приложение из результатов поиска.
Шаг 2: Здесь нажмите «Проверить наличие обновлений».
Если обновление доступно, оно начнет загружаться. После завершения загрузки следуйте инструкциям на экране, чтобы перезагрузить устройство и завершить установку обновлений. Если вы столкнулись с ошибкой во время обновления Windows, закройте окно и перезапустите процесс.
Однако, если обновление недоступно, проверьте наличие дополнительных обновлений. Вот как.
Шаг 3: На странице Центра обновления Windows прокрутите вниз и нажмите Дополнительные параметры.
Шаг 4: Здесь перейдите в раздел «Дополнительные параметры» и нажмите «Необязательные обновления».
Если есть доступные обновления, завершите их установку. Затем перезагрузите систему и проверьте, исправлен ли код ошибки 0x80070194 в OneDrive.
Часто задаваемые вопросы об использовании OneDrive в Windows 11
1. Можно ли исправить ошибку 0x80070194 в OneDrive с помощью редактора реестра?
Вы можете использовать редактор реестра, чтобы проверить, установлены ли для всех политик OneDrive идеальные значения. Если вы заметили что-то неуместное, вы можете внести необходимые изменения. Хотя это может помочь решить проблему с OneDrive, всегда рекомендуется использовать редактор реестра с осторожностью, поскольку любые нежелательные изменения могут привести к серьезным проблемам с Windows.
2. Как отключить OneDrive в Windows 11?
Вы можете отключить OneDrive в Windows 11, отключив его разрешение на запуск при запуске. Для этого используйте клавиши Windows + I, чтобы открыть Настройки. Затем перейдите в «Приложения» из раздела меню и нажмите «Автозагрузка». Здесь отключите переключатель для OneDrive. Это остановит запуск OneDrive при запуске и остановит его работу в фоновом режиме, если не будет предложено.
Исправьте эти ошибки
Хотя OneDrive со временем улучшился, некоторые ошибки сохраняются. Итак, в этой статье мы кратко рассмотрели все способы, которые вы можете использовать для исправления ошибки OneDrive 0x80070194 в Windows 11. Вы можете перейти к нашей статье, если видите ошибку при открытии файлов в OneDrive в Windows.