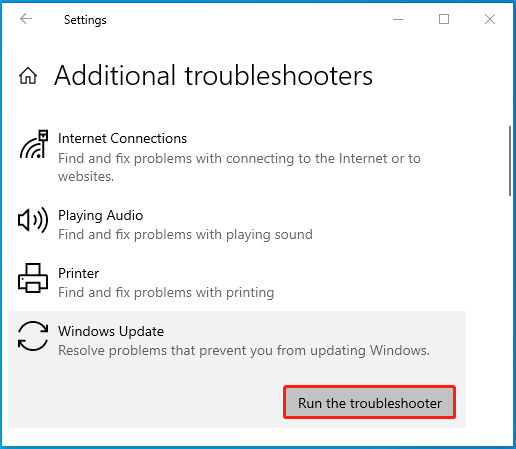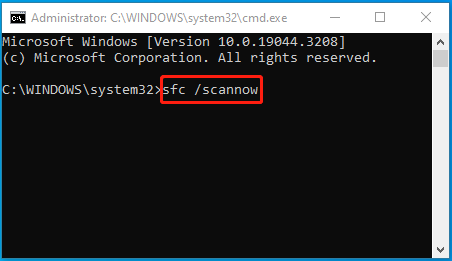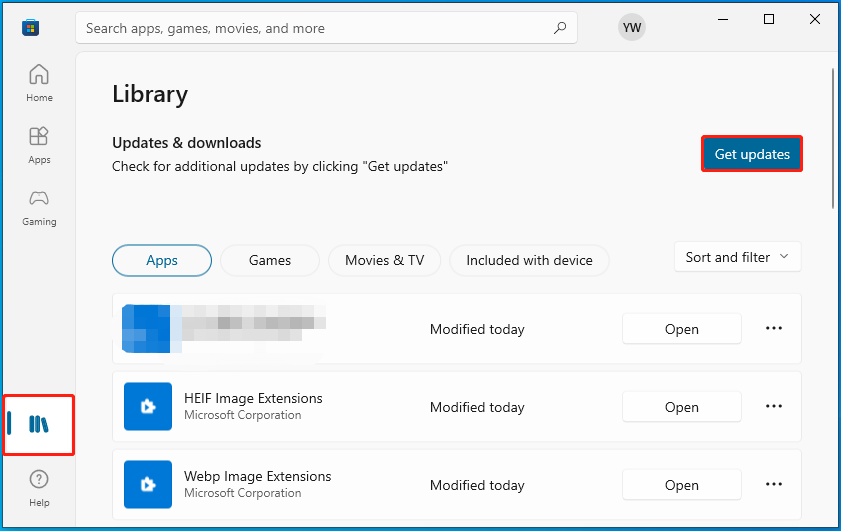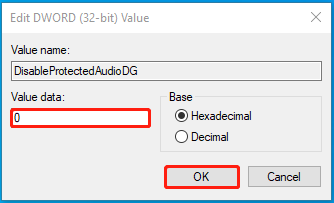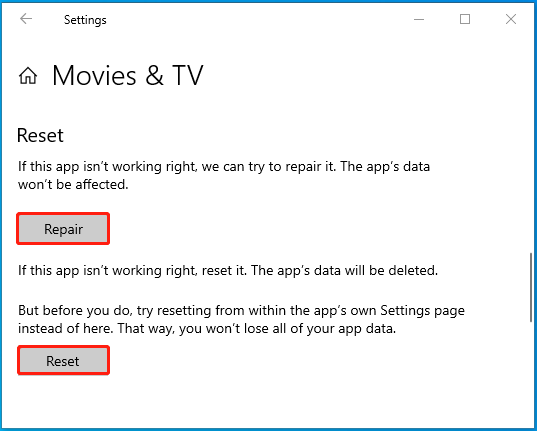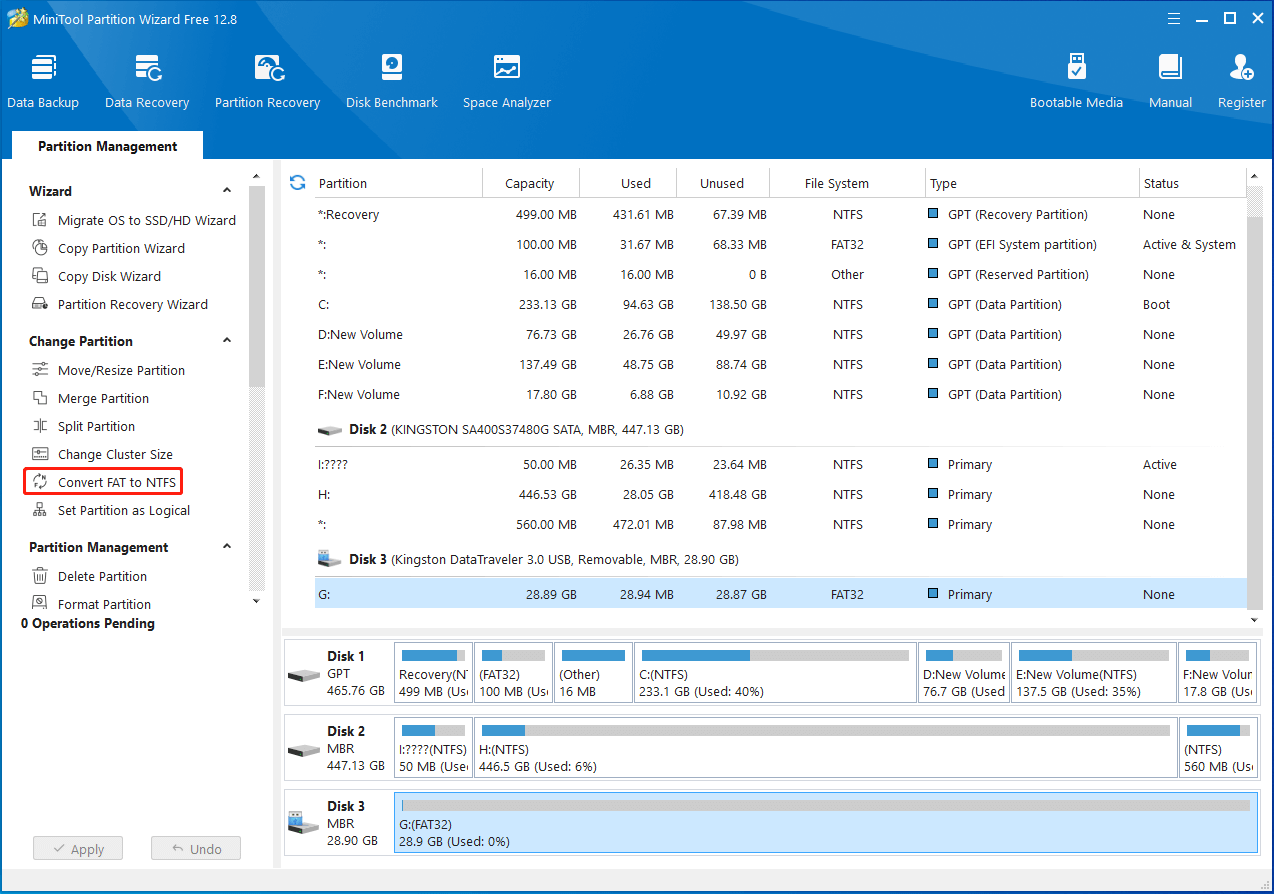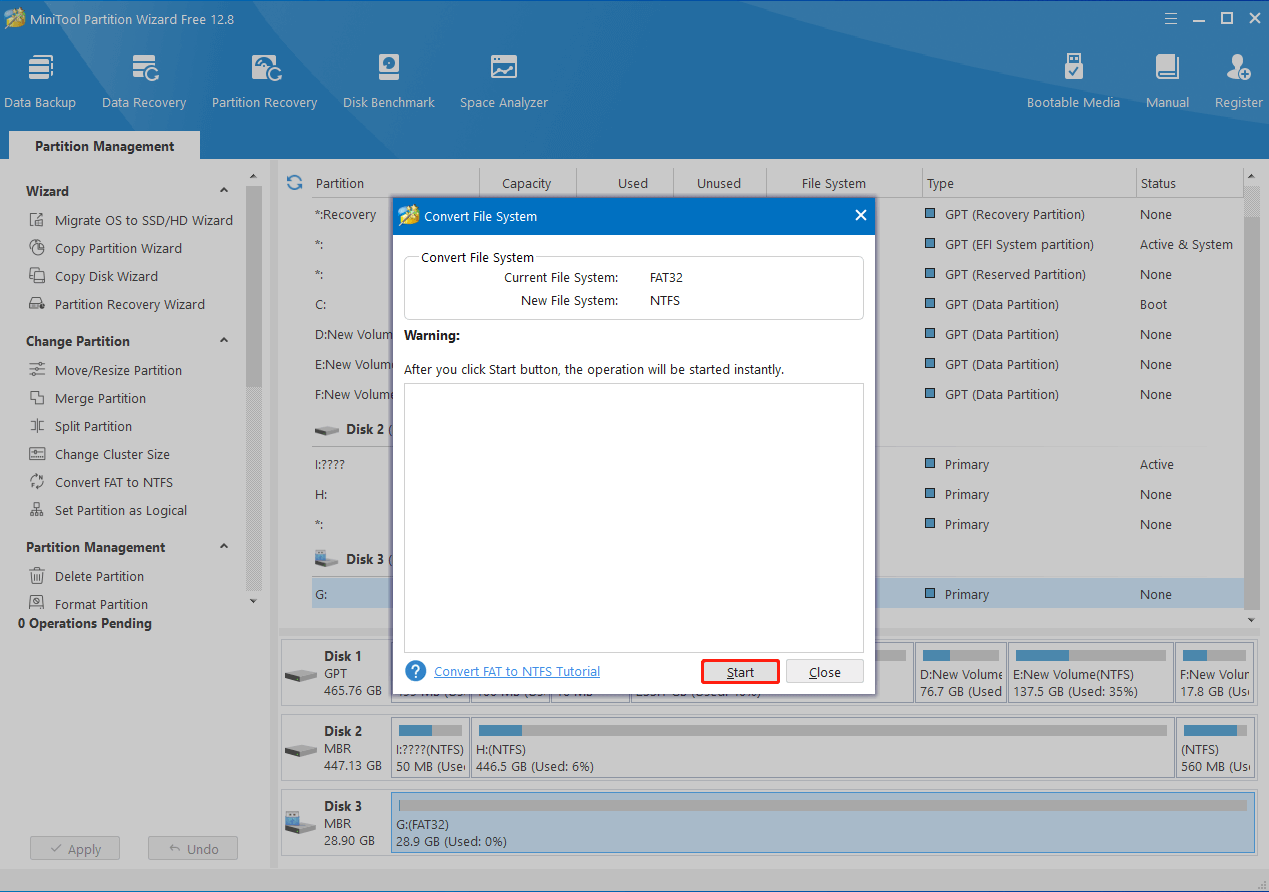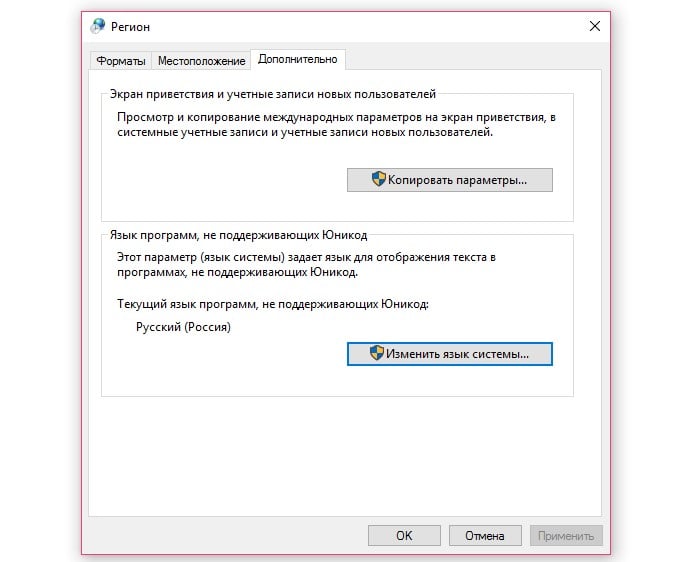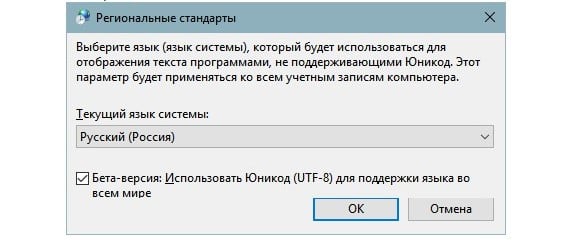Are you bothered by the error code 0x800700ea in your Windows 10/11? Do you know how to fix it? Here, this post from MiniTool Partition Wizard provides a detailed guide to help you get rid of this error under different conditions. You can take a look.
The error 0x800700ea is a Windows 10/11 common error code that may occur in multiple situations. Below this post explores effective solutions to error 0x800700ea in different cases. If you encounter the same error, you can refer to the following content and find the corresponding methods to solve your problem.
0x800700ea: Windows Failed to Install
If you run into the error 0x800700ea while updating your Windows, you can try to fix it with the following methods.
Method 1: Run the Windows Update Troubleshooter
Step 1: Press Windows + I to open Windows Settings. Then select Update & Security.
Step 2: Go to Troubleshoot and then click Additional troubleshooters from the right side.
Step 3: In the next window, click Windows Update and then click Run the troubleshooter.
Step 4: After that, your system will detect possible problems related to Windows Update. If any are found, follow the on-screen instructions to fix it.
Method 2: Run the SFC and DISM Scan
Step 1: Right-click the Start icon and select Run.
Step 2: Type cmd in the Run dialog box and then press Ctrl + Shift + Enter to open Command Prompt as an administrator.
Step 3: In the elevated Command Prompt, type sfc /scannow and press Enter.
Step 4: After the process completes, restart your computer and then run Command Prompt with administrative rights again.
Step 5: To use the DISM utility, type DISM /Online /Cleanup-Image /RestoreHealth and press Enter.
Step 6: Once done, restart your PC and go to check if the 0x800700ea Windows 10/11 error disappears.
Method 3: Reset Windows Update Components
If the Windows Update components get corrupted, you may get stuck in the error 0x800700ea as well. In this case, you can try resetting the Windows Update components to see if this error will be solved.
Method 4: Update Windows by Using Windows Media Creation Tool
If you suffer the error 0x800700ea while updating your Windows via Settings, then you can try to avoid this error by using another tool to complete the Windows update. Windows Media Creation Tool is a great choice. It’s the only official Windows upgrading tool provided by Microsoft.
0x800700ea: Movies & TV Error
The error 0x800700ea Windows 10/11 error may also happen when you are attempting to play a video in the Movies & TV app. To fix it, this post summarizes 3 feasible ways.
Method 1: Update the Movies & TV App
Step 1: Open Microsoft Store on your PC.
Step 2: Go to Library. Then click the Get updates button.
Step 3: After that, your system will check for updates for Microsoft Store apps and download the available updates.
Method 2: Modify Your Registry
Note:
In case unexpected issues occur while you edit the registry, you should back up registry keys in advance.
Step 1: Open the Run dialog and type regedit in the text box. Then press Enter to open Registry Editor.
Step 2: Navigate to the following path:
HKEY_LOCAL_MACHINE\SOFTWARE\Microsoft\Windows\CurrentVersion\Audio
Step 3: Right-click the DisableProtectedAudioDG value on the right side and select Modify.
Tips:
If this value doesn’t exist, you should right-click empty place and select New > DWORD (32-bit) Value to create a new value and set its name to DisableProtectedAudioDG.v
Step 4: Change the Value data to 0 and then click OK to save the change.
Step 5: Restart your PC to see if the error persists.
Method 3: Repair/Reset the App
Step 1: Open Windows Settings and select Apps.
Step 2: In the Apps & features section, scroll down to find and click Movies & TV. Then click Advanced options.
Step 3: In the next window, click the Repair button to fix the relevant problems. If it doesn’t work, then you can click Reset to reset this app.
Tips:
If neither of the two options resolves the error 0x800700ea, you can try uninstalling Movies & TV and then reinstalling it in Microsoft Store. This may sometimes help you solve the problem.
0x800700ea: NET Framework 3.5 Error
The .NET Framework 3.5 error 0x800700ea may bother you from time to time. Once you encounter this error, you can try running the SFC and DISM scans. Besides, you can apply the following methods.
Method 1: Enable .NET Framework 3.5
To solve the error 0x800700ea, you can try to enable .NET Framework 3.5 with DISM. To do this, you need to run Command Prompt as an administrator and then execute this command: DISM /online /Enable-Feature /FeatureName:NetFx3.
Method 2: Update Your Windows
Microsoft releases Windows updates regularly to add new features or handle known bugs. Therefore, when the error 0x800700ea comes out, you can try updating your Windows to the latest version. You can learn how to do this with this guide: How To Check For Windows Updates On Windows 10.
0x800700ea: More Data Is Available
When you are trying to copy or transfer files from your computer to a USB drive, you may randomly experience the “error 0x800700ea more data is available” issue. Many users report that they meet this annoying error on a FAT32 USB drive. Hence, to troubleshoot the error, it’s recommended that you convert your drive to NTFS.
You can convert FAT32 to NTFS via Diskpart. However, this operation might be complex if you are not familiar with the related command lines. As for this, we’d like to recommend you execute the conversion with a third-party FAT to NTFS converter like MiniTool Partition Wizard.
It’s a professional partition manager that allows you to convert your FAT32 drive to NTFS with a few clicks. Moreover, it offers a wide range of features to help you manage your partitions and disks with ease. For instance, you can create/format/resize partitions, copy/wipe disks, recover deleted/lost data or partitions, etc.
The following is a step-by-step guide on how to convert FAT32 to NTFS with MiniTool Partition Wizard. You can have a try.
Step 1: Make sure the USB drive is connected to your PC. Then download and install MiniTool Partition Wizard.
MiniTool Partition Wizard FreeClick to Download100%Clean & Safe
Step 2: Launch this program to enter the main interface.
Step 3: Highlight the partition on the USB drive and then select Convert FAT to NTFS from the left action panel.
Step 4: In the pop-up window, click Start to begin the FAT32 to NTFS conversion.
Step 5: Once the process ends, click Close. Then check if the “error 0x800700ea more data is available” issue is solved.
If you are looking for effective solutions to the error 0x800700ea Windows 10/11, this post is worth reading. It introduces how to fix this error in detail.Click to Tweet
Bottom Line
This post explores 4 cases of the error 0x800700ea. When you face this error, you can choose suitable methods to fix it. If you have any problems with this error, you can leave a message in the following comment part.
For any issues related to MiniTool Partition Wizard, you can contact us via [email protected]. We’ll reply to you as soon as possible.
Ошибка 0x800700EA может появляться в разных условиях: у кого-то – при копировании файлов (чаще всего), еще очень часто – при загрузке видео. В отдельных случаях появляется при воспроизведении кино через приложение «Фильмы и ТВ». Люди пишут, что у них наблюдаются проблемы преимущественно при работе с файлами, которые носят название на русском языке или они находятся в папках с русским именем. Известно, что сбой может появиться и при копировании или изменении данных на других языках: китайском, арабском и т. п. Уже сам этот факт наталкивает на мысль, что проблема кроется в языковых настройках.
Ошибка 0x800700EA: Доступны дополнительные данные
В чем причина?
Windows некорректно работает с языками, отличающимися от английского. Проблемы появляются далеко не всегда, но могут всплывать неожиданным образом. Речь идет об одной из таких ошибок. Она может появляться как в морально устаревшей Windows 7, так и новенькой Windows 11. Обычно дело в том, что система пытается использовать Юникод для всего, а он некорректно срабатывает.
Как исправить ошибку 0x800700ea?
Самый простой выход из ситуации – переименовать файл и папки, в которых он хранится. В их названии не должны быть русских и других символов, отличающихся от английского. Хотя это и нельзя назвать решение. Полноценное исправление требует внесение всего одного изменения в настройках.
Инструкция по решению ошибки 0x800700ea:
- Открываем «Панель управления» из меню Пуск, которое открывается после нажатия Win + X.
- Жмем на пункт «Региональные стандарты».
- Переходим во вкладку «Дополнительно».
- Кликаем по кнопке «Изменить язык системы».
- Снимаем флаг в блоке «Бета версия: Использовать Юникод (UTF-8) для поддержки языка во всем мире».
- Применяем изменение и перезагружаем компьютер.
К сожалению, не во всех версиях Windows может присутствовать эта галочка.
Совет! Еще одно потенциально рабочее исправление (есть люди, которым оно помогло) заключается тоже в переименовании папок. Только суть в том, чтобы сократить количество символов в названии. Слишком большие имена файлов и папок нередко приводят к проблемам.
Это реально рабочее исправление в борьбе с «Ошибка подписания 0x800700ea: Имеются дополнительные данные». Справедливости ради, нужно отметить, что оно работает у большинства, но не у всех. По этой причине мы просим указать в комментариях сработал ли метод или, возможно, вы знаете что-то еще о данной ошибке.
This post will provide details about the update error 0x800700ea, why it occurs, when it arises, and how it can be fixed on Windows 11/10. A corrupted update component, missing system files, or corrupted Windows Image can all cause this problem. Let’s take a closer look at how to fix it.
What Causes Windows Update Error 0x800700ea?
It is sometimes challenging for Windows to install updates because of security software. For this reason, we suggest temporarily disabling your antivirus software and then updating your system. After you fix the problem, reactivate your antivirus software.
You may also experience problems updating Windows due to a lack of disk space. If you want the Windows Update to install successfully, you need the following:
- If you have a 32-bit Windows OS, you should have at least 16 GB of free space.
- In the case of 64-bit Windows, at least 20 GB of free space is required.
In order to make room on your hard drive, you should remove redundant files.
Update Error 0x800700ea Solutions
If you are not able to upgrade your system because of an error code 0x800700ea, apply these workarounds, and see if any fixes this issue –
1] Run Windows Update Troubleshooter
The first solution to fix 0x800700ea is by running the update troubleshooter. This is basically an in-built tool on Windows that upon call looks for possible causes and addresses them properly. Here’s how you may run this tool –
Windows 11:
- Press Win + I to launch the Settings app.
- Type “troubleshoot” in the search box, and press Enter.
- Expand the section – “Troubleshoot settings” and click Other troubleshooters.
- Under the “Most frequent” section, you will find a “Run” button on Windows update.
- Hit Run and the troubleshooting begins immediately afterward.
- Follow the on-screen instructions to complete the remaining steps.
Windows 10:
- First of all, navigate to the path below –
Settings (Win + I) > Update & Security > Troubleshoot.
- Go to the right pane, and click – Additional troubleshooters.
- Subsequently, click over Windows update to expand it, and hit Run the troubleshooter.
- When the troubleshooting window opens up, hit Next, and follow the on-screen instructions.
This tool alone is enough to find and fix any update-related issues on Windows 11 or 10 PC. However, if the 0x800700ea is still there, attempt the next set of solutions discussed below –
2] Run SFC or DISM scans
Though the troubleshooter can fix issues related to third-party apps or some other services, it simply can’t repair the files that went missing or are damaged on your device. To do so, you may take the help of in-built tools like – SFC or DISM.
Here’s how you may initiate an SFC scan on your PC –
- Open Command Prompt as an administrator.
- When it launches, type sfc /scannow, and press Enter.
- Let this code run for 15-20 minutes.
- In case it is taking more than the above-said timings, let it continue.
- Once it reaches the 100% mark, close CMD, and restart your PC.
Check if you can now upgrade to the Build OS to which you are willing to. DISM, on the other hand, is a system image correction tool that runs to find and repair any issues inside the Windows image. Here’s how you may use this tool –
- Re-open Command Prompt (as discussed above) having administrative privileges.
- When it does start, type the following, and press Enter.
DISM /Online /Cleanup-Image /RestoreHealth
- This command also takes 15-20 minutes to find and fix any issue with the system image.
3] Reset Windows Update Components
Now that you have corrected the Windows Image and system core files, check if you can install pending updates on your device. In case it is still not working, the components must have become corrupted. To resolve it then, one should stop and restart all services along with purging the cache folders. Here’s how you may reset update components –
- Press Win + X, and choose Windows Terminal (Admin).
- By default, this will open into PowerShell.
- Use the down arrow key and select Command Prompt.
- When CMD opens up having administrator rights, run the below codes one by one –
net stop wuauserv net stop cryptSvc net stop bits net stop msiserver
- Rename the SoftwareDistribution and Catroot2 folder by running the codes below –
ren C:\Windows\SoftwareDistribution SoftwareDistribution.old ren C:\Windows\System32\catroot2 Catroot2.old
- Restart all update-related services that you had stopped recently i.e. BITS, Cryptographic, MSI Installer, and the Windows Update Services.
net start wuauserv net start cryptSvc net start bits net start msiserver
- Type Exit and press Enter to close the running Windows console.
- Restart your PC next and when it does, check if you can now update your operating system.
4] Manually download and install Standalone packages
I hope the update error code 0x800700ea must have been resolved by now. If not, you may download the standalone package, and install it manually on your computer. For this, you need to know the “KB” number which is failing to install. Once you know the cumulative update number, learn how to manually download/install the latest patches on your computer.
How to fix Windows update not installing?
There are some general things you can try if the Windows update does not work on your system:
- Turn off Windows Defender or third-party antivirus applications temporarily.
- Delete files that are no longer needed to free up space on your hard drive.
- Disconnect all hardware except the keyboard and mouse from your computer and try updating Windows.
Read Next: How to Fix Update Error Code 0x80070437 on Windows 11/10
Answer
- There are a few things that you can try if you’re experiencing an error code 0x800700ea when attempting to update your Windows 10 computer.
- First, make sure that you have the latest version of the Windows 10 operating system installed.
- If you’re using an older version of Windows 10, you may not be able to install the latest updates.
- Second, try restarting your computer and updating your Windows 10 computer again.
How to fix Error 0x8007007e, Error 0x8007007e, Error 0x8007007e Windows update how to fix
Yoast FAQ
How do I repair Windows Update client?
There are a few ways to repair Windows Update client:
Try to re-register the Windows Update client by following the steps outlined in this Microsoft article.
If the problem is with a specific update, try to uninstall and then reinstall that update.
If none of these solutions work, you can try to repair the Windows Update client using the Recovery Console.
How do I repair Windows Update files?
There is no one-size-fits-all answer to this question, as the best way to repair Windows Update files may vary depending on the specific issue you are experiencing. However, some general tips that may help include:
Try restoring the Windows Update files from a backup. This can help if your computer is currently not booting or if you experience other issues with Windows Update.
2.
How do I reset Windows Update?
To reset Windows Update, open the Start menu, type “Windows Update,” and press Enter. In the Windows Update window that appears, click the “Reset” button.
How do I remove Windows Update manually?
There are a few ways to remove Windows Update manually:
Go to Start > Settings > Update & Security > Windows Update and uncheck the box next to “Check for updates automatically.”
Right-click on the Windows Update icon in the system tray and select “Uninstall updates from Microsoft.”
Use the Control Panel applet “Update Manager” to uninstall updates.
How do I Delete a failed Windows Update?
To delete a failed Windows Update:
Open the “Windows Update” control panel applet.
Under the “Update History” tab, select the update that you want to delete.
On the “Action” menu, click “Delete.”
Confirm that you want to delete the update by clicking “Yes.
How do I delete corrupted Windows 10 updates?
There are a few ways to delete corrupted Windows 10 updates. The easiest way is to use the Windows Update troubleshooter. You can also try deleting the updates one-by-one using Windows PowerShell. Finally, you can use a third-party tool to delete the updates.
What does error copying file or folder mean?
Error copying a file or folder means that the copy process did not go as planned. There are many possible causes for this, but the most common ones include problems with the source files, problems with the destination files, or problems with the copying tools themselves.
Why is there an error copying file or folder?
There could be a number of reasons why copying a file or folder might result in an error. For example, if the source file is in a different format or has been corrupted, copying it may not work. Another possibility is that the destination file or folder doesn’t exist yet.
What is the purpose of error codes?
Error codes are used to communicate errors and problems with a system. They can be used in both software and hardware systems.
How do you fix an unexpected error is keeping you from copying the file?
There are a few things you can try if you’re getting an error when trying to copy a file. First, check to see if the file is actually being copied. If the file is being copied, make sure the source and destination devices are connected to the same network and that the files are in the correct location. If the file is not being copied, make sure your computer has enough free space on its hard drive.
Why did Windows Update fail?
Windows Update is designed to keep your computer up-to-date with the latest security patches and updates from Microsoft. However, sometimes it can fail for a variety of reasons. If Windows Update fails repeatedly, it might be because of a problem with your computer or network connection. You can try troubleshooting the problem by following these steps:
Make sure that you have the latest version of Windows installed.
Make sure that your computer has enough free hard drive space.
How do I fix update issues?
There are a few things you can do to try and fix update issues:
-Check for updates and install them if necessary. Windows will usually check for updates and install them automatically, but you can also check for updates manually by going to Settings > Update & Security > Windows Update.
-If you’re having problems with an update, try uninstalling it and then installing it again. This sometimes works if there are compatibility issues with the update.
Which Windows 10 update is causing problems?
There are several different Windows 10 updates that can cause problems. The most common one is the October 2018 Update, which is known to cause problems with Wi-Fi and Bluetooth. Other updates that have been reported to cause problems include the April 2018 Update, the March 2018 Update, and the November 2017 Update. If you’re experiencing problems with your computer, it’s best to try installing a different update.
What is the Windows repair tool?
Windows Repair is a built-in tool that comes with Windows 10 and previous versions of Windows. It helps you fix problems with your computer, such as missing files, errors, and crashes.
How do I run a repair on Windows 10?
From the Start menu, type “Windows Update” and then click on the “Update & Security” icon. Click on the “Advanced options” link under the Update & Security section. On the “Windows Update settings” page, click on the “Advanced options” link under the Updates tab. Under the “Windows Update Services” heading, select the “Automatic (recommended)” option. Under the “Service settings” heading, select the “Install updates automatically (recommended)” option.
definitely the error 0x800700ea from the app Movies and television in Windows 10 and 11 it can be extremely annoying. Especially if we really want to relax to enjoy certain content. A little further down we will see how to solve this annoying problem.
Index of contents
-
How to fix Movies & TV app error 0x800700ea
- Update the Movies & TV app
- Install advanced codecs Shark007
- Modify registry value.
- Repair or reset the Movies & TV app
How to fix Movies & TV app error 0x800700ea
Update the Movies & TV app
Updates are essential when using different applications, not just for security issues and new features. If not, they also fix various bugs and stability issues. In this case, we should check if there are any updates for the Movies & TV app through the Microsoft Store.
Install advanced codecs Shark007
The Advanced Shark007 codec is among the most useful codecs that we will be able to install in Windows 10 and 11. On some occasions, the lack of codecs can cause problems with the reproduction of certain types of content or because the file format is just , a format, which is not exactly the standard.
Modify registry value.
Another thing we can do is change the registry value. Obviously, before continuing, it is advisable to make a backup copy of the registry or create a system restore point.
Press Windows + R and type «regedit», then press «OK». A window opens in which, from the left sidebar, we will have to navigate to the following location.
HKEY_LOCAL_MACHINESOFTWAREMicrosoftWindowsCurrentVersionAudio
The next thing we will have to do is check if there is an entry called «DisableProtectedAudioDG» on the right side. In case one does not exist, we will have to create it. It’s easy, let’s right click on a different spot and go to New> DWORD (32 bit) Value. Now let’s right click on the value we just created, give it to change its name and write «DisableProtectedAudioDG».
If it was recently created or is available as soon as we enter this section, the default value it should show is 0. So we double click on it and enter 0 in the value data.
We close the registry and we will have to shut down or restart the computer.
Repair or reset the Movies & TV app
From the Configuration section (Windows + i) we will have to go to repair Windows and we will have to repair the application in question.