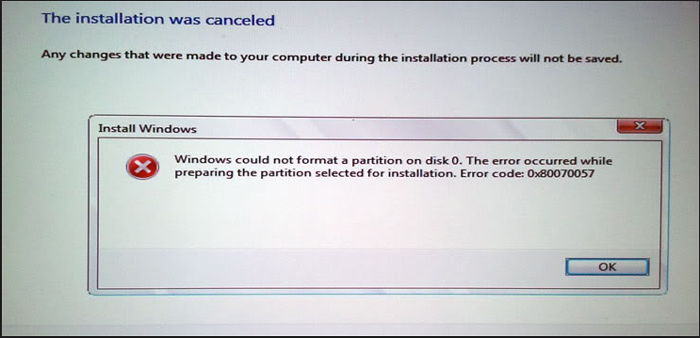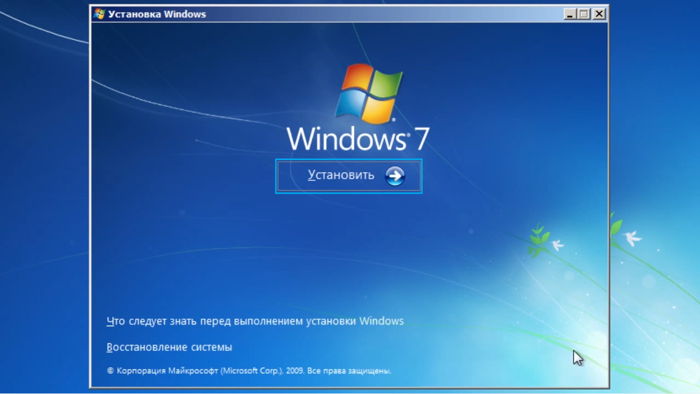В этой инструкции подробно о разных сценариях появления ошибки 0x80070057 и способах исправить её в Windows 11, 10 и других версиях системы.
Ошибка 0x80070057 при чистой установке Windows с флешки
Первый и один из наиболее распространенных случаев появления ошибки 0x80070057 — сообщение о ней при попытке форматировать раздел диска при чистой установке Windows на компьютере или ноутбуке. Текст сообщения об ошибке «Не удалось форматировать раздел на диске» или «Не удалось произвести форматирование выбранного раздела». Здесь можно попробовать следующий подход к решению:
- Вместо форматирования раздела, удалите все разделы, включая системные, с выбранного диска (например, «Диск 0»), при условии, что на нем (на всем физическом диске) отсутствуют важные данные — все они будут удалены.
- Если кнопка «Удалить» не работает, вы можете использовать командную строку: нажмите Shift+F10 на этапе выбора разделов (на некоторых ноутбуках — Fn+Shift+F10), и в открывшейся командной строке по порядку используйте команды (заменив N на номер очищаемого диска)
diskpart list disk select disk N clean exit
после чего закройте командную строку и нажмите «Обновить» в программе установки Windows.
- Выберите «Незанятое пространство на диске» и нажмите «Далее» для продолжения установки. Если вам требуется создать дополнительные разделы на диске, это можно сделать уже после завершения установки Windows.
Предложенный способ может и не помочь и в такой ситуации следует учитывать следующие возможные причины, которые могут приводить к ошибке 0x80070057 «Параметр задан неверно» в рассматриваемом сценарии:
- Неисправность диска или проблемы с его подключением: например, неисправный кабель SATA или плохой контакт. Можно попробовать использовать кабель от другого устройства, например, от привода оптических дисков при его наличии.
- Недостаток питания для работы дисков и других компонентов — нередкая ситуация на старых компьютерах, где фактическая мощность блока питания может быть заметно ниже номинальной.
- Неисправность других подключенных накопителей: возможна ситуация, когда при наличии более одного жестких дисков или SSD и при нестабильной работе одного из них, второй так же начинает работать с ошибками. Можно попробовать выполнить установку, отключив все необязательные в её процессе диски.
- На старых компьютерах в БИОС попробуйте переключить режим работы дисков с IDE на AHCI или в обратном порядке — иногда это срабатывает, для современных систем это не актуально.
- Попробуйте использовать другой инструмент для создания загрузочной флешки, а по возможности —и другой накопитель.
При установке обновлений или при установке Windows из запущенной системы путем обновления
Если ошибка появляется при установке обновлений Windows 11, Windows 10 или других версий или при использовании утилиты обновления ОС от Майкрософт, попробуйте следующие способы исправить ошибку 0x80070057:
- Очистите кэш обновлений Windows.
- Используйте средство устранения неполадок обновлений Windows 11 или Windows 10 и другие способы исправить ошибки Центра обновлений.
Возможен вариант, что ошибка 0x80070057 при установке обновлений вызвана какими-либо сбоями со стороны Майкрософт и со временем устранится сама, пропадет после перезагрузки компьютера или после повторной попытки скачать и установить обновление.
В Microsoft Store и при установке игр Xbox
Ещё один возможный сценарий появления рассматриваемой ошибки — при установке приложений из Microsoft Store или приложения Xbox. Возможные решения:
- Для Microsoft Store — запустить команду wsreset.exe из командной строки, запущенной от имени Администратора. Также можно использовать опции исправления и сброса приложения Microsoft Store в Параметры — Приложения — Microsoft Store — Дополнительные параметры.
- Для Xbox — официальная рекомендация Майкрософт (при условии, что ошибка не пропадает сама со временем) — поменять место установки игр на другой диск в настройках приложения Xbox.
При создании резервной копии встроенными средствами системы
Если ошибка 0x80070057 «Параметр задан неверно» возникает при резервном копировании, при этом вы уверены, что целевой накопитель исправен, не имеет ошибок файловой системы или проблем с питанием, попробуйте внести изменения в реестр следующим способом:
- Нажмите клавиши Win+R, введите regedit и нажмите Enter.
- Перейдите к разделу реестра
HKEY_LOCAL_MACHINE\SOFTWARE\Policies\Microsoft\Windows\System
При отсутствии раздела — создайте его.
- Создайте параметр DWORD с именем CopyFileBufferedSynchronousIo в этом разделе реестра, дважды нажмите по нему и задайте значение 1 для параметра.
- Закройте редактор реестра и перезагрузите компьютер.
После перезагрузки проверьте, выполняется ли архивация Windows теперь.
Дополнительные возможные варианты появления ошибки 0x80070057 и способы исправления:
- Если ошибка возникает в КриптоПро («Не удалось создать подпись»), попробуйте использовать официальную справку по ошибке, а также форум поддержки.
- Основные причины ошибки E_INVALIDARG 0x80070057 в VirtualBox — недостаточное количество места на диске хоста для виртуальной машины, несоответствия доступной оперативной памяти и заданной в настройках виртуальной машины, повреждения целостности файла виртуальной машины OVA (представляющего собой, по сути, архив), например, из-за сбоев при передаче или ошибок файловой системы на диске.
- Проверьте системный и другие диски на ошибки файловой системы.
- Есть сообщения, что изменения знака разделителя десятичных разрядов может исправить ошибку. Нажмите клавиши Win+R, введите intl.cpl и нажмите Enter. Нажмите кнопку «Дополнительные параметры», а на следующем экране измените знак «Разделитель целой и дробной» с запятой на точку, примените настройки.
- Если до недавнего времени ошибка не появлялась и есть точки восстановления системы, используйте их. Подробно: Точки восстановления Windows 11, Точки восстановления Windows 10.
- Выполните проверку и восстановление целостности системных файлов.
- Если ошибка не связана с обновлениями, выполните установку последних обновлений Windows: например, некоторое время назад ошибка 0x80070057 наблюдалась при подключении к сетевым папкам на некоторых версиях Windows и была исправлена в очередном обновлении системы.
- Убедитесь, что в Windows выставлены верные дата и время.
- Выполните проверку компьютера на вирусы и наличие вредоносных программ, например, с помощью бесплатной утилиты Kaspersky Virus Removal Tool или LiveCD Dr.Web CureIt!
- Проверьте, возникает ли ошибка при использовании чистой загрузки Windows — если в этом случае всё работает без сбоев, причину следует искать в сторонних службах или фоновом ПО.
- Создайте нового пользователя Windows, дайте ему права администратора, зайдите под новой учетной записью и проверьте — появляется ли ошибка в этом случае.
- Проверьте, появляется ли ошибка, если отключить сторонний антивирус (при его наличии).
И ещё один вариант на случай, если другие подходы не помогают, и вы считаете, что дело в Windows — автоматическая переустановка ОС, в том числе и с сохранением данных, об этом в статьях: Как сбросить Windows 11, Как сбросить Windows 10.
Download Windows Speedup Tool to fix errors and make PC run faster
If you receive error 0x80070057 on Windows 11/10 when using Windows Update, Installing or Upgrading Windows, running Windows Backup, etc., then you will see this ubiquitous error code when one or more arguments are not valid. You will see this error code in the following scenarios, and the troubleshooting will depend on when you see it:
- VSS error 0x80070057
- Sandbox error 0x80070057
- We couldn’t format the selected partition – Error 0x80070057
- Keyboard layout error 0x80070057
- Disk Formatting Partition Error 0x80070057
- Windows could not format a partition on disk – Error Code 0x80070057
- Task Scheduler error 0x80070057
- Provisioning package failed Error 0x80070057
- System image restore failed 0x80070057.
- Windows Update, Upgrade or Installation
- While enabling a Windows Feature via Control Panel
- Downloading Windows Store apps.
I suggest you download our portable freeware FixWin as it will make it easy for you to carry out the fixes. You could take the manual road as well, by following the links given below.
The fix you use will depend on when you received the error. So go through the entire list and then see which applies in your scenario. And before you begin, you might want to create a system restore point first.
1] Run System File Checker
Run System File Checker to repair corrupted system files. In FixWin you can do so with a click from its homepage.
2] Re-register Store apps
Re-register Store apps. You will see the button on FixWin’s homepage.
3] Flush the contents of the SoftwareDistribution folder
Flush the contents of the SoftwareDistribution folder. Using FixWin, you can do so with a click from the Windows 10 tab’s Windows update stuck downloading update fix.
4] Run Windows Update Troubleshooter
Run Windows Update Troubleshooter. Use FixWin to bring it up with a click from the Troubleshooters section.
5] Reset Windows Update components manually
Reset Windows Update components manually. You can also reset Windows Update to default using the Reset Windows Update Components Tool. Our Fix WU Utility re-registers all Windows Update-related dll files and resets other settings to default.
Related: Failed to format selected partition, Error 0x8004242d.
6] Run DISM
If you receive it while using Windows Updates, then if you are using Windows 7, run the System Update Readiness Tool. Windows 10, Windows 8.1 and Windows 8 users may follow these steps to run the built-in Deployment Imaging and Servicing Management. In Windows 10/8.1/8, the Inbox Corruption Repair brings the functionality of CheckSUR into Windows. You do not require a separate download to get the tool. You may simply Run DISM Tool.
7] Reset Windows Store cache
Reset Windows Store cache. Do this if you receive the error when downloading UWP apps.
8] Edit Registry in case its a Backup error
If you receive it during Windows Backup, the Run regedit and navigate to the following key:
HKEY_LOCAL_MACHINE\SOFTWARE\Policies\Microsoft\System
Create a new DWORD value, name it CopyFileBufferedSynchronousIo, and give it a value of 1.
Hope something here helps you!
Anand Khanse is the Admin of TheWindowsClub.com, a 10-year Microsoft MVP (2006-16) & a Windows Insider MVP (2016-2022). Please read the entire post & the comments first, create a System Restore Point before making any changes to your system & be careful about any 3rd-party offers while installing freeware.
Ошибка 0x80070057 Параметр задан неверно может возникнуть в самых разных ситуациях. Это происходит и при установке операционной системы, и при ее обновлении, и при установке всевозможных программ, и даже при их банальном использовании. Разбираемся в том, когда она появляется, и как ее исправить.
Содержание
- Ошибка появляется при чистой установке Windows
- Код ошибки 0x80070057 при обновлении Windows
- Ошибка возникает при создании резервной копии системы
- Как исправить ошибку 0x80070057 при установке из Microsoft Store
- Если ничего не помогает
- Итоги
Ошибка появляется при чистой установке Windows
Чаще всего ошибка с кодом 0x80070057 появляется как раз при чистой установке операционной системы с флешки и возникает на этапе форматирования накопителя. При этом чаще всего она сопровождается надписью «Не удалось форматировать раздел на диске». Лечится ошибка достаточно просто. По крайней мере, если вы устанавливаете Windows на отдельный системный накопитель, а не один из разделов большого диска.
Для решения проблемы достаточно удалить все разделы системного накопителя на этапе выбора места установки Windows. Это можно сделать как штатными средствами, так и с помощью командной строки: после того, как установщик дойдет до выбора накопителя, нажмите сочетание клавиш Shift+F10 (на ноутбуке часто требуется сочетание Fn+Shift+F10) и последовательно введите эти команды в появившейся командной строке:
diskpart
list disk
select disk N (вместо N укажите букву диска, который нужно отформатировать)
clean
exit
После этого закройте командную строку и нажмите кнопку «Обновить» в диалоговом окне установщика.
- Читайте нас там, где вам удобно: 🔹 Телеграм 🔹 Дзен 🔹 Вконтакте
Теперь осталось выбрать «Незанятое пространство» для установки Windows, что до остальных разделов, то при необходимости их можно создать уже после установки операционной системы.
Код ошибки 0x80070057 при обновлении Windows
Ошибка 0x80070057 может появляться и при банальном обновлении операционной системы. В этом случае лучшим решением проблемы может стать очистка кэша обновлений Windows. Для этого:
- нажмите сочетание клавиш Win+R, введите команду cleanmgr и нажмите Enter;
- на запрос диска, который нужно очистить, выберите накопитель с установленной ОС;
- в появившемся окне нажмите кнопку «Очистить системные файлы»;
- в следующем окне поставьте галку напротив пункта «Очистка обновлений Windows»;
- Нажмите «ОК» и дождитесь завершения процедуры.
Ошибка возникает при создании резервной копии системы
Если ошибка Параметры заданы неверно 0x80070057 возникает при создании резервной копии системы, вам придется внести некоторые изменения в реестр Windows. Звучит страшно, но на самом деле все довольно просто.
- Нажмите сочетание клавиш Win+R, введите команду regedit и нажмите Enter.
- В открывшемся редакторе реестра перейдите в ветку HKEY_LOCAL_MACHINE\SOFTWARE\Policies\Microsoft\Windows\System. Если этот раздел отсутствует, его необходимо создать.
- Кликните правой кнопкой мыши по свободному месту в правом окне и в открывшемся контекстном меню выберите Создать -> Параметр DWORD (32 бита). В качестве его имени укажите CopyFileBufferedSynchronousIo.
- Дважды кликните по созданному параметру и в открывшемся окне присвойте ему значение «1».
- Нажмите «ОК», закройте редактор реестра и перезагрузите компьютер.
Резервное копирование должно заработать без ошибок.
Как исправить ошибку 0x80070057 при установке из Microsoft Store
Эта же ошибка может появляться и при установке программ из фирменного магазина Microsoft Store. Вариантов решения проблемы здесь несколько. Первый из них касается работы с командной строкой: просто запустите ее от имени администратора, введите команду wsreset.exe и нажмите Enter.
Если графическая оболочка для вас привычнее, вы можете пойти другим путем.
- Откройте Параметры -> Приложения -> Microsoft Store -> Дополнительные параметры.
- Найдите там пункт «Если это приложение работает неправильно, можно попытаться восстановить его. Данные приложения не будут затронуты» и нажмите кнопку «Исправить».
- Если это не помогло, перейдите к пункту «Если это приложение работает неправильно, сбросьте его. Данные приложения будут удалены» и нажмите кнопку «Сброс».
Если ничего не помогает
Все описанные выше способы решения проблемы сработают, если она носит исключительно программный характер. Но на самом деле все может быть куда серьезнее. Одной из частых причин появления предупреждения Ошибка 0x80070057 в Windows 10 и 11 может стать выход из строя накопителя или проблемы с его подключением. К последним, например, можно отнести повреждение шлейфа для подключения диска или плохой контакт разъема SATA. Поэтому в первую очередь, попробуйте переподключить накопитель, в идеале используя для этого гарантированно исправный кабель. Более того, если в системе установлено несколько накопителей, проблемы в работе даже одного из них (не системного) могут «перекинуться» и на другие диски. А значит, для исключения этой причины вам придется проверить все имеющиеся в компьютере накопители.
Если же проблема возникла после обновления старого ПК (например, после установки в него дискретной видеокарты), ее причиной может стать блок питания, который просто «не тянет» более «тяжелую» конфигурацию компьютера. В этом случае лучшим выходом станет покупка более мощного блока питания. Однако перед таким ответственным и дорогостоящим шагом стоит одолжить более мощный БП у друга или соседа и посмотреть, поможет ли он решить проблему.
Впрочем, все может оказаться намного проще. Проблема может крыться в настройках BIOS, и иногда может помочь переключение режима работы дисков с IDE на AHCI или наоборот. Правда, в основном это касается старых компьютеров, а относительно свежему ПК этот способ вряд ли поможет. Но попробовать его все-таки стоит, благо ничего сложного в этом нет.
Если же проблема возникает при работе не самой Windows, а VirtualBox, причина может крыться в несоответствии свободного места на накопителе или объема оперативной памяти с настройками виртуальной машины или повреждении самого файла виртуальной машины.
В некоторых случаях может помочь создание нового пользователя Windows с выдачей ему всех необходимых прав администратора.
- Откройте Параметры -> Учетные записи – Семья и другие пользователи.
- Нажмите значок «+» напротив пункта «Добавить пользователя для этого компьютера».
- Кликните «У меня нет данных для входа этого человека» -> «Добавить пользователя без учетной записи Microsoft».
- Введите Имя пользователя и пароль новой учетной записи, а также ответьте на несколько контрольных вопросов для ее восстановления и нажмите «Далее».
- После создания учетной записи измените ее тип на «Администратор».
Попробуйте зайти на компьютер под новой учетной записью и посмотрите, не исчезла ли ошибка.
Ну и, наконец, еще один совет, который никогда и никому не навредил. Проверьте компьютер на вирусы с помощью любого надежного антивируса. Мы же рекомендуем использовать не требующую установки утилиту Dr.Web CureIt!, которая не конфликтует с уже установленным антивирусом и очень эффективно справляется с поиском зловредов.
Итоги
Как вы видите, во многих случаях ошибка 0x80070057 легко исправляется и лишь в некоторых случаях причиной ее появления могут стать проблемы с накопителем. Причем чаще всего такие проблемы связаны с отошедшим SATA-разъемом или поврежденным кабелем, а вам достаточно лишь переподключить диск с помощью другого заведомо исправного кабеля. Во всех остальных случаях проблема не стоит выеденного яйца и «лечится» буквально несколькими кликами мыши.
Читайте также
- Как удалить Windows 11: несколько простых способов
- Завис ноутбук: причины и способы решения проблемы
Содержание:
- 1 Повреждение файлов установочного пакета
- 2 Ошибки файловой системы и проблемы с жестким диском
- 3 Языковые настройки
- 4 Исключение влияния сторонних служб
- 5 Что можно предпринять еще
Своевременная установка обновлений Windows является залогом безопасности и стабильности работы операционной системы. Процедура эта не нуждается в дополнительных действиях со стороны пользователя, система сама проверяет, скачивает и устанавливает доступные пакеты обновлений в положенное время. Вмешательство администратора может понадобиться разве что при необходимости изменения конфигурации Центра обновления, а также при возникновении ошибок.
Одной из наиболее распространенных является ошибка 0x80070057, возникающая обычно при установке накопительных и мажорных обновлений, то есть при переходе на старшую версию.
Появляться ошибка с тем же кодом может и при других обстоятельствах, например, при использовании почтового сервиса Windows Live и резервном копировании. Сопровождающее уведомление в окошке также может отличаться. Так, в некоторых случаях к коду ошибки 0x80070057 добавляется сообщение о невозможности произвести форматирование, некоем неверном параметре, ошибке копирования файлов и т.д. Эти сведения нужно учитывать при установке первопричины неполадки.
Повреждение файлов установочного пакета
Причины могут быть разными, но чаще всего описанная ошибка появляется вследствие повреждения установочного пакета обновлений. Уже загруженные файлы обновлений необходимо удалить и скачать их заново. Порядок действий следующий. Запустите от имени администратора командную строку и остановите Центр обновления Windows 7/10, выполнив в ней команду net stop wuauserv.
Перейдите в расположение C:/Windows и переименуйте папку SoftwareDistribution в SoftwareDistribution.old.
Запустите службу обновлений командой net start wuauserv.
Далее перезагружаем компьютер и выполняем поиск обновлений. При этом Windows создаст новую папку SoftwareDistribution, в которую и загрузит необходимые файлы. Если неполадка была связана с их повреждением, на этот раз обновление должно пройти без ошибок. Каталог SoftwareDistribution.old можно будет затем удалить. В Windows 7 также рекомендуется аналогичным образом переименовать папку catroot2 в расположении C:/Windows/System32.
Перед этим действием нужно будет отключить, а затем включить службы bits и cryptsvc, используя те же команды net stop и net start.
Ошибки файловой системы и проблемы с жестким диском
Ошибки файловой системы, bad-блоки, физические неполадки жёсткого диска также могут стать причиной сбоя во время установки обновлений. Проверьте файловую систему диска утилитой chkdsk и в случае обнаружения ошибок запустите её повторно с параметрами /f /r.
Для более тщательной проверки диска можно воспользоваться специальными программами Victoria или MHDD. Не помешает также проверить целостность системных файлов самой Windows. Для этого выполните в запущенной с повышенными правами консоли CMD команду sfc /scannow.
Если обновление выполняется в автономном режиме (с DVD-диска или флешки), необходимо проверить целостность установочного образа – сверить его контрольные суммы с данными, предоставленными на сайте, откуда он был скачан. Также нужно убедиться, что всё в порядке с самим внешним носителем.
Языковые настройки
В Windows 7 отмечались примеры, когда ошибка с кодом 0x80070057 успешно устранялась после изменения языковых настроек. Перейдя в Панель управления, запустите апплет «Язык и региональные стандарты». Нажмите кнопку «Дополнительные параметры» и установите в открывшемся окошке во вкладке «Числа» в качестве разделителя целой и дробной части точку вместо запятой.
После внесения изменений необходимо перезагрузить компьютер. В восьмой версии системы доступ к этим настройкам можно получить, нажав в разделе Панели управления «Язык» ссылку «Изменение форматов даты, времени и чисел».
Исключение влияния сторонних служб
Приведем ещё один возможный способ исправления ошибки 0x80070057. Может статься, что нормальной установке обновлений мешают какие-то сторонние службы. Попробуйте на время их отключить. Откройте командой msconfig окно управления конфигурацией системы, а потом на вкладке «Общие» включите радиокнопку «Выборочный запуск».
Далее переключитесь на вкладку «Службы», отметьте птичкой чекбокс «Не отображать службы Майкрософт», нажмите кнопку «Отключить все», сохраните настройки и перезагрузитесь.
Теперь попробуйте установить обновления.
Что можно предпринять еще
На официальной страничке поддержки Майкрософт support.microsoft.com/ru-ru/help/10164/fix-windows-update-errors можно скачать специальную утилиту для исправления типичных ошибок Центра обновления Windows версий 7, 8.1 и 10.
Загрузите на свой ПК соответствующую редакцию утилиты, запустите её и проследуйте указаниям мастера.
Попробуйте на время скачивания и установки обновлений отключить ваш антивирус, убедитесь, что на жёстком диске имеется достаточно места для файлов обновлений (для мажорного апдейта нужно примерно 5 Гб).
Попытаться устранить ошибку 0x80070057 можно с помощью следующих твиков реестра. Открыв редактор реестра, разверните ветку HKEY_LOCAL_MACHINE/SOFTWARE/Microsoft/WindowsUpdate/UX и измените значение параметра IsConvergedUpdateStackEnabled с 1 на 0.
Если во время внесения изменений получите ошибку доступа, замените владельца подраздела UX (по умолчанию им обычно является TrustedInstaller). Затем откройте ключ HKEY_LOCAL_MACHINE/SOFTWARE/Microsoft/WindowsUpdate/UX/Settings и убедитесь, что значением параметра UxOption служит 0.
Введение
Итак, сегодня мы попытаемся исправить код ошибки 0x80070057 при установке ОС или обновлений Windows 7. Не будем оттягивать момент истины, друзья. Как же исправить такую неприятную проблему?
Ошибка при установке ОС Windows 7
При установке Windows 7 может произойти непредвиденная закавыка
Если у вас ошибка 0x80070057 возникает при установке Windows 7, то вам нужно будет смотреть на причины, указанные в пункте, которые несут за собой решение. То есть необязательно делать все способы подряд.
Внимательно изучите все методы, только потом принимайте решение, каким из них вы воспользуетесь.
- Самая частая проблема — это проблема с установочным диском Windows. Практически больше чем в половине случаев такая ошибка возникает из-за неправильной записи данного диска. Когда вы прожигаете, например, DVD-RW, с большой скоростью записи, то может быть такое, что образ операционной системы записался с неполадками. Обязательно нужно не только производить указанную запись с минимальной скоростью, но и проверять потом диск на ошибки с помощью специальных утилит. Также обратите внимание на загруженную сборку (если у вас не оригинальный образ от Microsoft). Такие сборки крайне не рекомендуется ставить, так как это чревато неприятными последствиями.
- Часто бывают проблемы с самим жёстким диском, на который вы устанавливаете свою операционную систему. Тогда нужно попробовать установить ОС Windows 7 на другой жёсткий диск и проверить, возникла ли ошибка снова. Обратите внимание, что после такой установки все данные и информация удаляются навсегда. Поэтому сохраните все важные документы и файлы (а лучше всего сохранить всё) на другом внешнем носителе. Только после этого приступайте к переустановке ОС на жёсткий диск компьютера. Если вы сомневаетесь в работе диска, то отнесите его на диагностику в доступный сервисный центр, пока не стало ещё хуже.
- Возможно, имеется проблема с памятью электронной вычислительной машины (недостаточный объём для установки ОС) или ее контактами. Как и указано во втором пункте, попробуйте отформатировать другой раздел и установить на него систему.
- Что же касается случаев, когда у вас неисправны жёсткий диск, блок питания или материнская плата? В любом из этих вариантов вам следует обратиться к специалисту по работе с такими проблемами. Самим ни в коем случае не рекомендуется производить замену частей компьютера, а уж тем более проверки контактов и соединения, если, конечно, вы сами не являетесь мастером по ремонту компьютерной техники.
Ошибка в центре обновлений
Итак, если код ошибки 0x80070057 появился в центре обновления Windows 7, то попробуйте следующие манипуляции для решения данной проблемы. После применения каждого способа перезагрузите свой компьютер или ноутбук для проверки устранения ошибки. Если какой-то метод не помог, то читайте далее:
- Деинсталлируйте антивирусное программное обеспечение с умной машины. Например, если у вас установлен Dr.Web, EsetNOD32, Avast, Антивирус Касперского или любой другой, то вам нужно будет удалить его, затем перезагрузить компьютер или ноутбук. После этого ещё раз попробуйте установить обновления через центр.
- Выполняем так называемую чистую загрузку операционки. Для этого переходим в программу «Выполнить» в меню пуска. Если вы не знаете, где она находится, то введите просто название в поле поиска. В окне приложения введите msconfig и кликните «ОК». Теперь во вкладке «Службы» нужно будет установить флаг на пункте «Не отображать службы Microsoft». Затем отключите все с помощью специальной одноимённой кнопки. Кликните по аналогичной кнопке в следующей вкладке «Автозагрузка». Теперь нажмите на «ОК». Обратите внимание, что, возможно, потребуется перезагрузка компьютера или ноутбука. Поэтому при необходимости сохраните свои данные, после чего перезагрузите электронную вычислительную машину.
- Следующий способ: в меню «Стандартные» в пуске найдите и запустите командную строку от имени администратора. Теперь в поле введите sfc /scannow. Далее перезагрузите маршрутизатор и проверьте, помогло ли вам это или нет. Если не получилось, то в том же поле введите chkdsk /f /r. Затем снова перезагрузите компьютер или ноутбук для проверки.
- Можно проверить некоторые настройки самой операционки. В панели управления перейдите в такое меню, как «Администрирование». В нём нам понадобится вкладка служб, где необходимо проверить следующие параметры: состояние сборщика событий Windows должно быть помечено как «Работает», а в типе запуска должна стоять настройка «Автоматически».
- Если это тоже не сработало, то мы вооружаемся ещё больше и переходим к контратаке. Запускаем командную строку от имени администратора так, как указано в третьем пункте. Вводим net stop wuauserv, затем кликаем «Ввод», на новой строке пишем net stop bits, затем снова «Ввод», на третьей строке пишем net stop cryptsvc и снова кликаем «Ввод». Затем переходим в папку по следующему пути: «c:\windows\softwaredistribution». Её необходимо переименовать в «softwaredistribution_OLD». Таким же образом меняем имя папки catroot2 на catroot2_OLD. Она находится в папке Windows\System. Затем повторяем действия с командной строкой, описанные в начале указанного (пятого) пункта. Перезагружаем свой компьютер или ноутбук.
- После проделанных манипуляций у многих юзеров ничего не меняется. Им поможет следующее решение: нужно зайти в центр обновлений Windows и начать поиск нажатием соответствующей кнопки. Потом целесообразно оставить устройство на несколько часов (бывает, что он ищет всю ночь), затем установить найденные обновления.
Подведение итогов
Дорогие друзья, сегодня мы с вами попытались исправить ошибку 0x80070057 при установке Windows 7 или в центре обновлений. Надеемся, что у вас всё получилось и никаких проблем больше нет. Делимся в комментариях о том, какой способ помог вам.