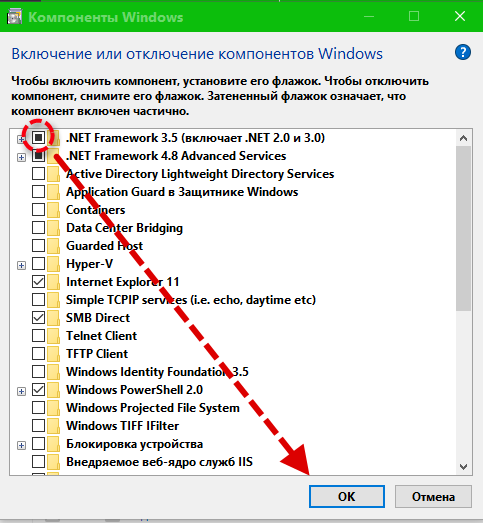Уже третий день мучаюсь. Предложите еще какие-нибудь варианты решения…

20.03.2020
А откуда ставишь, этот фреймворк уже есть в компонентах десятки

20.03.2020

20.03.2020
.NET Framework 3.5 входит в состав компонентов Windows 10. В панели управления выберите «Программы и компоненты» > «Включение и отключение компонентов Windows». Там найдете свой .NET Framework 3.5, поставьте галочку и следуйте далее.

20.03.2020
Зайди в «Службы»
Win+R — mmc /s services.msc — OK
в самом низу → ОСТАНОВИ центр обновлений Windows
закрывай Службы
перейди в папку C:\Windows → УДАЛИ папку → SoftwareDistribution
ПЕРЕЗАГРУЗИ комьютер
открывай «Включение и Отключение Компонентов Windows»
Win+R — optionalfeatures — OK
поставь «▣» напротив NET Framework 3.5
нажми ОК
скачай с центра обновлений Windows \ Установи!
- Проблема с NET. Framework. Windows 10 КАК УСТАНОВИТЬ NET Framework Было нужна программа котрой нужно было версию 4.0 фрамеворка. Я ненашел в панели задач Framework и удали через спецальнюю программу после пытаюсь установить но пишет что уже есть такаята версия и более. И теперь не могу установить и многии программы не роботают. Помогите!
- Где можно скачать MS .NET Framework 3.5 SP1, MS .NET Framework 4.0, MS Windows Installer 4.5? Полные целые инсталляторы Просто последнее время инсталляторы выглядят так, скачивается какая-то оболочка 1Mb, и далее уже она сама внутри себя скрыто откуда-то загружает все эти компоненты, а можно ли все эти три компонента скачать без этой оболочки, чтобы в дальнейшем ставить при необходимости?
- Как переустановить Microsoft.NET Framework v4.0.30319 или Microsoft.NET Framework v4.0 на Windows 10? Стала появляться ошибки при входе в программы и игры. Надо переустановить Microsoft.NET Framework v4.0.30319. Какую версии мне надо переустанавливать Microsoft.NET Framework v4.0 или Microsoft.NET Framework v4.0.30319. Только Microsoft.NET Framework v4.0.30319 в интернете я не нашел.
- Ошибка 0x800f081f, при попытке найти NET Framework 3.5 в центре обновления Windows, на Windows 10 Установила игру, она требует NET Framework 3.5. Скачала его тоже, попыталась включить с помощью компонентов, но у меня не получилось из-за данной ошибки. Центр обновления Windows у меня включен. Помогите, пожалуйста.
Добавить комментарий
Windows 10: fix Error code 0x80070057, net framework v3.5
Discus and support fix Error code 0x80070057, net framework v3.5 in Windows 10 Gaming to solve the problem; My new computer is Windows 11 home, v22H2, x64-based processorHi, I went to load NavDesk_v7_50_0112_SP.exe to my new computer and I was told I needed…
Discussion in ‘Windows 10 Gaming’ started by deane p, Nov 26, 2022.
-
fix Error code 0x80070057, net framework v3.5
My new computer is Windows 11 home, v22H2, x64-based processorHi, I went to load NavDesk_v7_50_0112_SP.exe to my new computer and I was told I needed “Microsoft .Net Framework version 3.5” When I tried to install it I was told that it couldn’t be installed, «The parameter is incorrect» and “error code: 0x80070057”. I tried returning to the very first System Restore point, but that did not work.I have tried Windows Club FixWin11 -System fixes – Windows update error: 0x800070057Steps 1 & 2 read “0” as shown.With step 3. Rename «%SystemRoot%\SoftwareDistribution» to «SoftwareDistrib
-
Unable to download any framework for .net — (error code 0x80070002)
OK, the Windows 10 Feature installation method should have been straightforward, but since that errored out as well, something else seems to be going on with your Windows, so wait for somebody with more experience to suggest a way out.
In the mean time, if you haven’t already, you could give muchomurka’s suggestion a go as well with the elevated prompt and an install media to see if it works. The following link shows the detailed steps involved.
Offline install of .NET Framework 3.5 in Windows 10 using DISM
-
Microsoft .NET Framework, Unhandled exception
Hi,
Welcome to Microsoft Community.
I suggest you to un-check and recheck .Net framework 3.5 and .Net framework 4.6 advance series from Windows features.
Try the following steps:
- Press Windows + R keys to open Run command.
- Type Appwiz.cpl and select «turn Windows feature on or off» from the left
- Uncheck .Net framework 3.5 and .Net framework 4.6 advance series.
- Restart the computer
- Repeat step 1 and 2 and check .Net framework 3.5 and .Net framework 4.6 advance series.
- Restart the computer.
Regards,
-
fix Error code 0x80070057, net framework v3.5
Can’t install .NET Framework 3.5, error code 0x80070057
Hi,
Thank you for contacting Microsoft Community. I appreciate your efforts,
I will surely help you to fix this issue.This issue could have occurred due to these reasons:
1. .NET Framework installation on the computer has become corrupted.
2. Corrupt Windows Update Components.
Try the steps listed here:
Method 1:
To resolve the issue with Microsoft .Net Framework, I would suggest you to try the steps under the topic
Repair the .Net Framework in the following article.Fix Windows Update errors — Microsoft Support
Note: Applies to Windows 10.
Now reinstall .Net Framework 3.5 and check if it works.
Method 2:
To resolve the issue with installing Windows Update KB3124262,
I suggest you to try the steps under the section Manually reset Windows Update components
and check if it helps. Resetting Windows Update Components will fix corrupt Windows Update Components.How do I reset Windows Update components?
http://support.microsoft.com/kb/971058/en-us
Warning:
1. Applies to Windows 10.
2. Please avoid running Fixit’s and Step 11 in this article, as it does not applies to Windows 10.
3. This section, method, or task contains steps that tells you how to modify the registry. However, serious problems might occur if you modify the registry incorrectly. Therefore, make sure that you follow these steps carefully.
For added protection, back up the registry before you modify it. Then, you can restore the registry if a problem occurs. For more information about how to back up and restore the registry, click the following article number to view the article in the
Microsoft Knowledge Base:Hope this information helps. Reply to the post with updated status of the issue so that we can assist you further.
fix Error code 0x80070057, net framework v3.5
-
fix Error code 0x80070057, net framework v3.5 — Similar Threads — fix Error code
-
.Net Framework 3.5 Error Code 0x80240023
in Windows 10 Gaming
.Net Framework 3.5 Error Code 0x80240023: I have purchased a new laptop and am attempting to run some games but they require .Net Framework 3.5. Upon clicking download and install I am met with an error code 0x80240023 advising ‘the following feature couldn’t be installed’ and ‘The changes couldn’t be completed…. -
.Net Framework 3.5 Error Code 0x80240023
in Windows 10 Software and Apps
.Net Framework 3.5 Error Code 0x80240023: I have purchased a new laptop and am attempting to run some games but they require .Net Framework 3.5. Upon clicking download and install I am met with an error code 0x80240023 advising ‘the following feature couldn’t be installed’ and ‘The changes couldn’t be completed…. -
.NET Framework 3.5 includes .NET 2.0 and 3.0 Error code: 0x80070057
in Windows 10 Gaming
.NET Framework 3.5 includes .NET 2.0 and 3.0 Error code: 0x80070057: I don’t know when this happened. It was roughly a month ago when I tried downloading and playing Hotline Miami off of steam. For whatever reason, it will not install the framework and I can’t play several of my games because of it. I’ve tried some troubleshooting methods but… -
.NET Framework 3.5 includes .NET 2.0 and 3.0 Error code: 0x80070057
in Windows 10 Software and Apps
.NET Framework 3.5 includes .NET 2.0 and 3.0 Error code: 0x80070057: I don’t know when this happened. It was roughly a month ago when I tried downloading and playing Hotline Miami off of steam. For whatever reason, it will not install the framework and I can’t play several of my games because of it. I’ve tried some troubleshooting methods but… -
fix Error code 0x80070057, net framework v3.5
in Windows 10 Software and Apps
fix Error code 0x80070057, net framework v3.5: My new computer is Windows 11 home, v22H2, x64-based processorHi, I went to load NavDesk_v7_50_0112_SP.exe to my new computer and I was told I needed “Microsoft .Net Framework version 3.5” When I tried to install it I was told that it couldn’t be installed, «The parameter is… -
.NET Framework 3.5 error code 0x800700EA.
in Windows 10 Installation and Upgrade
.NET Framework 3.5 error code 0x800700EA.: Hello,I’m trying to run a game on Steam. This game fails to install on-demand .NET Framework 3.5 and won’t run the game for me. I receive an error code 0x800700EA. What should I do?
I use:
Edition Windows 10 Pro
Version 20H2
Installed on 19-Nov-20
OS build 19042.685… -
How to fix Microsoft .NET Framework Error?
in Windows 10 BSOD Crashes and Debugging
How to fix Microsoft .NET Framework Error?: I am getting this .NET Framework error at startup. How do I fix this?[ATTACH]
See the end of this message for details on invoking
just-in-time JIT debugging instead of this dialog box.************** Exception Text **************
System.ComponentModel.Win32Exception… -
.NET Framework 4.8 error code 0800f081e
in Windows 10 Installation and Upgrade
.NET Framework 4.8 error code 0800f081e: Hi. Hope I’ve posted this in the right category.I’ve been trying to install the 4.8 version of .net framework as I need it to play a game which has just been released. Install is failing with the 0800f081e error code but I’m yet to find any solutions to this online.
Just…
-
Net Framework error code message
in Windows 10 Software and Apps
Net Framework error code message: «Quick Restore Maker» among other programs has windows saying that I require a Net Framework uprade but after downloading win10 then fails to successfully install Net Framework. Have reinstalled 10 several times and I always strike the same problem. Also «Advanced…

Windows2016 installation .NET3.5 error: 0x80070057; error: 0x800F081F
tags: system server Operation and maintenance
Today, I installed. Net3.5 on Windows 2016, I have reported an error, but I have encountered the same problem, but I forgot the specific solution, and I have searched it again, so I decided to record.
For 0x80070057 errors, you can solve the firewall.
For 0x800F081F errors, by starting Windows automatic update services to solve
Intelligent Recommendation
Win10 cannot install net3.5, error code: 0x80070422
The problem that the NET3.5 operating system cannot be installed in the win10 system. When the net10 is installed in the win10 system, an error code of 0x80070422 appears. What should I do? The 0x8007…
More Recommendation

В этой инструкции подробно о разных сценариях появления ошибки 0x80070057 и способах исправить её в Windows 11, 10 и других версиях системы.
Ошибка 0x80070057 при чистой установке Windows с флешки
Первый и один из наиболее распространенных случаев появления ошибки 0x80070057 — сообщение о ней при попытке форматировать раздел диска при чистой установке Windows на компьютере или ноутбуке. Текст сообщения об ошибке «Не удалось форматировать раздел на диске» или «Не удалось произвести форматирование выбранного раздела». Здесь можно попробовать следующий подход к решению:
- Вместо форматирования раздела, удалите все разделы, включая системные, с выбранного диска (например, «Диск 0»), при условии, что на нем (на всем физическом диске) отсутствуют важные данные — все они будут удалены.
- Если кнопка «Удалить» не работает, вы можете использовать командную строку: нажмите Shift+F10 на этапе выбора разделов (на некоторых ноутбуках — Fn+Shift+F10), и в открывшейся командной строке по порядку используйте команды (заменив N на номер очищаемого диска)
diskpart list disk select disk N clean exit
после чего закройте командную строку и нажмите «Обновить» в программе установки Windows.
- Выберите «Незанятое пространство на диске» и нажмите «Далее» для продолжения установки. Если вам требуется создать дополнительные разделы на диске, это можно сделать уже после завершения установки Windows.
Предложенный способ может и не помочь и в такой ситуации следует учитывать следующие возможные причины, которые могут приводить к ошибке 0x80070057 «Параметр задан неверно» в рассматриваемом сценарии:
- Неисправность диска или проблемы с его подключением: например, неисправный кабель SATA или плохой контакт. Можно попробовать использовать кабель от другого устройства, например, от привода оптических дисков при его наличии.
- Недостаток питания для работы дисков и других компонентов — нередкая ситуация на старых компьютерах, где фактическая мощность блока питания может быть заметно ниже номинальной.
- Неисправность других подключенных накопителей: возможна ситуация, когда при наличии более одного жестких дисков или SSD и при нестабильной работе одного из них, второй так же начинает работать с ошибками. Можно попробовать выполнить установку, отключив все необязательные в её процессе диски.
- На старых компьютерах в БИОС попробуйте переключить режим работы дисков с IDE на AHCI или в обратном порядке — иногда это срабатывает, для современных систем это не актуально.
- Попробуйте использовать другой инструмент для создания загрузочной флешки, а по возможности —и другой накопитель.
При установке обновлений или при установке Windows из запущенной системы путем обновления
Если ошибка появляется при установке обновлений Windows 11, Windows 10 или других версий или при использовании утилиты обновления ОС от Майкрософт, попробуйте следующие способы исправить ошибку 0x80070057:
- Очистите кэш обновлений Windows.
- Используйте средство устранения неполадок обновлений Windows 11 или Windows 10 и другие способы исправить ошибки Центра обновлений.
Возможен вариант, что ошибка 0x80070057 при установке обновлений вызвана какими-либо сбоями со стороны Майкрософт и со временем устранится сама, пропадет после перезагрузки компьютера или после повторной попытки скачать и установить обновление.
В Microsoft Store и при установке игр Xbox
Ещё один возможный сценарий появления рассматриваемой ошибки — при установке приложений из Microsoft Store или приложения Xbox. Возможные решения:
- Для Microsoft Store — запустить команду wsreset.exe из командной строки, запущенной от имени Администратора. Также можно использовать опции исправления и сброса приложения Microsoft Store в Параметры — Приложения — Microsoft Store — Дополнительные параметры.
- Для Xbox — официальная рекомендация Майкрософт (при условии, что ошибка не пропадает сама со временем) — поменять место установки игр на другой диск в настройках приложения Xbox.
При создании резервной копии встроенными средствами системы
Если ошибка 0x80070057 «Параметр задан неверно» возникает при резервном копировании, при этом вы уверены, что целевой накопитель исправен, не имеет ошибок файловой системы или проблем с питанием, попробуйте внести изменения в реестр следующим способом:
- Нажмите клавиши Win+R, введите regedit и нажмите Enter.
- Перейдите к разделу реестра
HKEY_LOCAL_MACHINE\SOFTWARE\Policies\Microsoft\Windows\System
При отсутствии раздела — создайте его.
- Создайте параметр DWORD с именем CopyFileBufferedSynchronousIo в этом разделе реестра, дважды нажмите по нему и задайте значение 1 для параметра.
- Закройте редактор реестра и перезагрузите компьютер.
После перезагрузки проверьте, выполняется ли архивация Windows теперь.
Дополнительные возможные варианты появления ошибки 0x80070057 и способы исправления:
- Если ошибка возникает в КриптоПро («Не удалось создать подпись»), попробуйте использовать официальную справку по ошибке, а также форум поддержки.
- Основные причины ошибки E_INVALIDARG 0x80070057 в VirtualBox — недостаточное количество места на диске хоста для виртуальной машины, несоответствия доступной оперативной памяти и заданной в настройках виртуальной машины, повреждения целостности файла виртуальной машины OVA (представляющего собой, по сути, архив), например, из-за сбоев при передаче или ошибок файловой системы на диске.
- Проверьте системный и другие диски на ошибки файловой системы.
- Есть сообщения, что изменения знака разделителя десятичных разрядов может исправить ошибку. Нажмите клавиши Win+R, введите intl.cpl и нажмите Enter. Нажмите кнопку «Дополнительные параметры», а на следующем экране измените знак «Разделитель целой и дробной» с запятой на точку, примените настройки.
- Если до недавнего времени ошибка не появлялась и есть точки восстановления системы, используйте их. Подробно: Точки восстановления Windows 11, Точки восстановления Windows 10.
- Выполните проверку и восстановление целостности системных файлов.
- Если ошибка не связана с обновлениями, выполните установку последних обновлений Windows: например, некоторое время назад ошибка 0x80070057 наблюдалась при подключении к сетевым папкам на некоторых версиях Windows и была исправлена в очередном обновлении системы.
- Убедитесь, что в Windows выставлены верные дата и время.
- Выполните проверку компьютера на вирусы и наличие вредоносных программ, например, с помощью бесплатной утилиты Kaspersky Virus Removal Tool или LiveCD Dr.Web CureIt!
- Проверьте, возникает ли ошибка при использовании чистой загрузки Windows — если в этом случае всё работает без сбоев, причину следует искать в сторонних службах или фоновом ПО.
- Создайте нового пользователя Windows, дайте ему права администратора, зайдите под новой учетной записью и проверьте — появляется ли ошибка в этом случае.
- Проверьте, появляется ли ошибка, если отключить сторонний антивирус (при его наличии).
И ещё один вариант на случай, если другие подходы не помогают, и вы считаете, что дело в Windows — автоматическая переустановка ОС, в том числе и с сохранением данных, об этом в статьях: Как сбросить Windows 11, Как сбросить Windows 10.
- Remove From My Forums
-
Question
-
So I am having issues updating my Windows 7.
Whenever I try to manually update it gives me an error where it says
«Windows update cannot currently check for updates because the service is not running.»
I tried to troubleshoot Windows update and it came with a few errors unfixed.
«Problems installing recent updates»
«windows update error 0x80070057»
What is the best way going about fixing this, I could not find solutions online that work for me
-
Edited by
Saturday, January 11, 2014 12:23 AM
-
Edited by
Answers
-
-
Edited by
T. Kujala
Saturday, January 11, 2014 4:33 AM -
Marked as answer by
Cloud_TS
Thursday, February 13, 2014 4:28 AM
-
Edited by
-
Hi,
Windows Update Cannot Check For Updates, Because The Service Is Not Running
https://support.microsoft.com/kb/2730071
Have you tried the suggestions in this KB above?
Andy Altmann
TechNet Community Support-
Marked as answer by
Cloud_TS
Thursday, February 13, 2014 4:28 AM
-
Marked as answer by
Ошибки обновления знакомы многим пользователям Windows. Они неизбежно возникают на некоторых системах по различным причинам. Чаще всего ошибки типа 0x80070057 возникают при попытке установить новые патчи, ожидающие в Центре обновлений. Причиной появления ошибки может быть повреждение какого-то файл или диска, конфликт со сторонними программами, а также проблемы с конфигурацией самой системы. Одна из этих причин, скорее всего, приводит к сбою обновлений во время процесса. Определить сразу, какая из них является виновником, довольно сложно. Поэтому следует пробовать каждое решение, представленное в этой статье, пока не найдете рабочий метод.
Ошибка обновления Windows 7 0x80070057
Ошибка обновления Windows 10 0x80070057
Скачать средство восстановления Windows
Скачать средство восстановления Windows
Существуют специальные утилиты для восстановления Windows, которые могут решить проблемы, связанные с повреждением реестра, неисправностью файловой системы, нестабильностью драйверов Windows. Мы рекомендуем вам использовать Advanced System Repair Pro, чтобы исправить «Ошибку Центра обновления Windows 0x80070057» в Windows 10.
1. Воспользуйтесь средством устранения неполадок Центра обновления Windows
Самый первый и популярный вариант, — это средство устранения неполадок обновления. Это встроенная функция, иногда помогающая решить временные проблемы. Чаще всего она вряд ли решит проблему, поскольку причины ошибки могут быть гораздо глубже и вне досягаемости этого инструмента. Тем не менее, все же стоит попробовать этот простой, но порой эффективный метод избавления от проблемы. Средство устранения неполадок обновления просканирует вашу систему на предмет потенциальных проблем и попытается исправить в конечном итоге их .
- Откройте Настройки , а затем в Обновление и безопасность > Устранение неполадок.
- На правой панели найдите Центр обновления Windows и нажмите Запустить средство устранения неполадок.
- Завершите процесс, следуя инструкциям на экране, и перезагрузите компьютер.
2. Проверьте целостность системных файлов.
Как известно, проблемы с обновлением могут возникать из-за отсутствия или повреждения некоторых файлов. Такие файлы могут играть важную роль в правильном взаимодействии служб Windows. Если некоторые из этих файлов находятся вне их родной среды, то это может стать причиной ошибок обновления. Ниже воспользуемся SFC (средство проверки системных файлов) и DISM (обслуживание и управление образами развертывания), которые помогут обнаружить и восстановить отсутствующие компоненты, если таковые имеются. Обязательно запустите оба сканирования, так как они могут по-разному влиять на решение ошибки. Вот как:
С помощью SFC
- Откройте Командная строка , введя
cmdв поле поиска рядом с Меню Пуск кнопку. - Щелкните правой кнопкой мыши по Командная строка , а затем выберите Запуск от имени администратора.
- После открытия консоли введите
sfc /scannowкоманду и нажмите Enter. - Когда процесс восстановления будет завершен, перезагрузите компьютер.
С помощью DISM
- Откройте Командная строка как мы это делали на предыдущем шаге.
- Скопируйте и вставьте эту команду
DISM.exe /Online /Cleanup-image /Restorehealth. - Нажмите Enter и подождите, пока Windows закончит сканирование и исправление.
- После этого перезагрузите компьютер и снова установите обновление.
После выполнения обоих этих сканирований попробуйте снова выполнить установку обновлений. Если это не сработает, переходите к альтернативным решениям ошибок ниже.
3. Просканируйте жесткий диск на наличие повреждений.
В некоторых случаях ошибки возникают в результате повреждения жесткого диска. Поэтому стоит это проверить с помощью следующих шагов:
- Откройте Командная строка так же, как мы сделали выше.
- Затем вы должны вставить
chkdsk /f /r C:команду и нажмите Enter. При необходимости замените «C» на букву вашего жесткого диска. - Система выполнит сканирование на правильность конфигурации и физические ошибки, после чего автоматически исправит их.
Этот метод вряд ли решит проблему, поэтому не беспокойтесь, если он не помог.
4. Включите Чистый запуск Windows.
Ошибка 0x80070057 также может быть вызвана проблемами несовместимости. Антивредоносное ПО или любое другое стороннее ПО может конфликтовать со службами Windows, вызывая ошибку. Чистая загрузка позволяет запустить ваш компьютер только со встроенными приложениями и службами. Это поможет выяснить, не является ли виновником какое-то стороннее приложение. Чтобы запустить ПК в режиме чистой загрузки, выполните следующие действия:
- Нажмите Windows Key + R кнопки одновременно и вставьте
msconfig. - Затем в открывшемся окне перейдите в Услуги сверху.
- Установите флажок рядом с Не отображать службы Майкрософт и нажмите на Отключить все кнопку.
- Теперь перейдите в Общие и выберите Выборочный запуск опцию. Убедитесь, что флажок установлен только рядом с Загружать системные службы.
- Нажмите Применить и OK. Затем перезагрузите компьютер.
Теперь вы можете попробовать обновить свою систему, находясь в режиме Чистой загрузки. Независимо от того, удалось ли вам установить обновление или нет, необходимо вернуть Windows к параметрам обычного запуска. Для этого просто повторите все шаги, которые были описаны выше, включив отключенные службы и изменив параметры запуска с Выборочный запуск в Обычный.
5. Сбросьте компоненты Центра обновления Windows.
Еще один способ решить проблемы, связанные с обновлением, — это сбросить настройки Центра обновления Windows. Этот метод особенно хорошо зарекомендовал себя при решении проблем с обновлением. Вся процедура включает перезапуск служб BITS, Cryptographic, MSI Installer и Windows Update, а также переименование некоторых папок обновлений (SoftwareDistribution и Catroot2). Эти папки содержат временные файлы, необходимые для установки обновлений Windows. Исходя из этого, мы заставим Windows удалить поврежденные элементы и создать компоненты обновления с нуля. Ниже мы покажем два способа выполнения этого метода. Первый потребует ввода и выполнения каждой консольной команды в ручной последовательности. Другой включает в себя так называемый «пакетный файл», написанный в Блокноте и сохраненный в формате WUReset.bat. Никакой реальной разницы между ними нет, поэтому выбирайте какой вам нравится больше. Вся процедура может показаться сложной, но для ее выполнения не потребуется много времени и знаний. Просто следуйте инструкциям, перечисленным ниже:
Вручную
- Откройте Командная строка , введя
cmdв поле поиска рядом с Меню Пуск кнопку. - Щелкните правой кнопкой мыши по Командная строка , а затем выберите Запуск от имени администратора.
- Скопируйте и вставьте этот список команд одну за другой, нажимая Enter после каждой. (Это действие отключит службы, ответственные за Обновления Windows)
- Затем мы должны переименовать вышеупомянутые папки. Просто вставьте эти команды, нажимая Enter после каждой.
- Наконец, все, что осталось сделать, это вернуть отключенные службы. Введите эти команды так же, как мы делали ранее.
- На этом все. Перейдите в центр обновления Windows и попробуйте выполнить установку снова.
net stop wuauserv
net stop cryptSvc
net stop bits
net stop msiserver
ren C:WindowsSoftwareDistribution SoftwareDistribution.old
ren C:WindowsSystem32catroot2 Catroot2.old
net start wuauserv
net start cryptSvc
net start bits
net start msiserver
С помощью Пакетного файла
Это альтернативный метод описанному выше. «Пакетный сценарий» используется для выполнения тех же команд для сброса всех компонентов Центра обновления Windows, криптографических служб и папок, таких как SoftwareDistribution. Это не так сложно, как можно представить. Даже гораздо проще, чем предыдущий. Все, что вам нужно, — это блокнот Windows и немного копирования. Главная прелесть пакетных файлов в том, что они помогают выполнять все шаги сразу, не вводя команды вручную. Если вы когда-нибудь столкнетесь с подобными проблемами в будущем, вы сможете запустить уже созданный .bat файл для сброса компонентов обновления:
- Откройте новый Блокнот . Для этого щелкните правой кнопкой мыши на любую свободную область на рабочем столе, выберите Новинки и Текстовый документ.
- Затем вставьте этот список команд в блокнот:
- После вставки всех команд, нажмите Файл > Сохранить как и назовите файл WUReset.bat, Обязательно установите Кодирование в ANSI и сохраните файл в любом месте.
- Наконец, нажмите на файл правой кнопкой мыши и выберите Запуск от имени администратора и наслаждайтесь автоматическим сбросом компонентов обновлений Windows.
@ECHO OFF
echo Simple Script to Reset / Clear Windows Update
echo.
PAUSE
echo.
attrib -h -r -s %windir%system32catroot2
attrib -h -r -s %windir%system32catroot2*.*
net stop wuauserv
net stop CryptSvc
net stop BITS
ren %windir%system32catroot2 catroot2.old
ren %windir%SoftwareDistribution sold.old
ren "%ALLUSERSPROFILE%Application DataMicrosoftNetworkDownloader" downloader.old
net Start BITS
net start CryptSvc
net start wuauserv
echo.
echo Task completed successfully...
echo.
PAUSE
6. Загрузите Обновления стека обслуживания.
Если ничего из вышеперечисленного не помогло вам решить проблему, попробуйте загрузить Обновления стека обслуживания (SSU). По сути, установка последнего SSU даст гарантию, что на вашем компьютере установлена последняя версия стека, которая помогает системе получать и устанавливать обновления Microsoft должным образом. Узнать отсутствует она или нет довольно сложно, поэтому лучше скачать последнюю версию, на всякий случай. Загрузите последнюю версию для своей системы (32-битную или 64-битную) с сайта Microsoft Update Catalog.
7. Изменить настройки Автоматических обновлений .
Другой возможной причиной появления 0x80070057 являются неправильно выставленные значения в настройках групповой политики. Обычно любое изменение в групповой политике склонно влиять на различные процессы Windows, в том числе и на обновления. В данном случае важно проверить, установлено ли для автоматического обновления значение «Не настроено», поскольку это параметр по умолчанию, который не должен вызывать проблем со службами Windows. Для этого и при необходимости применить некоторые изменения — выполните следующие действия:
- Нажмите Windows Key + R, напишите
gpedit.mscи нажмите Enter , чтобы открыть Редактор локальной групповой политики. - Затем разверните эти папки Конфигурация компьютера > Административные шаблоны > Компоненты Windows > Центр обновления Windows.
- После нажатия на папку Центр обновления Windows , вы увидите список записей на правой панели.
- Найдите и дважды кликните по Настройка автоматического обновления.
- В открывшейся вкладке убедитесь, что значение установлено на отметке Не задано. Нажмите Применить и OK , чтобы закрыть окно.
- Теперь вам потребуется перезагрузить компьютер и снова попытаться установить обновления.
8. Внесите изменения в SystemCertificates через Редактор реестра.
Этот метод может потенциально сработать, если вы получаете данное сообщение при установке новых обновлений:
An internal error has occurred: The parameter is incorrect: (0x80070057)
Такое сообщение часто указывает на то, что Windows столкнулась с проблемой при попытке создать резервную копию процесса обновления. Ваша система делает это каждый раз во время установки обновления, чтобы избежать непредвиденных сбоев. Именно по этой причине Windows отказывается завершать процесс до тех пор, пока не будет создана резервная копия. К счастью, есть потенциальное решение. Используйте эти инструкции ниже:
- Нажмите Windows Key + R кнопки, напишите
regeditи нажмите Enter , чтобы открыть Редактор реестра. - Как и выше, откройте следующие папки
HKEY_LOCAL_MACHINESOFTWAREPoliciesMicrosoftSystemCertificates. - После этого щелкните правой кнопкой мыши на
SystemCertificates, наведите на Новинки , а затем выберите Параметр DWORD (32 бита). - Назовите его CopyFileBufferedSynchronousIo и установите Значение в 1.
- После этого нажмите OK, перезагрузите компьютер и попробуйте выполнить обновление снова.
9. Используйте Media Creation Tool.
Последний, но очень мощный инструмент, который можно использовать в случае, если ничто не помогает для успешной установки обновлений, — это Media Creation Tool. Утилита предназначена для установки последних обновлений тем, кто не может сделать это традиционным способом. Эта утилита выступает в качестве отличной альтернативы установленному по умолчанию Центру обновления Windows. Процедура обновления не коснется ваших личных данных, а просто обновит компьютер. Для этого выполните следующие действия:
- Сначала вам нужно скачать утилиту с веб-сайта Microsoft.
- Затем запустите загруженный файл.
- После того, как вы согласитесь с Условиями использования, вам будет предложено два варианта на выбор. Выберите Обновить этот компьютер сейчас.
- Выберите Сохранить личные файлы чтобы они не пострадали.
- Наконец, запустите процесс и дождитесь его завершения.
- Надеемся, этот метод помог вам обойти ошибку 0x80070057.
Заключение
Надеемся, что такое разнообразие методов в нашей статье помогло избавиться и больше не сталкиваться с ошибкой 0x80070057. Вы всегда можете воспользоваться этим набором решений в случае возникновения подобных проблем в будущем. Как правило, большинство ошибок обновления имеют схожее происхождение, поэтому многие шаги выше будут одинаково полезны при устранении многих других ошибок, связанных с обновлениями. Если вас беспокоит или настораживает что-то еще, вы всегда можете найти необходимую тему на нашем веб-сайте. Команда BugsFigther каждый день публикует новые статьи об устранении ошибок, нежелательного ПО, и вирусов.
- Remove From My Forums
-
Question
-
Hello,
I’m getting errors whenever I try to install .NET, it’s coming up with an error code.
I have included the log files, and unfortunately no screenshot.
There are two boxes, one says «.NET 4.6.1 Framework- invalid parameter» and the other is «Operations user cancelled.»
I got a .exe file, not msi or msp.
Thanks,
Me
Collected logs https://www.dropbox.com/s/80gh7ipbcr28iqt/vslogs.zip?dl=0
All replies
-
Hi хорошо,
Thank you for posting in MSDN forum.
According to the log you provided, I found the following error information:
[1E68:2640][2016-11-27T18:51:53]i338: Acquiring package: netfx_46mtpack, payload: cab498D16556E4A7A9742072DEE31C3D1D0, download from: bits://go.microsoft.com/fwlink/?prd=12514&pver=Dev14&sbp=d14rel&plcid=0x409&clcid=0x409&ar=25420.01.00&sar=S80_RCPrep&o1=C8CF0CC4ECC1800EEE5E38A9BEBD902808205D10
[1E68:4610][2016-11-27T18:52:27]e000: Error 0x80070057: Failed to configure per-machine EXE package.
[2E7C:419C][2016-11-27T18:52:27]i351: Removing cached package: netfxfullredist_43, from path: C:ProgramDataPackage CacheNetFxIsv394271
[1E68:2640][2016-11-27T18:52:28]e000: Error 0x80070642: Failed attempt to download URL: ‘bits://go.microsoft.com/fwlink/?prd=12514&pver=Dev14&sbp=d14rel&plcid=0x409&clcid=0x409&ar=25420.01.00&sar=S80_RCPrep&o1=C8CF0CC4ECC1800EEE5E38A9BEBD902808205D10′
to: ‘C:UsersHowieAppDataLocalTemp{79b486b9-c5f0-4096-a00c-8351f59587c2}cab498D16556E4A7A9742072DEE31C3D1D0’[1E68:2640][2016-11-27T18:52:28]e000: Error 0x80070642: Failed to acquire payload from: ‘bits://go.microsoft.com/fwlink/?
There are two main reasons:
1. The temp files mixed .NET Framework parameter.
2. The VS installer is not complete, some packages are failed to download.
Please try the steps below:
1. Clear out the temporary framework files:
C:UsersHowieAppDataLocalTempC:ProgramDataPackage Cache
2. Use
Microsoft .NET Framework Repair Tool to do a repair:3. Try using a standalone installer to install
.NET Framework 4.6.1.4. Make sure the .NET Framework is ok, use a VS 2015 Community ISO to re-install again.
You could use FCIV.exe to verify hash of the ISO.
If the error still persists, please feel free to let me know.
Best Regards,
MSDN Community Support
Please remember to click «Mark as Answer» the responses that resolved your issue, and to click «Unmark as Answer» if not. This can be beneficial to other community members reading this thread. If you have any compliments or complaints to
MSDN Support, feel free to contact MSDNFSF@microsoft.com.-
Edited by
Monday, November 28, 2016 9:31 AM
-
Edited by
-
Hello,
I have tried these steps and .NET says Windows Modules Installer is missing. When I try to start it manually, it says «Error 3- The system cannot find the file path specified.»
Note- I have Visual Studio Community 2013 and .NET 4.5 installed, and they work fine!
-
Hi my friend,
Sorry for my delay reply.
Would you mind using sfc /scannow to check your OS. Repair the registry is now required to fix this issue. See here about that command:
http://technet.microsoft.com/en-us/library/bb491008.aspxBest Regards,
MSDN Community Support
Please remember to click «Mark as Answer» the responses that resolved your issue, and to click «Unmark as Answer» if not. This can be beneficial to other community members reading this thread. If you have any compliments or complaints to
MSDN Support, feel free to contact MSDNFSF@microsoft.com. -
Hello,
When I do this it returns «Windows Resource Protection could not start the repair service.»
I have removed all malware, and I am running cmd.exe as administrator…
Visual Studio works, but .NET does not.
-
Hi хорошо,
Sorry for my delay reply.
For the .NET Framework installation, please use sfc /scannow to check your
OS. Repair the registry is now required to fix this issue.If your OS is Windows 10 November Update version, the .NET Framework 4.6.1 is pre-installed within it.
Please directly go to Control Panel>Program and Features to enable it.
Refer to .NET Framework System Requirements
Best Regards,
MSDN Community Support
Please remember to click «Mark as Answer» the responses that resolved your issue, and to click «Unmark as Answer» if not. This can be beneficial to other community members reading this thread. If you have any compliments or complaints to
MSDN Support, feel free to contact MSDNFSF@microsoft.com.-
Edited by
宝宝徐
Monday, December 5, 2016 9:57 AM -
Proposed as answer by
宝宝徐
Tuesday, December 6, 2016 4:35 AM
-
Edited by
-
Hi,
I’m using an old Windows 10.0.240.
Oh well. Everything seems to be working fine but I haven’t tried compiling yet.
Thanks!
-
Proposed as answer by
宝宝徐
Tuesday, December 6, 2016 4:35 AM
-
Proposed as answer by
-
Hi хорошо,
Glad to hear that everything works fine now. and thanks for sharing your update about this issue.
You could mark your reply as the answer, it will benefit to other community members who have the same issue.
Have a nice day:)
Best Regards,
MSDN Community Support
Please remember to click «Mark as Answer» the responses that resolved your issue, and to click «Unmark as Answer» if not. This can be beneficial to other community members reading this thread. If you have any compliments or complaints to
MSDN Support, feel free to contact MSDNFSF@microsoft.com.
Ошибка, которая возникает под кодом 0x80070057, встречается не так часто, но у некоторых пользователей все же бывает. Из-за чего же она появляется? Как с ней бороться?
Причины появления ошибки
Основные причины 0x80070057:
- Нарушение динамических библиотек. Это может быть связано с вредоносными файлами и неправильным выключением компьютера. Из-за этого компьютер попросту не может найти необходимые файлы, поэтому и выскакивает ошибка под таким кодом.
- Десятичный разделитель представлен символом, отличающийся от точки.
Проблема может возникнуть при установке Windows. В таком случае:
- Проблема с жестким диском.
- Технология AHCI в БИОСе.
- Неисправный блок питания.
Давайте разбираться, как исправить код ошибки 0x80070057.
Необходимо нажать «Win + R» и ввести «msconfig».
Выбрать выборочный запуск и оставить только на «Загружать системные службы».
Перейти во вкладку «Службы», поставить галочку на «Не отображать службы Майкрософт», затем «Отключить все», сохранить и перезагрузиться.
Командная строка
Способ 1. Запустите командную строку через права администратора. Для этого в поиск введите cmd и нажмите на него правой кнопкой и выберите пункт от имени администратора.
Вызовите команду:
chkdsk /f /r
Она проведет проверку диска. Если найдутся какие-то ошибки, она автоматически их исправит и восстановит все поврежденные секторы. После перезагрузки проверьте наличие ошибки. Если она осталась, то переходите к следующему способу.
Способ 2. Вызовите так же командную строку, а затем введите команду:
sfc /scannow
Данная команда проверит всю систему, нет ли каких-то ошибок в системе, и при возможности постарается их исправить. Вновь проверьте наличие ошибки.
Способ 3. Введите команду, которая указана на скриншоте. Она восстанавливает поврежденное хранилище. В некоторых ситуациях вам может понадобиться установочный диск. Тогда к команде добавьте путь к нему.
Способ 4. Введите все три команды, которые указаны на скриншоте.
Не забудьте после каждой из данных команд нажимать Enter. Они должны исправить проблему 0x80070057, которая связанна с Центром обновления.
Проверьте утилитой Доктор Веб свой компьютер на вирусы. Скачать ее можно с данного официального сайта: https://free.drweb.ru/cureit/. Далее, там же вы найдете инструкцию по установке.
Проверьте вашу систему, если нашлись ошибки, то после исправлений перезагрузитесь.
Восстановление системы
Данный способ исправит проблему 0x80070057, если у вас есть точки восстановления. Попытайтесь вспомнить, когда у вас компьютер не выдавал ошибку 0x80070057 и выберите точку исходя из даты. Для этого зайдите в «Панель управления», а затем – «Восстановление».
Выберите необходимую точку восстановления.
И продолжайте следовать инструкции.
Ошибка может возникнуть при работе языком. Для этого перейдите по пути «Панель управления» — «Язык и региональные стандарты». Можете сразу в поиск написать «Язык и региональные стандарты».
Во вкладке форматы открываем дополнительные параметры. В поле «Разделитель целой и дробной части» вставьте точку.
После внесенных изменений перезагрузите систему.
Следующие способы больше подходят, если код 0x80070057 появляется при установке системы но так же могут исправить проблему и в других случаях.
Отключение AHCI в БИОСе
Преимущества технологии AHCI не всегда хороши в обращении жесткого диска. Поэтому необходимо попробовать отключить его.
- Войдите в BIOS, обычно это кнопка DEL, ESC. Как зайти в биос?
- Перейдите во вкладку «Security» и выставить в «Secure boot» на «Disabled».
- Затем «Advanced» входим в опцию «System Configuration».
- Переключить UEFI Boot в режим CSM Boot.
- После этого появится опция «Sata Controller Mode», в которой вместо AHCI можно выставить режим Compatibility (IDE).
Причина возникновения ошибки 0x80070057 может быть связана и с жестким диском. Если команды не помогли исправить, то остается ниже следующий вариант.
Если у вас проблема 0x80070057 не во время установки Windows, то сделайте следующие действия. У тех у кого во время установки системы, эти шаги будут уже проделаны.
Внимание: после этого способа придется переустановить систему, поэтому все важные файлы сохраните где нибудь, чтобы не потерять.
Необходимо создать загрузочный диск или флешку с вашей версией системы, как написано в данной статье и перейти к установке Windows.
Внесите необходимые изменения при установке, которые показаны на видео.
Затем переустановить вашу систему. Таким образом, ошибка центра обновления windows 0x80070057 должна исчезнуть.
Совет: не следует доверять различным программам. Во-первых, не факт, что они действительно помогут. Во-вторых, там может содержаться огромное количество вирусов, которые потом будет сложно удалить. Пожалейте свой компьютер и будьте осторожны.
Многие сталкиваются с ошибкой 0x80070057 в Windows. Обычно сбой случается на этапе форматирования раздела, в который делается попытка инсталляции. Эта ошибка довольно масштабна и может появляться при работе Центра обновления Windows или резервном копировании.
Что за ошибка, из-за чего возникает?
Ошибка с кодом 0x80070057 означает неисправность центра обновления или ошибку при установке Windows 7, 8, 10. Также ошибка иногда возникает при архивации данных или форматировании диска. Чтобы верно установить причину неполадки, нужно изучить описание. Главные причины:
- параметр задан неверно;
- внезапный сбой при копировании;
- загрузка повреждённых файлов обновления, либо некорректное обновление;
- внесение администратором изменений в групповую политику;
- невозможность форматировать жесткий диск, съёмный носитель, раздел (сообщение: не удалось произвести форматирование);
- неполадка с жестким диском;
- сбои, вызванные вирусами.
Если ошибка с кодом 0x80070057 возникает при установке Windows 7, 8, 10, то обычно достаточно сменить жесткий диск, проверить его на ошибки или поменять дистрибутив Виндовс.
А вот если сбой происходит в рабочей системе, то способов решения будет больше.
Изменение реестра
Перед тем, как добавлять ключи, лучше создавать резервную копию (когда есть такая возможность). Если ошибка появляется и при сохранении копии реестра, выполните действия:
- После открытия редактора с помощью «regedit» в консоли «Выполнить» (Win+R) в ветке HKLM через группу «Software» нужно найти блок «Policies». Там есть папка «Microsoft», где расположен каталог «System».
- В меню правки нажмите «Создать», либо щёлкните правой клавишей мышки по пустому месту в правой области окна, далее выбирайте «Создать параметр DWORD», принимая в расчёт разрядность (х64 либо х86), и введите «CopyFileBufferedSynchronousIo». Вновь щёлкните правой клавишей по ключу и нажмите «Изменения». В поле поставьте «1», подтвердите операцию, кликнув по «OK», и закройте реестр. Обычно ошибка пропадает.
Чистая загрузка системы
Иногда исправить ошибку 0x80070057 может помочь чистая загрузка Виндовс, т.е. без сторонних служб и процессов:
Установка автоматического обновления
Также стоит проверить настройки автоматического обновления системы:
- откройте «Панель управления — Центр обновлений Windows — Настройка параметров»;
- нажмите опцию «Устанавливать обновления автоматически».
Проверка жёсткого диска
Также стоит проверить жесткий диск на наличие ошибок:
- Нажимайте Win+R, откроется командная строчка, введите «cmd». Осуществить данную операцию нужно с полными правами, для чего в поисковом окошке (запускается щелчком по знаку лупы внизу экрана) вводите «cmd» и на иконке опции «Командная строка» жмите правой кнопкой мышки и кликните по опции «Запуск от имени администратора» (либо нажимайте правой кнопкой мышки на неё в правой области окошка).
Если директория в командной строчке отлична от «С:Windowssystem 32>» — у пользователя нет прав полного доступа.
- В новом окошке укажите «chkdsk /f /r». После сканирования выполните перезагрузку ПК и проверьте обновления.
- Если ошибка не исправилась, снова вызовите командную строчку и укажите «sfc /scannow».
Можно попытаться восстановить повреждённое хранилище: наберите «Dism/Online/Cleanup-Image/Restore Health» в командной строчке.
Проверка центра обновлений
Откройте командную строчку (с правами Администратора) и по очереди выполните данные команды:
- Остановка служб:
net stop bits net stop wuauserv net stop appidsvc net stop cryptsvc
- Запуск служб:
net start bits net start wuauserv net start appidsvc net start cryptsvc
Проверка на вирусы
Выполните проверку компьютера утилитой «Dr.Web CureIt» на вредоносные коды.
Просканируйте ПК и если утилита обнаружила вирусы, после их обезвреживания перезагрузите компьютер.
Рекомендуется делать проверку с другого устройства либо через LiveCD (USB).
При выявлении вируса нужно следовать советам, выводимым утилитой. Но, обезвреживание вируса не даст полной гарантию исправления ошибки, ведь вирус мог произвести некоторые изменения в ОС. В связи с чем, вероятно, придётся добавочно воспользоваться одним из других методов устранения ошибки с кодом 0x800700057.
Изменение свойств разделителя
Также можно попробовать изменить настройки разделителя целой и дробной части числа:
Вновь используйте службу архивации Windows и проверьте, что ошибки больше нет.
Проверка групповых политик
Не лишним будет проверка настройки групповых политик:
- нажмите «Win+R» и укажите «gpedit.msc»;
- переходите «Конфигурация ПК» — «Административные шаблоны» — «Компоненты Windows» — «Центр обновления»;
- отыщите «Настройка автоматического обновления». Должно быть указано: «Не задана». Если параметр иной, кликните 2 раза по нему, задав указанное выше значение.
Переименование папки обновлений
Иногда помогает переименование папки обновления:
- кликните «Win+R» и введите «%SystemRoot%» для открытия системного каталога;
- отыщите «SoftwareDistributon», задайте папке имя «SoftwareDistributon.old»;
- перезапустите ПК и проверьте, исправлена ли неполадка.
Если при переименовании появится сообщение: «Операцию нельзя завершить, т. к. данные папки открыты в иной программе», запускайте командую строчку с полными правами и вводите поочерёдно команды остановки служб (см. выше).
Когда они будут остановлены, сумеете переименовать «SoftwareDistributon». Снова запускайте службы командами их запуска (см. выше). Затем перезапустите ПК.
Перерегистрация всех UWP приложений
Если ошибка появляется при запуске приложений из магазина Виндовс, поможет переустановка всех UWP и сброс кеша Microsoft Store:
- запускайте PowerShell (с полными правами) через поиск по системе и укажите апплет:
Get-AppXPackage | Foreach {Add-AppxPackage -DisableDevelopmentMode -Register "$($_.InstallLocation)AppXManifest.xml"} - перезапустите ПК и проверьте, появляется ли ошибка;
- если всё нормально, нажимайте «Win+R» и введите «wsreset» для очистки кэша Microsoft Store.
Восстановление системы
Радикальный способ – возврат системы к исходному состоянию (на примере Windows 10). Использовать данный вариант лучше в крайнем случае, когда другие методы не устранили неполадку, ведь в результате получите чистую ОС с личными данными либо без таковых (исходя из выбранного способа инсталляции).
Приступим:
- вызовите меню, нажав «Win+I»;
- перейдите в блок «Обновление/безопасность»;
- нажмите на «Восстановление»;
- нажмите «Начать», увидите сообщение с просьбой задать параметры сброса ОС.
1-й способ — полная очистка системного тома от файлов и переустановка ОС без применения диска с дистрибутивом, 2-й метод — быстрая установка Windows 10 с сохранением файлов пользователя и настроек программ (приложения не сохраняются).
Есть ещё 1 способ вызова диалога сброса ОС, даже не авторизуясь в ней. Проходит всё на экране авторизации. Чтобы открыть доступ к опции, нажмите по значку «Перезагрузка», зажав «Shift». После чего кликните по иконке «Диагностика», далее щёлкните по «Возврат ОС в исходное состояние».
Достоинства метода: не требуются установочные флешка/диск, а также полностью автоматическое выполнение.
Минус лишь один — при удалении образа системы или нахождении файла в испорченных секторах жесткого диска сделать оперативную переустановку не получится, но в Виндовс 10 возможно использовать пару добавочных инструментов: диск восстановления системы (что редко, т. к. обычно его нет) и резервирование системы посредством инструментов ОС на томе, отличном от системного.
Также есть возможность использовать точку восстановления.
В Windows 10 процедура следующая:
Иначе, выберите опцию «Выбрать иную точку восстановления» путём клика левой кнопкой мышки по пустому кружочку рядом с ней и кликните по «Далее», в окошке щёлкните левой кнопкой мыши по строчке с желаемой точкой восстановления и нажимайте на «Далее».
Кликните по «Готово».
В Windows 7 алгоритм немного отличается:
Содержание
- Способ 1: Встроенное средство устранения неполадок
- Способ 2: Директория обновлений в «Проводнике»
- Способ 3: Групповые политики
- Способ 4: Редактирование реестра
- Способ 5: Сброс настроек
- Вопросы и ответы
Ошибка 0x80070057 в Windows 10 обычно возникает при установке или скачивании обновлений ОС, что является следствием некорректных настроек ОС или сбоев в работе.
Способ 1: Встроенное средство устранения неполадок
Поскольку ошибка связана с обновлениями, то есть смысл проверить работу «Центра обновления Windows 10», используя встроенное средство устранения неполадок, которое автоматически обнаруживает и исправляет некоторые распространенные неполадки.
- Щелкните по кнопке «Пуск» на нижней панели и выберите пункт «Параметры» из меню.
- Перейдите в раздел «Обновление и безопасность».
- На панели слева нажмите на вкладку «Устранение неполадок», а в центральной части окна кликните по ссылке «Дополнительные средства устранения неполадок».
- В списке средств отыщите строку «Центр обновления Windows» и кликните по ней. Появится дополнительная кнопка, запускающее средство.

Останется только дождаться, пока средство просканирует систему на наличие ошибок, связанных с работой «Центра обновления Windows». Если таковые окажутся выявлены, они исправятся автоматически или же отобразится инструкция для пользователя с тем, как он может решить проблему.
Способ 2: Директория обновлений в «Проводнике»
Ошибка 0x80070057 часто является следствием повреждения установочного пакета обновлений. В этом случае может помочь удаление того, что было загружено, после чего потребуется снова их скачать. Для этого нужно сделать следующее:
- Чтобы можно было вносить изменения в директории с обновлениями, рекомендуется на время отключить «Центр обновления Windows». Самый простой способ – это использование специальной команды. Запустите «Командную строку» от имени администратора, отыскав приложение в «Пуске».
- Введите команду
net stop wuauserv, останавливающую службу, и нажмите на клавишу «Enter». - Далее нужно через «Проводник» перейти к директории с обновлениями. Просто вставьте
%SystemRoot%в его адресную строку и нажмите на клавишу «Enter» для перехода в системную папку «Windows». Отыщите папку под названием «SoftwareDistribution». Переименуйте ее таким образом, чтобы не потерять. Например, в конце допишите «1» или добавьте расширение «.old». Каталог со старыми данными может пригодиться, если придется вернуть состояние обновлений. - Возобновите работу «Центра обновления Windows» также через «Командную строку». Пропишите
net start wuauservи подтвердите действие, нажав на клавишу «Enter».


Как только служба будет запущена, перезагрузите систему и попытайтесь заново скачать и установить апдейты. Windows автоматически создаст новую папку с обновлениями под таким же названием – «SoftwareDistribution» – в той же директории.
Если это помогло и ошибка не возвращается, удалите переименованный каталог, чтобы он не занимал место на жестком диске.
Способ 3: Групповые политики
Неправильные настройки групповой политики могут препятствовать обновлению системы, вызывая рассматриваемую ошибку. К счастью, исправить ситуацию можно самостоятельно:
- Запустите средство «Редактор локальной групповой политики»: одновременно зажмите клавиши «Win + R» и впишите
gpedit.msc, затем нажмите на кнопку «ОК». - В разделе «Конфигурация компьютера» раскройте папку «Административные шаблоны», а потом – «Компоненты Windows».
- В подразделе отыщите «Центр обновления Windows» и нажмите на него. В главном окне нужно дважды кликнуть ЛКМ по компоненту «Настройка автоматического обновления».
- В новом окне отметьте пункт «Не задано» и примените, затем подтвердите настройку.


Если настройки групповых политик верные, то следующая попытка обновления Windows 10 произойдет без проблем.
Способ 4: Редактирование реестра
Если ошибка с кодом 0x80070057 происходит, когда вы пытаетесь сделать резервное копирование или установить системное обновление, попробуйте вручную сделать резервное копирование через реестр. Внести корректировки можно самостоятельно, используя редактор.
- Запустите «Редактор реестра», используя меню «Пуск».
- Вставьте в адресную строку такой путь:
HKEY_LOCAL_MACHINESOFTWAREPoliciesMicrosoftSystemCertificatesи нажмите «Enter». В центральной части окна щелкните ПКМ по свободной области, в меню наведите курсор на пункт «Создать», затем выберите «Параметр DWORD (32 бита)». - Задайте имя новому параметру – «CopyFileBufferedSynchronousIo». Перейдите в его свойства, кликнув по нему ЛКМ дважды.
- В строке «Значение» напишите «1» и щелкните по «ОК».

После этого перезагрузите Windows и посмотрите, повлияла ли процедура на обновление.
Способ 5: Сброс настроек
Если ни один рассмотренный метод не устранил проблему, скорее всего, придется восстановить состояние системы до предыдущего или даже исходного, то есть сбросить все настройки с сохранением файлов. Встроенные возможности Windows 10 позволяют сделать это в несколько кликов.
Менее радикальный и болезненный вариант — откат до предыдущего состояния, поскольку проблему нередко вызывает недавно установленное программное обеспечение или внесенные настройки. А если выполните возврат к заводским настройкам, то все приложения и пользовательские параметры будут удалены, но при этом вы получите чистую ОС без ошибок и поврежденных файлов. У нас на сайте есть руководство с подробными инструкциями, как это сделать.
Подробнее: Способы восстановления системы Windows 10

Еще статьи по данной теме:
При использовании операционной системы (ОС) Windows 10 нередко встречается ошибка 0x80070057. Проблема часто связана с «Центром обновлений» или инструментами резервирования. Устранить неполадку можно самостоятельно в короткие сроки, воспользовавшись одним из перечисленных ниже способов.
Содержание
- Почему возникает ошибка 0x80070057
- Способы исправления проблемы
- Устранение неполадок Центра обновлений
- Настройка групповых политик
- Переименовать директорию с обновлениями
- Резервное копирование и обновление
- Проверка целостности системных файлов
- Перерегистрация UWP приложений
- Возникновения ошибки при установке Windows 10
- Заключение
Ошибка 0x80070057 часто появляется во время неудачного обновления ОС. При использовании предварительно скачанного инсталлятора через «Центр обновлений» проблем не возникает. Если прибегнуть к сторонним носителям, обновление может прерваться критической ошибкой. Все внесенные в систему изменения будут отменены.
Ошибка проявляется в ходе резервного копирования или применения почтовой программы Windows Live. В специальном окошке появляется соответствующее сообщение, содержание которого может меняться в зависимости от конкретных причин.
Иногда вместе с указанием на ошибку выводится информация о прерывании форматирования, нарушении процесса копирования или других неполадках. Чтобы подобрать оптимальный метод решения, причину рекомендуется установить максимально точно.
Код ошибки 0x80070057 в Windows 10 появляется в таких случаях:
- повреждение пакета установки обновлений;
- нарушение работы файловой системы;
- неисправность жесткого диска;
- неправильные языковые настройки;
- влияние сторонних программ или служб.
Способы исправления проблемы
Одним из эффективных способов избавления от ошибки 0x80070057 является откат системы до более раннего состояния. Используются стандартные инструменты восстановления, которые могут запускаться из ОС и внешнего носителя. Все системные изменения, выполненные после создания точки восстановления, пропадут. Ниже описаны другие способы, которые помогают избавиться от ошибки.
Устранение неполадок Центра обновлений
Так как неполадка 0x80070057 чаще всего связана с «Центром обновлений», с этой программы и стоит начать решать проблему. Пользователю помогут встроенные средства устранения ошибок.
Порядок действий:
- Открыть меню «Параметры».
- Перейти в раздел «Обновления и безопасность», нажать «Устранение неполадок».
- Внизу можно увидеть «Центр обновлений Windows», рядом с которым стоит нажать «Запустить средство устранения неполадок».
Настройка групповых политик
Чтобы настроить групповую политику, необходимо воспользоваться окном Выполнить, вызов которого осуществляется кнопками Win + R. Следует ввести команду gpedit.msc и нажать кнопку Enter.
Пользователю стоит открыть раздел «Конфигурация компьютера» и выбрать пункт «Административные шаблоны». В отдельном поле открывается позиция «Компоненты Windows», в которой можно найти непосредственно «Центр обновлений». Справа находится элемент под названием «Настройка автоматического обновления», напротив которого обязательно устанавливается параметр «Не задано».
Переименовать директорию с обновлениями
Переименование директории с обновлениями предусматривает выполнение следующих операций:
- Нажать на Win + R.
- Вписать в окно %SystemRoot%.
- В каталоге обнаружить папку SoftwareDistributon и дописать к названию .old.
- Перезагрузить компьютер.
Иногда при попытке переименовать папку появляется сообщение, что директория используется другими программами. Выходом будет ручное завершение нескольких процессов через командную строку. Вписывается запрос net stop bits. Завершается процесс bits. Аналогичные команды — wuauserv, appidsvc и cryptsvc.
Обратите внимание! После завершения процедуры потребуется снова запустить службы аналогичными командами, используя вместо слова stop — start.
Резервное копирование и обновление
Настроить правильное резервирование системных файлов можно через редактор реестра. Процедура выполняется в следующем порядке:
- Запустить редактор (запрос regedit в окне «Выполнить»).
- Перейти к разделу HKEY_LOCAL_MACHINESOFTWAREPoliciesMicrosoftSystemCertificates.
- Щелкнуть правой кнопкой мышки (ПКМ) и нажать на пункт «Создать». Из выпадающего списка выбирается позиция «Параметр DWORD» (32 бита).
- Присваивается имя CopyFileBufferedSynchronousIo, значение выставляется равным 1.
Важно! Необходимо осуществить перезагрузку и проверить функциональность систем резервного копирования.
Проверка целостности системных файлов
Убедиться в сохранности важных файлов можно с помощью соответствующего набора команд. Потребуется активировать командную строку из меню ПУСК.
Последовательно вводятся следующие команды:
sfc /scannow
Dism /Online /Cleanup-Image /ScanHealth
ScanHealth запускает операцию сканирования системных файлов. Нужно повторить команду, но завершить запрос текстом CheckHealth. Это позволит выявить возможные ошибки. В качестве итоговой операции вводится аналогичный запрос с командой RestoreHealth для восстановления поврежденных элементов.
Внимание! Может требоваться дополнительное подтверждение действий при помощи клавиши Enter.
Перерегистрация UWP приложений
Избавиться от ошибки поможет переустановка UWP-приложений и сброс кеша официального магазина «Майкрософт».
Для этого запускается программа PowerShell и вводится команда:
Get-AppXPackage | Foreach {Add-AppxPackage -DisableDevelopmentMode -Register «$($_.InstallLocation)AppXManifest.xml»}
Чтобы очистить кеш, надо открыть окно «Выполнить» клавишами Win + R и вписать запрос wsreset. По завершении процесса стоит перезагрузить компьютер.
Возникновения ошибки при установке Windows 10
Нередко появляется ошибка 0x80070057 при установке Windows 10.
Основные причины:
- поломка накопителя;
- неправильная работа AHCI в БИОСе;
- неисправность блока питания компьютера или нарушение целостности подводящей проводки.
Для работы с винчестерами на компьютерах предусматривается специальная технология AHCI. Не всегда система работает стабильно, что может привести к появлению критической ошибки. Выходом будет отключение технологии через БИОС.
Инструкция:
- При включении компьютера с помощью специальной клавиши (DEL, ESC, F2 и др.) попасть в меню БИОС. Найти нужную кнопку можно на сайте производителя «материнки» или на первом приветственном экране включения.
- Перейти в Security, напротив пункта Secure boot установить положение Disabled.
- В Advanced открыть раздел System Configuration.
- Поменять UEFI Boot на значение CSM Boot.
- В появившемся разделе Sata Controller Mode установить Compatibility (IDE).
Ошибка 0x80070057 при инсталляции ОС нередко связана с нарушением работы жесткого носителя. При инсталляции желательно форматировать или даже удалять все разделы, после чего создавать заново. Если избавиться от ошибки не удалось, можно попробовать заменить диск на заведомо исправный и повторить установку.
Заключение
Описанные методы в большинстве случаев помогают исправить ошибки и восстановить работоспособность операционной системы. Необходимо следовать рекомендациям избегая сторонних программ для устранения проблем. Зачастую подобные утилиты неэффективны и могут содержать вредоносное ПО.
( 2 оценки, среднее 5 из 5 )