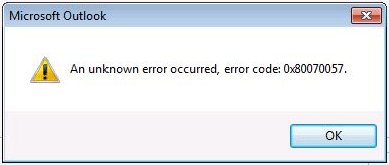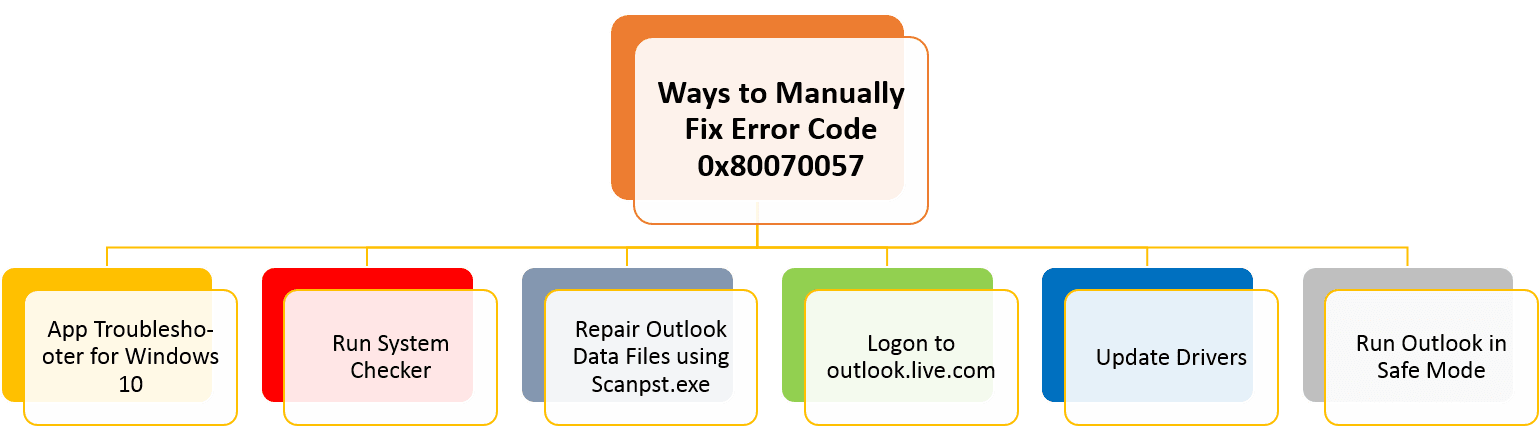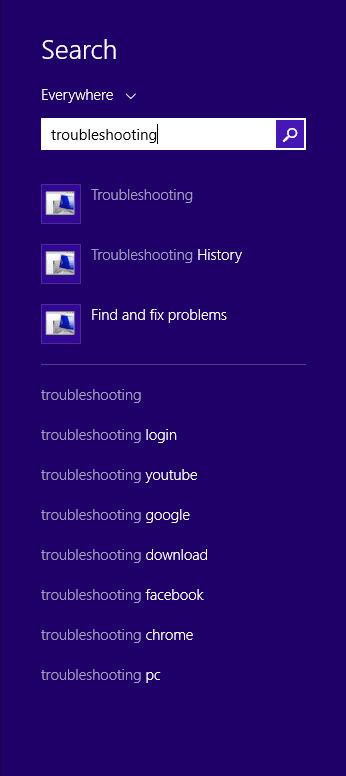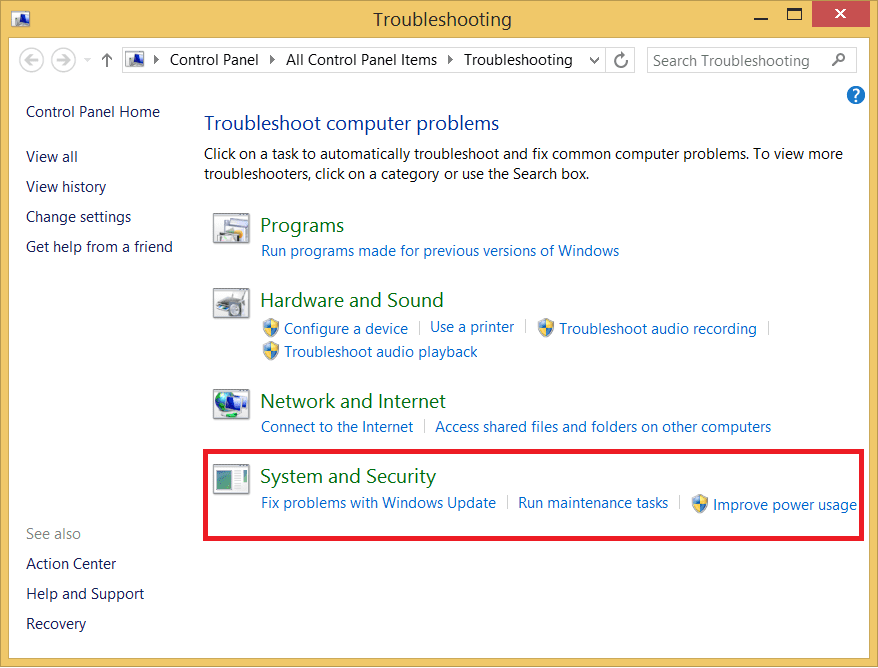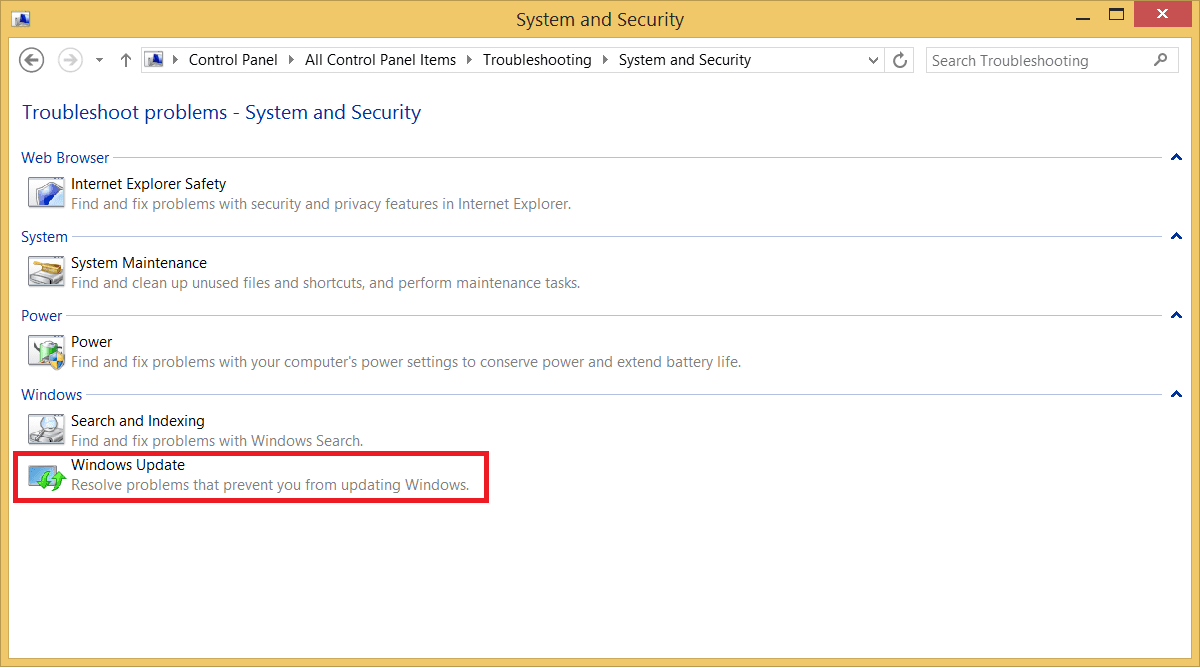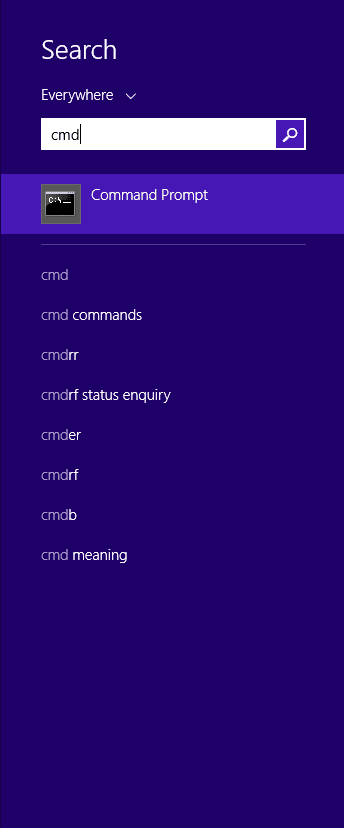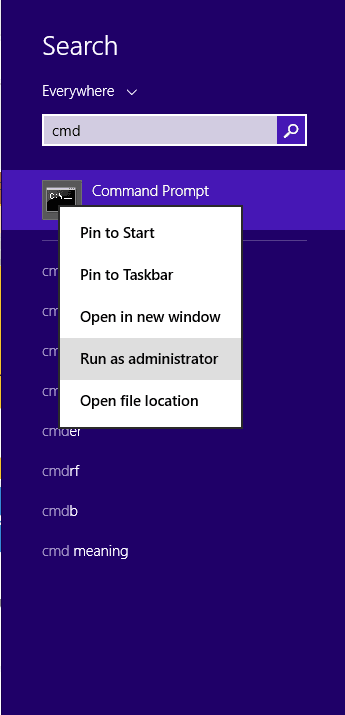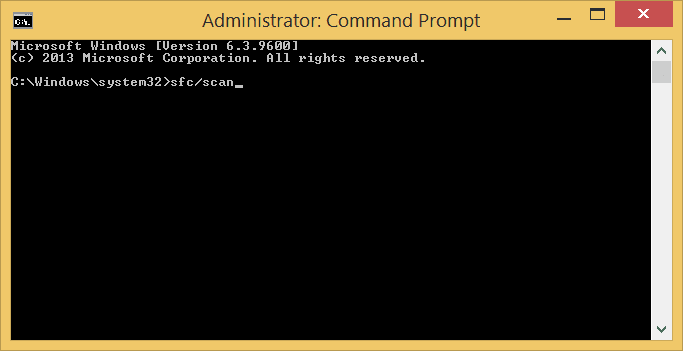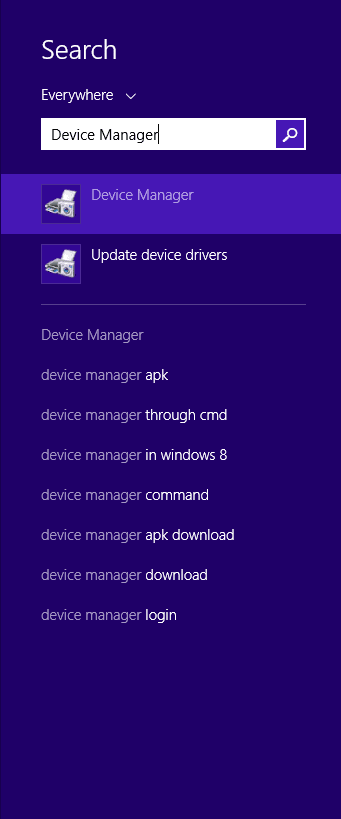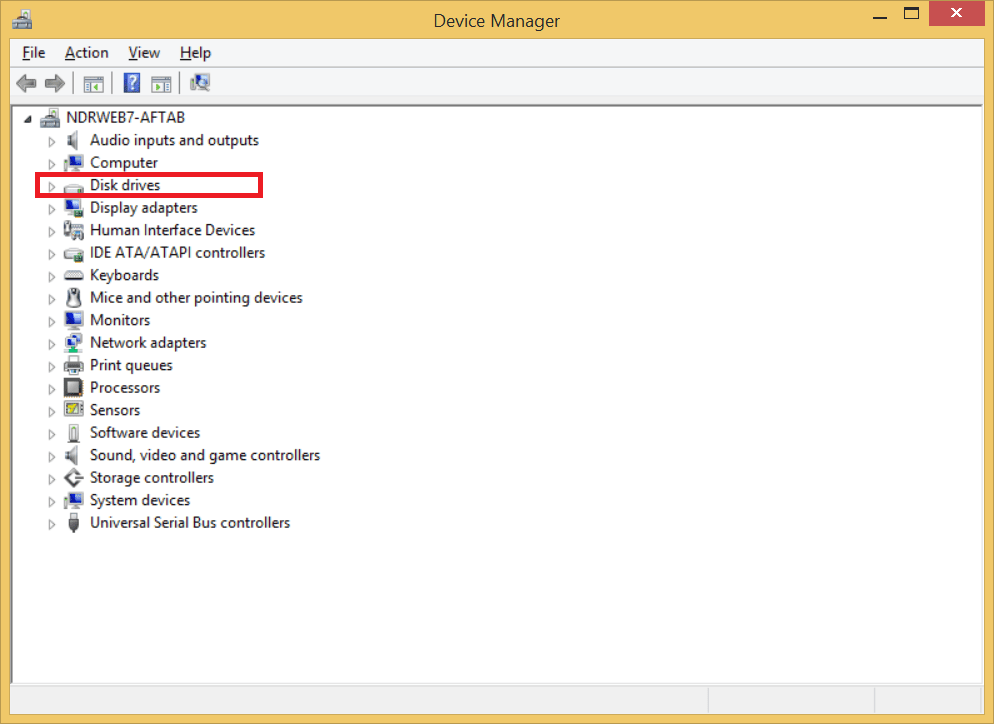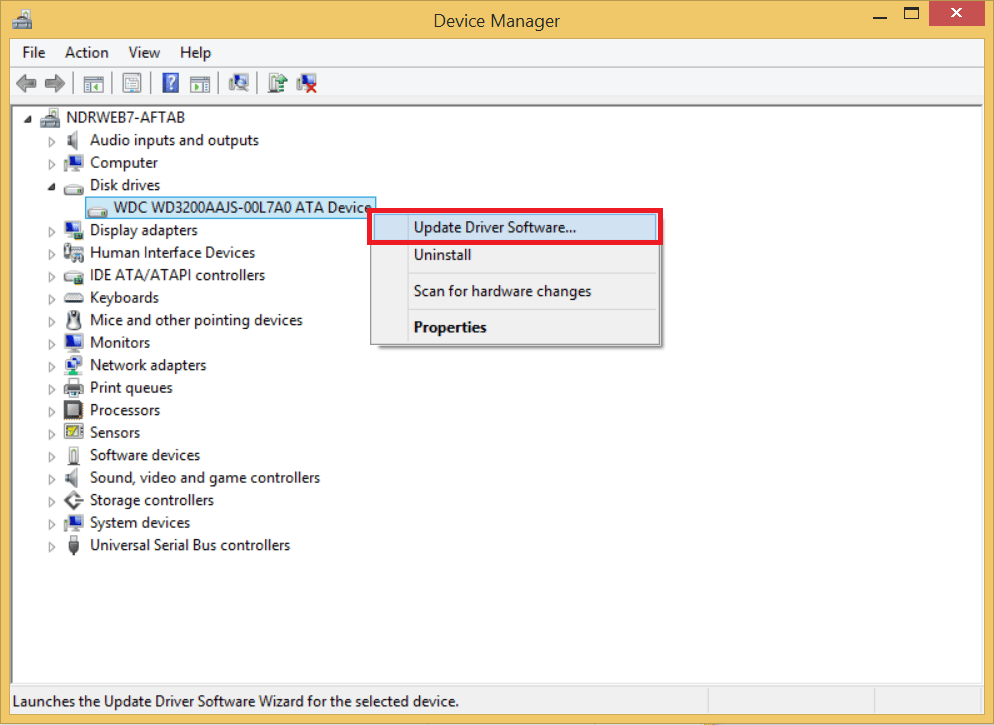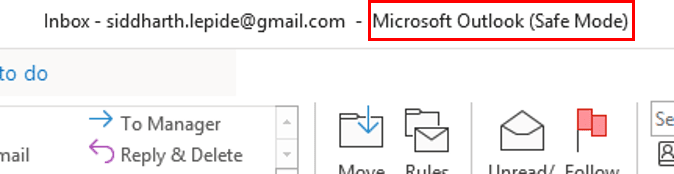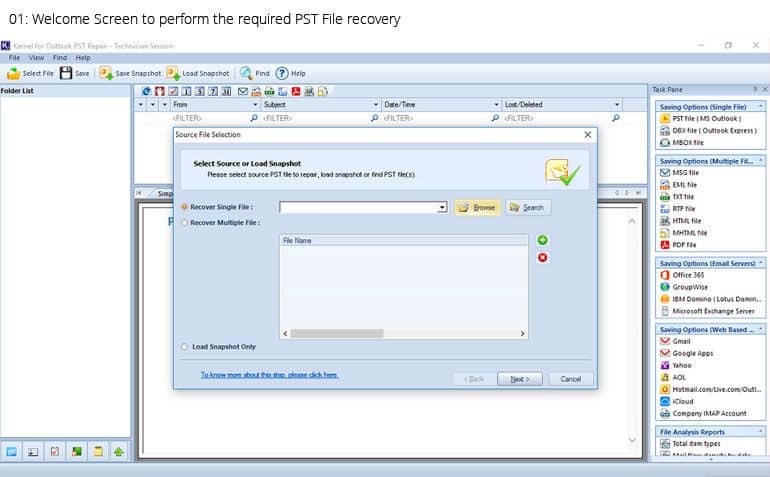Сбои и ошибки Outlook — это последнее, что купят пользователи. Бесперебойное функционирование приложения является главным ожиданием всех. Здесь, в этом блоге, мы пытаемся помочь пользователям победить самую досадную ошибку Outlook 0x80070057, также известную как ошибка отправки/получения. Проверьте это, чтобы получить несколько вариантов решений для исправления этой ошибки.
Ошибка MS Outlook 0x80070057 известна как ошибка отправки/получения, поскольку она возникает в основном, когда пользователи нажимают кнопку «Отправить/получать», чтобы отправлять или получать электронные письма в своем почтовом ящике Outlook. Эта ошибка также возникает, когда пользователь пытается установить соединение между Outlook и Exchange Server. Еще один сценарий возникновения этой ошибки — создание любым пользователем нового профиля Outlook 2010 на сервере Exchange.
Ошибка возникает в разных формах в зависимости от разных версий Outlook.
Произошла неизвестная ошибка, код ошибки Outlook: 0x80070057
Задача xxc@xyz.com сообщила об ошибке Outlook 0x80070057: «Извините, что-то пошло не так. Вы можете попробовать еще раз
Причина ошибки Outlook 0x80070057: –
Это распространенная ошибка в Outlook 2010 и более поздних версиях. Ошибка может возникнуть из-за неправильной установки программы, неправильной настройки учетной записи Outlook (используется метод автоматической учетной записи), сбоя подключения, проникновения вирусов, поврежденных записей реестра, поврежденных секторов, резкого завершения работы системы, повреждения файлов данных и других.
Поскольку последствия этой ошибки неблагоприятны, такие как зависание приложения Outlook, отсутствие обновлений электронной почты или сбой при подключении Exchange к Outlook, пользователи должны быстро исправить эту ошибку.
Решение 1. Запустите Outlook в безопасном режиме
Чтобы запустить Outlook в безопасном режиме, приложение необходимо сначала закрыть. Затем пользователи могут открыть окно «Выполнить Windows», одновременно нажав клавиши Windows и R. В открывшемся окне введите «outlook/safe» и нажмите ХОРОШО. Затем выберите имя профиля Outlook и нажмите ХОРОШО чтобы открыть его. Если это работает, удалите или отключите все надстройки на странице параметров Outlook, а затем перезапустите приложение Outlook.
Решение 2. Обновите системные драйверы
Перейти к Панель управления в вашей системе и нажмите Диспетчер устройств. Затем на Диспетчер устройств экран, развернуть Дисковый привод раздел, выберите драйвер и щелкните по нему правой кнопкой мыши. Затем выберите Обновить программное обеспечение драйвера вариант. Продолжите процесс обновления со следующими предоставленными инструкциями.
Решение 3. Обновите Windows
Перейти к Панель управления в вашей системе. Перейти к Устранение неполадок>>Система и безопасность. На Система и безопасность экран, нажмите на Центр обновления Windows вариант. Продолжите обновление Windows, следуя предоставленным инструкциям. Подождите, пока обновления будут завершены, а затем перезагрузите систему.
Решение 4. Восстановление системных файлов с помощью средства проверки системных файлов
Пользователи могут запустить команду «sfc/scannow» в командной строке (запуск от имени администратора), чтобы проверить наличие поврежденных системных файлов, а затем выполнить необходимые действия с файлами, если они обнаружены поврежденными, используя тот же интерфейс cmd.
Решение 5: восстановить файл Outlook PST
Существует единственный способ восстановить файл Outlook PST вручную, т.е. scanPST.exe приложение, которое представляет собой встроенный инструмент восстановления папки «Входящие», предоставляемый Microsoft, доступный по месту нахождения —
C:\Program Files\Microsoft Office\root\office16\
Доберитесь до этого места и дважды щелкните приложение scanPST.exe, чтобы запустить его. Затем просмотрите файл Outlook PST и нажмите Начинать возможность начать сканирование добавленного файла. После отображения ошибок Outlook нажмите Ремонт возможность исправить эти ошибки.
Обратите внимание, что с помощью этой бесплатной утилиты вы можете исправить только незначительные ошибки файла PST и размер файла до 2 ГБ.
Решение 6. Переустановите программу Microsoft Office
Пользователи могут пойти на переустановку приложения Microsoft Outlook. После закрытия работающего приложения Microsoft Outlook сначала удалите программу Microsoft Office из панели управления. Программы и компоненты раздел. Затем снова установите последний пакет программы Microsoft Office Professional в вашей системе. Теперь перезагрузите систему.
Решение 7. Создайте новую учетную запись Outlook и правильно настройте сервер Exchange
После переустановки приложения Outlook в вашей системе создайте новую учетную запись Outlook, последовательно выполнив следующие действия.
- Открой Панель управления в вашей системе и нажмите Почта вариант.
- Затем нажмите на Показать профили вкладка
- Нажмите на Добавлять укажите имя для нового профиля учетной записи и нажмите ХОРОШО.
- в Добавить новый адрес электронной почты страницу учетной записи, добавьте имя учетной записи и адрес электронной почты. Затем выберите вариант Ручная настройка параметров сервера или дополнительных типов серверов и нажмите Следующий.
- Далее, под Выберите Служба, выберите Microsoft Exchange или совместимую службу. вариант и нажмите Следующий.
- Теперь убедитесь, что имя пользователя и параметры сервера Exchange Server в разделе Настройки Microsoft Exchange и нажмите Следующий.
- Подождите, пока соединение будет успешным.
- Нажмите Заканчивать для завершения настройки новой учетной записи.
- Теперь запустите приложение Microsoft Outlook с только что созданным профилем Outlook.
Мы надеемся, что описанные выше решения помогут вам самостоятельно исправить ошибку Outlook 0x80070057 в ошибке MS Outlook.
Автоматизированный профессиональный инструмент
Попробуйте эту высокоэффективную и продвинутую утилиту восстановления PST с интерактивным детским пользовательским интерфейсом, с которой легко справятся все типы пользователей, будь то технические или нет, для работы с поврежденными или поврежденными файлами Outlook PST. Это позволяет исправить все типы повреждений самым простым способом. Пользователю просто требуется файл PST для восстановления и больше ничего. Существует также средство предварительного просмотра для восстановленных элементов файла PST. Файлы PST из всех версий Outlook совместимы.
Скачать сейчас
Заключение
В этой статье мы кратко обсудили причину ошибки Outlook с кодом 0x80070057. Кроме того, мы рассмотрели в общей сложности 7 простых и экономичных ручных методов для преодоления этого критического сообщения об ошибке. Теперь пользователи могут свободно выбирать любое решение в соответствии со своими текущими потребностями и предпочтениями. Если эти методы не могут исправить ошибку Outlook 0x80070057, то единственным решением является использование сторонней утилиты восстановления файлов PST.
- Remove From My Forums
-
Вопрос
-
I have an issue with 1 machine and Outlook 2010. The user have some issues with autodiscover and when we try to create a new profile we receive this error:
An unknown error occurred, error code: 0x80070057
It’s the same error that we can see in the following links:
http://www.aurelp.com/2012/12/16/0x80070057-error-outlook-2010-step-by-step-solution/
http://support.microsoft.com/kb/2028193/en-us
But the mailbox isn’t on Exchange 2003, we migrated and deleted Exchange 2003 two years ago. The mailbox is on Exchange 2010 mailbox, very strange.
We applied the latest hotfix for Windows 7 and Office 2010. Exchange 2010 have SP2.
Thanks,
Dario Woitasen | MCSE Lync Server 2013 | MCITP: Enterprise Messaging Administrator 2007/2010, Lync Server 2010 Administrator
Ответы
-
-
Помечено в качестве ответа
21 июля 2013 г. 1:25
-
Помечено в качестве ответа
“I’ve been using Outlook 2016 with an Exchange server on a Windows 10 laptop for less than a month. Starting last week, I’ve been encountering error code 0x80070057 in MS Outlook whenever I try to send or receive emails. I’m seeking guidance on how to resolve this issue.?”
Queries like these are increasingly common, with a rising number of users encountering send/receive error code 0x80070057. This error is specific to MS Outlook and has been reported by users of Outlook 2010, 2013, 2016, and 2019. If you find yourself among those experiencing this issue, you may encounter the following error message when attempting to click the send/receive button:
Communication tools like MS Outlook are widely used by both individual users and corporations, earning its reputation as one of the most trusted email clients worldwide. However, like any software, Outlook is not immune to occasional bugs and issues. Users commonly encounter problems such as ‘Outlook Not Responding’ and ‘File Access Denied.’ More recently, a new error code, 0x80070057, has emerged and has been reported by numerous Outlook users in the Microsoft community.
This error occurs when users click on the send/receive tab, resulting in Outlook freezing and preventing the sending or receiving of emails. Additionally, it can disrupt the connection to Microsoft Exchange. Many users, particularly those with relatively new Outlook profiles on Microsoft Exchange servers, have encountered this error repeatedly.»
Causes of error code 0x80070057
This error primarily manifests during the synchronization process between MS Outlook and the Exchange server. Several known causes of this error include:
- Selecting Auto-Account setup method instead of manually configuring the account to create a new profile in Outlook.
- Malware attacks.
- Missing or corrupt registry entries.
- Abrupt system/Outlook shutdown due to power surge.
- Corruption of PST or OST files.
- Disruptions in the internet connectivity.
Ways to Manually Fix Error Code 0x80070057
We have devised a few ways to manually fix the error code 0x80070057 which are outlined below:
Method #1: App Troubleshooter for Windows 10
The App Troubleshooter is capable of diagnosing and resolving various issues that may arise when transitioning from an older Windows version to a newer one.
- Go to the Search tab and type Troubleshooting.
- Now click on System and Security.
- Next, click on Windows update and follow the instructions.
Method #2: Run System File Checker (SFC)
System file checker (SFC) is a tool from Microsoft that can repair corrupted files in a Windows installation.
- Go to the Search tab and type cmd.
- Make sure to run the command prompt as administrator.
- Next, type sfc/scannow in the text box and follow the instructions.
Method #3: Reinstall Outlook Client
Frequently, an erroneous Outlook installation can trigger error code 0x80070057. To address this, access the Control Panel, navigate to Programs and Features, locate MS Outlook, uninstall it, and then proceed to reinstall it to assess if the issue has been resolved.
Method #4: Repair Outlook Data Files using Scanpst.exe
One can also take advantage of the inbuilt repair tool known as Scanpst.exe to repair your PST or OST files. For Outlook 356, 2019 and 2016 Scanpst.exe can be found here-
(Any version) C:\Program Files\Microsoft Office\root\office16\
Method #5: Update Drivers
- Go to Search and type Device Manager.
- In the list of all the Devices, choose Disk drivers and expand it.
- Click the option Update Driver Software.
Method #6: Run Outlook in Safe Mode
- Go to Start > Run
- Type outlook /safe in the text box and click OK.
- Next, in the Choose Profile dialog box, choose the default profile settings, and click OK.
- This will automatically open the outlook in the safe mode. Check the title bar to confirm it.
Third Party Tool- Kernel for Outlook PST
If you have attempted all the previously mentioned manual methods to resolve error code 0x80070057 without success, it may be prudent to explore the option of employing a professional third-party tool. Among these tools, Kernel for Outlook PST Repair stands out, offering a range of powerful features and state-of-the-art algorithms. Here are some of the notable features it offers:
- Repair large sized PST files
- Recover deleted email items in a jiffy
- Can also repair ANSI and UNICODE file format PST files
- Saves recovered PST to DBX, MBOX, MSG, EML, TXT, RTF, HTML, and MHTML formats.
- Can export the recovered PST file to Office 365, email servers and web mails.
After successfully installing the tool, launch it. The welcome screen presents a user-friendly interface. You have the option to select either a single PST file or multiple PST files for repair (as shown in the snippet below).
Conclusion
In summary, we have provided a brief overview of the underlying causes of error code 0x80070057. Furthermore, we have examined a total of six manual methods to address this issue. Additionally, we have discussed the features of the Kernel for Outlook Repair tool as a recommended solution in case the manual methods prove ineffective. We recommend the Kernel tool for its capability to efficiently handle various Outlook data repair tasks.
- Free Download 100% SECURE
- Buy Now
Если вы получаете сообщение об ошибке 0x80070057 при попытке загрузить автономную адресную книгу (.oab) в Microsoft Outlook, этот пост призван вам помочь. В этом посте мы определим возможные причины, а также предложим наиболее подходящие решения для успешного решения проблемы.
Когда вы столкнетесь с этой проблемой, вы получите полное сообщение об ошибке ниже в следующих строках;
Задача [email protected] сообщил об ошибке (0x80070057): «Извините, что-то пошло не так. Вы можете попробовать еще раз ‘
Где [email protected] заполнитель представляет адрес вашего почтового сервера SMTP.
Вы столкнетесь с этой проблемой, потому что сервер Exchange настроен на загрузку автономной адресной книги только с использованием распространения через общие папки.
Если Автономная адресная книга не загружается в Outlook с кодом ошибки 0x80070057, вы можете попробовать наши рекомендуемые ниже решения в произвольном порядке и посмотреть, поможет ли это решить проблему на вашем компьютере.
- Отключить режим кэширования Exchange в клиенте Outlook
- Настройте сервер Exchange для загрузки автономной адресной книги с помощью распространения через Интернет.
- Настройка настольного клиента Outlook с параметрами электронной почты для Outlook.com
- Создать новый профиль Outlook
- Восстановить файлы Outlook PST (данные)
- Запустите инструмент Microsoft Support and Recovery Assistant.
Давайте взглянем на описание процесса, связанного с каждым из перечисленных решений.
1]Отключить режим кэширования Exchange в клиенте Outlook
Вы можете приступить к устранению неполадок, чтобы исправить Автономная адресная книга не загружается в Outlook с кодом ошибки 0x80070057 отключив режим кэширования Exchange в клиенте Outlook, установленном на вашем ПК.
Чтобы отключить режим кэширования Exchange в клиенте Outlook, выполните следующие действия:
- Запустите Outlook.
- Щелкните Файл > Настройки учетной записи > Настройки учетной записи.
- Выберите учетную запись Exchange или Office 365, для которой вы хотите скачать OAB.
- Щелкните Изменить.
- В настройках автономного режима снимите флажок Используйте режим кэширования Exchange для загрузки электронной почты в файл данных Outlook вариант.
Посмотрите, исправлена ли ошибка. Если нет, попробуйте следующее решение.
2]Настройте сервер Exchange для загрузки автономной адресной книги с помощью веб-распространения.
Это решение требует, чтобы администратор сервера Exchange удостоверился, что автономная адресная книга может быть загружена с помощью распространения через Интернет, в дополнение к правильной настройке службы автообнаружения для организации сервера Exchange.
Чтобы проверить эту конфигурацию, сделайте следующее:
Примечание. Outlook 2013 и более поздние версии поддерживают только автономную адресную книгу версии 4.
- Откройте консоль управления Exchange.
- Перейдите в «Конфигурация организации» > «Почтовый ящик» > «Управление базой данных».
- Выберите подходящий почтовый сервер.
- Щелкните Свойства > Параметры клиента.
- Перейдите к Конфигурация организации > Почтовый ящик > Автономная адресная книга.
- Выберите Автономная адресная книга > Свойства > Распространение.
Попробуйте следующее решение, если распространение через Интернет уже включено, но проблема не устранена.
3]Настройте настольный клиент Outlook с настройками электронной почты для Outlook.com.
Это решение требует, чтобы вы настроили настольный клиент Outlook с помощью параметров электронной почты Outlook для Интернета. После настройки попробуйте загрузить автономную адресную книгу Outlook и посмотрите, завершится ли процедура без отображения кода ошибки. В противном случае попробуйте следующее решение.
4]Создайте новый профиль Outlook
Это решение требует, чтобы вы вручную создали новый профиль Outlook, следуя инструкциям в руководствах по устранению сбоев Microsoft Outlook с кодом ошибки 0xc0000005 или ошибкой 0x8004010F, файл данных Outlook недоступен.
5]Восстановить файлы Outlook PST (данные)
Еще одно жизнеспособное решение, которое вы можете попробовать исправить, — это восстановить файлы Outlook PST (данные). Если эта задача не помогла, вы можете сбросить или восстановить приложение Outlook или удалить Office (удалить файлы автономной адресной книги и файлы OST), переустановить пакет Office, а затем настроить и настроить Outlook на своем компьютере с Windows 11/10.
6]Запустите инструмент Microsoft Support and Recovery Assistant.
Это решение требует, чтобы вы запустили инструмент Microsoft Support and Recovery Assistant. Кроме того, вы можете использовать версию инструмента Microsoft SaRA для командной строки на своем компьютере с Windows 11/10.
Этот инструмент может помочь вам с Outlook, если:
Любое из этих решений должно работать для вас!
Связанный пост: Ошибка 0x8007007A при загрузке автономной адресной книги в Outlook
Как принудительно загрузить автономную адресную книгу?
Чтобы принудительно загрузить автономную адресную книгу, выполните следующие действия. В меню Сервис выберите пункт Отправить/получить, а затем щелкните Загрузить адресную книгу. В диалоговом окне «Автономная адресная книга» убедитесь, что Скачать изменения с момента последней отправки/получения опция проверена. Нажмите «ОК».
Почему Outlook по умолчанию использует автономную адресную книгу?
По умолчанию Outlook использует автономную адресную книгу, поскольку конфигурация по умолчанию для клиента Outlook заключается в использовании функции, называемой Кэшированный режим обмена. В режиме кэширования Exchange по умолчанию используется автономная адресная книга (OAB), которая обычно предпочтительнее, поскольку она более отзывчива, чем онлайн-версия.
This is a quite common error on Outlook 2010 x64.
Error Code: An unknown error occurred, error code: 0×80070057
Symptom: It occurs when you try to add a new Exchange account in Outlook 2010
And in most cases because you try to use the AutoAccountSetup to create the new account
Solution:
1. Manualy create the Outlook 2010 Profile using this tutorial.
a. Go to Control Panel / Select Small Icons from the right menu / Click on MAIL / E-mail Accounts / New / E-mail Account:
b. Select Manually configure server settings or additional server types, then click NEXT:
c. Select Microsoft Exchange or compatible service, then click NEXT:
d. Complete the next step with your exchange server and user name, then click on Check Name, andNEXT:
e. Click FINISH and enjoy your new account.
2. Install the hotfix for this error:
2281463 Description of the Outlook 2010 hotfix package (outlook-x-none.msp): August 31, 2010
http://support.microsoft.com/default.aspx?scid=kb;en-US;2281463
More information from Microsoft:
When you create an Outlook profile by using the Auto Account Setup process, a Lightweight Directory Access Protocol (LDAP) query is first performed to look up the user who is currently logged on. Then, this user’s e-mail address and Exchange server information is returned from Active Directory Domain Services. This LDAP query is successful in Outlook 2010, and the query is not the cause of the error message that is mentioned in the “Symptoms” section.
When you click Next in the Auto Account Setup process to connect with your server and finish creating the profile, Outlook 2010 has some new additional code (This code is not found in Outlook 2007) to make sure that you do not add the same Exchange account two times. This new code assumes that Autodiscover succeeds. And, it pessimistically assumes that if Autodiscover fails, you might be trying to add a duplicate Exchange account. Because Autodiscover is expected to fail in almost all configurations that involve an Exchange 2003 mailbox, this new code generates the 0×80070057 error.
In this scenario, you can force a successful Autodiscover connection by using a local Autodiscover.xml file and some registry data. This registry data forces Outlook to use a local Autodiscover.xml file for Autodiscover queries.
The following is an example Autodiscover.xml file:
<Autodiscover xmlns="http://schemas.microsoft.com/exchange/autodiscover/responseschema/2006">
<Response xmlns="http://schemas.microsoft.com/exchange/autodiscover/outlook/responseschema/2006a">
<Account>
<AccountType>email</AccountType>
<Action>settings</Action>
<Protocol>
<Type>EXCH</Type>
<Server>E2K3.wingtiptoys.com</Server>
</Protocol>
</Account>
</Response>
</Autodiscover>
Workaround
Important This section, method, or task contains steps that tell you how to modify the registry. However, serious problems might occur if you modify the registry incorrectly. Therefore, make sure that you follow these steps carefully. For added protection, back up the registry before you modify it. Then, you can restore the registry if a problem occurs. For more information about how to back up and restore the registry, click the following article number to view the article in the Microsoft Knowledge Base:
322756 How to back up and restore the registry in Windows
To use this workaround, follow these steps:
- Create the Autodiscover.xml file by using the example in the More information section of this article as a template. Make sure that you enter your Exchange Server 2003 server name in the<Server> tag.
- Save the file to either a local folder on the hard disk or to a network share that everyone can access.
- On the Outlook client, deploy the following registry data:
Key: HKEY_CURRENT_USER\Software\Microsoft\Office\14.0\Outlook\AutoDiscover
DWORD: PreferLocalXML
Value: 1
String: the name of your domain
Value: thepath of the Autodiscover.xml file that includes the file name
- Create your Outlook profile by using the Auto Account Setup process.
ENJOY.
And if you encounter any problems feel free to comment / contact me.