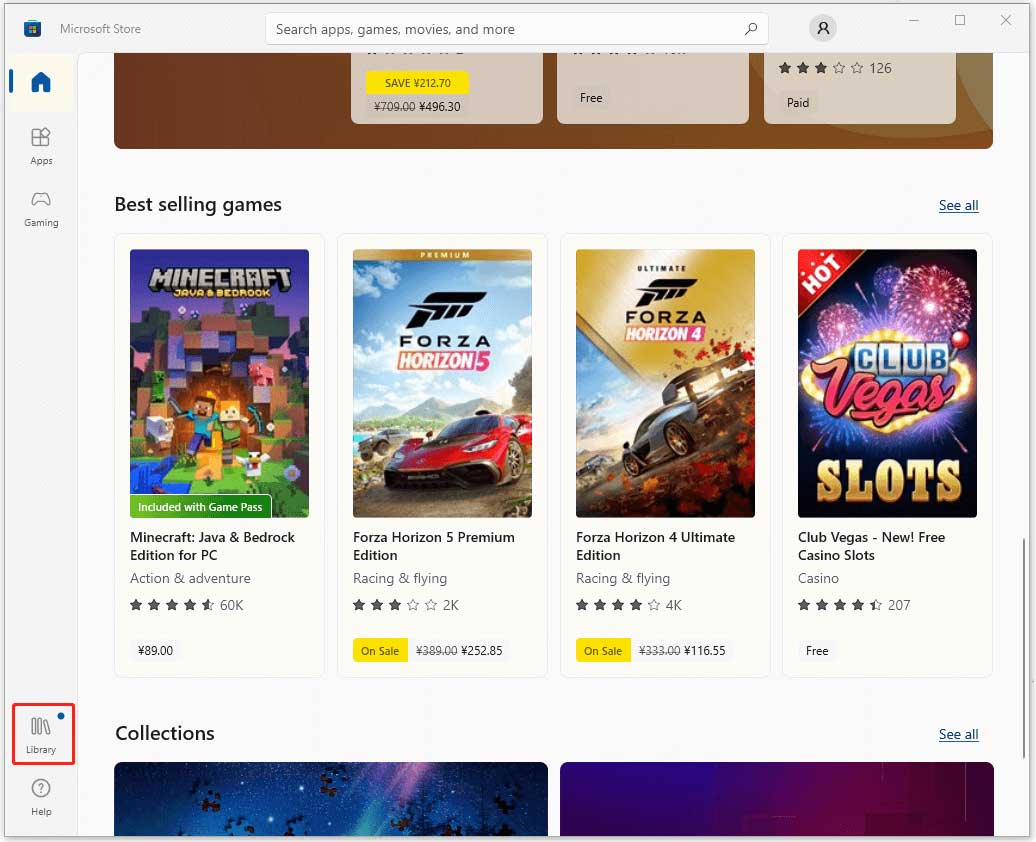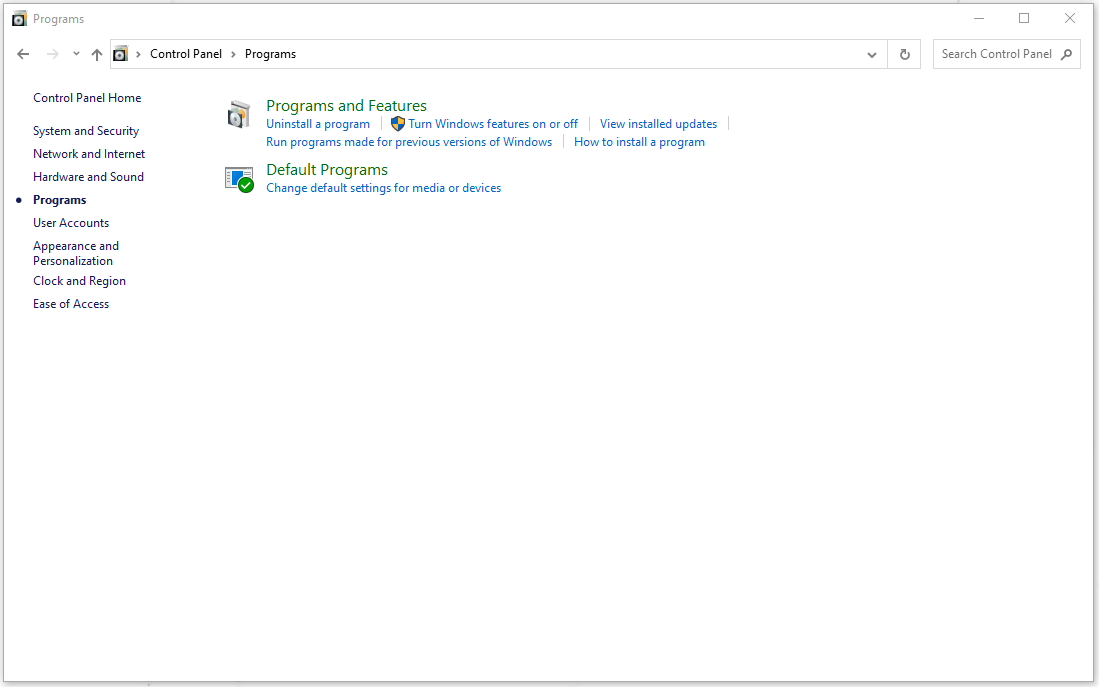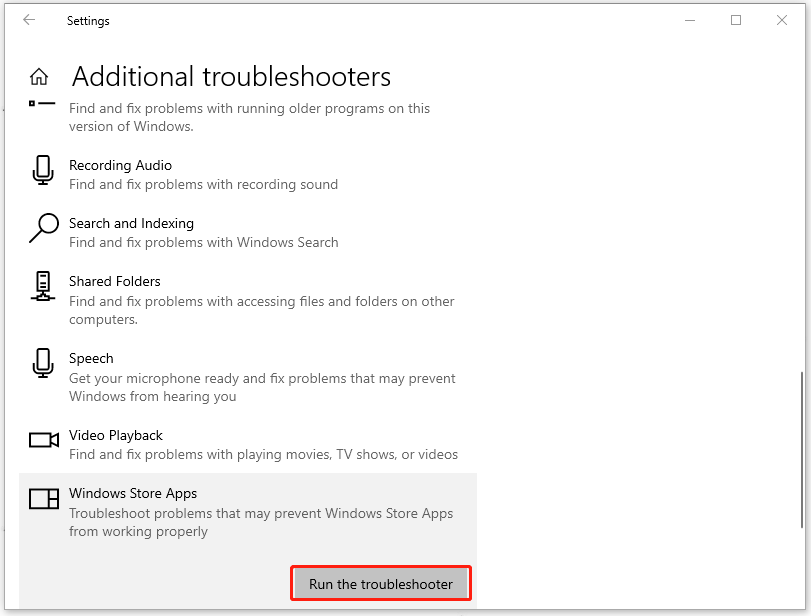If you are having trouble logging into the Minecraft launcher, it may be due to corrupted root files or the Xbox identity identifier service being unavailable. This can cause the login screen to fail, resulting in the 0x80070057 error code.
This guide will discuss a number of solutions that’ll aim to fix the 0x80070057 error code.
1. Repair and Reset the Minecraft Launcher
Overtime due to unstable update processing, it is possible that the Minecraft launcher files have gone corrupt. In such a case it is advised to use the built-in feature of windows which allows users to repair and reset applications which will basically compare the files stored on your computer with the files stored on the vendors server and replace any corrupt files.
Here are the steps to do so:
- Press the Windows key on your keyboard to open the start menu, and search “Minecraft“
- Right-click on it and open the “App settings“.
Opening the app settings of Minecraft via the start menu - Now, Click the “Terminate” button. This will terminate/end all Minecraft processes.
- After that, Click the “Repair” and“Reset” buttons respectively.
Repairing and resetting the Minecraft launcher - Wait for a while.
2. Uninstall and Install the Xbox Gaming Services
The Xbox gaming service is a collection of services and features that support the Xbox collection of games and apps. These services are designed to enhance the gaming experience on Xbox consoles, Windows 10 devices, and mobile platforms. Here are the steps to uninstall and install the Xbox Gaming services:
- Press the Windows + R keys simultaneously to open the Run dialogue box.
- Type “Powershell” in the run dialogue box to open PowerShell as an administrator.
- Paste the following command in the PowerShell terminal
Uninstalling the existing Xbox gaming services get-appxpackage Microsoft.GamingServices | remove-AppxPackage -allusers
- Once removed, Paste the following command. This will open the Microsoft store from where you can download the Gaming services package.
start ms-windows-store://pdp/?productid=9MWPM2CQNLH
- Once finished, Restart your computer to finalize the changes made
Try launching the game, if the problem persists continue to the next step.
3. Reconfigure the date & time
Services provided by Microsoft save the data with the time and date linked to it, if there is a mismatch between the date and time set on your computer and the server, it could lead to errors where you can’t log on to the game. Here are the steps to reconfigure the date & time:
- Press Windows + I keys simultaneously to open the settings.
- Click on the “Time and Language” button to open the time and language settings.
Opening the date and time settings via the windows settings application - Toggle the Switch time automatically and Switch the time zone automatically to on.
Reconfiguring the date and time via the windows settings - Now, Click on the “Sync Now” button to synchronize the changes made.
4. Use WSReset
WSRESET is a command-line utility tool used to safely reset the Microsoft store’s cache. It is a legitimate tool provided by Microsoft to help users troubleshoot errors with the Microsoft store.
- Open the start menu and in the search bar type “WSRESET”.
- Wait on the blank screen for a while until the Microsoft store opens.
Utilizing WSRESET to reset the Microsoft store cache
5. Enable necessary services
Several services run in the background to enable the smooth operation of the Microsoft store and Xbox game pass applications, We’ll be making sure that these services are up and running correctly. Follow these steps to do so:
- Press the Windows + R keys simultaneously to open the Run dialogue box and in the input field type “cmd” to open the command prompt as an administrator.
- Now, Paste these below-mentioned commands to enable services
net stop iphlpsvc net start iphlpsvc net stop XblAuthManager net start XblAuthManager net stop XblGamesave net start XblGamesave net stop Installservice net start Installservice net stop wuauserv net start wuauserv
- Hit the Enter key
Once we have force started all the necessary services, try launching Minecraft.
6. Delete Xbox Live login Credentials
Deleting Xbox live login credentials will help you overcome this error, by doing so we’ll be deleting any cached login credentials which will basically give it a fresh start. Here are the steps to do so:
- Press the “Windows key” to open the start menu.
- In the Start menu search bar, type “Credential manager” and open it.
Opening the Credential manager via the start menu - Click on the “Windows Credential” button as shown in the image.
- Locate the Xbl|DeviceKey & Xbl|GrtsDeviceKey.
- Click on the Remove button
Removing XblGrts|DeviceKey credentials - Now, Restart your computer and try launching Minecraft
7. Uninstall and install the Xbox Identity provider
The Xbox Identity Provider is a service that provides authentication for Xbox Live users. It allows users to sign in to Xbox Live and other Microsoft services using their Xbox Live account. A problem in this service could lead to issues such as not being able to log in. Here are the steps to uninstall and install the Xbox Identity provider:
- Press the Windows key to open the start menu and in the search bar type “Powershell”.
- Right-click on it and run it as an administrator.
running PowerShell as an administrator - Paste the following command inside of the Powershell terminal to uninstall the Xbox identity provider if already installed.
Using the Powershell command to uninstall the existing Xbox identity provider Get-appxpackage Microsoft.XboxIdentityProvider| Remove-AppxPackage
- Once uninstalled, install the Xbox identity provider. The link will redirect you to the Microsoft store.
- Click the “Install” button.
- Restart your computer to finalize the changes.
8. Delete the Microsoft Cache (Manually)
Another method for deleting the Microsoft cache is to delete the contents inside the packages folder manually. Here are the steps to delete the Microsoft cache manually
- On your keyboard press the Windows +R keys simultaneously.
- In the run dialogue box type %localappdata% and hit the Enter key.
Opening the LocalAppData directory via the run dialog box - In the list of folders, navigate to the “Packages > Microsoft.WindowStore_8wekyb3d8bbwe” folder.
Opening the Microsoft store cache directory inside of the local app data - Right-click on the “Local Cache” folder and click on the “Delete” or alternatively hit the delete key.
Deleting the LocalCache folder
Once the LocalCache folder has been deleted, Restart your computer and try launching the Microsoft store if the issue remains continue to the next step.
Dawood Janjua
Dawood Janjua is a highly skilled technology enthusiast with a wealth of knowledge in Windows troubleshooting and gaming. He holds a CCNA certification and has a proven track record of providing exceptional support to customers. While currently working as an author, Dawood aspires to obtain the prestigious CCIE certification in the future to expand his technical expertise and provide regional-level support. With his passion for gaming and expertise in technology, Dawood is committed to sharing his knowledge with the community to help others improve their skills and knowledge in the field.
Minecraft is one of the most popular games in the world. However, as per the reports from a lot of users, there are a lot of error codes and messages that Minecraft gamers encounter. As of late, there is a new error haunting Minecraft users. According to gamers, Error Code: 0x80070057 code: Deep Ocean, Something went wrong in the login process does not them to log in to the launcher. In this post, we are going to talk about this issue and see what you can do to resolve the issue.
What is Minecraft error code 0x80070057?
Minecraft error code 0x80070057 stops the user from logging in to the Minecraft Launcher. This might seem like an Internet issue, and you can run the Internet Speed tester to know the bandwidth, however, there is a high probability that the Internet won’t be an issue. Mostly, it’s the absence of the Xbox app, corrupted files, or misconfiguration is the culprit of this issue. In this post, we have talked about reasons and methods to resolve this Minecraft error, so, go to the troubleshooting guide to find them out.
If you encounter Minecraft Error 0x80070057, Deep Ocean, Something went wrong in the login process, follow the solutions prescribed below to resolve the issue.
- Make sure you have Xbox app on your computer
- Repair Minecraft Launcher
- Run Windows Store Apps Troubleshooter
- Restart Xbox Services
- Reinstall Minecraft Launcher.
Let us talk about them in detail.
1] Make sure you have Xbox app on your computer
First of all, you need to make sure that the Xbox app is present on your computer absence of which can stop you from logging in to the Minecraft launcher. To find that out, all you have to do is search out “Xbox” from the Start Menu. In case, you don’t have the Xbox app, go to xbox.com and download the app from there. Once the app is installed on your computer, restart the system, open Minecraft Launcher, and sign in. This will do the job for you.
2] Repair the Minecraft Launcher
You may encounter the said error if the Minecraft Launcher is corrupted. There can be a corrupted file of the Minecraft launcher that stops it from connecting to its server and logging you in. This could be due to various reasons and Microsoft is well aware of this tendency, which is why they have included an option to repair the launcher.
Follow the prescribed steps to repair the Minecraft Launcher
- Open Settings by Win + I.
- Go to Apps and then click on Installed apps or Apps & features.
- Search for “Minecraft Launcher”.
> Windows 11: Click on the three vertical dots and click on Advanced Options.
> Windows 10: Click on the app and select Advanced Options. - Click on the Repair button.
Hopefully, your issue will be resolved after repairing the Minecraft Launcher.
3] Run Windows Store Apps troubleshooter
Windows Store Apps troubleshooter is a built-in Windows utility that will allow you to scan and repair related apps. Since Minecraft Launcher is a Windows Store app, this utility can resolve the issue for you. To do the same, all you have to do is follow the prescribed steps.
Windows 11
- Open Settings.
- Go to System > Troubleshoot.
- Click on Other troubleshooters.
- Now, click on Run associated with Windows Store Apps.
Windows 10
- Launch Settings.
- Navigate to Update & Security > Troubleshoot.
- Click on Additional troubleshooters.
- Select Windows Store Apps and then click on Run this troubleshooter.
In both cases, you have to follow the on-screen instructions and you will be good to go. Hopefully, this will do the job for you.
4] Restart Xbox Services
This can be a result of some kind of glitch in the Xbox Services. In that case, our best solution is to restart all those services via the Services Manager app. In order to do the same, open the Services app from the Start Menu, look for Xbox Accessory Management Service, right-click on it, change the Startup type to Automatic and click on Stop. Once the service is stopped, reopen its properties and click on the Start button (if the service was not running previously, you just need to start it). Do this with every single Xbox service and your issue will be resolved.
5] Reinstall Minecraft Launcher
Sometimes, an app can get corrupted beyond the point of repair. In that case, you need to uninstall and reinstall the app. Fresh installation, will allow Windows to install each and every service required to run the launcher and this time they won’t be corrupted. In order to uninstall Minecraft Launcher, follow the prescribed steps.
- Open Settings from the Start Menu.
- Go to System > Apps.
- Click on Installed apps or Apps & features.
- Search for “Minecraft Launcher”.
> Windows 11: Click on three vertical dots and select Uninstall.
> Windows 10: Select the app and then click on Uninstall. - Click on the Uninstall button again to confirm your action.
After removing the app, go to microsoft.com/store and download the app. Once you have done the fresh installation, restart your computer and check if the issue is resolved.
After executing all or some solutions, you will be able to log in to the Minecraft Launcher and play your game without any issues.
Read: Fix Minecraft Launcher Error 0x803f8001 on Windows PC
How do I fix Microsoft Store error 0x80070057?
You will encounter this error code when one or more arguments are invalid. It has not just affected Microsoft Store, but some other fragments of Windows such as Windows Update, Backup, etc. In order to resolve the issue, we recommend you check our guide on how to fix error 0x80070057 on Windows.
How do I fix Minecraft Launcher Something went wrong in the login process?
To fix this Minecraft Launcher login error, check your internet connection, restart your PC and your router, reset your Xbox app, or repair the Minecraft Launcher to begin with.
Read: Fix Minecraft Launcher Uninstall Error 0x80080204.
Get the Reddit app
Scan this QR code to download the app now
Or check it out in the app stores
Go to Minecraft
r/Minecraft
r/Minecraft
Minecraft community on reddit
Members
Online
•
by
homebaes
Error 0x80070057 when trying to install Minecraft on Windows 11. Any ideas?
Help
Looks like something went wrong. We weren’t able to install the app (0x80070057).
Archived post. New comments cannot be posted and votes cannot be cast.
-
Home
-
News
- Fix the Minecraft Error 0x80070057 – Error Code Deep Ocean
By Anna | Follow |
Last Updated
Minecraft is a very popular game where you can exert your imagination with some simple cubic and a disparate world is created by you. Some players report that they encountered the Minecraft error 0x80070057. To get rid of this error code, this article on MiniTool Website will give you a guide.
- Minecraft Error 0x80070057
- Fix Minecraft Error 0x80070057
- Bottom Line:
Minecraft Error 0x80070057
When you encounter the error code Deep Ocean on Minecraft, you will fail to log in to the Minecraft Launcher. It is sorry to hear such a pity thing but it is recoverable.
First of all, you can consider the Internet issue. you can perform a power cycle on your router and then reconnect your PC to see if the Internet issue can be fixed.
Besides, some software conflicts can lead to this deep ocean error code 0x80070057. For example, if you use an aggressive antivirus program, it can stop the performance of the Minecraft Launcher. You can temporarily disable your antivirus to see if the game can return to normal.
There are some other factors that can trigger the Minecraft error 0x80070057. The next part will numerate those fixes to troubleshoot these situations.
Related article: How Can You Fix Minecraft Launcher Error 0x803f8001?
Fix Minecraft Error 0x80070057
Fix 1: Update Your Minecraft Game
When your game is outdated, the “Deep Ocean. Something went wrong in the login process” signal will happen. Follow the next steps to update the Minecraft client.
Step 1: Open your Microsoft Store and go to Library in the bottom left corner of the page.
Step 2: Here, you can see all pending updates listed and choose to download and install the latest Minecraft game.
When it finishes, please try your Minecraft to see if the issue has been resolved.
Fix 2: Repair Minecraft Launcher
If the Minecraft Launcher is corrupted, the Minecraft launcher will be stopped from connecting to its server and logging you in. Therefore, you need to repair corrupted files.
Step 1: In the search box on the taskbar, type Control Panel and select it from the results.
Step 2: Choose Programs and then Programs and Features.
Step 3: Locate the Minecraft Launcher and right-click on it to choose Repair. If there is no Repair option, you can choose Change and then follow the screen instruction.
Fix 3: Run Windows Store Apps Troubleshooter
Another method to fix the Minecraft error 0x80070057 is to run Windows Store Apps troubleshooter. Here is the way.
Step 1: Open Settings by pressing Win + I key and scroll down to choose Update & Security.
Step 2: Go to the Troubleshoot tab and choose Additional troubleshooters.
Step 3: Scroll down to choose Windows Store Apps and then Run the troubleshooter.
Then you can follow the on-screen instructions and finish the process.
Fix 4: Update Windows
If you have tried all the above methods and none of them can resolve the issue, you can check if your Windows is the latest. Sometimes, outdated Windows can’t accommodate the latest version of Minecraft.
Step 1: Open your Settings and go for Update & Security.
Step 2: In Windows Update, if there is any available update, you can download and install it; if not, you can click Check for updates to search for and install the update.
Bottom Line:
This article has given you some methods to fix the Minecraft error 0x80070057. If you encounter a message that tells you “Deep Ocean. Something went wrong in the login process”, you can follow the above methods to get rid of the issue. hope this article is useful for you.
About The Author
Position: Columnist
Anna is an editor of the MiniTool Team. She worked in this big family since her graduation. Her articles mainly focus on data backup and recovery, disk cloning, and file syncing, committed to resolving the data loss issues users may encounter on their PCs. Besides, more related computer articles are shared here. In her leisure time, she enjoys reading and watching movies. Travel can also be a good choice for her.
Minecraft — одна из самых популярных игр в мире. Однако, согласно сообщениям многих пользователей, геймеры Minecraft сталкиваются с множеством кодов ошибок и сообщений. В последнее время пользователей Minecraft преследует новая ошибка. По словам геймеров, код ошибки: 0x80070057 код: Deep Ocean, что-то пошло не так в процессе входа в систему. не позволяет им войти в лаунчер. В этом посте мы поговорим об этой проблеме и посмотрим, что вы можете сделать, чтобы решить эту проблему.
Что такое код ошибки Minecraft 0x80070057?
Код ошибки Minecraft 0x80070057 не позволяет пользователю войти в программу запуска Minecraft. Это может показаться проблемой с Интернетом, и вы можете запустить тестер скорости Интернета, чтобы узнать пропускную способность, однако существует высокая вероятность того, что Интернет не будет проблемой. В основном причиной этой проблемы является отсутствие приложения Xbox, поврежденные файлы или неправильная конфигурация. В этом посте мы рассказали о причинах и способах устранения этой ошибки Minecraft, поэтому перейдите к руководству по устранению неполадок, чтобы узнать их.
Если вы столкнетесь Ошибка Minecraft 0x80070057, Deep Ocean, что-то пошло не так в процессе входаследуйте приведенным ниже решениям, чтобы устранить проблему.
- Убедитесь, что на вашем компьютере установлено приложение Xbox.
- Ремонт лаунчера майнкрафт
- Запустите средство устранения неполадок приложений Магазина Windows
- Перезапустите службы Xbox.
- Переустановите программу запуска Майнкрафт.
Поговорим о них подробно.
1]Убедитесь, что на вашем компьютере установлено приложение Xbox.
Прежде всего, вам нужно убедиться, что на вашем компьютере присутствует приложение Xbox, отсутствие которого может помешать вам войти в программу запуска Minecraft. Чтобы узнать это, все, что вам нужно сделать, это найти «Xbox» из меню «Пуск». Если у вас нет приложения Xbox, перейдите к xbox.com и скачать приложение оттуда. Как только приложение будет установлено на ваш компьютер, перезагрузите систему, откройте Minecraft Launcher и войдите в систему. Это сделает всю работу за вас.
2]Ремонт лаунчера Minecraft
Вы можете столкнуться с указанной ошибкой, если программа запуска Minecraft повреждена. Может быть поврежден файл программы запуска Minecraft, который не позволяет ему подключиться к своему серверу и войти в систему. Это может быть связано с различными причинами, и Microsoft хорошо знает об этой тенденции, поэтому они включили возможность восстановить пусковая установка.
Следуйте предписанным шагам, чтобы восстановить Minecraft Launcher.
- Откройте Настройки Win+I.
- Перейти к Программы а затем нажмите «Установленные приложения» или «Приложения и функции».
- Ищи «Лаунчер Майнкрафт».
> Windows 11: нажмите на три вертикальные точки и нажмите «Дополнительные параметры».
> Windows 10: нажмите на приложение и выберите «Дополнительные параметры». - Нажми на Ремонт кнопка.
Надеюсь, ваша проблема будет решена после ремонта лаунчера Minecraft.
3]Запустите средство устранения неполадок приложений Магазина Windows.
Средство устранения неполадок приложений Магазина Windows — это встроенная утилита Windows, которая позволяет сканировать и восстанавливать связанные приложения. Поскольку Minecraft Launcher является приложением Магазина Windows, эта утилита может решить проблему за вас. Чтобы сделать то же самое, все, что вам нужно сделать, это выполнить предписанные шаги.
Windows 11
- Открытым Настройки.
- Перейти к Система > Устранение неполадок.
- Нажмите на Другие средства устранения неполадок.
- Теперь нажмите «Выполнить», связанный с Приложения Магазина Windows.
Windows 10
- Запустите настройки.
- Перейдите к Обновление и безопасность > Устранение неполадок.
- Нажмите на Дополнительные средства устранения неполадок.
- Выбирать Приложения Магазина Windows а затем нажмите «Запустить это средство устранения неполадок».
В обоих случаях вы должны следовать инструкциям на экране, и все будет хорошо. Надеюсь, это поможет вам.
4]Перезапустите службы Xbox.
Это может быть результатом какого-то сбоя в службах Xbox. В этом случае наше лучшее решение — перезапустить все эти службы через приложение Services Manager. Чтобы сделать то же самое, откройте приложение «Службы» в меню «Пуск», найдите Служба управления аксессуарами Xbox, щелкните его правой кнопкой мыши, измените тип запуска на автоматический и нажмите «Стоп». Как только служба будет остановлена, снова откройте ее свойства и нажмите кнопку «Пуск» (если служба ранее не работала, вам просто нужно ее запустить). Сделайте это с каждой службой Xbox, и ваша проблема будет решена.
5]Переустановите программу запуска Minecraft.
Иногда приложение может быть повреждено без возможности восстановления. В этом случае вам необходимо удалить и переустановить приложение. Новая установка позволит Windows установить все службы, необходимые для запуска программы запуска, и на этот раз они не будут повреждены. Чтобы удалить Minecraft Launcher, выполните указанные шаги.
- Откройте «Настройки» в меню «Пуск».
- Перейти к Система > Приложения.
- Нажмите «Установленные приложения» или «Приложения и функции».
- Ищи «Лаунчер Майнкрафт».
> Windows 11: нажмите на три вертикальные точки и выберите «Удалить».
> Windows 10: выберите приложение и нажмите «Удалить». - Нажмите кнопку «Удалить» еще раз, чтобы подтвердить свои действия.
После удаления приложения перейдите к microsoft.com/store и скачать приложение. После того, как вы выполнили новую установку, перезагрузите компьютер и проверьте, решена ли проблема.
После выполнения всех или некоторых решений вы сможете войти в программу запуска Minecraft и играть в свою игру без каких-либо проблем.
Читайте: исправить ошибку запуска Minecraft 0x803f8001 на ПК с Windows
Как исправить ошибку Microsoft Store 0x80070057?
Вы столкнетесь с этим кодом ошибки, если один или несколько аргументов недействительны. Это затронуло не только Microsoft Store, но и некоторые другие фрагменты Windows, такие как Центр обновления Windows, резервное копирование и т. Д. Чтобы решить эту проблему, мы рекомендуем вам ознакомиться с нашим руководством по устранению ошибки 0x80070057 в Windows.
Читайте: исправьте ошибку удаления программы запуска Minecraft 0x80080204.