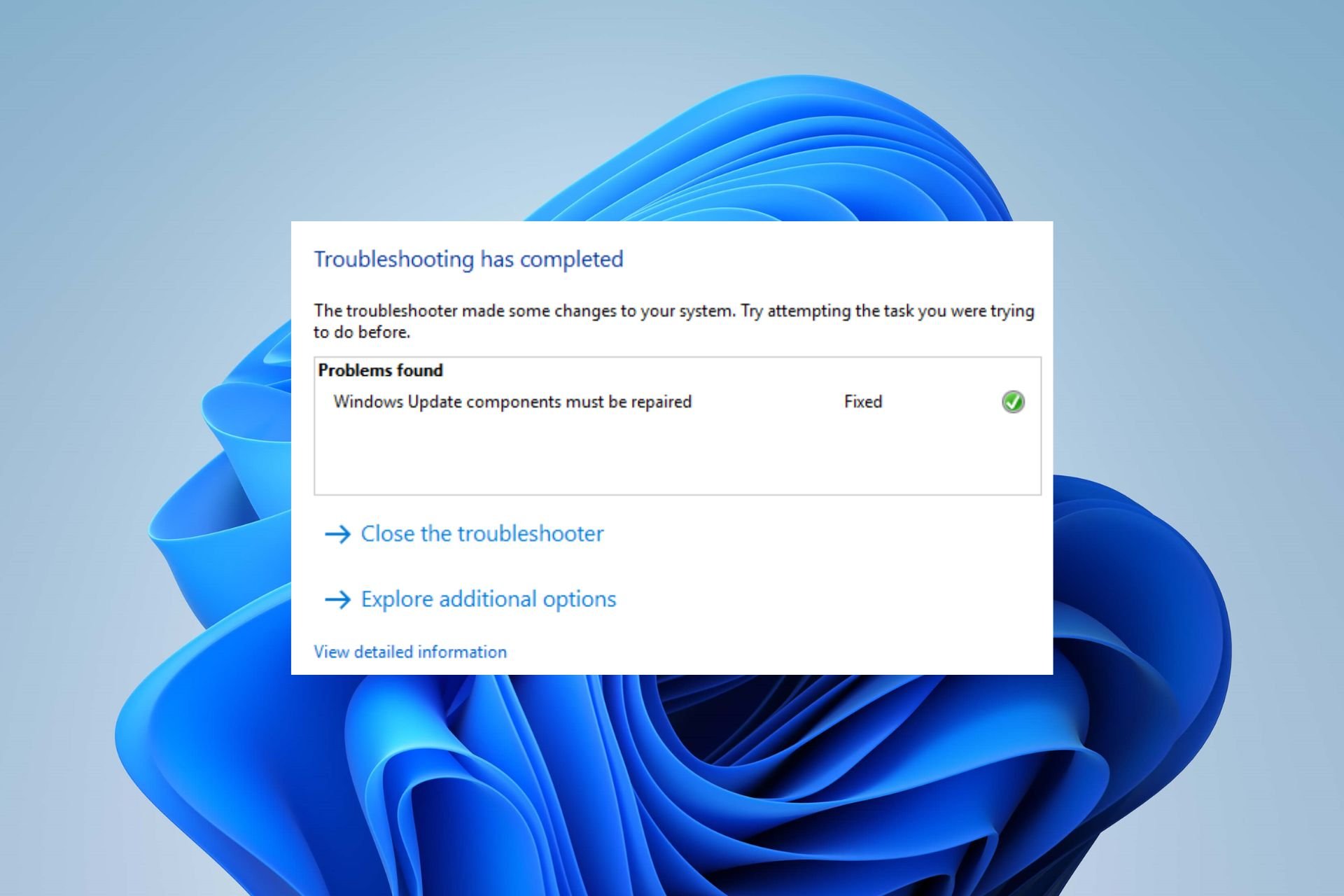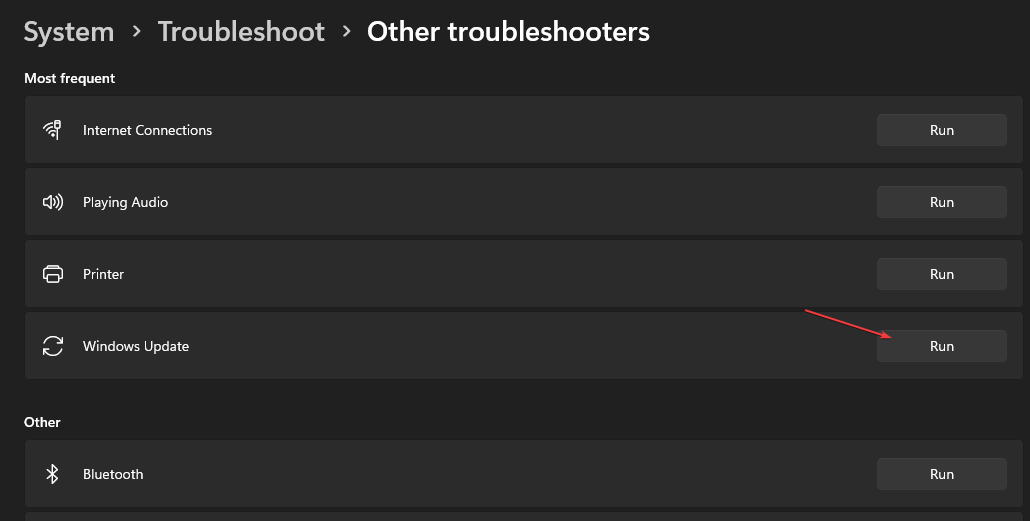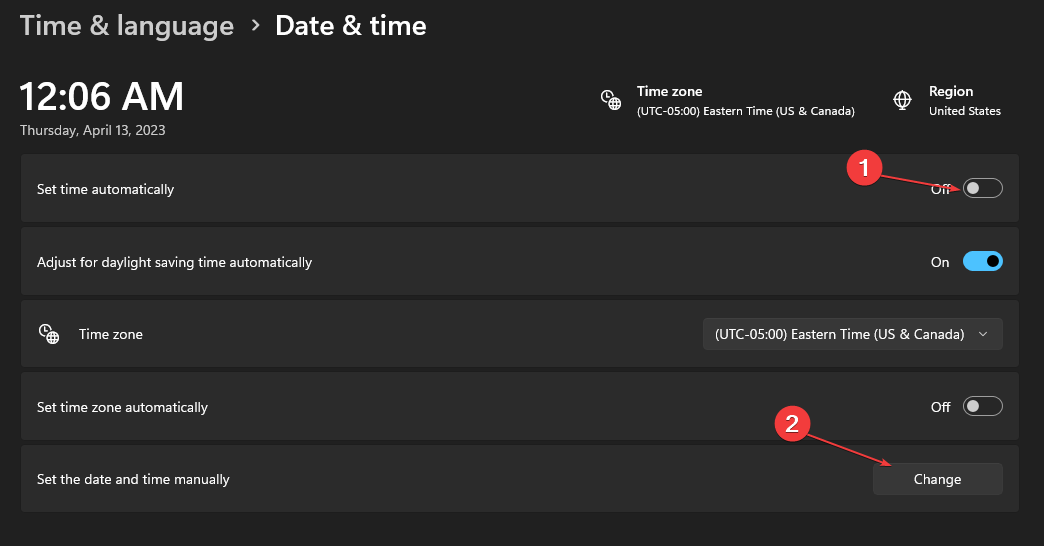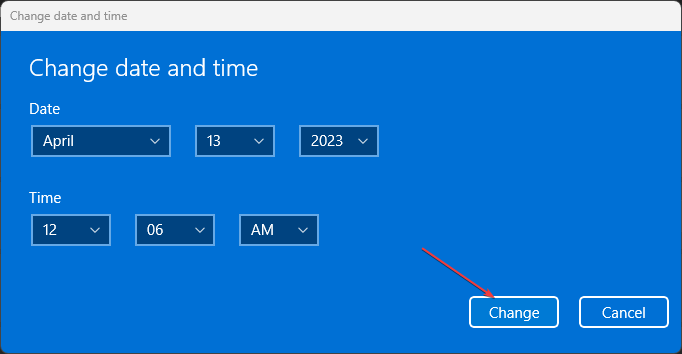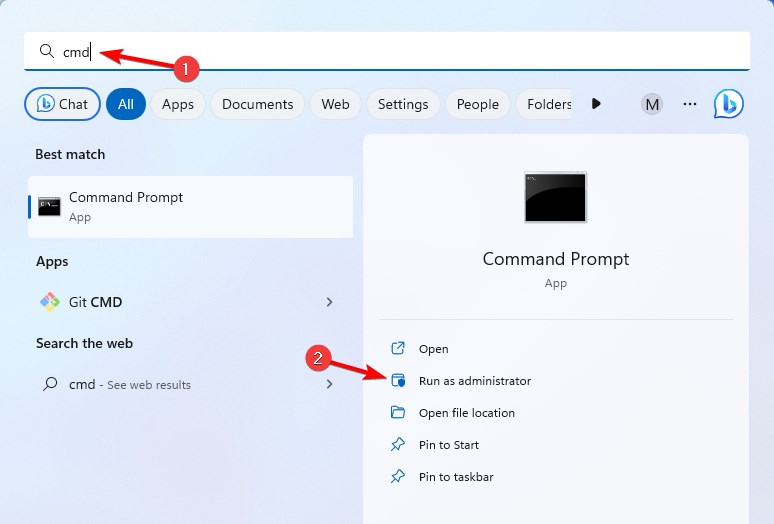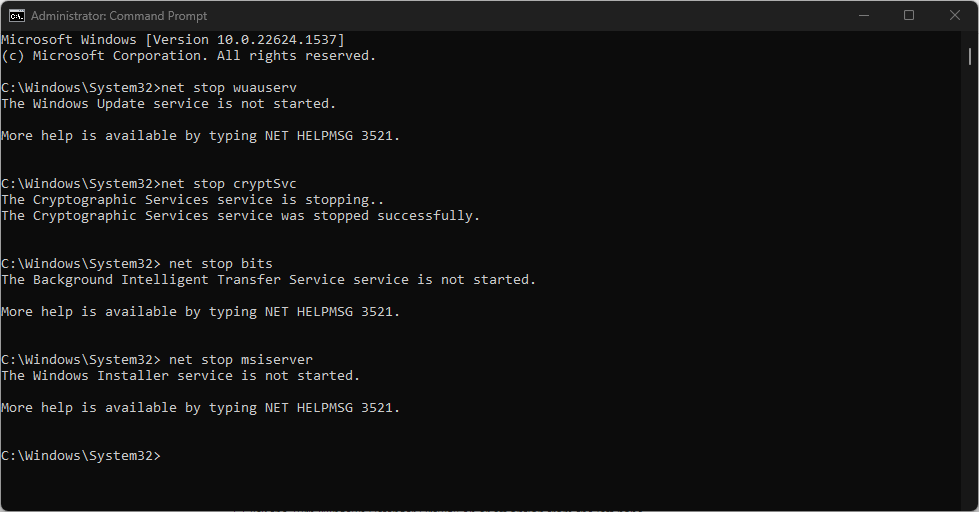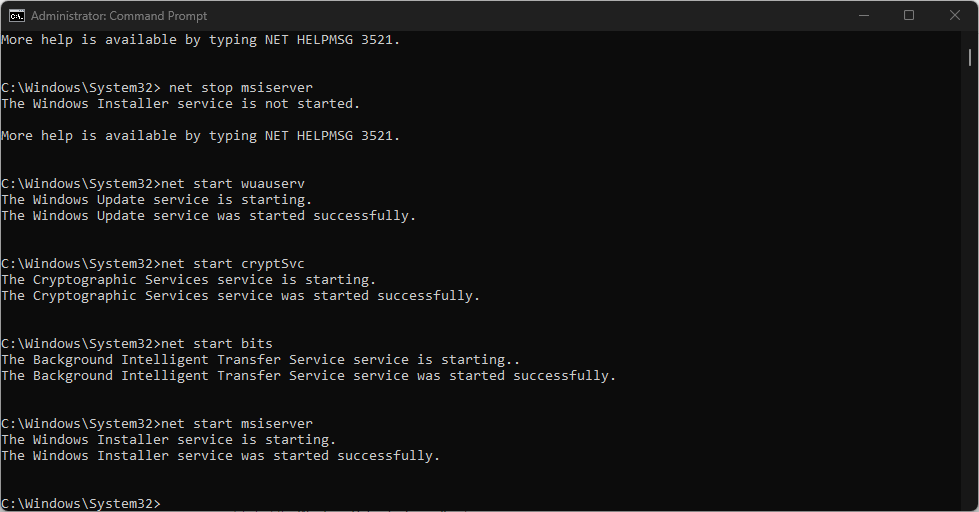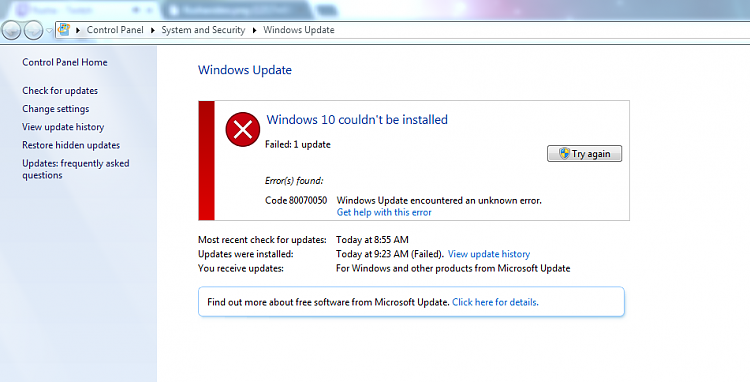Missing DLL files may often prompt this error code
by Henderson Jayden Harper
Passionate about technology, Crypto, software, Windows, and everything computer-related, he spends most of his time developing new skills and learning more about the tech world. He also enjoys… read more
Updated on
- The error code 0x80070050 appears during updates when there’s a failing hardware component.
- Often, it occurs due to corrupt system files or misconfiguration of the registry keys.
- Resetting Windows Update components and running an Update troubleshooter should troubleshoot it.
XINSTALL BY CLICKING THE DOWNLOAD FILE
Repair all Windows Updates Errors with Fortect:
SPONSORED
Windows update failures can be annoying! With Fortect, you will get rid of errors caused by missing or corrupted files after an update. The utility maintains a repository of the original Windows system file versions, and it uses a reverse algorithm to swap out the damaged ones for good ones.
- Download Fortect and install it on your PC
- Start the tool’s scanning process to look for corrupt files that are the source of the issues
- Right-click on Start Repair to resolve security and performance issues with your computer
- Fortect has been downloaded by 0 readers this month, rated 4.4 on TrustPilot
Some of our readers have recently reported several errors when updating their Windows Operating System. The error code 0x80070050 is one of the common update errors encountered, indicating a failing hardware component or corrupt system files.
However, this guide will discuss the causes and ways to resolve it on Windows 10/11. Also, you can check how to fix Windows Update error 0x8007045b on Windows 11.
What causes error code 0x80070050?
The error can be due to the following:
- Missing DLL files – If DLL files are missing or are inaccessible to the system during the update process, it can cause an error.
- Incorrect Date & Time – You can also run into the error code 0x80070050 when updating Windows on your device if your data and time settings are incorrect. It causes issues with time zones and regions.
- Incorrect registry entries – An error may erupt when you install something new, and its values and keys are correctly stored in the Registry.
- Corrupt system files – It is common for users to encounter several issues due to corrupt system files on their computers. It makes it difficult for the update system to access files needed for the process.
- Corrupt Windows cache – Cache files are stored in an update folder to help improve the update process. If these folders become corrupt or the cache files are compromised, it prevents the system from writing new files, affecting the new update installation.
The above-listed causes can vary on different PCs. Nonetheless, you can fix the error by following some steps enumerated below.
How can I fix the error code 0x80070050?
Before attempting any advanced troubleshooting steps, go through the following:
- Delete the Windows caches to remove corrupt files.
- Download and install the missing DLL files.
- Run the CHKDSK command.
- Restart Windows in Safe Mode and check if the update error 0x80070050 persists.
If you can’t resolve the error, go ahead with the solutions below:
1. Run Windows Update troubleshooter
- Press Windows + I key to open Settings.
- Click on System, select Troubleshoot, then tap the Other troubleshooters button.
- Go to Most Frequent and select the Run button beside Windows Update.
- Follow the prompts to complete the process and restart your PC to take effect.
Running the troubleshooter will resolve background issues affecting the Windows updates installation process.
You can check ways to run the Windows Update troubleshooter on Windows 11 for more detailed steps.
As opposed to this manual process, you can approach another method that will scan your PC quickly and potentially fix this error code.
2. Check your Date and Time Settings
- In the lower-right corner of the desktop, right-click on the date and time, and then click Adjust date and time settings.
- Firstly, toggle off the Set date and time automatically. Click on the Change button beside Set the date and time manually.
- Set the correct details and click Change.
- Restart your PC and try to see if the Windows update process works.
Setting the correct time and date on your computer allows it to use a valid region and connect faster with Windows update servers.
- Fix: Secure Boot is Greyed Out on Windows 11
- iCloud Encountered an Error on Windows 11 [Server Connection Fix]
3. Run a System File Checker (SFC) scan
- Left-click the Start button, type command prompt, and click on Run as administrator.
- Click Yes on the User Account Control (UAC) window.
- Type the following and press Enter:
sfc /scannow - Restart your PC and check if the error persists.
Running a System File Checker scan will repair corrupt system files causing the update error.
Our readers can check what to do if nothing happens when you select run as administrator on Windows 11.
4. Reset the Windows Update components
- Left-click the Start button, type Command Prompt and select Run as administrator.
- Click Yes on the User Account Control (UAC) prompt.
- Copy and paste the following commands and press Enter after each one:
net stop wuauservnet stop cryptSvcnet stop bitsnet stop msiserver - Then input the following and press Enter after each:
ren C:\Windows\SoftwareDistribution SoftwareDistribution.oldren C:\Windows\System32\catroot2 Catroot2.old - Copy and paste the following commands and press Enter after each one:
net start wuauservnet start cryptSvcnet start bitsnet start msiserver - Close the Command Prompt, restart your PC, then check if error 0x80070050 persists.
Resetting Windows update components will restart the malfunctioning update components, allowing them to refresh and fix issues.
Read our article if you encounter issues running the Command Prompt as an administrator on Windows 11.
Alternatively, feel free to check our guide about ways to fix Windows Update error 0xc1900401 on Windows 11. Also, we recommend you read about what to do if your computer’s Windows update is slow.
Although our solutions focus mainly on Windows 11, due to the similarity of Windows 11 and Windows 10, all the solutions will work on previous versions as well.
If you have further questions or suggestions on this guide, kindly drop them in the comments section.
Несколько пользователей недавно получили код ошибки 0x80070050 при попытке установить ожидающие обновления на свои устройства. Если вы один из таких пользователей и задаетесь вопросом, что делать дальше, этот пост поможет вам решить эту проблему и установить обновления Windows 10.
Эта ошибка обычно возникает из-за неисправности аппаратного компонента или повреждения системных файлов. Отсутствие файлов DLL, неправильные записи в реестре или неверно настроенная дата и время также могут вызвать эту проблему на вашем устройстве. Какой бы ни была причина в вашем случае, попробуйте наши шесть обходных путей, и вскоре вы решите эту проблему.
Если вы получаете код ошибки 0x80070050 при установке обновлений Windows 10, применение приведенных ниже решений может исправить это на вашем компьютере:
1]Запустите средство устранения неполадок Центра обновления Windows.
Средство устранения неполадок — один из лучших инструментов для решения любых проблем, связанных с обновлением на ПК с Windows 10. Запуск этого инструмента просканирует возможные проблемы и исправит их автоматически. Вот как устранить неполадки в Windows 10 —
- Нажмите «Клавиша Windows + I», Чтобы открыть окно настроек.
- Выберите параметр «Обновление и безопасность».
- На левой панели экрана дисплея выберите Устранение неполадок.
- Перейдите в правую панель и нажмите на Дополнительные средства устранения неполадок вариант.
- Щелкните, чтобы увеличить окно Центра обновления Windows, и нажмите «Запустить средство устранения неполадок».
- Этот процесс займет несколько минут, чтобы сканировать и исправить проблемные файлы на вашем устройстве. Если он предоставляет какое-либо исправление, нажмите опцию — Применить это исправление.
- Выйдите из окна средства устранения неполадок и перезагрузите компьютер.
Я надеюсь, что теперь вы можете обновлять Windows без каких-либо ошибок или ошибок.
2]Проверить дату и время
Ошибка 0x80070050 также может возникать из-за неправильной даты или времени. Когда время устройства не синхронизируется с вашим региональным временем, система склонна отклонять обновления, что в конечном итоге приводит к другим кодам ошибок. Чтобы исправить это, вы должны убедиться, что дата и время на вашем компьютере точны и соответствуют вашему часовому поясу. Вот как их исправить —
- Щелкните правой кнопкой мыши значок Windows и выберите «Настройки».
- Выбирать Время и язык.
- Перейдите на правую панель и посмотрите, отображает ли ваше устройство фактическую дату и время.
- Если нет, включите оба тумблера — «Установить время автоматически» и «Установить часовой пояс автоматически».
- Наконец, нажмите кнопку «Синхронизировать сейчас».
Если автоматический выбор не работает, вам необходимо вручную отредактировать дату и время. Вот как это сделать —
- Прежде всего, выключите оба тумблеров, описанных выше.
- Таким образом, выделенное серым цветом «Установить дату и время вручную» станет доступным для редактирования.
- Нажмите кнопку «Изменить» и измените их в соответствии с вашей зональной датой и временем.
Вы можете воспользоваться помощью этого сайта — https://www.timeanddate.com/
3]Сканировать компьютер на наличие вредоносных программ
В настоящее время вредоносное ПО очень распространено и встречается повсюду. Многие вредоносные сайты внедряют трояны или вирусы в какой-либо другой форме для кражи данных своих посетителей. Как только ваш компьютер заражен, установить новые обновления на компьютер будет невозможно, отсюда и ошибка 0x80070050. Чтобы исправить это, вы можете воспользоваться помощью хорошей антивирусной программы.
Мы не рекомендуем устанавливать какие-либо сторонние антивирусные программы, которые являются бесплатными по своей природе. Потому что такие приложения больше вредят, чем приносят пользу. Вместо этого вы можете воспользоваться встроенной программой, например, Защитником Windows. Вот как найти и удалить угрозы на вашем устройстве —
- На панели задач нажмите, чтобы развернуть стрелку вверх, и выберите значок щита.
- При этом будет запущено приложение безопасности Windows.
- Выбирать Защита от вирусов и угроз на левой панели рядом.
- Щелкните Параметры сканирования, затем справа.
- Теперь вы можете выбирать между доступными вариантами.
- Отметьте переключатель слева от Полное сканирование и ударил Сканировать сейчас.
- Система немедленно начинает поиск возможных вредоносных программ и помещает их в карантин, если они обнаруживаются.
- Затем перезапустите Windows 10 и проверьте, помогает ли это устранить ошибку 0x80070050 на вашем устройстве.
4]Запустить проверку системных файлов
Повреждение системного файла — еще одна возможность, которая может ограничить плавное выполнение процесса обновления и вызвать код ошибки. В таком случае используйте SFC / SCANNOW для восстановления отсутствующих файлов и исправления поврежденных. Вот как использовать этот инструмент —
- Запустите командную строку от имени администратора.
- Введите «sfc / scannow» и нажмите Enter —
- Подождите несколько минут, пока этот инструмент просканирует и восстановит поврежденные системные файлы на вашем устройстве.
- Как только это закончится, перезагрузите компьютер.
5]Очистить папку кэша Центра обновления Windows
Часто такие ошибки возникают только из-за накопленного кеша внутри папок обновлений. Если вы долгое время не очищали папки кэша, выполнение этой задачи должно исправить ошибку 0x80070050 на вашем компьютере.
Сброс компонентов Windows — идеальный способ сделать это, поскольку он включает остановку и перезапуск всех служб, связанных с обновлением. После успешного сброса компонентов перезагрузите компьютер и проверьте, устраняет ли это указанную выше ошибку или ошибка все еще появляется.
6]Загрузите и установите ожидающие обновления вручную
Если ошибка 0x80070050 все еще возникает, необходимо вручную загрузить и установить ожидающие обновления на ПК с Windows 10. Таким образом проблема временно устраняется, поэтому ошибка может возникнуть снова при установке обновлений в будущем.
Я надеюсь, что это руководство было полезным и легким в освоении.
Post Views: 281
Ошибка 0x80070050 возникает в двух случаях: при установке обновлений Windows и при архивации гостевой виртуальной машины на ПК-узле в серверной версии Windows. Столкнувшись с данной ошибкой в любом из этих случаев, воспользуйтесь нижеуказанными шагами для ее решения.
Если ошибка появилась при обновлении Виндовс, то устраняется следующим образом:
- зайдите под своим аккаунтом в систему;
- отыщите директорию C:UsersХХХAppDataLocalTemp, где ХХХ — ваше имя пользователя;
- выйдите из аккаунта и зайдите под аккаунтом локального администратора, а если такого профиля нет, то создайте его;
- перейдите в ранее указанную папку и переименуйте ее на C:UsersХХХAppDataLocalTemp2;
- возвратитесь обратно в свой аккаунт и повторно запустите обновление.
Если ошибка 0x80070050 возникла при попытке архивации гостевой виртуальной машины на компьютере-узле в серверной версии Windows, то переименуйте или удалите файл Autorecovery.avhdx. Перед этим создайте бэкап, поскольку это временная мера, а Microsoft не представила официального способа решения сбоя.
Missing DLL files may often prompt this error code
by Henderson Jayden Harper
Passionate about technology, Crypto, software, Windows, and everything computer-related, he spends most of his time developing new skills and learning more about the tech world. He also enjoys… read more
Updated on April 19, 2023
Reviewed by
Alex Serban
After moving away from the corporate work-style, Alex has found rewards in a lifestyle of constant analysis, team coordination and pestering his colleagues. Holding an MCSA Windows Server… read more
- The error code 0x80070050 appears during updates when there’s a failing hardware component.
- Often, it occurs due to corrupt system files or misconfiguration of the registry keys.
- Resetting Windows Update components and running an Update troubleshooter should troubleshoot it.
XINSTALL BY CLICKING THE DOWNLOAD FILE
Windows update failures can be annoying! With Fortect, you will get rid of errors caused by missing or corrupted files after an update. The utility maintains a repository of the original Windows system file versions, and it uses a reverse algorithm to swap out the damaged ones for good ones.
- Download Fortect and install it on your PC
- Start the tool’s scanning process to look for corrupt files that are the source of the issues
- Right-click on Start Repair to resolve security and performance issues with your computer
- Fortect has been downloaded by 0 readers this month.
Some of our readers have recently reported several errors when updating their Windows Operating System. The error code 0x80070050 is one of the common update errors encountered, indicating a failing hardware component or corrupt system files.
However, this guide will discuss the causes and ways to resolve it on Windows 10/11. Also, you can check how to fix Windows Update error 0x8007045b on Windows 11.
What causes error code 0x80070050?
The error can be due to the following:
- Missing DLL files – If DLL files are missing or are inaccessible to the system during the update process, it can cause an error.
- Incorrect Date & Time – You can also run into the error code 0x80070050 when updating Windows on your device if your data and time settings are incorrect. It causes issues with time zones and regions.
- Incorrect registry entries – An error may erupt when you install something new, and its values and keys are correctly stored in the Registry.
- Corrupt system files – It is common for users to encounter several issues due to corrupt system files on their computers. It makes it difficult for the update system to access files needed for the process.
- Corrupt Windows cache – Cache files are stored in an update folder to help improve the update process. If these folders become corrupt or the cache files are compromised, it prevents the system from writing new files, affecting the new update installation.
The above-listed causes can vary on different PCs. Nonetheless, you can fix the error by following some steps enumerated below.
How can I fix the error code 0x80070050?
Before attempting any advanced troubleshooting steps, go through the following:
- Delete the Windows caches to remove corrupt files.
- Download and install the missing DLL files.
- Run the CHKDSK command.
- Restart Windows in Safe Mode and check if the update error 0x80070050 persists.
If you can’t resolve the error, go ahead with the solutions below:
1. Run Windows Update troubleshooter
- Press Windows + I key to open Settings.
- Click on System, select Troubleshoot, then tap the Other troubleshooters button.
- Go to Most Frequent and select the Run button beside Windows Update.
- Follow the prompts to complete the process and restart your PC to take effect.
Running the troubleshooter will resolve background issues affecting the Windows updates installation process.
You can check ways to run the Windows Update troubleshooter on Windows 11 for more detailed steps.
As opposed to this manual process, you can approach another method that will scan your PC quickly and potentially fix this error code.
2. Check your Date and Time Settings
- In the lower-right corner of the desktop, right-click on the date and time, and then click Adjust date and time settings.
- Firstly, toggle off the Set date and time automatically. Click on the Change button beside Set the date and time manually.
- Set the correct details and click Change.
- Restart your PC and try to see if the Windows update process works.
Setting the correct time and date on your computer allows it to use a valid region and connect faster with Windows update servers.
- Compname is Not Accessible: 3 Ways to Fix it
- Error 1200: How to Fix This Microsoft Sign-in Issue
3. Run a System File Checker (SFC) scan
- Left-click the Start button, type command prompt, and click on Run as administrator.
- Click Yes on the User Account Control (UAC) window.
- Type the following and press Enter:
sfc /scannow - Restart your PC and check if the error persists.
Running a System File Checker scan will repair corrupt system files causing the update error.
Our readers can check what to do if nothing happens when you select run as administrator on Windows 11.
4. Reset the Windows Update components
- Left-click the Start button, type Command Prompt and select Run as administrator.
- Click Yes on the User Account Control (UAC) prompt.
- Copy and paste the following commands and press Enter after each one:
net stop wuauservnet stop cryptSvcnet stop bitsnet stop msiserver - Then input the following and press Enter after each:
ren C:WindowsSoftwareDistribution SoftwareDistribution.oldren C:WindowsSystem32catroot2 Catroot2.old - Copy and paste the following commands and press Enter after each one:
net start wuauservnet start cryptSvcnet start bitsnet start msiserver - Close the Command Prompt, restart your PC, then check if error 0x80070050 persists.
Resetting Windows update components will restart the malfunctioning update components, allowing them to refresh and fix issues.
Read our article if you encounter issues running the Command Prompt as an administrator on Windows 11.
Alternatively, feel free to check our guide about ways to fix Windows Update error 0xc1900401 on Windows 11. Also, we recommend you read about what to do if your computer’s Windows update is slow.
Although our solutions focus mainly on Windows 11, due to the similarity of Windows 11 and Windows 10, all the solutions will work on previous versions as well.
If you have further questions or suggestions on this guide, kindly drop them in the comments section.
Still experiencing issues?
SPONSORED
If the above suggestions have not solved your problem, your computer may experience more severe Windows troubles. We suggest choosing an all-in-one solution like Fortect to fix problems efficiently. After installation, just click the View&Fix button and then press Start Repair.

Некоторые из наших читателей недавно сообщили о ряде ошибок при обновлении Windows. Код ошибки 0x80070050 — одна из наиболее часто встречающихся ошибок обновления, указывающая на неисправный аппаратный компонент или поврежденные системные файлы. Однако в этом руководстве будут обсуждаться причины и решения Windows 10/11.
Быстро исправьте ошибки Windows 11, 10, 8 и 7 с помощью Outbyte PC Repair
Возьмите быка за рога: определите и устраните проблемы с производительностью, которые могут повлиять на ваш компьютер.
Outbyte PC Repair — это комплексный инструмент для ремонта компьютеров, предназначенный для решения ряда различных системных проблем, очистки диска, оптимизации производительности и повышения конфиденциальности и безопасности.
- Совместимость с: Windows 11, 10, 8 и 7
- Пробная версия: бесплатная пробная версия по категориям в течение как минимум 2 дней*
- Полная версия: от $29.95 (за подписку на 3 месяца)
*Бесплатная пробная версия позволяет исправить все обнаруженные элементы в каждой категории
Что вызывает код ошибки 0x80070050?
Следующее может способствовать возникновению ошибки:
- Недоступные или отсутствующие файлы DLL. Если файлы DLL недоступны или отсутствуют во время процедуры обновления, может возникнуть ошибка.
- Неправильная дата и время. При обновлении Windows на вашем устройстве вы также можете столкнуться с кодом ошибки 0x80070050, если ваши настройки даты и времени ошибочны. Это создает сложности для часовых поясов и регионов.
- Неправильные записи в реестре. Если вы устанавливаете что-то новое и его значения и ключи правильно записаны в реестре, может возникнуть ошибка.
- Пользователи часто сталкиваются с многочисленными проблемами на своих компьютерах из-за поврежденных системных файлов. Это затрудняет доступ системы обновлений к необходимым файлам.
- Повреждение кеша Windows. Файлы кеша хранятся в папке обновления, чтобы упростить процедуру обновления. Если эти папки повреждены или файлы кеша скомпрометированы, система не сможет записать новые файлы, что повлияет на установку нового обновления.
Вышеупомянутые причины могут варьироваться между компьютерами. Тем не менее, ошибку можно исправить, следуя процедурам, перечисленным ниже.
Как устранить ошибку 0x80070050?
Прежде чем предпринимать какие-либо из следующих сложных действий по устранению неполадок:
- Удалите архивы Windows, чтобы удалить поврежденные файлы.
- Загрузите и установите отсутствующие DLL-файлы.
- Используйте команду CHKDSK.
- Windows необходимо перезапустить в безопасном режиме, чтобы определить, сохраняется ли ошибка обновления 0x80070050.
Если вы не можете исправить ошибку, воспользуйтесь следующими решениями:
1. Запустите средство устранения неполадок Центра обновления Windows.
- Нажмите Windows + I ключ для открытия Настройки.
- Нажмите Система, выберите Устранение неполадок, затем коснитесь кнопки «Другие средства устранения неполадок».
- Перейдите на Наиболее часто и выберите кнопку «Выполнить» рядом с Центр обновления Windows.
- Следуйте инструкциям на экране, чтобы завершить процесс, а затем перезагрузите компьютер, чтобы изменения вступили в силу.
Выполнение средства устранения неполадок устранит фоновые проблемы, влияющие на установку обновлений Windows.
2. Проверьте настройки даты и времени.
- В правом нижнем углу рабочего стола щелкните правой кнопкой мыши значок Дата и время, а затем щелкните Настройка даты и времени.
- Во-первых, отключите установку даты и времени автоматически. Нажать на Изменить Кнопка рядом с Установите дату и время вручную.
- Укажите правильные данные и нажмите Изменить.
- Перезагрузите компьютер и попробуйте проверить, работает ли процесс обновления Windows.
Установка правильного времени и даты на вашем компьютере позволяет ему использовать подлинный регион и быстрее подключаться к серверам обновлений Windows.
3. Запустите сканирование с помощью средства проверки системных файлов (SFC).
- Щелкните левой кнопкой мыши по Start кнопку, введите командную строку и нажмите Запуск от имени администратора.
- Нажмите Да на Контроль учетных записей (UAC) окно.
- Введите следующее и нажмите Enter :
sfc /scannow - Перезагрузите компьютер и проверьте, сохраняется ли ошибка.
Средство проверки системных файлов восстановит любые поврежденные системные файлы, вызывающие ошибку обновления.
4. Сбросьте компоненты Центра обновления Windows.
- Щелкните левой кнопкой мыши по Start кнопку, введите командную строку и выберите Запуск от имени администратора.
- Нажмите Да в командной строке контроля учетных записей (UAC).
- Скопируйте и вставьте следующие команды и нажмите Enter после каждого:
net stop wuauservnet stop cryptSvcnet stop bitsnet stop msiserver - Затем введите следующее и нажмите Enter после каждой из них:
ren C:WindowsSoftwareDistribution SoftwareDistribution.oldren C:WindowsSystem32catroot2 Catroot2.old - Скопируйте и вставьте следующие команды и нажмите Enter после каждого:
net start wuauservnet start cryptSvcnet start bitsnet start msiserver - Закройте командную строку, перезагрузите компьютер и проверьте, сохраняется ли ошибка 0x80070050.
Сброс компонентов обновления Windows восстановит неисправные компоненты обновления, что позволит им обновиться и решить любые проблемы.
Из-за схожести между Windows 11 и Windows 10, несмотря на то, что наши решения в первую очередь предназначены для Windows 11, они также совместимы с более ранними версиями.
Пожалуйста, размещайте любые дополнительные вопросы или предложения относительно этого руководства в разделе комментариев.
Windows 10, version 1809, all editions Windows 10, version 1903, all editions More…Less
Symptom
When trying to install updates from Windows Update you might receive «Updates Failed, There were problems installing some updates, but we’ll try again later» with one of the following errors:
-
0x80073701
-
0x800f0988
Workaround
First, you should try checking for updates again. If you need help, see Update Windows 10.
If you receive the same message and error on subsequent retries, try this workaround to mitigate the issue:
-
Select the start button and type cmd
-
Right click or long press on Command Prompt and select Run as administrator.
-
If you receive a User Access Control (UAC) dialog for Windows Command Processor stating, «Do you want to allow this app to make changes to your device?», select Yes.
-
Type or copy and paste the following command into the Command Prompt window:
dism /online /cleanup-image /startcomponentcleanup -
Wait for the command to complete.
-
Restart your device.
-
Try checking for updates again.
If you are still having issues, see Get help with Windows 10 upgrade and installation errors.
Need more help?
Want more options?
Explore subscription benefits, browse training courses, learn how to secure your device, and more.
Communities help you ask and answer questions, give feedback, and hear from experts with rich knowledge.
При установке ОС на виртуальной машине Hyper-V вы можете столкнуться с ошибкой, говорящей о том, что служба управления виртуальными машинами обнаружила ошибку при настройке жесткого диска на виртуальной машине [имя виртуальной машины]. Вы также можете получить код ошибки с именем 0x80070050. Если это так, вы можете следовать этому руководству, чтобы узнать причину и устранить проблему в считанные минуты.
Все сообщение об ошибке говорит примерно следующее:
The Virtual Machine Management service encountered an error while configuring the hard disk on virtual machine [virtual-machine-name].
Failed to create the virtual hard disk.
(Служба управления виртуальными машинами обнаружила ошибку при настройке жесткого диска на виртуальной машине [имя-виртуальной-машины].
Не удалось создать виртуальный жесткий диск).
Во-первых, вам нужно знать, почему Hyper-V отображает такое сообщение об ошибке при создании виртуальной машины и установке операционной системы. Возможно, вы уже знаете, что вам нужно вводить имя для вашей виртуальной машины всякий раз, когда вы ее создаете, и что в Hyper-V можно создать несколько виртуальных машин.
По умолчанию Hyper-V использует имя виртуальной машины в качестве имени виртуального жесткого диска. Например, если вы назовете виртуальную машину «Моя виртуальная машина», имя виртуального жесткого диска будет «Моя виртуальная машина.vhdx».
Предположим, вы создали виртуальный жесткий диск с тем же именем, которое вы используете сейчас для текущей виртуальной машины. Если это так, Hyper-V покажет вам сообщение об ошибке, как указано выше. При этом у вас есть два варианта решения этой проблемы: либо удалить старый виртуальный жесткий диск, либо задать другое имя для текущей виртуальной машины.
Чтобы исправить ошибку службы управления виртуальными машинами при настройке жесткого диска, выполните следующие действия:
- Удалить старый виртуальный жесткий диск.
- Установить другое имя для текущего виртуального жесткого диска.
Удалить старый виртуальный жесткий диск
Есть некоторые плюсы и минусы удаления старого виртуального жесткого диска или использования этого метода, чтобы избавиться от вышеупомянутого сообщения об ошибке. Преимущество использования этого метода заключается в том, что вы сможете освободить место и навести порядок в каталоге. Однако проблема начинается, когда у вас есть важная информация на виртуальном жестком диске, которую вы будете использовать в будущем.
Однако, если старые виртуальные жесткие диски больше не используются, вы, безусловно, можете их удалить. Для этого сделайте следующее:
- Откройте проводник на вашем компьютере.
- Перейдите по этому пути: C:UsersPublicDocumentsHyper-VVirtual hard disks
- Выберите виртуальный жесткий диск, который вы хотите удалить, и щелкните его правой кнопкой мыши.
- Выберите опцию Удалить.
После этого вы можете использовать те же настройки для создания другого виртуального жесткого диска в Hyper-V.
Установите другое имя для текущего виртуального жесткого диска
Если у вас возникли проблемы с удалением старого виртуального жесткого диска, вам необходимо указать другое имя для вашего файла VHDX. Это гораздо более простой способ избавиться от этой проблемы. Чтобы задать имя виртуальному жесткому диску, выполните следующие действия:
- Перейдите к процессу создания виртуальной машины на Hyper-V.
- Перейдите на вкладку «Подключить виртуальный жесткий диск».
- Выберите опцию Создать виртуальный жесткий диск .
- Нажмите на поле Имя.
- Введите имя с расширением .vhdx.
- Убедитесь, что имя отличается от предыдущего имени.
- После этого вы можете без проблем создать виртуальный жесткий диск.
Как исправить ошибку службы управления виртуальными машинами при настройке жесткого диска?
Чтобы исправить ошибку службы управления виртуальными машинами при настройке жесткого диска, необходимо либо удалить старый файл виртуального жесткого диска, либо задать новое имя. Нет другого варианта, кроме этих двух вещей, чтобы избавиться от этой проблемы в Hyper-V. Подробные шаги упомянуты выше, и вы можете следовать им, чтобы выполнить работу.
- Remove From My Forums
-
Question
-
Hello. I’m currently using Windows 10 TP Build 9926.
Windows Update & Recovery tool indicates that there is new build of Windows 10 TP (Build 10041). Also there is update for Windows Defender (1.193.3002.0). But when I’m trying to install them process stop with error 0x80070050. Any suggestions pls?
Thank you in advance
Answers
-
Hi,
@ ALF_er, this version is for Windows 10 Pro Technical Preview 10041 build, it is recommended to perform a clean install, if you need the enterprise version for test, here is a workaround:
Forum FAQ] How to use Windows Imaging and Configuration Designer to upgrade from Windows 10 pro to Enterprise Version
https://social.technet.microsoft.com/Forums/en-US/c91fe33d-5097-46d4-81b1-57e36ca31409/forum-faq-how-to-use-windows-imaging-and-configuration-designer-to-upgrade-from-windows-10-pro-to?forum=WinPreview2014Setup
@ david hk129, yes, currently, there is no 10041 build Enterprise ISO release, we may need wait for a short time.
Regards,
Alex Zhao
Please remember to mark the replies as answers if they help, and unmark the answers if they provide no help. If you have feedback for TechNet Support, contact tnmff@microsoft.com.
-
Edited by
Thursday, March 26, 2015 1:56 AM
typo -
Marked as answer by
ALF_er
Sunday, March 29, 2015 6:04 PM
-
Edited by
Ошибка 0x80070050 возникает в двух случаях: при установке обновлений Windows и при архивации гостевой виртуальной машины на ПК-узле в серверной версии Windows. Столкнувшись с данной ошибкой в любом из этих случаев, воспользуйтесь нижеуказанными шагами для ее решения.
Решение ошибки 0x80070050
Если ошибка появилась при обновлении Виндовс, то устраняется следующим образом:
- зайдите под своим аккаунтом в систему;
- отыщите директорию C:\Users\ХХХ\AppData\Local\Temp, где ХХХ — ваше имя пользователя;
- выйдите из аккаунта и зайдите под аккаунтом локального администратора, а если такого профиля нет, то создайте его;
- перейдите в ранее указанную папку и переименуйте ее на C:\Users\ХХХ\AppData\Local\Temp2;
- возвратитесь обратно в свой аккаунт и повторно запустите обновление.
Если ошибка 0x80070050 возникла при попытке архивации гостевой виртуальной машины на компьютере-узле в серверной версии Windows, то переименуйте или удалите файл Autorecovery.avhdx. Перед этим создайте бэкап, поскольку это временная мера, а Microsoft не представила официального способа решения сбоя.
Windows 10, version 1809, all editions Windows 10, version 1903, all editions More…Less
Symptom
When trying to install updates from Windows Update you might receive «Updates Failed, There were problems installing some updates, but we’ll try again later» with one of the following errors:
-
0x80073701
-
0x800f0988
Workaround
First, you should try checking for updates again. If you need help, see Update Windows 10.
If you receive the same message and error on subsequent retries, try this workaround to mitigate the issue:
-
Select the start button and type cmd
-
Right click or long press on Command Prompt and select Run as administrator.
-
If you receive a User Access Control (UAC) dialog for Windows Command Processor stating, «Do you want to allow this app to make changes to your device?», select Yes.
-
Type or copy and paste the following command into the Command Prompt window:
dism /online /cleanup-image /startcomponentcleanup -
Wait for the command to complete.
-
Restart your device.
-
Try checking for updates again.
If you are still having issues, see Get help with Windows 10 upgrade and installation errors.
Need more help?
Want more options?
Explore subscription benefits, browse training courses, learn how to secure your device, and more.
Communities help you ask and answer questions, give feedback, and hear from experts with rich knowledge.
The error 0x80070050 is basically an update-related issue and it prevents users from installing the recent cumulative updates on their PCs. If you are one such user and wondering what do to next, read this guide till the end. One may easily address this issue by manually installing pending Windows Updates. However, we suggest trying this as the last resolution. Otherwise, the error remains as it is and it may appear the next time you try updating your operating system.
What causes Update Error 0x80070050 in Windows?
This error normally mostly occurs because of a failing hardware component or when the system files become corrupted. Run CHKDSK and SFC tools and check if the problem resolves. In case it still persists, this must be due to the following reasons –
- Missing DLL files
- Incorrect registry entries
- Incorrect Date & Time
To overcome this issue, apply the workarounds in the exact order as discussed below –
If you are getting an error code 0x80070050 while installing Windows 10 updates, applying the below solutions may fix it on your PC –
- Run Windows Update Troubleshooter
- Check Date and Time
- Scan for malware
- Use System File Checker
- Purge the Windows updates cache folder
- Manually install pending updates
1] Run Windows Update Troubleshooter
The troubleshooter is one of the best tools to find and resolve any update-related problems on either Windows 11 or 10 PC. To run this tool, you may follow the below guideline –
To troubleshoot Windows Updates in Windows 11, do the following –
- Press Win + I, and select System.
- Go to the right pane, scroll down and click Troubleshoot.
- Click to expand Other troubleshooters and locate Windows Update.
- You may find this setting under “Most frequent”.
- When found, click the Run button available on its right end.
- Now, wait while this tool inspects and resolves this issue automatically.
Here’s how to troubleshoot Windows 10 –
- Press “Windows key + I” to launch the Settings window.
- Select the Update and Security option.
- From the left pane on your display screen, select Troubleshoot.
- Go to the right pane and hit on the Additional Troubleshooters option.
- Click to enlarge the Windows Update box and hit Run the troubleshooter.
- This process will take a few minutes to scan and repair problematic files on your device. If it does provide any fix, hit the option – Apply this fix.
- Come out of the troubleshooter window, and restart your PC.
I hope you are now able to update Windows without getting into any bugs or errors.
2] Check Date and Time
The error 0x80070050 may also occur because of an incorrect Date or Time. When the device time doesn’t sync with your regional time, the system is prone to decline updates eventually leading to different error codes. In order to fix this, you must ensure that the date & time on your computer is accurate and match your respective time zone. Here’s how to correct them –
- Right-click on the Windows icon and select Settings.
- Select Time and Language.
- Head over to the right pane and see if your device is displaying the actual date and time.
- If not, turn On both the toggle switches – Set time automatically and Set time zone automatically.
- Lastly, hit the Sync now button.
In case the automatic selection doesn’t work, you need to manually edit the Date & Time. Here’s how to do this –
- First of all, turn off both the toggle switches explained above.
- This way, the grayed-out “Set the date and time manually” becomes editable.
- Click on the Change button and modify them as per your zonal date and time.
You may take the help of this website https://www.timeanddate.com/ to know the exact timing in your locale.
3] Scan PC For Malware
Nowadays, malware is very common and found everywhere. Many bad sites inject trojans or viruses in some other form to steal the data of their visitors. Once your PC is infected, it is quite impossible to install new updates on the computer, hence the error 0x80070050. To fix this, you may take the help of a good antivirus program.
We don’t advise installing any third-party antivirus software that is free in nature. Because such apps do more harm than good. Instead, you can take the help of a built-in program i.e. Windows Defender. Here’s how to find and remove threats on your device –
- On the taskbar, click to expand up arrow key and select the shield icon.
- Doing so will invoke the Windows Security app.
- Select Virus and threat protection on the left pane next.
- Click Scan options then on the right-wing.
- You may now choose between the available options.
- Mark the radio button left of Full Scan and hit Scan now.
- The system immediately starts searching for possible malware and quarantining them if it finds any.
- Restart Windows 10 next and check if this helps to resolve error 0x80070050 on your device.
4] Run System File Checker
System file corruption is another possibility that may restrict the update process from occurring smoothly and throw an error code. In such a scenario, use SFC /SCANNOW to repair missing files and correct the corrupted ones. Here’s how to use this tool –
- Launch Command Prompt as an Administrator.
- Type “
sfc /scannow” and press Enter –
- Wait for a few minutes while this tool scans and repairs the corrupted system files on your device.
- Once this is over, restart your PC.
5] Purge Windows Update Cache Folder
Many a time, such errors occur just because of accumulated cache inside the Update folders. If you haven’t purged the Cache folders for a long time, performing this task should fix the error 0x80070050 on your computer.
Resetting Windows Components is the perfect way of doing this as it includes the stop and restart of all update-related services. After you reset the components successfully, restart your PC and check if doing so fixes the above error or if the bug is still appearing.
6] Manually download and install pending updates
In case the error 0x80070050 is still occurring, one should manually download and install the pending updates on Windows 10 PC. Proceeding this way fixes the problem temporarily, so the error may occur again while installing updates in the future.
I hope this tutorial was useful and easy to follow.