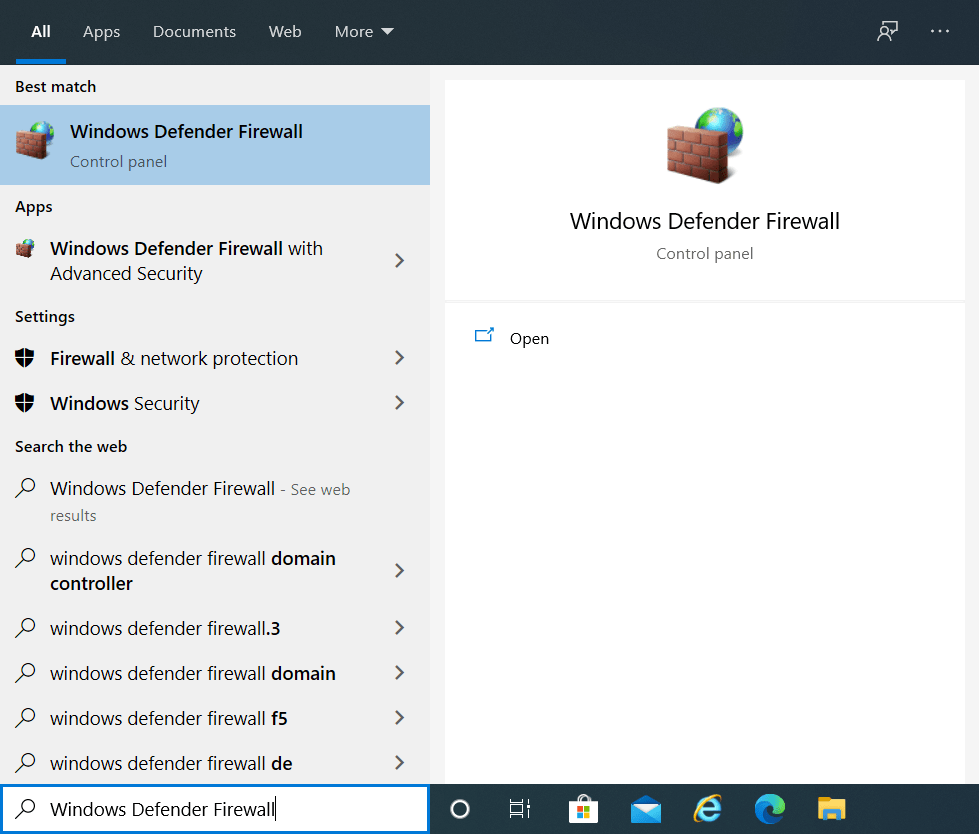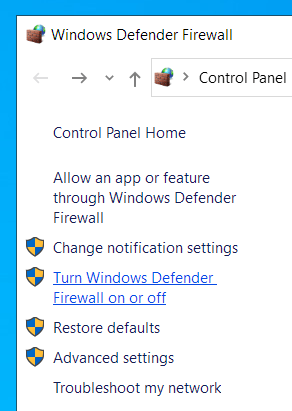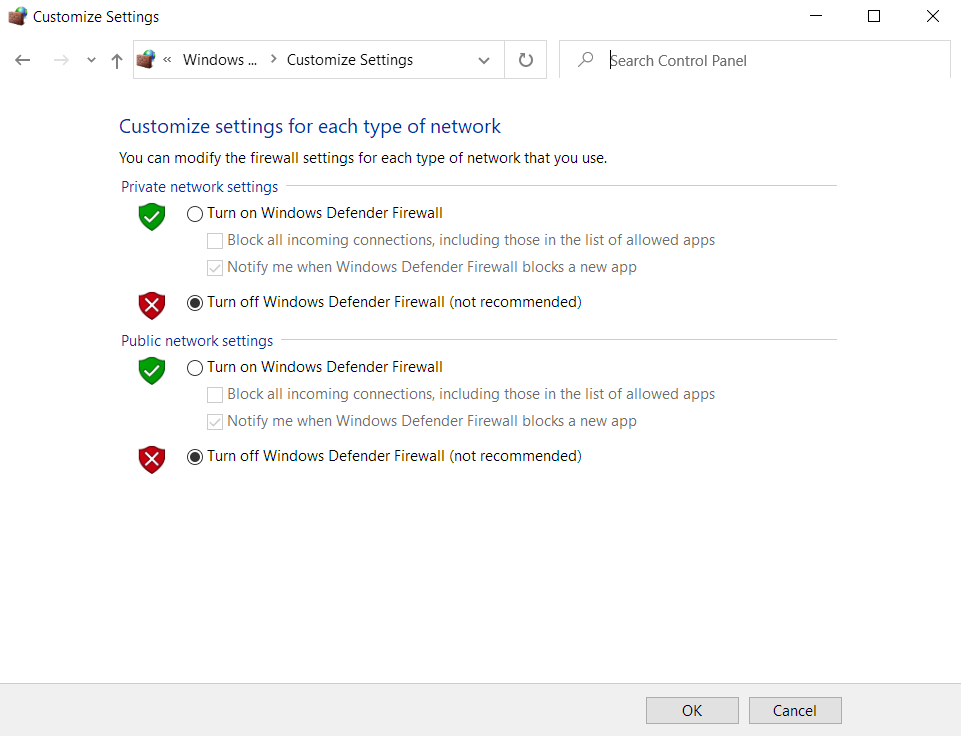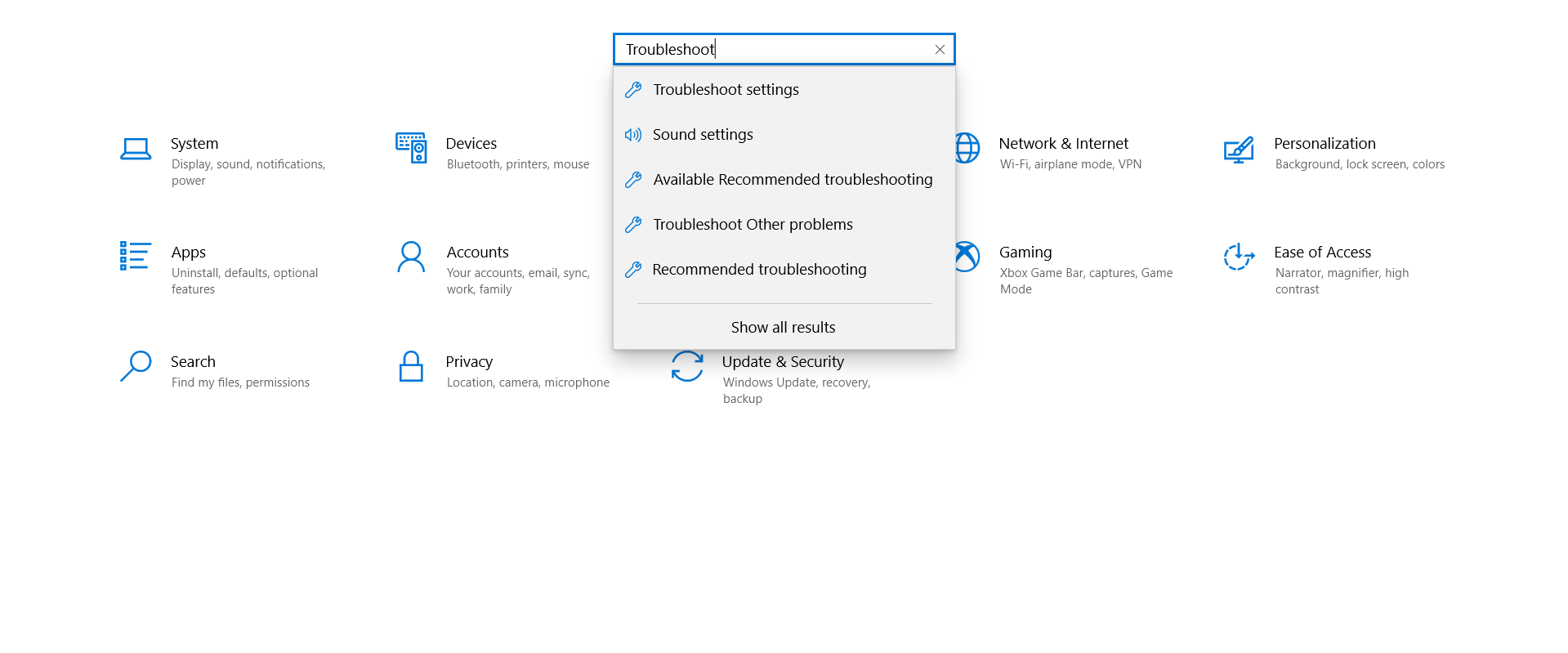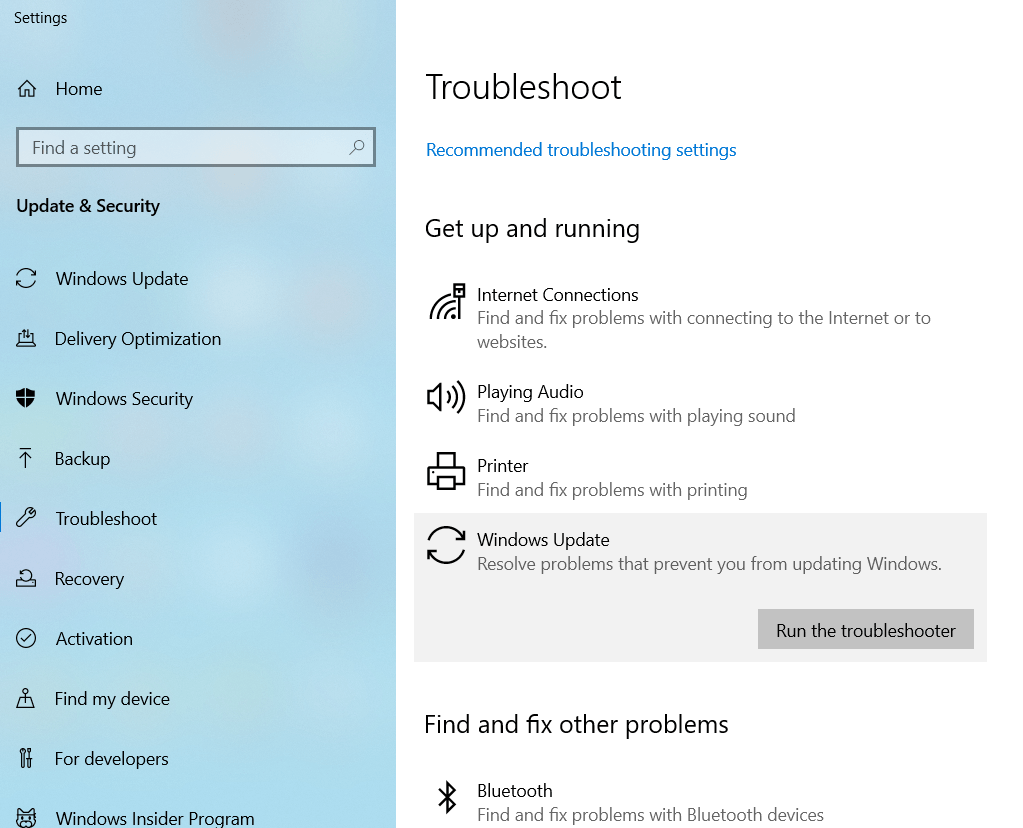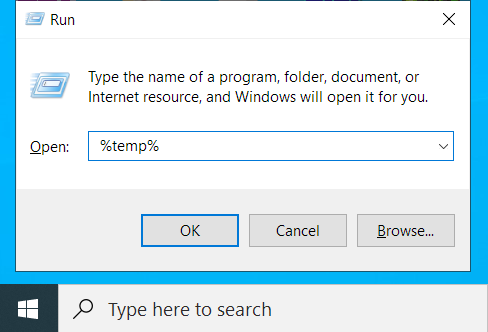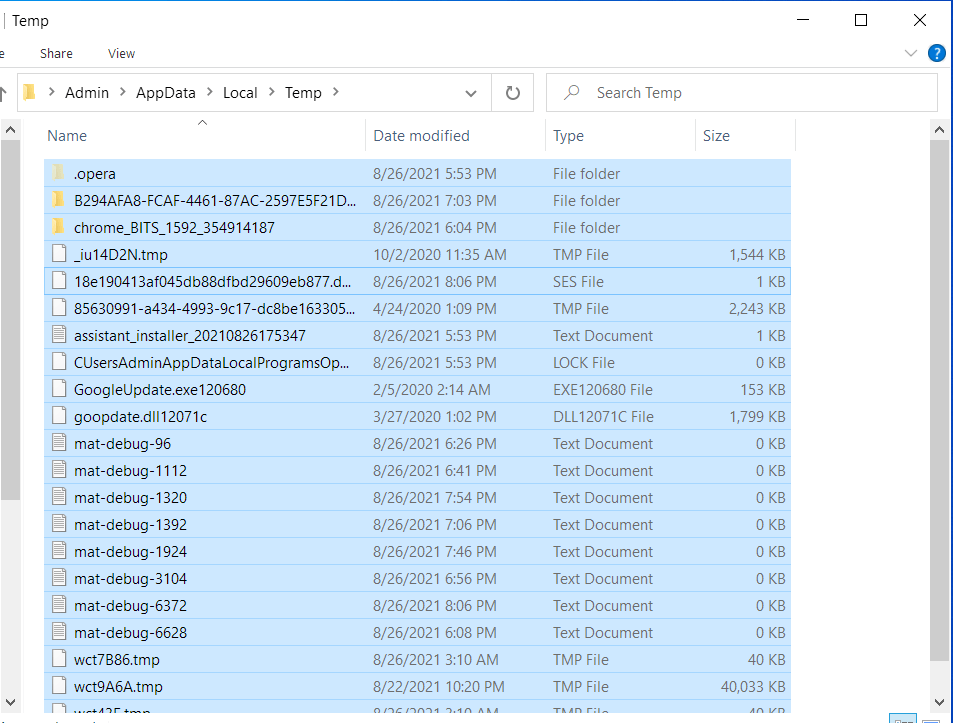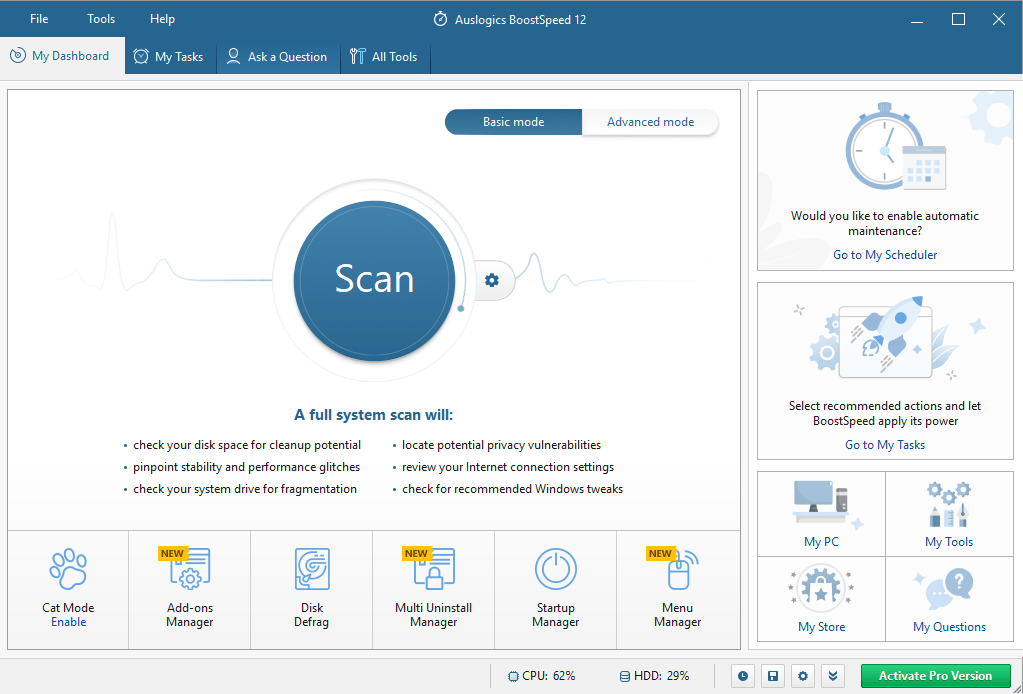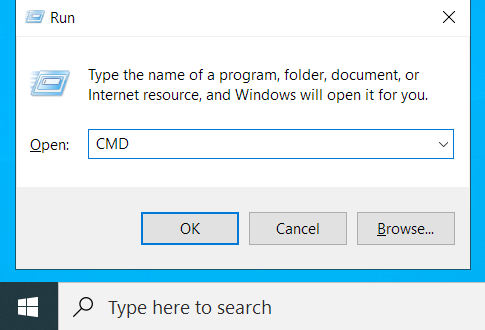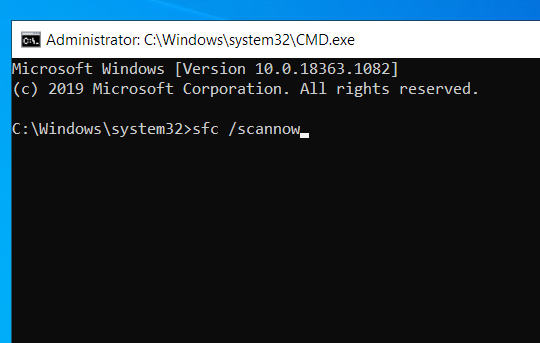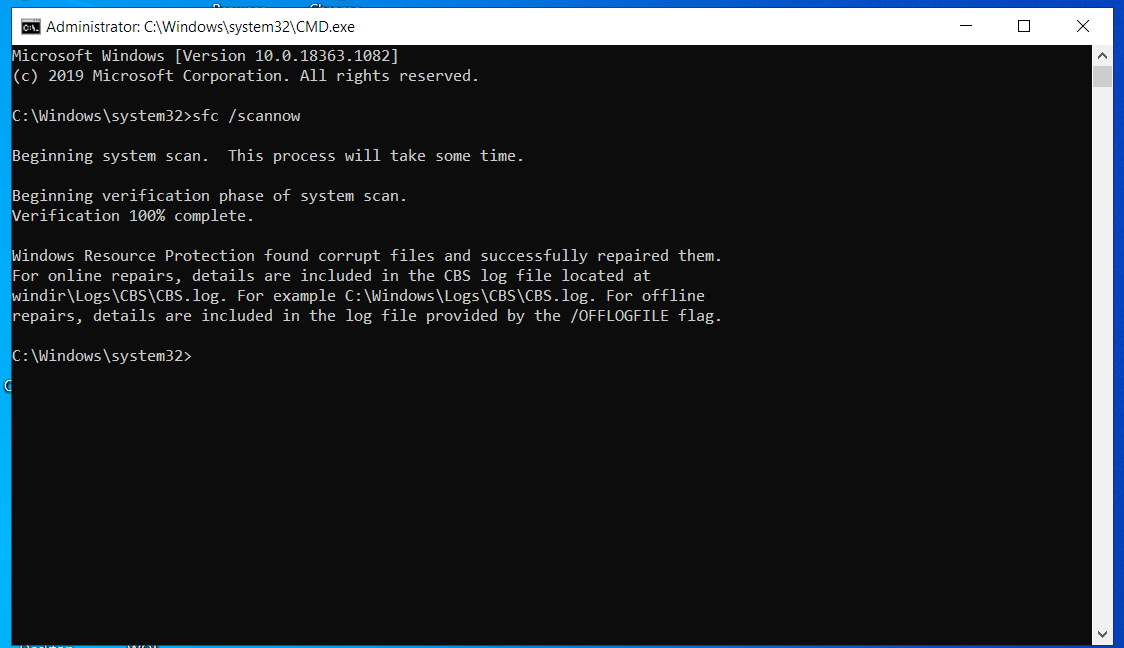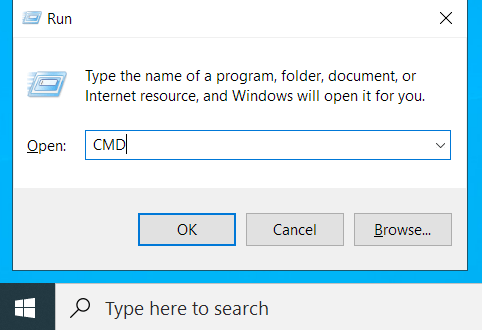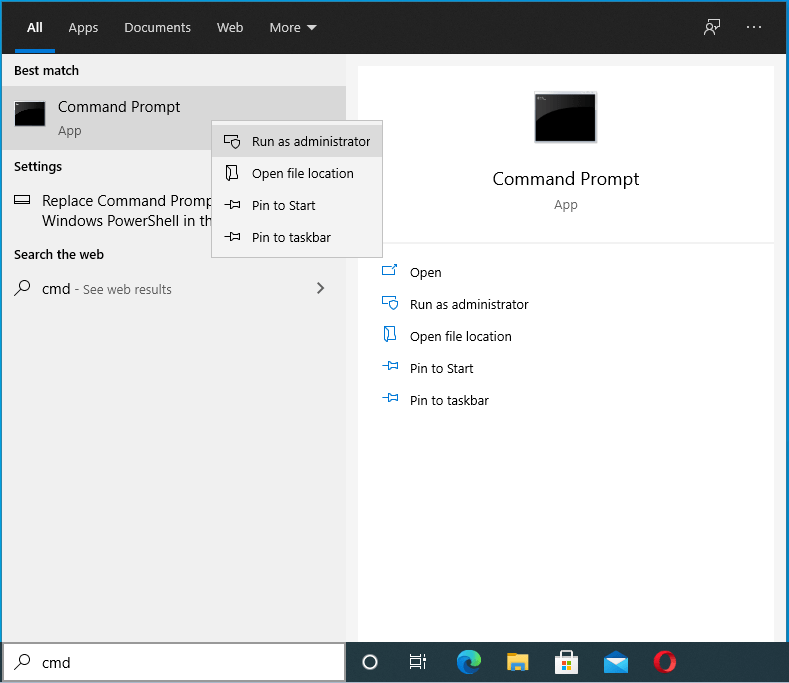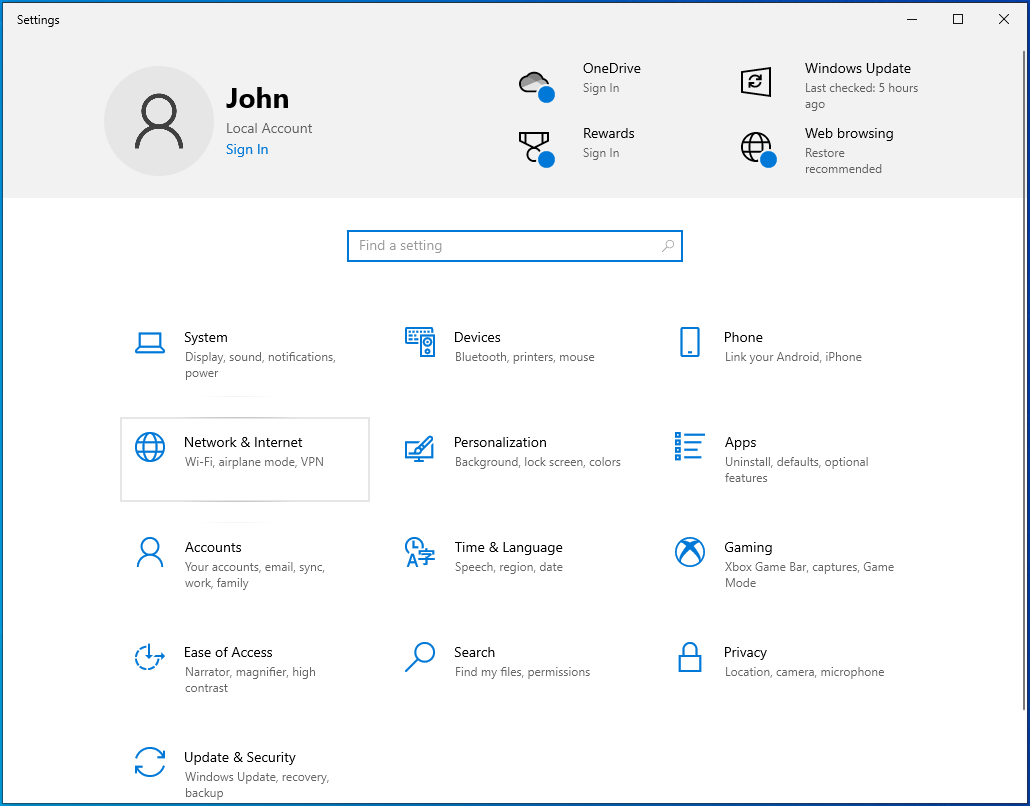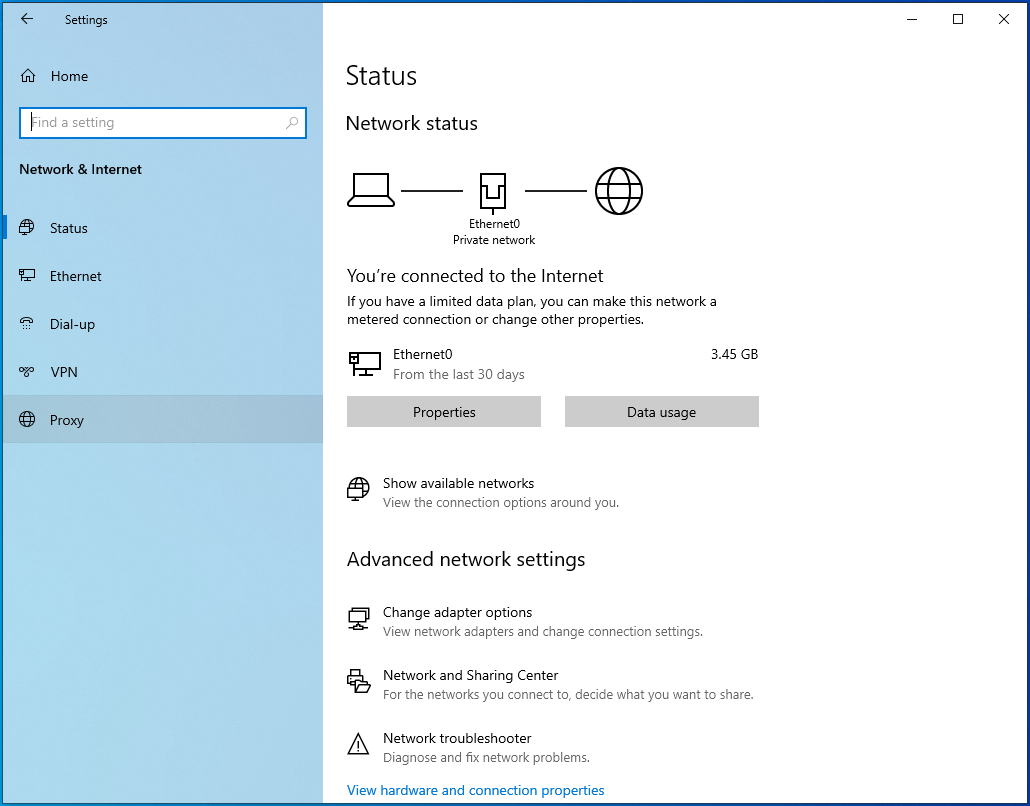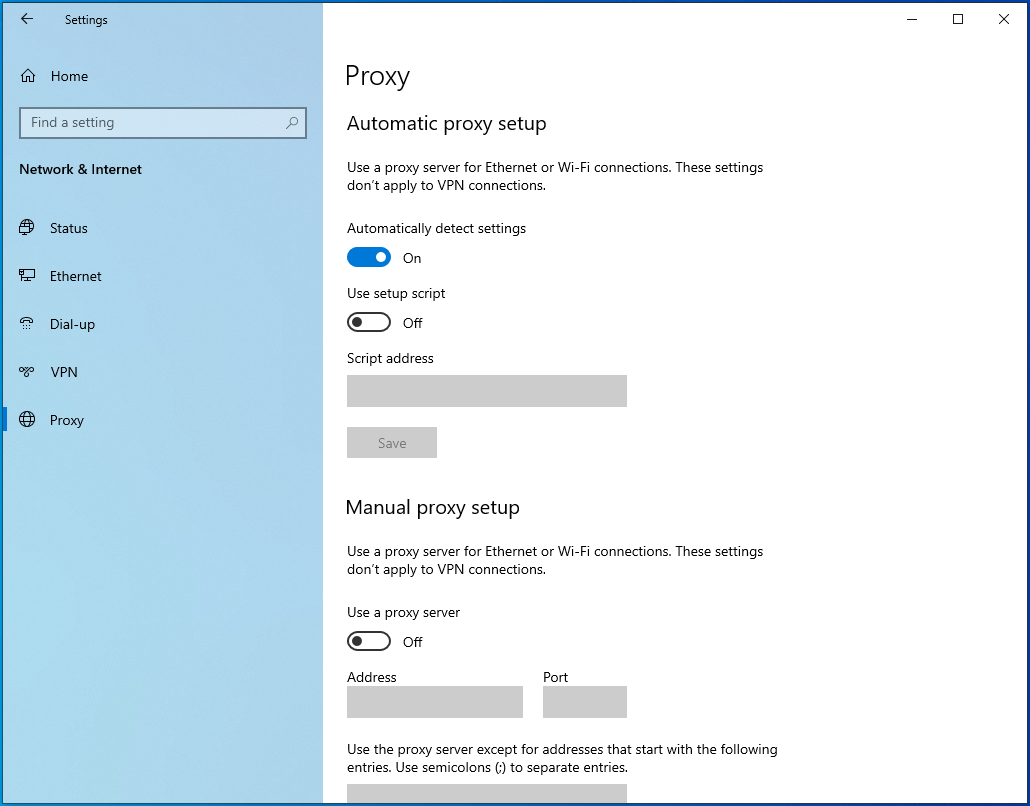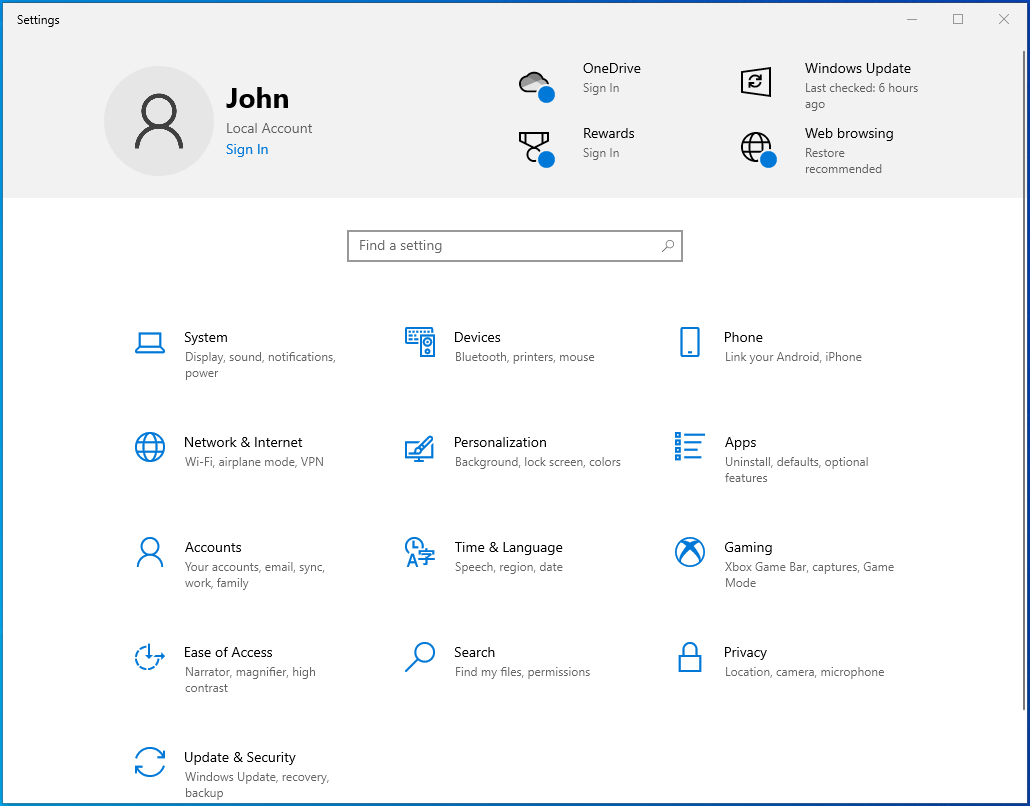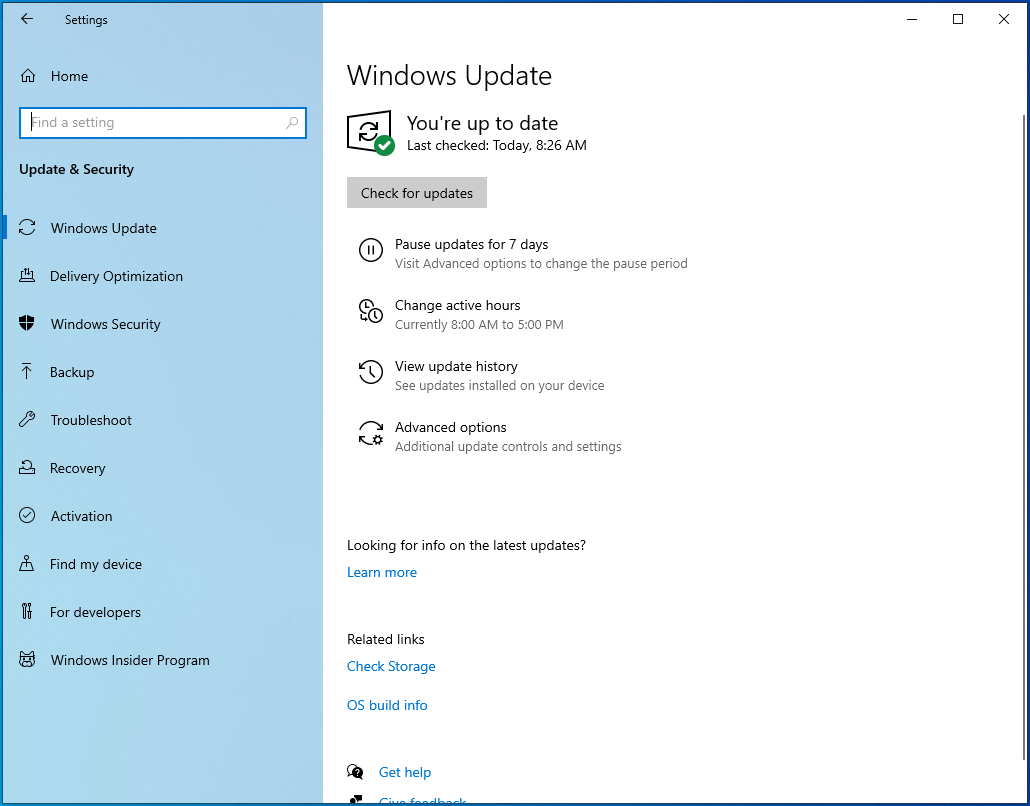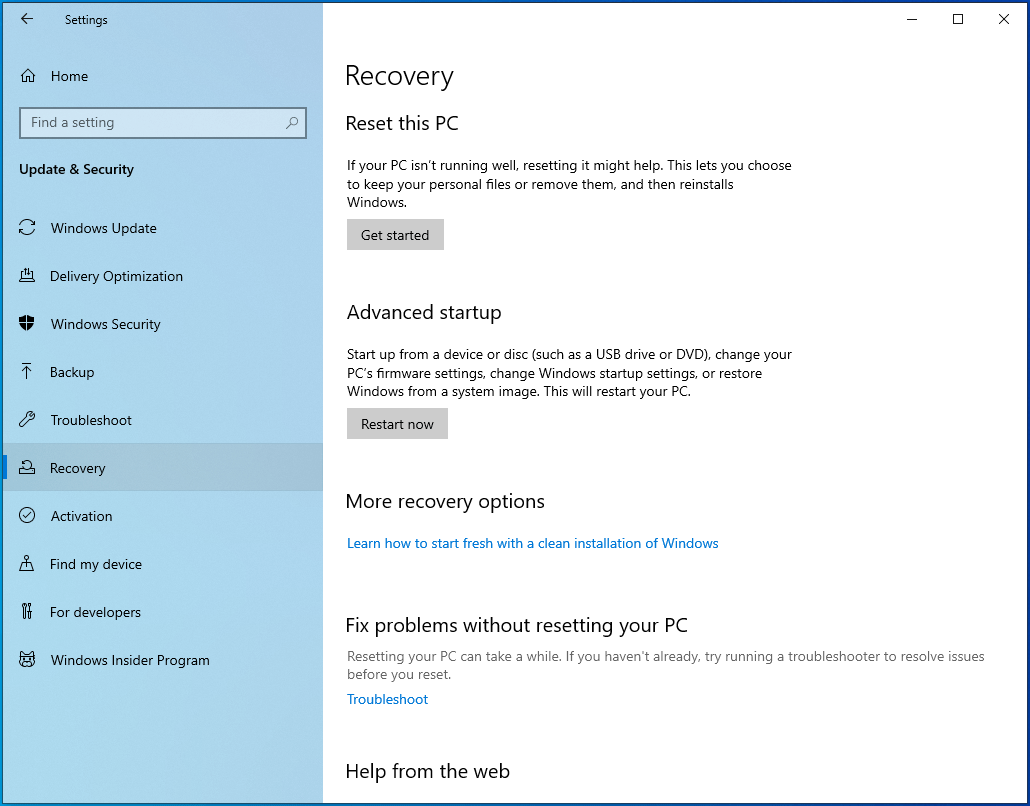This post suggests ways to fix error 0x80070026 for Windows Update or System Restore. Several users have faced this issue that when they try to update Windows or perform a System Restore – the process doesn’t complete and they receive this 0x80070026 error.
This Windows Update error code 0x800700 normally appears when users try to install a cumulative update for Windows 10. The entire error message looks like this:
There were problems installing some updates, but we’ll try again later. If you keep seeing this and want to search the web or contact support for information, this may help – Error 0x80070026
Let’s check the fixes that might come in handy:
- Run Windows Update Troubleshooter
- Clear contents of SoftwareDistribution folder
- Clear contents of catroot2 folder
- Manually download and install the Update via the Microsoft Catalog website.
1] Run Windows Update Troubleshooter
Here are the steps:
- Press Win+I to open the Settings app
- Click on Update & Security category
- Access the Troubleshoot page using the left section
- Click on the Additional troubleshooters‘ option visible on the right part
- Click on the Windows Update option
- Hit the Run the troubleshooter button.
Now it will start detecting problems (by checking registry keys, pending restart, diagnosing other issues, etc.) and provide you the fixes.
2] Clear contents of SoftwareDistribution folder
SoftwareDistribution folder is present in the Windows directory which temporarily stores files and folders that are needed to install new updates. If for some reason, such files are corrupt, then removing all such content from the Software Distribution folder might help to get Windows updates and install them. So, simply clear the contents of the SoftwareDistribution folder. The steps are:
- Press Win+E hotkey to open File Explorer
- Access SoftwareDistribution folder. The path is:
C:\Windows\SoftwareDistribution
- Press Ctrl+A hotkey to select all the items present in that folder
- Use the Delete key to clear all the content.
If you want, you can also simply delete the SoftwareDistribution folder too. It is recreated automatically. After that, try to install updates. It might work.
3] Clear contents of catroot2 folder
catroot2 is a system folder that is needed for the Windows update process. There are chances that the contents of that folder are corrupted.
So, in that case, you need to reset the catroot2 folder by deleting or clearing its contents. After that, check if Windows Update works fine.
4] Manually download & install Update via the Microsoft Update Catalog website
If the above options don’t work, then you have to access the Microsoft Update Catalog website and download the required update. Use the search option on that website, enter the update name, click on the Download button, and install the update.
TIP: More suggestions here if Windows Cumulative Update not installing or fails to install.
Error 0x80070026 for System Restore
Users have experienced the same error code 0x80070026 for the system restore process. The whole error message goes like this:
System Restore did not complete successfully. Your computer’s system files and settings were not changed.
Details:
System Restore failed to extract the original copy of the directory from the restore point.
Source: %ProgramFiles%\WindowsApps
Destination: AppxStaging
An unspecified error occurred during System Restore: (0x80070026)
You can try System Restore again and choose a different restore point. If you continue to see this error, you can try an advanced recovery method.
Here are a couple of fixes that might be useful:
- Temporarily disable antivirus or firewall and try
- Boot in Clean Boot State, Advanced Startup Options, or Safe Mode
- Troubleshoot in Clean Boot State to identify the offender.
1] Temporarily disable antivirus or firewall
It might be possible that Windows Defender Antivirus or some other 3rd party antivirus software is interfering with the system restore process. The same can also happen with Windows Firewall or other firewall software installed on your computer.
In such a case, disable the antivirus or firewall that you’re using and try the system restore process. If the system restore is completed successfully, then your security tool was causing the issue.
2] Boot in Clean Boot State, Advanced Startup Options, or Safe Mode
If the first option doesn’t work, then you should boot your computer in Clean Boot State, access Advanced Startup Options, or boot Windows in Safe Mode and then try to perform a system restore. This might work.
3] Troubleshoot in Clean Boot State to identify the offender
Clean Boot is a native feature of Windows 10 that helps in identifying the service or application that is causing some issue.
So, troubleshoot in Clean Boot State, and check if you are able to complete your system restore process.
If yes, then there would be some background program that was causing the error. You need to find that program and then remove/disable it.
TIP: More suggestions here to fix System Restore problems.
Hope something will work.
Ошибка 0x80070026 не является новой проблемой в ОС от Майкрософт, но пользователи Windows 10 с недавнего времени снова начали ощущать на себе данную проблему. Итак, для начала давайте разберемся, что собой представляет эта ошибка.
0x80070026 — это ошибка, возникающая во время очередного обновления операционной системы Windows 10. Причиной этой проблемы являются повреждения системных файлов, но также не исключены и иные причины.
Способы решения 0x80070026 в Windows 10
Способ №1 Запуск утилиты SFC
SFC — это отличная утилита ОС Windows для проверки и исправления системных файлов. Если ваши системные файлы были повреждены, что вероятней всего при ошибке 0x80070026, то применение утилиты SFC — это здравомыслящий шаг. Она просканирует вашу систему на наличие поврежденных файлов и исправит их, но только если это будет возможно. Итак, для запуска SFC нужно сделать следующее:
- Кликните ПКМ на Пуск и выберете «Командная строка(администратор)».
- Впишите в нее команду sfc /scannow и нажмите Enter для запуска работы утилиты.
Вот, собственно, и все. После нажатия на Enter, утилита SFC запустит сканирование вашего компьютера для проверки целостности системных файлов. Если она найдет какие-то повреждения, то она попытается устранить их.
Способ №2 Запуск утилиты DISM
Если проблема в виде ошибки 0x80070026 все еще присутствует при попытках обновить Windows 10, то вы можете попробовать запустить другую системную утилиту — DISM или же система обслуживания образов развертывания и управления. Для ее запуска сделайте следующее:
- Откройте Командную строку точно также, как это было показано в предыдущем пункте.
- Открыв командную строку с повышенными правами, вписывайте в нее следующие команды, при этом нажимая Enter после каждой из них:
- dism /Online /Cleanup-Image /CheckHealth
- dism /Online /Cleanup-Image /ScanHealth
- dism /Online /Cleanup-Image /RestoreHealth
Перезагрузите свой компьютер и попробуйте снова попробовать запустить обновление Windows 10. Возможно, что вы все-таки смогли устранить ошибку 0x80070026.
Если же у вас так и не получилось исправить эту неприятную ошибку, то можно посоветовать еще несколько действий в этой ситуации:
- Проверьте свою систему на наличие вирусов в ней, так как некоторые особо вредоносные образцы могут блокировать некоторые функции ОС.
- Проверьте, не устанавливали ли вы недавно каких-то сомнительных утилит, которые могли бы создавать проблемы при обновлении. Например, некоторые программы по уборке компьютера от мусорных или временных файлов могут стать причиной ошибки 0x80070026.
- Убедитесь, что ваше Интернет-соединение вполне стабильно для загрузки обновления в Центре обновления Windows.
- Можете воспользоваться удобным для вас способом Восстановления системы. Рекомендуем для начала использовать точку восстановления.
На чтение 8 мин. Просмотров 5.2k. Опубликовано
Сталкивались ли вы с кодом ошибки 80070026 в Windows 10, 8.1 или Windows 7 при использовании функции обновления, доступной в системе? Ну, я могу сказать вам с самого начала, что есть очень простой способ как исправить код ошибки 80070026 в Windows 10, 8.1, 7 и возобновить вашу повседневную работу. Так что просто следуйте шагам, перечисленным ниже, в том порядке, в котором они описаны, и вы сразу же включите и запустите свою операционную систему.

Код ошибки обновления Windows 80070026 обычно появляется в Windows 10, 8.1, 7 при попытке установить последние обновления. Возможная причина, по которой вы получаете этот код ошибки, заключается в том, что ваша папка C: Users была изменена на другую папку, например «F: Users», что может привести к потенциальным системным ошибкам с помощью функции Центра обновления Windows.
Содержание
- Как исправить ошибку обновления Windows 10 0x80070026
- 1. Удалите содержимое папки Temp
- 2. Скопируйте папку $$ PendingFiles.
- 3. Запустите DISM
- 4. Обновите свой компьютер
- 5. Запустите средство устранения неполадок Центра обновления Windows.
- 6. Сброс компонентов Windows Updates
- 7.Проверьте свой антивирус
- 8. Установите обновления вручную
Как исправить ошибку обновления Windows 10 0x80070026
- Удалить содержимое папки Temp
- Скопируйте папку $$ PendingFiles
- Запустить DISM
- Обнови свой компьютер
- Запустите средство устранения неполадок Центра обновления Windows
- Сброс компонентов обновлений Windows
- Проверьте свой антивирус
- Установить обновления вручную
1. Удалите содержимое папки Temp
-
В этом методе мы собираемся изменить папку «User», как описано ниже.
Примечание. Также, прежде чем предпринимать шаги, описанные ниже, необходимо создать резервную копию всех ваших важных данных, таких как файлы и папки быть произведенным. - Перезагрузите операционную систему Windows 10, 8.1, 7.
- Когда устройство запустится, вам нужно будет войти под своей учетной записью администратора и паролем.
- Откройте раздел с операционной системой Windows 10, 8.1, 7 (обычно это раздел C:)
- В разделе «C:» дважды щелкните или дважды нажмите на папку «Пользователи».
- Дважды щелкните в папке «Пользователи» для доступа к папке «itnota».
- Найдите и дважды щелкните, чтобы открыть папку «AppData».
- Теперь из папки «AppData» найдите и дважды щелкните, чтобы открыть папку «Local».
-
Теперь из локальной папки дважды щелкните, чтобы открыть папку «Temp».
-
Удалите все содержимое в папке «Temp».
Примечание. Перед удалением содержимого в папке «Temp» закройте все активные приложения.
– СВЯЗАННО: исправьте проблемы обновления Windows с помощью этих двух инструментов
2. Скопируйте папку $$ PendingFiles.
- Нажмите и удерживайте кнопку с логотипом «Windows» и кнопку «C».
- Щелкните левой кнопкой мыши или коснитесь функции «Настройки», представленной в появившемся меню.
- Щелкните левой кнопкой мыши или коснитесь функции «Изменить настройки ПК», представленной в правой нижней части окна.
- Щелкните левой кнопкой мыши на вкладке «Общие», расположенной в левой части окна «Изменить настройки ПК».
- На правой боковой панели в разделе «Расширенный запуск» щелкните левой кнопкой мыши или нажмите кнопку «Перезагрузить сейчас».
- После завершения процесса перезагрузки вы должны открыть окно с надписью «Выберите опцию».
- Щелкните левой кнопкой мыши или коснитесь функции «Устранение неполадок», представленной в меню.
- Затем щелкните левой кнопкой мыши или нажмите на «Дополнительные параметры».
- Затем щелкните левой кнопкой мыши или нажмите «Командная строка».
- Теперь устройство перезагрузится, и вы попадете на черный экран (Командная строка)
- Вам нужно будет скопировать папку «$$ PendingFiles» с имеющейся у вас буквы SSD-диска или другого внешнего жесткого диска на внутренний жесткий диск.
- В этом примере мы будем использовать командную строку, чтобы определить, какие буквы дисков вам понадобятся.
- В окне командной строки напишите следующее: «dir C:» и нажмите кнопку ввода на клавиатуре.
- Сделайте это для всех разделов, которые у вас есть на устройстве, чтобы определить, какой раздел находится на SSD или внешнем жестком диске, а какой – на внутреннем жестком диске.
- Теперь после того, как вы выяснили, в каких разделах есть папка «Пользователи».
- Например, мы возьмем раздел «G:» в качестве источника (внешний жесткий диск) и раздел «H:» в качестве внутреннего жесткого диска, на который мы будем копировать папку «$$ PendingFiles».
- В окне командной строки напишите следующее: «robocopy/copyall/mir/xj G: $$ PendingFiles H: $$ PendingFiles» без кавычек.
- Нажмите кнопку ввода на клавиатуре
- После выполнения команды напишите следующее в окне командной строки: «rmdir/S/Q G: $$ PendingFiles» без кавычек
- Нажмите кнопку ввода на клавиатуре.
- Теперь откройте проводник и посмотрите, какое письмо имеет внутренний жесткий диск. Мы собираемся взять, например, букву «С:»
- Напишите в окне командной строки следующее: «mklink/J G: $$ PendingFiles C: $$ PendingFiles» без кавычек.
- Нажмите кнопку ввода на клавиатуре.
- Напишите в окне командной строки следующее: «Выход» без кавычек.
- Нажмите кнопку ввода на клавиатуре.
- Перезагрузите операционную систему Windows 10, 8.1, 7.
- Когда устройство запустится, вам нужно будет открыть функцию Центра обновления Windows и еще раз проверить, появляется ли по-прежнему код ошибки «80070026».
Примечание . Если некоторые шаги, перечисленные для второго решения, недоступны на вашем компьютере с Windows 10, полностью пропустите это решение и перейдите к следующему.
- СВЯЗАННЫЕ: ИСПРАВЛЕНИЕ: сбой при настройке обновлений Windows, отмена изменений
3. Запустите DISM
- Переместите курсор мыши в верхнюю правую часть экрана.
- В появившемся меню вам нужно будет щелкнуть левой кнопкой мыши или нажать на функцию поиска.
- В диалоговом окне поиска напишите следующее: «Командная строка» без кавычек.
- После завершения поиска щелкните правой кнопкой мыши или удерживайте нажатой иконку «Командная строка».
- Щелкните левой кнопкой мыши или коснитесь функции «Запуск от имени администратора».
- Если вы получаете сообщение от пользователя об управлении учетной записью, щелкните левой кнопкой мыши или нажмите «Да», чтобы продолжить.
-
Напишите в окне командной строки следующее: «DISM.exe/Online/Cleanup-image/Scanhealth» без кавычек.
- Нажмите кнопку ввода на клавиатуре.
-
Запишите в командной строке следующее: «DISM.exe/Online/Cleanup-image/Restorehealth» без кавычек.
- Нажмите кнопку ввода на клавиатуре.
- Напишите в командной строке «Выход» без кавычек.
- Нажмите кнопку ввода на клавиатуре.
- Перезагрузите операционную систему еще раз и попробуйте проверить, правильно ли работает ваша функция Windows Update.
4. Обновите свой компьютер
- Переместите курсор мыши в верхнюю правую часть экрана.
- В появившемся меню щелкните левой кнопкой мыши или коснитесь функции «Настройки».
- Теперь в подменю «Настройки» щелкните левой кнопкой мыши или нажмите «Изменить настройки ПК».
- Щелкните левой кнопкой мыши или коснитесь опции «Обновление и восстановление», представленной в следующем окне.
- Щелкните левой кнопкой мыши или нажмите на кнопку «Восстановление». В Windows 10 зайдите в Recovery> Reset this PC.
-
Щелкните левой кнопкой мыши или нажмите на кнопку «Начать», расположенную под «Обновить ваш компьютер, не затрагивая ваши файлы»
- Следуйте инструкциям на экране, чтобы завершить обновление системы и попробуйте снова функцию обновления Windows, чтобы увидеть, как это происходит.
– СВЯЗАННО: Windows 10 не позволяет пользователям выключать ПК без установки обновлений
5. Запустите средство устранения неполадок Центра обновления Windows.
Если проблема не устранена и вы хотите отдохнуть от каких-либо сложных решений по устранению неполадок, вы можете запустить встроенное средство устранения неполадок обновления Windows. Этот полезный инструмент может помочь вам решить общие проблемы с обновлениями, чтобы вы могли завершить установку последних обновлений ОС на вашем ПК.
Если вы используете Windows 10, выберите «Настройки»> «Обновление и безопасность»> «Устранение неполадок» и запустите средство устранения неполадок обновления, как показано на снимке экрана ниже.

Если вы используете Windows 7 или Windows 8.1, вы можете запустить средство устранения неполадок с помощью панели управления. Откройте Панель управления> введите «устранение неполадок» в строке поиска> выберите «Устранение неполадок»> выберите «Просмотреть все», чтобы просмотреть список всех средств устранения неполадок, а затем найдите и запустите средство устранения неполадок «Обновление».

– СВЯЗАН: ошибка 0xc1900204 блокирует обновления Windows 10 [FIX]
6. Сброс компонентов Windows Updates
- Щелкните правой кнопкой мыши Пуск> Запустить командную строку (администратор).
- Нажмите Да, когда спросят о разрешениях
-
Остановите службы Центра обновления Windows, введя следующие команды и нажимая Enter после каждой:
- net stop wuauserv
- net stop cryptSvc
- чистые стоповые биты
- Чистый стоп-сервер
-
Переименуйте папку SoftwareDistribution и Catroot2, введя команды:
- Рен С: WindowssoftwareDistribution SoftwareDistribution.old
- Рен C: WindowsSystem32catroot2 Catroot2.old
-
Перезапустите службы Центра обновления Windows, введя следующие команды:
- net start wuauserv
- net start cryptSvc
- чистые стартовые биты
- net start msiserver
- Выйдите из командной строки, перезагрузите компьютер и проверьте, можете ли вы установить последние обновления.
7.Проверьте свой антивирус
Довольно часто ваш антивирус может помешать вам обновить компьютер. Чтобы проверить, является ли виновным ваш антивирусный инструмент, временно отключите его, а затем нажмите кнопку « Проверить обновления ». Не забудьте включить антивирусную защиту, как только вам удастся установить последние обновления ОС.
8. Установите обновления вручную
Если служба Windows Update все еще не работает, попробуйте установить проблемные обновления вручную. Например, если вы пытаетесь установить последние обновления драйверов оборудования, перейдите на веб-сайт производителя и получите обновления оттуда. Если вы пытаетесь установить последние исправления Windows, перейдите в каталог обновлений Microsoft, введите номер КБ соответствующего обновления и нажмите кнопку загрузки.
И вы сделали. Если вы тщательно следовали приведенным выше методам, теперь у вас есть работающая функция Windows Update в Windows 10, 8.1 или Windows 7. Если вам нужна дополнительная помощь, вы можете написать нам в разделе комментариев на странице, расположенной ниже, и мы вернемся к Вы как можно скорее.
Contents
- What Is the Error Code 0x80070026 in Windows 10?
- What Causes the Windows Update Error Code 0x80070026?
- How to Fix the Update Error 0x80070026 on a Windows 10 PC
- Solution 1: Temporarily Disable Your Antivirus
- Solution 2: Run the Windows Update Troubleshooter
- Solution 3: Empty the Contents of the Temp Folder
- Solution 4: Run the SFC and DISM Tools
- Solution 5: Reset Windows Update Components
- Solution 6: Try Using the Windows Media Creation Tool
- Solution 7: Try Installing the Updates Manually
- Solution 8: Temporarily Disable Your Proxy Connection
- Solution 9: Reset Your PC

Sometimes, when trying to update Windows 10, you may come across the update error code 0x80070026. It’s a fairly common error on Windows 10 PCs, and our post today highlights some of the solutions on how to fix the Windows Update error code 0x80070026.
What Is the Error Code 0x80070026 in Windows 10?
First, let’s try to understand what the error code 0x80070026 means and why you’re encountering it on your PC. On Windows 10, unlike on older versions of Windows, whenever updates are available, the update feature automatically downloads and installs them.
However, sometimes, you may want to manually check for updates by launching the Windows Update service. That’s when the error occurs. It reads in full:
“There were problems installing some updates, but we’ll try again later”. If you keep seeing this and want to search the web or contact support for information, this may help:
- Cumulative Update for Windows 10 Version 1511 for X64-based system (KB3120677) – Error 0x80070026.”
You’ll notice that the updates are being downloaded, but then they fail.
What Causes the Windows Update Error Code 0x80070026?
Various reasons could be responsible for the error code 0x80070026 when installing Windows 10 updates, the main one being damaged system files. This can be a result of malware infection or file corruption.
Another cause of this error is if Windows Update fails to function properly. Since this feature is directly responsible for downloading and installing Windows updates, if it ceases to work as required, you’re likely to encounter errors when installing updates.
Other causes include the following:
- Your antivirus blocking the installation of updates
- A failure to communicate with Microsoft servers
How to Fix the Update Error 0x80070026 on a Windows 10 PC
Solution 1: Temporarily Disable Your Antivirus
Your antivirus software could be preventing the updates from being installed on your computer. Third-party antivirus programs are notorious for blocking downloads from external servers, and this may be the case in your situation.
You can try temporarily disabling your antivirus tool to see if this gets rid of the error. Depending on your antivirus, the steps to disable it will vary. Once you’re done, try running the installation again. If the error persists, you may have to completely uninstall the app.
If this doesn’t work, you may try disabling the firewall temporarily. If you’re using Windows Defender as your primary security program, follow these steps:
- Press the Windows logo on your keyboard, type “Windows Defender Firewall” (without quotes), and hit “Enter”.
- On the “Windows Defender Firewall” screen, select “Turn Windows Defender Firewall on or off” in the left sidebar.
- Click on the “Turn off Windows Defender Firewall (not recommended)” radio buttons for both the “Private network settings” and “Public network settings” options.
- Click on “OK” to apply these settings and exit the Control Panel.
- Now, try installing Windows 10 updates to see if you run into the Windows Update error 0x80070026.
Solution 2: Run the Windows Update Troubleshooter
Before you start applying more sophisticated solutions, try running the built-in Windows Update troubleshooter to check if this resolves your issue. This tool can be useful when trying to fix update errors whose origin you can’t pinpoint.
Here are the guidelines on how to run the Windows Update troubleshooter:
- Press the Win + I keyboard shortcut to launch the Windows Settings app.
- In the “Find a setting” text box, type “Troubleshoot” (without quotes), and select “Troubleshoot other problems”.
- On the next page, find “Windows Update” and click on it once to reveal the “Run the troubleshooter” button.
- Click this button to initiate the troubleshooting process. If Windows detects any errors, it will attempt to fix them. Apply any suggestions displayed.
Solution 3: Empty the Contents of the Temp Folder
The temporary folder is where Windows stores temporary files when you run various processes. These files are useful and may help programs load faster the next time you want to access them.
Despite their usefulness, temporary files can get corrupted and end up interfering with the running processes, including the installation of Windows updates. To prevent this from happening, it’s advisable to clear the temp folder on your PC.
Here’s how:
- Restart your computer and log in using your administrator account.
- Press the Win + R keyboard shortcut, type %temp% into the “Run” dialog box, and hit “Enter”.
- Select everything in this folder using the Ctrl + A shortcut and hit the “Delete” button.
Now, go back to “Settings” and try updating your Windows 10 PC to check if the error has been resolved.
A faster and safer way of clearing the temp folder, along with removing PC junk, is to use reliable PC optimization software like Auslogics BoostSpeed. This program scans your system, detects all speed-reducing and error-causing issues, and attempts to fix them.
BoostSpeed offers you more than a dozen PC optimization tools, including Registry Cleaner, Disk Defrag, Duplicate File Finder, Internet Optimizer, Empty Folder Cleaner, and Deep Disk Cleaner, to name but a few.
The Delete Temp Files option is accessible via the Clean Up tab. All you have to do is click the Deep Disk Cleaner button to view a list of system and application temporary files that have accumulated on your drives. You can easily select the files you want to be removed from your system as they are conveniently categorized into five groups, namely Web Cache, System Files, Application Files, Temporary Files, and Advanced. Once selected, click on the “Clean up” button. You’ll also find the option to back up the changes, just in case you need to restore some files.
You can also run the Registry Cleaner tool to eliminate corrupted or outdated registry entries to fix and prevent random freezes and crashes and other system errors. Running Auslogics BoostSpeed regularly ensures your system’s overall stability and improved performance.
Solution 4: Run the SFC and DISM Tools
Another solution to the Windows Update error code 0x80070026 is to fix corruption in your system files. For this, we’ll use built-in Windows tools such as System File Checker (SFC) and Deployment Image Servicing and Management (DISM).
The SFC utility scans for corrupted system files and attempts to restore them with a cached copy. To use this tool to fix the error 0x80070026, follow these steps:
- Run the Command Prompt as an administrator. To do that, press the Win + R shortcut, type CMD into the “Run” text box, and press the Ctrl + Shift + Enter shortcut.
- In the elevated Command Prompt, type or paste the command sfc /scannow and press “Enter”. Wait for the scan to be completed so that the damaged files can be fixed.
- If the process is successful, you’ll see the notification “Windows Resource Protection found corrupt files and successfully repaired them”.
- Reboot your Windows 10 PC and try running Windows Update again to check if the error still shows up.
If it does, you should run the DISM utility. This tool manages Windows Update files, and it can be useful in this scenario. Here is how to use the tool:
- Open an elevated Command Prompt as outlined in step 1 above.
- Type or paste the following command lines and press “Enter” after each one:
- Reboot your PC and check if the Windows updates will now install without fail.
Solution 5: Reset Windows Update Components
Like we mentioned earlier, the Windows Update service should be functioning properly for Windows to install all updates successfully. If something’s wrong with this feature, then it might explain why you’re getting the Windows Update error code 0x80070026.
There are two main folders that contain all the information related to the updates you perform on your Windows 10 PC. These are the SoftwareDistribution and Catroot2 folders, and you will need to rename them. You will also need to restart certain Windows Update services.
Here is what you should do:
- Launch the Command Prompt as an admin as shown above.
- Type the following commands, hitting “Enter” after each one:
- Next, rename the Catroot2 and SoftwareDistribution folders. To do that, copy and paste the commands ren C:\\Windows\\System32\\catroot2 Catroot2.old and ren C:\\Windows\\SoftwareDistribution SoftwareDistribution.old, and hit “Enter” after each one.
- Finalize the process by restarting MSI Installer, Windows Update, Cryptographic Service, and BITS. To do so, copy and paste the commands below one after the other, hitting the “Enter” key after each one:
- net start wuauserv
- net start cryptSvc
- net start bits
- net start msiserver
- Exit the Command Prompt and try installing the updates to check if the error code 0x80070026 has been rectified.
Solution 6: Try Using the Windows Media Creation Tool
Sometimes, when having trouble installing Windows updates, the Windows Media Creation Tool might come in handy. Here is how to use it:
- Go to the official Microsoft website to download Windows 10 installation media.
- Select “Run”. You need to be an administrator to use this tool.
- On the “What do you want to do?” page, choose “Upgrade this PC now” and select “Next”.
- Wait for the necessary files to be downloaded and the upgrade process to complete.
- Lastly, restart your PC.
This solution should fix the Windows Update error code 0x80070026.
Solution 7: Try Installing the Updates Manually
If you’re still getting the error code 0x80070026 when trying to update Windows 10, you can try installing the latest Windows patches by going to Microsoft’s Update Catalog page. Once on this page, enter the KB numbers of the updates you want to install and click the “Download” button.
Likewise, if you want to install the latest driver updates, visit the manufacturers’ websites and download the updates from there.
Solution 8: Temporarily Disable Your Proxy Connection
If you’re using a proxy connection on your Windows 10 PC, it may be the culprit behind the error code 0x80070026. Try disabling it to check if this fixes the problem. Here’s how:
- Open Windows Settings and select “Network & Internet”.
- Click on “Proxy” in the left sidebar.
- On the right sidebar, toggle the “Automatically detect settings” to “On”.
- Under “Manual proxy setup”, toggle the “Use a proxy server” button to “Off”.
- Now, try running Windows Update again to see if it works this time around.
If you don’t use a proxy, skip this solution.
Solution 9: Reset Your PC
If none of the solutions above are fruitful in fixing the Windows Update error code 0x80070026, you may have to reset your PC. Be sure to back up important data before you proceed since resetting your PC may delete some files. It’s advisable to back up the files to an external hard drive. Once you’re done, follow these instructions:
- Open your “Settings” app using the Win + I shortcut.
- Go to Update & Security > Recovery.
- Under “Reset this PC”, click on the “Get started” button to initiate the reset process. Follow the on-screen prompts to finalize resetting Windows.
- Once you are done, check if the Windows Update feature is functioning as expected. If it does, you should no longer encounter the update error code 0x80070026.
We hope the solutions in this post work for you. If you have additional information regarding the error code 0x80070026, feel free to contribute by commenting below.
- dism /Online /Cleanup-Image /CheckHealth
- dism /Online /Cleanup-Image /ScanHealth
- dism /Online /Cleanup-Image /RestoreHealth
Перезагрузите свой компьютер и попробуйте снова попробовать запустить обновление Windows 10. Возможно, что вы все-таки смогли устранить ошибку 0x80070026.
Если же у вас так и не получилось исправить эту неприятную ошибку, то можно посоветовать еще несколько действий в этой ситуации:
Вот уже вышла 10 версия самой используемой в мире операционной системы Windows. На ней выросло несколько поколений и за все свое существование она изменилась до неузнаваемости. Windows радует нас своими приложениями и знакомым с детства интерфейсом вот уже четвертое десятилетие, но ошибки, к сожалению, продолжают огорчать нас до сих пор. Ошибка 0x80070426 в Виндовс 10 появляется после попытки ввести ключ при входе в систему или подобных действиях. Рассмотрим ошибку поподробнее.
Данная ошибка связана с несовпадением лицензионного ключа с вводимым пользователем, а также при отказе в работе системной функции «Защитник». При возникновении этой ошибки ясно одно – чтобы ее исправить, нам необходимо настроить системные службы операционной системы.
Все способы исправить ошибку 0x80070426 в Виндовс 10
Ошибку не просто обойти и работать дальше, как это иногда бывает с более простыми видами ошибок. При возникновении ошибки, система сообщает о сбое и прекращает свою работу до устранения причин. Давайте рассмотри, что мы можем предпринять, чтобы запустить Windows в рабочем состоянии:
- Перезагрузка. Универсальный способ, им мы пользуемся во всех критических ситуация, которые возникают с компьютером. Возможно, причина была кратковременной и со второй попытки система реабилитируется самостоятельно.
- Устраните все периферийные носители данных: флешки, CD-диски, USB-устройства и попробуйте запустить систему снова. Иногда пользователи забывают в BIOS возвращать загрузку с хард диска при установки Windows и система пытается найти другие диски для поиска и запуска системы.
- Если стандартные способы не помогли – произведем комплекс действий по устранению ошибки. Снова перезагрузите систему.
- До того момента когда должна появиться надпись Windows нажмите F8 и удерживайте (действие, подобно тому, что мы совершаем при входе в BIOS). Перед вами появится окно, в котором нужно выбрать вашу ОС, с которой возникают проблемы.
- Следующее окно предложит вам выбрать способ загрузить Windows в безопасном режиме с поддержкой командной строки, выбираем его и жмем Enter.
- После того, как система загрузиться, войдите в учетную запись, которая имеет права администратора.
- Теперь откройте командную строку и введите « services. msc » и подтвердите вводом.
- Перед вами откроется окно со списком служб системы, нам нужна служба «Активации Виндовс».
- Наведите курсор мыши на эту строку и нажмите правой кнопкой. В контекстном меню нажмите «Свойства».
- В следующем окне найдите пункт «Тип запуска». Для него необходимо выставить значение «Автоматически» и подтвердить действие.
- Обратимся к списку служб снова и теперь здесь необходимо найти пункт «Защита программного обеспечения» и сделать с ним те же действия, что и с предыдущим пунктом.
- После всех действий закройте все окна и перезапустите систему в обычном режиме, ошибка 0x80070426, как и 0x80070017 должны исчезнуть при старте системы.
SFC-сканирование файлов на наличие поврежденных
Ошибка, которую мы рассматриваем, может возникать из-за поврежденных файлов, как уже было сказано. Есть специальная утилита в системе Windows, которая может проверить файлы на поврежденные или отсутствующие. Чтобы выполнить сканирование:
- Запускаем командную строку (WIN+R).
- В строке введите команду для запуска sfc / scannow . После чего запустится проверка, которую прерывать нежелательно.
- В том случае, если результат сканирование покажет вам поврежденные файлы, введите запрос в поисковике, чтобы понять, как их вылечить.
Код ошибки 0x80070002 в Windows 10, 7, 8. Как исправить.
Код ошибки 0x80070002, такой номер ОС Windows возвращает для простоты решения возникшей неисправности. В данной статье мы разберемся, что он значит и как избавиться от возникшей ошибки.
О чем говорит код ошибки 0x80070002
Если у вас возникло исключение с таким номером, это говорит о том, что файлы, используемые в данной операции не могут быть найдены или они испорчены. Обычно это возникает при обновлении, но может случиться и в других случаях:
- при инсталляции и обновлении ОС;
- при установке сторонних приложений, когда отсутствуют необходимые ресурсы.
Также она может возникать и в других ситуациях. Сложно перечислить все причины возникновения данной ошибки. Это может случиться из-за удаления файлов, сбоя в работе служб и драйверов, изменения буквы диска, действия вирусов и прочих факторов.
В апреле 2018 года у Windows 10 появилась версия 1803, ошибка 0x80070002 в ней стала возникать реже, но все же пользователи нередко жалуются на возникающие отказы.
Сбой при обновлении Windows
Наиболее распространенным случаем ошибки windows 0х80070002 является обновление. Это говорит, что с сервера разработчика не были получены некоторые файлы. При этом даже если вы скачали пакет обновления целиком, данное исключение все равно может возникнуть. Одним из вариантов полностью избавиться от данной проблемы является вариант полного отключения обновлений.
Как исправить
При возникновении кода ошибки 0x80070002, не стоит расстраиваться, потому что скорее всего она легко исправляется без посторонней помощи. Все версии Windows умеют решать такую самостоятельно с минимальным участием пользователя. Не зависимо от версии операционной системы, способы ее устранения, как правило, одинаковые.
Для того чтобы благополучно выполнить восстановление, требуется все действия проводить от имени администратора.
В некоторых версиях Windows по умолчанию администраторская учетная запись отключена. Для ее включения нужно проделать следующие действия:
- нажать на клавиатуре сочетание Win+R;
- в открывшейся строке поиска набрать:
- с левой стороны окна выберете пункт «Пользователи» -> «Администратор» -> «Свойства»;
- здесь необходимо выключить пункт «Отключить учетную запись администратора».
Автоматическое исправление
Компания Microsoft предлагает своим пользователям воспользоваться специальным программным средством, которое без посторонней помощи сделает все сама. Для этого вам потребуется скачать ее с ресурса поддержки пользователей по адресу: https://support. microsoft. com/ru-ru/kb/910336.
Следует помнить, что для каждой версии используется свой пакет, поэтому важно осуществить правильный выбор ОС на сайте, затем станет доступна ссылка на скачивание программы. В настоящее время утилита предоставляется исключительно для поддерживаемых ОС. Ошибка скачивания 0x80070002 в Windows 10 и прочих современных системах устраняется без проблем, а для владельцев старой XP придется искать такую утилиту в интернете.
После инсталляции и запуска данного приложения, оно само попытается устранить возникшую проблему.
Остановка или перезапуск службы обновления Windows
Рассматриваемое выше решение не всегда спасет вас от неприятностей, в таких случаях нужно пробовать другие способы решения данного вопроса. Прежде всего, нужно сделать перезапуск службы, которая отвечает за работу обновлений. Вам понадобиться:
- зажать одновременно кнопки Win+R;
- наберите services. msc и щелкните Enter;
- в раскрывшемся окне отметьте строку «Центр обновления», в некоторых версиях он называется «Windows Update», а в старенькой XP – «Автоматическое обновление». Выбранные пункты не должны быть остановлены, в противном случае запустите их самостоятельно. Если они действуют, то перезапустите.
Удаление установленных обновлений
Иногда для решения данного вопроса требуется удалить все уже имеющиеся обновления. Для этого:
- в настройках выберете пункт «Программы и компоненты»;
- слева нажмите на раздел «Просмотр обновлений»;
- затем выберете весь список и удалите все пункты.
После этого исключается возможность неправильной работы ранних установок, и дальнейшие действия будут осуществляться с чистой системой.
Удаление временных файлов
Желательно также очистить каталог, в котором хранятся данные обновлений. Проще всего это сделать при утилиты Windows. Для его запуска вам потребуется:
- как описывалось выше отключить службу обновления;
- нажать уже привычное сочетание Win+R;
- набрать cleanmgr:
- на главном диске указать обновления и подтвердить действия;
- когда все выполнится запустить службу.
Использование утилиты DISM
Ошибка 0x80070002 в Windows 10 и 8 может исправиться при помощи малоизвестного нового средства DISM, которое вызывается из командной строки. Для этого:
- нажимаем Win+R;
- набираем cmd и запускаем ее со всеми правами;
- откроется окошко и в нем нужно набрать следующее: DISM. exe /Online /Cleanup-image /Restorehealth и дождаться завершения процедуры;
- далее выполняем команду sfc /scannow. После выполнения пробуем повторить ситуацию, которая выдала исключение.
Рассматриваемая утилита восстанавливает поврежденные ресурсы из готовых образов. Ее использование позволяет с высокой вероятностью исправить недочеты в работе служб.
Проверка готовности системы к обновлению
Для более старых версий 7 и Vista можно скачать специальное ПО с сайта пользовательской поддержки, которое находится по адресу https://support. microsoft. com/ru-ru/kb/947821#bookmark-manual-fix.
После сохранения и инсталляции приложения оно автоматически откроется и исправит проблемы. Следует помнить, что работа данной программы может занять длительное время и не нужно перезапускать компьютер, если он долго не будет реагировать на запросы.
Эффективный способ исправления ошибки код 0x80070002 при обновлении Windows видео
С выходом обновления kb4462919 ошибка 0x80070002 часто стала мучить пользователей. Поэтому предлагается посмотреть подготовленное видео по устранению подобных неисправностей, которое поможет даже неопытным людям разобраться с этим исключением.
Возникновение ошибки с кодом 0x80070002 при установке Windows
Ошибка установки 0x80070002 также очень часто мучает пользователей компьютеров. Чаще всего это случается из-за поврежденных или удаленных файлов на установочном носителе. Особенно это распространено среди любителей установки с диска, который часто царапается и пачкается, что вызывает проблемы с читабельностью информации.
Как исправить код ошибки 0x80070002
Самый лучший метод устранения данной ошибки является замена установочного диска или флешки, на которые необходимо записать заново скаченный образ Windows.
В Windows 10 иногда возникает ошибка 5005 0x80070002 при работе средства установки приложений. Для лечения этого исключения необходимо использовать утилиту с сайта поддержки.
Код ошибки 0x80070002. Ошибка при восстановлении Windows
В случае работы средства восстанавливающего систему до контрольной точки, Windows также может не найти требуемые ресурсы, и работа завершится рассматриваемым исключением. Это тоже поправимый процесс, который можно без труда вылечить.
Как исправить
Для исправления данной проблемы необходимо запуститься с установочного диска Windows и когда систем программа спросит восстанавливать либо переустанавливать систему, необходимо выбрать первый вариант. После завершения этой процедуры можно снова попробовать вернуться к необходимой вам контрольной точке. В большинстве случаев такое решение данной проблемы заканчивается успехом.
Сбой работы мастера диагностики и устранения неполадок Windows
В современные версии ОС изначально устанавливается средство, которое автоматически находит и исправляет технические неполадки, беспокоящие вас при работе. Обычно он неплохо справляется с возникающими проблемами, однако и он может выдать ошибку.
Как исправить
Чаще всего возникает ошибка 0x80070002 в Windows 10, как исправить ее в мастере диагностики разберем далее. Лучше всего запустить систему без дополнительно работающих служб и приложений. Для этого вам потребуется выполнить так называемую «чистую загрузку» и попытаться вернуть работоспособность в этом режиме. Это поможет избежать конфликтов ПО и устройств, а также ошибок от прочих приложений.
Чистая загрузка
Для запуска чистой версии ОС вам потребуется отключить все ненужные службы и автоматически запускающиеся приложения. Удобнее всего это сделать следующим способом:
- открываем поисковую строку, при помощи уже вам знакомой комбинации Win+R;
- вводим там msconfig и нажимаем Enter;
- в появившемся окне переходим к разделу «Службы» и помечаем пункт «Не показывать службы Microsoft», после чего отключаем все оставшиеся строки;
- эти же операции делаем в разделе «Автозагрузка»;
- далее следует перезапустить компьютер и под администратором включить командную строку;
- в ней вводим sfc /scannow и дожидаемся окончания ее выполнения.
Проверка компонентов
Во время работы утилиты сканирования будут обнаружены ошибки, и ОС самостоятельно попытается устранить их. Однако это не всегда возможно и в таких случаях восстановление следует выполнять вручную. Вы можете посмотреть все поврежденные файлы в каталоге: C:\Windows\System32\dllcache.
Замените эти файлы самостоятельно, предварительно скачав их из сети или с оригинального диска. При этом важно подбирать файлы для установленной версии Windows, иначе могут возникнуть непредвиденные сбои.
Код ошибки 0x80070002 возникающий в других случаях
Данное исключение может возникнуть не только в рассмотренных выше случаях. Например, похожая ошибка 0x80080005 в магазине Windows 10 время от времени беспокоит пользователей. Причина возникновения для всех этих случаев одна: системе не получается найти или прочитать нужные для завершения операции файлы.
Обычно такие неприятности легко устраняются при помощи отката системы к раннему состоянию. Это можно сделать при помощи пункта «Восстановление» в Панели управления. Здесь вам будет предложено несколько точек восстановления, выбирать которую необходимо ранее даты обнаружения ошибки.
Если восстановление не помогло вы можете воспользоваться утилитой с официального сайта техподдержки, о которой говорилось ранее. Возникающая время от времени ошибка скачивания 0x80070002 доставляет немало хлопот пользователю, однако она всегда легко лечится описанными выше способами.
Рекомендованные публикации
Накопительное обновление под номером KB4058258 (Сборка ОС 16299.214). Привносит исправления ошибок, улучшение качества и оптимизации системы Windows 10. Исправления и…
13 февраля – вторник обновлений Windows 10. Все актуальные версии Windows 10 получили накопительные обновления, где были исправлены баги и…
В случае с обновлением операционной системы Windows 10 может возникать ошибка 0x80070013. Ошибка сопровождается описанием: «С установкой обновления возникли некоторые проблемы,…
При установке некоторых приложений, может запрашиваться компонент. NET Framework 3.5, который по умолчанию установлен в систему Windows начиная с 7…
Источники:
https://gamesqa. ru/kompyutery/0x80070026-7262/
https://rusadmin. biz/oshibki/kod-oshibki-0x80070426-v-windows-10/
https://windowsguide. ru/windows/cod-error-0x80070002-windows-10-7-8-fix/